The maximum number of possible columns and rows in Microsoft Excel is not unlimited. Instead, the limit differs from program version to program version and is moreover depending on whether the file format is XLSX or XLS.
Here is a table of previous versions and formats of Excel as well as the maximum number of rows and columns allowed for the corresponding version and format.
| Version | Format | Max. Rows | Max. Columns |
| Excel 365 | XLSX | 1.048.576 | 16.384 (XFD) |
| Excel 2021 | XLSX | 1.048.576 | 16.384 (XFD) |
| Excel 2019 | XLSX | 1.048.576 | 16.384 (XFD) |
| Excel 2016 (16.0) | XLSX | 1.048.576 | 16.384 (XFD) |
| Excel 2013 (15.0) | XLSX | 1.048.576 | 16.384 (XFD) |
| Excel 2010 (14.0) | XLSX | 1.048.576 | 16.384 (XFD) |
| Excel 2007 (12.0) | XLSX | 1.048.576 | 16.384 (XFD) |
| Excel 2003 (11.0) | XLS | 65.536 | 256 (IV) |
| Excel 2002 (10.0) | XLS | 65.536 | 256 (IV) |
| Excel 2000 (9.0) | XLS | 65.536 | 256 (IV) |
| Excel 97 (8.0) | XLS | 65.536 | 256 (IV) |
| Excel 95 (7.0) | XLS | 16.384 | 256 (IV) |
| Excel 5.0 (1993) | XLS | 16.384 | 256 (IV) |
| Excel 4.0 (1992) | XLS | 16.384 | 256 (IV) |
| Excel 3.0 (1990) | XLS | 16.384 | 256 (IV) |
| Excel 2.0 (1987) | XLS | 16.384 | 256 (IV) |
| Excel 1.0 (1985) | XLS | 16.384 | 256 (IV) |
In the first versions of Excel from 1985 on, only 16,384 lines and 256 columns were allowed. This made it possible to use the columns from column A to column IV. The last usable field in the lower right corner was accordingly the field IV16384. With this, a maximum of 4,341,760 cells of the XLS sheet could be used in the Excel versions from 1.0 to 7.0.
Starting with Excel 97 (version 8.0), the maximum number of lines for the XLS format was increased to 65,536, the maximum number of columns remained unchanged. So, a maximum of 16,777,216 cells are usable in an XLS sheet.
First ten years later with Excel 2007 (version 12.0) and the introduction of the XLSX format, there was a further increase in the number of permitted fields. From this time on, 1,048,576 rows and 16,384 columns (that is from column A to the XFD column) were possible. Til today, this number has not been increased again. Overall, a current Excel spreadsheet can therefore comprise 17,179,869,184 cells. Incidentally, this increase only applies to the XLSX format. If you use a current version of Excel to store a sheet in the old XLS format, the limit of 65,536 lines and 256 columns introduced with Excel 97 is there still today. If you nevertheless try to save a spreadsheet that exceeds this range in XLS format, Excel will issue an error message and not save the corresponding field(s).
Since Excel 2016 up to the current Excel 365 offered in a subscription model, Microsoft has not only kept the same number of permitted rows and columns, but has also frozen the version number on 16, since instead of discrete versions, there should be continuously new features rolled out via the Windows update in future. It remains to be seen whether Microsoft someday will give us more columns or more rows via this update again.
By default, each worksheet contains more than 100,000 rows and 16,000 columns to input data. But it is rare to use all of these rows and columns. We can manage to make the maximum number of columns or the maximum number of rows visible and restrict the others to add more rows or columns in the worksheet.

How to Limit Number of Rows
We can put the row limit after a certain number of rows to remain invisible to others by hiding them easily. It allows us to hide the irrelevant data and put a limit for entering data. We can do it by following these steps.
- Click on the row number below the last row we want to make it visible to others and press Ctrl+Shift+Down Arrow keys to select all the remaining rows of the worksheet.
- In the Cells group on Home tab, click on Format down arrow > From Hide $ Unhide section select the Hide Rows.
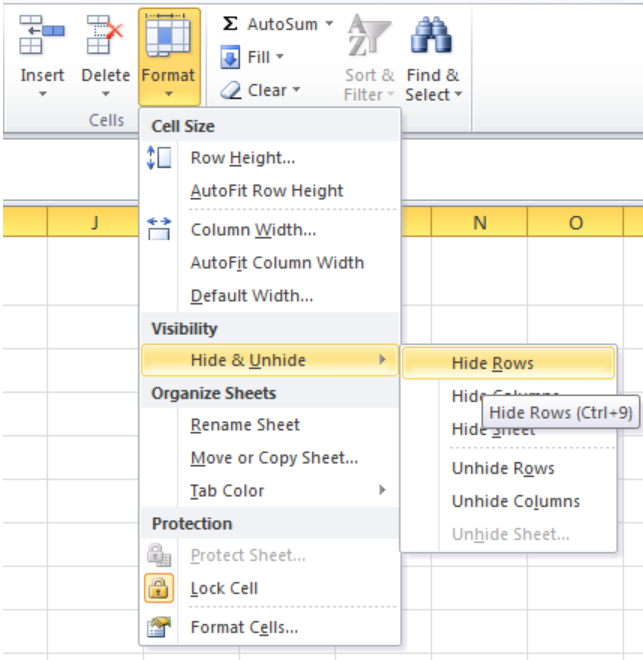
- All the remaining rows will be hidden below the last used row that we keep visible.

How to Limit Number of Columns
We can limit maximum columns visible or accessible to others by hiding the unused or remaining columns of the worksheet. It helps to put a limit on the number of columns available to view or enter data in. Follow the below steps to do this easily;
- Click on the column number after the last column we want to keep it visible or accessible to others and press Ctrl + Shift + Right Arrow keys to select all the remaining columns of the worksheet.
- On Home tab from the Cells group, click on Format down arrow, click on Hide $ Unhide and select the Hide Columns.

- Unused columns will be hidden leaving maximum columns visible.

Instant Connection to an Expert through our Excelchat Service
Most of the time, the problem you will need to solve will be more complex than a simple application of a formula or function. If you want to save hours of research and frustration, try our live Excelchat service! Our Excel Experts are available 24/7 to answer any Excel question you may have. We guarantee a connection within 30 seconds and a customized solution within 20 minutes.
Display only what you want to see
Updated on September 26, 2022
What to Know
- To hide certain rows: Select or highlight the rows you want to hide. Right-click a row heading and choose Hide. Repeat for columns.
- To unhide: Right-click the header for the last visible row or column and choose Unhide.
- To temporarily limit range of cells: Right-click sheet tab > View Code > Properties. For ScrollArea, type A1:Z30. Save, close, and reopen Excel.
To help control the size of an Excel worksheet, you can limit the number of columns and rows that a worksheet displays. In this guide, we show you how to hide (and unhide) rows and columns in Excel 2019, Excel 2016, Excel 2013, and Excel for Microsoft 365, as well as how to limit access to rows and columns using Microsoft Visual Basic for Applications (VBA).
Hide Rows and Columns in Excel
An alternative method for restricting the work area of a worksheet is to hide sections of unused rows and columns; they’ll stay hidden even after you close the document. Follow the steps below to hide the rows and columns outside the range A1:Z30.
-
Open your workbook and select the worksheet you want to hide rows and columns in. Click the header for row 31 to select the entire row.
-
Press and hold the Shift and Ctrl keys on the keyboard. At the same time, press the down arrow key on the keyboard to select all rows from row 31 to the bottom of the worksheet. Release all the keys.
-
Right-click one of the row headings to open the contextual menu. Select Hide.
-
The worksheet now shows only the data in rows 1 through 30.
-
Click the header for column AA and repeat steps 2 and 3 (using the right arrow key instead of the down arrow key) to hide all columns after column Z.
-
Save the workbook; the columns and rows outside the range A1 to Z30 will remain hidden until you unhide them.
You can use the same process to hide any rows or columns you want. Just select the header or headers for the row or column, right-click the header, and select Hide.
Unhide Rows and Columns in Excel
When you want to view the data you hid, you can unhide the rows and columns at any time. Follow these steps to unhide the rows and columns you hid in the previous example.
-
Open the worksheet you used to hide row 31 and higher and column AA and higher. Click the headers for row 30 (or the last visible row in the worksheet) and the row below it. Right-click the row headers and, from the menu, select Unhide.
-
The hidden rows are restored.
-
Now click the headers for column Z (or the last visible column) and the column to the right of it. Right-click the selected column headers and, from the menu, choose Unhide. The hidden columns are restored.
Limit Access to Rows and Columns With VBA
You can use Microsoft Visual Basic for Applications (VBA) to temporarily limit the range of usable rows and columns in a worksheet. In this example, you’ll change the properties of a worksheet to limit the number of available rows to 30 and the number of columns to 26.
Changing the scroll area is a temporary measure; it resets each time the workbook is closed and reopened.
-
Open a blank Excel file. At the bottom of the screen, right-click the Sheet1 sheet tab. From the menu, choose View Code.
-
The Visual Basic for Applications (VBA) editor window opens. In the left rail, locate the Properties section.
-
Under Properties,in the right column of the ScrollArea row, click the empty box and type A1:Z30.
-
Select File > Save and save your workbook as you normally would. Select File > Close and Return to Microsoft Excel.
-
To make sure your change is applied, perform this test. In your worksheet, try to scroll past row 30 or column Z. If the change has been applied, Excel bounces you back to the selected range and you’re unable to edit cells outside that range.
-
To remove the restrictions, access VBA again and delete the ScrollArea range.
FAQ
-
What is the maximum limit of rows in Excel?
Microsoft says that the maximum size of a single Excel spreadsheet is 1,048,576 rows by 16,384 columns. The maximum row height is 409 points, and the maximum column width is 255 characters.
-
How do I permanently set row and column limits in Excel?
If you want to set a hard limit to columns or rows in an Excel spreadsheet (i.e. set it up so no additional rows or columns can be added past that set limit), unfortunately you can’t. There’s currently no menu option to prevent yourself or other users from adding more rows or columns you may not want. However, you can manually delete unwanted rows and columns by right-clicking the selected row(s) or column(s) and selecting Delete.
Thanks for letting us know!
Get the Latest Tech News Delivered Every Day
Subscribe
Download PC Repair Tool to quickly find & fix Windows errors automatically
The theoretical limit of rows and columns in the Microsoft Office application, Excel is well defined. If you exceed this mark, you are prompted with a ‘File not loaded completely’ popup message. It bears the following description:
- The file contains more than 1,048,576 rows or 16,384 columns. To fix this problem, open the source file in a text editor such as Microsoft Office Word. Save the source file as several smaller files that conform to this row and column limit, and then open the smaller files in Microsoft Office Excel. If the source data cannot be opened in a text editor, try importing the data into Microsoft Office Access, and then exporting subsets of the data from Access to Excel.
- The area that you are trying to paste the tab-delineated data into is too small. To fix this problem, select an area in the worksheet large enough to accommodate every delimited item.
So, what’s the maximum number of rows and columns supported in an Excel worksheet? Let’s find out!
Excel supports three Worksheets in a Workbook file, and each Worksheet can support up to 1,048,576 rows and 16,384 columns of data. Workbooks, however, can have more than 3 Worksheets if the computer supports enough memory for the additional data.
A handful of Office users seem to believe that 64-bit Excel can support more rows or columns than the 32-bit version. Is it true? While it might seem possible theoretically or remotely, it’s certainly not true as the number of rows/columns is limited by the version of the product and not by a number of ‘BITS’ it supports.
Moreover, having larger worksheet sizes exclusively for 64-bit Excel would cause some sorts of unknown compatibility issues. Microsoft strongly desires to keep its Worksheet accessible to all copies of Excel and version, regardless of whether it is 32-bit and 64-bit. Only when data is inserted into a Worksheet, other factors like how much memory the computer has, play a role in defining the rows, columns, cells limits.
Having said that, there’s one way via which you can find the number of rows and columns in Excel Worksheet and answer the question yourself. Here’s how!
- For determining the maximum number of rows, place the cursor in an empty column and press Ctrl + Down Arrow. The action will take you to the last row.
- Similarly, to find the maximum number of columns, place the cursor in an empty row and press Ctrl + Right Arrow. This will take you to the last column.
For other additional information, you can visit this Office Support Page.
A post-graduate in Biotechnology, Hemant switched gears to writing about Microsoft technologies and has been a contributor to TheWindowsClub since then. When he is not working, you can usually find him out traveling to different places or indulging himself in binge-watching.
This post will guide you how to limit rows and columns in an Excel Worksheet. How do I limit the number of rows and columns in an Excel Spreadsheet.
- Limit Rows and Columns with VBA
- Limit Rows and Columns with Hiding Rows and Columns
- Video: Limit Rows and Columns
Limit Rows and Columns with VBA
Assuming that you have a worksheet, and you want to allow other people to edit your worksheet only, but you do not want them to add more rows or columns. So you need to limit the number of rows and columns in your worksheet. You can temporarily prevent other people from scrolling below a certain row and column. And how to disable scrolling below a specific row and column, you can use the Scroll Area property of the worksheet to limit the range of usable rows and columns. Just do the following steps:
#1 right click on your worksheet tab at the bottom of your worksheet. And click View Code menu from the popup menu list. And the Visual Basic for Applications window will open.
#2 click View Menu in the Visual Basic for Applications window, and then click Properties Window menu from the drop down menu list. And the Properties window will be shown.
#3 Find the Scroll Area property in the list of worksheet properties.
#4 click in the empty box to the right of the Scroll Area label. And type the range of cells that you want to display.
#5 press Ctrl + S keys and save the worksheet. And then close the Visual Basic for Applications window and return the worksheet.
#6 you will be unable to scroll past the row number you typed into the scroll Area text box. And all other rows are also be locked.
You can also try to hide all other rows and columns to achieve the same result of limiting rows and columns in your worksheet. For example, If you need to hide the rows and columns outside the range A1:C4, just do the following steps:
#1 click the row 5 to select the entire row.
#2 press Shift + Ctrl + Down Arrow keys in your keyboard, to select all rows from row 5 to the bottom of the worksheet.
#3 right click on the selected rows and choose Hide from the popup menu list.
#4 click on the Column D to select the entire column. And press Shift + Ctrl + right Arrow keys in your keyboard, to select all rows from row 5 to the bottom of the worksheet. Then repeat step 3 to hide all columns after column C.
#5 You will see that all rows and columns outside the range A1:C4 will be hidden.
Video: Limit Rows and Columns


