Подсчет максимального и минимального значения выполняется известными функциями МАКС и МИН. Бывает, что вычисления нужно произвести по группам или в зависимости от условия, как в СУММЕСЛИ.
Долгое время в Excel не было аналога СУММЕСЛИ или СРЗНАЧЕСЛИ для расчета максимального и минимального значения, поэтому использовали формулу массивов.
Пусть имеются данные
Нужно подсчитать максимальное значение в указанной группе. Название группы (критерий) введем в отдельную ячейку (D2). Пусть для начала это будет группа Б. Рядом введем следующую формулу:
=МАКС(ЕСЛИ(A2:A13=D2;B2:B13))
Это формула массивов, поэтому ввести ее нужно комбинацией Ctrl + Shift + Enter.
Теперь, меняя название группы, можно без всяких фильтров и сводных таблиц видеть максимальное значение внутри этой группы.
Как это работает? Очень просто. Первым делом нужно указать диапазон, который будет использоваться в качестве аргумента функции МАКС, то есть только те ячейки, которые соответствуют указанной группе. Так как мы заранее позаботились об удобстве использования функции, то название группы указали не внутри формулы, а в отдельной ячейке (гораздо легче менять группу). Тогда формула для нужного диапазона выглядит так.
ЕСЛИ(A2:A13=D2;B2:B13)
Указанное выражение отбирает только те значения, для которых название группы совпадает с условием в ячейке D2. Вот, как это видит Excel
На следующем этапе укажем функцию МАКС, аргументом которой выступает полученный выше массив. Excel воспринимает примерно так.
Видно, что максимальное значение внутри массива равно 31. Его и мы и увидим в ячейке с формулой. Нужно только не забыть итоговую функцию ввести комбинацией клавиш Ctrl + Shift + Enter, иначе ничего не получится. В строке формул формула массива отображается внутри фигурных скобок. Добавляются сами, специально дорисовывать не нужно.
Если функцию МАКС заменить на МИН, то по указанному условию (названию группы) будет выдаваться минимальное значение.
Функции Excel 2016 МАКСЕСЛИ (MAXIFS) и МИНЕСЛИ (MINIFS)
В MS Excel добавили новые статистические функции — МАКСЕСЛИ и МИНЕСЛИ. Обе функции имеют возможность учитывать несколько условий и некоторое время в их названиях в конце были буквы -МН. Потом убрали, хотя в скриншотах ниже используется вариант названий с -МН.
Есть ряд значений, каждое из которых входит в некоторую группу. Нужно рассчитать максимальное значение по группе А. Используем формулу МАКСЕСЛИ.
Все очень просто. Как и у СУММЕСЛИМН вначале указываем диапазон, где находится искомое максимальное значение (колонка В), затем диапазон с критериями (колонка А) и далее сам критерий (в ячейке D2). Можно указать сразу несколько условий. Таким же способом легко рассчитать минимальное значение по условию. Найдем, к примеру, минимум внутри группы Б.
Ниже показан
ролик, как рассчитать максимальное и минимальное значение по условию.
Поделиться в социальных сетях:
Содержание
- Функция МИН Excel
- Примеры использования функций МАКС и МАКСА в Excel
- Синтаксис функции ДМАКС()
- Задачи
- Недостаток функции
- Примеры использования функций ДМИН и ДМАКС в Excel по условию
- Аргументы функции
- Дополнительная информация
- Множественные условия
- Функция баз данных ДМИН
В самом названии функции МИН содержится ответ на вопрос, что эта функция делает. Ну конечно, функция МИН возвращает минимальное значение диапазона или введенных чисел. Если мы напишем, к примеру, в ячейке А1 такую функцию =МИН(3; 4; -7; 23; 0; 73; 12), то получим в ячейке минимальное число среди перечисленных, а именно -7.
Функция МИН Excel
Обратите внимание на ограничение — в скобках мы можем указать не более 255 чисел.
Таким же образом мы можем указывать в качестве аргумента не конкретные числа, а диапазон ячеек в котором ищем наименьшее значение. К примеру, если мы хотим найти минимальное значение в диапазоне A1:A7 и поместить результат в ячейку B2, то должны в ячейке B2 написать =МИН(A1:A7)
МИН Excel
Примеры использования функций МАКС и МАКСА в Excel
Пример 1. Экономист предприятия записывает доходы и расходы в один столбец таблицы Excel, при этом доходы являются положительными числами, а расходы – отрицательными. Найти максимальный расход за последние несколько дней.
Исходные данные:

Для расчета используем формулу массива:
Описание аргументов:
- B3:B12<0 – условие проверки на принадлежность числа к диапазону отрицательных чисел;
- ABS(B3:B12) – возвращаемое значение функцией ЕСЛИ для найденных отрицательных чисел.
- (-1) – множитель, необходимый для возврата отрицательного числа.
Примечание: наибольшим числом из диапазона отрицательных чисел является, значение которого ближе к нулю. В данной задаче нас интересовал максимальный расход, поэтому для поиска максимального значения была использована функция ABS, возвращающая модуль числа.
Результат вычислений:

В результате вычислений формулой, мы получили максимальную сумму расходов используя функцию МАКС, не смотря на то что это отрицательное число со знаком минус.
Синтаксис функции ДМАКС()
Для использования этой функции требуется чтобы:
- исходная таблица имела заголовки столбцов;
- критерии должны были оформлены в виде небольшой таблицы с заголовками;
- заголовки таблицы критериев совпадали с заголовками исходной таблицы (если критерий не задается формулой).
ДМАКС( база_данных;поле;условия ) База_данных представляет собой диапазон ячеек с данными связанными логически, т.е. таблицу. Верхняя строка таблицы должна содержать заголовки всех столбцов. В Базе_данных строки называются записями, а столбцы — полями. Поле — заголовок столбца, в котором ищется максимальное значение, если выполняется условие. Существует несколько вариантов заполнения аргумента Поле :
- можно ввести текстовое значение, представляющий собой название одного из заголовков Базы_данных (исходной таблицы) . Текст указывается в двойных кавычках, например “Возраст” или “Урожай”,
- можно ввести число (без кавычек), задающее положение столбца в Базе_данных : 1 — для первого столбца, 2 — для второго и т.д.
- можно ввести ссылку на ячейку, содержащую заголовок столбца.
Условия — интервал ячеек, который содержит задаваемые условия (т.е. таблица критериев). Структура таблицы с критериями отбора для ДМАКС() аналогична структуре для Расширенного фильтра и, например, функции БДСУММ() .
Задачи
Предположим, что в диапазоне A 5:D11 имеется таблица продаж ( База_данных ), содержащая Поля (столбцы) Товар , Продавец, Продажи и Дата (см. файл примера и рисунок выше).
Сформулируем задачи в виде вопросов.
Вопрос 1 (Определить максимальные продажи Белова ). Т.е. найдем строки, в которой в столбце Продавец содержится значение Белов . Если такие строки есть в таблице, то для них выведем максимальное значение из столбца Продажи .
Алгоритм следующий:
- Создадим в диапазоне G5:G6 табличку критериев (желательно над исходной таблицей или сбоку, чтобы она не мешала добавлению новых данных в таблицу), состоящую из заголовка (совпадает с названием заголовка столбца исходной таблицы, к которому применяется критерий) и собственно критерия (условия отбора);
- Условия отбора должны быть записаны в специальном формате: =”=Белов” (будет производиться поиск в столбце Продавец только значений точно совпадающих со словом Белов (или белов , БЕЛОВ , т.е. без учета регистра ). Если написать условие не в виде =”=Белов”, а просто ввести в ячейку значение Белов , то условию будут удовлетворять текстовые строки, которые содержат слово Белов , например, « Белов Иван», «Иван Белов» и пр.)
Предполагаем, что База_данных (исходная таблица) находится в A 5:D11 . С5 – это ссылка на заголовок столбца, в котором ищется максимальное значение, если выполняется условие. G5:G6 – ссылка на табличку критериев (см. рисунок выше).
Итоговая формула выглядит так =ДМАКС(B5:C11;C5;G5:G6)
Как видно из исходной таблицы, условиям удовлетворяет 3 строки, поэтому результатом будет максимальное значение из массива (450; 6544; 1245), т.е. 6544.
Альтернативное решение – формула =НАИБОЛЬШИЙ(ЕСЛИ(B6:B11=G6;C6:C11;””);1) , которая вводится как формула массива ( подробнее см. здесь ). В случае, когда ни одна строка не удовлетворяет условиям, то формула вернет ошибку #ЧИСЛО! в отличие от ДМАКС() , которая вернет 0 (это может ввести в заблуждение, т.к. не понятно есть ли в исходной таблице строки, удоблетворяющие критерию или нет. См. раздел Недостаток функции ).
Вопрос 2 (Последняя продажа Белова). В какой день Белов продал последнюю партию товара?
=ДМАКС(B5:D11;D5;G5:G6)
Решение аналогично предыдущей задаче, только максимальное значение ищется не в столбце С ( Продажи ), а в столбце D ( Дата ).
Вопрос 3 (Максимальные продажи Мяса продавцом Белов)
=ДМАКС(A5:C11;C5;F5:G6)
В данном случае таблица критериев представляет собой 2 столбца Товар и Продавец .
Вопрос 4 (Максимальные продажи среди продаж Белова или Батурина)
=ДМАКС(B5:C11;C5;G5:G7)
В данном случае таблица критериев представляет собой 1 столбец Продавец с 2-мя строками (с фамилиями продацов Белов и Батурин ).
Недостаток функции
В случае, когда ни одна строка не удовлетворяет условиям, то функция ДМАКС() вернет 0. Это может ввести в заблуждение, т.к. не понятно: есть ли на самом деле строки, удовлетворяющие критерию и максимальное значение =0 или в исходной таблице отстутствуют строки, удоблетворяющие критерию.
Как показано на рисунке выше, Параметр3 вообще отстутствует в исходной таблице, но “максимальным” значением является 0!
Лучше использовать альтернативную формулу =НАИБОЛЬШИЙ(ЕСЛИ(A6:A15=D6;B6:B15;””);1) , которая возвращает ошибку #ЧИСЛО! в случае, если ни одна строка не удовлетворяет критерию.
Примеры использования функций ДМИН и ДМАКС в Excel по условию
Пример 1. В таблице содержатся данные о сотрудниках фирмы (оформлена с учетом требований к БД). Необходимо определить:
- Минимальный и максимальный возраст мужчины.
- Минимальный и максимальны возраст женщины.
- Максимальный возраст члена коллектива с фамилией, начинающейся на «Б».
Вид таблицы данных:

На этом же листе создадим таблицу условий и таблицу для вывода найденных значений:

В ячейку C2 поместим список с двумя возможными значениями условий выборки из базы данных («М» и «Ж»).
Для нахождения минимального/максимального возраста мужчины используем функции:
=ДМИН(A10:D18;D1;A1:D2)

=ДМАКС(A10:D18;D1;A1:D2)

Описание аргументов:
- A10:D18 – диапазон ячеек, в которых находится БД;
- D1 – ячейка с названием поля данных, в котором хранятся сведения о возрасте;
- A1:D2 – диапазон ячеек, в которых находится таблица условий.
В таблице критериев установим условие значением пола «Ж» и аналогичным способом найдем значения минимального/максимального возраста женщины:

Удалим содержимое из ячейки C2, в ячейке B2 введем строку =”=Б*”. Для поиска максимального возраста с установленным критерием используем функцию:
=ДМАКС(A10:D18;4;A1:D2)
Данная запись является избыточной, поскольку после удаления значения из C2 будет произведен автоматический расчет с учетом нового критерия в ячейке D5. Однако, данная функция приведена для наглядности, чтобы продемонстрировать возможность указания второго аргумента в виде числового значения (в данном случае 4 – четвертый столбец, соответствующий полю «Возраст»). Полученный результат:

В результате мы получили все данные после выборки с условием отбора возраста из общей БД в Excel.
Аргументы функции
- number1 (число1) – первое число диапазона данных, из которого нам нужно получить максимальное значение;
- [number2], …([число2]) – (не обязательно) второе число диапазона данных, из которого нам нужно получить максимальное значение. Всего в качестве аргументов функции можно указать 255 чисел.
Дополнительная информация
- Пустые ячейки, логические выражения, текст или ссылки игнорируются;
- Если в аргументах указаны ячейки с ошибкой или текст, который не возможно перевести в число – функция выдаст ошибку;
- Аргументами функции также могут служить имена, массивы или ссылки которые содержат в себе числа;
- Учитываются логические значения и текстовые значения чисел, которые вы вводите непосредственно в список аргументов;
- Если аргумент является массивом или ссылкой, то функция учитывает только числа. Пустые ячейки, логические значения или текст в массиве или ссылке игнорируются;
- Если в аргументах функции не указано ни одного числового значения, функция выдаст значение “0” (ноль).
Множественные условия
Вышерассмотренный подход можно распространить на случаи когда необходимо найти максимальный или минимальный для нескольких текстовых условий.
В этом случае придется записать более сложную формулу массива :
= НАИМЕНЬШИЙ(ЕСЛИ(($A$6:$A$16=E6)*($B$6:$B$16=F6);$C$6:$C$16;””);1)
В файле примера для наглядности настроено Условное форматирование для выделения строк, удовлетворяющим критериям . Кроме того, для выбора критериев использован Выпадающий список (см. желтые ячейки).
Аналогичным образом можно настроить формулы для нахождения минимального значения для строк, значения которых попадают в определенный диапазон.
Функция баз данных ДМИН
Этот вариант использует малоизвестную (и многими, к сожалению, недооцененную) функцию ДМИН (DMIN) из категории Работа с базой данных (Database) и требует небольшого изменения результирующей таблицы:
Как видите, зеленые ячейки с результатами транспонированы из столбца в строку и над ними добавлена мини-таблица (F4:H5) с условиями. Логика работы этой функции следующая:
- База_данных – вся наша таблица вместе с заголовками.
- Поле – название столбца из шапки таблицы, из которого выбирается минимальное значение.
- Критерий – таблица с условиями отбора, состоящая (минимально) из двух ячеек: названия столбца, по которому идет проверка (Товар) и критерия (Бумага, Карандаши, Ручки).
Это обычная формула (не формула массива), т.е. можно вводить и использовать ее привычным образом. Кроме того, в той же категории можно найти функции БДСУММ (DSUM), ДМАКС (DMAX), БСЧЁТ (DCOUNT), которые используются совершенно аналогично, но умеют находить не только минимум, но и сумму, максимум и количество значений по условию.
Источники
- http://easyinformatics.ru/uroki/excel/funkcii-min-i-maks-excel
- https://exceltable.com/funkcii-excel/primery-funkciy-maks-i-maksa
- https://excel2.ru/articles/funkciya-dmaks-nahozhdenie-maksimalnogo-znacheniya-po-usloviyu-v-ms-excel-dmaks
- https://exceltable.com/funkcii-excel/dmaks-i-dmin-v-baze-dannyh
- https://excelhack.ru/funkciya-max-maks-v-excel/
- https://excel2.ru/articles/maksimalnyy-i-minimalnyy-po-usloviyu-v-ms-excel
- https://www.planetaexcel.ru/techniques/2/241/
25.12.2013
Продолжаем изучать функции Excel, которые помогут нам решить задачу 19 ГИА по информатике. В прошлый раз мы рассмотрели функцию СРЗНАЧ — рекомендую освежить в памяти эту информацию.
Функция МИН Excel
В самом названии функции МИН содержится ответ на вопрос, что эта функция делает. Ну конечно, функция МИН возвращает минимальное значение диапазона или введенных чисел. Если мы напишем, к примеру, в ячейке А1 такую функцию =МИН(3; 4; -7; 23; 0; 73; 12), то получим в ячейке минимальное число среди перечисленных, а именно -7.
Функция МИН Excel
Обратите внимание на ограничение — в скобках мы можем указать не более 255 чисел.
Таким же образом мы можем указывать в качестве аргумента не конкретные числа, а диапазон ячеек в котором ищем наименьшее значение. К примеру, если мы хотим найти минимальное значение в диапазоне A1:A7 и поместить результат в ячейку B2, то должны в ячейке B2 написать =МИН(A1:A7)
МИН Excel
Функция МАКС Excel
Функция МАКС делает противоположное — она возвращает максимальное значение. Синтаксис ее такой же, как и у функции МИН. К примеру, если мы хотим найти максимальное среди чисел 4, 5, 23, 73, 53, 9, 0, то должны написать =МАКС(4, 5, 23, 73, 53, 9, 0). И конечно же мы можем указывать не конкретные числа, а диапазон ячеек.
Функция МАКС Excel
Автор:
Excel для Microsoft 365 Excel 2021 Excel 2019 Excel 2016 Excel 2013 Excel 2010 Excel 2007 Еще…Меньше
Предположим, вы хотите узнать, у кого самый маленький показатель погрешности в производственной цехе или самая большая заработная плата в вашем отделе. Существует несколько способов вычисления наименьшего или наибольшего числа в диапазоне.
Если ячейки находятся в соединимой строке или столбце
-
Вы можете выбрать ячейку снизу или справа от чисел, для которых нужно найти наименьшее число.
-
На вкладке Главная в группе Редактирование щелкните стрелку рядом с кнопкой
, выберите min (вычисляет наименьшее) или Max (вычисляет наибольшее) и нажмите клавишу ВВОД.
Если ячейки не находятся в подрядной строке или столбце
Для этого используйте функции МИН, МАКС, МАЛЫЙ или БОЛЬШОЙ.
Пример
Скопируйте следующие данные на пустой лист.
|
|
Дополнительные сведения
Вы всегда можете задать вопрос специалисту Excel Tech Community или попросить помощи в сообществе Answers community.
См. также
НАИБОЛЬШИЙ
MAX
MIN
НАИМЕНЬШИЙ
Нужна дополнительная помощь?
Функции выполняют математические вычисления в диапазоне ячеек в Excel. Наиболее распространенными функциями являются СУММ, СРЕДНЕЕ, СЧЁТ, МИН и МАКС. Если человек хочет найти среднее, минимальное или максимальное значение своих данных, он может использовать функции AVERAGE, MIN и MAX. В этом посте мы покажем вам, как рассчитать среднее, минимальное и максимальное значение в Excel.
- СРЕДНИЙ: Находит значение чисел в определенной ячейке и возвращает среднее значение одного или нескольких значений. Это могут быть имена, массивы и ссылки, содержащие числа.
- MIN: Находит минимальное значение в диапазоне ячеек.
- Макс. Находит максимальное значение в диапазоне ячеек.
Мы собираемся объяснить, как:
- Чтобы найти среднее значение
- Чтобы найти минимальное значение
- Чтобы найти максимальное значение
1]Чтобы найти среднее значение
Вы можете найти среднее значение, выбрав ячейку ниже или справа от значений, которые вы хотите усреднить. Затем перейдите в группу редактирования, выберите инструмент автоматического суммирования. Вы увидите раскрывающийся список функций, выберите Среднее. Теперь среднее значение найдено.
Другой вариант — выбрать ячейку, которую вы хотите усреднить, затем перейти к автоматическому суммированию в группе редактирования и выбрать дополнительные функции. Появится диалоговое окно «Вставить функцию», выберите «Среднее», затем «ОК». Введите диапазон ячеек в поле «Аргумент функций» и нажмите «ОК».
Вы также можете ввести формулу среднего значения в ячейку (= СРЕДНЕЕ (C6: C13), чтобы получить значение.
2]Чтобы найти минимальное значение
Выберите ячейку ниже или справа, затем перейдите к инструменту автоматического суммирования в группе редактирования и выберите функцию минимума или выберите дополнительную функцию; появится диалоговое окно «Вставить функцию» и выберите «Среднее», затем «ОК». Введите диапазон ячеек в поле «Аргумент функции» и нажмите кнопку «ОК».
Вы также можете ввести в ячейку формулу (= MIN (C6: C14), чтобы получить результат.
3]Чтобы найти максимальное значение
Выберите ячейку ниже или справа, затем перейдите к инструменту Auto-Sum Tool в группе редактирования и выберите функцию Max; он автоматически даст вам результат. Или вы можете щелкнуть дополнительные функции, появится диалоговое окно «Вставить», введите диапазон ячеек в поле «Аргумент функций», затем нажмите «ОК».
Вы также можете ввести формулу (= MAX (C6: C15) в ячейку и получить результат.
Вот и все.
.


















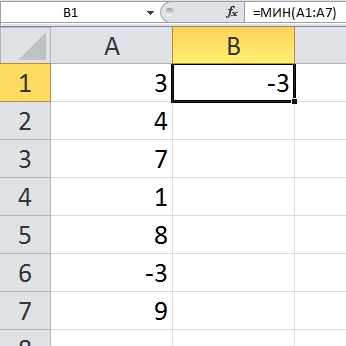
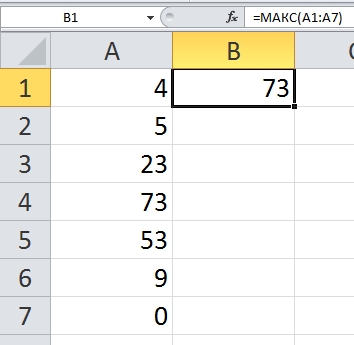
 , выберите min (вычисляет наименьшее) или Max (вычисляет наибольшее) и нажмите клавишу ВВОД.
, выберите min (вычисляет наименьшее) или Max (вычисляет наибольшее) и нажмите клавишу ВВОД.