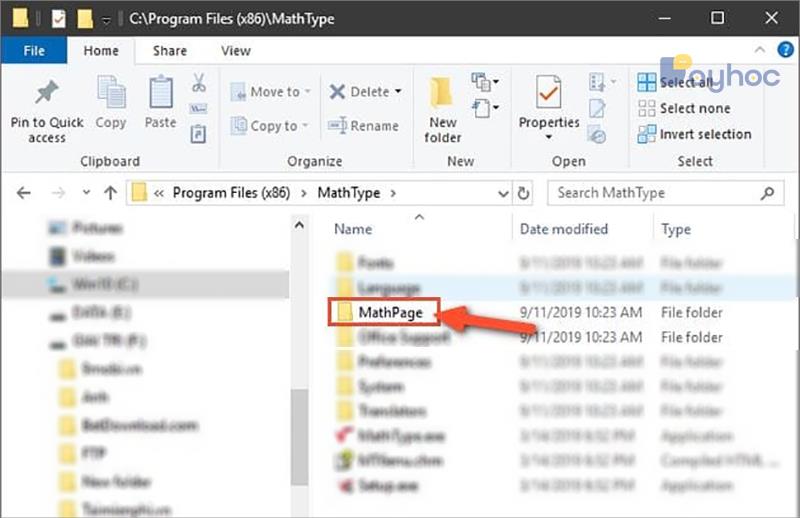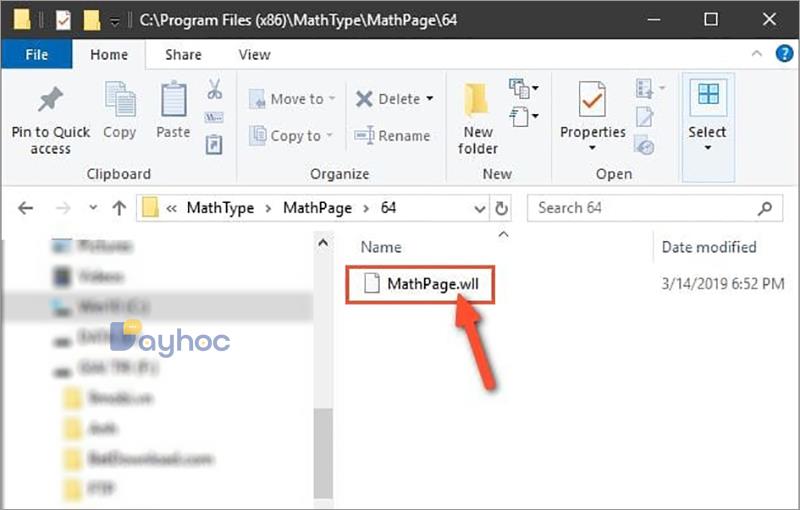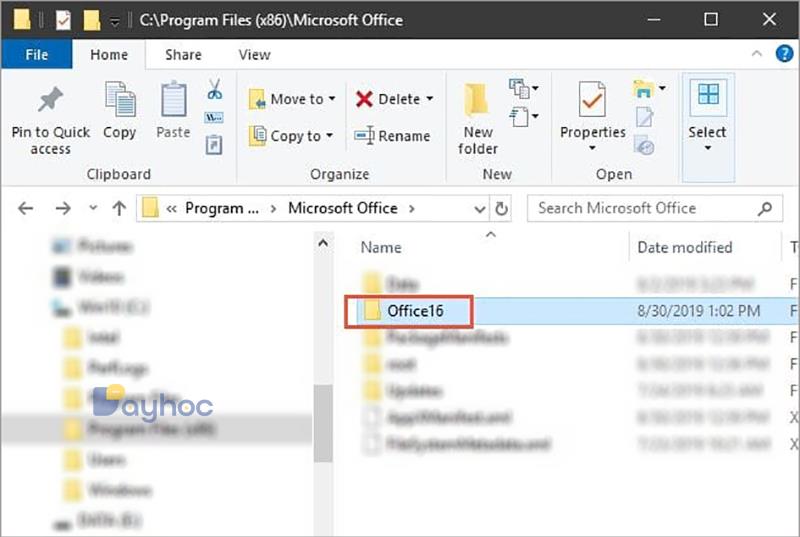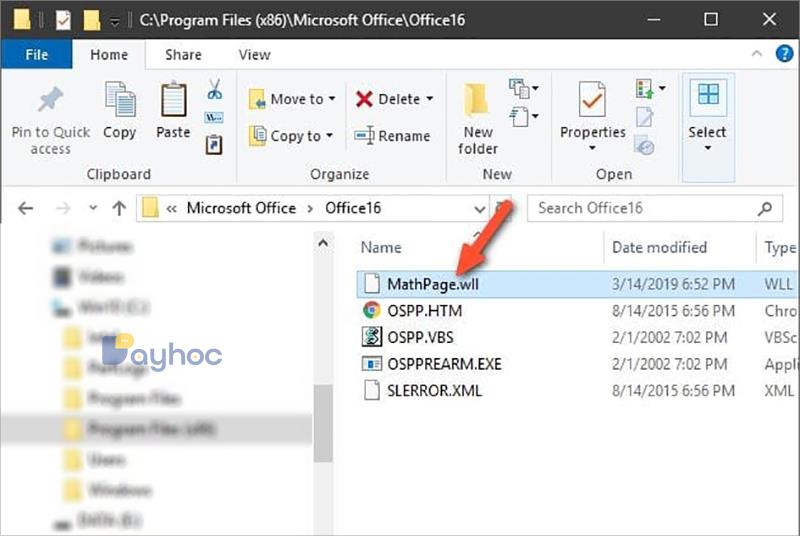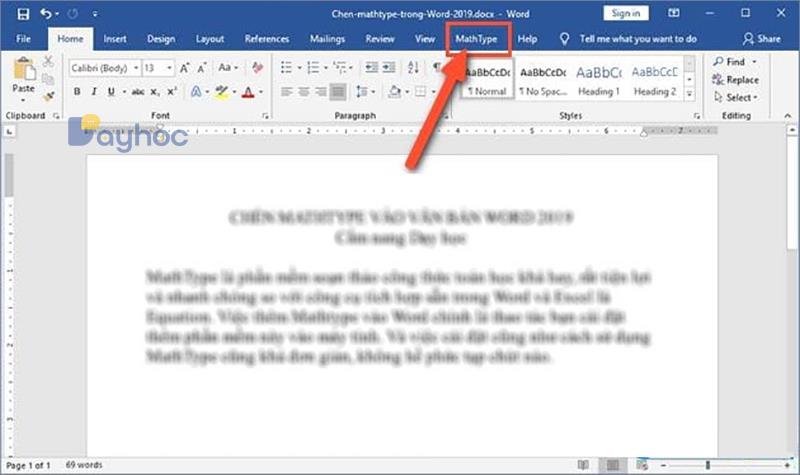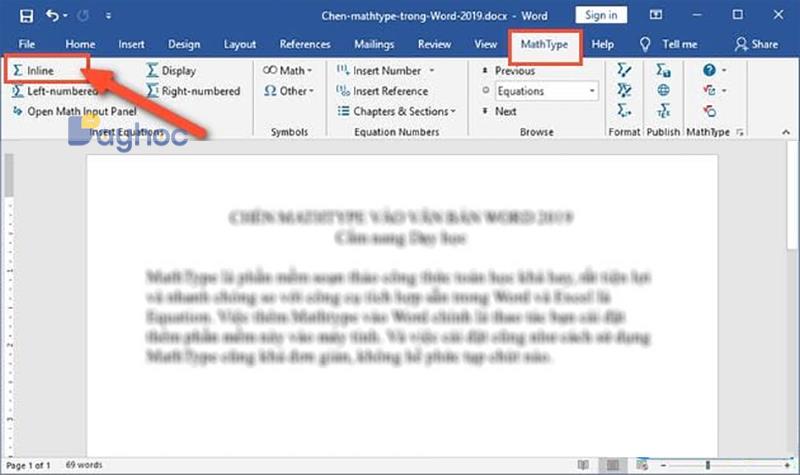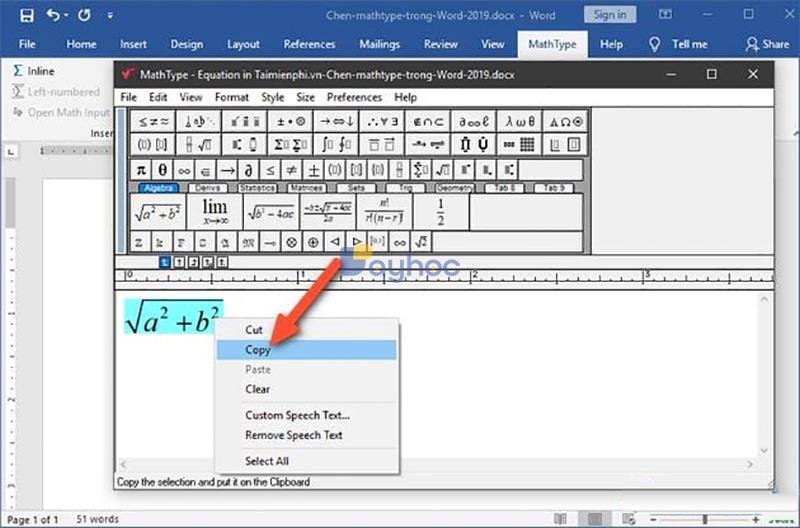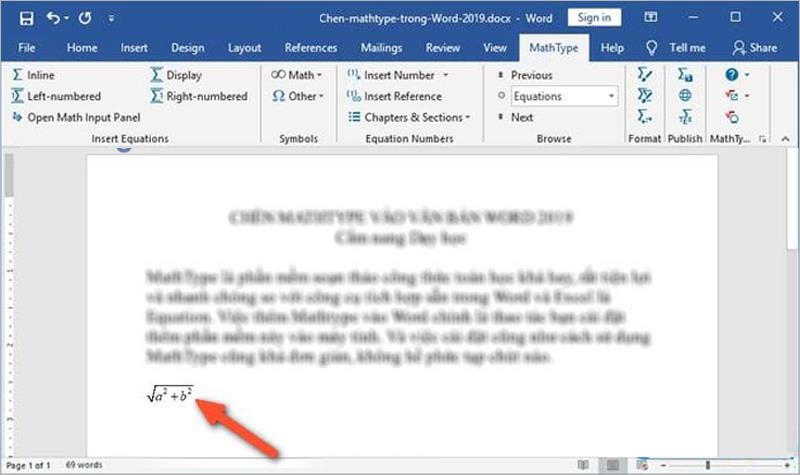Обзор
Визуальные редакторы
Совместная работа Mathtype и Microsoft Office Word
Программа MathType может быть интегрирована с Microsoft Word , PowerPoint и Apple Pages . В этом случае MathType может проявить себя самым лучшим способом. Вы можете быстро добавить в создаваемые документы как самые простые, так и самые сложные уравнения и формулы.
При совместное работе MathType и Microsoft Word:
- Совместимость редактора уравнений. Отредактируйте все формулы, созданные с помощью Microsoft Equation 3.0, а также Microsoft’s OMML от Microsoft, который был представлен в Word 2007.
- MathType добавляет вкладку в ленту Word с дополнительной функциональностью.
- Возможность вставки уравнений из вкладки на ленте в Word.
- Редактирование уравнений (дважды щелкните для редактирования).
- Преобразование и форматирование всех уравнений документа Word легко, с помощью одной команды.
- Автоматическая нумерация формул по вашему желанию.
- Вставьте в текст ссылки на нумерованные уравнения. Двойной щелчок по одной из этих ссылок приведет вас к нужному месту в документе.
- Введите LaTeX непосредственно в документ Word.
Создание формул в Microsoft Office Word
В Microsoft Office Word есть построитель (редактор) математических формул, который позволяет создать большинство математических формул.
Для примера — вид формулы, созданной в Word (Office 2003)
Если в документ Word (версии 2003 г.) нужно вставить формулы, в меню ВСТАВКА выберите ОБЪЕКТ — Math Type .
Откроется окно редактора Math Type. Формула (формулы) после создания вставляется в документ Word по принципу «скопировал-вставил».
Если формулы были созданы ранее и сохранены (по умолчанию в формате .wmf), то они непосредственно вставляются в документ Word.
Для этого в меню ВСТАВКА выбирается РИСУНОК — ИЗ ФАЙЛА .
В окне по вставке объектов указывается тип файла: или «все рисунки», или «метафайл Windows (.wmf)». Двойной щелчок по нужной формуле — и она будет вставлена в документ Word.
Совместная работа Mathtype и Word
Mathtype Desktop может работать буквально с сотнями различных программ и веб-приложений. Но большинство пользователей MathType хотят добавить математику в документы, созданные с помощью Microsoft Word.
Так как обычно формулы являются составной частью текстовых документов, то вполне естественно, что сразу при установке MathType кооперируется с Microsoft Office Word (если Word установлен на Вашем компьютере).
К панелям инструментов Word автоматически добавляется панель инструментов MathType.
Основной смысл такой кооперации, это возможность ввести текст документа с помощью Word и ввести математику с помощью MathType.
Создавать документы, содержащие формулы, в Word имеет смысл, так как редактор MathType мало приспособлен для создания текста. По умолчанию у него даже отключена клавиша пробела (некоторые возможности для работы с текстом в Mathtype имеются — см. Ввод текста).
Вы можете ввести уравнения непосредственно в документы MathType или Microsoft Word.
Ниже показано, как инструменты MathType встраиваются в ленту Word 2013, 2010 и 2007
Вставка формулы в документы Word
Если программа MathType встроена в Word
Если программа MathType Desktop установлена правильно, на ленте в Word должна быть вкладка MathType
Щелкните по вкладке MathType, чтобы развернуть ее.
Вы можете вставить уравнение, используя любую из команд в группе Insert Equations (вставить уравнения).
Чтобы вставить формулу в строку текста, нажмите кнопку Inline в группе Insert Equations (вставить уравнения)
Откроется рабочий стол MathType
Откроется рабочий стол MathType Desktop, в строке заголовка которого будет указана ссылка на документ Word.
Подробнее о вставке формул в Word — см. Авторскую справку программы.
Диспетчер преобразования уравнений (Equation Conversion Manager) — Только для Windows.
Вы можете использовать диспетчера преобразования уравнений (Equation Conversion Manager), чтобы управлять видами уравнений, для которых MathType Desktop будет назначенным редактором.
В программах Microsoft Office имеется свой редактор уравнений (см. Создание формул в Microsoft Office Word ) — Редактора OMML (для Word 2007) или Microsoft Equation 3.0.
После установки Mathtype Desktop вы можете преобразовать уравнения, созданные в Word — при двойном щелчке по уравнению.
При этом уравнение автоматически будет преобразованоо в уравнение MathType.
Equation Conversion Manager — это инструмент, который вы можете использовать для изменения уравнения..
Запуск Диспетчера преобразования уравнений
Equation Conversion Manager (Диспетчер преобразования уравнений) установлен в папке установки MathType (/en/mathtype/mathtype_desktop).
Выберите его в подменю рабочего стола MathType в меню Пуск Windows. Появится диалоговое окно с двумя списками типов уравнений:
— Левый список содержит типы уравнений, которые будут преобразованы в уравнения MathType при двойном щелчке.
— Правый список содержит типы уравнений, которые не будут преобразованы, но будут отредактированы с помощью приложения редактирования уравнений, которое использовалось для их создания.
Используйте две кнопки перемещения между списками для перемещения выбранных типов уравнений из одного списка в другой.
Подробнее
Show equation types for — Показать типы уравнений для .
installed editors only — только установленные редакторы
all MathType compatible editors — показать все типы уравнений даже для тех, которые являются частью продуктов, которых у вас нет (все редакторы, совместимые с Mathtype). Последний вариант позволяет решить, какой редактор будет использоваться для уравнений, содержащихся в документе.
Details (Подробная информация)
Нажмите кнопку Details, чтобы просмотреть сведения о регистрации OLE каждого редактора уравнений. Эта информация полезна только для устранения неполадок OLE.
Как встроить редактор формул MathType в Word 2013
В статье дан ответ на вопрос: что делать, если Вы установили редактор формул MathType, а вкладка MathType в строке меню редактора Word не появилась. Также дано несколько советов по использованию MathType.
Каждый, имеющий или получающий техническое образование, наверняка сталкивался с необходимостью набора текста, содержащего формулы. Для этих целей в текстовом редакторе Word имеется встроенный редактор формул. Однако, возможности его ограничены, и пользоваться им не очень удобно.
Безусловно, лучшим внешним редактором для набора формул является редактор формул MathType. Этот редактор содержит множество символов и большое число инструментальных панелей для ввода и редактирования формул. Имеется возможность гибкой настройки редактора. При этом редактор прост и удобен в использовании, так как настройки по умолчанию подойдут большинству пользователей. Подробное описание редактора MathType требует написания отдельной статьи.
Обычно после установки MathType встраивается в Word с появлением в строке меню дополнительной вкладки с названием MathType. У меня на компьютере установлены ОС Windows 8.1, Office 2013 и MathType 6.8. Первоначально после установки MathType дополнительная вкладка в строке главного меню отсутствует. Редактор формул MathType нужно было вызывать командой ВСТАВКА½Объект½MathType 6.0 Equation.
Для появления в строке меню вкладки MathType необходимо сделать следующее: открыть каталог
c:Program Files (x86)MathTypeOffice Support64
MathType Commands 6 For Word 2010.dotm
c:Program FilesMicrosoft OfficeOffice15STARTUP
и перезапустить редактор Word. Соответствующая вкладка в меню Word появится. В результате нажатия на нее откроется панель для работы с редактором формул
После выбора команды, указанной стрелкой, откроется окно для ввода и редактирования формул (ниже показан фрагмент окна с примером формулы)
Для переноса формулы в текстовый документ нужно либо закрыть это окно, либо выбрать пункт меню File½Update, либо воспользоваться буфером обмена, либо просто перетащить формулу мышкой. Чтобы изменить имеющуюся в документе формулу, достаточно дважды щелкнуть по ней мышкой. После этого откроется окно редактирования MathType.
Для вставки формулы непосредственно в текст можно использовать комбинацию клавиш Alt+Ctrl+Q, для вставки формулы с нового абзаца – комбинацию Alt+Q.
MathType
Из Справки Microsoft Equation
Редактор формул MathType разработан фирмой Design Science. Это — более полная и мощная версия редактора формул. Пользователи, которым часто приходится включать формулы в документы, предпочитают работать с MathType. Этот редактор так же прост в использовании, однако имеет ряд дополнительных возможностей, ускоряющих работу и повышающих качество документов.
Возможности и отличительные особенности MathType включают в себя следующее.
- Набор шрифтов Euclid™ с огромным числом математических символов.
- Новые шаблоны и символы, используемые в геометрии, химии и других областях науки.
- Профессиональная работа с цветом.
- Создание формул для Web-документов.
- Преобразование формул на другие языки, такие как TeX, AMS-TeX, LaTeX, MathML и т.д.
- Особые команды форматирования, нумерации и преобразования документов Microsoft Word.
- Настраиваемые панели инструментов, на которых представлено множество часто используемых символов, выражений, формул.
- Настраиваемые сочетания клавиш.
- Исчерпывающее печатное руководство пользователя с большим количеством полезных советов и примеров.
- Многое другое.
Выкопировка информации произведена в связи с тем, что я считаю ее крайне профессиональной. Кратко, по существу и исчерпывающе. От себя добавлю метафору. Если Microsoft Equation рассматривать в качестве автомобиля, то MathType — автомобиль представительского класса с домиком на колесах в качестве прицепа и вертикальными взлетом и посадкой. Он не нужен для единичных работ по набору формул, но незаменим при больших объемах.
За те 20 лет, когда был подготовлен приведенный выше текст, программа развивалась в соответствии с пожеланиями пользователей и потребностями времени. Она, безусловно, соответствует самым высоким требованиям. Буквально пара примеров, подобранных мной из разных источников:
- Сохранение своих формул в качестве шаблонов.
- Работа с Google Docs.
- Дифференцированный подход к разным математическим школам. (Вспомним про отечественную школу!)
- Разветвленные и удобные возможности смены стилей оформления.
- Рукописный ввод.
- Работа на электронных учебных платформах Canvas, Moodle, Schoology.
- Дополнение ChemType, оптимизированное для химических записей.
- Наличие среды разработки MathType SDK, позволяющей интегрировать возможности программы в любые виды приложений.
«Цена вопроса» в год(!): 39,95$ за академическую лицензию и 49,95$ — за обычную.
Еще одна личная оценка. Очень грустно. Я готов был бы заплатить вдвое больше без академических скидок, но за бессрочную лицензию. Ну, решения имеют место. 🙂
Окно «О программе», а заодно и информация об описываемой версии.
Информацию о вносимых в версиях изменениях см. здесь.
Создание уравнений выполняется через меню/вкладку Вставка→Объект→MathType [ver.] Equation.
При установке MathType создает в Word дополнительную вкладку с названием программы.
Главное окно программы
Обратите внимание на строку состояния (нижняя часть окна), где отображаются важные сведения о текущих параметрах. В данном случае: масштаб отображения — 200% (самая комфортная для набора), в точке расположения курсора включен математический стиль (Math), размер символов — обычный (Full, не уменьшенный и не увеличенный).
Внимание! Если вы «напортачили» в формуле и закрыли ее любым способом, то все произведенные правки сохраняться. Отменой (и в Формульном редакторе и в вызвавшей его программе) можно воспользоваться только если вы сразу заметили непреднамеренное изменение!
Настройки программы
Прежде чем переходить к обсуждению чего-либо, относящегося к работе в Equation Editor, следует разобраться с некоторыми особенностями настроек и возможными последствиями их изменения.
В каждом диалоге настроек (Define: Spacing, Size, Style) присутствуют 5 кнопок.
- «OK» ( Enter ) подтвердит внесенные изменения, если они были произведены. Кнопка по умолчанию, может быть нажата клавишей Enter .
- «Cancel» ( Esc ) не сохранит (отменит) изменения.
- «Help» ( Esc ) вызовет контекстную Справку для данного диалога. Ее текст расположен на сайте разработчика. по адресу https://docs.wiris.com/en/mathtype/mathtype_desktop/start
- «Apply» покажет результат на введенном тексте без выхода из диалога и позволит оценить произведенные изменения.
- «Factory settings» восстановит все значения текущего диалога на определенные разработчиком. То есть вернет элементы настроек к «заводскому состоянию», в том числе и измененые в других сеансах работы. Без предупреждения! Хоть это как бы и должно быть подтверждено нажатием на «OK», вы можете потерять результат кропотливой предыдущей работы. Не забывайте сохранять настройки в файле и будьте крайне аккуратны и бдительны.
Еще раз! Что принципиально, но не очевидно?
- Любые изменения в подобных диалогах изменят все соответствующие элементы в текущей формуле.
- Последующие формулы будут набираться с новыми настройками.
- Уже набранные формулы никак не изменятся. Но! при их открытии в программе они получат новые (измененные) значения. Никакого оповещения об этом вы не увидите.
Горячие клавиши
Перемещения в формуле можно производить и мышью, но, в большинстве случаев, это удобнее делать клавиатурой. Более того, некоторые действия мыши настолько сложно сделать однозначно, что стоит говорить об их невозможности.
Концепция опирается на то, что большинство шаблонов содержат в себе светлый прямоугольник для набора текста. Он получает наименование «поле» и рассматривается в качестве минимальной логической единицы ввода.
В качестве примера можно привести прямую дробь, состоящую из двух полей — числителя и знаменателя.
Дополнительно можно рассматривать перемешения по полям в качестве средства проверки правильности набора.
- TAB — переход в конец поля. Если курсор находится в конце поля, он перемещается в конец поля, которое логически следует за текущим.
- SHIFT+TAB — Курсор перемещается в конец предыдущего поля.
- → — на один элемент вправо внутри текущего поля или шаблона.
- ← — на один элемент влево внутри текущего поля или шаблона.
- ↑ — на одну строку вверх.
- ↓ — на одну строку вниз.
- HOME — к началу текущего поля.
- END — к концу текущего поля.
Одни и те же смещения могут быть достигнуты разными способами.
Изменение масштаба отображения крайне важно для полноценной работы. Принципиально, что для доступа к командам, необходимо запустить редактор формул в отдельном окне, как это описано выше.
- CTRL+1 — масштаб 100%, соответствующий реальному результату.
- CTRL+2 — масштаб 200%, наиболее удобный для повседневной работы.
- CTRL+4 — масштаб 400%, позволяющий уточнить детали, недоступные для вывода с экранным разрешением.
- CTRL+D — обновление вывода на экран (redraw). Позволяет эффективно броться с неизбежными ошибками отображения при редактировании сложных формул (полное или частичное удвоение элементов с наползанием друг на друга).
- CTRL+Y — показать все. Актуально только при работе с крайне устаревшими разрешениями, очень маленьким окном программы или формулами, чрезвычайно большими по высоте.
Задание стиля позволяет сменить оформление для отдельных знаков. На практике потребуется всем, кто набирает большие объемы формул.
- CTRL+SHIFT+= включает математический стиль, то есть переводит набор в режим по умолчанию. Характеризуется автоматическим отнесением вводимого текста к цифрам, скобкам, функциям или переменным.
- CTRL+SHIFT+E — текст, то есть символы без начертаний. Наиболее востребованный вариант, необходимый чаще всего для поясняющих индексов и десятичного логарифма в русскоязычных текстах. В противном случае все символы рассматриваются как переменные и курсивятся.
- CTRL+SHIFT+F — функция, по существу идентична тексту. Автоматически включается при распознавании текстов, указанных в перечне функций.
- CTRL+SHIFT+I — переменная, то есть (автоматически) все символы, не отнесенные к функциям.
- CTRL+SHIFT+G — набор символов греческого алфавита (точнее, знаков шрифта Symbol).
- CTRL+SHIFT+B — матрица-вектор, то есть полужирное начертание.
- CTRL+G — переключение в режим набора одного(!) греческого символа с возвратом к предыдущему стилю.
- CTRL+B — переключение в режим набора одного(!) полужирного символа (матрица-вектор) с возвратом к предыдущему стилю.
Ввод шаблонов из инструментальной панели
Кроме перечисленного ниже, возможен переход к панели инструментов клавишей F2 , что, на мой взгляд, актуально только для случая «отказала мышь, но надо срочно набрать».
| Клавиша | Элемент | Значение |
| CTRL+( или CTRL+) | Круглые скобки | |
| CTRL+[ или CTRL+] | Квадратные скобки | |
| CTRL+ | Фигурные скобки | |
| CTRL+F | Дробь (fractal) | |
| CTRL+/ | Дробь косой чертой | |
| CTRL+H | Индекс верхний (high) | |
| CTRL+L | Индекс нижний (low) | |
| CTRL+J | Индексы верхний+нижний | |
| CTRL+I | Интеграл | |
| CTRL+T, | | Абсолютное значение | |
| CTRL+R | Корень (radix) | |
| CTRL+T, N | Корень n-ой степени | |
| CTRL+T, S | Сумма | |
| CTRL+T, P | Произведение | |
| CTRL+T, M | Матрица (matrix) 3X3 | |
| CTRL+T, U | Индекс снизу (under) |
Copyright © 1993–2021 Мацкявичюс Д.А. Все права защищены.
Никакая часть сайта не может быть воспроизведена никаким способом без письменного разрешения правообладателя и явной ссылки на данный ресурс.
Table of Contents
Tips to use with Microsoft Word
Situation:
You’ve added several commonly-used commands to the Quick Access Toolbar (QAT) in Word and PowerPoint. You’d like to add a few of the MathType commands as well. Note: In the remainder of this section we’ll refer to Word, but the same points apply to PowerPoint.
Background:
The QAT was introduced as part of the Microsoft Office Ribbon user interface with the release of Office 2007, and continues in the most recent versions of Office. Its default location is the upper left corner of the Word window, but you can optionally change its position to beneath the ribbon (Windows only).
Adding MathType commands to the QAT
On Windows, there are two ways to do this. Either will work. On a Mac, proceed to method 2. Here’s the first method for Windows, the easier of the two methods:
Right-click commands in the MathType tab
All it takes for this method is to find the command you want to add to the QAT, right-click it, and choose Add to Quick Access Toolbar:
Hey, we said it was easy! Still, there is one more option here — you can add an entire group, rather than a single command. Let’s say you use the commands in the Format group so often, you want the whole group on the QAT rather than the 3 individual commands. You can do this if you point to an area within the group that doesn’t result in an individual command being selected. Note in the example above, the Convert Equations command is selected, but in the example below, no command is selected. This gives you a different option. Rather than «Add to Quick Access Toolbar», now you see Add Group to Quick Access Toolbar.
This will add a single icon to the QAT, and clicking the icon will expand to show all commands within the group:
Choose Customize Quick Access Toolbar
Click the «Customize Quick Access Toolbar» icon, then click «More Commands».
If you prefer, on Windows you can right-click anywhere on any tab of the ribbon, and choose the command Customize Quick Access Toolbar.
On either platform, you should now see «Word Options» («Word Preferences» on Mac), already opened to the «Quick Access Toolbar» settings. In the list labeled «Choose commands from», choose MathType Tab (click screen shot for a full-sized view; use the browser’s Back button to return here):
Notice the command(s) named <<No label>>. Not very descriptive, is it? What is that? Seeing a command in this list can be confusing at times. To determine which command it is, choose the command on the left and click the chevron > (Windows, the Add button) to move it to the right. When you click Save (Windows, OK) to save your customizations, you can find out what command you just added if you hover the mouse pointer over it on the QAT and read the tooltip. If you want to group the commands on the QAT into groups of closely-related commands, on Windows you can use the <Separator> to insert a vertical line between groups. Doing so will insert the separator beneath the currently-selected command.
Finished!
Expert tip…
Windows-only: It’s always important to plan for the unexpected. So what happens if you open Word tomorrow and all your nice QAT customizations are simply gone? You panic, right? Then you throw the computer through the window. No, of course not. You take a deep breath, then restore your QAT from the backup file you made.
Making a backup of your QAT
To make a backup of the QAT is as simple as making a copy of the file containing the QAT. Word 2007 saves the information to a file named Word.QAT. Word 2010 and later save the information, along with other customizations to the ribbon, in a file named Word.officeUI. Regardless of the version of Word, you’ll find the file here (please see note that follows):
C:Users[username]AppDataLocalMicrosoftOffice
Note: This location is hidden by default. You can reveal hidden files and folders by clicking the View tab in File Explorer and placing a checkmark beside «Hidden items».
Make a copy of the file and save it wherever you will remember it. A convenient technique is to simply make a copy of it and place it in the same directory as the original, but rename it …bak or something other than the original — Word.OfficeUI.bak, for example.
Acknowledgement
Advanced techniques for adding equations and symbols to word documents
This Tip explains how to use Word’s automatic correction features to make the inclusion of MathType equations in your Word documents easier and faster.
MathType and Microsoft Word are powerful tools for authoring documents containing mathematical notation. While the MathType Commands for Word simplify this process, by taking advantage of Word’s automatic correction features you can easily insert frequently-used equations and symbols. You can insert equations by typing just a short keyword; Word will automatically replace the keyword with a corresponding equation without opening a MathType window. This Tip explains how to define these keywords in Word and associate them with MathType equations. We also discuss when to insert simple expressions (e.g., subscripted variables) as text and when to insert them as equations.
Note: This article will assume you have basic familiarity with Word and MathType. If you do not have basic familiarity with both products, please refer to the appropriate manual, help file, or online tutorial. You must also be familiar with basic Windows and Macintosh features, especially selecting and copying objects.
This tip addresses the following topics:
You might want to print this article to make it easier to work through the steps given in the examples below.
Types of automatic correction in Word
Word has three types of automatic correction: AutoFormat, AutoText, and AutoCorrect. You can set your preferences for AutoFormat and AutoCorrect by selecting «AutoCorrect Options…» from the Proofing tab in Word Options (Word Preferences/AutoCorrect on Mac). Even though you are changing the settings in Word, the settings will take effect in all Office applications.
Differences are numerous between the three types of automatic correction, but there are similarities as well. The names of the three types of correction give some hint as to their purpose:
-
AutoFormat is used to change the formatting of characters (such as changing 1/2 to ½ or *bold text* to bold text) or paragraphs (such as changing paragraphs to bulleted or numbered lists, based on characters you enter at the beginning of the line).
-
AutoText is intended to replace text with other text, but gives you the option of making the replacement. You can cause a character, a word, a paragraph, or even an entire page to be replaced after typing just a few keystrokes.
-
AutoCorrect is intended to correct misspellings and make simple replacements, but you can also replace entire paragraphs or pages like you can with AutoText. A major difference is that AutoCorrect doesn’t give you the option of making the replacement; it just does it.
AutoFormat
With AutoFormat, Word will apply each formatting style as you type. This is a source of frustration for many Word users. This feature is the one, for example, that continues a numbered list after you type the first number in the list. Let’s say you are typing a math test and are numbering the first question with this format: (1). When you press the spacebar after the closing parenthesis, Word assumes you are beginning a numbered list and that you want the list to be formatted with the List Paragraph style. Thus it will indent the line accordingly, and format the beginning of subsequent paragraphs with similarly-formatted numbers. This may not be what you want, since you may have more than one paragraph in the question (as in a word problem), or you may need a new paragraph to list multiple responses.
Since AutoFormat cannot be used to automatically insert objects such as MathType equations, we will focus the remainder of the Tip on the other two automatic corrections — AutoText and AutoCorrect.
AutoText
The second type of automatic correction provided by Word is AutoText. AutoText is useful for replacing short text strings with several words or paragraphs.
For example, if your name is Frank James and you need to enter your name and address several times whenever you prepare a particular type of document, you can have Word offer to make the replacement for you every time you type the text Frank. Sometimes you will want to write your name without your address, of course, so a nice feature of AutoText is that Word will display a pop-up asking if you want to make the substitution. When the pop-up appears, simply keep typing if you don’t want Word to make the replacement. To make the replacement, press F3 (Windows only), Enter, or Tab.
This feature can produce surprising results, such as if you were creating a table with the first names of several people as table headings. If you type Frank, followed by the Tab key to move to the next column, Word inserts your full name and address. Any time Word makes an unwanted correction, you can reverse the correction by selecting Undo from the Edit menu, or by typing Ctrl+Z (Mac Cmd+Z).
In general, AutoText isn’t as useful as AutoCorrect for technical papers, but it has some features that make it more attractive than AutoCorrect in specific situations.
-
AutoText is better if you don’t want to replace every instance of the text.
-
AutoText lists are easier to transfer to another computer or to share with colleagues than are AutoCorrect lists.
-
An AutoText entry may be inserted into the document as a field, which allows for easy updating if the contents change.
-
Word for Windows handles AutoText as a «Building Block», and it works slightly differently than it does on a Mac. Differences are few, and will be noted below.
AutoCorrect
The third type of automatic correction available in Word is AutoCorrect. This type of automatic correction is typically used to correct commonly misspelled words (such as «teh» when you meant to type «the»), incorrectly capitalized words (such as «archaeopteryx» when you meant to type «Archaeopteryx») or for entering common symbols by typing their text counterparts (such as entering © by typing «(c)» or entering ¢ by typing «c/»). AutoCorrect will replace a simple text string with a character, word, phrase, or even paragraphs of text.
Both AutoText and AutoCorrect can be used to insert clip art, drawings, or MathType equations. In this article, we discuss using these features with MathType.
Using MathType with AutoText
AutoText is very useful for inserting common symbols or formulas with just a few keystrokes. Here we’ll see how to set up AutoText to insert MathType equations, and how to use this feature in your own Word documents.
Although these steps here are specific to Word 2016 for Windows, instructions are similar for Mac Word 2016, and for versions of Word 2007 and later for Windows. Please see the Microsoft article about AutoText for differences. Keep in mind that we often use the word «equation» to mean anything created with MathType, whether or not there is an equal sign.
Setting up the AutoText entry:
Using the AutoText entry you just created:
Using MathType with AutoCorrect
Using MathType with AutoCorrect is very similar to using MathType with AutoText, but since AutoCorrect doesn’t give you the option whether to make the replacement, AutoCorrect is often used for common substitutions (such as the examples given above) or for misspellings. Excellent uses of AutoCorrect for technical documents abound; some suggestions are listed here:
| Use AutoCorrect to replace | with |
|---|---|
| 2p/3 | 2π3</html></html> |
| L-T (or l-t) | L</html></html> |
| ||R | ℝ</html></html> |
| sq2 (or sr2) | 2</html></html> |
| u238 | U92238</html></html> |
| equ | ⇌</html></html> |
The list is literally endless, but these suggestions give you an idea of the great utility of AutoCorrect when used with MathType. To insert a MathType object into your AutoCorrect list, follow this process…
|
 |
|
 |
|
|
|
 |
|
 |
|
 |
|
Windows: Mac:  |
|
¹A «word terminator» is anything that terminates a word as you type. When you’re typing text for example, Word knows you have completed the current word when you type any punctuation symbol, Space, Tab, or Enter. Any of these keys and symbols will cause Word to immediately make an AutoCorrect replacement if one exists.
There is an important distinction between AutoCorrect and AutoText we’ve already been mentioned, but is important enough to repeat. AutoCorrect does not give you the option of whether or not to make the replacement. It immediately makes the replacement upon typing a «word terminator». You can still undo the replacement as with AutoText (by typing Ctrl+Z or Cmd+Z), but it’s best to only put those items in AutoCorrect that you will want to replace every time.
Because Word makes the correction immediately upon encountering a word terminator, it’s essential that you don’t choose a title for an AutoCorrect entry that will be a word in normal text. For example, if you want to enter the quadratic formula, -b±b2-4ac2a</html></html>, don’t call it «quad» or «quadratic». Both of those are likely to appear as words, and you don’t want the formula to replace the word at the least opportune time! In this case, it’s much better to choose a title like «qu» for the replacement. Remember, although the letter combination qu will appear often in documents, it will never appear as a word. Therefore, whenever you type the letters qu, followed by any word terminator, Word will make the substitution and insert the formula. It will not make the substitution when you type the word quadratic, the word quick, or any other word that contains the letters qu.
See the next section below for some specific suggestions on when to use AutoCorrect and when not to use it.
Specific suggestions and examples
Now that you are familiar with the methods of automatic correction in Word, here are some suggestions for use, as well as some specific examples.
-
Use AutoText if you don’t want to replace every instance of a text string, but would like to choose when to replace.
-
Use AutoCorrect if you want to replace every instance of a text string with another text string or object as you type, for simple substitutions that do not have to be edited, or for commonly misspelled words
When to use MathType with AutoText and AutoCorrect
These are suggestions for using AutoText and AutoCorrect, but when should you use MathType with it? When you insert math and science symbols and equations, right? Not necessarily. You could use MathType, for example, to insert the Greek letter π. Your document will be smaller and operate faster though, if you would insert pi by using the Insert Symbol command (from the Insert menu). You could also switch to Symbol font, type the letter p, and switch back to the font you’re using for your document. Note that it’s not incorrect to use MathType in this case, it’s just that there’s a better way to do it.
Here are some suggestions for when not to use MathType. (The suggestions apply generically within a document, even if you’re not using AutoCorrect.)
| We recommend do not use MathType for… | Instead, do this… | OK to use MathType for… |
|---|---|---|
| …simple subscripts or superscripts. | …use subscript and superscript text formatting in Word: xi or x2 (see note*) | …compound superscripts and subscripts, or sub/superscripts within another expression: xi2 or x23</html></html> |
| …symbols available with Insert/Symbol. | …use the Insert Symbol command: 3 × 4 = 12 x2 ÷ x = x 2π |
…combinations of symbols and items not available with Insert/Symbol: 12sin3π4x</html></html> |
| …complete documents. | …use Word for text and MathType for symbols and constructs you can’t create with text. |
Note: When converting a Word document to HTML, text with super/subscript formatting will look different in Word when compared to the HTML document and to a MathType equation. Compare the three examples below (shown larger than normal):
Although the difference is easily noticeable, it is not necessarily an objectionable difference. That’s for you to decide, but you should at least be aware of the difference.
These are very specific suggestions, but hopefully you can see the general cases for each. Remember document stability, size, and simplicity are all optimized when inserting technical expressions as plain text whenever possible. Now let’s take a look at some specific examples when AutoText and AutoCorrect can come in very handy.
Example 1:
You are preparing a fractions quiz for your sixth-graders, and you want to create two versions of the quiz, which will contain mixed number multiplication problems as well as fraction division problems. Having just read through this tip about AutoCorrect, you realize this is a perfect use of the feature. You decide to enter 5 different fractions and 5 different mixed numbers, as well as the multiplication and division symbols and a blank answer space into AutoCorrect. You choose the fractions 12</html></html>, 23</html></html>, 35</html></html>, 47</html></html>, and 56</html></html>, and the mixed numbers 112</html></html>, 223</html></html>, 247</html></html>, 335</html></html>, and 334</html></html>. To use logical names, you name them 1/2, 2/3, etc. for the fractions, and 11/2, 22/3, 24/7, etc. for the mixed numbers. Since the letters m and d will never appear alone in the text of a document, you use «m» for the AutoCorrect entry for the multiplication symbol (×) and «d» for the division symbol (÷). You also want to leave 10 underscore characters for the student to write the answer, so you type 10 underscores, highlight them, select Tools/AutoCorrect Options, and call it «ans». So now you’re ready, and you enter «1/2 m 3/5 = ans » for the first question. In your document, you see 12×35= ¯</html></html>.
Try it out: Use MathType and AutoCorrect to enter the fractions and mixed numbers shown above, as well as the multiplication and division symbols. Use Insert/Symbol in Word to enter the two symbols. Be sure to highlight the symbol before you select Tools/AutoCorrect Options. Use whatever shortcut names are logical to you, either the ones we suggest above or your own. Finally, enter the answer blank into AutoCorrect as described above, then try it out. See how easy it is to make a 10-question quiz using MathType and AutoCorrect.
Example 2:
You want to create a test to see if your students understand proportions. You decide to create some blank macros in MathType so that you only have to fill in the empty slots to complete the problems. (If you’re unsure how to do this, refer to the MathType documentation.) You enter 4 blank proportions into MathType‘s Large Tabbed Bar:
You wonder if this is a good application for AutoCorrect or AutoText, but your colleague points out that if you define these as AutoCorrect entries, you’ll still have to edit them after you enter them into the Word document. It would be much better to just leave them on the MathType Large Tabbed Bar, and insert them separately as MathType objects, since that would be much quicker than using AutoCorrect or AutoText entries.
As a general rule, you should never use AutoCorrect or AutoText for something that will have to be edited after it’s inserted into the document.
Conclusion
When using MathType with Word:
-
You’ll have a smaller, faster, cleaner document if you let Word do what it can without MathType (simple subscripts, superscripts, etc.). Just be aware of the difference in appearance. If it’s more important to have consistent-looking equations, use MathType throughout.
-
Using MathType with AutoCorrect and AutoText is a great way to speed up your work, but it ends up being counterproductive if you let Word make an automatic correction that you have to edit in MathType. You’re better off inserting the expression directly from MathType, without the intermediate step of AutoCorrect or AutoText.
In most cases, you’ll find AutoCorrect superior to AutoText:
-
Unformatted AutoCorrect entries are available to all Office applications.
-
When an AutoCorrect replacement is made in Office 2007 or later (Windows only), if you hover the mouse over the AutoCorrected entry, you’ll see a light blue bar. If you hover over that bar, a «lightning bolt» icon will appear that gives you access to the full array of AutoCorrect options, both for this individual entry and for AutoCorrect in general.
-
It takes an extra keystroke — Enter, Tab, or F3 — to put an AutoText entry into a document. This may be distracting.
However, in some instances, AutoText is better:
-
You can create AutoText entries without fear of accidentally triggering a replacement, since AutoText requires input from you to make the replacement.
-
AutoText screen tips warn you about the contents of the replacement. AutoCorrect gives no warning.
-
AutoCorrect entries are global, so they take effect throughout Office. AutoText entries are specific to Word.
Aligning equation numbers with multi-line equations
Situation:
You’re inserting numbered equations into Word using MathType‘s numbering system. Some «equations» are actually more like a step-by-step solution, with each step on a separate line, but all in one MathType object. When you close MathType to insert the object into Word, the equation number is vertically centered on the group rather than aligned with the bottom line of the solution. Something like this:
You want equation number (3.1) aligned with the bottom line.
Explanation:
MathType employs two different types of alignment. Horizontal alignment includes options such as «Align Left» and «Align at =», among others. Vertical alignment includes «Align at Top», «Align at Center» (the default), and «Align at Bottom». All of these settings are in MathType‘s Format menu.
Aligning the number:
With the multi-equation object open in MathType, change the alignment to «Align at Bottom». For our example, we would see something like this:
After doing that, this is what that line in our Word document looks like:
Mission accomplished! One final note though…
Notice MathType‘s «status bar» in the screen shot above. The «status bar» is the bottom of a software window, and often contains helpful information and notes about the document or equation, or about what’s beneath the mouse pointer. Pointing to «Align at Bottom», the status bar tells us this command will «Align the bottom of a pile or matrix with the line containing it». (A «pile» is simply multiple lines or rows within a single MathType object.) The fine point to note here is this command will not literally align the bottom of the bottom line with the bottom of the surrounding text. What it does align is the math axis of the equation with the math axis of the surrounding text. That’s a trivial distinction for our example here, but if our bottom line was something like this, the distinction becomes a bit more important:
Change multiple instances of a single equation simultaneously
Applies to
| MathType 6 and later | Word for Windows Word for Mac |
Situation
You have a Word document and you need to include several instances of the same equation in the document. You’ve considered inserting it once, copying it, and pasting it wherever else you need it. Then you remembered that’s not something we recommend. Also, you think you may be needing to change the equation at least once, maybe more often, and it would be terribly inconvenient to have to change every instance of it, and then end up missing one.
As it turns out, there is a solution to this, but it’s so much more useful if you plan ahead and follow these steps as you’re writing the document.
Solution
The solution is to use Word’s bookmarks and cross-references. If you don’t know anything about these features or have never used them, that’s ok. We’ll walk you through what you need to know…
Create the document normally up to and including the point where you want the first instance of the repeated equation to appear:
Now we want to bookmark the equation. First click once to select it. It should not open in MathType. Rather, it should have the 8 «resizing handles» around it: 
In Word’s Insert tab, click Bookmark in the Links group. In the Bookmark dialog, give the bookmark a name. Microsoft’s rules on bookmarks are that «Bookmark names need to begin with a letter. They can include both numbers and letters, but not spaces. If you need to separate words, you can use an underscore ( _ ) – for example, First_heading.» We’ll name ours pythagorean. After you give it a name, click Add.
There are at least 2 ways to do this, the geeky way and the way for everyone else. We’ll cover only the method most of you are likely to use.
To insert a copy of a bookmarked equation (or bookmarked text, or a bookmarked picture,…) you’ll insert a cross-reference to that bookmark. With your cursor inside the document where you want the first copy of the equation to go, click Cross-reference. Like Bookmark, you’ll find this also on Word’s Insert tab, in the Links group. In the Cross-reference dialog, choose Bookmark in the Reference type list, and ensure Insert reference to is to Bookmark text. De-select Insert as hyperlink (by unchecking the box), click to select the bookmark in the list and click Insert. (If you have only one bookmark, it should already be selected.)
If you have more than one copy of the equation to insert, a good way to do that is to keep the Cross-reference dialog open. Click in the document where you want the copy of your equation, then switch to the Cross-reference dialog and click Insert. Close the dialog when you’re finished.
We’ll update the equation in two steps. The first step is to update the original instance of the equation. You must update the original one since all the others are not actual MathType equations; they’re merely copies of the original. Word treats them as pictures.
Double-click to open the original equation in MathType. Make the changes you want, then close MathType to save the changes to your document.
MathType makes updating the copies easy. On the MathType tab in Word, click the downward-pointing chevron to the right of Insert Number (
MathType will update all the copies of the equation nearly immediately. The longer and more complex your document is, the longer it will take but shouldn’t take longer than a second or so for most documents.
We hope this tip has been helpful. As always, please let us know if you have questions about this, or if you have a tip of your own to pass along. We’d love to hear from you.
Changing the font and size of all equations in a document
Applies to:
Situation
You’ve just created the most beautiful document in the world. Trouble is, you wanted it to all fit onto one page, but you have a small amount spilling over to page 2. You don’t want to change the margins or delete anything from the document, so your only choice is to change the font and/or the size of the font. Word makes it easy enough to change the text of the document, but it doesn’t know how to format the equations. That’s where MathType comes in.
Solution
-
Choose the Format Equations command from the Format group on Word’s MathType tab (MathType menu in Word 2011). Screen shots here are from Word 2016 on the Mac, and will look similar on Windows.
-
You’ll notice some of the options are grayed-out and hence not available. We’ll cover the «Current document» option in a future tip, but the «Equation on clipboard» option isn’t available since we haven’t copied an equation to the clipboard. If your «Equation on clipboard» option is available, it just means that you’re probably using copy & paste to get the equations into your document (which isn’t the best way to do it, but we’ll cover that in a separate tip).
-
We’re going to use the «MathType preference file» option, since we’ve already read the topic on that subject, and now have several MathType preference files to choose from. You don’t need to click the radio button associated with this option; just go ahead and click Browse.
-
You want to format your Word document to Arial-10pt, so choose that preference file from the list. (We’re assuming this is one of the preference files you created after reading the tip. If you haven’t created the Arial10 preference file, go ahead and do so now.) Click Open, make sure Whole document is selected, then click OK.
-
So now in a matter of a few seconds, MathType will reformat all the equations in your document, and you’ll be presented with a success notice looking something like this:
A lot faster than changing each one individually, isn’t it? If you have a tip that you’d like to pass along to us for possible inclusion in our Tips & Tricks, email us.
Linking from one document to equations in another document
Applies to:
| MathType 6 and later | Word 2007 and later (Windows) Word 2011 and later (Mac) |
Situation
You’ve written a test (Document 1) and a grading & solutions guide (Document 2). It would be convenient to create a link from the solutions to the equations in the test to which they refer. It would be even more convenient if the links in Document 2 would update if the numbers changed in Document 1.
Solution
Note: The solution to this situation assumes you’re using numbered equations in Document 1. You can still resolve the situation without numbered equations, but we’ll cover that exception at the end of the tip.
There are at least two scenarios where it would be useful to link from one document to another:
-
You have some text in Document 2 that you want to hyperlink to a specific spot in Document 1. When you Ctrl+Click that hyperlinked text in Document 2, it opens Document 1 if not already open, and scrolls to that spot in the document.
-
You have an equation in Document 1 that you want to reference in Document 2. If the equation number in Document 1 changes for any reason — adding or deleting a numbered equation, for example — you want the reference in Document 2 to automatically update.
When you insert a numbered MathType equation in Word, MathType uses Word’s field codes to insert the number, but there’s nothing in the field code itself that identifies an equation uniquely. For example, here are the field codes for equation number (1.1) in a document with 3 equations (1.1 through 1.3):
There’s nothing there that would identify this to the human reader as Equation (1.1).
Because of that, we need to insert a bookmark to that equation. By doing so, we can assign a unique identifier to the equation number. If you’d rather, you can attach the bookmark to the equation itself. That would satisfy scenario 1 but that wouldn’t really fit scenario 2. Changing the equation itself in Document 1 won’t do anything in Document 2.
For scenario 2, we want to bookmark an equation number so changes to the numbers in Document 1 will automatically reflect in Document 2. To insert a bookmark to an equation number, click to select the number. On Word’s Insert tab, click Bookmark. If Bookmark isn’t visible on the Insert tab, click Links and you’ll find it there. (Mac: On Word 2011, it’s in the Insert menu.)
When the Bookmark dialog opens, type the bookmark name in the slot provided. Bookmark names must start with a letter, and may include letters, numbers, and the underscore character. Our equation number is (1.1), but we can’t use parentheses or the decimal point in our bookmark name. We could name it Equation_1_1, but doing so wouldn’t be good for scenario 2. The link would still work and it would still update, but if the numbers change, you may have a bookmark named Equation_1_1 pointing to an equation number that’s actually (1.3). Name it whatever legal name you want, but it may make sense to name it according to some other criteria. We’ll name this one Triangle, since it fits.
Click Add, then Close.
It’s not necessary to bookmark all numbered equations in Document 1. The only reason for the bookmark is to mark the equations in Document 1 that you want to reference in Document 2. Thus, you only need to bookmark the equations you want to reference in Document 2.
For the remainder of this section, we’ll consider scenario 2. Before you do anything else, save Document 1.
Here’s where it’s totally non-intuitive…
In Document 2, where you want the linked equation number to appear, use the shortcut Ctrl+F9 (Mac: ⌘+F9). That will insert a pair of braces with a space in-between: { }.
Don’t try to just type the braces; it has to be Ctrl+F9/⌘+F9.
Inside the braces, if you’re on Windows type this:
INCLUDETEXT "C:\folder1\folder2\filename.docx" "bookmarkname" !
where C:\folder1\folder2\filename.docx is the full path to Document 1. The double backslashes must be there in place of the normal single backslash. For example, if my User name is Elvis and Document 1 was in my Documents folder, this would its path for the command:
C:\Users\Elvis\Documents\Document 1.docx
Note: File paths on a Mac can be tricky, and it’s absolutely essential you get the exact file name in the field code, or it won’t work. The easiest way to do this is to navigate to the file in Finder,
right-click/control+click/2-finger click the file name in Finder. While in the right-click menu, hold down the option key to reveal the «Copy (item name) as Pathname» option (it replaces the standard Copy option). Click that option and the file’s path is now on the clipboard, ready to be pasted anywhere. On a Mac, the above field code may look like this if my User name is Elvis and the document is saved in my Documents folder:
INCLUDETEXT "/Users/Elvis/Documents/Document 1.docx" "bookmarkname" !
Once you do that, right-click and select «Update Field». The field code should go away and will be replaced with the equation number you linked to. You can try it out by inserting a numbered equation prior to the one you just linked.
It’s important to note Document 2 won’t update until you save Document 1 (otherwise Document 2 will never know you changed anything). Once you make the changes to Document 1 and save it, go to Document 2 and on the MathType tab, click the downward-pointing chevron to the right of Insert Number. Under there, you’ll see Update.
Click it and your linked equation number will change. You might want to add Update to the Quick Access Toolbar so it’s easier to update next time. To do that on Windows, right-click the command and «Add to Quick Access Toolbar».
On Mac adding Update to the QAT is a bit more challenging. Click the Customize Quick Access Toolbar icon:
In the Choose commands from: list, choose Macros. Scroll all the way to the bottom, then the 4th macro from the top should be the right one. Two ways to verify that. First, out of the several in the list with the name MathTypeCommands.UILib.MT…, the one you want will be the last one listed. Second, if you hover the mouse pointer over it, you’ll see the name shown here:
Click to select that one, then click the > icon in the middle. Click Save, then Close the Word Preferences dialog. Next time you want to update the equation links, click the icon at the far right of the QAT. It will look like a circle.
Scenario 1
For scenario 1, where you wanted to create a hyperlink in Document 2, select the text you want to hyperlink.
Insert a Link, either with the Ctrl+K/⌘+K shortcut or from the Insert tab. In the Insert Hyperlink dialog, navigate to Document 1 and click once to select it. Click the Bookmark button and a list of bookmarks will appear. Here’s something to watch out for: The bookmarks are listed in alphabetical order, not in the order in which they appear in the document.
Find the bookmark you want and click once to select it. Click OK, then click OK again.
Now that equation number is hyperlinked. Note the hyperlink is to the equation number in Document 1. It’s not to the equation itself, unless you bookmarked the equation (see next section).
What if you’re not using numbered equations in Document 1?
That’s OK for scenario 1, but sort of defeats the purpose of scenario 2. For scenario 1, insert a Bookmark:
In this example, I’ve added an inline equation, then added a bookmark to that equation:
Now link from Document 2 to the new bookmark in Document 1:
Acknowledgement
Thanks to Bob Klauber, who provided the inspiration for this tip. If you have a tip that you’d like to pass along to us for possible inclusion in our Tips & Tricks, email us.
Suppose you’re writing a PowerPoint presentation to introduce function rules to your 6th grade math class. You’d like to be able to annotate an example equation with labels, but don’t know how to do that.
The subject of annotating MathType equations is a broad one. There are many ways to annotate equations, and we cannot cover them all here. This tip will suggest a few ways, but we encourage you to seek out additional ways you can accomplish this. This tip will discuss:
Using MathType to annotate equations
MathType has braces, brackets, arrows, and other templates that are perfect for this type of situation. Let’s say this is the example you want to use:
| You should explore each of MathType’s template palettes on your own to see what templates you can use for annotating equations, but there are four that are particularly useful for this purpose. Notice the templates at the bottom of MathType’s Fences palette (see screen shot to the right). To create the expression above, just choose one of the templates from the palette, and begin creating the equation. Be sure to switch to Text Style to type the annotation. You can change the color either before you create a particular section, or you can change colors after the entire equation is completed. |  |
You should explore each of MathType‘s template palettes on your own to see what templates you can use for annotating equations, but there are four that are particularly useful for this purpose. Notice the templates at the bottom of MathType‘s Fences palette (see screen shot to the right). To create the expression above, just choose one of the templates from the palette, and begin creating the equation. Be sure to switch to Text Style to type the annotation. You can change the color either before you create a particular section, or you can change colors after the entire equation is completed.
Here are some additional suggestions for using MathType‘s templates for annotating equations. Each of these examples was created totally within MathType:
Creating the annotations in your office suite
Microsoft Word and PowerPoint, as well as similar programs in other office suites such as LibreOffice and WPS Office, have drawing tools that you can use to annotate equations. In general, make sure your drawing tools or drawing toolbars are turned on. If the office suite you’re using doesn’t have them turned on, check the View menu for a list of toolbars you can choose from. Chances are, there’s a Draw, Drawing, or Shapes toolbar there. In Microsoft Office, they’re turned on by default. Here’s an example of annotating an equation in a Microsoft Word document:
Using a paint or drawing program for the annotations
Most paint programs (such as Corel Paint Shop Pro and Adobe Photoshop Elements) and drawing programs (such as CorelDRAW and Adobe Illustrator) allow you to annotate photos, drawings, and other graphic objects. If you choose to use such software to annotate equations, it’s best to first save the equation as a high-resolution GIF (300ppi minimum) if you’re using a paint program or as a WMF (Windows), PDF (Mac), or EPS (Windows or Mac) if you’re using a draw program. Once you open or import your equation, use whatever text and drawing tools are available in the software to achieve your annotation.
Tip: If your software has the capability of using layers, it’s a good idea to keep the equation in a layer of its own. If you later notice an error, or otherwise want to make a change, you can change the equation layer without affecting the rest of the equation + annotation system.
Annotating equations in business graphics software
Business graphics software such as Microsoft Visio or SmartDraw offers a pretty impressive array of options for annotating your equations. Not only can you use MathType equations to annotate drawings, flowcharts, and diagrams created with this software, but once you insert the equation, you can use available tools to annotate the equation, as shown in this screen shot:
Which method of annotating equations is best?
It really depends on what type of annotations you need to make and what software you’re using. These are our recommendations:
-
If annotations can be limited to above and below the equation, to the left or right, or for «boxing» in an answer (as in the first set of examples above), it’s best to do it all in MathType. This has the advantage of letting you use the same equation + annotations in more than one document type. You could use the same equation, for example, in a handout you create with SmartDraw, the lesson presentation you create in PowerPoint, and the unit quiz you create in Word. For simple annotations, this is the best solution.
-
If you’re working within PowerPoint, or a similar program in other office suites, it’s best to use the drawing tools in those programs. There is a wide range of shapes, arrows, and callouts available, and when you’re finished, you can group the annotations with the equation so that they move and animate as one object. Except for some of the simple annotations you can make directly within MathType, this is the fastest method of annotating equations.
-
If you’re using a business graphics program such as Visio or SmartDraw, you might like the drag & drop simplicity of building handouts or creating charts and diagrams with this type of software. Annotating equations is just as easy in these programs as it is to create any other type of output with them. We recommend doing your annotations directly in these programs if you’re already using them for your project, but don’t choose them because of their ability to annotate equations.
-
For total control over the entire annotation process, use a paint program such as Photoshop, PaintShopPro, or a draw program such as Illustrator. These products let you totally tweak the equation and annotations to achieve the precise look you want. Of course, with such control usually comes an increased investment of time on your part, so that may be the case here.
Group MathType equation objects with drawings and pictures in Word, PowerPoint, Pages, and other applications
This tip is on the page with PowerPoint tips, but it applies to Word as well. Please see the tip on that page.
Modify the shortcuts MathType installs into Word
Situation:
After installing MathType, you’ve noticed there are now several keyboard shortcuts in Word that have changed. You’d like to use some of these shortcut keys for different commands.
Solution:
When you install MathType, the installation process installs several keyboard shortcuts into Microsoft Word. These shortcuts can then be used in lieu of the buttons on MathType’s tab in Word, or on the MathType menu or toolbar (Word 2011). Here is a list of keyboard shortcuts added by MathType, as listed in the MathType documentation:
| Windows |
|
|---|---|
| Mac Word 2011 |
|
| Mac Word 2016 |
|
Using shortcuts
Using the shortcut keys is fairly straightforward. If you’re a «shortcut maven», you may want to skip to the next paragraph, but it’s worth explaining here what the shortcut notation means. It’s pretty standard to list shortcut key combinations with the + symbol between keys. This doesn’t mean you press the + key; it’s just a way to connect the keys together. It’s also not necessary to have a lot of finesse about releasing the keys together at precisely the same moment. Take the shortcut Ctrl+Alt+Q, for example. One technique is to press and hold the Ctrl and Alt keys. While you’re holding down these 2 keys, press and release the Q key, then release the other 2 keys. One other note — specifying the Q key does not mean «upper case Q» (IOW, it does not entail pressing the Shift key). When it’s necessary to press the Shift key, this will be shown in the shortcut itself — Option+Shift+Q, for example.
Changing the shortcuts to something else
You may want to change one or more of these shortcuts to something easier for you to remember. Perhaps you had previously assigned one of these shortcuts to something else, and would like that shortcut assignment back to what it was before installing MathType. There is more than one way to do that, but this is probably the easiest:
-
The first step varies, depending on your version of Word.
-
Word 2007, 2010, 2013, & 2016 (Windows), click the Customize Quick Access Toolbar launcher, and choose More Commands. In the left nav section, click Customize Ribbon. (Word 2007, click Customize.)
-
Word 2011 & 2016 (Mac), click Tools > Customize Keyboard…. (Skip to step 3 below.)
-
-
Beneath the list of commands on the left, click Keyboard shortcuts: Customize….
-
In the Customize Keyboard dialog, scroll the Categories to the bottom and choose Macros.
-
In the Macros list, look for the group of macros beginning with MT. These are the macros for which MathType assigns a keyboard shortcut during installation (in the same order listed above):
-
MTCommand_InsertInlineEqn
-
MTCommand_InsertDispEqn
-
MTCommand_InsertRightNumberedDispEqn
-
MTCommand_InsertLeftNumberedDispEqn
-
MTCommand_MathInputControl (present, but disabled on the Mac)
-
MTCommand_TeXToggle
-
MTCommand_EditEquationInPlace (present, but disabled on the Mac)
-
MTCommand_EditEquationOpen
-
-
If you want, you can add a new keyboard shortcut while retaining the old one, and both shortcuts will work. If you want to use the old keyboard shortcut for another command, you must remove it. To remove an assigned shortcut, select the appropriate macro listed above, select the shortcut listed in the Current keys window, and click Remove.
-
To assign a new shortcut key, select the appropriate macro listed above, click inside the Press new shortcut key text box (Mac: Press new keyboard shortcut), and press the keyboard shortcut you want to assign. Click the Assign button.
-
Click OK when you’re finished.
Note that after completing these steps, when you close Word you may see a pop-up dialog saying you’ve made some changes to the «global template, Normal.dotm», and asking if you’d like to save the changes. You must click Save in this dialog, or else you’ll have to repeat the above process next time you want to use the revised shortcuts.
Here’s a customer-produced video showing this process in Word 2010 (thanks to Maria Andersen for the video).
Word document compatibility with Google Docs
There are several possible scenarios where you might want to take a Word document and use it in Google Docs or vice versa. We’ll consider 3 such scenarios, in all of which we assume the equations in Word were created with MathType and equations in Google Docs were created with MathType for Google:
-
Read only: You have a Word document you want to upload to Google Docs so your students can view it. You won’t be making any changes to the document in Google Docs, so the only things that are important are for your students to be able to access the document, and for the document’s contents to be rendered faithfully.
-
Upload the Word document and be able to edit the MathType 7 for Windows equations in Google Docs: You created the document using Word and MathType, and you’d like to edit both the document and the equations after you upload it to Google Docs.
-
Download the Google Docs document and be able to edit the MathType for Google equations in Word: You wrote the document using Google Docs and MathType for Google, and you’d like to edit both the document and the equations in Word after you download it.
For the examples below we’ll be using this document:
Read only
In this scenario, what matters is that students read in Google Docs exactly what you wrote on Word. Simply upload the document to Google Docs. (Note: We assume you’re already familiar with features of Google Docs, such as uploading and downloading documents, adding and using add-ons, etc.) When students load the link you provide, our example document will look something like this:
So if you don’t do anything else than uploading the document (leaving it as docx) and change the sharing settings so that anyone with the link can view it, the document and its equations will be readable, whether the reader has MathType installed or not.
Upload the Word document and be able to edit the MathType 7 for Windows equations in Google Docs
In this scenario, you want to edit the equations after uploading the document. To do this, you will need to convert equations to MathML while still in Word:
-
In Word go to the MathType tab and select «Convert Equations»:
-
In the Convert Equations dialog, set it to «Convert equations to: Text using MathType translator».
-
Choose «MathML 2.0 (no namespace)».
-
Untick «Include translator name as a comment» and «Include MathType data as a comment»:
-
Click Convert. If you had the «Whole document» option enabled, this will convert all equations in the document to MathML.
-
Save the document with a new name. For our example, we saved it as the_distance_formula-with_mathml.docx.
-
Upload that document to Google Docs by opening Google Docs (not Google Drive). In the File menu, choose Open, then Upload.
-
Cut (not Copy) the MathML, one equation at a time. Your insertion point (i.e., cursor) will remain in the spot where you want the equation to be.
Tip: What you’re looking for is the string <math>. Select everything between <math> and </math>, then cut.
-
Open the MathType add-on and when it opens, paste the MathML you just copied.
-
Click Insert.
Download the Google Docs document and be able to edit the MathType for Google equations in Word
In this scenario, you want to edit the equations in Word after downloading the document from Google Docs.
-
Download the Google Docs document as a .docx.
-
Open the document in Word.
-
Right-click an equation and select «Edit Alt Text…».
-
Copy the alt text that appears in the Alt Text pane on the right.
-
Delete the equation (it should still be selected), then paste the alt text from step 3 into the document.
-
Select «Create a MathType equation» in the MathType Paste dialog that appears, and click OK.
-
Repeat steps 3-6 for each equation, and you’ll be able to edit your equations in MathType. Now our document looks like this:
Using a different numbering scheme in a document’s appendix than in the chapters
Situation:
You’re writing your thesis and you’re using MathType‘s equation numbering. You want the equation numbers and references to include the chapter number. Your chapter numbers are sequential numerals from 1 to 68 except for the appendices, which are upper case alphabet characters. MathType‘s numbering does not allow you to change from Chapter 68 to Appendix A for the equation numbering.
Background:
MathType‘s equation numbering uses Word’s «fields» to create equation numbers and references. This in turn enables the numbers & references to automatically update when equation numbers are added. MathType provides an «Update» button to update the numbers and references when individual equation numbers are deleted. You can format these numbers according to your needs:
Setting up the numbering for the document
Since you want chapter numbers in your thesis, we’ll click to select the Chapter Number box and likewise de-select Section Number:
Pretty straightforward. When you insert your first numbered equation you’ll see a dialog like this:
Since our document doesn’t have any equations in Chapter 1, we’re starting ours with Chapter 2. Set yours to whatever the document requires. We don’t have numbered sections in our document, so it doesn’t matter what number is in the section number box (yet).
At the beginning of each chapter (or if not at the beginning, certainly before the first numbered equation), insert a chapter break:
Note the document’s chapter breaks and the equation chapter breaks do not have to occur at the exact same point. Just the same, it is important to insert a new chapter break even if the chapter does not have any equations. If you forget to do this, it’s OK. Just go back to a point in the chapter you missed, and add a break there.
Now we’re at the Appendix
To change the equation number formatting in the Appendix, you can wait until the Appendix is complete, but you don’t have to. All you need is to have at least one numbered equation. However many equations you have in the Appendix though, select them all. Your selection should cover all equations and equation numbers in the Appendix, and all text in-between. Remember, the numbers will currently be numbered according to the next chapter in sequence. In the case of our example, the final chapter was 68, so the first equation in the Appendix should be (69.1). Don’t forget to add the chapter break. It will look something like this:
After you make the selection, go back to Format Equation Numbers and choose to number with NO chapter number, and ONLY section and equation numbers. Set the Section Number format to A, B, C. Also set it to use this format for «new equation numbers» and «current selection»:
At this point, you’ve got your document set up the way you want it. You can even add a second appendix — Appendix B — and equations and references at any point in the document.
Последняя и более ранние версии Word могут использовать функцию написания математических формул, но количество поддерживаемых символов ограничено, не сильно, поэтому возможность вставки Mathtype в текст в Word 2019 является разумным решением для быстрого редактирования математического контента с очень полный набор второстепенных персонажей.
MathType — довольно неплохой редактор математических формул, очень удобный и быстрый по сравнению со встроенным в Word и Excel инструментом Equation. Добавление Mathtype в Word — это операция, которую вы устанавливаете на свой компьютер. А установка и использование MathType довольно просты, совсем не сложны.
Инструкции по вставке MathType в документы Word 2019
Шаг 1: Загрузите и установите MathType на свой компьютер
Шаг 2. После успешной установки MathType откройте Word 2019, чтобы проверить, появился ли MathType в строке меню Word. Если у вас уже есть, вы можете перейти к шагу 5, чтобы продолжить. Если у вас его нет, сделайте следующее:
Шаг 3: Получите доступ к папке данных MathType во вновь установленной системе.
Если вы устанавливаете MathType для 64-разрядной версии Windows, вы получаете доступ к папке C:Program Files (x86)MathType . Если вы устанавливаете 32-битную версию MathType, замените указанный выше путь на Program File вместо C:Program Files (x86).
После доступа к папке MathType -> выберите папку MathPage , как показано на рисунке.
Шаг 4: В интерфейсе при открытии -> нажмите на папку 64 .
После открытия вы увидите файл MathPage.wll , как показано на изображении ниже. Нажмите, чтобы скопировать эту папку. Вы можете нажать select ->, а затем нажать Ctrl + C , чтобы скопировать. Вам следует скопировать путь к папке файла MathPage.wll и сохранить его, например, в Блокноте, чтобы легче было найти этот файл.
Шаг 5: Далее перейдите в папку установки Office на вашем компьютере. Если вы устанавливаете 32-разрядную версию Office, перейдите в папку C:Program FilesMicrosoft Office. Если вы устанавливаете 64-разрядную версию Office, перейдите в папку C:Program Files(x86)Microsoft Office.
Здесь вы увидите папку с названием Office 16 для Word 2019. Обратите внимание, что имя папки будет зависеть от установленной вами версии Office, например, Office14, если вы используете Word 2010…
Шаг 6: На этом шаге вставьте (вставьте) только что скопированный выше файл MathPage.wll в эту папку Office16 . Итак, вы уже успешно добавили MathType в интерфейс Word.
Шаг 7: Снова откройте интерфейс Word 2019, вы увидите дополнительный раздел MathType в строке меню Word.
Чтобы использовать, нажмите MathType -> затем нажмите Inline ниже. Немедленно отобразится интерфейс MathType.
Шаг 8: На этом шаге напишите формулу, которую вы хотите использовать в Word>, затем выделите и выберите «Копировать».
Затем вы вставляете формулу или выражение в интерфейс Word -> и в результате вы увидите, что формула появится в интерфейсе Word, как показано на изображении ниже:
Итак, вы только что успешно завершили установку и вставку Mathtype в текст в Word 2019 . При добавлении Mathtype это приложение и Word будут работать независимо друг от друга, не влияя друг на друга, когда вы выполняете операции с этими двумя инструментами, очевидно, используя Mathtype в Word, записывая различные типы математических уравнений, отредактированные выражения, которые поддерживает Mathtype, на самом деле намного богаче, чем функция ввода формул, доступная в Word или Excel.
Однако, если использование простое, не требует сложного или слишком сложного, то вставка формул MathType Math в документы Word или вставка десятичных знаков, показателей степени … вы все равно можете следовать Обычный способ, сразу используя инструменты, доступные в Word, будет быть самым быстрым и эффективным способом.
Узнайте больше:
- Инструкции по установке MathType в Office 365
- Использовать Math Type в Google Docs так просто
Инструмент Word Office также интегрировал функцию вставки математических формул для использования или написание формул в Word 2016. Однако количество вспомогательных символов относительно ограничено, поэтому многие люди выбирают MathType, самый популярный сегодня инструмент для набора текста.
MathType можно использовать в офисных инструментах, позволяя пользователям быстро редактировать математический контент с полным набором вспомогательных символов. Использование MathType не слишком сложно. В следующей статье рассказывается, как использовать MathType в Word.
- Как использовать MathType для написания математических формул
- Инструкции по вставке математических формул в Word 2016
- Как вставить математические выражения в Word 2007
Шаг 1:
После завершения установки пользователи получают доступ к каталогу данных MathType в системе. Если вы устанавливаете MathType для 64-разрядной версии Windows, перейдите по пути C: Program Files (x86) MathType. Если это 32-битная версия MathType, замените ее программным файлом.
После доступа к папке MathType выберите рядом с MathPage.
Шаг 2:
В следующем интерфейсе щелкните папку 64.
В этом каталоге пользователи увидят файл MathPage.wll. Нажмите «Копировать», чтобы скопировать эту папку. При необходимости скопируйте путь к каталогу файла MathPage.wll в Блокнот, чтобы упростить поиск файла.
Шаг 3:
Найдите папку, в которой установлен пакет Office на вашем компьютере. Если вы устанавливаете 32-битную версию Office, перейдите в C: Program FilesMicrosoft Office. Если вы используете 64-битный Office, перейдите в C: Program Files (x86) Microsoft Office.
Здесь вы найдете папку Office 12. Имя папки будет зависеть от версии, которую вы устанавливаете, возможно, Office14, если вы используете Word 2010.
Шаг 4:
Вставьте файл MathPage.wll в эту папку Office12. Итак, вы успешно добавили MathType в интерфейс Word.
Шаг 5:
Откройте интерфейс Word и увидите, что MathType отображается в строке меню интерфейса.
Щелкните MathType, а затем щелкните раздел Inline ниже. Сразу отобразился интерфейс MathType.
Шаг 6:
Давайте напишем формулу, которую мы хотим использовать в Word, а затем выделим и выберите Копировать.
Вставьте формулу или выражение в интерфейс Word, и вы увидите, что формула появится.
MathType и Word будут работать независимо друг от друга, не влияя друг на друга при выполнении операций с этими двумя инструментами. Типы уравнений и выражений, которые MathType поддерживает для редактирования, будут намного богаче математических формул, доступных в Word.
Узнать больше:
- Эффективные мобильные математические решения
- Как выучить английский в Chrome с помощью утилиты Rememberry
- Топ-15 ведущих приложений для изучения английского на Android и iOS
Желаю всем успехов!
Is it possible to convert equations typeset with MathType to native Office 2007/2010 equations? MathType doesn’t seem to have that option, but I need it to parse LaTeX formulae in my Word document.
As MathType is a better equation editor, from this related question I get the feeling that this is not possible at all. Did anybody get this working, perhaps with an external tool?
asked Mar 23, 2012 at 9:50
I have found that GrindEq offers a MathType-to-Word-Equation converter, it seems to do a proper job. Shareware.
answered Mar 29, 2012 at 12:45
krlmlrkrlmlr
8421 gold badge10 silver badges18 bronze badges
1
MathType has a toggle TeX feature that’s convenient for converting a single equation or small selection of equations either from MathType to LaTeX or vice versa. There’s also the Convert Equations command on the MathType Ribbon in Word that gives you more conversion options.
Raystafarian
21.5k11 gold badges60 silver badges90 bronze badges
answered Mar 30, 2012 at 14:39
1
this way works converting from mathtype version 7… to ms word 2016:
- double click on equation and open it within mathtype editor.
- go: preferences > cut and copy preferences
- click: MathML or TeX
- select: MathML 2.0 (namespace attr) from dropdown list
- click ok
- select equation and copy
- paste into ms word (select «Create an OMML equation» if a pop up appears)
- Thats all, I hope it works.
answered Jul 24, 2019 at 14:20
GrindEq does do a proper job, but in its free state, you get only 10 product launches. There is a much longer and manual process, which is outlined in this YouTube video: https://www.youtube.com/watch?v=yzg-wZW4vrY.
- Basically, you open the equation in MathType
- Copy whole of it as LaTeX (in MathType, Preferences -> Cut and Copy Preferences -> Choose MathML or TeX -> Select LaTeX 2.09 or later from the drop down and uncheck Include MathType data in translation)
- Paste it in a conversion site like https://www.mathtowebonline.com and click convert
- Copy the generated MathML and paste in Word. It will render as a Word 20xx Equation.
answered Aug 20, 2017 at 9:21