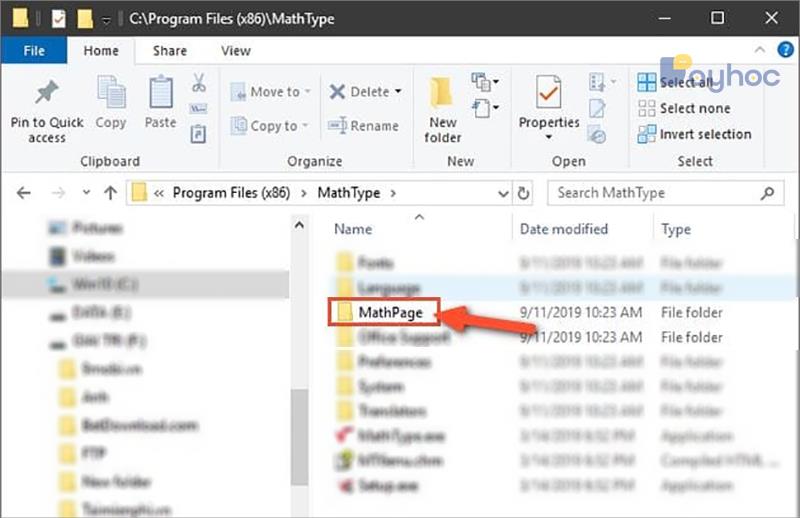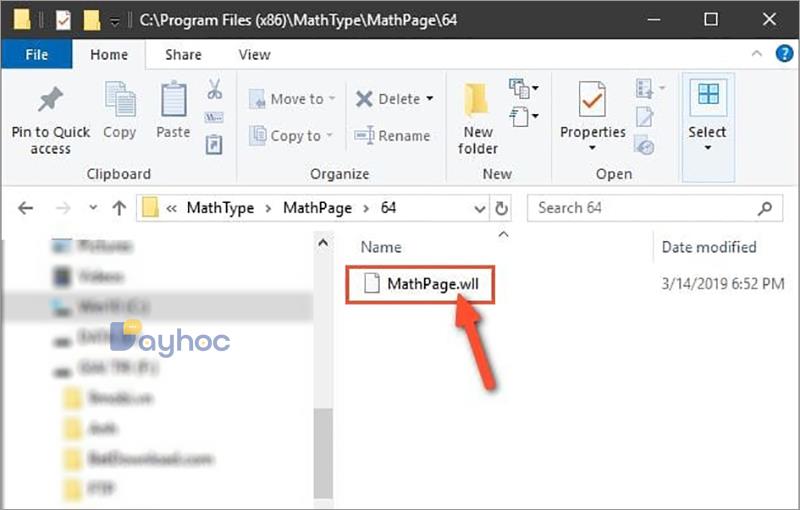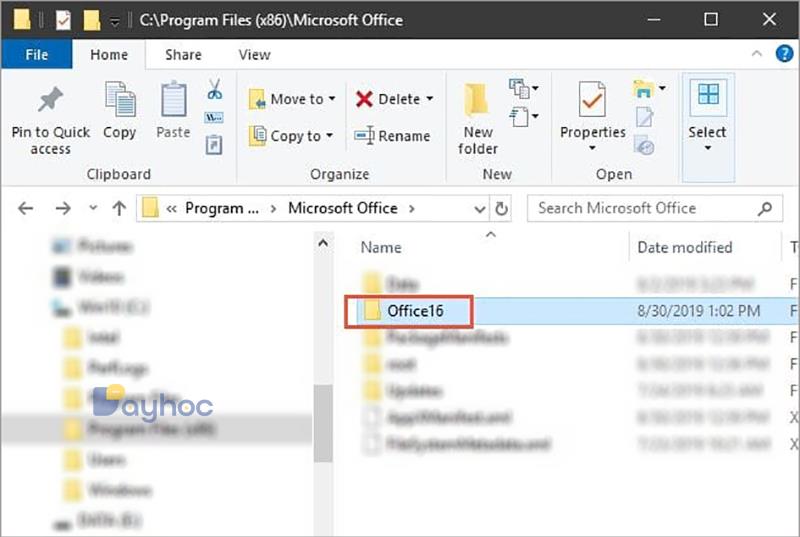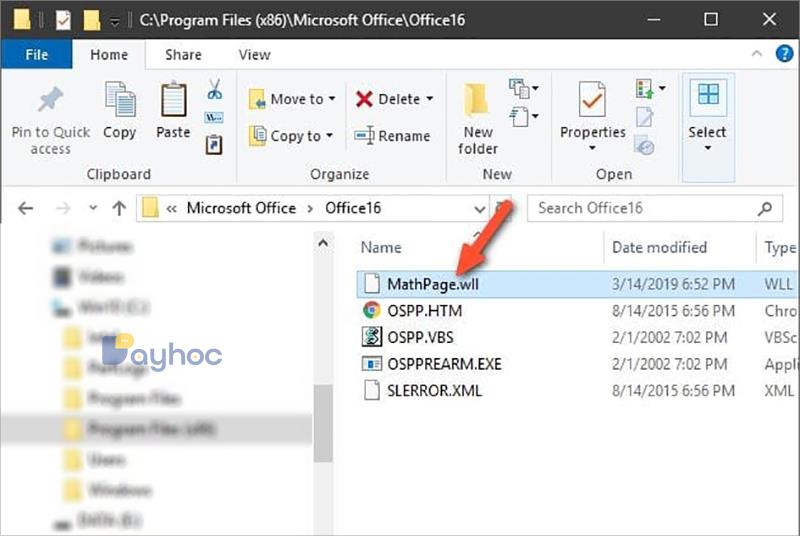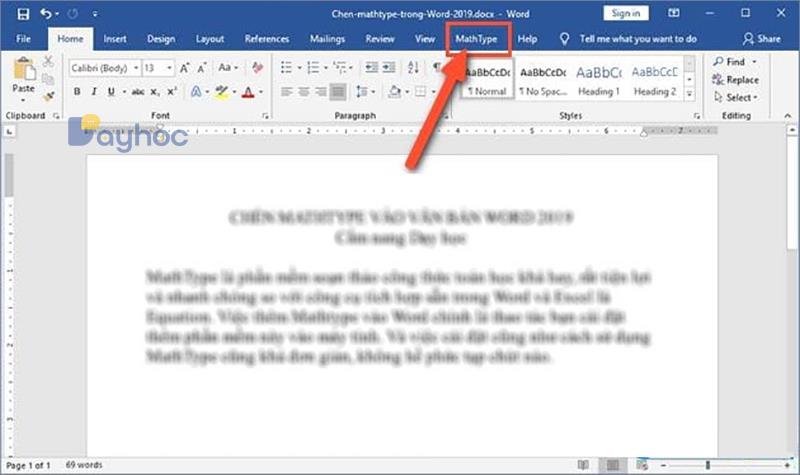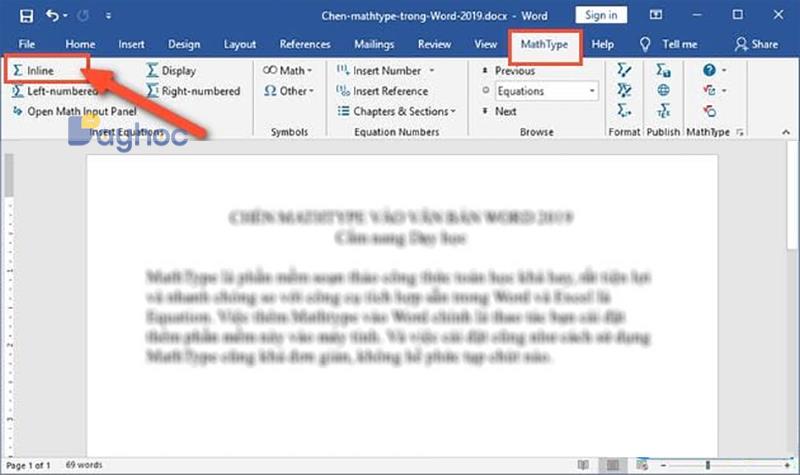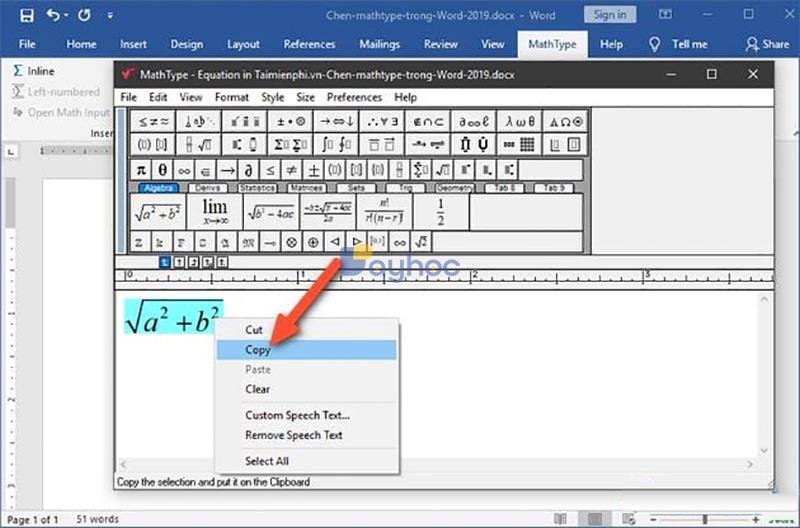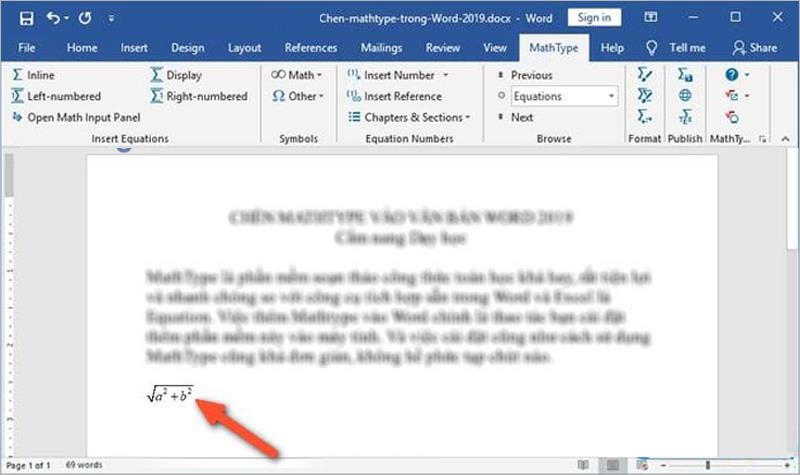Table of Contents
MathType Add-in for Word in Microsoft 365
The current add-in is available for:
-
Word up to Windows 11 and macOS Big Sur. (Microsoft 365 and Office 2021)
-
Word on iPad (Microsoft 365)
-
Word online
Important notice
MathType Add-In is compatible with versions of Word >= 16.0.14701 and Windows 10 >= 1903. Additionally, it may be required to install WebView2 if you want to use the MathType Add-in. To install Webview2 go to this page, click Download at the bottom left, and follow the installer instructions.

The process described on this page is for MathType add-in that’s available through Word’s Add-ins dialog. Creating and editing an equation is straightforward. Just click the MathType icon in the toolbar, select MathType or ChemType on the task pane at the right, and start writing. Follow the instructions below as a guide.
The following screenshots were taken on Windows; an appearance on Mac will be similar but may vary.
Installing the MathType Add-in for Word
Note that by installing the add-in, you will be able to use both MathType and ChemType, so you don’t need to install them separatelly
-
From the Insert tab in Word, depending on your system configuration either click or tap Add-ins then click or tap Store, or click or tap Get Add-ins to browse add-ins.
-
The easiest way to find the MathType add-in is by typing mathtype (it’s not case-sensitive) in the search window and pressing Enter/Return.
-
If you click or tap the description, you’ll be able to read more information about the add-in. If you click or tap Add, you’ll install the add-in into Word.
-
It will be easy to verify the add-in has been installed. Look at the right side of the Home tab in the ribbon for the MathType button:

Adding equations using the MathType Add-in for Word
-
In the Home tab, click the MathType icon. A task pane appears on the right side. Click Open MathType or Open Chemtype and an editor will load.
-
When the MathType editor opens, create the equation and click or tap Insert to insert an equation into the document. For additional instruction on using the MathType editor, a good place to start is with the Introductory Tutorials.
-
If you’d rather use handwriting for creating equations than point & click, see item #3 in the next section.
At the bottom of the editor window, you can set the default font and size for the new equations.
Editing equations using the MathType Add-in for Word
-
Select the equation you want to edit.
-
Click the Open MathType button on the task pane on the right, and the equation will open in the MathType add-in.
Get the MathML
After entering an equation you can obtain the corresponding MathML by opening the alternative text panel, right clicking on the image and selecting the corresponding option. You should note that altering the MathML in the alt text pane is not a way to edit the formula.
Word Online
MathType is available for Word Online. Creating and editing an equation is straightforward. Just click the MathType icons in the Add-in drop-down and open the editor by clicking the button on the task pane
Install the add-in
Find the MathType add-in by clicking Office Add-ins on the Insert tab, and follow the prompts to install. Once installed, you’ll see the MathType button in the Insert tab on the right side of the ribbon.
Using MathType in Word Online is very easy. If you want the details, follow the explanation in this section.
Word on iPad
MathType is available for Word for iPad. Creating and editing an equation is similar to the computer version. Just tap the MathType icon from the add-ins drop-down menu, select MathType or ChemType in the task pane and start writing. Follow the instructions below as a guide.
System requirements
Word requires iOS 12 or later, but there are no additional requirements for being able to install the MathType add-in to Word. If you can install and run Word, you can install and run the add-in.
Installing MathType for Word on the iPad
Activate Office for iPad Add-in
After installing Word for iPad, follow this process to install the MathType/ChemType add-in:
-
In Word, go to the Insert tab.
-
Tap
.
-
Tap Office Add-ins and scroll to MathType, then tap Add.
Adding equations to Word for iPad
-
In the Insert tab, tap Add-ins and choose MathType from the list of installed Add-ins.
-
When clicking MathType in the ‘Home’ ribbon, the add-in task pane will open. The task pane contains ‘Open MathType’ and ‘Open ChemType’. When clicking any of these buttons, MathType or ChemType will open.
Note: When MathType opens, it will open to the handwriting interface by default. If you’d rather use the point & click graphical interface, tap the keyboard icon in MathType‘s lower left. To switch to handwriting, tap the «finger squiggle» icon on the right side of the graphical interface. You can switch back and forth as often as you need to.
-
When the MathType editor opens, create the equation and tap Insert to insert it into the document. For additional instruction on using the MathType editor, a good place to start is with the Introductory Tutorials.
Editing equations in Word for iPad
Note: These steps also allow you to use MathType to edit «OMML» equations that were created with Word’s equation editor. This is important, since Microsoft doesn’t provide a way to edit OMML equations on the iPad.
-
Select the equation you’d like to edit:
-
Tap Open MathType in the MathType task pane at the right side. If the MathType task pane isn’t open, from the Insert tab, tap Add-ins and choose MathType from the list of installed Add-ins.
-
The equation will open in MathType. Make the changes to the equation, and tap Insert to insert the changed equation back into the document. If you change your mind, tap Cancel.
Note: If you edit an equation, then change your mind after you insert it, just tap the Undo button at the top:
FAQ
The Add-In comes free with your existing MathType subscription and you’ll be able to download it directly from Microsoft Word’s embedded Add-In store.
Will the Add-In work only in Word or in other Office applications too?
For the moment, the Add-In will only be available for Microsoft Word application within Microsoft 365 suite, although our immediate roadmap contemplates the implementation of MathType Add-In in Powerpoint too.
Are the equations created with MathType Add-In compatible with MathType for Google Workspace
Given the differences in Google and Microsoft online office suites, it is not possible right now to edit equations created with Microsoft Word’s Add-In within Google Workspace’s Add-On (and vice versa). However, it’s a feature that our team is working on right now and that we plan to include in the future.
Can I edit my equations created with Microsoft Word default equation editor
This option is available for now on the desktop version of Microsoft Word within Microsoft 365 suite. In order to do so, you need to select the whole equation and then open our Add-In. This feature is planned to be released in the future for Microsoft Word 365 online but it still requires development steps both from Microsoft and us.
Can I edit my equations created with MathType 7 or older versions?
Yes, you can. If you are working on a Word document in Microsoft 365 and you want to edit a formula created with MathType 7, now is possible using MathType add-in for Microsoft 365. Visit this page for more information.
MathType
Обзор
Визуальные редакторы
Совместная работа Mathtype и Microsoft Office Word
Программа MathType может быть интегрирована с Microsoft Word , PowerPoint и Apple Pages . В этом случае MathType может проявить себя самым лучшим способом. Вы можете быстро добавить в создаваемые документы как самые простые, так и самые сложные уравнения и формулы.
При совместное работе MathType и Microsoft Word:
- Совместимость редактора уравнений. Отредактируйте все формулы, созданные с помощью Microsoft Equation 3.0, а также Microsoft’s OMML от Microsoft, который был представлен в Word 2007.
- MathType добавляет вкладку в ленту Word с дополнительной функциональностью.
- Возможность вставки уравнений из вкладки на ленте в Word.
- Редактирование уравнений (дважды щелкните для редактирования).
- Преобразование и форматирование всех уравнений документа Word легко, с помощью одной команды.
- Автоматическая нумерация формул по вашему желанию.
- Вставьте в текст ссылки на нумерованные уравнения. Двойной щелчок по одной из этих ссылок приведет вас к нужному месту в документе.
- Введите LaTeX непосредственно в документ Word.
Создание формул в Microsoft Office Word
В Microsoft Office Word есть построитель (редактор) математических формул, который позволяет создать большинство математических формул.
Для примера — вид формулы, созданной в Word (Office 2003)
Если в документ Word (версии 2003 г.) нужно вставить формулы, в меню ВСТАВКА выберите ОБЪЕКТ — Math Type .
Откроется окно редактора Math Type. Формула (формулы) после создания вставляется в документ Word по принципу «скопировал-вставил».
Если формулы были созданы ранее и сохранены (по умолчанию в формате .wmf), то они непосредственно вставляются в документ Word.
Для этого в меню ВСТАВКА выбирается РИСУНОК — ИЗ ФАЙЛА .
В окне по вставке объектов указывается тип файла: или «все рисунки», или «метафайл Windows (.wmf)». Двойной щелчок по нужной формуле — и она будет вставлена в документ Word.
Совместная работа Mathtype и Word
Mathtype Desktop может работать буквально с сотнями различных программ и веб-приложений. Но большинство пользователей MathType хотят добавить математику в документы, созданные с помощью Microsoft Word.
Так как обычно формулы являются составной частью текстовых документов, то вполне естественно, что сразу при установке MathType кооперируется с Microsoft Office Word (если Word установлен на Вашем компьютере).
К панелям инструментов Word автоматически добавляется панель инструментов MathType.
Основной смысл такой кооперации, это возможность ввести текст документа с помощью Word и ввести математику с помощью MathType.
Создавать документы, содержащие формулы, в Word имеет смысл, так как редактор MathType мало приспособлен для создания текста. По умолчанию у него даже отключена клавиша пробела (некоторые возможности для работы с текстом в Mathtype имеются — см. Ввод текста).
Вы можете ввести уравнения непосредственно в документы MathType или Microsoft Word.
Ниже показано, как инструменты MathType встраиваются в ленту Word 2013, 2010 и 2007
Вставка формулы в документы Word
Если программа MathType встроена в Word
Если программа MathType Desktop установлена правильно, на ленте в Word должна быть вкладка MathType
Щелкните по вкладке MathType, чтобы развернуть ее.
Вы можете вставить уравнение, используя любую из команд в группе Insert Equations (вставить уравнения).
Чтобы вставить формулу в строку текста, нажмите кнопку Inline в группе Insert Equations (вставить уравнения)
Откроется рабочий стол MathType
Откроется рабочий стол MathType Desktop, в строке заголовка которого будет указана ссылка на документ Word.
Подробнее о вставке формул в Word — см. Авторскую справку программы.
Диспетчер преобразования уравнений (Equation Conversion Manager) — Только для Windows.
Вы можете использовать диспетчера преобразования уравнений (Equation Conversion Manager), чтобы управлять видами уравнений, для которых MathType Desktop будет назначенным редактором.
В программах Microsoft Office имеется свой редактор уравнений (см. Создание формул в Microsoft Office Word ) — Редактора OMML (для Word 2007) или Microsoft Equation 3.0.
После установки Mathtype Desktop вы можете преобразовать уравнения, созданные в Word — при двойном щелчке по уравнению.
При этом уравнение автоматически будет преобразованоо в уравнение MathType.
Equation Conversion Manager — это инструмент, который вы можете использовать для изменения уравнения..
Запуск Диспетчера преобразования уравнений
Equation Conversion Manager (Диспетчер преобразования уравнений) установлен в папке установки MathType (/en/mathtype/mathtype_desktop).
Выберите его в подменю рабочего стола MathType в меню Пуск Windows. Появится диалоговое окно с двумя списками типов уравнений:
— Левый список содержит типы уравнений, которые будут преобразованы в уравнения MathType при двойном щелчке.
— Правый список содержит типы уравнений, которые не будут преобразованы, но будут отредактированы с помощью приложения редактирования уравнений, которое использовалось для их создания.
Используйте две кнопки перемещения между списками для перемещения выбранных типов уравнений из одного списка в другой.
Подробнее
Show equation types for — Показать типы уравнений для .
installed editors only — только установленные редакторы
all MathType compatible editors — показать все типы уравнений даже для тех, которые являются частью продуктов, которых у вас нет (все редакторы, совместимые с Mathtype). Последний вариант позволяет решить, какой редактор будет использоваться для уравнений, содержащихся в документе.
Details (Подробная информация)
Нажмите кнопку Details, чтобы просмотреть сведения о регистрации OLE каждого редактора уравнений. Эта информация полезна только для устранения неполадок OLE.
Как вставить формулу в Word: подробная инструкция с примерами для новичков
В студенческие годы мне тяжело давалась работа с текстом, лабораторные и особенно курсовые проекты. Курсовую по программированию мне возвращали 3 или 4 раза из-за недоработок именно в тексте, а не в программе. Я терпеть не могла этот Word и требования к оформлению документов: то поля не такие, то шрифт, то отступы.
Но времена меняются, и сейчас текстовый редактор от компании Microsoft стал моим лучшим помощником, и я с радостью поделюсь с вами навыками работы в нем. Мы уже говорили о том, как делать таблицы и гиперссылки в тексте, а сегодня разберемся, как вставить формулу в Word, отредактировать ее и перенести в другое место, создать свои шаблоны для упрощения работы.
Зачем и кому нужны формулы
Конечно, не все функции текстового редактора нужны каждому пользователю. Их очень много, и вряд ли кто-то из нас владеет всеми. Мне, например, редко приходится делать сноски внизу документа, но если вы пишете книгу, то без них не обойтись.
Работа с формулами нужна не только студентам и тем, кто пишет научные работы по математике, физике или химии. На самом деле иногда нужно поставить значок градуса, добавить верхний или нижний индекс в самом простом тексте для широкого круга читателей. Можно обойтись без стандартных функций программы, набрать текст вручную, но выглядеть это будет некрасиво и непрофессионально.
Многие простые и не очень задачи решаются при помощи вставки формул в документ, поэтому, я думаю, эта опция полезна для всех.
Как добавить формулу в Word
Расположение и название функций отличаются в разных версиях программы. У меня недавно появился Office 2019, и я буду показывать все действия на его примере. Если у вас более ранние выпуски текстового редактора, то повторяйте за мной, но будьте внимательны, названия и внешний вид пунктов меню могут немного отличаться. Я об этом еще скажу.
Чтобы добавить формулу, установите курсор в нужное место документа и отправляйтесь во вкладку “Вставка” или “Вставить” основного меню.
Теперь справа в панели инструментов находим опцию “Символы”, нажимаем на нее и выбираем раздел “Уравнение”.
Примечание: в Word 2007 и 2010 эта функция называется “Формула”, а в выпусках 2013, 2016 и 2019 годов – “Уравнение”.
После этого появится специальная рамка для ввода математического выражения, и мы окажемся в новой вкладке “Конструктор”, где отображаются все доступные шаблоны для работы с формулами в Word.
Давайте рассмотрим простой и довольно распространенный пример. Мне нужно написать площадь помещения в квадратных метрах. Чтобы сократить единицы измерения, нам понадобится верхний индекс.
Я пишу текст, затем иду во вкладку “Вставка”, “Символы”, “Уравнение”, выбираю опцию “Индекс” и кликаю по соответствующему моей задаче варианту. Затем ввожу букву “м” и верхний индекс “2” в появившееся на экране поле.
Еще одна популярная задача – это корректное отображение значка градусов, когда мы пишем температуру воздуха или чего-то еще. Снова идем в меню “Вставка”, “Символы”, “Уравнение”. Чтобы написать нужный текст, нам понадобится перечень встроенных математических символов.
Находим нужный нам значок и кликаем по нему.
Основные возможности редактора формул
Мы рассмотрели с вами самые простые примеры использования редактора уравнений. Давайте теперь подробнее остановимся на доступных опциях. Добавляем новую формулу и смотрим на меню вкладки “Конструктор”.
Слева есть вкладка “Уравнение”, в ней собраны стандартные математические выражения и дополнительные материалы с сайта office.com. Просмотрите их, возможно, какие-то шаблоны вам пригодятся, и не надо будет набирать их вручную.
В том же левом углу есть опция, которая позволяет написать выражение вручную, как в тетради, а редактор сделает из нашей “писанины” печатные символы. Классная функция, но пока не до конца доработана, так что будьте внимательны. Если требуется строгое оформление документа, лучше все-таки набрать уравнение с использованием встроенных операторов или подправить его при необходимости.
С доступными математическими символами мы уже знакомились, тут есть весь необходимый набор: от сложения и умножения до знака бесконечности и оператора “не равно”.
Чтобы раскрыть полный перечень и выбрать соответствующую категорию букв и знаков, нажмите сначала на стрелочку вниз, а затем на надпись “Основные математические символы”.
Идем дальше вправо по панели инструментов. Теперь посмотрим, какие типичные выражения встроены в программу:
- простые дроби;
- значения с одинарными и двойными индексами, что позволяет легко сделать не только математическую или физическую, но и химическую формулу;
- кубические, квадратные и любые другие корни;
- обычные, двойные, тройные и контурные интегралы (о последних я, к счастью, мало что знаю, а вы?);
- операторы суммы, произведения и пересечения (последний, насколько я понимаю, применяется для множеств);
- всевозможные скобки, которые позволяют, например, записывать системы уравнений;
- тригонометрические функции;
- диакритические знаки, которые могут быть вам знакомы, если вы изучали логику или дискретный анализ в институте;
- логарифмы и пределы;
- различные операторы, отличные от стандартных “умножить”, “сложить”, “равно”;
- матрицы – моя любимая тема из высшей математики.
Все эти шаблоны собраны в подразделе “Структуры”.
Создание своих шаблонов
Если вы часто набираете одни и те же математические выражения, то их можно внести в библиотеку вашего текстового редактора Word и в нужный момент вставить в документ за несколько секунд.
Для этого нажмите на треугольник рядом с готовой формулой и выберите пункт “Сохранить как новое уравнение”.
Дополните описание, если хотите, и подтвердите действие.
Теперь, чтобы ввести это выражение в другом месте текста, нажмите на слово “Уравнение” в левом углу панели инструментов, пролистайте вниз и найдите свой шаблон.
Как редактировать и перемещать готовые формулы
С созданием уравнений мы разобрались, переходим к редактированию. Чтобы изменить формулу, кликните по ней левой кнопкой мыши. Изменить параметры можно просто вручную, а если нужно воспользоваться встроенными функциями, то перейдите во вкладку “Конструктор”.
Чтобы изменить шрифт, выделить цветом формулу или внести другие изменения в ее внешний вид, используйте стандартный набор функций Word. Выделите объект и выберите подходящий инструмент во вкладке меню “Главная” на панели “Шрифт”.
Чтобы переместить готовое математическое выражение, есть 2 пути. Кликните по нему левой кнопкой мыши, затем, удерживая ее на 3 точках в левом углу, перетяните объект по документу. Следите за темной черной полосой, это курсор. Где он находится, там и появится формула, когда мы отпустим кнопку мыши.
Я чаще пользуюсь другим способом. Выделяю формулу и нажимаю “Ctrl + X”, чтобы вырезать ее. Затем перемещаю курсор в то место, куда нужно переместить уравнение, и использую комбинацию клавиш “Ctrl + V”.
Этот способ особенно хорош, если “тащить” выражение нужно далеко.
Как работать с формулами в таблицах
В текстовом редакторе можно делать и некоторые вычисления. Для этого мы создаем таблицу и заполняем ее данными. Затем идем во вкладку “Макет” и вставляем в нужную ячейку формулу.
Теперь выбираем функцию из предложенного стандартного набора. Я, например, хочу посчитать сумму элементов в столбце. Выглядеть формула будет так.
Какие действия доступны в таблицах Word:
- ABS – абсолютное значение числа;
- AND – проверка истинности выражения;
- AVERAGE – вычисление среднего арифметического значения;
- COUNT – подсчет количества элементов в диапазоне;
- DEFINED – показывает, правильно ли составлено выражение в скобках;
- FALSE – функция всегда возвращает 0;
- IF – проверка истинности условия;
- INT – округление до ближайшего целого числа;
- MAX – поиск наибольшего значения из заданных;
- MIN – определение минимального значения;
- MOD – нахождение остатка от деления;
- NOT – еще один оператор для проверки истинности выражения;
- OR – проверка на истинность хотя бы одного из двух условий;
- PRODUCT – произведение элементов;
- ROUND – округление с заданной точностью;
- SUM – сумма;
- SIGN – определяем, является ли число положительным или отрицательным;
- TRUE – проверка истинности выражения.
Заключение
Мы с вами разобрали основы работы с формулами, надеюсь, теперь создание подобных объектов в Word не вызовет у вас трудностей. Если все же попалась необычная задача, которую не получается решить стандартным набором инструментов, расскажите о ней в комментариях, я с удовольствием подумаю над ней и постараюсь помочь.
Сохраняйте статью в закладки и делитесь ей с друзьями в социальных сетях. Если эта тема актуальна для вас, то, думаю, придется не раз вернуться к этой инструкции, пока все основные шаги не останутся в памяти. Тогда вы сможете быстро и без ошибок записывать любые математические выражения в текстовом редакторе.
Подписывайтесь на новые материалы сайта iklife.ru, мы будем и дальше разбирать возможности программ из пакета Microsoft Office. Кроме того, у нас вы сможете найти статьи по другим интересным и актуальным темам.
А на сегодня у меня все. Если у вас все получилось, поздравляю! Если остались вопросы, пишите.
Пропал MathType
2 фи в MathType
С месяц назад φ набранное в Microsoft Equation 3.0 стало через MathType превращаться в другое фи.
MathType
Кто-нибудь ,пожалуйста помогите найти MathType 5.0!ybult не могу нормально скачать!
Word + MathType.
Работаю в Word + MathType. На русском языке достать документацию по MathType не удалось. Поэтому.
Работа в MathType
Суть в том что после добавления новой главы, появились вот такие надписи: Как избавится.
Сообщение от Busine2009
Да, в виде панели.
Сообщение от Busine2009
Сообщение от Busine2009
В списке есть MathType. Я нажимаю OK, и вылезает сообщение о том, что шаблон данного документа не существует.
Сообщение от Busine2009
Сообщение от Busine2009
Проверил. Все файлы на месте. Снова проставил галочки и нажал ОК. Заработало ! Непонятно, почему до этого не работало. Может потому, что в word`е содержался документ, а может фаза луны успела за это время смениться. Спасибо вам большое !
Добавлено через 16 секунд
Сообщение от Busine2009
Сообщение от Busine2009
Порой антивирусы ведут себя хуже вирусов. Это одна из причин, по которой у меня на компьютере отсутствуют антивирусы. Да и компьютер слабоват для антивирусной нагрузки.
Сообщение от Busine2009
Помощь в написании контрольных, курсовых и дипломных работ здесь.
Mathtype в Word
Здравствуйте, столкнулся с такой проблемой: после того, как делаю формулу в mathtype, на основном.
Перенос формулы в MathType
Всем доброго времени суток. Такая проблема, есть слишком длинная формула с корнем. Надо.
выводит каракули MathType
В документе ворд MathType выводит каракули, как только я щелкаю два раза на формулы, оно заходит в.
Панель символов MathType
Здравствуйте! Помогите пожалуйста решить проблему. В MS WORD 2007 mathtype работает нормально.
Искажение формул Mathtype
Здравствуйте! Специально зарегистрировался на вашем форуме для решения следующей проблемы.
Взаимодействие MathType 6.Х и Word 2007-10
При сохранении документа в форматах Word 2007 или 2010 нарушается форматирование объектов MathType.
Wiris
Get started with the add-in:
Open in Word
Open in PowerPoint
This add-in works in: PowerPoint on iPad, PowerPoint 2016 or later on Mac, PowerPoint on the web, PowerPoint 2016 or later on Windows, Word on iPad, Word 2016 or later on Mac, Word on the web, Word 2016 or later on Windows.
If you don’t have the above, try using Office Online.
Can’t find the add-in within Office
Enable editing, trust the add-in and look for the add-in in the insert tab under ‘My Add-ins’. Click here for step by step instructions
Need more help
For more on install Office add-ins, view our help documentation.
Последняя и более ранние версии Word могут использовать функцию написания математических формул, но количество поддерживаемых символов ограничено, не сильно, поэтому возможность вставки Mathtype в текст в Word 2019 является разумным решением для быстрого редактирования математического контента с очень полный набор второстепенных персонажей.
MathType — довольно неплохой редактор математических формул, очень удобный и быстрый по сравнению со встроенным в Word и Excel инструментом Equation. Добавление Mathtype в Word — это операция, которую вы устанавливаете на свой компьютер. А установка и использование MathType довольно просты, совсем не сложны.
Инструкции по вставке MathType в документы Word 2019
Шаг 1: Загрузите и установите MathType на свой компьютер
Шаг 2. После успешной установки MathType откройте Word 2019, чтобы проверить, появился ли MathType в строке меню Word. Если у вас уже есть, вы можете перейти к шагу 5, чтобы продолжить. Если у вас его нет, сделайте следующее:
Шаг 3: Получите доступ к папке данных MathType во вновь установленной системе.
Если вы устанавливаете MathType для 64-разрядной версии Windows, вы получаете доступ к папке C:Program Files (x86)MathType . Если вы устанавливаете 32-битную версию MathType, замените указанный выше путь на Program File вместо C:Program Files (x86).
После доступа к папке MathType -> выберите папку MathPage , как показано на рисунке.
Шаг 4: В интерфейсе при открытии -> нажмите на папку 64 .
После открытия вы увидите файл MathPage.wll , как показано на изображении ниже. Нажмите, чтобы скопировать эту папку. Вы можете нажать select ->, а затем нажать Ctrl + C , чтобы скопировать. Вам следует скопировать путь к папке файла MathPage.wll и сохранить его, например, в Блокноте, чтобы легче было найти этот файл.
Шаг 5: Далее перейдите в папку установки Office на вашем компьютере. Если вы устанавливаете 32-разрядную версию Office, перейдите в папку C:Program FilesMicrosoft Office. Если вы устанавливаете 64-разрядную версию Office, перейдите в папку C:Program Files(x86)Microsoft Office.
Здесь вы увидите папку с названием Office 16 для Word 2019. Обратите внимание, что имя папки будет зависеть от установленной вами версии Office, например, Office14, если вы используете Word 2010…
Шаг 6: На этом шаге вставьте (вставьте) только что скопированный выше файл MathPage.wll в эту папку Office16 . Итак, вы уже успешно добавили MathType в интерфейс Word.
Шаг 7: Снова откройте интерфейс Word 2019, вы увидите дополнительный раздел MathType в строке меню Word.
Чтобы использовать, нажмите MathType -> затем нажмите Inline ниже. Немедленно отобразится интерфейс MathType.
Шаг 8: На этом шаге напишите формулу, которую вы хотите использовать в Word>, затем выделите и выберите «Копировать».
Затем вы вставляете формулу или выражение в интерфейс Word -> и в результате вы увидите, что формула появится в интерфейсе Word, как показано на изображении ниже:
Итак, вы только что успешно завершили установку и вставку Mathtype в текст в Word 2019 . При добавлении Mathtype это приложение и Word будут работать независимо друг от друга, не влияя друг на друга, когда вы выполняете операции с этими двумя инструментами, очевидно, используя Mathtype в Word, записывая различные типы математических уравнений, отредактированные выражения, которые поддерживает Mathtype, на самом деле намного богаче, чем функция ввода формул, доступная в Word или Excel.
Однако, если использование простое, не требует сложного или слишком сложного, то вставка формул MathType Math в документы Word или вставка десятичных знаков, показателей степени … вы все равно можете следовать Обычный способ, сразу используя инструменты, доступные в Word, будет быть самым быстрым и эффективным способом.
Узнайте больше:
- Инструкции по установке MathType в Office 365
- Использовать Math Type в Google Docs так просто
Как вставить mathtype в word


Как известно, в Microsoft Word математические формулы нужно набирать, используя специальный редактор формул, который входит в состав пакетов Microsoft Office. Работать с этим редактором посредством программы экранного доступа, например,JAWS for Windows, невозможно, поскольку этот редактор полностью построен на графическом внедрении объектов. Однако, существует более удобный редактор формул, который называется MathType и который можно использовать в качестве средства для доступа незрячих пользователей к чтению, созданию и редактированию математических формул любой сложности.
Программу MathType нужно загрузить и установить отдельно либо с сайта разработчика компании Design Science, либо с других интернет-ресурсов. После установки MathType интегрируется с большинством текстовых редакторов, в том числе и с Microsoft Word, замещая собой встроенный редактор формул.
Самым главным достоинством MathType версии 6.5 и выше, с точки зрения пользователя JAWS, является то, что он позволяет набирать математические формулы и символы в виде текстового кода формата LaTeX, и преобразовывает их в формулы встроенные в текст документа Word.
Далее будем предполагать, что у нас установлен MathType 6.5 или выше и Microsoft Word 2007. В этом случае в Word 2007 будет присутствовать новая вкладка, которая называется «Формула» или «Equation». Именно здесь находятся все кнопки для работы с MathType. Я не буду углубляться в настройки и принцип создания формул в самом окне редактора MathType, поскольку он также основан на графических объектах и работе с боксами формул, и для пользователей JAWS мало пригоден. Скажу только, что вызвать окно редактора MathType можно, нажав на вкладке «Формула» кнопку «Вставить формулу в точке ввода» или «в отдельной строке». Всё остальное хорошо описано в учебнике и справке в меню «Справка» окна MathType. Нас интересует то, как набрать и вставить в документ Word математическую формулу, набранную в виде обычного текста кода LaTeX.
Сначала вам нужно познакомиться с языком TeX (LaTeX), и выучить основные его команды и процедуры. А дальше всё довольно просто. В Окне Word комбинация клавиш Alt+ переключает между режимом ввода в формате LaTeX и режимом формул MathType. Наводим курсор на то место в документе где должна появиться формула или математический символ, набираем текст формулы в виде кода LaTeX и нажимаем Alt+. текст сразу отобразится в виде формулы из обычных математических символов и букв. Чтобы снова отобразить формулу в виде кода LaTeX (допустим, чтобы отредактировать её), наводим на неё курсор и опять нажимаем Alt+.
Сразу хочу предупредить, что JAWS читает формулы в режиме формул MathType некорректно, однако на экране они выглядят правильно и красиво, зрячие читатели будут видеть их как обычно, а пользователь JAWS всегда может переключиться в режим кода LaTeX и прочитать формулу уже как текст из команд и символов LaTeX. MathType также способен преобразовывать формулы созданные встроенным редактором формул Microsoft Word в другие форматы: LaTeX, формулы MathType, Веб-страница с математическими формулами и так далее. Также MathType может сохранять формулы в отдельные графические файлы, которые потом можно внедрить в веб-документ или PDF- файл.
Теперь рассмотрим пример фрагмента документа Word, в котором содержится математический текст. Сначала следует отметить, что отдельные математические символы и формулы встроенные в строку текста следует набирать в окружении $текст формулы$, а формулы вынесенные в отдельную строку или блок следует набирать в окружении [текст формулы]. Допустим мы хотим набрать матрицу заключённую в круглые скобки, состоящую из двух строк и двух столбцов, элементы которой это –малые латинские буквы «a» с нижним индексом в виде цифры. Причём матрица должна стоять в отдельной строке. Тогда в окне Word набираем следующий код в виде процедуры LaTeX:
Нажимаем Alt+ и получаем красивую и правильно отформатированную матрицу. Правда JAWS прочитает её путая и игнорируя многие знаки, но на экране всё будет выглядеть прекрасно. Если нужно изменить эту матрицу, то наводим на неё курсор, снова нажимаем Alt+ и редактируем код TeX.
А вот фрагмент математического текста с внедрёнными в текст математическими символами и отдельной вынесенной формулой. В этом фрагменте фигурирует интеграл с пределами интегрирования и даже символ бесконечности:
Здесь infty команда для символа бесконечности, а mathbb – команда печатающая букву R жирным математическим шрифтом, как и принято в книгах по математике, а у буквы «Р» имеется верхний индекс в виде плюса. После нажатия Alt+ текст преобразуется в обычные математические символы и формулы.
Надеюсь, вышеприведенные примеры наглядно демонстрируют, что, выучив язык LaTeX и подключив к Microsoft Word редактор формул MathType, можно, работая с JAWS, вполне комфортно читать, создавать и редактировать математические тексты.
MathType
Обзор
Визуальные редакторы
Совместная работа Mathtype и Microsoft Office Word
Программа MathType может быть интегрирована с Microsoft Word , PowerPoint и Apple Pages. В этом случае MathType может проявить себя самым лучшим способом. Вы можете быстро добавить в создаваемые документы как самые простые, так и самые сложные уравнения и формулы.
При совместное работе MathType и Microsoft Word:
- Совместимость редактора уравнений. Отредактируйте все формулы, созданные с помощью Microsoft Equation 3.0, а также Microsoft’s OMML от Microsoft, который был представлен в Word 2007.
- MathType добавляет вкладку в ленту Word с дополнительной функциональностью.
- Возможность вставки уравнений из вкладки на ленте в Word.
- Редактирование уравнений (дважды щелкните для редактирования).
- Преобразование и форматирование всех уравнений документа Word легко, с помощью одной команды.
- Автоматическая нумерация формул по вашему желанию.
- Вставьте в текст ссылки на нумерованные уравнения. Двойной щелчок по одной из этих ссылок приведет вас к нужному месту в документе.
- Введите LaTeX непосредственно в документ Word.
Создание формул в Microsoft Office Word
В Microsoft Office Word есть построитель (редактор) математических формул, который позволяет создать большинство математических формул.
Для примера — вид формулы, созданной в Word (Office 2003)
Если в документ Word (версии 2003 г.) нужно вставить формулы, в меню ВСТАВКА выберите ОБЪЕКТ — Math Type .
Откроется окно редактора Math Type. Формула (формулы) после создания вставляется в документ Word по принципу «скопировал-вставил».
Если формулы были созданы ранее и сохранены (по умолчанию в формате .wmf), то они непосредственно вставляются в документ Word.
Для этого в меню ВСТАВКА выбирается РИСУНОК — ИЗ ФАЙЛА .
В окне по вставке объектов указывается тип файла: или «все рисунки», или «метафайл Windows (.wmf)». Двойной щелчок по нужной формуле — и она будет вставлена в документ Word.
Совместная работа Mathtype и Word
Mathtype Desktop может работать буквально с сотнями различных программ и веб-приложений. Но большинство пользователей MathType хотят добавить математику в документы, созданные с помощью Microsoft Word.
Так как обычно формулы являются составной частью текстовых документов, то вполне естественно, что сразу при установке MathType кооперируется с Microsoft Office Word (если Word установлен на Вашем компьютере).
К панелям инструментов Word автоматически добавляется панель инструментов MathType.
Основной смысл такой кооперации, это возможность ввести текст документа с помощью Word и ввести математику с помощью MathType.
Создавать документы, содержащие формулы, в Word имеет смысл, так как редактор MathType мало приспособлен для создания текста. По умолчанию у него даже отключена клавиша пробела (некоторые возможности для работы с текстом в Mathtype имеются — см. Ввод текста).
Вы можете ввести уравнения непосредственно в документы MathType или Microsoft Word.
Ниже показано, как инструменты MathType встраиваются в ленту Word 2013, 2010 и 2007
Вставка формулы в документы Word
Если программа MathType встроена в Word
Если программа MathType Desktop установлена правильно, на ленте в Word должна быть вкладка MathType
Щелкните по вкладке MathType, чтобы развернуть ее.
Вы можете вставить уравнение, используя любую из команд в группе Insert Equations (вставить уравнения).
Чтобы вставить формулу в строку текста, нажмите кнопку Inline в группе Insert Equations (вставить уравнения)
Откроется рабочий стол MathType
Откроется рабочий стол MathType Desktop, в строке заголовка которого будет указана ссылка на документ Word.
Подробнее о вставке формул в Word — см. Авторскую справку программы.
Диспетчер преобразования уравнений (Equation Conversion Manager) — Только для Windows.
Вы можете использовать диспетчера преобразования уравнений (Equation Conversion Manager), чтобы управлять видами уравнений, для которых MathType Desktop будет назначенным редактором.
В программах Microsoft Office имеется свой редактор уравнений (см. Создание формул в Microsoft Office Word ) — Редактора OMML (для Word 2007) или Microsoft Equation 3.0.
После установки Mathtype Desktop вы можете преобразовать уравнения, созданные в Word — при двойном щелчке по уравнению.
При этом уравнение автоматически будет преобразованоо в уравнение MathType.
Equation Conversion Manager — это инструмент, который вы можете использовать для изменения уравнения..
Запуск Диспетчера преобразования уравнений
Equation Conversion Manager (Диспетчер преобразования уравнений) установлен в папке установки MathType (/en/mathtype/mathtype_desktop).
Выберите его в подменю рабочего стола MathType в меню Пуск Windows. Появится диалоговое окно с двумя списками типов уравнений:
— Левый список содержит типы уравнений, которые будут преобразованы в уравнения MathType при двойном щелчке.
— Правый список содержит типы уравнений, которые не будут преобразованы, но будут отредактированы с помощью приложения редактирования уравнений, которое использовалось для их создания.
Используйте две кнопки перемещения между списками для перемещения выбранных типов уравнений из одного списка в другой.
Подробнее
Show equation types for — Показать типы уравнений для .
installed editors only — только установленные редакторы
all MathType compatible editors — показать все типы уравнений даже для тех, которые являются частью продуктов, которых у вас нет (все редакторы, совместимые с Mathtype). Последний вариант позволяет решить, какой редактор будет использоваться для уравнений, содержащихся в документе.
Details (Подробная информация)
Нажмите кнопку Details, чтобы просмотреть сведения о регистрации OLE каждого редактора уравнений. Эта информация полезна только для устранения неполадок OLE.
Редактор формул
Редактор уравнений (Microsoft Equation 3,0) был добавлен в более ранние версии Word, но был удален из всех версий, указанных в общедоступном обновлении для 2018 января (ОБЩЕДОСТУПНОЕ обновление за), и заменен новым редактором уравнений.
Содержимое здесь описывает эту функцию для пользователей, которые установили это обновление.
Важно: Редактор уравнений 3,0 она была удалена из-за проблем с безопасностью в ее реализации. Пользователи, которые пытаются изменить формулу, созданную в редакторе уравнений 3,0, получат сообщение об ошибке «Microsoft Equation недоступен». Если вы установили шрифт «MT Extra» (если у вас нет шрифта, вы можете скачать его), вы увидите, что они будут отображаться в 3,0 редакторе уравнений в обычном режиме. Тем не менее, пользователи могут редактировать эти уравнения только путем загрузки программных средств Мастипе, предоставленных ВИРИС. Посмотрите, как мастипе классическое приложение для пользователей «редактор уравнений».
Вставка уравнения с помощью редактора формул
На вкладке Вставка в группе Текст нажмите кнопку Объект.
В диалоговом окне Объект откройте вкладку Создание.
В поле Тип объекта выберите значение Microsoft Equation 3.0 и нажмите кнопку ОК.
Измените уравнение с помощью символов, шаблонов и структур на панели инструментов Формула.
Чтобы вернуться к документу, в Word, Excel или Outlook щелкните в любом месте документа.
Чтобы вернуться к презентации в PowerPoint, в меню Файл редактора формул щелкните Выход и возврат к презентации.
Изменение уравнения с помощью редактора формул
Если вы использовали редактор формул для вставки уравнения, изменить его также можно с помощью этого редактора.
Дважды щелкните уравнение, которое вы хотите изменить.
Измените уравнение с помощью символов, шаблонов и структур на панели инструментов Формула.
Чтобы вернуться к документу, в Word, Excel или Outlook щелкните в любом месте документа.
Чтобы вернуться к презентации в PowerPoint, в меню Файл редактора формул щелкните Выход и возврат к презентации.
Вставка уравнения с помощью редактора формул
На вкладке Вставка в группе Текст нажмите кнопку Объект.
В диалоговом окне Объект откройте вкладку Создание.
В поле Тип объекта выберите значение Microsoft Equation 3.0.
Если редактор уравнений недоступен, возможно, потребуется установить его.
Установка редактора формул
Закройте все программы.
На панели управления щелкните Установка и удаление программ.
В поле Установленные программы выберите Microsoft Office 2007 и нажмите кнопку Изменить.
На странице Изменение установленного пакета Microsoft Office 2007. выберите команду Добавить или удалить компонентыи нажмите кнопку продолжить.
На вкладке Параметры установки щелкните индикатор развертывания (+) рядом с компонентом Средства Office.
Щелкните стрелку рядом с названием Редактор формул и выберите Запускать с моего компьютера.
Нажмите кнопку Продолжить.
После того как вы закончите установку редактора формул, перезапустите приложение Office, которое вы используете.
В диалоговом окне Объект нажмите кнопку ОК.
Измените уравнение с помощью символов, шаблонов и структур на панели инструментов Формула.
Чтобы вернуться к документу, в Word, Excel или Outlook щелкните в любом месте документа.
Чтобы вернуться к презентации в PowerPoint, в меню Файл редактора формул щелкните Выход и возврат к презентации.
Изменение уравнения с помощью редактора формул
Если вы использовали редактор формул для вставки уравнения, изменить его также можно с помощью этого редактора.
Дважды щелкните уравнение, которое вы хотите изменить.
Измените уравнение с помощью символов, шаблонов и структур на панели инструментов Формула.
Чтобы вернуться к документу, в Word, Excel или Outlook щелкните в любом месте документа.
Чтобы вернуться к презентации в PowerPoint, в меню Файл редактора формул щелкните Выход и возврат к презентации.
Сведения о том, как использовать встроенные уравнения с помощью кнопки » уравнение «, можно узнать в статье написание формулы или формулы.
Работа с формулами в ворде
Многие из Вас просили написать урок о работе с формулами в Word. Откровенно говоря, у меня последний месяц был напряженный в плане работы, но вот я нашел свободный вечерок и решил написать статью. Сегодня мы рассмотрим добавление, работу с формулами, дополнительные редакторы.
Добавление формул
Для добавления новой формулы в Word 2007 необходимо в верхней части сайта перейти в раздел “Вставка” и в самой правой части экрана выбрать пункт “Формула”. Курсор Ваш должен быть установлен на том месте, где сейчас будет вставлена формула.
Так же есть способ еще быстрее – это, конечно же, горячие клавиши. Добавить область для редактирования формулы можно при помощи сочетания клавиш “ALT + =”. После нажатий форма для редактирования формулы появится на месте Вашего курсора.
Редактирование формул
Для Вашего удобства в Word есть заранее заданные формулы, которые постоянно используются многими людьми. Среди таких формул Вы можете найти квадратное уравнение, ряд Тейлора, ряд Фурье, теорему Пифагора и множество других.
Но если Вам необходимо ввести свою формулу, у Вас есть все инструменты для этого. Во-первых, это панель символов, расположенная в верхней части программы. Если она у Вас вдруг пропала, Вам нужно просто нажать на голубую область справа на месте для формулы.
Во-вторых, для удобства даны различные структуры математических выражений, которые необходимы для создания формул. Там Вы можете выбрать дробь, индекс, радикал, пределы и логарифмы, функции и вставлять различные виды скобок. Данная панель находится справа от панели с символами.
Формулы можно задавать, как в линейном варианте, так и в профессиональном режиме. В линейном формате, считается более простой вариант редактирования формулы.
Удаление формулы
У многих почему-то не удается удалить только что созданную формулу. Возможно, это случается по причине того, что если попытаться поставить курсор после формулы, он встанет непосредственно в формулу. И по этой причине нет возможности нажать “Backspace” и просто стереть её, будут стираться символы в формуле.
Для удаления формулы Вам нужно нажать один раз левой кнопкой по голубой правой части формулы, тем самым выделив полностью все формулу. Теперь Вам остается только нажать кнопку “DEL” на клавиатуре и формула пропадет из Вашего документа.
Mathtype для Word 2007
Если у Вас есть потребность в профессиональной работе с формуле, тогда хотелось порекомендовать Вам дополнительную программу под названием Mathtype. Это, пожалуй, самый лучший программный комплекс, созданный исключительно для работы с формулами.
Программа работает более, чем с 350 приложениями, в том числе и с Microsoft Word, Excel, Open Office, Google Docs и другими офисными приложениями. В программе содержится более пятисот математических выражений и символов, которые позволят написать любую, даже самую сложную формулу.
Программа платная, полная версия на начало 2016 года стоит от 97 долларов, для образовательных учреждений – 57 долларов. У программы есть бесплатный период использования 30 дней, в течение которого Вы можете работать с ней абсолютно без ограничений. Если Вам понравился данный продукт, рекомендую его купить.
Программа интегрируется в Ваш Microsoft Word и полностью совместима с ним. Можно работать сразу с двумя программами и это очень удобно. Подходит, начиная от версии 2003, и заканчивая самый последней актуальной версией на данный момент.









 .
.