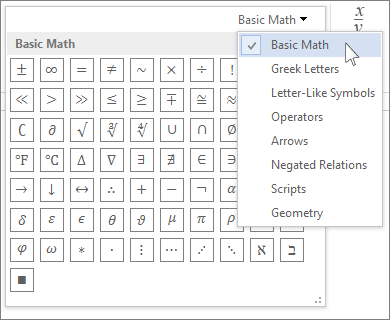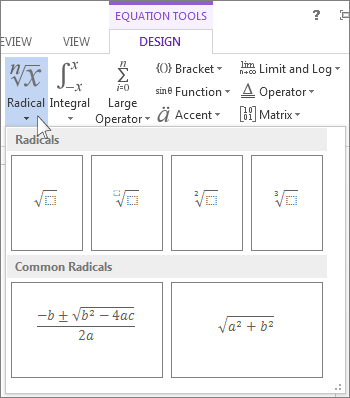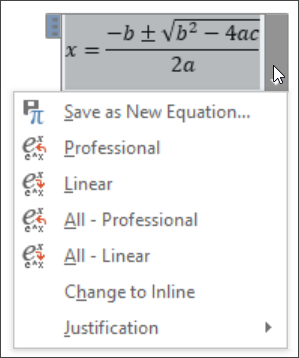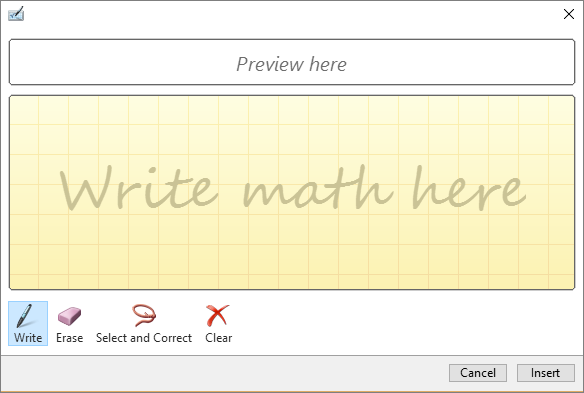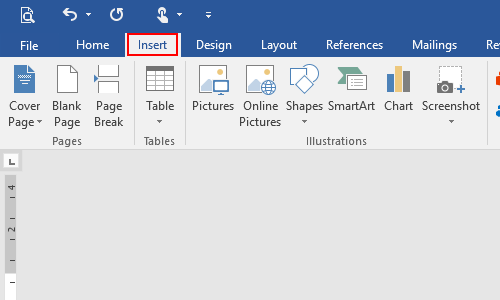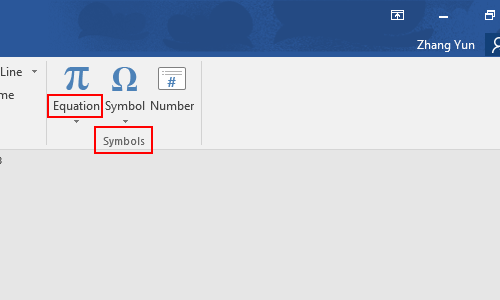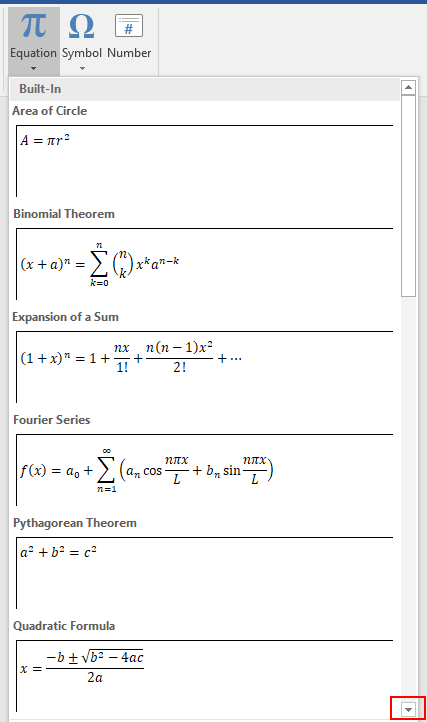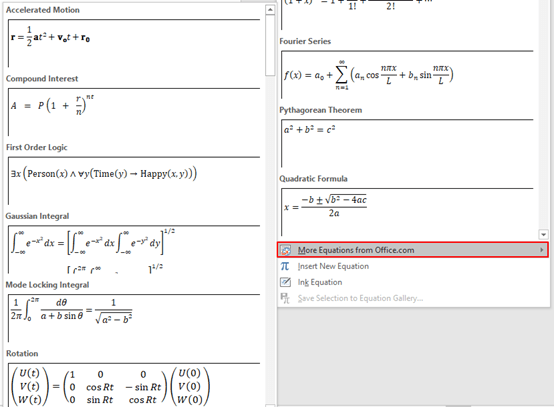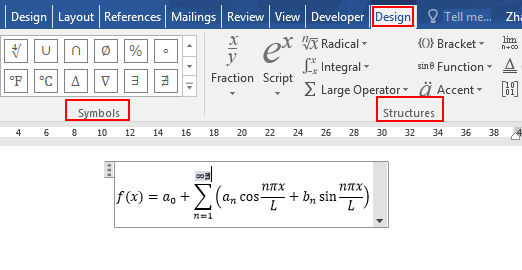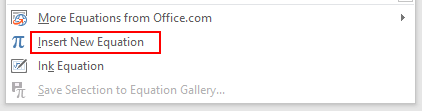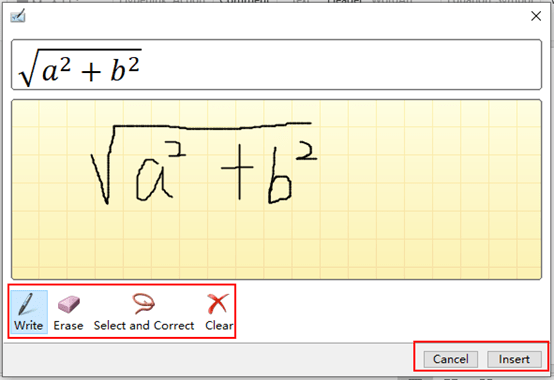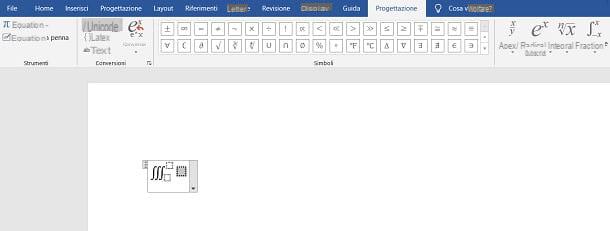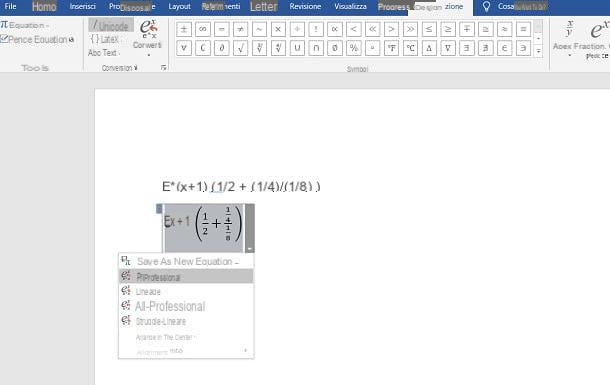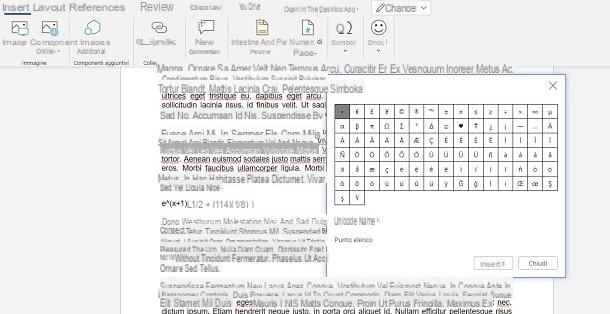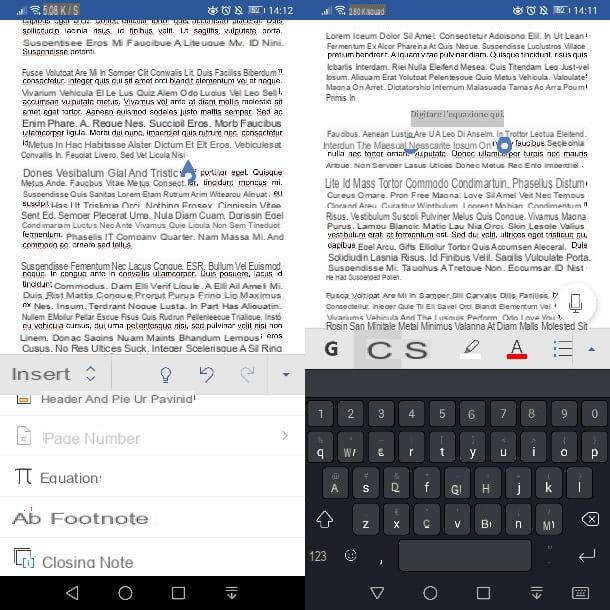Write an equation or formula
-
Select Insert > Equation or press Alt + =.
-
Select the equation you need.
-
See the ribbon for more Structures and Convert options.
To type an equation from scratch, press Alt += on your keyboard.
or
Insert > Equation > Insert New Equation.
Use your finger, stylus, or mouse to write your equation.
See the ribbon for more Structures and Convert options.
Add an equation to the equation gallery
-
Select the equation you want to add.
-
Choose the down arrow and select Save as New Equation….
-
Type a name for the equation in the Create New Building Block dialog.
-
Select Equations in the gallery list.
-
Choose OK.
To change or edit an equation that was previously written,
-
Select the equation to see Equation Tools in the ribbon.
-
Choose Design to see tools for adding various elements to your equation. You can add or change the following elements to your equation.
-
In the Symbols group, you’ll find math related symbols. To see all the symbols, click the More button.
To see other sets of symbols, click the arrow in the upper right corner of the gallery.
-
The Structures group provides structures you can insert. Just choose a structure to insert it and then replace the placeholders, the small dotted-line boxes, with your own values.
-
The Professional option displays the equation in a professional format optimized for display. The Linear option displays the equation as source text, which can be used to make changes to the equation if needed. The linear option will display the equation in either UnicodeMath format, or LaTeX format, which can be set in the Conversions chunk.
-
It is possible to convert all equations in a document to the Professional or Linear formats, or a single equation only, if the math zone is selected or the cursor is in the equation.
-
On touch- and pen-enabled devices you can write equations using a stylus or your finger. To write equations with ink,
-
Choose Draw > Ink to Math Convert and then click Ink Equation at the bottom of the built in gallery.
-
Use a stylus or your finger to write a math equation by hand. If you’re not using a touch device, use your mouse to write out the equation. You can select portions of the equation and edit them as you go, and use the preview box to make sure Word is correctly interpreting your handwriting.
-
When you’re satisfied, click Insert to convert the ink equation to an equation in your document.
See also
Linear format equations using UnicodeMath and LaTeX in Word
Where is Equation Editor?
Get Microsoft education templates
Need more help?
I’ve already shared how to insert math equation in PPT, and it is the same with MS Word. If the built-in equations don’t meet the actual needs, you could edit or modify them by equation tools or even write math equation by using handwriting board, especially those with complex symbols and structures.
1. Go to Insert tab, find Symbols group and click Equation button.
2. There are multiple equations in the drop-down list, then scroll down and select one of them to meet your actual needs.
3. If you do not find the specified equation under Built-In, just click More Equation from Office.com, there are always more choices for you in MS Word.
4. When the equation has been inserted in Word document, Equation Tools function will automatically appear in the Ribbon. Click Design and you can edit and modify Symbols or Structures of the equation in these two related groups.
Tip 2: Write Math Equation
1. Repeat the above steps, and click Ink New Equation in the drop-down list of Equation button.
2. The handwriting board will display on the page of Word, simply drag the mouse to write math equation. Note: If input error occurs, click the Erase button and select the error part to clear it; if identification error occurs, click Select and Correct button, then select the symbol which need to be modified, and pick the correct one in the pop-up list to replace it. If you want to re-write the match equation, click Clear button then everything in the handwriting board will be deleted.
Copyright Statement: Regarding all of the posts by this website, any copy or use shall get the written permission or authorization from Myofficetricks.
Download Article
A descriptive guide to inserting equations in Word
Download Article
Modern versions of Word include almost all the symbols and structures a math professor could need. These can either be quickly typed with shortcuts or found in the convenient Equation menu, depending on your preference. The process is a little different if you’re on a Mac, or using Word 2003 or older. Note that the old «Insert Object» method from Word 2003 is not included in modern versions. You can also write equations in Word using the mobile app. This wikiHow shows you how to insert equations in MS Word in all cases.
-
1
Press Alt and =. This will insert an equation at the position of your cursor and open the editor.
-
2
Insert symbols by typing “symbolname” and press the space bar. If you know the name of a symbol, simply type «» followed by the symbol name. For example, for the Greek letter theta, type theta and press the space bar to convert it. You can also look at https://www.rapidtables.com/math/symbols/Basic_Math_Symbols.html to preview symbol names.
Advertisement
-
3
Insert fractions using /. For example, typing «a/b» (and then pressing the space bar) puts a on top of b as a fraction.
-
4
Group expressions using parentheses (). Brackets, or parentheses, (), are used to group parts of the equation in the editor. For example, «(a+b)/c» will put the expression a+b on the top of the fraction but will not display the brackets.
-
5
Use _ and ^ to insert subscripts and superscripts. For example, «a_b» makes b the subscript of a, and likewise, «a^b» makes b the exponent of a. Subscripts and superscripts can be used simultaneously and are also how the equation editor adds limits to integrals, for example, typing «int_a^b» and pressing the space bar gives the integral from a to b.
-
6
Insert functions by pressing the space bar after the function name. Trigonometric functions such as sin and arctan are recognized, as well as other functions such as log and exp; however, you must press the space bar after typing the function name in order for the editor to recognize it as a function.
-
7
Make font changes. Font changes can be made as you are going along. To toggle bold and italic text use the normal shortcuts: Ctrl+B or Ctrl+I. To type text within an equation that looks ‘normal’, enclose it in quotation marks. To make a character into a script character use «script». For example, «scriptF» would change the F into a script character.
-
8
Look up other shortcuts. Typing equations is much faster than selecting symbols and structures from the menu but does require learning the shortcuts. Using the steps above, you can probably guess most of the shortcuts you will need.[1]
[2]
[3]
Advertisement
-
1
Open your Word document. Since the app works the same on every platform, this method will work for any mobile device.
- If you don’t have Microsoft Word, you can download it for free from the Google Play Store (Android) or App store (iOS).
-
2
Tap Home. When you tap Home, a list of options appears.[4]
- To see this option on a phone, you will need to tap the pencil icon above the text area to edit the document. Tap the up arrow on the right side of the menu that appears above your keyboard. If you’re using a tablet, the ribbon with Home, Insert, Draw, and Layout appears above the text area.
-
3
Tap Insert.
-
4
Tap Equation or Insert New Equation. You might have to scroll down the list to see this on phones.
-
5
Type your equation. For example, if you want to achieve a²+b²=c², type “a2+b2=c2.” If you can’t find the symbol you need on your keyboard, you can always copy and paste it into the document from other sources.
-
6
Double-tap your typed equation. A box will pop up above your equation.
-
7
Tap Math Options.
-
8
Tap Professional. Your symbols and numbers will change into an equation format.
Advertisement
-
1
Select the Insert tab on the ribbon. The ribbon is the horizontal menu between your document title and the document itself.
-
2
Find the Equation icon (π). You’ll see this on the far right, in the Symbols group.
-
3
Click the icon to insert an equation. A box will appear at the position of your text cursor. You can start typing immediately to start your equation or continue to the next step for more options.
-
4
Insert special formatting. When you clicked the Equations icon, the ribbon menu changed to display a large array of new options. Browse through them to find what you need, then type to complete the equation. Here’s a step by step example:[5]
- Click the Script icon to open a drop-down menu. Hover over each button and a tooltip will appear telling you what it is.
- Select the basic subscript option, and two squares will appear in your equation, one below the other: □□
- Click the first square and type in the value you’d like to display: 5□
- Click the second square and type in the subscript value: 53
-
5
Continue typing to complete the equation. If you do not need any special formatting, just continue typing to extend the equation. Word will automatically insert spaces and italicize variables.
-
6
Move the equation on the page. Select the entire equation text box, and you’ll see a tab with an arrow on the right-hand side. Click this arrow to reveal a list of visual options, including whether to center, left-justify, or right-justify the equation.
- You can also highlight the text in the equation and alter the font size and style as usual.
-
7
Write equations by hand (2016 only). If you have Word 2016, you can create an «equation» by drawing it with a mouse or touchscreen tool. Select Ink Equation from the drop-down Equations menu to get started.[6]
Advertisement
-
1
Select the Document Elements tab. This tab is on the ribbon menu, just below the highest row of icons.
-
2
Select the Equations icon on the far right. With Document Elements selected, Equation is the option farthest to the right, with a π icon. There are three options here:
- Click the arrow next to the Equations icon for a drop-down selection of common equations.
- Click the arrow, then click «Insert New Equation» to type your own.
- Click the icon itself to open up a larger menu of equation options on the ribbon.
-
3
Use the top menu instead. If you prefer to use the top menu, select «Insert,» then scroll all the way down to «Equation» in the drop-down menu.
- Your text cursor must be at a blank point in the document to access this command. (For example, if you have an existing object selected, this command is greyed out.)
-
4
Choose display options. Click the downward-facing arrow to the right of the equation box. A drop-down menu will appear with options to alter how your equation is displayed.
- This menu also includes the «save as new equation» command, useful for equations you plan to use frequently. This adds the selected equation to the drop-down menu when you click the arrow next to the Equations icon.
Advertisement
-
1
Know the limitations. Equations written in Word 2003 or earlier cannot be edited in later versions of Word. If you are collaborating with other Word users, it’s best to upgrade to a more recent version.[7]
-
2
Attempt to insert an equation. From the top menu, select Insert → Object → Create New. If you see «Microsoft Equation 3.0» or «Math Type» in the Objects list, select it to insert an equation. Otherwise, go to the next step.
- Once you’ve inserted an equation, a small window will open with various symbols. Click these buttons and select the symbol you need to add it to the equation.
- Word 2003 does not have the same formatting options as later versions. Some equations may look less professional than you’re used to.
-
3
Install the add-on if necessary. If your copy of Word 2003 does not have one of the add-ons you mentioned above, you’ll need to install one. It’s not easy to locate these anymore, but fortunately the install package may already be waiting on your computer:
- Close all Microsoft Office programs.
- Navigate to Start → Control Panel → Add or Remove Programs.
- Select Microsoft Office → Change → Add or Remove Features → Next.
- Click the + symbol next to Office Tools.
- Select Equation Editor and click Run, then Update.
- Follow the onscreen instructions. If you’re unlucky, you may need the Word 2003 install CD.
Advertisement
Add New Question
-
Question
How could I type the elements of a 6 x 2 matrix?
Insert Tab > Equation > Design Tab > Matrix. First select a 3 x 2 matrix, then in each element select a 2 x 1 matrix.
-
Question
How do I insert a square root?
Go to «Insert.» Click on «Equation.» On the top ribbon there is a list of various math symbols including various forms of the square roots. It has the word «Structures» as a grouping.
-
Question
How do I escape from the equation when I want to keep typing on the same line in MS Word?
Press the Tab key and start typing on the same line.
Ask a Question
200 characters left
Include your email address to get a message when this question is answered.
Submit
Advertisement
Video
-
To create the second line of an equation, press Shift + Enter.[8]
Enter will exit the equation or start a new equation paragraph, depending on your version of Word. -
If you are using Word 2007 or later and trying to edit a document created in Word 2003 or earlier, use the File → Convert command to unlock equations and other editing features.[9]
-
The Office 365 subscription service typically includes the latest version of Word. Follow the instructions for the most recent version that works on your operating system.
Thanks for submitting a tip for review!
Advertisement
-
If you save the document as a .docx file, people with Word 2003 and earlier will not be able to edit the equations.[10]
Advertisement
About This Article
Article SummaryX
1. Press Alt and = to insert an equation.
2. Add letters and numbers.
3. Insert symbols in the ″symbolname″ format.
4. Press the spacebar to convert a symbol.
5. Insert fractions with ″/″ key.
6. Group expressions between parentheses.
7. Use ″_″ for subscript and ″^″ for superscript.
8. Type a function and press the spacebar to insert.
Did this summary help you?
Thanks to all authors for creating a page that has been read 851,295 times.
Is this article up to date?
In Word, you can insert mathematical symbols into equations or text by using the equation tools. On the Insert tab, in the Symbols group, click the arrow under Equation, and then click Insert New Equation.
Contents
- 1 How do you type a math symbol?
- 2 How do you type MathType words?
- 3 How do I write math on my computer?
- 4 How do you type equations easily in Word?
- 5 How do you make symbols on a laptop?
- 6 How do you write math equations in Word Online?
- 7 How do you create a math table in Word?
- 8 How do I use equation editor in Word?
- 9 How do you insert MathType symbols?
- 10 How do I get the MathType toolbar in Word?
- 11 How do I type t1 in Word?
- 12 How do you copy and paste math equations in Word?
- 13 How do you insert equation numbers in Word?
- 14 How do I create a 3D model in Word?
- 15 What is symbol in MS Word?
- 16 How do I type Alt symbol?
- 17 How do I make special symbols on my keyboard?
- 18 How do you type Alt codes on a laptop?
- 19 How do you write math symbols online?
- 20 How do you shade text in Word?
How do you type a math symbol?
Mathematical Symbols Press/hold Alt key while typing the numbers on the keypad (with Num Lock on). Symbol appears when you release the Alt Key.
How do you type MathType words?
Using MathType to insert Math in Word
- To type a math equation within text, click on “Inline” in the MathType Tab in the Insert Equations group.
- MathType window will open displaying an edit area to type the math.
- Now type the mathematical expression using numbers from your keyboard and symbols from the MathType window.
How do I write math on my computer?
Write an equation or formula
- Choose Insert > Equation and choose the equation you want from the gallery.
- After you insert the equation the Equation Tools Design tab opens with symbols and structures that can be added to your equation.
How do you type equations easily in Word?
If you need to use an equation, add or write it in Word.
- Select Insert > Equation or press Alt + =.
- To use a built-in formula, select Design > Equation.
- To create your own, select Design > Equation > Ink Equation.
- Use your finger, stylus, or mouse to write your equation.
How do you make symbols on a laptop?
Release the ALT key and the symbol will appear. Create a symbol with a number pad. If your keyboard has a number pad on it, this is a much simpler process. Ensure Num Lock is enabled, then just hold alt, enter the code on the number pad, and receive your symbol.
How do you write math equations in Word Online?
Click on the Insert tab on the ribbon. Click on Equation. Use the Math Symbols section to browse common mathematical characters and operators. Click on a symbol to insert it into your equation.
How do you create a math table in Word?
On the Table Tools, Layout tab, in the Data group, click Formula. Use the Formula dialog box to create your formula. You can type in the Formula box, select a number format from the Number Format list, and paste in functions and bookmarks using the Paste Function and Paste Bookmark lists.
How do I use equation editor in Word?
Insert an equation with Equation Editor
- On the Insert tab, in the Text group, click Object.
- In the Object dialog box, click the Create New tab.
- In the Object type box, click Microsoft Equation 3.0, and then click OK.
- Use the symbols, templates, or frameworks on the Equation toolbar to edit the equation.
How do you insert MathType symbols?
Choose Insert Symbol from the Edit menu. Find the character or symbol desired. Double-click the character or symbol (or select it and click Insert).
How do I get the MathType toolbar in Word?
To install MathType go to the Insert tab in Word and select Get Add-ins in the Add-ins group. Once installed this MathType option will appear in your Insert menu. You can select it and enter math equations in a floating dialog box with many symbols and typed text or by handwriting equations.
How do I type t1 in Word?
Superscript in Word
- Or you can use the keyboard shortcut: press Ctrl and Shift, then hit +.
- A subscript is a character, symbol or number set slightly below the normal line of text.
- If you need a subscript in you Word document, here’s how to do it.
- Click where you’d like the subscript to appear.
How do you copy and paste math equations in Word?
From the Design menu, open the equation Tools settings:
- Make certain the following option is turned on: “Copy MathML to the clipboard as plain text.”
- Select the equation and copy it. (Tip: To select the whole equation, click the small tab on the left side of the equation container.)
How do you insert equation numbers in Word?
Open your document and select your first equation. On the References tab, click “Insert Caption” from the Captions section of the ribbon. In the Caption pop-up window, select “Equation” next to Label. This sets both the word and the number as the caption.
How do I create a 3D model in Word?
To insert 3D models in Word, Excel, or PowerPoint for Windows Mobile go to the Insert tab of the ribbon and select 3D Models. The pane will open. Select one, or more, images and click Insert.
What is symbol in MS Word?
When creating documents, you may need to use a symbol or special character that does not appear on the keyboard. These symbols and special characters can be accessed through the Symbol dialog box. Use the Symbol dialog box to locate symbols, characters from other languages, arrows, and other characters.
How do I type Alt symbol?
To insert an Alt Key character, hold down the “Alt” key while typing (using the numbers keypad to the right of the keyboard) the four numbers in the “Alt Code” column of the chart then release the “Alt” key.
How do I make special symbols on my keyboard?
- Ensure that the Num Lock key has been pressed, to activate the numeric key section of the keyboard.
- Press the Alt key, and hold it down.
- While the Alt key is pressed, type the sequence of numbers (on the numeric keypad) from the Alt code in the above table.
- Release the Alt key, and the character will appear.
How do you type Alt codes on a laptop?
Steps
- Find Alt code. Numeric Alt codes for symbols are listed in Alt codes list ☺♥♪ keyboard symbols.
- Enable Num Lk . You may need to simultaneously press [“FN” and ” Scr Lk “] keys.
- Hold down “Alt” key. Some laptops require you to hold both “Alt” and “FN” keys.
- Input Alt code of symbol on Keypad.
- Release all the keys.
How do you write math symbols online?
Type mathematical symbols – online keyboard. Press Alt with the appropriate letter. For example, to type ⊂, ⊆ or ⊄, hold Alt and press C one, two or three times. Stop the mouse over each button to learn its keyboard shortcut.
How do you shade text in Word?
Apply shading to words or paragraphs
- Select the word or paragraph that you want to apply shading to.
- On the Home tab, in the Paragraph group, click the arrow next to Shading.
- Under Theme Colors, click the color that you want to use to shade your selection.
This book is about the Math Builder (officially called as Equation Editor) tool in Microsoft Word and Outlook 2007 and higher. It also applies to Microsoft PowerPoint and Excel 2010 and higher. Note that this is a different tool than the legacy tool Equation Editor 3.0 (which is still available on 32-bit Office versions until the January 2018 update[1]) and MathType.
Typesetting mathematics on a computer has always been a challenge. The mathematical community almost universally accepts a typesetting language called LaTeX. Math Builder is a much easier to use tool that has less functionality than LaTeX but more than typical document processing. Microsoft call this hybrid language the Office Math Markup Language, or OMML for short. It is an appropriate tool for:
- Typing any document whose focus is not itself mathematics.
- Typing a short math document quickly.
- A stepping stone between word processing (MS Word) and typesetting (LaTeX)
Note that Math Builder does not perform any mathematics; it is a tool for displaying it.
|
|
There is a serious bug on Word versions up to and including Word 2013 that causes the first letter of small equations to disappear randomly after some time. The only way to mitigate this problem is to upgrade to Word 2016, which does not have this problem. This has not been verified with Equation Editor or Word for Mac. |
Pros and Cons[edit | edit source]
Pros:
- Math Builder is WYSIWYG: after typing an equation you see immediately what it looks like.
- It’s easy to get started: it’s already built in to Microsoft Word. Common symbols have point-and-click icons.
- It’s easy to use: Common symbols have keyboard shortcuts so that a veteran user need not use a mouse at all.
- Nearly all symbols use the same commands as LaTeX.
- The format used is non-proprietary and given in Unicode Technical Note #28.
- It can be used in Outlook to easily write equations in emails; it renders as images to the recipent.
Cons:
- Some uncommon symbols are not listed in the menu and require knowing the keyboard shortcut. Typically this is the LaTeX code for the symbol.
- There are differences between Math Builder and LaTeX code: advanced functionality that requires more than just a symbol tend to follow the same flavor but have slightly different syntax. Math Builder code tends to be shorter than LaTeX code and disappears upon completion to the WYSIWYG output. Examples here are matrices, multiple aligned equations, and binomial coefficients.
- No LaTeX typesetting tools such as labels and references are implemented.
- No highly advanced LaTeX tools such as graphing, commutative diagrams, or geometric shapes are implemented. (Note:- Geometric shapes are otherwise available in the Insert ribbon)
- Students studying mathematics might not be motivated to learn LaTeX because they might be able to get by with Equation Builder in Word to satisfy the vast majority of their needs. However, when such a student reaches the limits, unlike LaTeX there is absolutely no recourse to expand the program to satisfy it.
Inserting an equation[edit | edit source]
Microsoft Word has two different typing environments: text and math. To obtain the math environment, click on «Equation» on the «Insert» ribbon on Windows or Word for Mac ’16, or in «Document Elements» on Word for Mac ’11. The keyboard shortcut is «alt»+ «=». For a Mac system, the shortcut is control + «=». Everything you type in this environment is considered math: all automatic formatting of text is disabled. To exit the math environment, click on any text outside the math environment. One easy way to do this is by pressing the right arrow key.
Common Mathematics[edit | edit source]
Fractions[edit | edit source]
There are multiple ways to display a fraction. The default is vertically aligned as illustrated below. Obtain this by typing the fraction and pressing space: 1/2

Linear fraction (resp. skewed fraction) is obtained using ldiv (resp. sdiv) and pressing space (twice) or by typing 1 ldiv 2 (resp. 1 sdiv 2) and pressing space. While you can also do this by right-clicking on the equation and clicking Linear, this affects the whole equation and not just the fraction.

Parenthesis, brackets, and braces[edit | edit source]
Grouping symbols will automatically size to the appropriate size. These symbols include «(), {}, [], ||». For instance, the expression below can be obtained with (1/2(x+1)):

Be careful to press space after the «2» to render the fraction, otherwise Word might put «x+1» in the denominator. Also press space after typing every closing parenthesis «)», which will adjust both the opening and closing parentheses size to fit the group’s contents. Because the 1/2 fraction is is quite tall, the outer parentheses need to be adjusted to enclose the fraction appropriately. To be exact, the key presses required to reproduce the equation above are ( 1 / 2 space ( x + 1 ) space ) space.
Exponents and subscripts[edit | edit source]
Exponents can be obtained by using «^» and subscripts by «_». The monomial below can be obtained by typing x_2^5 or x^5_2 and pressing space.

Symbols:  etc[edit | edit source]
etc[edit | edit source]
These are all common symbols. The easiest thing to do would be to find a LaTeX reference sheet. A few of those symbols are shown here:
| code | output |
| neq or /= | 
|
| leq or <= (resp. geq or >= ) |  (resp (resp  ) )
|
| subseteq | 
|
| vee | 
|
| rightarrow | 
|
| Rightarrow | 
|
| times | 
|
| div | 
|
| pm | 
|
| infty | 
|
| otimes (resp. oplus) |  (resp. (resp.  ) )
|
| hbar | 
|
| partial | 
|
Greek, Script, and Fraktur letters[edit | edit source]
The math environment implements 3 fronts in addition to the default.
Blackboard Bold letters[edit | edit source]
Blackboard bold letters can be obtained by typing «» followed by «double» followed by the letter. doubled doubleD produces 
Mathematical Physics[edit | edit source]
Vectors[edit | edit source]
A vector is often denoted by an overhead right arrow, which can be obtained by following a letter variable with «vec»: 


Newtonian Dot Notation[edit | edit source]
Dot notation for time derivatives (e.g. 
can be obtained by following a letter variable with «dot» for a first derivative and «ddot» for a second derivative.
Vector Products[edit | edit source]
The dot product (inner product) can be displayed using the centered dot symbol «cdot» e.g. the divergence 

Matrices[edit | edit source]
Matrices are obtained with the «matrix» symbol. Use parentheses to start and end the matrix. Use «@» to separate rows, and «&» to separate columns. The matrix below can be created by typing [matrix(1&2&3@4&5&6)].

Multiple Aligned Equations[edit | edit source]
Aligning equations can be obtained with the «eqarray» symbol. Use parentheses to start and end the matrix. Use «@» to separate equations. Use «&» to specify alignment and whitespace. The first «&» and then every other occurrence is alignment. The second and then every other occurrence is white space. The equations below can be obtained by typing the following text:
eqarray(2&x+&3&y=5@&x+&&y=7)

(The math environment here seems to be adding excess space between the alignments that doesn’t occur in Word)
Radicals[edit | edit source]
Radicals are obtained using the «sqrt» symbol, followed by the index, then «&», then the radicand.
For example: sqrt(a&b) will output ![{displaystyle {sqrt[{a}]{b}}}](https://wikimedia.org/api/rest_v1/media/math/render/svg/dbca8db0e209ad6de78291169d19044dcb2ad34e)
Additionally, sqrt(x) will simply output 
Integrals[edit | edit source]
| code | output |
int
|

|
int_a^b |

|
iint_a^b |

|
iiint_a^b |

|
oint_a |

|
oiint_a |
∯ Double oriented integral (No corresponding Wikibooks math symbol) |
oiiint_a |
∰ Triple oriented integral (No corresponding Wikibooks math symbol) |
coint_a |
∲ Clockwise oriented integral (No corresponding Wikibooks math symbol) |
Integrals are obtained by inserting the desired integral symbol (see above table), and then pressing space twice.[2]
For example: int_a^b space space 1/x space dx will output 
Inline versus Display[edit | edit source]
Equations have two forms. Inline specifies that the equation is to be in line with text. This affects a few expressions to make them appear smaller. For instance fractions will use a smaller font. Summations and integrals will place the endpoints to the right of the symbol instead of below it.
Display specifies to use as much space as needed. Display mode equations must appear on their own line.
Modifying and creating shortcuts[edit | edit source]
Everything in Math Builder requires special symbols that the computer knows how to interpret. These symbols are constructed with all the commands starting with «» as illustrated in the above sections. This is implemented via math autocorrect which you can modify. For instance, you might like to use ra instead of rightarrow. You can do this by adding the command to the math autocorrect directory.
References[edit | edit source]
- ↑ https://support.office.com/en-us/article/Equation-Editor-6eac7d71-3c74-437b-80d3-c7dea24fdf3f
- ↑ Lua error in package.lua at line 80: module ‘Module:Citation/CS1/Suggestions’ not found.
HTTA is reader supported. When you buy through links on our site, we may earn an affiliate commission at no extra cost to you. Learn more.
If you need to write or type Math Equations in Word, using the equation tool will be the perfect method. This tool can help you type any equation into your Microsoft documents.

The equation tool is simply a feature in Microsoft Word that contains a gallery of built-in equation structures or templates from which you can point and click to insert and edit whatever mathematical equation.
The equation tool, however, is not the only way to write or type math equations in Word. Using math symbol alt codes, the symbol library, and other methods, you can quickly write or type math symbols which can also help you write some basic math equations in Microsoft Word.
- Learn how to type math symbols here.
In this tutorial, I will demonstrate how to use the Equation tool to write or type mathematical equations in any Microsoft Word document.
Without any further ado, let’s get started.
NOTE: I’m using Office 365 desktop on a Windows 11, 64-bit system. However, you can use earlier versions of MS Word.
How to write Math Equations using the Equation Tool
Step 1: Launch the MS Word document where you want to write the Math Equation.
Step 2: In the document, click to position the cursor at the desired location.
Step 3: Insert the Equation editor
To do so, press [Alt] + [=] on your Keyboard. This shortcut will open the equation editor toolbar and the equation edit box. The equation edit box looks like the screenshot below:

You can also bring up the Equation editor by going to the Insert Tab in the Symbols group. Click on the arrow next to the Equation button, then click Insert New Equation at bottom of the drop-down.
This action will bring up the equation edit box shown above and then the equation editor tab or toolbar shown below.

Note: Once the Equation edit box appears, don’t click away from it. Clicking anywhere outside of the equation editor box will make the equation tab or toolbar disappear and returns to the previous editing mode. When that happens, simply click on the equation object to return the Equation tab, then click on it to display the equation toolbar again.
Step 4: Insert the equation.
Now that both the Equation toolbar and the Equation edit box are shown, navigate to the Equation tab, under the Tools group, and click on the Equation dropdown.

This action will reveal some premade equations. Look through and click to insert the particular equation you want to write.
Note: These are just templates. So if you can’t find your desired equation, select a similar one and modify it to your liking.
Also, click the More Equation from Office to reveal more math equations

Step 5: Edit the Equation the way you want.
Once you insert the equation, you may want to change its values to suit your needs.
After editing, simply click outside the equation to dismiss the equation toolbar.
And if you want to edit it again, all you need to do is click on the equation box to switch to editing mode.
There you have it, a step-by-step guide to writing any Math Equation in Microsoft Word using the equation tool.
List of premade Equations in Word
Below is a list of 45+ equations that you can easily write in Word using the equation tool described above.
- Area of Circle Equation

- Binomial Theorem Equation

- Expansion of a Sum Equation

- Fourier Series Equation

- Pythagorean Theorem Equation

- Quadratic Formula Equation

- Tylor Expansion Equation

- Trig Identity 1 Equation

- Trig Identity 2 Equation

- Accelerated Motion Equation

- Compound Interest Equation

- First Order Logic Equation

- Gaussian Integral Equation

- Mode Locking Integral Equation

- Rotation Equation

- Absolute Value Equation

- Distributive Law Equation

- First Law of Exponents Equation

- First Property of Radicals Equation

- Fraction Addition Equation

- Fraction Multiplication Equation

- Fractional Exponents Equation

- Limit Equation

- Negative Exponent Equation

- Polynomial Expansion Equation

- Power of a Power Equation

- Power of a Quotient Equation

- Product of a sum and difference Equation

- Second Law of Exponents Equation

- Transitivity Equation

- Laplacian in Cartesian and Sphe Equation

- Area of a Triangle Equation

- Surface area of a sphere Equation

- Volume of a Sphere Equation

- Cauchy’s Integral Equation

- Divergence Theorem Equation

- Gamma Function Equation

- Stokes Theorem Equation

- Triple Scalar Product Equation

- Vector Relation Equation

- Newton’s Law of Gravitation Equation

- Newton’s Second Law Equation

- Plasma Dispersion Equation

- Taylor Series Equation

- DeMoivre’s Theorem Equation

- Trig Identity 3 Equation

- Trig Identity 4 Equation

Thanks so much for taking the time to read this piece.
For any questions on how to write math equations in Word, don’t hesitate to state them in the comments below.
I wonder if there is some free solutions for typing math formulas the LaTeX way in Microsoft Word document (Office 2007)?
Devid
6,25913 gold badges55 silver badges73 bronze badges
asked Sep 28, 2011 at 2:13
5
If you are running Office 365 version 1707 or later, the Equation Editor allows you to convert LaTex into the native format. See the first part of this answer.
In older versions of Office, the Equation Editor can understand certain LaTeX components. However, it builds the equation as you go, and you cannot convert an entire LaTeX equation. See the second part of this answer if you are running:
- WinWord 2007, 2010, 2013, and 2016
- MacWord 2011 and 2016
On Office 365 version 1707 or later
-
Put the Equation Editor into LaTeX mode. In the Equation Editor Design ribbon, go to the Conversions group and click LaTeX.
-
Type the LaTeX.
-
Open the Convert dropdown menu and click Current — Professional.
-
The LaTeX will be processed into the Equation Editor’s native format.
You can also convert back to LaTeX to edit the equation.
- Open the Convert dropdown menu, and then click Current — Linear.
- The equation is converted back to LaTeX format. Note: This is not your original LaTeX source, because it has been round-tripped through the Equation Editor’s internal format.
- Open the Convert dropdown menu, and then click Current — Professional.
You have to use the dropdown menu because the Convert button doesn’t toggle automatically between Linear and Professional. It keeps the last-used command.
There are some limitations. For example, the Office 365 Equation Editor does not understand the begin and end commands. See the Microsoft documentation for examples and possible workarounds:
- https://support.office.com/en-us/article/Linear-format-equations-using-UnicodeMath-and-LaTeX-in-Word-2e00618d-b1fd-49d8-8cb4-8d17f25754f8
On Office 2007-2016 (Mac Office 2011-2016)
Very few people realize that the built-in equation editor in Word 2007 actually understands LaTeX-style equation entry. Simply insert a new equation, and then type LaTeX into it. As you type, Word will build up a graphical representation of the equation.
Once it appears in the GUI, you can no longer edit it as LaTeX. Word does not have an embedded TeX processor — it’s just doing pattern matching to convert simple LaTeX syntax into the native equation format. You should therefore not expect to get perfect fidelity for super-complex LaTeX equations. However, it’s enough for probably anyone but a mathematician, and it’s a lot faster than clicking elements with the mouse.
The Word 2007 equation editor also has a linear equation entry format, which is fairly intuitive and does not require familiarity with LaTeX. For example, typing in (a+b)/(c+d) will result in a nicely-formatted fraction.
Notes:
-
Many scientific journals will not accept Word documents with the new equation format — even if you save as .doc instead of .docx.
-
This doesn’t turn Word into LaTeX. It just does the equations themselves, and nothing else. You don’t even get equation numbering.
answered Nov 23, 2012 at 21:20
taoyuetaoyue
2,6091 gold badge20 silver badges10 bronze badges
7
Write your Math formulas in LaTeX → Transform the LaTeX formulas in MathML Code → Copy/Paste the MathML Code in Word (after paste click CTRL and then T). Voila!
EXAMPLE:
Lets take for example this Formula:
This is the LaTeX source Code from the above Formula:
0 leq lim_{nto infty}frac{n!}{(2n)!} leq lim_{nto infty} frac{n!}{(n!)^2} = lim_{k to infty, k = n!}frac{k}{k^2} = lim_{k to infty}frac{1}{k} = 0.
Now open a Editor and put the above source code between the signs $$ $$ like this:
<!DOCTYPE html>
<html>
<head>
<script type="text/javascript" src="http://cdn.mathjax.org/mathjax/latest/MathJax.js?config=TeX-AMS-MML_HTMLorMML"></script>
<title>tex texample</title>
</head>
<body>
$$ 0 leq lim_{nto infty}frac{n!}{(2n)!} leq lim_{nto infty} frac{n!}{(n!)^2} = lim_{k to infty, k = n!}frac{k}{k^2} = lim_{k to infty}frac{1}{k} = 0.$$
</body>
</html>
Save the file as .html file and open it with a browser like Chrome.

Right Click on the Formula and Choose Show MathML As → MathML Code.
<math xmlns="http://www.w3.org/1998/Math/MathML" display="block">
<mn>0</mn>
<mo>≤<!-- ≤ --></mo>
<munder>
<mo form="prefix" movablelimits="true">lim</mo>
<mrow class="MJX-TeXAtom-ORD">
<mi>n</mi>
<mo stretchy="false">→<!-- → --></mo>
<mi mathvariant="normal">∞<!-- ∞ --></mi>
</mrow>
</munder>
<mfrac>
<mrow>
<mi>n</mi>
<mo>!</mo>
</mrow>
<mrow>
<mo stretchy="false">(</mo>
<mn>2</mn>
<mi>n</mi>
<mo stretchy="false">)</mo>
<mo>!</mo>
</mrow>
</mfrac>
<mo>≤<!-- ≤ --></mo>
<munder>
<mo form="prefix" movablelimits="true">lim</mo>
<mrow class="MJX-TeXAtom-ORD">
<mi>n</mi>
<mo stretchy="false">→<!-- → --></mo>
<mi mathvariant="normal">∞<!-- ∞ --></mi>
</mrow>
</munder>
<mfrac>
<mrow>
<mi>n</mi>
<mo>!</mo>
</mrow>
<mrow>
<mo stretchy="false">(</mo>
<mi>n</mi>
<mo>!</mo>
<msup>
<mo stretchy="false">)</mo>
<mn>2</mn>
</msup>
</mrow>
</mfrac>
<mo>=</mo>
<munder>
<mo form="prefix" movablelimits="true">lim</mo>
<mrow class="MJX-TeXAtom-ORD">
<mi>k</mi>
<mo stretchy="false">→<!-- → --></mo>
<mi mathvariant="normal">∞<!-- ∞ --></mi>
<mo>,</mo>
<mi>k</mi>
<mo>=</mo>
<mi>n</mi>
<mo>!</mo>
</mrow>
</munder>
<mfrac>
<mi>k</mi>
<msup>
<mi>k</mi>
<mn>2</mn>
</msup>
</mfrac>
<mo>=</mo>
<munder>
<mo form="prefix" movablelimits="true">lim</mo>
<mrow class="MJX-TeXAtom-ORD">
<mi>k</mi>
<mo stretchy="false">→<!-- → --></mo>
<mi mathvariant="normal">∞<!-- ∞ --></mi>
</mrow>
</munder>
<mfrac>
<mn>1</mn>
<mi>k</mi>
</mfrac>
<mo>=</mo>
<mn>0.</mn>
</math>
Now Copy/Paste the MathML Code in Word 2013 (or 2007) and click sequentially CTRL and then T (Paste Options: keep the text only) or go to the small Ctrl image at the end of the MathML Code you pasted and select the option manually.
This is how the formula looks at the end in Word 2013:

answered Aug 23, 2014 at 18:55
DevidDevid
6,25913 gold badges55 silver badges73 bronze badges
5
I’ve created LatexToWordEquation based on answers.
It is a Word AddIn.
The source code I’ve pushed to Github. Link here
If you prefer you can download the installer directly from here.
Note: This is an active download link that will immediately download the file when you click on it.
How to do it
answered Nov 27, 2015 at 14:26
6
@Devid’s answer is excellent, but I had difficulty with the specific instructions. Here’s what worked for me. Do Devid’s steps through copying the MathML code.
Then, insert a blank equation. In Word 2013, switch to Print Layout view (View tab on the ribbon). On the Insert tab, choose Equation. You will see Type equation here selected.
On the Home tab, select the Paste dropdown, then Paste Special (or just hit CTRLALTV). Select Unformatted Unicode Text. The equation should then fill in mostly correctly, as in Devid’s last picture.
One more thing — in the picture, the «lim» commands are italicized, where they were not in the original. To fix that, for each «lim,» put the cursor just after the «m» and hit Space to cause Word to check «lim» against its table of functions and adjust the formatting. (Then delete the extra space that created.)
answered Jun 23, 2015 at 14:18
cxwcxw
1,6491 gold badge16 silver badges27 bronze badges
I prefer TeXsword over Latex in Word (TeXsword download). It has all the features of Latex in Word, plus gives handling of equation references. And it doesn’t require the Internet connection, which I see as a feature not a limitation: MikeTeX isn’t that big after all, and having the LaTeX locally allows you typing your document when traveling.
Devid
6,25913 gold badges55 silver badges73 bronze badges
answered Jul 14, 2012 at 23:10
Adam RyczkowskiAdam Ryczkowski
8223 gold badges9 silver badges26 bronze badges
2
You can use Latex in Word.
It provides macros for Microsoft Word that allow the use of LaTeX input to create equations images in both inline and display modes without having to install any software on the local computer. As far as I know, this is the only free alternative to the paid programs like Aurora and TexPoint.
For Office 2007, go to Latex in Word Project Page on Source Forge, and click on Word 2007 under Files.
LaTeX in Word is a GPL-licensed tool that allows equations to be used
in Microsoft Word documents. The client-side of the program is
implemented as VBA macros in the document «LaTeXinWord_v_0_3_1.docm»
along with instructions. Hence, this file contains the source code,
implementation, and documentation.
answered Sep 28, 2011 at 7:10
1
I wrote a tools for Generating MathML, I improved the code form Devid, and add some functions for easy editing. Here is the Code:
<!DOCTYPE html>
<html>
<head>
<script type="text/javascript" src="http://cdn.mathjax.org/mathjax/latest/MathJax.js?config=TeX-AMS-MML_HTMLorMML"></script>
<title>tex texample</title>
<script src="http://code.jquery.com/jquery-latest.min.js" type="text/javascript"></script>
<script type="text/x-mathjax-config">
MathJax.Hub.Config({tex2jax: {inlineMath: [['$','$'], ['\(','\)']]}});
</script>
<script>
function SelectText(element) {
var doc = document
, text = doc.getElementById(element)
, range, selection
;
if (doc.body.createTextRange) {
range = document.body.createTextRange();
range.moveToElementText(text);
range.select();
} else if (window.getSelection) {
selection = window.getSelection();
range = document.createRange();
range.selectNodeContents(text);
selection.removeAllRanges();
selection.addRange(range);
}
}
$(document).ready(function(){
$("#latexContent").val("$$ $$");
$('#latexContent').bind('input propertychange', function() {
$("#myoutput").text($("#latexContent").val());
// MathJax.Hub.Queue(["TypeseTextt",MathJax.Hub,"myoutput"]);
MathJax.Hub.Typeset("myoutput")
});
$("#btnShowMathML").click(function(){
var con = $(".MJX_Assistive_MathML").html();
$("#myMathml").text(con);
SelectText("myMathml");
});
$("#btnClear").click(function(){
$("#latexContent").val("$$ $$");
$("#myoutput").html("<p style='color: grey; font-style: italic;'> The LaTeX will display here ! </p>");
$("#myMathml").text("");
});
});
</script>
</head>
<body>
<center>
<p> Enter LaTeX here! </p>
<textarea id="latexContent" rows="5" cols="100"> </textarea>
<button id="btnClear" type="button">clear</button>
<button id="btnShowMathML" type="button">Show The MathML</button> </br></br>
<span id="myoutput">
<p style="color: grey; font-style: italic;"> The LaTeX will display here ! </p>
</span> </br>
<span id="myMathml"> </span>
</center>
</body>
</html>
When coping MathML to Word, make sure copy pure text, using key Ctrl+Alt+V (or first copy it to notepad then copy it to word).
answered Aug 28, 2016 at 8:07
stalendpstalendp
911 silver badge3 bronze badges
The default server for LaTeX in Word appears to no longer be running. If you’re forced to use Word (for instance, to collaborate with the less technically oriented) I’d use TeXsword as suggested by Adam already. You’ll need to install a standalone MikTex distribution, but it is an easy install these days. It works with my Word 2016. It still doesn’t look as good as a real bona fide LaTeX document, but it is easier to use and more malleable than the equation editor in Word.
answered Jan 17, 2017 at 16:47
3
Microsoft Office ProPlus Version 1902 with activated LaTeX Format.
The following macro changes all LaTeX formulae delimited by pairs of $ within the current Selection of the Word document to Word formulae:
Sub LaTeX()
If Selection.Start < Selection.End Then
Set myRange = ActiveDocument.Range(Selection.Start, Selection.End)
Do While myRange.Find.Execute(FindText:="$*$", Forward:=True, MatchWildcards:=True) = True
ActiveDocument.OMaths.Add Range:=myRange
ActiveDocument.OMaths.BuildUp
Set myRange = ActiveDocument.Range(myRange.Start, Selection.End)
Loop
End If
End Sub
This is a feasibility study and not intended for production. The macro can easily be fooled by stray $ signs in the text.
That is also the main reason for delimiting the action of the macro to the current selection.
Furthermore it does not handle display equation environments like equation or align.
answered Dec 17, 2019 at 16:29
TobiasTobias
1411 silver badge7 bronze badges
Answer mentioned above is correct but there is a also shortcut builtin which is math auto correct. It is much like LaTeX. By default its inactive but you can activate it and is really helpful if you want to write big equations. For eg if you want to type H2 than you just have to type H_2 etc and many more options are available like for superscript character following caret (^) sign will be converted as superscript. Many such shortcuts are covered in this video or you can simply search for How to insert mathematical equation (like LaTeX) in Ms-Office: Tips and tricks on youtube.
This method will be especially helpful if you are a fast at typing. Moreover it will save your time which is lost while switching between keyboard and mouse and searching proper option in word.
answered Sep 23, 2014 at 16:43
1
How to write math formulas in Microsoft Word
If you want to know how to write math formulas in Word acting from the classic version of the software for Windows o MacOS, historically included in the suite Microsoft Office but now also available in a stand-alone version, in the next paragraphs you will find all the information you need to achieve your goal.
For the first thing, avvia Microsoft Word and select the item Fillet present at the top. At this point, decide whether to create a new document (New) or open an existing one (apri). With that done, move to the tab Inserisci, which you find in the area above, and you will thus see all the tools that you can integrate into the file.
In the Symbols, which you find on the right, is the button Equation. Through this feature you have the possibility to add all the mathematical formulas you prefer. Next to the button Equation, you can notice the small ▼ icon: by clicking on it, you will be presented with a series of most common mathematical formulas that you can enter with a simple click.
If you want to write a new mathematical formula instead, simply press the key Equation, to create a text box where the text type selector is located on the document. At the same time, you will also be shown a new tab, at the top, called Planning, which allows you to recall all the mathematical operators and mathematical expressions of your choice.
In case you are equipped with a pen input device, you can easily write the equations freehand by pressing the key Pen equation that you find inside the card Planning, in high.
If the equation you type is recurring in the document, by pressing the ▼ icon next to the formula input box, selecting the item Save as a new equation, you will find the equation you just saved in the drop-down menu (the ▼ icon) next to the button Equation. Convenient, right?
You should also know that Microsoft Word automatically recognizes mathematical formulas from external sources. For example, if you want to know how to copy math formulas to word you found on the web, all you need to do is copy the formula from the web page.
Subsequently, in Microsoft Word, you have to press the button Equation that you find in the card Inserisci, at the top, to insert the text box, and paste the formula previously copied into this box, so that Microsoft automatically recognizes the expressions.
Then click on the ▼ icon next to the text box and press on the item Professional, to display it properly.
How to write math formulas in Word Online
In Word Online, the free version of Word that works directly from a web browser, unfortunately there are not all the tools to write mathematical formulas available in the desktop version of the program. Therefore, to achieve your goal you will necessarily have to type the formulas as if they were normal text. You must know, however, that some symbols belonging to the most common mathematical operators can come to your aid for typing the formulas, recalling them from the appropriate panel.
First, then log in to Word Online by entering your Microsoft account login information. Once this is done, click on the tab Inserisci, which you find at the top of the main Word Online screen, and click the button Symbols. In the box that is shown to you, then click on the item Other symbols, to expand the view and, within the screen you just opened, you will find some of the most common symbols to use in mathematical formulas.
Therefore, type in the document all the elements of the formula you want to insert and take advantage of the section Symbols to add the mathematical operators that you need to integrate into the formula, to make it as complete as possible.
As for the quick entry of formulas that you have found from other external sources, as you need to enter the math formula on Word Online as plain text, all you need to do is a common copy and paste.
Highlight the formula, right click on it and select the item Copy from the context menu. In Word Online, then right-click anywhere in the document and choose the item Paste from the proposed menu, to paste the formula. Easier than that ?!
How to write math formulas on the Word app
Su smartphone e tablet, then download two Microsoft word processing apps: Word (Android / iOS / iPadOS) e Office (Android / iOS / iPadOS) which includes Word, Excel and PowerPoint functions in one app. If you have an Android device without Google services, you can install Word apps from alternative stores, as I explained to you in this guide.
Another important thing to note is that the apps Word e Office they are free but, in case you have a device with a display greater than 10.1 inches, to use them you will need to subscribe to Microsoft 365 (starting from 7 euros / month).
Now let’s take action. To write mathematical formulas through the Microsoft apps in question, after starting them and opening a document, tap on the tab Inserisci that you find at the top on a tablet or in the drop-down menu at the bottom of a smartphone and press on the item Equation, to insert a text box where the text selector is located.
In this text box you can type your mathematical formula, which will be formatted with a different font than the main text. Unfortunately, you do not have the possibility to use the tools present in the desktop version of Microsoft Word, but you will be able to use all of them mathematical operators that are present in the virtual keyboard of the device.
As for inserting math formulas into Word from other sources, all you need to do is simply copy and paste. Therefore, from your device, highlight the formula, keeping finger pressure on it. In case the formula is not completely selected, use i selectors to extend the highlight.
Once this is done, click on the item Copy, in the top pane, and go back to the Word or Office app. At this point, position the text typing selector at the point where you want to insert the formula and hold down your finger, then tap on the option Paste. The game is done!
How to write math formulas in Word
In this article, you are going to learn, how to type and use Mathematical Equations in Microsoft Word 2016. Nowadays Writing Mathematical Formulas and Equations, and others Scientific Formulas in Ms. Word is very important. If you learn writing Formulas and Equations in Ms. Word, if you are a teacher you will be able to type your questions papers, your forms, and your books. If you are a student you will be able to type your homework and whatever you need to type you can easily type it and done your job. Now here you have many steps follow all of them carefully, and see the pictures. let’s get started on how to type & use mathematical equations in MS Word 2016.
-
- Select Insert Tab to Type and Use Mathematical Equations
- Click Equations Option to Open Design window
- Some Ready Formulas
- Write Your Formula without Using Keyboard
- Change the Type of your Equation
- Group Symbols Has All Scientific Symbols that You Need
- Structures are the Icons of our Main Group in This Article
- Conclusion
Select Insert Tab to Type and Use Mathematical Equations
To go to the first step, start opening your Ms. Word and click the Insert tab, then you see the corner of the page two options which you need them for your documents. One of them is Equations and the second one is Symbols. In this article, you are going to study the first option(Equation), and the next article you will go to learn about symbols.
Insert tab
Click Equations Option to Open Design window
In the Design Window, you have three Groups. This three group contains many icons which help you to complete your Document or Project, and also by opening this window, on Word page you see a new work board. On this working board, you can type your ideal Equations. These groups are:
-
-
- Tools
- Symbols
- Structures
-
Design Page
Some Ready Formulas
In this item, you have Five deferent options.
-
-
- Equations
- Ink Equations
- Professional
- linear
- Normal text
-
Equation option has some ready formulas and Equations which has already made and save there. You can select them and rewrite them according to your need and use them in your documents.
Use the ready Equations
Here you have the last option (Save selection to Equation Gallery). You can use this option to save your own and favorite Formulas in Equation Gallery, and then use them. To use this option first, you should make your equation ready then select them and save to Gallery. When you click the options in new page you should write information about your Formula to easily identify it from other formulas.
Save your Favorite Equations Here.
Write Your Formula without Using Keyboard
In this option, if you like to write your formulas using handwriting on your Tablet, smartphone or PC. you can use it easily write your Equations, then insert to the main page and continue your task.
Write your Formulas
Change the Type of your Equation
Here we have three others options that by using them you can change the type or shape of your Equations. Now here we have three formulas in three deferent types.
Deferent Type for Your Equations.
Group Symbols Has All Scientific Symbols that You Need
In this Group you have all symbols that you need in Math, Physics, Chemistry and other subjects, according to your need you can select and use them in your Equations and Formulas.
Second Group in Design Tab
Here you have some categories of Symbols that Microsoft Word 2016 already classified them to be easily recognized. The categories are:
-
-
- Basic Math
- Greek letters
- Letters Like Symbols
- Operators
- Arrows
- Negated Relations
- Scripts
- Geometry
-
Classified Symbols
Structures are the Icons of our Main Group in This Article
In this Group, we have some basics Categories that Help us to make our Equations, in these eleventh structures, we can make our Favorite Equations and Formulas. Here we have not any limit for our task because they work like a format that we are entering our Idea here to make our Formula.
Structures of Equations
Here we have various Equations, now as an example, i write a Formula. For writing your formula here, just you need to click on your favorite format then click on the square to fill in the blanks. In this example step by step, we are going on to reached the Sixth step.
-
-
- Click on Script option to start Writing
- Inside your big square click on Brackets to have to smalls brackets, then write your numbers in squares
- Then writes equal and click on Large Operator and write your numbers or symbols
- Here also click on brackets and go down select the other option
- Now you completed your Equation without numbers and symbols
- It is your Equation now which is completed
-
Steps of Writing an Equation
Conclusion
It was all about that to Know how to type and use Mathematical Equations and Formulas in Microsoft Word 2016, as you all know that nowadays if we want to share our scientific knowledge with others through the Internet or books we must to use Ms Word and through the Ms Word we need to Know how to Write Equations and Formulas.
Here I explained all of them step by step very simple. If you have got any question regarding Word 2016, you may comment it. Thank you for being with us.


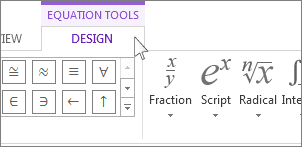
 To see other sets of symbols, click the arrow in the upper right corner of the gallery.
To see other sets of symbols, click the arrow in the upper right corner of the gallery.