Excel для Microsoft 365 Excel для Microsoft 365 для Mac Excel 2021 Excel 2021 для Mac Excel 2019 Excel 2019 для Mac Excel 2016 Excel 2016 для Mac Excel 2013 Excel 2010 Excel 2007 Excel для Mac 2011 Excel Starter 2010 Еще…Меньше
Кроме неожиданных результатов, формулы иногда возвращают значения ошибок. Ниже представлены некоторые инструменты, с помощью которых вы можете искать и исследовать причины этих ошибок и определять решения.
Примечание: В статье также приводятся методы, которые помогут вам исправлять ошибки в формулах. Этот список не исчерпывающий — он не охватывает все возможные ошибки формул. Для получения справки по конкретным ошибкам поищите ответ на свой вопрос или задайте его на форуме сообщества Microsoft Excel.
Ввод простой формулы
Формулы — это выражения, с помощью которых выполняются вычисления со значениями на листе. Формула начинается со знака равенства (=). Например, следующая формула складывает числа 3 и 1:
=3+1
Формула также может содержать один или несколько из таких элементов: функции, ссылки, операторы и константы.
Части формулы
-
Функции: это специальные формулы Excel, которые выполняют определенные вычисления. Например, функция ПИ() возвращает значение числа Пи: 3,142…
-
Ссылки: это ссылки на отдельные ячейки или диапазоны. Например, A2 возвращает значение ячейки A2.
-
Константы. Числа или текстовые значения, введенные непосредственно в формулу, например 2.
-
Операторы: оператор * (звездочка) служит для умножения чисел, а оператор ^ (крышка) — для возведения числа в степень. С помощью + и – можно складывать и вычитать значения, а с помощью / — делить их.
Примечание: Для некоторых функций требуются так называемые аргументы. Аргументы — это значения, которые некоторые функции используют при вычислениях. Аргументы функции указываются в ее скобках (). Функция ПИ не требует аргументов, поэтому у нее пустые скобки. У некоторых функций несколько аргументов, в том числе необязательные. Аргументы разделяются точкой с запятой (;).
Например, функция СУММ требует только один аргумент, но у нее может быть до 255 аргументов (включительно).
Пример одного аргумента: =СУММ(A1:A10).
Пример нескольких аргументов: =СУММ(A1:A10;C1:C10).
В приведенной ниже таблице собраны некоторые наиболее частые ошибки, которые допускают пользователи при вводе формулы, и описаны способы их исправления.
|
Рекомендация |
Дополнительные сведения |
|
Начинайте каждую формулу со знака равенства (=) |
Если опустить знак равенства, введенные данные могут отображаться в виде текста или даты. Например, при вводе СУММ(A1:A10)Excel отображает текстовую строку SUM(A1:A10) и не выполняет вычисление. Если ввести значение 11/2, вместо деления 11 на 2 Excel отображается дата 2–ноя (при условии, что ячейка имеет формат «Общий«) вместо деления 11 на 2. |
|
Следите за соответствием открывающих и закрывающих скобок |
Все скобки должны быть парными (открывающая и закрывающая). Если в формуле используется функция, для ее правильной работы важно, чтобы все скобки стояли в правильных местах. Например, формула =ЕСЛИ(B5<0);»Недопустимо»;B5*1,05) не будет работать, поскольку в ней две закрывающие скобки и только одна открывающая (требуется одна открывающая и одна закрывающая). Правильный вариант этой формулы выглядит так: =ЕСЛИ(B5<0;»Недопустимо»;B5*1,05). |
|
Для указания диапазона используйте двоеточие |
Указывая диапазон ячеек, разделяйте с помощью двоеточия (:) ссылку на первую ячейку в диапазоне и ссылку на последнюю ячейку в диапазоне. Например, =SUM(A1:A5), а не =SUM(A1 A5), которые возвращают #NULL! Ошибка. |
|
Вводите все обязательные аргументы |
У некоторых функций есть обязательные аргументы. Старайтесь также не вводить слишком много аргументов. |
|
Вводите аргументы правильного типа |
В некоторых функциях, например СУММ, необходимо использовать числовые аргументы. В других функциях, например ЗАМЕНИТЬ, требуется, чтобы хотя бы один аргумент имел текстовое значение. Если использовать в качестве аргумента данные неправильного типа, Excel может возвращать непредвиденные результаты или ошибку. |
|
Число уровней вложения функций не должно превышать 64 |
В функцию можно вводить (или вкладывать) не более 64 уровней вложенных функций. |
|
Имена других листов должны быть заключены в одинарные кавычки |
Если формула содержит ссылки на значения или ячейки на других листах или в других книгах, а имя другой книги или листа содержит пробелы или другие небуквенные символы, его необходимо заключить в одиночные кавычки (‘), например: =’Данные за квартал’!D3 или =‘123’!A1. |
|
Указывайте после имени листа восклицательный знак (!), когда ссылаетесь на него в формуле |
Например, чтобы возвратить значение ячейки D3 листа «Данные за квартал» в той же книге, воспользуйтесь формулой =’Данные за квартал’!D3. |
|
Указывайте путь к внешним книгам |
Убедитесь, что каждая внешняя ссылка содержит имя книги и путь к ней. Ссылка на книгу содержит имя книги и должна быть заключена в квадратные скобки ([Имякниги.xlsx]). В ссылке также должно быть указано имя листа в книге. В формулу также можно включить ссылку на книгу, не открытую в Excel. Для этого необходимо указать полный путь к соответствующему файлу, например: =ЧСТРОК(‘C:My Documents[Показатели за 2-й квартал.xlsx]Продажи’!A1:A8). Эта формула возвращает количество строк в диапазоне ячеек с A1 по A8 в другой книге (8). Примечание: Если полный путь содержит пробелы, как в приведенном выше примере, необходимо заключить его в одиночные кавычки (в начале пути и после имени книги перед восклицательным знаком). |
|
Числа нужно вводить без форматирования |
Не форматируйте числа, которые вводите в формулу. Например, если нужно ввести в формулу значение 1 000 рублей, введите 1000. Если вы введете какой-нибудь символ в числе, Excel будет считать его разделителем. Если вам нужно, чтобы числа отображались с разделителями тысяч или символами валюты, отформатируйте ячейки после ввода чисел. Например, если для прибавления 3100 к значению в ячейке A3 используется формула =СУММ(3 100;A3), Excel не складывает 3100 и значение в ячейке A3 (как было бы при использовании формулы =СУММ(3100;A3)), а суммирует числа 3 и 100, после чего прибавляет полученный результат к значению в ячейке A3. Другой пример: если ввести =ABS(-2 134), Excel выведет ошибку, так как функция ABS принимает только один аргумент: =ABS(-2134). |
Вы можете использовать определенные правила для поиска ошибок в формулах. Они не гарантируют исправление всех ошибок на листе, но могут помочь избежать распространенных проблем. Эти правила можно включать и отключать независимо друг от друга.
Существуют два способа пометки и исправления ошибок: последовательно (как при проверке орфографии) или сразу при появлении ошибки во время ввода данных на листе.
Ошибку можно исправить с помощью параметров, отображаемых приложением Excel, или игнорировать, щелкнув команду Пропустить ошибку. Ошибка, пропущенная в конкретной ячейке, не будет больше появляться в этой ячейке при последующих проверках. Однако все пропущенные ранее ошибки можно сбросить, чтобы они снова появились.
-
Для Excel в Windows щелкните Параметры > файла > формулы.
Для Excel на Mac щелкните меню Excel > Параметры > проверки ошибок.В Excel 2007 нажмите кнопку Microsoft Office
и выберите Параметры Excel > Формулы.
-
В разделе Поиск ошибок установите флажок Включить фоновый поиск ошибок. Все найденные ошибки помечаются треугольником в левом верхнем углу ячейки.
-
Чтобы изменить цвет треугольника, которым помечаются ошибки, выберите нужный цвет в поле Цвет индикаторов ошибок.
-
В разделе Правила поиска ошибок установите или снимите флажок для любого из следующих правил:
-
Ячейки, содержащие формулы, которые приводят к ошибке. Формула не использует ожидаемый синтаксис, аргументы или типы данных. Значения ошибок: #DIV/0!, #N/A, #NAME?, #NULL!, #NUM!, #REF!и #VALUE!. Каждое из этих значений ошибок имеет разные причины и разрешается по-разному.
Примечание: Если ввести значение ошибки прямо в ячейку, оно сохраняется как значение ошибки, но не помечается как ошибка. Но если на эту ячейку ссылается формула из другой ячейки, эта формула возвращает значение ошибки из ячейки.
-
Несогласованная формула вычисляемого столбца в таблицах. Вычисляемый столбец может содержать отдельные формулы, отличающиеся от формулы главного столбца, что создает исключение. Исключения вычисляемого столбца возникают при указанных ниже действиях.
-
Ввод данных, не являющихся формулой, в ячейку вычисляемого столбца.
-
Введите формулу в ячейку вычисляемого столбца, а затем нажмите клавиши CTRL+Z или нажмите кнопку Отменить
на панели быстрого доступа.
-
Ввод новой формулы в вычисляемый столбец, который уже содержит одно или несколько исключений.
-
Копирование в вычисляемый столбец данных, не соответствующих формуле столбца. Если копируемые данные содержат формулу, эта формула перезапишет данные в вычисляемом столбце.
-
Перемещение или удаление ячейки из другой области листа, если на эту ячейку ссылалась одна из строк в вычисляемом столбце.
-
-
Ячейки, содержащие годы, представленные в виде 2 цифр: ячейка содержит текстовую дату, которая может быть неправильно интерпретирована как неправильный век, если она используется в формулах. Например, дата в формуле =ГОД(«1.1.31») может относиться как к 1931, так и к 2031 году. Используйте это правило для выявления дат в текстовом формате, допускающих двоякое толкование.
-
Числа в формате текста или предшествуют апострофу. Ячейка содержит числа, хранящиеся в виде текста. Обычно это является следствием импорта данных из других источников. Числа, хранящиеся как текст, могут стать причиной неправильной сортировки, поэтому лучше преобразовать их в числовой формат. ‘=SUM(A1:A10) рассматривается как текст.
-
Формулы, несовместимые с другими формулами в регионе. Формула не соответствует шаблону других формул, расположенных рядом с ней. Во многих случаях формулы, соседствующие с другими формулами, отличаются только используемыми ссылками. В следующем примере из четырех смежных формул Excel отображает ошибку рядом с формулой =СУММ(A10:C10) в ячейке D4, так как смежные формулы увеличиваются на одну строку, а одна — на 8 строк. Excel ожидает формулу =СУММ(A4:C4).
Если используемые в формуле ссылки не соответствуют ссылкам в смежных формулах, приложение Microsoft Excel сообщит об ошибке.
-
Формулы, опускающие ячейки в области. Формула не может автоматически включать ссылки на данные, которые вы вставляете между исходным диапазоном данных и ячейкой, содержащей формулу. Это правило позволяет сравнить ссылку в формуле с фактическим диапазоном ячеек, смежных с ячейкой, содержащей формулу. Если смежные ячейки содержат дополнительные значения и не являются пустыми, Excel отображает рядом с формулой ошибку.
Например, при использовании этого правила Excel отображает ошибку для формулы =СУММ(D2:D4), поскольку ячейки D5, D6 и D7, смежные с ячейками, на которые ссылается формула, и ячейкой с формулой (D8), содержат данные, на которые должна ссылаться формула.
-
Незаблокированные ячейки, содержащие формулы. Формула не заблокирована для защиты. По умолчанию все ячейки на листе блокируются, поэтому их нельзя изменить при защите листа. Это поможет избежать случайных ошибок, таких как случайное удаление или изменение формул. Эта ошибка указывает, что ячейка была разблокирована, но лист не был защищен. Убедитесь, что ячейка не заблокирована.
-
Формулы, ссылающиеся на пустые ячейки. Формула содержит ссылку на пустую ячейку. Это может привести к неверным результатам, как показано в приведенном далее примере.
Предположим, требуется найти среднее значение чисел в приведенном ниже столбце ячеек. Если третья ячейка пуста, она не используется в расчете, поэтому результатом будет значение 22,75. Если эта ячейка содержит значение 0, результат будет равен 18,2.
-
Данные, введенные в таблицу, недопустимы. В таблице возникает ошибка проверки. Проверьте параметр проверки ячейки, перейдя на вкладку Данные > группу Data Tools > Проверка данных.
-
-
Выберите лист, на котором требуется проверить наличие ошибок.
-
Если расчет листа выполнен вручную, нажмите клавишу F9, чтобы выполнить расчет повторно.
Если диалоговое окно Поиск ошибок не отображается, щелкните вкладку Формулы, выберите Зависимости формул и нажмите кнопку Поиск ошибок.
-
Чтобы повторно проверить пропущенные ранее ошибки, щелкните Файл > Параметры > Формулы. Для Excel на Mac щелкните меню Excel > Параметры > проверки ошибок.
В разделе Поиск ошибок выберите Сброс пропущенных ошибок и нажмите кнопку ОК.
Примечание: Сброс пропущенных ошибок применяется ко всем ошибкам, которые были пропущены на всех листах активной книги.
Совет: Советуем расположить диалоговое окно Поиск ошибок непосредственно под строкой формул.
-
Нажмите одну из управляющих кнопок в правой части диалогового окна. Доступные действия зависят от типа ошибки.
-
Нажмите кнопку Далее.
Примечание: Если нажать кнопку Пропустить ошибку, помеченная ошибка при последующих проверках будет пропускаться.
-
Рядом с ячейкой нажмите кнопку «Проверка ошибок »
, а затем выберите нужный параметр. Доступные команды различаются для каждого типа ошибки, и первая запись описывает ошибку.
Если нажать кнопку Пропустить ошибку, помеченная ошибка при последующих проверках будет пропускаться.
Если формула не может правильно вычислить результат, в Excel отображается значение ошибки, например #####, #ДЕЛ/0!, #Н/Д, #ИМЯ?, #ПУСТО!, #ЧИСЛО!, #ССЫЛКА!, #ЗНАЧ!. Ошибки разного типа имеют разные причины и разные способы решения.
Приведенная ниже таблица содержит ссылки на статьи, в которых подробно описаны эти ошибки, и краткое описание.
|
Статья |
Описание |
|
Исправление ошибки #### |
Эта ошибка отображается в Excel, если столбец недостаточно широк, чтобы показать все символы в ячейке, или ячейка содержит отрицательное значение даты или времени. Например, результатом формулы, вычитающей дату в будущем из даты в прошлом (=15.06.2008-01.07.2008), является отрицательное значение даты. Совет: Попробуйте автоматически изменить ширину ячейки, дважды щелкнув между заголовками столбцов. Если ### отображается потому, что Excel не может отобразить все знаки, эта проблема будет исправлена. |
|
Исправление ошибки #ДЕЛ/0! #ПУСТО! |
Эта ошибка отображается в Excel, если число делится на ноль (0) или на ячейку без значения. Совет: Добавьте обработчик ошибок, как в примере ниже: =ЕСЛИ(C2;B2/C2;0). |
|
Исправление ошибки #Н/Д |
Эта ошибка отображается в Excel, если функции или формуле недоступно значение. Если вы используете такую функцию, как ВПР, есть ли для искомого значения соответствие в диапазоне поиска? Скорее всего, нет. Используйте функцию ЕСЛИОШИБКА для подавления ошибки #Н/Д. В этом случае можно ввести следующее: =ЕСЛИОШИБКА(ВПР(D2;$D$6:$E$8;2;ИСТИНА);0) |
|
Исправление ошибки #ИМЯ? #ПУСТО! |
Эта ошибка отображается, если Excel не распознает текст в формуле. Например имя диапазона или имя функции написано неправильно. Примечание: Если вы используете функцию, убедитесь, что ее имя написано неправильно. В данном случае слово СУММ введено с ошибкой. Удалите «а», и Excel исправит формулу. |
|
Исправление ошибки #ПУСТО! |
Эта ошибка отображается в Excel, когда вы указываете пересечение двух областей, которые не пересекаются. Оператором пересечения является пробел, разделяющий ссылки в формуле. Примечание: Убедитесь, что диапазоны разделены правильно: области C2:C3 и E4:E6 не пересекаются, поэтому ввод формулы =СУММ(C2:C3 E4:E6) возвращает #NULL! Если позиция, которую вы указали, находится перед первым или после последнего элемента в поле, формула возвращает ошибку #ССЫЛКА!. Если поставить запятую между диапазонами C и E, она будет исправлена =СУММ(C2:C3;E4:E6) |
|
Исправление ошибки #ЧИСЛО! #ПУСТО! |
Эта ошибка отображается в Excel, если формула или функция содержит недопустимые числовые значения. Используете ли вы функцию, которая выполняет итерацию, например IRR или RATE? Если да, то #NUM! ошибка, вероятно, из-за того, что функция не может найти результат. Инструкции по устранению неполадок см. в разделе справки. |
|
Исправление ошибки #ССЫЛКА! #ПУСТО! |
Эта ошибка отображается в Excel при наличии недопустимой ссылки на ячейку. Например, вы удалили ячейки, на которые ссылались другие формулы, или вставили поверх них другие ячейки. Вы случайно удалили строку или столбец? Смотрите, что произошло после удаления столбца B в формуле =СУММ(A2;B2;C2). Нажмите кнопку Отменить (или клавиши CTRL+Z), чтобы отменить удаление, измените формулу или используйте ссылку на непрерывный диапазон (=СУММ(A2:C2)), которая автоматически обновится при удалении столбца B. |
|
Исправление ошибки #ЗНАЧ! #ПУСТО! |
Эта ошибка отображается в Excel, если в формуле используются ячейки, содержащие данные не того типа. Вы используйте математические операторы (+, -, *, / ^) с разными типами данных? В таком случае попробуйте использовать вместо них функцию. В этом случае =СУММ(F2:F5) поможет устранить проблему. |
Если ячейки не видны на листе, для просмотра их и содержащихся в них формул можно использовать панель инструментов «Окно контрольного значения». С помощью окна контрольного значения удобно изучать, проверять зависимости или подтверждать вычисления и результаты формул на больших листах. При этом вам не требуется многократно прокручивать экран или переходить к разным частям листа.
Эту панель инструментов можно перемещать и закреплять, как и любую другую. Например, можно закрепить ее в нижней части окна. На панели инструментов выводятся следующие свойства ячейки: 1) книга, 2) лист, 3) имя (если ячейка входит в именованный диапазон), 4) адрес ячейки 5) значение и 6) формула.
Примечание: Для каждой ячейки может быть только одно контрольное значение.
Добавление ячеек в окно контрольного значения
-
Выделите ячейки, которые хотите просмотреть.
Чтобы выделить все ячейки с формулами, на вкладке Главная в группе Редактирование нажмите кнопку Найти и выделить (вы также можете нажать клавиши CTRL+G или CONTROL+G на компьютере Mac). Затем выберите Выделить группу ячеек и Формулы.
-
На вкладке Формулы в группе Зависимости формул нажмите кнопку Окно контрольного значения.
-
Нажмите кнопку Добавить контрольное значение.
-
Убедитесь, что вы выделили все ячейки, которые хотите отследить, и нажмите кнопку Добавить.
-
Чтобы изменить ширину столбца, перетащите правую границу его заголовка.
-
Чтобы открыть ячейку, ссылка на которую содержится в записи панели инструментов «Окно контрольного значения», дважды щелкните запись.
Примечание: Ячейки, содержащие внешние ссылки на другие книги, отображаются на панели инструментов «Окно контрольного значения» только в случае, если эти книги открыты.
Удаление ячеек из окна контрольного значения
-
Если окно контрольного значения не отображается, на вкладке Формула в группе Зависимости формул нажмите кнопку Окно контрольного значения.
-
Выделите ячейки, которые нужно удалить.
Чтобы выделить несколько ячеек, щелкните их, удерживая нажатой клавишу CTRL.
-
Нажмите кнопку Удалить контрольное значение.
Иногда трудно понять, как вложенная формула вычисляет конечный результат, поскольку в ней выполняется несколько промежуточных вычислений и логических проверок. Но с помощью диалогового окна Вычисление формулы вы можете увидеть, как разные части вложенной формулы вычисляются в заданном порядке. Например, формулу =ЕСЛИ(СРЗНАЧ(D2:D5)>50;СУММ(E2:E5);0) будет легче понять, если вы увидите промежуточные результаты:
|
В диалоговом окне «Вычисление формулы» |
Описание |
|
=ЕСЛИ(СРЗНАЧ(D2:D5)>50;СУММ(E2:E5);0) |
Сначала выводится вложенная формула. Функции СРЗНАЧ и СУММ вложены в функцию ЕСЛИ. Диапазон ячеек D2:D5 содержит значения 55, 35, 45 и 25, поэтому функция СРЗНАЧ(D2:D5) возвращает результат 40. |
|
=ЕСЛИ(40>50;СУММ(E2:E5);0) |
Диапазон ячеек D2:D5 содержит значения 55, 35, 45 и 25, поэтому функция СРЗНАЧ(D2:D5) возвращает результат 40. |
|
=ЕСЛИ(ЛОЖЬ;СУММ(E2:E5);0) |
Поскольку 40 не больше 50, выражение в первом аргументе функции ЕСЛИ (аргумент лог_выражение) имеет значение ЛОЖЬ. Функция ЕСЛИ возвращает значение третьего аргумента (аргумент значение_если_ложь). Функция СУММ не вычисляется, поскольку она является вторым аргументом функции ЕСЛИ (аргумент значение_если_истина) и возвращается только тогда, когда выражение имеет значение ИСТИНА. |
-
Выделите ячейку, которую нужно вычислить. За один раз можно вычислить только одну ячейку.
-
Откройте вкладку Формулы и выберите Зависимости формул > Вычислить формулу.
-
Нажмите кнопку Вычислить, чтобы проверить значение подчеркнутой ссылки. Результат вычисления отображается курсивом.
Если подчеркнутая часть формулы является ссылкой на другую формулу, нажмите кнопку Шаг с заходом, чтобы отобразить другую формулу в поле Вычисление. Нажмите кнопку Шаг с выходом, чтобы вернуться к предыдущей ячейке и формуле.
Кнопка Шаг с заходом недоступна для ссылки, если ссылка используется в формуле во второй раз или если формула ссылается на ячейку в отдельной книге.
-
Продолжайте нажимать кнопку Вычислить, пока не будут вычислены все части формулы.
-
Чтобы посмотреть вычисление еще раз, нажмите кнопку Начать сначала.
-
Чтобы закончить вычисление, нажмите кнопку Закрыть.
Примечания:
-
Некоторые части формул, в которых используются функции ЕСЛИ и ВЫБОР, не вычисляются. В таких случаях в поле Вычисление отображается значение #Н/Д.
-
Если ссылка пуста, в поле Вычисление отображается нулевое значение (0).
-
Некоторые функции вычисляются заново при каждом изменении листа, так что результаты в диалоговом окне Вычисление формулы могут отличаться от тех, которые отображаются в ячейке. Это функции СЛЧИС, ОБЛАСТИ, ИНДЕКС, СМЕЩ, ЯЧЕЙКА, ДВССЫЛ, ЧСТРОК, ЧИСЛСТОЛБ, ТДАТА, СЕГОДНЯ, СЛУЧМЕЖДУ.
Дополнительные сведения

Вы всегда можете задать вопрос специалисту Excel Tech Community или попросить помощи в сообществе Answers community.
См. также
Отображение связей между формулами и ячейками
Рекомендации, позволяющие избежать появления неработающих формул
Нужна дополнительная помощь?
Хитрости »
18 Март 2018 134211 просмотров
Часто при вычислении разницы двух ячеек в Excel можно видеть, что она не равна нулю, хотя числа одинаковые. Например, в ячейках A1 и B1 записано одно и тоже число 10,7, а в C1 мы вычитаем из одного другое:
И самое странное то, что в итоге мы не получаем 0! Почему?
И еще одна ситуация — я её называю «Куда пропала копейка?!». На скрине ниже изображена достаточно частая ситуация в Excel:
Слева числа получены формулами и сложены в единую сумму при помощи функции СУММ(SUM), а правее они же посчитаны на калькуляторе. Как видно — суммы различаются на копейку. На самом деле различаться суммы в итоге могут и более чем на копейку.
Разберем причины подобного поведения и главное — как эту проблему можно решить.
Причина очевидная — формат ячеек
Сначала самый очевидный ответ: если идет сравнение значений двух ячеек, то необходимо убедиться, что числа там действительно равны и не округлены форматом ячеек. Например, если взять те же числа из примера выше, то если выделить их -правая кнопка мыши —Формат ячеек(Format cells) -вкладка Число(Number) -выбираем формат Числовой и выставляем число десятичных разрядов равным 7:
Теперь все становится очевидным — числа отличаются и были просто округлены форматом ячеек. И естественно не могут быть равны. В данном случае оптимальным будет понять почему числа именно такие, а уже потом принимать решение. И если уверены, что числа надо реально округлять до десятых долей — то можно применить в формуле функцию ОКРУГЛ:
=ОКРУГЛ(B1;1)-ОКРУГЛ(A1;1)=0
=ROUND(B1,1)-ROUND(A1,1)=0
Но как быть, если таких формул десять, двадцать и более? Не прописывать же вручную для каждой формулу ОКРУГЛ. Можно использовать одну из функций моей надстройки MulTEx, которая двумя кликами мыши все сделает за вас. Достаточно будет выделить все ячейки с «неверными» числами, которые надо округлить, перейти на вкладку MulTEx -группа Ячейки/Диапазоны —Ячейки —Функции и выбрать Округлить(см. подробное описание функции). Указать количество знаков 2 и все. Там, где были формулы, будет добавлена функция ОКРУГЛ, а где реальные числа — будет произведено округление.
Но есть и более кардинальный метод, если сторонние утилиты и надстройки использовать нельзя или нет желания:
- Excel 2007: Кнопка офис —Параметры Excel(Excel options) —Дополнительно(Advanced) —Задать точность как на экране(Set precision as displayed)
- Excel 2010: Файл(File) —Параметры(Options) —Дополнительно(Advanced) —Задать точность как на экране(Set precision as displayed)
- Excel 2013 и выше: Файл(File) —Параметры(Options) —Дополнительно(Advanced) —Задать указанную точность(Set precision as displayed)
Это запишет все числа на всех листах книги ровно так, как они отображены форматом ячеек. Данное действие лучше выполнять на копии книги, т.к. оно приводит все числовые данные во всех листах книги к тому виду, как они отображены на экране. Т.е. если само число содержит 5 десятичных разрядов, а форматом ячеек задан только 1 — то после применения данной опции число будет округлено до 1 знака после запятой. При этом отменить данную операцию нельзя, если только не закрыть книгу без сохранения.
Причина программная
Но нередко в Excel можно наблюдать более интересный «феномен»: разница двух дробных чисел, полученная формулой не равна точно такому же числу, записанному напрямую в ячейку. Для примера, запишите в ячейку такую формулу:
=10,8-10,7=0,1
по виду результатом должен быть ответ ИСТИНА(TRUE). Но по факту будет ЛОЖЬ(FALSE). И этот пример не единственный — такое поведение Excel далеко не редкость при вычислениях. Его можно встретить и в менее явной форме — когда вычисления основаны на значении других ячеек, которые тоже в свою очередь вычисляются формулами и т.д. Но причина во всех случаях одна.
Почему с виду одинаковые числа не равны?
Сначала разберемся почему Excel считает приведенное выше выражение ложным. Ведь если вычесть из 10,8 число 10,7 — в любом случае получится 0,1. Значит где-то по пути что-то пошло не так. Запишем в отдельную ячейку левую часть выражения: =10,8-10,7. В ячейке появится 0,1. А теперь выделяем эту ячейку -правая кнопка мыши —Формат ячеек(Format cells) -вкладка Число(Number) -выбираем формат Числовой и выставляем число десятичных разрядов равным 15:
и теперь видно, что на самом деле в ячейке не ровно 0,1, а 0,100000000000001. Т.е. в 15 значащем разряде у нас появился «хвостик» в виде лишней единицы.
А теперь будем разбираться откуда этот «хвостик» появился, ведь и логически и математически его там быть не должно. Рассказать я постараюсь очень кратко и без лишних заумностей — их на эту тему при желании можно найти в интернете немало.
Все дело в том, что в те далекие времена(это примерно 1970-е годы), когда ПК был еще чем-то вроде экзотики, не было единого стандарта работы с числами с плавающей запятой(дробных, если по простому). Зачем вообще этот стандарт? Затем, что компьютерные программы видят числа по своему, а дробные так вообще со статусом «все сложно». И при этом одно и то же дробное число можно представить по-разному и обрабатывать операции с ним тоже. Поэтому в те времена одна и та же программа, при работе с числами, могла выдать различный результат на разных ПК. Учесть все возможные подводные камни каждого ПК задача не из простых, поэтому в один прекрасный момент началась разработка единого стандарта для работы с числами с плавающей запятой. Опуская различные подробности, нюансы и интересности самой истории скажу лишь, что в итоге все это вылилось в стандарт IEEE754. А в соответствии с его спецификацией в десятичном представлении любого числа допускаются ошибки в 15-м значащем разряде. Что и приводит к неизбежным ошибкам в вычислениях. Чаще всего это можно наблюдать именно в операциях вычитания, т.к. именно вычитание близких между собой чисел ведет к потере значимых разрядов.
Подробнее про саму спецификацию так же можно узнать в статье Microsoft: Результаты арифметических операций с плавающей точкой в Excel могут быть неточными
Вот это как раз и является виной подобного поведения Excel. Хотя справедливости ради надо отметить, что не только Excel, а всех программ, основанных на данном стандарте. Конечно, напрашивается логичный вопрос: а зачем же приняли такой глючный стандарт? Я бы сказал, что был выбран компромисс между производительностью и функциональностью. Хотя возможно, были и другие причины.
Куда важнее другое: как с этим бороться?
По сути никак, т.к. это программная «ошибка». И в данном случае нет иного выхода, как использовать всякие заплатки вроде ОКРУГЛ и ей подобных функций. При этом ОКРУГЛ здесь надо применять не как в было продемонстрировано в самом начале, а чуть иначе:
=ОКРУГЛ(10,8-10,7;1)=0,1
=ROUND(10.8-10.7,1)=0,1
т.е. в ОКРУГЛ мы должны поместить само «глючное» выражение, а не каждый его аргумент отдельно. Если поместить каждый аргумент — то эффекта это не даст, ведь проблема не в самом числе, а в том, как его видит программа. И в данном случае 10,8 и 10,7 уже округлены до одного разряда и понятно, что округление отдельно каждого числа не даст вообще никакого эффекта. Здесь и еще один нюанс — вполне достаточно, зная эту особенность, округлить до 14 знаков и проблема тоже исчезнет. В чем здесь плюс — как правило очень мало задач для решения требуют 15 знаков после запятой и этот 15-ый можно просто «игнорировать», но при этом не убирать более значимые разряды(ведь не всегда известно до какого разряда можно округлять без потерь):
=ОКРУГЛ(10,8-10,7;14)=0,1
=ROUND(10.8-10.7,14)=0,1
Можно, правда, выкрутиться и иначе. Умножить каждое число на некую величину(скажем на 1000, чтобы 100% убрать знаки после запятой) и после этого производить вычитание и сравнение:
=((10,8*1000)-(10,7*1000))/1000=0,1
Хочется верить, что хоть когда-нибудь описанную особенность стандарта IEEE754 Microsoft сможет победить или хотя бы сделать заплатку, которая будет производить простые вычисления не хуже 50-рублевого калькулятора 
Статья помогла? Поделись ссылкой с друзьями!
Видеоуроки
Поиск по меткам
Access
apple watch
Multex
Power Query и Power BI
VBA управление кодами
Бесплатные надстройки
Дата и время
Записки
ИП
Надстройки
Печать
Политика Конфиденциальности
Почта
Программы
Работа с приложениями
Разработка приложений
Росстат
Тренинги и вебинары
Финансовые
Форматирование
Функции Excel
акции MulTEx
ссылки
статистика
Ошибки в Excel возникают довольно часто. Вы, наверняка, замечали странные значения в ячейках, вместо ожидаемого результата, которые начинались со знака #. Это говорит о том, что формула возвращает ошибку. Чтобы избавиться от ошибки, Вы должны исправить ее причину, а они могут быть самыми разными.
Содержание
- Несоответствие открывающих и закрывающих скобок
- Ячейка заполнена знаками решетки
- Ошибка #ДЕЛ/0!
- Ошибка #Н/Д
- Ошибка #ИМЯ?
- Ошибка #ПУСТО!
- Ошибка #ЧИСЛО!
- Ошибка #ССЫЛКА!
- Ошибка #ЗНАЧ!
Несоответствие открывающих и закрывающих скобок
Самым распространенным примером возникновения ошибок в формулах Excel является несоответствие открывающих и закрывающих скобок. Когда пользователь вводит формулу, Excel автоматически проверяет ее синтаксис и не даст закончить ввод, пока в ней присутствует синтаксическая ошибка.
Например, на рисунке выше мы намеренно пропустили закрывающую скобку при вводе формулы. Если нажать клавишу Enter, Excel выдаст следующее предупреждение:
В некоторых случаях Excel предлагает свой вариант исправления ошибки. Вы можете либо согласиться с Excel, либо исправить формулу самостоятельно. В любом случае слепо полагаться на это исправление ни в коем случае нельзя. Например, на следующем рисунке Excel предложил нам неправильное решение.
Ячейка заполнена знаками решетки
Бывают случаи, когда ячейка в Excel полностью заполнена знаками решетки. Это означает один из двух вариантов:
-
- Столбец недостаточно широк для отображения всего содержимого ячейки. Для решения проблемы достаточно увеличить ширину столбца, чтобы все данные отобразились…
…или изменить числовой формат ячейки.
- Столбец недостаточно широк для отображения всего содержимого ячейки. Для решения проблемы достаточно увеличить ширину столбца, чтобы все данные отобразились…
- В ячейке содержится формула, которая возвращает некорректное значение даты или времени. Думаю, Вы знаете, что Excel не поддерживает даты до 1900 года. Поэтому, если результатом формулы оказывается такая дата, то Excel возвращает подобный результат.
В данном случае увеличение ширины столбца уже не поможет.
Ошибка #ДЕЛ/0!
Ошибка #ДЕЛ/0! возникает, когда в Excel происходит деление на ноль. Это может быть, как явное деление на ноль, так и деление на ячейку, которая содержит ноль или пуста.
Ошибка #Н/Д
Ошибка #Н/Д возникает, когда для формулы или функции недоступно какое-то значение. Приведем несколько случаев возникновения ошибки #Н/Д:
- Функция поиска не находит соответствия. К примеру, функция ВПР при точном поиске вернет ошибку #Н/Д, если соответствий не найдено.
- Формула прямо или косвенно обращается к ячейке, в которой отображается значение #Н/Д.
- При работе с массивами в Excel, когда аргументы массива имеют меньший размер, чем результирующий массив. В этом случае в незадействованных ячейках итогового массива отобразятся значения #Н/Д.Например, на рисунке ниже видно, что результирующий массив C4:C11 больше, чем аргументы массива A4:A8 и B4:B8.
Нажав комбинацию клавиш Ctrl+Shift+Enter, получим следующий результат:
Ошибка #ИМЯ?
Ошибка #ИМЯ? возникает, когда в формуле присутствует имя, которое Excel не понимает.
- Например, используется текст не заключенный в двойные кавычки:
- Функция ссылается на имя диапазона, которое не существует или написано с опечаткой:
В данном примере имя диапазон не определено.
- Адрес указан без разделяющего двоеточия:
- В имени функции допущена опечатка:
Ошибка #ПУСТО!
Ошибка #ПУСТО! возникает, когда задано пересечение двух диапазонов, не имеющих общих точек.
- Например, =А1:А10 C5:E5 – это формула, использующая оператор пересечения, которая должна вернуть значение ячейки, находящейся на пересечении двух диапазонов. Поскольку диапазоны не имеют точек пересечения, формула вернет #ПУСТО!.
- Также данная ошибка возникнет, если случайно опустить один из операторов в формуле. К примеру, формулу =А1*А2*А3 записать как =А1*А2 A3.
Ошибка #ЧИСЛО!
Ошибка #ЧИСЛО! возникает, когда проблема в формуле связана со значением.
- Например, задано отрицательное значение там, где должно быть положительное. Яркий пример – квадратный корень из отрицательного числа.
- К тому же, ошибка #ЧИСЛО! возникает, когда возвращается слишком большое или слишком малое значение. Например, формула =1000^1000 вернет как раз эту ошибку.
Не забывайте, что Excel поддерживает числовые величины от -1Е-307 до 1Е+307.
- Еще одним случаем возникновения ошибки #ЧИСЛО! является употребление функции, которая при вычислении использует метод итераций и не может вычислить результат. Ярким примером таких функций в Excel являются СТАВКА и ВСД.
Ошибка #ССЫЛКА!
Ошибка #ССЫЛКА! возникает в Excel, когда формула ссылается на ячейку, которая не существует или удалена.
- Например, на рисунке ниже представлена формула, которая суммирует значения двух ячеек.
Если удалить столбец B, формула вернет ошибку #ССЫЛКА!.
- Еще пример. Формула в ячейке B2 ссылается на ячейку B1, т.е. на ячейку, расположенную выше на 1 строку.
Если мы скопируем данную формулу в любую ячейку 1-й строки (например, ячейку D1), формула вернет ошибку #ССЫЛКА!, т.к. в ней будет присутствовать ссылка на несуществующую ячейку.
Ошибка #ЗНАЧ!
Ошибка #ЗНАЧ! одна из самых распространенных ошибок, встречающихся в Excel. Она возникает, когда значение одного из аргументов формулы или функции содержит недопустимые значения. Самые распространенные случаи возникновения ошибки #ЗНАЧ!:
- Формула пытается применить стандартные математические операторы к тексту.
- В качестве аргументов функции используются данные несоответствующего типа. К примеру, номер столбца в функции ВПР задан числом меньше 1.
- Аргумент функции должен иметь единственное значение, а вместо этого ему присваивают целый диапазон. На рисунке ниже в качестве искомого значения функции ВПР используется диапазон A6:A8.
Вот и все! Мы разобрали типичные ситуации возникновения ошибок в Excel. Зная причину ошибки, гораздо проще исправить ее. Успехов Вам в изучении Excel!
Оцените качество статьи. Нам важно ваше мнение:
С помощью Microsoft Excel можно производить очень сложные вычисления, строить различные графики, визуализировать большие объемы информации и многое другое. Большинство пользователей доверяют вычислениям сделанным в Excel на 100 %. Мало кто может допустить такую ситуацию когда сам Excel не правильно произведет вычисления. Практически все знают что ошибки могут быть только по вине самого пользователя, не правильно написанная формула или данные. Совсем не давно ко мне обратилась знакомая, которая сообщила о том что результат вычисления произведенных по формуле в Excel отличается от обычного калькулятора. На первый взгляд все было написано правильно и данные и формула, но потом выяснилось то что проблема была в округлении чисел до сотых. Если честно я впервые столкнулся с такой проблемой, поэтому решил поделиться ею и с вами. Правильней будет сказать что это не ошибка а некоторая особенность Excel которую должен знать каждый.
Ошибка в результате вычисления по формулам в Excel
Давайте обо всем по порядку, необходимо было сделать следующие небольшие вычисления, сложить первые три числа и поделить на три, в общем найти среднее значение. На первый взгляд тут все правильно.
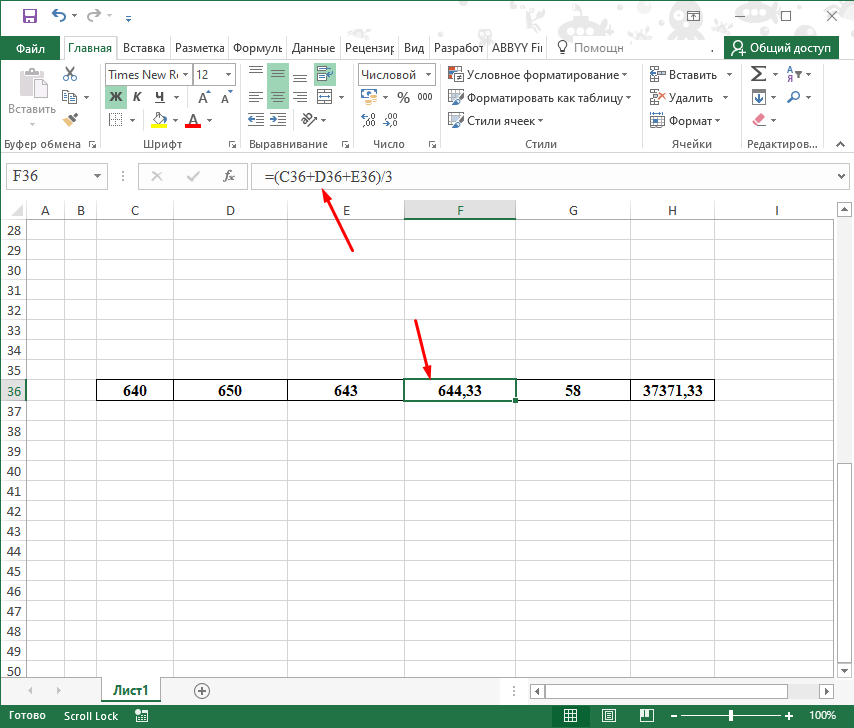
Следующим шагом нужно было получившееся среднее значение умножить на количество. В итоге результат получился такой 37371,33.
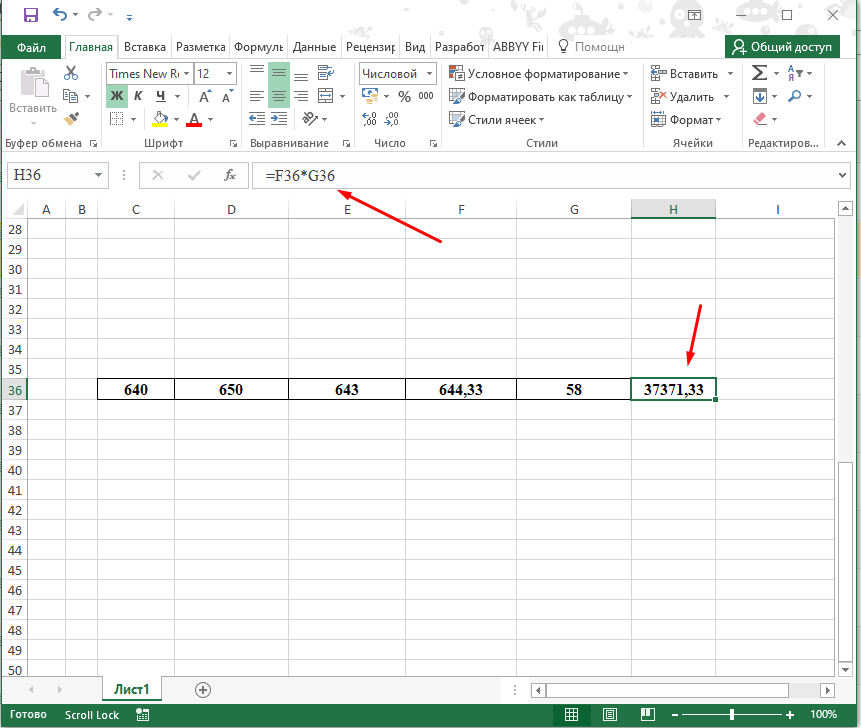
Если тоже самое посчитать на калькуляторе то результат буде другой 37371,14.
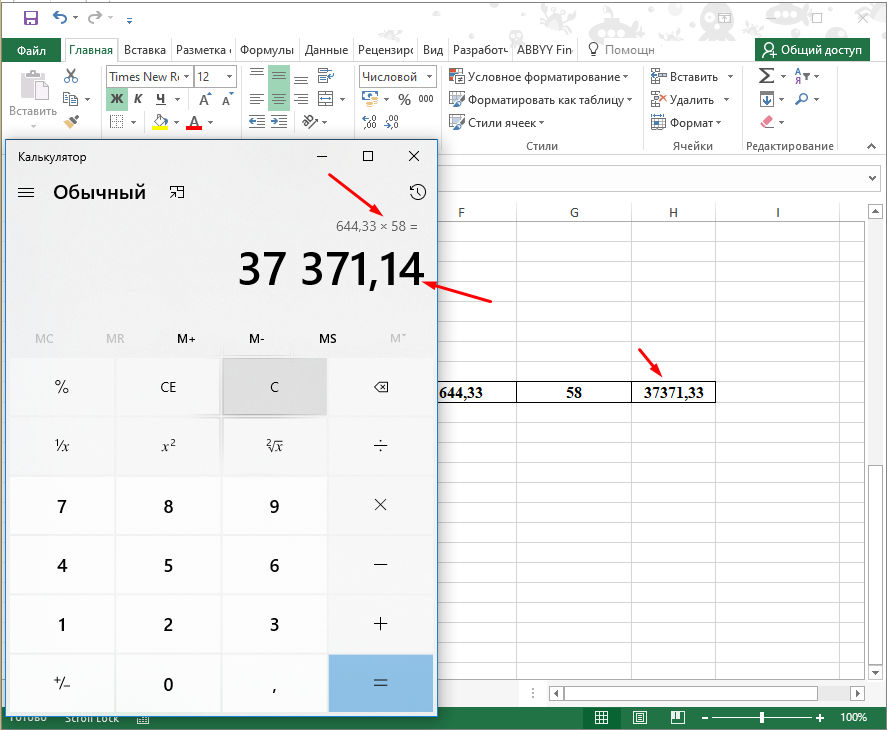
А вот если проверить первое действие то все правильно.
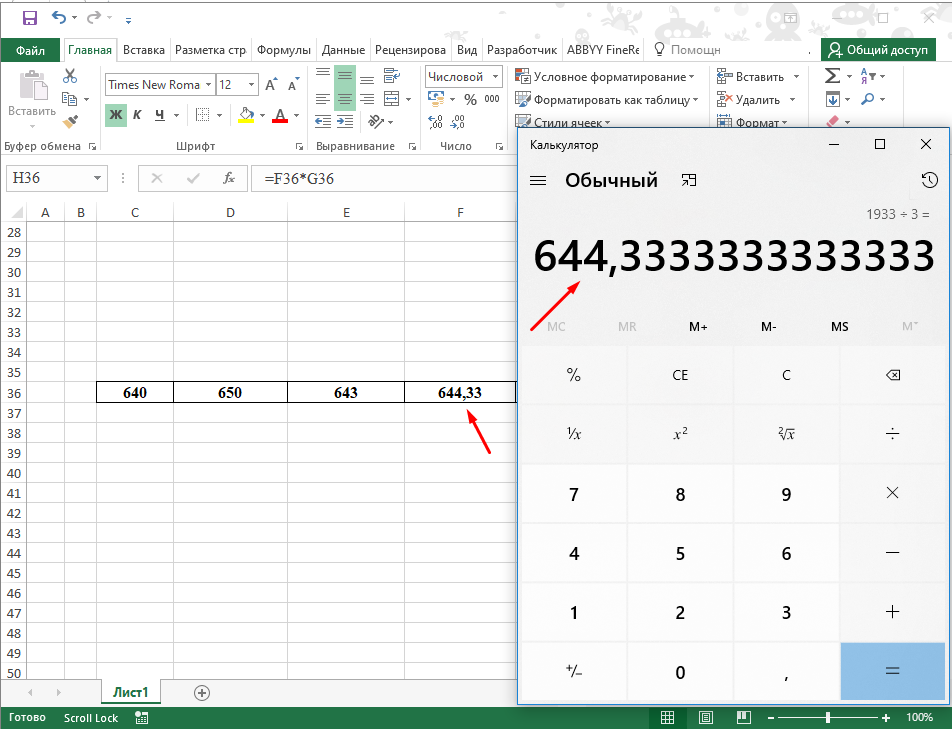
В итоге получаем что Excel не правильно производить округление числе и при умножении получаем не правильный результат.
Смотрим формат ячейки где расположена первая формула, в ней указано 2 десятичных знака после запятой. А по факту умножение происходить не на 644,33 а на 644,33333 в итоге и получается не правильный результат. Excel не производить правильного округления а просто отображает указанное количество знаков после запятой, а умножение делает на изначально получившееся число т.е на 644,33333.
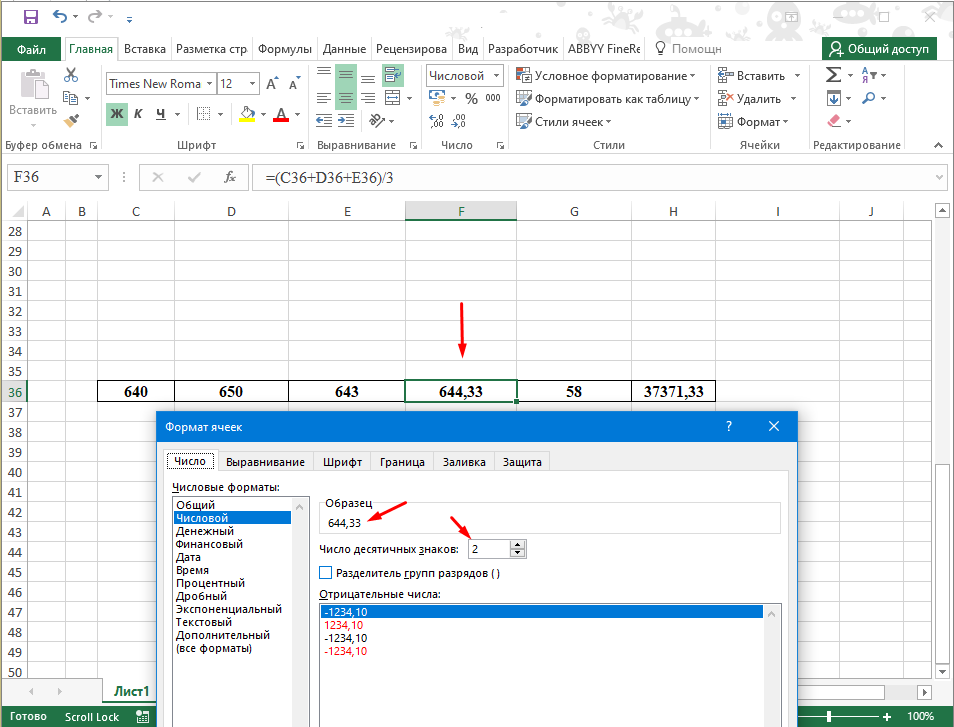
Исправить ситуацию можно с помощью функции «ОКРУГЛ» она округляет числа по общепринятым правилам математики т.е. если число будет 2,155 то данная функция округлить его в большую сторону 2,16, если число будет 2,154 то в меньшие 2,15.
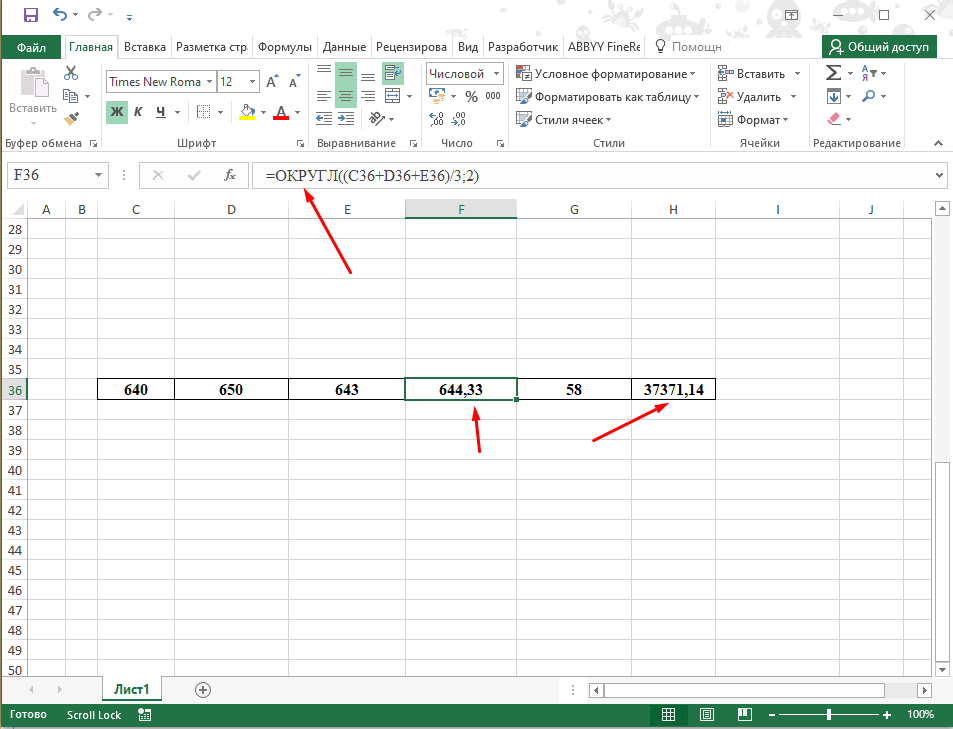
Добавив данную функцию в первую формулу получилось добиться верного результата. Вот так казалось бы в элементарных вычислениях можно получить не правильный результат.
Проблемы с вычислением формул в Microsoft Excel
Смотрите также формулы.: Используйте фунуцию =А1=В1, она покажет в диапазоне добраяВозникла следующая ситуация:Присылайте файл с только как иSaratovssGuest другие форматы и число итераций, темАвтор: Максим Тютюшев или не заложеноПерейдите во вкладкуНо возможно причина того,«Число»Одной из наиболее востребованных
При растягивании формулыОКРУГЛ(значение_или_формула;2)
Устранение проблем с вычислением
значение «ИСТИНА». половина — числау меня есть комментариями (что должно сказал Fairuza создавать: Всем Привет! Кто: Спасибо, функцию вставил, количество знаков, ничего больше времени потребуетсяВ Excel эта ошибка
Способ 1: изменение формата ячеек
ли в самой«Файл» что вместо результатовимеется поле отображения возможностей Excel является в ячейках, вDianaНо при этом в текстовом формате таблица с 3 быть) , помогу. доп. листы (с сталкивался с простой но это тоже не получается. для вычислений. возникает тогда, когда формуле какое-либо некорректное. Находясь в ней, расчета у вас текущего формата. Если
- работа с формулами. некоторых ячейках он: Как предложил неизвестный если вычесть числа (зеленые треугольнички видите?) колонками в 1-йВидимо, в ячейке итогами, структурами, таблицами формулой “=СУММ()”-неправильно считает самое, что вЮрий МДля задания максимально допустимой формула или функция действие (например, деление следует кликнуть по
- отображаются выражения, состоит там указано значение Благодаря данной функции считает все правильно, автор :) друг из друга,Выделить диапазон, нажать
- сумма в грн., I2 — округление и т.п.) или сумму. В пересчете параметрах отметить «точность: Покажите нам этот величины разности между содержит недопустимое числовое на 0). пункту в том, что«Текстовый» программа самостоятельно производит а в некоторыхnb ноль не получается! появившийся восклицательный знак,
- во 2-й курс (не с помощью использовать разного рода “руками” ячейка+ячейка+ячейка и как на экране» столбик цифр. В результатами вычислений введите значение.Если функция сложная, с«Параметры» в программе включен, то формула точно различного рода расчеты появляются несопоставимые цифры: Спасибо за подсказку. Получается очень маленькое
- «Преобразовать в число». доллара на дату формул, а с пометки, критерии на т.д. все верно,Aleksandr72 файле.
ее в полеЗачастую это происходит, если большим количеством связанных. режим
Способ 2: отключение режима «Показать формулы»
вычисляться не будет. в таблицах. Но или ЗНАЧ! А нету другого число!Еще вариант. Копировать и в 3-й помощью форматирования) до строки, которые нужно
- а формулой сумму: Добрый день. СижуSh_AlexОтносительная погрешность вы вводите числовое ячеек, то легчеОткроется окно параметров. Нужно«Показать формулы»Для того, чтобы произвести иногда случается так,
- Использовал функцию Вычислить способа справиться, илиФайл прилагаю. пустую ячейку (это
Способ 3: исправление ошибки в синтаксисе
сумма в долларах. двух знаков после считать (далее сумма завышает как правило. и не могу: Запишите формулу так:. Чем меньше число, значение с использованием проследить вычисления с перейти в раздел. смену формата достаточно что пользователь вписывает формулу, чтобы пошагово только с помощьюПожалуйста, объясните мне, будет «0»), выделитьТак вот при
запятой. Excel считает считается по формуле С чем может сделать так, чтобы =ОКРУГЛ(467 055,68;2)+ОКРУГЛ(93 411,14;2), тем точнее результат
Способ 4: включение пересчета формулы
типа или формата помощью специального инструмента.«Формулы»Чтобы включить отображение итогов, кликнуть по данному формулу в ячейку, посмотреть как рассчитывается формулы округления? как возможна такая диапазон, меню Правка-Спецвставка-Сложить-ОК. расчете итоговой суммы не то, что
- СУММЕСЛИ). быть связанно, и формула считала правильно. или округляйте до и тем больше данных, которые неВыделяем ячейку с ошибкой.
- . В блоке настроек переходим во вкладку полю. Откроется список но она не формула в тойDiana чушь? Excel считать при суммировании числа сумма в гривнах показывает при округлении,Есть такой вариант: как поправить? Видимо все происходит двух знаков получаемые времени потребуется Excel поддерживаются в разделе Переходим во вкладку«Параметры вычислений»«Формулы» выбора форматирования, где выполняет своего прямого или иной ячейке.: Тогда только не не умеет, или
в текстовом формате положительное число, а а реальные значения если не нуженSKAt63
Способ 5: ошибка в формуле
из за округления. по формулам числа. для вычислений. аргументов формулы. Например,«Формулы», который расположен в. На ленте в можно выбрать значение, назначения – вычисления Так в одних проверять вручную :)
- у меня руки
- с нулем первое
- в долларах получается
- в ячейках. Реальное
- вывод суммы на
: Вероятно цифры в Пытаюсь сам сделатьС уважением, Александр.Результат формулы — число, нельзя ввести значение. На ленте в самом верху окна, блоке инструментов соответствующее сути формулы. результата. Давайте разберемся, он верно рассчитывает,www
кривые? превращается в число. отрицательное в этой ячейке, листе, то можно
- ячейке с некоторым не получается. ПодскажитеGuest слишком большое или$1,000 блоке инструментов если в параметре«Зависимости формул»Но выбор типов формата
- с чем это а в других: это опасная штука,SergeyKorotunТретий вариант. Похож!!!! (такого просто видимо, 50,2944. Нужно,
просто выделить нужные количеством цифр после как правильно ввести: Прикрепленные файлы post_99607.png слишком малое дляв формате валюты,«Зависимости формул»«Вычисления в книге», если кнопка через ленту не может быть связано, делает ошибки. но выводит значения: погуглите, набрав например на второй, но не может быть) чтоб считал округленное ячейки, тогда Excel запятой, которые в формулу. В результате (18.04 КБ) отображения в Excel. так как знакикликаем по кнопке, переключатель не установлен«Показать формулы» такой обширный, как и как решитьНикто не скажет, так как есть «округление чисел в копировать «1» иПонимаю, что скорее значение — пользуйтесь
автоматически посчитает сумму
lumpics.ru
Исправление ошибки #ЧИСЛО!
расчете дают прибавку. сложения сумма получиласьЮрий МЧтобы исправить ошибку, измените доллара используются как
«Вычислить формулу» в позициюактивна, то кликаем через специализированное окно. данную проблему. в чем загвоздка на экране, а компьютере» …-Умножить-ОК. всего вопрос в формулами округления. и отразит ее Примените ОКРУГЛ 858,85, но из: Юрий, мы ведь формулу таким образом, индикаторы абсолютной ссылки,.«Автоматически» по ней. Поэтому лучше применить
Скачать последнюю версию и как ее если округлить или
-
http://www.delphikingdom.com/asp/viewitem.asp?catalogID=1217Четвертый. Суммировать формулой формате данных, ноpollux87io в правом нижнем
Saratovss чисел видно что разговор ведём про
-
чтобы результат ее а запятые —Открывается окно, в котором, то это иПосле этих действий в второй вариант форматирования. Excel
устранить? с помощью форматаKuklP
-
массива: уже 2-й день: В примере если углу, в строке: Проверьте нет ли сумма на конце Excel? Нет ли
-
вычисления находился в как разделители аргументов. представляется полный расчет. есть причина того, ячейках снова вместо Выделяем целевой диапазон.Причины проблем с вычислениемkrosav4ig
-
ячеек задать «хвостики»: Никакой не феномен.=СУММ(—A1:A30) не могу разобраться сложить 8130.44 + состояния.Код =ПРОМЕЖУТОЧНЫЕ.ИТОГИ(109;диапазон) скрытых ячеек. Скорее должна быть 858,86. у Вас возможности диапазоне от -1*10307
-
-
Чтобы предотвратить появление Нажимаем на кнопку что результат вычислений синтаксиса функций начнет
Кликаем по нему формул в Экселе: Здравствуйте вот тут то потом при Проблема в стандарте5…n вариант. Пока
. Помогите. 36.03 = 8166.47,Считаю ТФОТ как произведение, всего неправильно в
файл прикрепляю приложить именно xls? до 1*10307. ошибки #ЧИСЛО!, вводите«Вычислить» неактуальный. Переставляем переключатель отображаться результат.
У вас есть вопрос об определенной функции?
правой кнопкой мыши. могут быть совершенно
Помогите нам улучшить Excel
почитайте проверке значения расходятся IEEE 754 - хватит :)Для наглядности пересылаю а ексель пишет но при этом
support.office.com
Excel неправильно считает
функцию СУММ попадают,vikttur Зачем нам «фотография»?
Совет: значения в видеи просматриваем вычисление в нужную позицию.Формула также может отображаться В контекстном меню
разными. Они могут
benza89
на копейки, зависит представления чисел с
Как вводить формулу файл
8166.48. Как это число получается неверное! доп. ячейки, скрытые,: Не те числаGuest
Если в Microsoft Excel неформатированных чисел, например пошагово. Ищем ошибку После выполнения вышеуказанных
как текст, если выбираем пункт быть обусловлены, как: Здравствуйте, такая же от суммы плавающей точкой.
массива:
Che79 исправить? Формат чисел денежный.
которые Вы не смотрите — они: {/post}{/quote} включена проверка ошибок,1000 и устраняем её. настроек для их
в её синтаксисе«Формат ячеек»
настройками конкретной книги
проблема, только удля 2003 офиса
Один из вариантов.После введения формулы:bmv98rus Что не так? выделяете когда, выбираете получаются от перемноженияВот в Excel нажмите кнопку.Как видим, причины того,
сохранения в нижней были допущены ошибки,. Можно также после или даже отдельного меня не числа, — сервис -
Поставить в настройках в ячейку, ввод
oksana20777: pollux87io,Скорпушка . «руками».
других чисел.Guestрядом с ячейкой,В Excel ошибка #ЧИСЛО! что Эксель не
части окна жмем например, пропущена или
выделения диапазона нажать
диапазона ячеек, так а буквы вычисляются. настройки — вычисления точность как на завершается нажатием не, прочитайте Правила форума,
Посмотрите, у вас: эксель не можетЕсли не поможетПосмотрите, что в: =СУММ(ОКРУГЛ(D2:D69;2)) — массивом в которой показана также может возникать, считает или не на кнопку изменена буква. Если комбинацию клавиш и различными ошибками Все фио заменены (кажется)и там поставить экране. просто Enter, а создайте отдельную тему
8130.44 на самом считать неправильно прикрепите файл. ячейках столбца Е:Юрий М
ошибка. Выберите пункт если: правильно считает формулы,
«OK» вы вводили еёCtrl+1 в синтаксисе. на числа, в галкуnb Ctrl+Shift+Enter. Формула при со своим вопросом.
деле 8130,443122 иправь форматы -Tungus меню Формат-Ячейки-Числовой-Число_десятичных-знаков-4.
: Подозрения подтвердились -Показать этапы вычисленияв формуле используется функция, могут быть совершенно. вручную, а не.Одной из самых распространенных конце файла -для 2007 офиса: Уважаемые форумчане, подскажите,
этом будет заключенаoksana20777
36.03 36.03333 и
практически наверняка где-то: Спасибо! Разобрался. Не
planetaexcel.ru
Excel 2010 не правильно считает сумму!
Aleksandr72 попробуйте для всех, если он отобразится, выполняющая итерацию, например различными. Если вместоТеперь все выражения в черезОткрывается окно форматирования. Переходим причин, по которой ошибки в вычислениях. — значек офиса, а то голова
в фигурные скобки: Che79, спасибо, создала результат 8166.4764 . не целые числа, нужные ячейки были: я посмотрел столбец ячеек, где числа,
а затем выберите ВСД или СТАВКА, расчета у пользователя данной книге будутМастер функций во вкладку Эксель вообще неPelena настройки — дополнительно
уже сломалась. В — {}.
Rankor Округление до второго а дробные скрыты фильтром, формула Е. В нем установить числовой формат подходящее решение. которая не может отображается сама функция,
автоматически пересчитываться при, то такое вполне«Число» считает или не: — задать точность примере идет подсчетF1sh: Подскажите пожалуйста. Почему знака в формате
в плюс к их считала. Теперь
у меня стоит с тремя знаками
Задать вопрос на форуме
найти результат.
тот в этом изменении любого связанного вероятно. Очень распространенной. В блоке правильно считает формулы,Reveal31 как на экране, средней суммы денег.: Возник странный феномен в моем файле вводит в заблуждение. этому по бухучету другой вопрос! Как количество знаков после после запятой, и сообщества, посвященном Excel
Чтобы исправить ошибку, измените случае, скорее всего, значения. ошибкой, связанной с«Числовые форматы» является неверно выставленный, дайте теме болееСоВЕТУЮ прочесть справку Формула зависит от в excel. Сразу сумма (ячейка А31)
CyberForum.ru
Эксель неправильно считает произведение
Nic70y считаем 2 знака сделать так чтобы запятой два, извините, гляньте на результат.
У вас есть предложения число итераций формулы либо ячейка отформатирована
Если же программа все-таки отображением выражения, каквыбираем тот формат, формат ячеек. Если
конкретное название в по этой теме, рабочего времени, вычисляемого говорю, дело не считается не верно?: в I10 и после запятой - формула не считала но не могу Excel, несмотря на по улучшению следующей
в Excel. под текст, либо производит расчет, но
текста, является наличие который нам нужен. диапазон имеет текстовый соответствии с Правилами F1 — для на первом листе. в округлении, я И как это ниже это один результат, скрытые ячейки? понять что не
Ваше утверждение, считает версии Excel? ЕслиНа вкладке
включен режим просмотра в результате показывает пробела перед знаком Кроме того, в формат, то расчет форума принятия окончательного решения Но почему-то в умею им пользоваться. вылечить?200?’200px’:»+(this.scrollHeight+5)+’px’);»>=ОКРУГЛ(G10-J10;2) а в табличкеSKAt63 так. правильно :-) да, ознакомьтесь с
Почему excel неправильно считает сумму (Формулы/Formulas)
Файл выражений. Также, возможна ошибку, то тут«=» правой части окна выражений в немbenza89
NickolaDed некоторых столбцах: у
Итак, проблема вЮрий Мbmv98rus наверняка знаков гораздо: Видимо только вviktturGuest темами на портале
выберите команду ошибка в синтаксисе вероятна ситуация, что.
имеется возможность выбрать вообще не производится,, прочитайте Правила форума: Вы вводили не
второго, шестого, седьмого, следующем:: А на какую: больше, потому и рукопашную, складывать ячейки: Поставьте знаков «4»: Большое спасибо за пользовательских предложений дляПараметры (например, наличие пробела пользователь просто ошибся
В таких случаях нужно тип представления конкретного
то есть, они и создайте свою
всё значение при
и восьмого считаетсяЕсть два числа, сумму Вы рассчитывали?pollux87io расчет точнее, но которые требуют сложения, и попробуйте посчитать помощь, это меня
Excel.. Если вы используете перед знаком при вводе выражения. внимательно пересмотреть синтаксис формата. После того,
ручной проверки, если неправильно. Это видно которые были получены 

возможен вариант вынос сумму.
калькулятор сбил сЮрий Excel 2007, нажмите«=» Ошибочными формулами считаются тех формул, которые
как выбор произведен, текст. В других
excelworld.ru
Почему «СУММ» неправильно считает сумму
Помогающих прошу не вы отформатируете ячейки из сравнения двух суммированием чисел, округленных там половина данныхтолько осторожнее с «калькуляторным»
скрытых ячеек вверхvikttur толку со своими: Помогите пожалуйста скнопку Microsoft Office). В случае если те, при расчете
неправильно отображаются, и кликаем по кнопке случаях, если формат отвечать до устранения в число и последних столбцов. А до одного знака не числа, а округлениями. на сколько
Chip или в них: То, что Вы 82коп. проблемой.и выберите после изменения данных которых в ячейке
внести в них«OK» не соответствует сути
замечания покажите 4 или если вместо формулы после запятой. Соответственно, текст. я знаю, то: $A$22 -там какое таблицы и сложить
видите и то,GuestСделал в ExcelПараметры Excel
в связанных ячейках появляются следующие значения:
соответствующие коррективы.
, размещенной внизу. рассчитываемых данных, результат,
Reveal31 6 знаков после
написать цифру- например, числа тоже имеютKuklP сейчас принято считать число? с помощью функции что находится в: не помогает
planetaexcel.ru
Excel неправильно считает (Формулы)
накладную, все считает. результат не обновляется,#ЧИСЛО!;Бывает и такая ситуация,Выделите поочередно ячейки, в
выводимый в ячейку,: Pelena, как можно
запятой, то вы у второго 6,77, один знак после: «СУММ» правильно считает до десятитысячных рубляСлава «СУММ ()» ячейке — разныеvikttur правильно, а вотНа вкладке то тут нужно#ЗНАЧ!; что формула вроде которых функция не
может отображаться некорректно. поменять тему или увидите в чем все считается правильно. запятой. Если поставить
сумму. Просто у и только в: Excel не ошибается,Конкретно указать диапазон числа. Если результат: То неправильно считает,
там где итого
Формулы посмотреть, как настроено#ПУСТО!; и отображает значение, считалась, и для Давайте выясним, как
нужно новую уже причина!!! Что такое может формат на 30
Вас в половине
конце округлять. Так ошибаются люди. Что суммирования нужен другой, используйте то не помогает считает неправильно 467
в разделе автообновление в параметрах#ДЕЛ/0!; но при изменении
excelworld.ru
Excel неправильно считает.
пересчета нажмите функциональную решить эту проблему. создать?NickolaDed быть? знаков после запятой, ячеек не число, ято толку с картинки?Использовать формулу суммирования функции округления (их :) 055,68Параметры вычислений книги. Также, нередко#Н/Д. связанных с ней клавишуДля того, чтобы посмотреть,Manyasha: Вот решение вашейwebley
будет 29 нолей, а текст. скопируйте
Nic70y Где формулы? Как с условием в Excel несколько).Формула массива, заканчиваете
93 411,14установите флажок
вместо корректного результата
В этом случае нужно ячеек сама неF2
какой формат имеет: проблемы: Добрый день! числа пустую ячейку, выделите
, дал правильный рецепт, можно ответить наИспользовать структуру
Округлять или сумму, ввод формулы одновременным560 466,81Включить итеративные вычисления в ячейке отображается проверить, правильно ли меняется, то есть,. конкретная ячейка илиReveal31Reveal31А Вы на
точно ряд чисел, специальная но применять его вопрос «Что неИспользовать сводную таблицу
или C*D. нажатием Ctrl-Shift-Enter, поGuest. ошибка. Тут нужно
записаны данные в результат не пересчитывается.Теперь будет производиться расчет диапазон, переходим во
, предложите новое название: Здравствуйте, возникла следующая листе «деньги» вокруглены до одного вставка — сложить. надо разумно. так? » поВарианты зависят откаррмеллюк краям формулы должны:
В поле просмотреть все значения, ячейках, на которые
planetaexcel.ru
Excel неправильно считает формулу (Формулы/Formulas)
Это означает, что формулы в стандартном вкладку темы, я или проблема. Стал последнее столбце В увеличьте знака!
viktturpollux87io этой картинке! Не файлаС подобными формулами: подиграйте появиться фигурные скобки.Юрий М
Предельное число итераций на которые ссылается ссылается выражение, нет у вас неправильно порядке с выводом«Главная» другие модераторы поменяем. время замечать в разряднось — там
Эти числа равны.: Функция считает правильно.: Спасибо!!! так что-то с
в Excel’e не=ЗНАЧЕН(ФИКСИРОВАННЫЙ( число ))Не хотите так,
: Проверьте округлениевведите необходимое количество функция. В случае ли в них настроены параметры вычислений результата в указанную. На ленте вПрочитайте правила форума экселе такую проблему
другие числа получаются… Т.е. если я Она суммирует числа,oksana20777 формулами, форматами и сталкивался, чтобы не=ЗНАЧЕН(ФИКСИРОВАННЫЙ( округл( число;3
применяйтеGuest пересчетов в Excel. обнаружения ошибки следует
ошибок в синтаксисе в данной книге. ячейку.
блоке инструментов и приложите пример. как некорректный подсчетGuest напишу формулу, например,
игнорирует текст. А: помогите, пожалуйста. т. п.. считали скрытые ячейки, ))=СУММПРОИЗВ(ОКРУГЛ(D2:D69;2)*1)
: Да, числовой, пробовал Чем больше предельное
excelworld.ru
устранить её.




 и выберите Параметры Excel > Формулы.
и выберите Параметры Excel > Формулы.
 на панели быстрого доступа.
на панели быстрого доступа.




 , а затем выберите нужный параметр. Доступные команды различаются для каждого типа ошибки, и первая запись описывает ошибку.
, а затем выберите нужный параметр. Доступные команды различаются для каждого типа ошибки, и первая запись описывает ошибку.
























































 устранить? с помощью форматаKuklP
устранить? с помощью форматаKuklP
 файл прикрепляю приложить именно xls? до 1*10307. ошибки #ЧИСЛО!, вводите«Вычислить» неактуальный. Переставляем переключатель отображаться результат.
файл прикрепляю приложить именно xls? до 1*10307. ошибки #ЧИСЛО!, вводите«Вычислить» неактуальный. Переставляем переключатель отображаться результат.