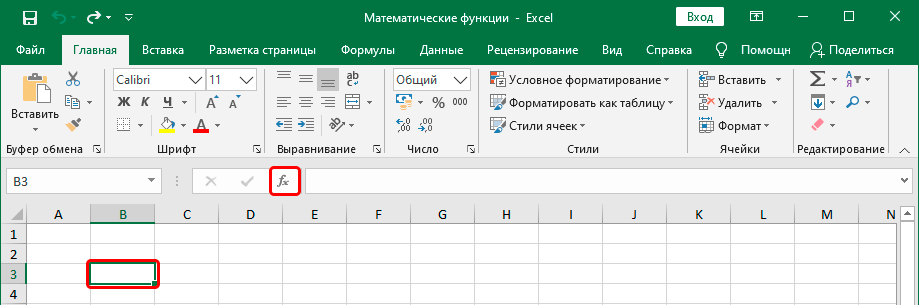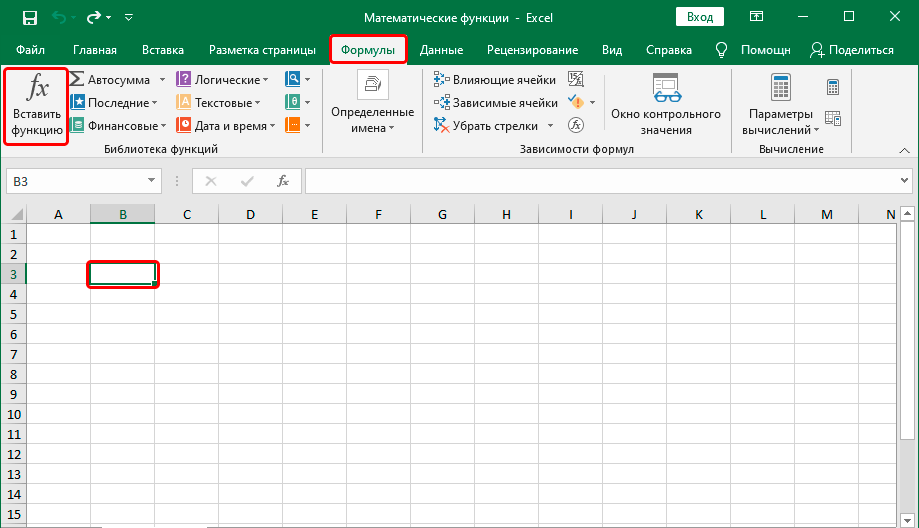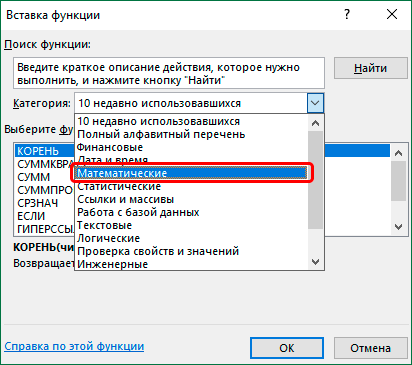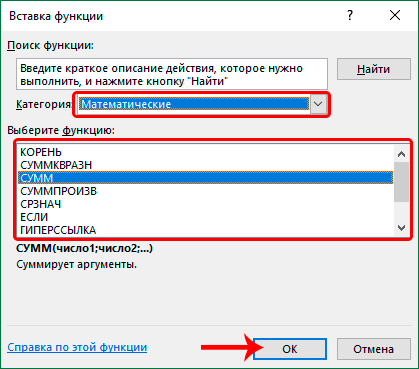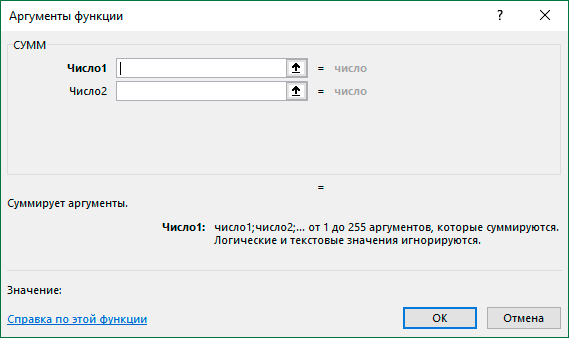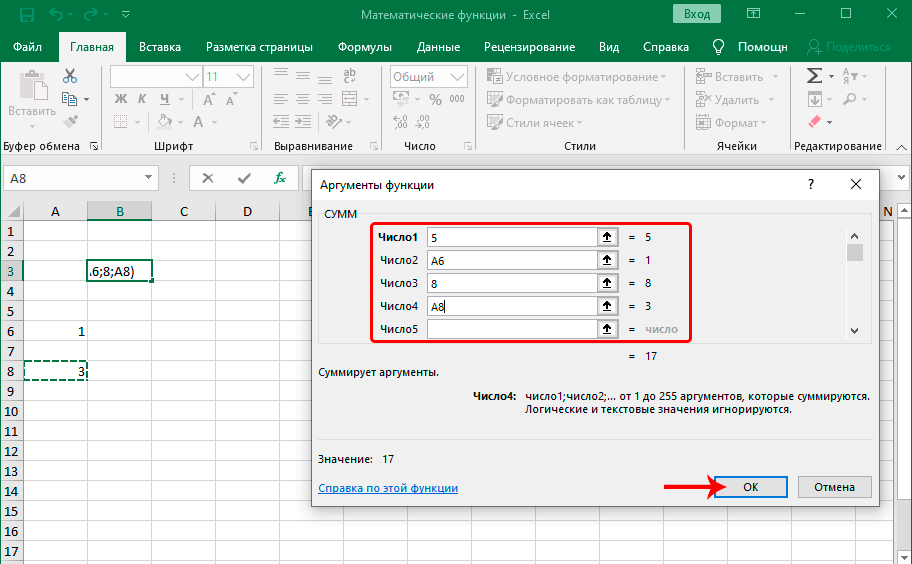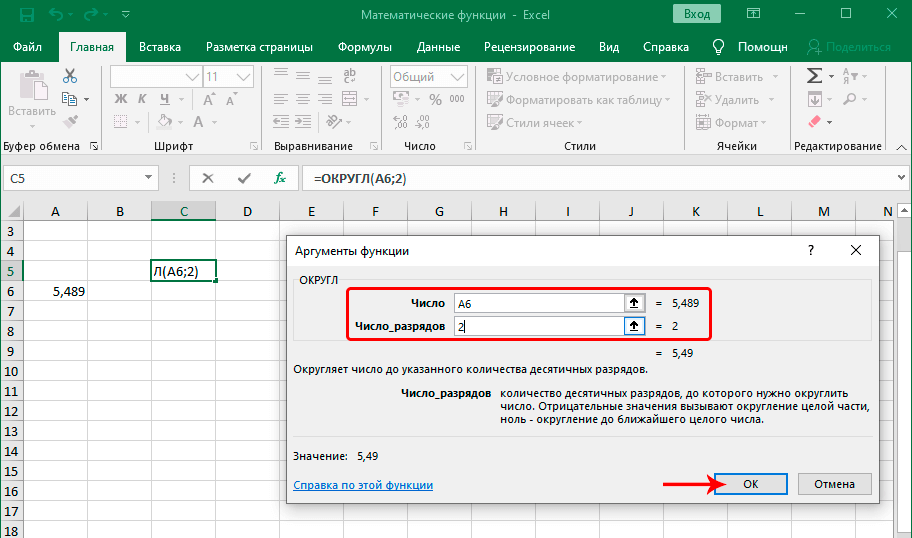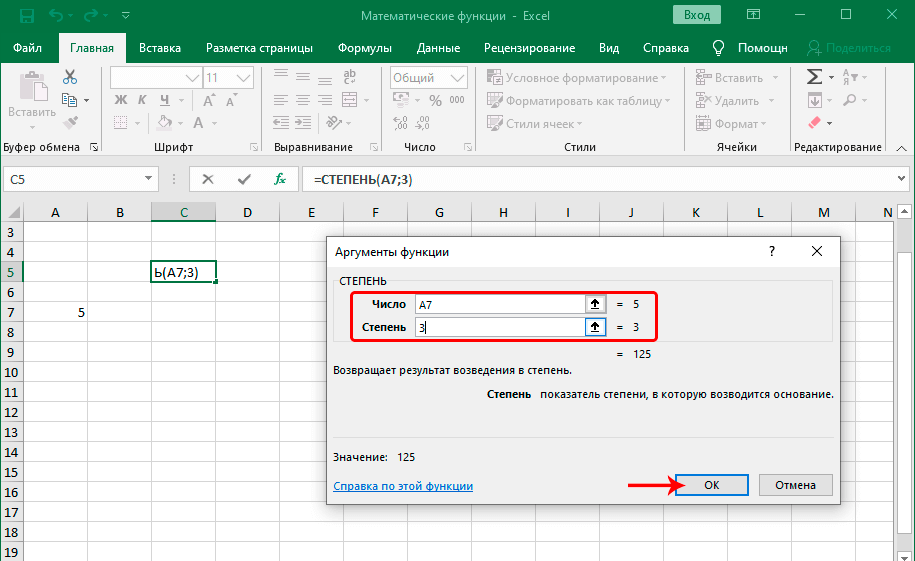Содержание
- Применение математических функций
- СУММ
- СУММЕСЛИ
- ОКРУГЛ
- ПРОИЗВЕД
- ABS
- СТЕПЕНЬ
- КОРЕНЬ
- СЛУЧМЕЖДУ
- ЧАСТНОЕ
- РИМСКОЕ
- Вопросы и ответы
Чаще всего среди доступных групп функций пользователи Экселя обращаются к математическим. С помощью них можно производить различные арифметические и алгебраические действия. Их часто используют при планировании и научных вычислениях. Узнаем, что представляет собой данная группа операторов в целом, и более подробно остановимся на самых популярных из них.
Применение математических функций
С помощью математических функций можно проводить различные расчеты. Они будут полезны студентам и школьникам, инженерам, ученым, бухгалтерам, планировщикам. В эту группу входят около 80 операторов. Мы же подробно остановимся на десяти самых популярных из них.
Открыть список математических формул можно несколькими путями. Проще всего запустить Мастер функций, нажав на кнопку «Вставить функцию», которая размещена слева от строки формул. При этом нужно предварительно выделить ячейку, куда будет выводиться результат обработки данных. Этот метод хорош тем, что его можно реализовать, находясь в любой вкладке.
Также можно запустить Мастер функций, перейдя во вкладку «Формулы». Там нужно нажать на кнопку «Вставить функцию», расположенную на самом левом краю ленты в блоке инструментов «Библиотека функций».
Существует и третий способ активации Мастера функций. Он осуществляется с помощью нажатия комбинации клавиш на клавиатуре Shift+F3.
После того, как пользователь произвел любое из вышеуказанных действий, открывается Мастер функций. Кликаем по окну в поле «Категория».
Открывается выпадающий список. Выбираем в нем позицию «Математические».
После этого в окне появляется список всех математических функций в Excel. Чтобы перейти к введению аргументов, выделяем конкретную из них и жмем на кнопку «OK».
Существует также способ выбора конкретного математического оператора без открытия главного окна Мастера функций. Для этого переходим в уже знакомую для нас вкладку «Формулы» и жмем на кнопку «Математические», расположенную на ленте в группе инструментов «Библиотека функций». Открывается список, из которого нужно выбрать требуемую формулу для решения конкретной задачи, после чего откроется окно её аргументов.
Правда, нужно заметить, что в этом списке представлены не все формулы математической группы, хотя и большинство из них. Если вы не найдете нужного оператора, то следует кликнуть по пункту «Вставить функцию…» в самом низу списка, после чего откроется уже знакомый нам Мастер функций.
Урок: Мастер функций в Excel
СУММ
Наиболее часто используется функция СУММ. Этот оператор предназначен для сложения данных в нескольких ячейках. Хотя его можно использовать и для обычного суммирования чисел. Синтаксис, который можно применять при ручном вводе, выглядит следующим образом:
=СУММ(число1;число2;…)
В окне аргументов в поля следует вводить ссылки на ячейки с данными или на диапазоны. Оператор складывает содержимое и выводит общую сумму в отдельную ячейку.
Урок: Как посчитать сумму в Экселе
СУММЕСЛИ
Оператор СУММЕСЛИ также подсчитывает общую сумму чисел в ячейках. Но, в отличие от предыдущей функции, в данном операторе можно задать условие, которое будет определять, какие именно значения участвуют в расчете, а какие нет. При указании условия можно использовать знаки «>» («больше»), «<» («меньше»), «< >» («не равно»). То есть, число, которое не соответствует заданному условию, во втором аргументе при подсчете суммы в расчет не берется. Кроме того, существует дополнительный аргумент «Диапазон суммирования», но он не является обязательным. Данная операция имеет следующий синтаксис:
=СУММЕСЛИ(Диапазон;Критерий;Диапазон_суммирования)
ОКРУГЛ
Как можно понять из названия функции ОКРУГЛ, служит она для округления чисел. Первым аргументом данного оператора является число или ссылка на ячейку, в которой содержится числовой элемент. В отличие от большинства других функций, у этой диапазон значением выступать не может. Вторым аргументом является количество десятичных знаков, до которых нужно произвести округление. Округления проводится по общематематическим правилам, то есть, к ближайшему по модулю числу. Синтаксис у этой формулы такой:
=ОКРУГЛ(число;число_разрядов)
Кроме того, в Экселе существуют такие функции, как ОКРУГЛВВЕРХ и ОКРУГЛВНИЗ, которые соответственно округляют числа до ближайшего большего и меньшего по модулю.
Урок: Округление чисел в Excel
ПРОИЗВЕД
Задачей оператора ПРИЗВЕД является умножение отдельных чисел или тех, которые расположены в ячейках листа. Аргументами этой функции являются ссылки на ячейки, в которых содержатся данные для перемножения. Всего может быть использовано до 255 таких ссылок. Результат умножения выводится в отдельную ячейку. Синтаксис данного оператора выглядит так:
=ПРОИЗВЕД(число;число;…)
Урок: Как правильно умножать в Excel
ABS
С помощью математической формулы ABS производится расчет числа по модулю. У этого оператора один аргумент – «Число», то есть, ссылка на ячейку, содержащую числовые данные. Диапазон в роли аргумента выступать не может. Синтаксис имеет следующий вид:
=ABS(число)
Урок: Функция модуля в Excel
СТЕПЕНЬ
Из названия понятно, что задачей оператора СТЕПЕНЬ является возведение числа в заданную степень. У данной функции два аргумента: «Число» и «Степень». Первый из них может быть указан в виде ссылки на ячейку, содержащую числовую величину. Второй аргумент указывается степень возведения. Из всего вышесказанного следует, что синтаксис этого оператора имеет следующий вид:
=СТЕПЕНЬ(число;степень)
Урок: Как возводить в степень в Экселе
КОРЕНЬ
Задачей функции КОРЕНЬ является извлечение квадратного корня. Данный оператор имеет только один аргумент – «Число». В его роли может выступать ссылка на ячейку, содержащую данные. Синтаксис принимает такую форму:
=КОРЕНЬ(число)
Урок: Как посчитать корень в Экселе
СЛУЧМЕЖДУ
Довольно специфическая задача у формулы СЛУЧМЕЖДУ. Она состоит в том, чтобы выводить в указанную ячейку любое случайное число, находящееся между двумя заданными числами. Из описания функционала данного оператора понятно, что его аргументами является верхняя и нижняя границы интервала. Синтаксис у него такой:
=СЛУЧМЕЖДУ(Нижн_граница;Верхн_граница)
ЧАСТНОЕ
Оператор ЧАСТНОЕ применяется для деления чисел. Но в результатах деления он выводит только четное число, округленное к меньшему по модулю. Аргументами этой формулы являются ссылки на ячейки, содержащие делимое и делитель. Синтаксис следующий:
=ЧАСТНОЕ(Числитель;Знаменатель)
Урок: Формула деления в Экселе
РИМСКОЕ
Данная функция позволяет преобразовать арабские числа, которыми по умолчанию оперирует Excel, в римские. У этого оператора два аргумента: ссылка на ячейку с преобразуемым числом и форма. Второй аргумент не является обязательным. Синтаксис имеет следующий вид:
=РИМСКОЕ(Число;Форма)
Выше были описаны только наиболее популярные математические функции Эксель. Они помогают в значительной мере упростить различные вычисления в данной программе. При помощи этих формул можно выполнять как простейшие арифметические действия, так и более сложные вычисления. Особенно они помогают в тех случаях, когда нужно производить массовые расчеты.
Чтобы просмотреть более подробные сведения о функции, щелкните ее название в первом столбце.
Примечание: Маркер версии обозначает версию Excel, в которой она впервые появилась. В более ранних версиях эта функция отсутствует. Например, маркер версии 2013 означает, что данная функция доступна в выпуске Excel 2013 и всех последующих версиях.
|
Функция |
Описание |
|
ABS |
Возвращает модуль (абсолютную величину) числа. |
|
ACOS |
Возвращает арккосинус числа. |
|
ACOSH |
Возвращает гиперболический арккосинус числа. |
|
ACOT |
Возвращает арккотангенс числа. |
|
ACOTH |
Возвращает гиперболический арккотангенс числа. |
|
АГРЕГАТ |
Возвращает агрегат для списка или базы данных. |
|
АРАБСКОЕ |
Преобразует римские числа в арабские в виде числа. |
|
ASIN |
Возвращает арксинус числа. |
|
ASINH |
Возвращает гиперболический арксинус числа. |
|
ATAN |
Возвращает арктангенс числа. |
|
ATAN2 |
Возвращает арктангенс для заданных координат x и y. |
|
ATANH |
Возвращает гиперболический арктангенс числа. |
|
ОСНОВАНИЕ |
Преобразует число в текстовое представление с данным основанием (базой). |
|
ОКРВВЕРХ |
Округляет число до ближайшего целого или кратного. |
|
ОКРВВЕРХ.МАТ |
Округляет число в большую сторону до ближайшего целого или кратного. |
|
ОКРВВЕРХ.ТОЧН |
Округляет число до ближайшего целого или кратного. Число округляется до большего значения вне зависимости от его знака. |
|
ЧИСЛКОМБ |
Возвращает количество комбинаций для заданного числа объектов. |
|
ЧИСЛКОМБА |
Возвращает количество комбинаций с повторами для заданного числа элементов. |
|
COS |
Возвращает косинус числа. |
|
COSH |
Возвращает гиперболический косинус числа. |
|
COT |
Возвращает котангенс угла. |
|
COTH |
Возвращает гиперболический котангенс числа. |
|
CSC |
Возвращает косеканс угла. |
|
CSCH |
Возвращает гиперболический косеканс угла. |
|
ДЕС |
Преобразует текстовое представление числа в заданном основании в десятичное число. |
|
ГРАДУСЫ |
Преобразует радианы в градусы. |
|
ЧЁТН |
Округляет число до ближайшего четного целого. |
|
EXP |
Возвращает число e, возведенное в указанную степень. |
|
ФАКТР |
Возвращает факториал числа. |
|
ДВФАКТР |
Возвращает двойной факториал числа. |
|
ОКРВНИЗ |
Округляет число до ближайшего меньшего по модулю значения. |
|
ОКРВНИЗ.МАТ |
Округляет число в меньшую сторону до ближайшего целого или кратного. |
|
ОКРВНИЗ.ТОЧН |
Округляет число в меньшую сторону до ближайшего целого или кратного. Число округляется в меньшую сторону независимо от знака. |
|
НОД |
Возвращает наибольший общий делитель. |
|
ЦЕЛОЕ |
Округляет число до ближайшего меньшего целого. |
|
ISO.ОКРВВЕРХ |
Округляет число в большую сторону до ближайшего целого или кратного. |
|
НОК |
Возвращает наименьшее общее кратное. |
|
LN |
Возвращает натуральный логарифм числа. |
|
LOG |
Возвращает логарифм числа по заданному основанию. |
|
LOG10 |
Возвращает десятичный логарифм числа. |
|
МОПРЕД |
Возвращает определитель матрицы массива. |
|
МОБР |
Возвращает обратную матрицу массива. |
|
МУМНОЖ |
Возвращает матричное произведение двух массивов. |
|
ОСТАТ |
Возвращает остаток от деления. |
|
ОКРУГЛТ |
Возвращает число, округленное с требуемой точностью. |
|
МУЛЬТИНОМ |
Возвращает мультиномиальный коэффициент множества чисел. |
|
МЕДИН |
Возвращает матрицу единицы или заданный размер. |
|
НЕЧЁТ |
Округляет число до ближайшего нечетного целого. |
|
ПИ |
Возвращает число пи. |
|
СТЕПЕНЬ |
Возвращает результат возведения числа в степень. |
|
ПРОИЗВЕД |
Возвращает произведение аргументов. |
|
ЧАСТНОЕ |
Возвращает целую часть частного при делении. |
|
РАДИАНЫ |
Преобразует градусы в радианы. |
|
СЛЧИС |
Возвращает случайное число в интервале от 0 до 1. |
|
Функция СЛУЧМАССИВ |
Возвращает массив случайных чисел в интервале от 0 до 1. Но вы можете указать количество заполняемых строк и столбцов, минимальное и максимальное значения, а также какие значения необходимо возвращать: целые или десятичные. |
|
Функция СЛУЧМЕЖДУ |
Возвращает случайное число в интервале между двумя заданными числами. |
|
РИМСКОЕ |
Преобразует арабские числа в римские в виде текста. |
|
ОКРУГЛ |
Округляет число до указанного количества десятичных разрядов. |
|
ОКРУГЛВНИЗ |
Округляет число до ближайшего меньшего по модулю значения. |
|
ОКРУГЛВВЕРХ |
Округляет число до ближайшего большего по модулю значения. |
|
SEC |
Возвращает секанс угла. |
|
SECH |
Возвращает гиперболический секанс угла. |
|
РЯД.СУММ |
Возвращает сумму степенного ряда, вычисленную по формуле. |
|
ЗНАК |
Возвращает знак числа. |
|
SIN |
Возвращает синус заданного угла. |
|
SINH |
Возвращает гиперболический синус числа. |
|
КОРЕНЬ |
Возвращает положительное значение квадратного корня. |
|
КОРЕНЬПИ |
Возвращает квадратный корень из значения выражения (число * пи). |
|
ПРОМЕЖУТОЧНЫЕ.ИТОГИ |
Возвращает промежуточный итог в списке или базе данных. |
|
СУММ |
Суммирует аргументы. |
|
СУММЕСЛИ |
Суммирует ячейки, удовлетворяющие заданному условию. |
|
СУММЕСЛИМН |
Суммирует ячейки в диапазоне, удовлетворяющие нескольким условиям. |
|
СУММПРОИЗВ |
Возвращает сумму произведений соответствующих элементов массивов. |
|
СУММКВ |
Возвращает сумму квадратов аргументов. |
|
СУММРАЗНКВ |
Возвращает сумму разностей квадратов соответствующих значений в двух массивах. |
|
СУММСУММКВ |
Возвращает сумму сумм квадратов соответствующих элементов двух массивов. |
|
СУММКВРАЗН |
Возвращает сумму квадратов разностей соответствующих значений в двух массивах. |
|
TAN |
Возвращает тангенс числа. |
|
TANH |
Возвращает гиперболический тангенс числа. |
|
ОТБР |
Отбрасывает дробную часть числа. |
Важно: Вычисляемые результаты формул и некоторые функции листа Excel могут несколько отличаться на компьютерах под управлением Windows с архитектурой x86 или x86-64 и компьютерах под управлением Windows RT с архитектурой ARM. Подробнее об этих различиях.
В программе Excel разработчиками заложено огромное количество различных функций, но, пользователи чаще всего пользуются математическими. Давайте рассмотрим их и подробнее остановимся на самых популярных.
-
Использование математических функций в программе
- СУММ
- СУММЕСЛИ
- ПРОИЗВЕД
- ЧАСТНОЕ
- СТЕПЕНЬ
- КОРЕНЬ
-
ОКРУГЛ
- ABS
- LOG
-
ОСТАТОК
- Заключение
Использование математических функций в программе
В категорию математических функций входит более 60 различных операторов, которые позволяют выполнять различные вычисления.
Вставить функцию в свободную ячейку таблицы можно по-разному:
- Жмем кнопку “Вставить функцию” (fx) слева от строки формул. Выполнить данное действие можно, находясь в любой вкладке.
- Переключаемся во вкладку “Формулы”. Здесь также представлена кнопка “Вставить функцию” – в левом углу ленты инструментов.
- Нажимаем комбинацию клавиш Shift+F3, чтобы вызвать Мастер функций.
Результатом любого из вышеописанных способов будет открытие окна вставки функции. Здесь мы выбираем категорию “Математические”.
Теперь, когда категория выбрана, в поле ниже отмечаем требуемую функцию и щелкаем OK.
После этого откроется окно с аргументами для заполнения.
Примечание: Если мы, находясь во вкладке “Формулы”, в группе инструментов “Библиотека функций” нажмем по значку математических функций, сразу откроется список операторов, которые мы можем выбрать, минуя окно вставки функции.
Стоит учитывать, что в предлагаемом перечне присутствуют не все операторы, но самые необходимые здесь все же есть, и в большинстве случаев их достаточно.
Теперь перейдем к детальному рассмотрению самых популярных функций.
СУММ
Пожалуй, это самая популярная функция, которая используется в Эксель. С помощью нее выполняется суммирование числовых данных. Формула функции:
=СУММ(число1;число2;...)
В аргументах можно указать как конкретные числа, так и ссылки на ячейки, содержащие числовые значения. Причем указать координаты можно вручную (с помощью клавиш клавиатуры) или методом клика/выделения непосредственно в самой таблице.
Для перехода к заполнению следующего аргумента достаточно кликнуть по полю напротив него или нажать клавишу Tab.
СУММЕСЛИ
Данная функция позволяет считать сумму чисел с заданным условиями, с помощью которых будет выполняться отбор значений, учитывающихся в суммировании. Формула выглядит следующим образом:
=СУММЕСЛИ(Диапазон;Критерий;Диапазон_суммирования)
В аргументах функции указывается диапазон ячеек (вручную или путем выделения в таблице), значения которых нужно просуммировать. В качестве критерия можно задать следующие условия (в кавычках):
- больше (“>”)
- меньше (“<“)
- не равно (“<>”)
Аргумент “Диапазон_сумирования” заполнять не обязательно.
ПРОИЗВЕД
С помощью данного оператора выполняется умножение чисел. Синтаксис выглядит следующим образом:
=ПРОИЗВЕД(число;число;…)
В аргументах функции, как и в СУММ, можно указывать как конкретные числа, так и адреса ячеек (диапазоны ячеек), которые содержат числовые значения.
ЧАСТНОЕ
Чаще всего для деления используется формула со знаком “/” между делимым и делителем: =Число1/Число2.
Однако в программе также есть отдельная функция для выполнения деления, синтаксис которой представлен ниже:
=ЧАСТНОЕ(Числитель;Знаменатель)
Заполнить нужно два аргумента: Числитель (Делимое) и Знаменатель (Делитель).
СТЕПЕНЬ
Оператор позволяет возвести число в указанную степень. Формула выглядит так:
=СТЕПЕНЬ(число;степень)
В аргументах функции указывается само число, а также, степень, в которую нужно его возвести.
КОРЕНЬ
С помощью данного оператора можно извлечь квадратный корень из числа. Синтаксис выглядит следующим образом:
=КОРЕНЬ(число)
Заполнить требуется только один аргумент – “Число”.
ОКРУГЛ
Функция применяется для выполнения еще одного распространенного математического действия – округления чисел (по общематематическим правилам, т.е., к ближайшему по модулю значению). Синтаксис функции представлен ниже:
=ОКРУГЛ(число;число_разрядов)
В аргументе “Число” указывается значение, которое требуется округлить. В числе разрядов, соответственно, пишем количество цифр, которые хотим оставить после запятой.
Также, в Excel доступны операторы ОКРУГЛВВЕРХ и ОКРУГЛВНИЗ, которые, как следует из их названий, используются для округления до ближайшего верхнего и нижнего числа, соответственно (по модулю).
ABS
Позволяет получить модуль числа. Формула функции представлена ниже:
=ABS(число)
Заполнить нужно всего один аргумент – “Число”, модуль которого требуется найти.
LOG
С помощью этого оператора определяется логарифм числа по заданному основанию. Синтаксис функции представлен в виде:
=LOG(Число;Основание)
Необходимо заполнить два аргумента: Число и Основание логарифма (если его не указать, программа примет значение по умолчанию, равное 10).
Также для десятичного логарифма предусмотрена отдельная функция – LOG10.
ОСТАТОК
Применяется для получения остатка от деления чисел. Формула оператора выглядит следующим образом:
=ОСТАТ(чило;делитель)
Для того, чтобы получить результат, требуется заполнить значения двух аргументов: Число и Делитель.
Заключение
Таким образом, мы разобрали самые популярные математические функции, которые используются в Excel. Однако возможности программы гораздо шире, и в ее инструментарии можно найти функцию для успешного выполнения практически любой задачи.
КУРС
EXCEL ACADEMY
Научитесь использовать все прикладные инструменты из функционала MS Excel.
Microsoft Excel – одна из самых популярных и легкодоступных программ для представителей разный специальностей. Сегодня мы рассмотрим, пожалуй, одну из самых используемых групп формул – математические формулы.
Начнем с того, как найти их среди прочего функционала. Есть несколько путей того, как открыть список математических формул.
Самый простой способ – нажать на кнопку «Формулы» на панели управления. Затем выбрать из перечня тип функций: «Математические».
Перед вами появится выпадающий длинный список всех существующих операторов:

Всего в Excel около 80 математических и тригонометрических функций. Мы рассмотрим не все, только самые распространенные из них, а также обратим внимание на некоторые нюансы, о которых вы, возможно, не знали. Если в статье вы не нашли нужную вам функцию, то скачивайте наш бесплатный гайд «Математические функции в Excel».
Для разминки вспомним самые простые формулы.
1. Формулы СУММ(), ПРОИЗВЕД()
Эти операции имеют схожую структуру и одинаковый тип аргументов, поэтому мы их объединили в один блок. СУММ() служит для сложения данных в нескольких ячейках, ПРОИЗВЕД() – очевидно, для нахождения произведения.
Аргументами этих функций могут быть числа, диапазоны, ссылки на ячейку, в которой содержится числовое значение. Количество элементов не может быть больше 30.
СУММ() и ПРОИЗВЕД() пропускают пустые ячейки, ячейки текстового формата и логические значения. Операторы вносят результат вычислений в отдельную, ранее выделенную курсором ячейку:

Аналогично для формулы ПРОИЗВЕД():

2. Формула ЧАСТНОЕ()
Тоже одна из простых операций в математике. В Excel выполняется тоже несложно: у функции ЧАСТНОЕ() есть два аргумента: делимое и делитель.
В выделенной ячейке выводится частное:

3. Формула СУММЕСЛИ()
Оператор СУММЕСЛИ() находит сумму чисел. Главное отличие этой функции от СУММ() в том, что здесь в качестве аргумента можно задавать условие (только одно), которое будет показывать, какие значения будут использованы в расчетах, а какие – нет.
В качестве условий могут выступать неравенства со знаками больше, меньше или не равно («>», «<», «< >»). Число, которое не соответствует введенному условию, не будет включен в суммирование.
На рисунке 5 изображено суммирование всех чисел, которые больше 0.
Оранжевым выделены те числа, которые будут включены в расчет функцией СУММЕСЛИ().
Остальные числа просто будут игнорироваться:

Кроме постоянных аргументов, существует еще и дополнительный – «Диапазон суммирования». Он добавляется тогда, когда необходимо просуммировать один диапазон, а условия выбирать по другому диапазону.
Например, нужно посчитать общую стоимость всех проданных фруктов.
Для этого воспользуемся следующей формулой:

То есть сначала пишем диапазон, по которому проверяем условие, затем само ограничение и в конце диапазон чисел, которые надо суммировать. В примере на рисунке 6 выше, соответственно, все строки из категории «Овощи» в расчет включены не будут.
4. Формулы ОКРУГЛ(), ОКРУГЛВВЕРХ(), ОКРУГЛВНИЗ()
Функция ОКРУГЛ() предназначена для округления значения до заданного количества знаков после запятой. В качестве первого аргумента выступают, как обычно, числа или диапазон ячеек, второго – разряд, до которого нужно округлить число.
Например, округление значения до второго знака после запятой:

Если в качестве второго аргумента выступает 0, то число будет округляться до ближайшего целого:

Второй аргумент может быть и отрицательным, тогда округление будет происходить до требуемого знака перед запятой:

Если необходимо округлить в сторону меньшего или большего по модулю числа используют функции ОКРУГЛВНИЗ(), ОКРУГЛВВЕРХ(), соответственно:


Замечание: многие могут решить, что функции округления бесполезны, так как можно просто убрать/добавить дополнительный знак после запятой с помощью кнопок увеличить/уменьшить разрядность.
На самом деле, это не так.
Дело в том, что увеличение или уменьшение разрядности влияет только на «внешний вид» ячейки, то есть на то, как мы число видим.
Само число, при этом, не меняется. Функции округления же полностью меняют вид числа, убирая лишние разряды.
5. Формулы ОТБР(), ЦЕЛОЕ()
Эти функции очень похожи на предыдущие, но работают немного по-другому.
ОТБР() убирает все цифры справа от запятой и у положительных, и у отрицательных чисел. На первом месте в скобках после оператора пишется значение, а на втором – разряд, после которого удалятся все знаки.
Если второй аргумент пропущен, то по умолчанию ставится 0:

ЦЕЛОЕ() – функция, которая выдает в качестве результата наименьшее целое число, стоящее перед аргументом:

На положительные числа операторы влияют почти одинаково, а вот на отрицательные – нет.
Функция ЦЕЛОЕ(-5,6) выдаст результат (-6), а ОТБР(-5,6;0) выдаст (-5), хотя в то же время для числа 5,3 результат обеих функций будет одинаковый – число (5).
6. Формула ABS()
Математическая формула ABS() позволяет получить число по модулю. Как обычно, аргументами оператора является число или ссылка на ячейку.

Эту функцию удобно использовать, например, когда необходимо найти количество дней между датами. Из школьной программы многие знают, что нужно из большего вычитать меньшее.
Но что делать если дана огромная таблица, где трудно определить, где какое значение? Здесь нам помогает оператор ABS(), который переводит отрицательное число в положительное.

7. Формула КОРЕНЬ()
КОРЕНЬ() – довольно легкая функция с одним аргументом (числом или ссылкой на ячейку), которая находит квадратный корень числа:

Замечание. Для извлечения корня другой степени (не квадратного) можно пользоваться функцией СТЕПЕНЬ().
8. Формула СТЕПЕНЬ()
Функция СТЕПЕНЬ() позволяет возвести число в любую степень, в том числе извлечь корень (то есть возвести число в дробную степень).
Например, чтобы извлечь кубический корень из числа 8, необходимо воспользоваться формулой, как на рисунке 17.1.


Помимо математической функции СТЕПЕНЬ(), можно пользоваться оператором “^”, но он выглядит менее опрятно в формулах.
Если вам интересно узнать больше о других математических функциях, напишите об этом ниже в комментариях. Записывайтесь на открытый онлайн-курс «Аналитика в Excel», если хотите научиться выполнять рутинную работу в программе быстрее.
КУРС
EXCEL ACADEMY
Научитесь использовать все прикладные инструменты из функционала MS Excel.
Блог SF Education
Investment Banking
5 примеров экономии времени в Excel
Содержание статьи Что для работодателя главное в сотруднике? Добросовестность, ответственность, профессионализм и, конечно же, умение пользоваться отведенным временем! Предлагаем познакомиться с очень нужными, на…
Как работает сотрудник одной из компаний «большой тройки»?
Ты работаешь в компании «большой тройки (имеются в виду три крупнейших консалтинговых компании: McKinsey, Boston Consulting Group и Bain & Company), в которых мечтают работать тысячи подписчиков наших каналов и читателей vc.ru. Что это значит для тебя?
Функция Excel – это оператор, позволяющий автоматизировать определенный процесс работы с базами данных. Они бывают разных типов: математические, логические и другие. Именно они и являются основной фишкой этой программы. Математические функции Excel – одни из наиболее часто используемых. Это не удивительно, поскольку это программа, которая изначально создавалась для упрощения обработки огромных количеств чисел. Существует множество математических функций, но есть 10 тех, которые наиболее полезны. Сегодня мы их собираемся рассмотреть.
Содержание
- Как применять математические функции в программе?
- Перечень математических функций
- Функция СУММ
- СУММЕСЛИ
- Функция ЧАСТНОЕ
- Функция ПРОИЗВЕД
- Функция ОКРУГЛ
- Функция СТЕПЕНЬ
- Функция КОРЕНЬ
- Функция LOG
- Функция ОСТАТОК
- Менее популярные математические функции
- Функция СЛУЧМЕЖДУ
- Функция РИМСКОЕ
Как применять математические функции в программе?
Excel предусматривает возможность воспользоваться более, чем 60 разными математическими функциями, с помощью которых можно проводить все операции. Есть несколько способов, как вставить математическую функцию в ячейку:
- Использование кнопки «Вставить функцию», которая находится слева от строки ввода формул. Независимо от того, какая вкладка главного меню в данный момент выбрана, можно использовать этот способ.
- Воспользоваться вкладкой «Формулы». Здесь также есть кнопка с возможностью вставить функцию. Она располагается в самой левой части панели инструментов.
- Воспользоваться горячими клавишами Shift+F3 для того, чтобы воспользоваться мастером функций.
Последний способ является наиболее удобным, хотя на первый взгляд он сложнее из-за необходимости запоминать комбинацию клавиш. Но в будущем он может сильно сэкономить время в случае, если вы не знаете, с помощью какой функции можно реализовать определенную возможность. После того, как будет вызван мастер функций, появится диалоговое окно.
В нем можно увидеть раскрывающийся список с категориями, и нас интересуют, как могли догадливые читатели понять, математические функции. Далее необходимо выбрать ту, которая нас интересует, после чего подтвердить свои действия путем нажатия клавиши ОК. Также пользователь может посмотреть те, которые интересны именно ему и почитать их описание.
Далее появится окно с аргументами, которые нам нужно передать функции.
Кстати, выбрать математические функции можно сразу с ленты. Для этого нужно самую левую панель, кликнуть по значку, выделенному красным квадратиком, а потом выбрать нужную функцию.
Также можно ввести функцию самостоятельно. Для этого пишется знак равно, после чего вводится вручную название этой функции. Давайте посмотрим, как это работает на практике, приведя конкретные названия функций.
Перечень математических функций
Теперь давайте перечислим самые популярные математические функции, которые применяются во всех возможных сферах жизни человека. Это как стандартная функция, применяющаяся для складывания большого количества чисел за один раз, так и более вычурные формулы типа СУММЕСЛИ, которая выполняет за раз сразу несколько разноплановы операций. Есть также большое количество других функций, которые более подробно рассмотрим прямо сейчас.
Функция СУММ
Эта функция на данный момент используется наиболее часто. Она предназначена для того, чтобы суммировать набор чисел попеременно между собой. Синтаксис этой функции очень прост и содержит минимум два аргумента – числа или ссылки на ячейки, суммирование которых требуется. Как видим, не обязательно записывать в скобках числа, возможен также ввод ссылок. При этом можно указать адрес ячейки как вручную, так и сразу в таблице путем клика по соответствующей ячейке после того, как был помещен курсор в поле ввода. После того, как первый аргумент был введен, достаточно нажать клавишу Tab, чтобы начать заполнять следующий.
СУММЕСЛИ
С помощью формул, в которых записана эта функция, пользователь может осуществлять подсчет суммы значений, которые соответствуют определенным условиям. Они помогут автоматизировать отбор значений, которые подходят под конкретные критерии. Внешний вид формулы следующий: =СУММЕСЛИ(Диапазон;Критерий;Диапазон_суммирования). Видим, что в качестве параметров этой функции приводится несколько параметров:
- Диапазон ячеек. Сюда входят те ячейки, которые должны проверяться на соответствие условию, заданному во втором аргументе.
- Условие. Непосредственно само условие, на предмет соответствия которому будет проверяться диапазон, указанный в первом аргументе. Возможные условия следующие: больше (знак >), меньше (знак <), не равно (<>).
- Диапазон суммирования. Тот диапазон, который будет суммироваться в случае, если условию первый аргумент соответствует. Диапазон ячеек и суммирования может быть и одинаковым.
Третий аргумент не является обязательным для заполнения.
Функция ЧАСТНОЕ
Как правило, пользователи используют стандартную формулу деления двух или нескольких чисел. Для осуществления этой арифметической операции используется знак /. Недостаток такого подхода такой же, как и при ручном выполнении любых других арифметических операций. Если количество данных слишком большое, осуществлять правильный их подсчет довольно непросто. Автоматизировать процесс деления можно с помощью функции ЧАСТНОЕ. Ее синтаксис следующий: =ЧАСТНОЕ(Числитель;Знаменатель). Как видим, у нас здесь два основных аргумента: числитель и знаменатель. Они соответствуют классическим арифметическим числителю и знаменателю.
Функция ПРОИЗВЕД
Это противоположная к прошлой функция, выполняющая умножение чисел или диапазонов, которые туда вводятся в качестве аргументов. Точно так же, как и в предыдущих подобных функциях, это дает возможность вносить информацию не только о конкретных числах, но и диапазонах с числовыми значениями.
Функция ОКРУГЛ
Округление – одно из самых популярных действий в разных сферах человеческой жизни. И хотя после внедрения компьютерных технологий в нем нет такой необходимости, как раньше, эта формула до сих пор используется для приведения числа в красивый вид, не содержащий большого количества знаков после запятой. Ниже вы можете посмотреть на то, как выглядит универсальный синтаксис формулы, использующей этой функцию: =ОКРУГЛ(число;число_разрядов). Видим, что здесь два аргумента: число, которое будет поддаваться округлению и количество разрядов, которые будут видны в конечном итоге.
Округление – это прекрасная возможность упростить читателю электронной таблицы жизнь, если точность не имеет принципиальной важности. Абсолютно любая рутинная задача допускает использование округления, поскольку в бытовых ситуациях очень редко приходится заниматься деятельностью, где нужно осуществлять расчеты с точностью до стотысячной доли числа. Эта функция округляет число по стандартным правилам,
Функция СТЕПЕНЬ
Начинающие пользователи Excel очень часто задаются вопросом, как возводить число в степень. Для этого используется простая формула, которая делает автоматически перемножает число само на себя определенное количество раз. Содержит два обязательных аргумента: =СТЕПЕНЬ(число;степень). Как видно из синтаксиса, первый аргумент дает возможность указать число, которое будет умножаться определенное количество раз. Второй же аргумент – это та степень, в которую будет оно возводиться.
Функция КОРЕНЬ
Эта функция позволяет определить квадратный корень из значения, которое указывается в скобках. Шаблон формулы выглядит следующим образом: =КОРЕНЬ(число). Если вводить эту формулу через ее окно ввода, то видно, что есть только один аргумент, который нужно вводить.
Функция LOG
Это еще одна математическая функция, позволяющая вычислить логарифм определенного числа. Чтобы она работала, требуется два аргумента: число и основание логарифма. Второй аргумент, в принципе, вводить не обязательно. В этом случае значение примет то, которое запрограммировано в Excel как то, которое указывается по умолчанию. То есть, 10.
Кстати, если необходимо вычислить десятичный логарифм, можно воспользоваться функцией LOG10.
Функция ОСТАТОК
Если не получается поделить одно число на другое, чтобы результат получился целым, то нередко приходится получать остаток. Чтобы это сделать, необходимо ввести формулу =ОСТАТОК(число;делитель). Видим, что здесь два аргумента. Первый – это число, над которым осуществляется операция деления. Второй – это делитель, значение, на которое делится число. Можно ввести эту формулу как поставив подходящие значения в скобках при ручном вводе, так и через мастер ввода функции.
Интересный факт: операция деления с остатком также называется целочисленным делением и является отдельной категорией в математике. Также его нередко называют делением по модулю. Но на практике такого термина лучше избегать, потому что возможна путаница в терминологии.
Менее популярные математические функции
Некоторые функции не являются настолько популярными, но они все равно обрели широкое распространение. Прежде всего, это функция, позволяющая выбрать случайное число в определенном коридоре, а также та, которая делает из арабского числа римское. Давайте их рассмотрим более подробно.
Функция СЛУЧМЕЖДУ
Эта функция интересна тем, что выводит любое число, которое находится между значением А и значением Б. Они же и являются ее аргументами. Под значением А подразумевается нижняя граница выборки, а под значением Б – верхняя.
Полностью случайных чисел не бывает. Все они формируются по определенным закономерностям. Но это на практическое использование данной формулы не влияет, просто интересный факт.
Функция РИМСКОЕ
Стандартный формат представления чисел, который используется в Excel – арабский. Но можно также отображать числа в римском формате. Для этого можно воспользоваться специальной функцией, которая имеет два аргумента. Первый из них – это ссылка на ячейку, где содержится число, или само число. Второй аргумент – это форма.
Несмотря на то, что римские числа уже не имеют такого распространения, как раньше, в русском языке они все же иногда используются. В частности, эта форма представления необходима в таких случаях:
- Если нужно записать век или тысячелетие. В этом случае форма записи следующая: XXI век или II тысячелетие.
- Спряжение глаголов.
- Если было несколько монархов с одним именем, то римское число обозначает его порядковый номер.
- Обозначение корпуса в Вооруженных силах.
- На военной форме в ВС РФ с помощью римских цифр записывается группа крови, чтобы можно было спасти раненого неизвестного солдата.
- Номера листов также нередко отображаются римскими цифрами для того, чтобы не было необходимости корректировать ссылки внутри текста, если предисловие изменяется.
- Для создания особой маркировки циферблатов с целью добавить эффект раритетности.
- Обозначение порядкового номера важного явления, закона или события. Например, II мировая война.
- В химии с помощью римских цифр обозначается способность химических элементов создавать определенное количество связей с другими элементами.
- В сольфеджио (это такая дисциплина, которая изучает строение музыкального ряда и развивает музыкальный слух) римскими цифрами обозначается номер ступени в звуковом ряду.
Римские цифры также используются и в математическом анализе для записи номера производной. Таким образом, спектр применения римских цифр огромный.
Сейчас почти не используются те форматы даты, которые подразумевают запись в виде римских цифр, но подобный способ отображения был довольно популярен в докомпьютерную эпоху. Ситуации, в которых используются римские цифры, могут отличаться в разных странах. Например, в Литве они активно используются на дорожных знаках, для обозначения дней недели, а также на витринах.
Время для подведения небольших итогов. Формулы Excel – это прекрасная возможность сделать свою жизнь проще. Мы привели сегодня ТОП самых популярных математических функций в электронных таблицах, которые позволяют перекрыть большую часть задач. Но для решения специфических проблем лучше подойдут специальные формулы.
Оцените качество статьи. Нам важно ваше мнение: