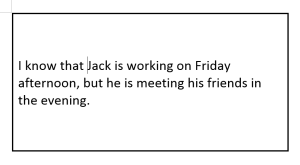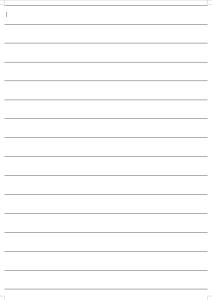I use technology more in some classes than I do in others. The reason for this is largely down to what resources and equipment are available.
If I am teaching in a classroom that only has a CD player, that doesn’t mean I can’t use technology to help me. That is the whole reason for technology, to make things easier and more efficient for us.
As long as you have one computer, and one printer, you can design and customize material for your classes.
So this week, I am sharing four word documents that I keep on my computer as templates. They are not original activities, but can usually get students speaking and thinking about language.
Feel free to download and use the templates if you want them.
Create an A & B Dictation
An A & B dictation is a great way to present an example dialog. Instead of chorusing a dialog from the textbook or from the board, get your students talking straight away!
This is template that I use. There are 4 lines for A and 4 lines for B. I think anything over 8 lines would be too long.
Click on A and B Dictation to download the word document, or visit the downloads page.
When you open the document, type your conversation in the space provided.
There are actually 3 columns. The first column is the speaker (A), the second column is for the colon (:) and the third column is a blank space for text.
You can type A in the top and B at the bottom, however to save myself from going up and down the page, I type the whole conversation in Student A’s section. After that, I select Student B’s text and I cut (Ctrl+X) and paste (Ctrl+V) it into Student B. Print it out and it’s ready to photocopy.
This is a common activity. Demonstrating it only takes a short time and the students will know exactly what to do.
It is worth writing some useful words or phrases on the board, so that students can ask for help with spelling. With higher levels, I also ask them to check with questions like: “Is there any punctuation?” It can save some time to remind students that if there is a word they don’t know (that you didn’t anticipate), it’s okay. Spell it out and keep going (You can talk about it afterwards).
After the activity is finished:
- Change pairs and peer check.
- Highlight the target language in the conversation that is the focus of the lesson.
- Elicit substitutions from the students. New words to change the conversation to personalize it.
- Practice the ‘new’ conversation
I like doing this sort of activity because it generates a lot of speaking time.
Create Your Own Cards
Cards can be used for pretty much anything you can imagine. Photocopiable resources will often use cards in games, matching activities or as prompts.
There are a lot of interesting activities you can do if you make your own cards. However, It’s always a gamble whether all the cards will get returned. At least with a digital copy, it is easy to replace a set. Just print.
Click on Blank Cards to download the word document, or visit the downloads page.
There is a single page containing ten cards. If you need more cards, simply copy the page.
Here are a couple of suggestions for using cards:
Mad Libs
Mad Libs was a game invented in 1953 by Leonard Stern and Roger Price. This game has been adapted by countless ESL teachers for their students, because it’s great way to teach parts of speech and it’s funny as well. Writing your own Mad Libs means you can customize them to what you have been studying in class.
This is an example of a Mad Lib card. The student picks up the card and reads it out, replacing the parts of speech with a new word.
Rather than use the phrase past simple I have replaced it with verbed, because I personally felt ~ed and ~ing were helpful indicators of which verb tense they should use.
Students can make any sentence they want.
It can be normal – I lost my new bicycle. What should I do?
It can be strange – I sold my red tiger. What should I do?
I like this activity because it generates small bursts of conversation. It can get very silly and it’s useful for practicing parts of speech.
What do you know?
This is an information gathering activity. Each student is giving at least one card with a piece of information on it. They have to collect the other pieces of information by asking the other students – “What do you know?”
If you were teaching schedules, you might make a card like this.
Student A: What do you know?
Student B: I know that Jack is working on Friday afternoon, but he is meeting his friends in the evening.
Student A Writes notes on his diary page.
Student B asks Student A. Student B writes. Change pairs. Repeat until all information is gathered.
This works very well as a mingling activity and all the students are involved.
Word Cards & Matching
Matching activities are used a lot. Where students try to find two words that are connected.
In this example I have used “Fish Tank” because every time I look away from my screen, I can see my fish tank on the other side of the room.
Make a set of cards that match (or make a pair) and ask the students to match them. This can be done a number of ways.
- The cards face up on the table and the students match them
- The cards face down on the table. The students turn over two cards and if they match, they make a sentence with the word. If they don’t match, they turn the cards over again.
- Give a card to each student. All the students ask each other “What’s your word?” if they think their words match, write their answers on the board. If you have mismatches, students can talk in pairs to peer correct.
Create a Matching Table
Matching tables are a good way to introduce new vocabulary or phrases. You often see matching tables in textbooks. But you might want to make your own, especially if you want to review language that came up in class.
Click on Matching Table to download the word document, or visit the downloads page.
There are 10 rows in the matching table. If you don't need all the rows, highlight the rows you don't need and delete them by pressing backspace. You will see four options. Select 'delete entire row.'
Type in your words or phrases that match. For example, A is Fish and 1 is Tank. When your table is complete, sort your words alphabetically.
The method for sorting was discussed in a previous post. If you missed it though, check out the image below.
After you have sorted your words, you have an activity to encourage students to think about which words go together. Students might try and complete the matching table quietly and by themselves. Encourage students to work in pairs or small groups and talk about their ideas.
It is worth writing some useful phrases on the board to help students express what they think the answer is.
Create Sentence Strips
Sentence strips can be used separate text into individual sentences. Sentence can take up some time to cut. If you don’t have the time to cut the strips up, then the alternative to sentence strips is to sort the text. Using the same method as above.
If you don’t mind cutting the strips up, then this template might be useful.
This activity is often done as a listening exercise, but it can also be used to get students to think about the order of a conversation and appropriate responses.
Click on Sentence Strips to download the word document, or visit the downloads page.
The template has 15 rows. If you need more, copy the page or right click on the table and insert new rows. If you need less rows, highlight them and press backspace, then select 'delete entire row.' To change the height of the rows, go to layout and change the height.
After you have typed up your sentences. Print, photocopy and cut them up.
Just by working with tables in Word, we can customize several different activities.
If you have any other suggestions for these templates, leave a comment!
Take care!
10000+ results for ‘word matching’
Word matching
Match up
by Mkurkova1
Matching Word and Symbol Equations
Find the match
by Swright
Physics
Prefix root word matching activity
Match up
by Sianedwards
KS5
English
Place Value Word Matching
Match up
by Kaitlin
KS2
Maths
Numbers & fractions
tricky word matching
Matching pairs
by Nickipatrick
Tricky Word Matching
Matching pairs
by Misspayne2020
Tricky Word Matching Game
Matching pairs
by Kaela553
Year 1 Chumash key word matching
Matching pairs
by Egassel302
Y1
Word Matching Game
Missing word
by Tdavies2
Spreadsheet word matching
Match up
by Ajearnshaw
Matching word to word activity — can
Matching pairs
by Efoley
Phonics phase 3 picture word matching game
Match up
by Arantell203
Phonics
Common word — consolidation — matching game
Matching pairs
by Mrscrerar
Focus word matching — AA target
Matching pairs
by Katiemorrell
English
Homophones — Matching Word
Match up
by Positivitypantskids
Matching word activity- Quality
Match up
by Sruwoko
Participation Word Matching Game
Match up
by Hcapurro
Key word matching task
Match up
by Headshsc
Weather word matching
Quiz
by Katy19
ck Word Matching
Match up
by Aburns449
Hallowe’en Word Matching
Match up
by Katy19
CVC word matching
Anagram
by Omartin1
Matching Word & Symbol Equations
Match up
by Cwilson13
Letter/Word Matching
Match up
by Jilldyslexia
Winter — Matching activity word
Quiz
by Banbury
KS1
KS2
French
o-e matching word and picture
Find the match
by Pthorne
KS1
English
Phonics
/zh/ sound matching word to definition
Matching pairs
by Caitlin42
Word Processing: Editing
Missing word
by Gw19coetsersimo
High school
KS1
KS2
editing
Word processing
No. 14 Matching Word Patterns
Match up
by Mcbcprice
Easter picture to word matching
Match up
by Siobhan51
Matching word problems and calculations
Match up
by Kejr
Y5
Maths
matching digits to the word
Match up
by Missgately8
Y2
Protected Characteristics — Sexuality word matching
Match up
by Kholton
KS3
PSHE
Viking Key Word Matching Game
Match up
by Humanities17
Clothes single-word pinyin matching
Match up
by Msbleiman
Word Processing Formating 2
Group sort
by Gw19coetsersimo
KS1
KS2
Word processing
LW Matching Word to Picture
Match up
by Zwatkinson
Roman Key Word Matching Game
Match up
by Humanities17
matching numbers as words word wall
Match up
by Missmiddlebrook
KS1
Maths
Phase 3 Word Matching — j w z y ch qu
Matching pairs
by U80488093
Reception
Read the Word and Find the Matching Pair
Matching pairs
by Lhoggard
Reception
English
aimst nop cvc word picture matching
Match up
by Rosered
Adult Education
English
Phonics phase 3 picture word matching game
Match up
by Zwatkinson
Find a Matching Word For Each Sentence
Match up
by Guptaa
Reception
Y1
Phonics
Quiz aimst nop cvc word picture matching
Quiz
by Rosered
Adult Education
English
Word Order Reisen
Unjumble
by Iarichardson
Y10
German
Word Order
Phonics phase 3 picture word matching game
Find the match
by Zwatkinson
Number Sense: Matching word names from 1-20
Match up
by Moesvg4macmillan
Grades K-3
Maths
MOESVG
OECS Standards
Counting
Number Sense
VC112A
Wordbuilding p7#1
Match up
by Lidiakol
Word building
Find the matching prefix and base word
Group sort
by Mrsbowey
Matching
Matching pairs
by Tracydudziec
Matching
Matching pairs
by Aleeshaobose
KS1
Y2
English
Vocabulary
Winter matching
Matching pairs
by Harewood
KS1
KS2
MS Word Toolbar
Labelled diagram
by Colin79
S3
Word
Separable Verbs — SORT — Correct/Incorrect
Whack-a-mole
by Iarichardson
Y10
German
Word Order
Sight word match
Matching pairs
by Moesvg3macmillan
Primary
Kindergarten
Grade 1
Language Arts
Created by Zonnel Cumberbatch
Decoding word recognition
St Vincent and the Grenadines
numbers 1-5 matching
Matching pairs
by Missddriver
KS1
Maths
Matching animals
Matching pairs
by Dean
KS1
English
Homophones matching
Matching pairs
by Jwfraser
Matching subitising cards
Matching pairs
by Dgriffiths3
Reception
Maths
Work design magic with Word templates
Weave a little wow into your next document when you work with a customizable design template for Word. From professional documents to schoolwork, there’s a Word template that’ll take your next project to the next level.
Start with the best Word templates
Show all
Frequently asked questions
You can use Word document templates to design resumes and cover letters, create business invoices, customize annual calendars, and more. There are also templates that you can use throughout your business’s internal operations. Use Word document templates to create a business plan, design and share your org chart, and make printable letter head.
You can make your own Word document templates from scratch. Create documents that fit your exact needs since the options are limitless when using Word. If you don’t know how to begin, you can also edit existing templates and customize them so that their content, colors, fonts, and media are curated for you.
You can find Word templates by using the search bar. When you search «Word,» a variety of templates will come up in the results. You can customize their colors, text, media, and more.
Explore other templates
Make your own matching worksheet! No need to start from scratch — save time by using our matching templates below.
If you’re assigning this to your students, copy the worksheet to your account and save. When creating an assignment, just select it as a template!
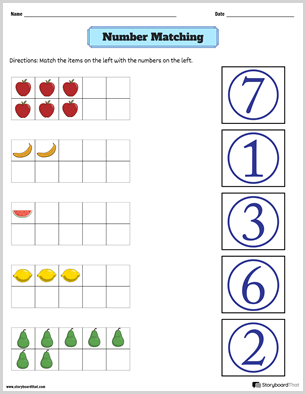
What are Matching Worksheets?
Matching worksheets connect two ideas by using a line drawn across the page or letters and numbers that correspond to two groups. They can be used for matching pictures or words to their meaning. With matching worksheets, all information is presented to the student, but they have to make the right connections.
Why Are They Important and How Are They Best Used?
Matching worksheets are perfect for identifying related items, such as the word ‘pig’ and the picture of a pig. They are used to solidify understanding of terms and definition, cause and effect, or whenever a connection needs to be made. Use our matching worksheet generator to create engaging and effective activities for students! Matching is also a way to modify harder activities that require the student to provide terms or definitions.
To make matching worksheets, choose a worksheet or matching quiz template above! Once you’re in the Storyboard Creator, click on each of the elements on the template to change them to fit your needs. When you’re done, hit «Save & Exit»! You can print your worksheet right away, or simply keep it in your storyboard library until you are ready to use it.
How to Make a Matching Worksheet with Storyboard That
1 Choose One of the Premade Matching Worksheet Templates
We have lots of templates to choose from. Take a look at our matching worksheet example for inspiration!
2 Click on «Copy Template»
Once you do this, you will be directed to the storyboard creator.
3 Give Your Worksheet a Name
Be sure to call it something related to the topic so that you can easily find it in the future.
4 Edit Your Worksheet
This is where you will include directions, specific questions and images, and make any aesthetic changes that you would like. The options are endless!
5 Click «Save and Exit»
When you are finished with your worksheet, click this button in the lower right hand corner to exit your storyboard.
6 Next Steps
From here you can print, download as a PDF, attach it to an assignment and use it digitally, and more!
Happy Creating!
Why Use Storyboard That?
Storyboard That is the perfect tool for novel lesson plans and activities because it’s so easy to use and extremely versatile. With Storyboard That, you can create a wide variety of storyboards such as the story from the main character’s perspective, or any other character’s point of view.
You can also use Storyboard That to create a summary of the book, a movie poster, or analyze themes and events. Plus, our printable worksheets make it easy to take the fun offline.
Why is Storyboarding a Great Method of Teaching?
Storyboarding is an incredibly powerful tool for educators because it helps students process and understand the information in a deep, meaningful way. When students storyboard, they are actively engaged in the learning process and can make connections between the text and their own lives.
Storyboards also promote higher-level thinking by encouraging students to synthesize information and think critically about what they have read. Finally, storyboards are a great way to assess student understanding because they provide a visual representation of student learning.
Frequently Asked Questions about Matching Worksheets
How do I use matching worksheet templates?
Storyboard That’s matching worksheets can be used digitally or printed out! You can take any of our premade templates and make them your own. Choose from any of our matching activity templates, copy, and save!
How can I use matching worksheets for younger students?
Our picture making worksheet maker is so easy to use. One way to use it with younger students is to have the pictures in one column and the words in another column, and have the students match them up!
Can I make a matching quiz?
Yes! Our worksheet maker and matching generator can certainly be used as a matching quiz generator if you would like to make a quiz for your students. The options truly are endless.
*(This Will Start a 2-Week Free Trial — No Credit Card Needed)
https://www.storyboardthat.com/create/matching-worksheets
© 2023 — Clever Prototypes, LLC — All rights reserved.
StoryboardThat is a trademark of Clever Prototypes, LLC, and Registered in U.S. Patent and Trademark Office
Download Article
Download Article
This wikiHow teaches you how to select or create a template in Microsoft Word for Windows and Mac. Templates are pre-formatted documents designed for specific purposes, such as invoices, calendars, or résumés.
-
1
Open Microsoft Word. Double-click the Word icon, which resembles a white «W» on a dark-blue background.
-
2
Search for a template. Scroll through the Microsoft Word home page to find a template you like, or type word into the search bar at the top of the page to search for matching templates.
- For example, if you wanted to find budget-related templates, you would type «budget» into the search bar.
- You must be connected to the Internet in order to search for templates.
Advertisement
-
3
Select a template. Click a template that you want to use. This will open it in a window where you can take a closer look at the template.
-
4
Click Create. It’s to the right of the template preview. Doing so opens the template in a new Word document.
-
5
Edit the template. Most templates have sample text; you can replace this text by deleting it and typing in your own.
- You can also edit most templates’ formatting (e.g., font, color, and text size) without ruining the template itself.
-
6
Save your document. Click File in the upper-left side of the page, click Save As, double-click a save location, enter your document’s name, and click Save.
- You can re-open this document by going to the folder where you saved it and double-clicking it.
Advertisement
-
1
Open Microsoft word. Double-click the Word icon, which resembles a white «W» on a dark-blue background. Depending on your Word settings, this will either open a new document or bring up the Word home page.
- If the Word home page opens, skip to the «search for a template» step.
-
2
Click File. It’s a menu item in the top-left side of the screen. A drop-down menu will appear.
-
3
Click New from Template. You’ll find this option near the top of the File drop-down menu. Clicking it opens the template gallery.
-
4
Search for a template. Scroll through the available templates to see pre-set options, or type a search term into the search bar in the top-right side of the page.
- For example, to find invoice-related templates, you might type «invoice» into the search bar.
- You must be connected to the Internet in order to search for templates.
-
5
Select a template. Click a template to open a preview window with the template displayed.
-
6
Click Open. It’s in the preview window. This will open the template as a new document.
-
7
Edit the template. Most templates have sample text; you can replace this text by deleting it and typing in your own.
- You can also edit most templates’ formatting (e.g., font, color, and text size) without ruining the template itself.
-
8
Save your document. Click the File menu item, click Save As, enter a name for your document, and click Save.
Advertisement
-
1
Open your Microsoft Word document. Double-click the document to which you want to apply your template.
- This will only work for recently-opened templates. If you haven’t recently opened the template you want to use, open the template and then close it before continuing.
-
2
Click File. It’s in the upper-left side of the page.
-
3
Click Options. You’ll find this in the bottom-left side of the «File» page.
-
4
Click the Add-ins tab. It’s on the left side of the Options window.
-
5
Click the «Manage» drop-down box. This box is at the bottom of the Add-Ins page. A drop-down menu will appear.
-
6
Click Templates. It’s near the middle of the drop-down menu.
-
7
Click Go…. This button is to the right of the «Manage» drop-down box.
-
8
Click Attach…. It’s in the upper-right side of the page.
-
9
Select a template. Click a template that you want to use.
-
10
Click Open. It’s at the bottom of the Template window. This will open your template.
-
11
Check the «Automatically update document styles» box. You’ll find this box below the template’s name near the top of the page.
-
12
Click OK. It’s at the bottom of the window. Doing so will apply your template’s formatting to the document.
-
13
Save your document. Click File in the upper-left side of the page, click Save As, double-click a save location, enter your document’s name, and click Save.
Advertisement
-
1
Open your Microsoft Word document. Double-click the document you want to open.
- This will only work for recently-opened templates. If you haven’t recently opened the template you want to use, open the template and then close it before continuing.
-
2
Click Tools. This menu item is on the left side of the Mac’s menu bar. Clicking it prompts a drop-down menu.
- If you don’t see Tools, click your Microsoft Word window to make it appear.
-
3
Click Templates & Add-Ins…. It’s an option near the bottom of the drop-down menu. Doing so opens a window.
-
4
Click Attach. You’ll find this in the Templates & Add-Ins window.
-
5
Select a template. Click a template that you want to apply to your document.
-
6
Click Open. Doing so will apply the template’s formatting to your document.
-
7
Save your document. Click the File menu item, click Save As, enter a name for your document, and click Save.
Advertisement
-
1
Open Microsoft Word. Double-click the Word icon, which resembles a white «W» on a dark-blue background.
- If you want to create a template from an existing document, double-click the document itself and skip to the «edit your document» step.
-
2
Click the «Blank document» template. It’s in the upper-left side of the Word window.
-
3
Edit your document. Any formatting changes you make (e.g., spacing, text size, font) will be parts of your template.
- If you’re creating a template from an existing document, you might not need to edit anything.
-
4
Click File. It’s a tab in the upper-left side of the page.
-
5
Click Save As. This option is near the top of the File pop-out window.
-
6
Select a save location. Double-click a save folder or location here to set it as the template’s storage spot.
-
7
Enter a name for your template. Type in the name you want to use for your template.
-
8
Click the «Save as type» drop-down box. It’s below the file name text box. A drop-down menu will appear.
-
9
Click Word Template. This option is near the top of the drop-down menu.
- You can also click Word Macro-Enabled Template here if you put macros in your document.
-
10
Click Save. It’s in the bottom-right side of the window. Doing so saves your template.
- You’ll be able to apply the template to other documents if you want to.
Advertisement
-
1
Open Microsoft Word. Double-click the Word icon, which resembles a white «W» on a dark-blue background.
- If you want to create a template from an existing document, double-click the document itself and skip to the «edit your document» step.
-
2
Click the New tab. It’s in the upper-left side of the home page.
- If there isn’t a home page, click the File tab and then click New from Template first.
-
3
Click the «Blank Document» template. It’s a white box. This will create a new Word document.
-
4
Edit your document. Any formatting changes you make (e.g., spacing, text size, font) will be parts of your template.
- If you’re creating a template from an existing document, you might not need to edit anything.
-
5
Click File. It’s a menu item in the top-left side of the page.
-
6
Click Save As Template. You’ll see this option in the File drop-down menu.
-
7
Enter a name for your template. Type in the name you want to use for your template.
-
8
Click the «File Format» drop-down box. It’s near the bottom of the window. A drop-down menu will appear.
-
9
Click Microsoft Word template. This option is in the drop-down menu, and has the «.dotx» extension next to it.
- You can also select Microsoft Word Macro-Enabled template if you put macros in your document.
-
10
Click Save. It’s the blue button at the bottom of the window. Doing so will save your template.
- You’ll be able to apply the template to other documents if you want to.
Advertisement
Add New Question
-
Question
How do I save an edited template as a default template in Word?
You can open HTML window in editor and you can place your code there. It will work if your editor has an edit HTML option.
-
Question
How can I use a template in Outlook?
Prepare your template and save it as .oft (Outlook template). Next time you need it, go to the Home tab and select New Items / More Items / Choose Form / Look in: User Templates in File System and select your template.
-
Question
How do I add lines inside the text box?
Draw them using the line tool in the box. On updated computers, go to insert>illustrations>shapes. On non-updated computers, go to insert>shape. You can also underline text by highlighting it, then going to home>underline text.
See more answers
Ask a Question
200 characters left
Include your email address to get a message when this question is answered.
Submit
Advertisement
-
Templates are extraordinarily helpful when invoicing or creating pamphlets.
Thanks for submitting a tip for review!
Advertisement
-
You shouldn’t have to pay for templates.
Advertisement
About This Article
Thanks to all authors for creating a page that has been read 331,425 times.