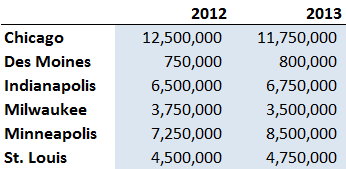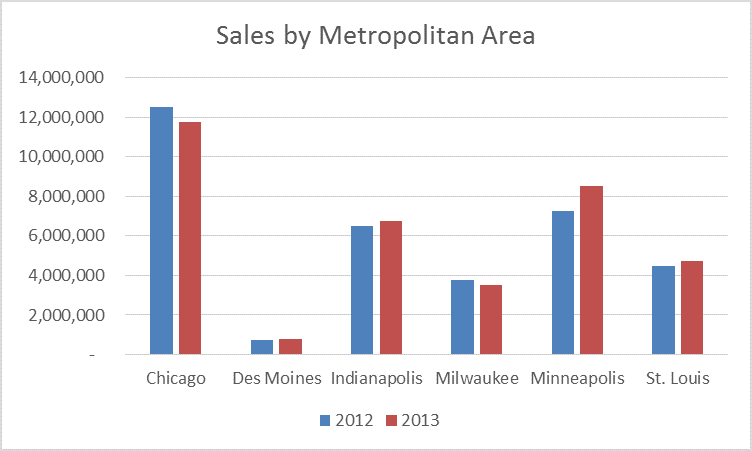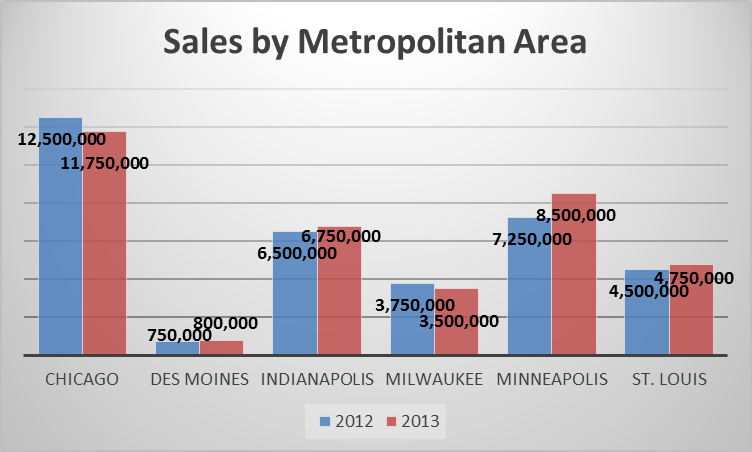На чтение 4 мин Опубликовано 07.02.2020
Мастер диаграмм был удалён из Excel 2007 и так и не вернулся в последующих версиях. На самом деле, изменена была вся система работы с диаграммами, и разработчики не сочли нужным модернизировать мастер диаграмм и связанные с ним инструменты.
Надо сказать, что новая система работы с диаграммами глубоко интегрирована в новый интерфейс Ленты меню и значительно проще в работе, чем предшествовавший ей мастер. Настройка понятна интуитивно, и на каждом шагу прежде, чем совершить изменения, можно видеть предварительный просмотр своей диаграммы.
Содержание
- Сравнение «Мастера диаграмм» и современного инструментария
- Пример: Создаём гистограмму
- В Excel 1997-2003
- В Excel 2007-2013
- Что делать дальше?
Сравнение «Мастера диаграмм» и современного инструментария
Для тех, кто привык к мастеру диаграмм, хотим сказать, что при работе с Лентой доступны все те же инструменты, обычно не более чем за пару кликов мышью.
В старых версиях Excel после нажатия в меню Вставка (Insert) > Диаграмма (Chart) мастер последовательно показывал четыре диалоговых окна:
- Тип диаграммы. Перед тем, как выбрать данные для диаграммы, нужно выбрать её тип.
- Источник данных диаграммы. Выделите ячейки, в которых содержатся данные для построения диаграммы, и укажите строки или столбцы, которые должны быть показаны как ряды данных на графике.
- Параметры диаграммы. Настройте форматирование и другие параметры диаграммы, такие как подписи данных и оси.
- Размещение диаграммы. Выберите либо существующий лист, либо создание нового листа для размещения создаваемой диаграммы.
Если нужно будет внести какие-то изменения в уже созданную диаграмму (как без этого?!), то можно снова воспользоваться мастером диаграмм или в некоторых случаях контекстным меню или меню Формат (Format). Начиная с версии Excel 2007 процесс создания диаграмм был упрощён настолько, что мастер диаграмм стал не нужен.
- Выделите данные. Благодаря тому, что в самом начале определяется, какие данные будут использованы для построения графика, существует возможность предварительного просмотра диаграммы в процессе её создания.
- Выберите тип диаграммы. На вкладке Вставка (Insert) выберите тип диаграммы. Откроется список подтипов. Наводя указатель мыши на каждый из них, можно предварительно увидеть, как будет выглядеть график, построенный по выбранным данным. Кликните по выбранному подтипу, и Excel создаст диаграмму на рабочем листе.
- Настройте дизайн и оформление. Кликните по созданной диаграмме – при этом (в зависимости от версии Excel) на Ленте появится две или три дополнительные вкладки. Вкладки Конструктор (Design), Формат (Format) и в некоторых версиях Макет (Layout) позволяют применить к созданной диаграмме различные стили, созданные профессионалами, просто кликнув мышью соответствующую иконку на Ленте.
- Настройте элементы диаграммы. Чтобы получить доступ к параметрам элемента диаграммы (например, к параметрам оси), достаточно кликнуть правой кнопкой мыши по элементу и выбрать нужную команду в контекстном меню.
Пример: Создаём гистограмму
Создаём на листе таблицу с данными, например, о продажах в различных городах:
В Excel 1997-2003
Нажмите в меню Вставка (Insert) > Диаграмма (Chart). В появившемся окне мастера делаем вот что:
- Тип диаграммы (Chart Type). Нажимаем Гистограмма (Column) и выбираем первый из предложенных подтипов.
- Источник данных диаграммы (Chart Source Data). Вводим следующее:
- Диапазон (Data range): введите B4:C9 (на рисунке выделен бледно-голубым);
- Ряды в (Series): выберите столбцы (columns);
- На вкладке Ряд (Series) в поле Подписи оси Х (Category labels) укажите диапазон A4:A9.
- Параметры диаграммы (Chart Options). Добавьте заголовок «Sales by Metropolitan Area» и легенду.
- Размещение диаграммы (Chart Location). Отметьте параметр Поместить диаграмму на листе > имеющемся (As object in) и выберите Лист1 (Sheet1).
В Excel 2007-2013
- Мышью выделите диапазон ячеек B4:C9 (на рисунке выделен бледно-голубым).
- На вкладке Вставка (Insert) нажмите Вставить гистограмму (Insert Column Chart).
- Выберите Гистограмма с группировкой (2-D Clustered Column).
- В появившейся на ленте группе вкладок Работа с диаграммами (Chart Tools) откройте вкладку Конструктор (Design) и нажмите Выбрать данные (Select Data). В появившемся диалоговом окне:
- В поле Подписи горизонтальной оси (категории) (Horizontal (category) labels) нажмите Изменить (Edit) на A4:A9, затем нажмите ОК;
- Измените Ряд1 (Series1): в поле Имя ряда (Series name) выберите ячейку B3;
- Измените Ряд2 (Series2): в поле Имя ряда (Series name) выберите ячейку C3.
- В созданной диаграмме, в зависимости от версии Excel, либо дважды кликните по заголовку диаграммы, либо откройте вкладку Работа с диаграммами (Chart Tools) > Макет (Layout) и в качестве заголовка введите «Sales by Metropolitan Area«.
Что делать дальше?
Уделите некоторое время изучению доступных параметров диаграммы. Посмотрите, какие инструменты есть на вкладках группы Работа с диаграммами (Chart Tools). Большинство из них не нуждаются в объяснении или покажут предварительный просмотр прежде, чем будет сделан выбор того или иного параметра.
В конце концов, разве есть способ научиться лучше, чем практика?
Оцените качество статьи. Нам важно ваше мнение:
- Мастер диаграмм в Excel
Мастер диаграмм в Excel (оглавление)
- Мастер диаграмм в Excel
- Как использовать мастер диаграмм в Excel?
Мастер диаграмм в Excel
Мастер диаграмм — это очень полезный способ представления таблицы данных в очень простой и понятной форме с помощью диаграммы. Это также лучший способ визуализации данных, позволяющий очень эффективно воздействовать на вашу целевую аудиторию.
Мастер диаграмм в Excel предоставляет пошаговое решение для создания идеального и привлекательного представления данных с использованием диаграммы из данной таблицы данных. Мастер диаграмм доступен в меню вставки.
Он предоставляет ряд диалоговых окон и помогает создавать привлекательные и презентабельные графики, как вы хотите.
Мастер диаграмм — это не что иное, как пользовательский интерфейс с простыми шагами для создания эффективных диаграмм для нестандартных пользователей Excel. С помощью этого нестандартного или базового Excel пользователи могут легко создавать гладкие диаграммы, используя шаги мастера диаграмм.
Как использовать мастер диаграмм в Excel?
Давайте разберемся в этом с помощью следующих простых шагов.
Вы можете скачать этот Шаблон Excel для Чарта здесь — Шаблон Excel для Чарта
Пример № 1 — Создание диаграммы с помощью мастера
Вы можете использовать любые данные, чтобы преобразовать их в диаграмму с помощью этого мастера. Давайте рассмотрим таблицу данных ниже, как показано в таблице ниже, и создадим диаграмму с помощью мастера диаграмм.
- Сначала выберите данные, из которых вы хотите создать диаграмму, затем перейдите на вкладку «Вставка» и выберите вкладку «Рекомендованные диаграммы».
- Выберите диаграмму и затем нажмите OK.
- И результат будет таким, как показано на рисунке ниже:
Пример № 2 — Создание диаграммы для данных о продажах
Давайте рассмотрим приведенный ниже набор данных, как показано в таблице ниже.
- Выберите данные о продажах, для которых вы хотите создать график, затем перейдите на вкладку «Вставка» и выберите «Рекомендованная таблица».
- Выберите диаграмму и затем нажмите OK.
- И результат будет таким, как показано на рисунке ниже:
Пример № 3 — Создание диаграммы для данных о доходах и расходах
Давайте рассмотрим приведенный ниже набор данных о доходах и расходах, чтобы создать диаграмму с помощью мастера диаграмм.
Вот следующие шаги:
- Сначала выберите данные, затем перейдите на вкладку «Вставка» и выберите «Рекомендованная вкладка диаграммы».
- Выберите любой тип диаграммы и затем просто нажмите OK.
- И результат будет таким, как показано на рисунке ниже:
Пример № 4 — Создание диаграммы для спроса и предоставления данных
Давайте рассмотрим приведенные ниже данные о спросе и предложении для создания диаграммы с помощью мастера диаграмм в Excel.
Шаги такие же, как мы использовали в предыдущих примерах, просто выберите данные ниже, затем перейдите на вкладку «Вставка» и выберите «Рекомендованная вкладка диаграммы».
Выберите диаграмму, которую вы хотите создать, затем нажмите OK.
И результат будет таким, как показано на рисунке ниже:
То, что нужно запомнить
- Мастер диаграмм очень прост и удобен и используется для создания привлекательных диаграмм с помощью простых щелчков мыши.
- Мастер диаграмм предлагает простые шаги для создания сложных диаграмм.
Рекомендуемые статьи
Это было руководство к мастеру диаграмм. Здесь мы обсудили, как использовать мастер диаграмм в Excel вместе с примерами и загружаемым шаблоном Excel. Вы также можете посмотреть на эти полезные статьи Excel —
- Таблица с накоплением Excel
- Как сделать блок-схему в Excel?
- Использование 3D-карт в Excel
- Добавление легенды в диаграмму
|
|
Создание диаграмм никогда не было одним из этапов, но мы упростили все действия, Excel 2013. Советуем вам начать работу с диаграммой, рекомендованной для ваших данных, а затем в конце сделать еще несколько действий, чтобы диаграмма выглядела профессионально и в ней были все нужные сведения. |
Советы, которые следует прочитать до начала работы
-
Позвольте Excel сделать это за вас Если вам не хватает параметров диаграммы или вы пропустили мастер диаграмм, который был доступен в более ранних версиях Excel, попробуйте начать работу с рекомендуемой диаграммой Excel.
-
Настройка диаграммы за несколько шагов Рядом с диаграммой находятся три кнопки, с помощью которые можно добавлять элементы диаграммы, такие как заголовки и метки данных, изменять ее внешний вид и макет, а также определять данные, которые нужно показывать, не изменяя ленту «Средства диаграмм».
-
Копирование диаграммы в другие программы Хотя диаграммы можно создавать непосредственно в других программах Office, таких как Word и PowerPoint, копирование диаграмм из Excel в другую программу с ссылкой на данные в Excel или без нее — часто быстрый и эффективный способ включить диаграммы в другие файлы.
-
Создание Power View с помощью Power View Если у вас есть Office профессиональный плюс, попробуйте использовать Power View надстройки. Power View позволяет превратить данные таблицы Excel в диаграммы и другие визуализации и представить их в мощных интерактивных отчетах, которые выглядят профессионально.
Создание диаграммы
|
Типы диаграмм |
Если вы еще не знакомы с диаграммами, начните с изучения диаграмм, которые можно создать в Excel, и узнайте, как лучше всего упорядочат данные для каждой из них. |
|---|---|
|
Выбор данных для диаграммы |
Затем введите данные так, как они должны быть для нужной диаграммы, и выберите их для создания диаграммы. |
|
Создание диаграммы |
Когда вы будете готовы создать диаграмму, выберите данные и выберите ее в списке рекомендуемых диаграмм. |
|
Создание сводной диаграммы |
Если у вас много данных и вы хотите работать с ними на диаграмме, создайте автономный (неокупаемый) сводная диаграмма. В ней есть интерактивные элементы управления фильтрацией, с помощью которые можно анализировать подмножество данных. Excel может порекомендовать сводная диаграмма для ваших данных, и вам не нужно создавать с ее помощью сетевую таблицу. |
Настройка диаграммы
|
Добавление названия диаграммы |
Вы можете заменить название диаграммы соответствующим названием, отформать его или переместить в другое место на диаграмме. |
|---|---|
|
Добавление меток данных в диаграмму |
Чтобы сделать диаграмму понятнее, добавьте метки данных, которые показывают подробные сведения о рядах или отдельных точках данных. |
|
Изменение подписей осей на диаграмме |
Подписи осей показаны для всех горизонтальных, вертикальных и осей глубины на диаграмме. Подписи автоматически отображают текст из исходных данных для описания отображаемой информации, но вместо них можно использовать собственный текст. |
|
Добавление планок погрешностей на диаграмму |
Предел погрешности показывает поля погрешности с первого взгляда. Их можно добавить во все точки данных в ряду данных как стандартную погрешность, процент или стандартное отклонение. |
|
Добавление линии тренда или скользящего среднего на диаграмму |
Показывать тенденции изменения данных или скользящие средние значения, добавляя линию тренда на диаграмму. Линия тренда также помогает предсказать будущие значения, показывая тенденции вверх или вниз. |
|
Добавление и удаление вспомогательной оси на диаграмме |
Если числа на диаграмме сильно различаются или на диаграмме есть данные различных типов (например, цена и объем), значения одного или несколько рядов данных можно отобразить на дополнительной вертикальной оси. |
|
Изменение цвета или стиля диаграммы |
Если стандартные цвета и стили диаграмм вас не застуют, можно легко изменить и то, и другое. Вы можете быстро выбрать понравились в различных диапазонах цветов и коллекций стилей. |
|
Изменение форматирования элементов диаграммы |
С области задач форматирования проще форматировать любые элементы диаграммы. Чтобы открыть его, щелкните правой кнопкой мыши любой элемент диаграммы. |
|
Сохранение диаграммы как шаблона |
Если вы планируете снова использовать созданную диаграмму, ее можно сохранить как шаблон, как любую другую диаграмму. |
Изменение данных на диаграмме
|
Добавление ряда данных в диаграмму |
После ввода дополнительных данных можно быстро включить их в диаграмму. |
|---|---|
|
Изменение ряда данных на диаграмме |
Чтобы изменить данные, которые вы показываете на диаграмме, отфильтруйте или скройте ряды данных с помощью фильтров диаграммы. С помощью окна «Выбор источника данных» можно также редактировать и переустановить данные в рядах данных. |
Использование диаграммы в другой программе
|
Копирование диаграммы Excel в другую программу Office |
Чтобы отобрать диаграмму Excel в презентации PowerPoint, документе Word или сообщении Outlook, скопируйте ее и скопируйте с помощью параметров вставки из другой программы Office, чтобы вставить диаграмму с помощью нескольких способов. |
|---|---|
|
Вставка диаграммы из таблицы Excel в Word |
Если данных мало, попробуйте создать диаграмму непосредственно в Word— не нужно сначала переходить в Excel. Однако если у вас много данных для диаграммы или данные регулярно меняются и вы хотите, чтобы она всегда обновлялась, создайте диаграмму в Excel и скопируйте ее в документ. |
Использование Power View для создания интерактивных диаграмм
|
Создание листа Power View в Excel 2013 |
Если вы используете Office профессиональный плюс, у вас уже установлена Power View надстройка. Просто нажмите кнопку >Power View, чтобы запустить его. |
|---|---|
|
Создание диаграмм и других визуализаций в Power View |
Создавайте диаграммы и другие визуализации на листе в Power View панели мониторинга, а затем поиграйте с данными. Взаимодействуя с одной из визуализаций на листе, вы можете увидеть, как она фильтрует другие, выделяя связи, которые вы, возможно, раньше не видели. Важно: Power View диаграммы и другие визуализации работают только в Power View. Их нельзя скопировать с Power View на лист Excel. Вы также не можете копировать диаграммы и сводные диаграммы Excel Power View лист. |
|
Просмотр Power View видео |
Если видео подходят для вашего стиля обучения, вам понравится эта коллекция видеороликов о создании визуализаций различных типов и взаимодействии с ними в Power View. |
Нужна дополнительная помощь?

Довольно часто при работе за компьютером требуется построить какой-нибудь график или диаграмму (например, при подготовке презентации, доклада, реферата и т.д.),
Сам по себе процесс не сложен, но часто вызывает вопросы (причем, даже у тех, кто роде бы не первый день сидит за ПК 👀).
В своем примере ниже хочу показать, как построить разнообразные диаграммы в популярной программе Excel (версия 2016/2019). Выбор пал на нее, так как она (либо ее аналоги) есть практически на любом домашнем ПК (всё-таки пакет Microsoft Office до сих пор для многих считается базовым).
Итак…
*
Быстрый способ построения графика
Чем хорош новый Excel — так это не только наличием более высоких системных требований и более современным дизайном, но и более простым и быстрыми возможностями для построения графиков.
Покажу сейчас, как можно построить график в Excel 2016 (2019) всего за пару шагов.
*
1) Сначала открываем документ в Excel, на основании которого собираемся строить график. Обычно, он представляет из себя табличку с несколькими данными. В моем случае — таблица с разнообразными ОС Windows.
Необходимо выделить всю таблицу (пример показан ниже на скриншоте 👇).
Таблица выделена (зеленая рамочка)
2) Далее открываем раздел «Вставка», и жмем по кнопке «Рекомендуемые диаграммы».
Суть в том, что Excel сам проанализирует вашу таблицу и предложит самые оптимальные и наглядные варианты ее представления. Т.е. вам не придется ничего настраивать, подгонять, забивать данные и т.д.
В общем, рекомендую к использованию.
Рекомендуемые диаграммы
3) В появившейся форме выберите тот тип графика, который вам пришелся «по душе». Я выбрал классический линейный график (см. пример ниже).
Классический график
4) Далее в конструкторе (появится сверху) можно задать нужный стиль отображения диаграммы. Хорошо смотрится, например, черный контрастный стиль (пример ниже).
Стили графика, диаграммы
Собственно, на этом диаграмма (график) то готовы! Теперь его можно вставить 👉 в форме скриншота (или диаграммы) в презентацию или доклад.
Кстати, неплохо бы еще дать название диаграмме (но это достаточно просто и легко, поэтому не останавливаюсь).
*
Построение круговой диаграммы
Для построения круговой или точечной диаграммы (которые очень наглядны и полюбились многим пользователям), необходим определенный тип данных.
Чтобы круговая диаграмма наглядно показала зависимость, необходимо использовать только одну строку из таблицы, а не все. Наглядно показано, о чем идет речь на скрине ниже.
Выбор диаграммы в зависимости от типа данных
Итак, строим круговую диаграмму (скрин ниже, см. номера стрелок):
- сначала выделяем нашу таблицу;
- далее переходим в раздел «Вставка»;
- жмем по значку «Рекомендуемые диаграммы»;
- далее в списке выбираем «Круговая диаграмма», нажимаем OK.
Построение круговой диаграммы
Далее осталось только выбрать стиль диаграммы под свои требования. Диаграмма готова!
Полученная круговая диаграмма
*
Построение точечной или любой другой диаграммы
Если среди рекомендуемых диаграмм нет той, которую вы хотите построить (например, вы хотите построить точечную диаграмму).
В этом случае все действия будут аналогичны: так же выделяете таблицу, в разделе «Вставка» выбираете и жмете по «Рекомендуемые диаграммы», а затем выберите пункт «Все диаграммы» (см. стрелка 4 на скрине ниже 👇).
Собственно, здесь вы увидите все доступные диаграммы: гистограмма, график, круговая, линейная, точечная, биржевая, поверхность, лепестковая, дерево, солнечные лучи, ящик и т.д.
Причем, выбрав один из типов диаграммы, вы еще сможете выбрать ее разновидность, например, выбрать вариант 3D отображения. В общем, выбирайте под свои требования…
Вставка любой диаграммы
Пожалуй, единственный момент: те диаграммы, которые не порекомендовал вам Excel, не всегда будут качественно и наглядно отображать закономерности вашей таблицы.
Возможно, стоит всё-таки остановиться на тех, которые он рекомендует? 👌
*
У меня пока всё…
До скорого!
👋
Первая публикация: 02.01.2017
Корректировка: 16.11.2022


Полезный софт:
-
- Видео-Монтаж
Отличное ПО для создания своих первых видеороликов (все действия идут по шагам!).
Видео сделает даже новичок!
-
- Ускоритель компьютера
Программа для очистки Windows от «мусора» (удаляет временные файлы, ускоряет систему, оптимизирует реестр).
Содержание
- Построение диаграммы в Excel
- Вариант 1: Построение диаграммы по таблице
- Работа с диаграммами
- Вариант 2: Отображение диаграммы в процентах
- Вариант 3: Построение диаграммы Парето
- Вопросы и ответы
Microsoft Excel дает возможность не только удобно работать с числовыми данными, но и предоставляет инструменты для построения диаграмм на основе вводимых параметров. Их визуальное отображение может быть совершенно разным и зависит от решения пользователя. Давайте разберемся, как с помощью этой программы нарисовать различные типы диаграмм.
Построение диаграммы в Excel
Поскольку через Эксель можно гибко обрабатывать числовые данные и другую информацию, инструмент построения диаграмм здесь также работает в разных направлениях. В этом редакторе есть как стандартные виды диаграмм, опирающиеся на стандартные данные, так и возможность создать объект для демонстрации процентных соотношений или даже наглядно отображающий закон Парето. Далее мы поговорим о разных методах создания этих объектов.
Вариант 1: Построение диаграммы по таблице
Построение различных видов диаграмм практически ничем не отличается, только на определенном этапе нужно выбрать соответствующий тип визуализации.
- Перед тем как приступить к созданию любой диаграммы, необходимо построить таблицу с данными, на основе которой она будет строиться. Затем переходим на вкладку «Вставка» и выделяем область таблицы, которая будет выражена в диаграмме.
- На ленте на вкладе «Вставка» выбираем один из шести основных типов:
- Гистограмма;
- График;
- Круговая;
- Линейчатая;
- С областями;
- Точечная.
- Кроме того, нажав на кнопку «Другие», можно остановиться и на одном из менее распространенных типов: биржевой, поверхности, кольцевой, пузырьковой, лепестковой.
- После этого, кликая по любому из типов диаграмм, появляется возможность выбрать конкретный подвид. Например, для гистограммы или столбчатой диаграммы такими подвидами будут следующие элементы: обычная гистограмма, объемная, цилиндрическая, коническая, пирамидальная.
- После выбора конкретного подвида автоматически формируется диаграмма. Например, обычная гистограмма будет выглядеть, как показано на скриншоте ниже:
- Диаграмма в виде графика будет следующей:
- Вариант с областями примет такой вид:

Работа с диаграммами
После того как объект был создан, в новой вкладке «Работа с диаграммами» становятся доступными дополнительные инструменты для редактирования и изменения.
- Доступно изменение типа, стиля и многих других параметров.
- Вкладка «Работа с диаграммами» имеет три дополнительные вложенные вкладки: «Конструктор», «Макет» и «Формат», используя которые, вы сможете подстроить ее отображение так, как это будет необходимо. Например, чтобы назвать диаграмму, открываем вкладку «Макет» и выбираем один из вариантов расположения наименования: по центру или сверху.
- После того как это было сделано, появляется стандартная надпись «Название диаграммы». Изменяем её на любую надпись, подходящую по контексту данной таблице.
- Название осей диаграммы подписываются точно по такому же принципу, но для этого надо нажать кнопку «Названия осей».

Вариант 2: Отображение диаграммы в процентах
Чтобы отобразить процентное соотношение различных показателей, лучше всего построить круговую диаграмму.
- Аналогично тому, как мы делали выше, строим таблицу, а затем выделяем диапазон данных. Далее переходим на вкладку «Вставка», на ленте указываем круговую диаграмму и в появившемся списке кликаем на любой тип.
- Программа самостоятельно переводит нас в одну из вкладок для работы с этим объектом – «Конструктор». Выбираем среди макетов в ленте любой, в котором присутствует символ процентов.
- Круговая диаграмма с отображением данных в процентах готова.


Вариант 3: Построение диаграммы Парето
Согласно теории Вильфредо Парето, 20% наиболее эффективных действий приносят 80% от общего результата. Соответственно, оставшиеся 80% от общей совокупности действий, которые являются малоэффективными, приносят только 20% результата. Построение диаграммы Парето как раз призвано вычислить наиболее эффективные действия, которые дают максимальную отдачу. Сделаем это при помощи Microsoft Excel.
- Наиболее удобно строить данный объект в виде гистограммы, о которой мы уже говорили выше.
- Приведем пример: в таблице представлен список продуктов питания. В одной колонке вписана закупочная стоимость всего объема конкретного вида продукции на оптовом складе, а во второй – прибыль от ее реализации. Нам предстоит определить, какие товары дают наибольшую «отдачу» при продаже.
Прежде всего строим обычную гистограмму: заходим на вкладку «Вставка», выделяем всю область значений таблицы, жмем кнопку «Гистограмма» и выбираем нужный тип.
- Как видим, вследствие осуществленных действий образовалась диаграмма с двумя видами столбцов: синим и красным. Теперь нам следует преобразовать красные столбцы в график — выделяем эти столбцы курсором и на вкладке «Конструктор» кликаем по кнопке «Изменить тип диаграммы».
- Открывается окно изменения типа. Переходим в раздел «График» и указываем подходящий для наших целей тип.
- Итак, диаграмма Парето построена. Сейчас можно редактировать ее элементы (название объекта и осей, стили, и т.д.) так же, как это было описано на примере столбчатой диаграммы.

Как видим, Excel представляет множество функций для построения и редактирования различных типов диаграмм — пользователю остается определиться, какой именно ее тип и формат необходим для визуального восприятия.
Еще статьи по данной теме: