Excel для Microsoft 365 Excel 2021 Excel 2019 Excel 2016 Excel 2013 Excel 2010 Excel 2007 Excel Starter 2010 Еще…Меньше
Хотя вы не можете экспортировать данные в Excel текстового файла или документа Word, вы можете импортировать данные из текстового файла на Excel с помощью мастера импорта текста в word. Мастер импорта текста проверяет импортируемый текстовый файл и гарантирует, что данные будут импортироваться нужным образом.
Примечание: Мастер импорта текста — это устаревшая функция, которая по-прежнему поддерживается для обеспечения совместимости с текстом. Кроме того, вы можете импортировать текстовый файл, подключившиськ ним с помощью Power Query.
Перейдите на вкладку Данные и > Внешние данные > из текста. Затем в диалоговом окне Импорт текстового файла дважды щелкните текстовый файл, который вы хотите импортировать, и откроется диалоговое окно Мастер импорта текста.
Шаг 1 из 3
Исходный тип данных Если элементы текстового файла разделены знаками табули, двоеточиями, за двоеточиями, пробелами или другими символами, выберите разделимы. Если все элементы в каждом столбце имеют одинаковые длину, выберите Фиксированная ширина.
Начало импорта в строке Введите или выберите номер строки, чтобы указать первую строку данных, которые нужно импортировать.
Источник файла Выберите набор символов, используемый в текстовом файле. В большинстве случаев этот параметр можно оставить по умолчанию. Если вы знаете, что текстовый файл был создан с использованием не того набора символов, который используется на компьютере, необходимо изменить этот параметр в зависимости от набора символов. Например, если на компьютере установлен набор символов 1251 (кириллица, Windows), но известно, что файл был произведен с использованием набора символов 1252 (западноевропейский, Windows), необходимо установить для файла 1252.
Предварительный просмотр файла В этом поле текст будет отображаться так, как он будет отображаться при разделении на столбцы на этом сайте.
Шаг 2 из 3 (данные с делегами)
Разделители Выберите знак, который разделяет значения в текстовом файле. Если символа нет в списке, выберите другой и введите символ в поле, содержа которое содержит курсор. Эти параметры недоступны, если ваш тип данных имеет тип Фиксированная ширина.
Обрабатывать последовательные седиметры как один Если данные содержат несколько символов между полями данных или данные содержат несколько настраиваемого разного знака, выберите этот вариант.
Квалификатор текста Вы можете выбрать символ, который должен быть заключен в текстовый файл. При Excel знака квалификатора текста весь текст, следующий за ним и предшествующий следующему вхождению этого знака, импортируется как одно значение, даже если текст содержит знак с замещением. Например, если в качестве запятой является запятая (,), а квалификатор текста — кавычка («), «Даллас, Штат» импортируется в одну ячейку, например Даллас,штат Техас. Если в качестве квалификатора текста не указан символ или апостроф (‘), «Даллас, Штат» импортируется в две смежные ячейки, например «Даллас и Техас».
Если между текстовыми квалификаторами есть знак с Excel, Excel опустить квалификаторы в импортируемом значении. Если между текстовыми квалификаторами нет знака Excel квалификатор включается в импортируемом значении. Следовательно, «Даллас, Техас» (с помощью квалификатора текста кавычка) импортируется в одну ячейку с искомым названием «Даллас Штата».
Предварительный просмотр данных Просмотрите текст в этом поле, чтобы убедиться, что текст будет разделен на столбцы на нужном вам поле.
Шаг 2 из 3 (данные фиксированной ширины)
Предварительный просмотр данных Установите ширину полей в этом разделе. Щелкните окно предварительного просмотра, чтобы установить разрыв столбца, который представлен вертикальной линией. Дважды щелкните разрыв столбца, чтобы удалить его, или перетащите разрыв столбца, чтобы переместить его.
Шаг 3 из 3
Нажмите кнопку «Дополнительные», чтобы сделать следующее:
-
Укажите тип десятичных и тысячных сепараторов, используемых в текстовом файле. При импорте данных в Excel будут совпадать с теми, которые указаны в параметрах языка и региональных параметров или региональных Параметры (Windows панели управления).
-
Укажите, что одно или несколько числных значений могут содержать знак «минус».
Формат данных столбца Выберите формат данных столбца, выбранного в разделе Предварительный просмотр данных. Если вы не хотите импортировать выбранный столбец, выберите не импортировать столбец (пропустить).
После выбора формата данных для выбранного столбца в заголовке столбца в области Предварительный просмотр данных отображается формат. Если вы выбрали Дата, выберите формат даты в поле Дата.
Выберите формат данных, который полностью соответствует предварительным данным, Excel правильно преобразовать импортируемые данные. Например:
-
Чтобы преобразовать столбец всех номеров валюты в формат Excel, выберите Общий.
-
Чтобы преобразовать столбец со всеми числами знаков в формат Excel текст, выберите Текстовый.
-
Чтобы преобразовать столбец всех знаков даты, каждой даты в порядке года, месяца и дня, в формат даты Excel, выберите Дата ,а затем в поле Дата выберите тип ДАТЫ.
Excel импортировать столбец как общий, если преобразование может привести к непредвиденным результатам. Например:
-
Если столбец содержит сочетание форматов, таких как буквы и цифры, Excel преобразует столбец в общий.
-
Если в столбце дат каждая дата упорядочена по году, месяцу и дате, а вы выбрали Date вместе с типом даты MDY,Excel преобразует столбец в общий формат. Столбец, содержащий символы даты, должен полностью соответствовать Excel или пользовательским форматам даты.
Если Excel не преобразует столбец в нужный формат, вы можете преобразовать данные после импорта.
-
Преобразование чисел из текстового формата в числовой
-
Преобразование дат из текстового формата в формат даты
-
ТЕКСТ
-
ЗНАЧЕН
Выбрав нужные параметры, нажмите кнопку Готово, чтобы открыть диалоговое окно Импорт данных и выберите место для хранения данных.
Импорт данных
Эти параметры можно настроить для управления процессом импорта данных, включая свойства подключения к данным, а также файл и диапазон для заполнения импортируемыми данными.
-
Параметры в списке Выберите способ просмотра этих данных в книге доступны только в том случае, если у вас подготовлена модель данных, и вы можете добавить этот импорт в эту модель (см. третий элемент в этом списке).
-
Укажите целевую книгу:
-
Если вы выбрали ВариантНа существующий лист, щелкните ячейку на листе, чтобы разместить первую ячейку импортируемых данных, или щелкните и перетащите, чтобы выбрать диапазон.
-
Выберите элемент «Новый таблица», чтобы импортировать его на новый (начиная с ячейки A1)
-
-
Если у вас есть модель данных, щелкните Добавить эти данные в модель данных, чтобы включить этот импорт в модель. Дополнительные сведения см. в статье Создание модели данных в Excel.
Обратите внимание, что при выборе этого параметра параметры в области Выберите способ просмотра данных в книге будут разблокированы.
-
Нажмите кнопку Свойства, чтобы настроить нужные свойства диапазона внешних данных. Дополнительные сведения см. в управлении диапазонами внешних данных и их свойствами.
-
Когда вы будете готовы завершить импорт данных, нажмите кнопку ОК.
Примечания: Мастер импорта текста — это устаревшая функция, которую может потребоваться включить. Если вы еще не сделали этого, то:
-
Щелкните Параметры > > данных.
-
В области Показать устаревшие мастеры импорта данныхвыберите Из текста (устаревшие).
После включения перейдите на вкладку Данные > Получить & Transform Data > Get Data > Legacy Wizards > From Text (Legacy). Затем в диалоговом окне Импорт текстового файла дважды щелкните текстовый файл, который нужно импортировать, и откроется мастер импорта текста.
Шаг 1 из 3
Исходный тип данных Если элементы текстового файла разделены знаками табули, двоеточиями, за двоеточиями, пробелами или другими символами, выберите разделимы. Если все элементы в каждом столбце имеют одинаковые длину, выберите Фиксированная ширина.
Начало импорта в строке Введите или выберите номер строки, чтобы указать первую строку данных, которые нужно импортировать.
Источник файла Выберите набор символов, используемый в текстовом файле. В большинстве случаев этот параметр можно оставить по умолчанию. Если вы знаете, что текстовый файл был создан с использованием не того набора символов, который используется на компьютере, необходимо изменить этот параметр в зависимости от набора символов. Например, если на компьютере установлен набор символов 1251 (кириллица, Windows), но известно, что файл был произведен с использованием набора символов 1252 (западноевропейский, Windows), необходимо установить для файла 1252.
Предварительный просмотр файла В этом поле текст будет отображаться так, как он будет отображаться при разделении на столбцы на этом сайте.
Шаг 2 из 3 (данные с делегами)
Разделители Выберите знак, который разделяет значения в текстовом файле. Если символа нет в списке, выберите другой и введите символ в поле, содержа которое содержит курсор. Эти параметры недоступны, если ваш тип данных имеет тип Фиксированная ширина.
Обрабатывать последовательные седиметры как один Если данные содержат несколько символов между полями данных или данные содержат несколько настраиваемого разного знака, выберите этот вариант.
Квалификатор текста Вы можете выбрать символ, который должен быть заключен в текстовый файл. При Excel знака квалификатора текста весь текст, следующий за ним и предшествующий следующему вхождению этого знака, импортируется как одно значение, даже если текст содержит знак с замещением. Например, если в качестве запятой является запятая (,), а квалификатор текста — кавычка («), «Даллас, Штат» импортируется в одну ячейку, например Даллас,штат Техас. Если в качестве квалификатора текста не указан символ или апостроф (‘), «Даллас, Штат» импортируется в две смежные ячейки, например «Даллас и Техас».
Если между текстовыми квалификаторами есть знак с Excel, Excel опустить квалификаторы в импортируемом значении. Если между текстовыми квалификаторами нет знака Excel квалификатор включается в импортируемом значении. Следовательно, «Даллас, Техас» (с помощью квалификатора текста кавычка) импортируется в одну ячейку с искомым названием «Даллас Штата».
Предварительный просмотр данных Просмотрите текст в этом поле, чтобы убедиться, что текст будет разделен на столбцы на нужном вам поле.
Шаг 2 из 3 (данные фиксированной ширины)
Предварительный просмотр данных Установите ширину полей в этом разделе. Щелкните окно предварительного просмотра, чтобы установить разрыв столбца, который представлен вертикальной линией. Дважды щелкните разрыв столбца, чтобы удалить его, или перетащите разрыв столбца, чтобы переместить его.
Шаг 3 из 3
Нажмите кнопку «Дополнительные», чтобы сделать следующее:
-
Укажите тип десятичных и тысячных сепараторов, используемых в текстовом файле. При импорте данных в Excel будут совпадать с теми, которые указаны в параметрах языка и региональных параметров или региональных Параметры (Windows панели управления).
-
Укажите, что одно или несколько числных значений могут содержать знак «минус».
Формат данных столбца Выберите формат данных столбца, выбранного в разделе Предварительный просмотр данных. Если вы не хотите импортировать выбранный столбец, выберите не импортировать столбец (пропустить).
После выбора формата данных для выбранного столбца в заголовке столбца в области Предварительный просмотр данных отображается формат. Если вы выбрали Дата, выберите формат даты в поле Дата.
Выберите формат данных, который полностью соответствует предварительным данным, Excel правильно преобразовать импортируемые данные. Например:
-
Чтобы преобразовать столбец всех номеров валюты в формат Excel, выберите Общий.
-
Чтобы преобразовать столбец со всеми числами знаков в формат Excel текст, выберите Текстовый.
-
Чтобы преобразовать столбец всех знаков даты, каждой даты в порядке года, месяца и дня, в формат даты Excel, выберите Дата ,а затем в поле Дата выберите тип ДАТЫ.
Excel импортировать столбец как общий, если преобразование может привести к непредвиденным результатам. Например:
-
Если столбец содержит сочетание форматов, таких как буквы и цифры, Excel преобразует столбец в общий.
-
Если в столбце дат каждая дата упорядочена по году, месяцу и дате, а вы выбрали Date вместе с типом даты MDY,Excel преобразует столбец в общий формат. Столбец, содержащий символы даты, должен полностью соответствовать Excel или пользовательским форматам даты.
Если Excel не преобразует столбец в нужный формат, вы можете преобразовать данные после импорта.
-
Преобразование чисел из текстового формата в числовой
-
Преобразование дат из текстового формата в формат даты
-
ТЕКСТ
-
ЗНАЧЕН
Выбрав нужные параметры, нажмите кнопку Готово, чтобы открыть диалоговое окно Импорт данных и выберите место для хранения данных.
Импорт данных
Эти параметры можно настроить для управления процессом импорта данных, включая свойства подключения к данным, а также файл и диапазон для заполнения импортируемыми данными.
-
Параметры в списке Выберите способ просмотра этих данных в книге доступны только в том случае, если у вас подготовлена модель данных, и вы можете добавить этот импорт в эту модель (см. третий элемент в этом списке).
-
Укажите целевую книгу:
-
Если выбрать на существующемлисте , щелкните ячейку на листе, чтобы разместить первую ячейку импортируемых данных, или щелкните и перетащите, чтобы выбрать диапазон.
-
Выберите элемент «Новый таблица», чтобы импортировать его на новый (начиная с ячейки A1)
-
-
Если у вас есть модель данных, щелкните Добавить эти данные в модель данных, чтобы включить этот импорт в модель. Дополнительные сведения см. в статье Создание модели данных в Excel.
Обратите внимание, что при выборе этого параметра параметры в области Выберите способ просмотра данных в книге будут разблокированы.
-
Нажмите кнопку Свойства, чтобы настроить нужные свойства диапазона внешних данных. Дополнительные сведения см. в управлении диапазонами внешних данных и их свойствами.
-
Когда вы будете готовы завершить импорт данных, нажмите кнопку ОК.
Примечание: Если данные есть в документе Word, сначала сохраните их в виде текстового файла. Щелкните Файл > сохранить каки выберите тип файла .txt (обычный текст).
Дополнительные сведения
Вы всегда можете задать вопрос специалисту Excel Tech Community или попросить помощи в сообществе Answers community.
См. также
Общие сведения о Microsoft Power Query для Excel
Нужна дополнительная помощь?
На онлайн курсах Excel, проводимых мной по Skype, я объясняю не только принципы создания таблиц в самом Excel, но и интеграцию данной программы пакета Microsoft Office с другими программами. В частности, рассматривается вопрос обмена данными.
Смотрите видео после статьи
видео может дополнять статью или содержать её полностью
Как известно, часто встречаются случаи, когда данные для обработки уже есть. В этом случае требуется их поместить на лист Excel и обработать нужным образом. Самый плохой вариант — перепечатать вручную. На самом деле это в большинстве случаев не нужно, поскольку можно использовать функции импорта данных, встроенные в Excel.
Если вы пользуетесь программой 1С, то вам также будет полезно узнать как сделать экспорт данных в Excel из 1С.
Когда допустимо использовать импорт в Excel
Далеко не всегда. Дело в том, что любой лист Excel состоит из отдельных ячеек, а значит данные из внешнего источника нужно вставить на лист так, чтобы они нужным образом расположились в ячейках. Как подсказывает логика, это возможно только в том случае, когда импортируемые данные имеют вполне определённую структуру. Например, это могут быть регулярно повторяющиеся блоки данных (строки).
Если данные не имеют выраженной структуры, то автоматизировать процесс их импорта в Excel не получится.
Пример хорошо структурированных данных показан на рисунке ниже (текст в блокноте).
[нажмите на картинку для увеличения]
Справка: как сохранять фото с сайтов
В данном примере текст разделён на столбцы и строки. Также обратите внимание на то, что в качестве разделителей целой и дробной частей чисел везде использована запятая. Если бы использовалась то точка, то запятая, пришлось бы предварительно привести текст к некоторому единообразию посредством поиска и замены.
Как использовать мастер импорта текста в Excel
Чтобы преобразовать таблицу в блокноте в таблицу Excel, копируем текст и вставляем его на лист Excel. При этом получается следующая картина.
[нажмите на картинку для увеличения]
Справка: как сохранять фото с сайтов
Оставлять в таком виде таблицу нельзя. Нажимаем на значок меню в правом нижнем углу и выбираем пункт «Использовать мастер импорта текста«. Назначение данного инструмента — указать Excel, как именно структурирован вставляемый текст, чтобы программа могла его разбить на ячейки так, как нам нужно (если значок пропал, то просто отменить вставку и повторить заново).
[нажмите на картинку для увеличения]
Справка: как сохранять фото с сайтов
В нижней части окна отображается текст, структуру которого мы пока ещё не объяснили программе. Именно поэтому он выглядит не так, как нужно. Сразу можно заметить, что заголовок таблицы отличается по форматированию от данных под ним, поскольку вместе с пробелами (или табуляциями) там есть ещё символы «->». Строка под заголовком также нам не нужна, поэтому начинаем импорт с третьей строки. И переходим к следующему шагу в мастере импорта текста.
[нажмите на картинку для увеличения]
Справка: как сохранять фото с сайтов
Здесь потребуется указать, какой символ (или символы) является разделителем столбцов в таблице, скопированной из блокнота. В данном случае я определил, что это табуляция, причём, как правило, несколько, поэтому настройки будут выглядеть так, как показано на рисунке выше.
Вопрос: а вы умеете различать символы табуляции и пробел? (я имею ввиду уже кем-то написанный текст!). На онлайн курсах Word мы это разбираем.
Нажимаем Далее и переходим к следующему шагу.
[нажмите на картинку для увеличения]
Справка: как сохранять фото с сайтов
На заключительном этапе требуется указать тип данных в каждом столбце. По умолчанию — Общий. Какой тип данных указывать, зависит от того, что в столбцах, а также для чего потом будет использоваться эта таблица. Я это подробно рассматриваю на курсах Microsoft Excel. Сейчас для простоты данный шаг просто пропускаю, поскольку в данном случае (почему?) это не обязательно. В результате получим следующее.
[нажмите на картинку для увеличения]
Справка: как сохранять фото с сайтов
Добавим заголовок (можно также импортом, а можно вручную) и отформатируем таблицу. И вот конечный результат.
[нажмите на картинку для увеличения]
Справка: как сохранять фото с сайтов
Подведём итоги
Функция импорта текста в Microsoft Excel позволяет экономить время при создании таблиц в том случае, если данные для таблицы уже есть в другой программе.
Уникальная метка публикации: 73E6AC6D-8C0B-9484-3676-3590E5F10B3F
Источник: //artemvm.info/information/uchebnye-stati/microsoft-office/import-teksta-v-excel/
Часто необходимо «разнести» текстовою строку из одной ячейки по нескольким. Это может быть или полное имя: «Иванов Иван Иванович», либо адрес «г.Москва, Северный бульвар, д.133», либо паспортные данные. Используйте для этого мастер текстов.
Проще всего разнести по столбцам текстовую строку используя инструмент
Текст-по-столбцам
(в
MS EXCEL 2007
и
2010
инструмент расположен на вкладке
Данные
в группе
Работа с данными
пункт
Текст-по-столбцам
). Вызовется мастер текстов, который пошагово предложит вам разобрать адрес или любую другую строку с разделителями.
Это удобно, когда имеется список однотипных строк, например, адресов или полных имен. Используя инструмент
Текст-по-столбцам
через несколько кликов можно добиться, что все фамилии будут в одном столбце, имена в другом, отчетства в третьем. Особенно этот инструмент полезен при импорте списков из других приложений.
Альтернативой этому инструменту может служить применение формул (см. статью
Разнесение текстовых строк по столбцам
).
CSV – популярное расширение файлов, которые используются, в основном, для обмена данными между различными компьютерными программами. Чаще всего необходимости в открытии и редактировании таких документов нет. Однако в некоторых случаях перед пользователями может встать такая задача. Программа Excel позволяет это сделать, но в отличие от стандартных файлов в формате XLS и XLSX, простое открытие документа двойным щелчком мыши не всегда дает качественный результат, что может выражаться в некорректном отображении информации. Давайте посмотрим, каким образом можно открыть файлы с расширением CSV в Экселе.
-
Открываем CSV-файлы
- Метод 1: двойным щелчком или через контекстное меню
- Метод 2: применяем Мастер текстов
- Метод 3: через меню “Файл”
-
Заключение
Для начала давайте разберемся, что из себя представляют документы в данном формате.
CSV – аббревиатура, которая расшифровывается как “Comma-Separated Values” (на русском языке означает “значения, разделенные запятыми”).
Как следует из названия, в таких документах используются разделители:
- запятая – в англоязычных версиях;
- точка с запятой – в русскоязычных версиях программы.
Во время открытия документа в Excel основная задача (проблема) заключается в выборе способа кодировки, примененного при сохранении файла. Если будет выбрана не та кодировка, скорее всего, пользователь увидит множество нечитаемых символов, и полезность информации будет сведена к минимуму. Помимо этого, ключевое значение имеет используемый разделитель. Например, если документ был сохранен в англоязычной версии, а затем его пытаются открыть в русскоязычной, скорее всего, качество отображаемой информации пострадает. Причина, как мы ранее отметили, заключается в том, что в разных версиях используются разные разделители. Давайте посмотрим, как избежать этих проблем и как правильно открывать файлы CSV.
Прежде, чем приступить к более сложным методам, давайте рассмотрим самый простой. Он применим только в тех случаях, когда файл был создан/сохранен и открывается в одной и той же версии программы, а значит, проблем с кодировкой и разделителями быть не должно. Здесь возможно два варианта, опишем их ниже.
Excel установлена как программа по умолчанию для открытия CSV-файлов
Если это так, открыть документ можно как и любой другой файл – достаточно просто дважды щелкнуть по нему.
Для открытия CSV-фалов назначена другая программа или не назначена вовсе
Алгоритм действия в таких ситуациях следующий (на примере Windows 10):
- Щелкаем правой кнопкой мыши по файлу и в открывшемся контекстном меню останавливаемся на команде “Открыть с помощью”.
- Во вспомогательном меню система может сразу предложить программу Excel. В этом случае кликаем по ней, в результате чего файл откроется (как и при двойном щелчке по нему). Если нужной нам программы нет в списке, кликаем по пункту “Выбрать другое приложение”.
- Появится окно, в котором мы можем выбрать программу (чтобы раскрыть весь список доступных вариантов, требуется нажать кнопку “Еще приложения”), с помощью которой требуется открыть документ. Ищем то, что нам нужно и жмем OK. Чтобы назначить Excel приложением по умолчанию для данного типа файлов, предварительно ставим соответствующую галочку.
- В некоторых случаях, когда и в этом окошке не удается найти Эксель, щелкаем по кнопке “Найти другое приложение на этом компьютере” в конце списка.
- На экране отобразится окно, в котором мы переходим к расположению программы на ПК, отмечаем исполняемый файл с расширением EXE и жмем кнопку “Открыть”.
Независимо от того, какой из описанных выше способов был выбран, результатом будет открытие CSV-файла. Как мы упомянули выше, корректно отображаться содержимое будет только при соответствии кодировки и разделителей.
В остальных случаях может показываться нечто подобное:
Поэтому описанный метод подходит не всегда, и мы переходим к следующим.
Метод 2: применяем Мастер текстов
Воспользуемся интегрированным в программу инструментом – Мастером текстов:
- Открыв программу и создав новый лист, чтобы получить доступ ко всем функциям и инструментам рабочей среды, переключаемся во вкладку “Данные”, где щелкаем по кнопке “Получение внешних данных”. Среди раскрывшихся вариантов выбираем “Из текста”.
- Откроется окно, в котором нам нужно перейти к расположению файла, который требуется импортировать. Отметив его жмем кнопку “Импорт”.
- Появится Мастер текстов. Проверяем, чтобы была выбрана опция “с разделителями” для параметра “Формат данных”. Выбор формата зависит от кодировки, которая была использована при его сохранении. Среди самых популярных форматов можно отметить “Кириллицу (DOS)” и “Юникод (UTF-8)”. Понять, что сделан правильный выбор можно, ориентируясь на предварительный просмотр содержимого в нижней части окна. В нашем случае подходит “Юникод (UTF-8)”. Остальные параметры чаще всего не требует настройки, поэтому жмем копку “Далее”.
- Следующим шагом определяемся с символом, который служит в качестве разделителя. Так как наш документ был создан/сохранен в русскоязычной версии программы, выбираем “точку с запятой”. Здесь у нас, как и в случае с выбором кодировки, есть возможность попробовать различные варианты, оценивая результат в области предпросмотра (можно, в том числе, указать свой собственный символ, выбрав опцию “другой”). Задав требуемые настройки снова нажимаем кнопку “Далее”.
- В последнем окне, чаще всего, вносить какие-либо изменения в стандартные настройки не нужно. Но если требуется изменить формат какого-то столбца, сначала кликаем по нему в нижней части окна (поле “Образец”), после чего выбираем подходящий вариант. По готовности жмем “Готово”.
- Появится окошко, в котором выбираем способ импорта данных (на имеющемся или на новом листе) и жмем OK.
- Все готово, нам удалось импортировать данные CSV-файла. В отличие от первого метода, мы можем заметить, что была соблюдена ширина столбцов с учетом содержимого ячеек.
И последний метод, которым можно воспользоваться заключается в следующем:
- Запустив программу выбираем пункт “Отрыть”.
Если программа уже ранее была открыта и ведется работа на определенном листе, переходим в меню “Файл”.
Щелкаем по команде “Открыть” в списк команд.
- Жмем кнопку “Обзор”, чтобы перейти к окну Проводника.
- Выбираем формат “Все файлы”, переходим к месту хранения нашего документа, отмечаем его и щелкаем кнопку “Открыть”.
- На экране появится уже знакомый нам Мастер импорта текстов. Далее руководствуемся шагами, описанными в Методе 2.
Заключение
Таким образом, несмотря на кажущуюся сложность, программа Эксель вполне позволяет открывать и работать с файлами в формате CSV. Главное – определиться с методом реализации. Если при обычном открытии документа (двойным щелчком мыши или через контекстное меню) его содержимое содержит непонятные символы, можно воспользоваться Мастером текста, который позволяет выбрать подходящую кодировку и знак разделителя, что напрямую влияет на корректность отображаемой информации.

Grilled Giardiniera-Stuffed Steak Sandwich
This rolled flank steak is inspired by the Italian beef sandwich, a Chicago delicacy typically consisting of chopped thin slices of roast beef stuffed…
Provided by Food Network Kitchen

Mapo Potato
Let’s be clear: Nothing surpasses the hearty deliciousness of a traditional mapo tofu. But for those days when you find yourself without soft tofu in the…
Provided by Hetty McKinnon

Chili
This is a spicy, smoky and hearty pot of chili. It’s the kind of chili you need after a long day skiing — or hibernating. To create a rich and thick sauce,…
Provided by Ali Slagle

Banket
This recipe is from my mother. It is the one she taught me with a slight tweak. In my home on the holidays one way to show someone or a family they were…
Provided by Jena Lewis
Moroccan Nachos
This Moroccan twist on the much-loved appetizer features kefta, a ground beef (or lamb) mixture seasoned with parsley, cilantro, mint, paprika and cumin,…
Provided by Nargisse Benkabbou

Peanut Butter Brownie Cups
I’m not a chocolate fan (atleast not the kind made in the U.S.), but I LOVE peanut butter and chocolate and this hit the spot. I found the recipe in 2007…
Provided by AmyZoe
Banana Cream Pudding
This fabulous version of the favorite Southern dessert boosts the banana flavor by infusing it into the homemade vanilla pudding, in addition to the traditional…
Provided by Martha Stewart
Lemon Russian Tea Cakes
I love lemon desserts,these are a simple cookie I can make quickly. The recipe is based on the pecan Russian tea cakes.I don’t like lemon extract,instead…
Provided by Stephanie L. @nurseladycooks
Easy Churros with Mexican Chocolate Sauce
Forgo the traditional frying — and mixing up the batter! — for this Latin American treat. Instead, bake store-bought puff pastry for churros that are…
Provided by Martha Stewart

Easy Lasagna
Everyone loves lasagna. It’s perfect for feeding a big crowd and a hit at potlucks. But most people reserve it for a weekend cooking project since it can…
Provided by Food Network Kitchen
Grilled Vegetables Korean-Style
Who doesn’t love grilled vegetables — the sauce just takes them over the top.
Provided by Daily Inspiration S @DailyInspiration

Outrageous Chocolate Cookies
From Martha Stewart. I’m putting this here for safe keeping. This is a chocolate cookie with chocolate chunks. Yum! Do not over cook this cookie since…
Provided by C. Taylor
CERTO® Citrus Jelly
A blend of freshly squeezed orange and lemon juices puts the citrusy deliciousness in this CERTO Citrus Jelly.
Provided by My Food and Family
Previous
Next
HOW TO USE THE EXCEL TEXT IMPORT WIZARD — ENGINEEREXCEL
2022-12-13Right-click on the data and select Edit Text Import. Next, double-click on the file Ideal_Gas_Property_Data.txt. This time, instead of the Delimited option, …
From engineerexcel.com
Estimated Reading Time 4 mins
TEXT IMPORT WIZARD GONE IN EXCEL? GET IT EASILY BACK!
2017-06-19 The steps for using the “Text Import Wizard” in Excel are shown in the screenshots. Go to the “Data” ribbon and click on “From Text”. If you have a recent Excel version and there is no button called “From Text” (but instead …
From professor-excel.com
The steps for using the “Text Import Wizard” in Excel are shown in the screenshots. Go to the “Data” ribbon and click on “From Text”. If you have a recent Excel version and there is no button called “From Text” (but instead …»>
See details
WHERE HAS THE TEXT IMPORT WIZARD IN EXCEL GONE
2020-09-21 To switch the Text Import Wizard back on: Click on FILE, then. Click on the Options button. As shown below, choose Data, and. Choose which legacy import wizards you want to switch back on. Once you have switched …
From auditexcel.co.za
To switch the Text Import Wizard back on: Click on FILE, then. Click on the Options button. As shown below, choose Data, and. Choose which legacy import wizards you want to switch back on. Once you have switched …»>
See details
HOW TO MODIFY TEXT IMPORT WIZARD VBA CODE TO CHANGE COLUMN …
2012-06-28 In the below code (for example), it was Array(22,2). The problem occurs when I try and import a different URL when it is the 23 or 24 column. Instead of turning IdNumber to …
From stackoverflow.com
In the below code (for example), it was Array(22,2). The problem occurs when I try and import a different URL when it is the 23 or 24 column. Instead of turning IdNumber to …»>
See details
TEXT IMPORT WIZARD — STEP 4
2022-12-13The Text Import Wizard — Step 4 dialog lets you define the contents of each column of data in the file that you are importing. You can define the column contents either by selecting the column …
From docs.bentley.com
WHERE IS OLD TEXT IMPORT WIZARD IN EXCEL — YOUTUBE
2021-02-03 00:00 Missing Text import wizard00:29 Switch legacy import wizards back on 00:40 Switch on from text, from web, from Access etcFor images see blog post : htt…
From youtube.com
00:00 Missing Text import wizard00:29 Switch legacy import wizards back on 00:40 Switch on from text, from web, from Access etcFor images see blog post : htt…»>
See details
TEXT IMPORT WIZARD — STEP 3 (DELIMITED) — BENTLEY
2022-12-13The Text Import Wizard applies the Text Qualifier option (if one is defined), then the Start of Line Column option, then the Start of Field Column option. Start of Field Column . Specifies the …
From docs.bentley.com
TEXT IMPORT WIZARD OPTION MISSING — SOCIAL.TECHNET.MICROSOFT.COM
2010-09-04 Answers. Please note that Use Text Import Wizard option becomes available when you paste plain text from another program, such as Notepad. The Text Import Wizard allows …
From social.technet.microsoft.com
CARA MEMUNCULKAN TEXT IMPORT WIZARD DI EXCEL 2019 — YOUTUBE
2022-12-13terdapat perbedaan ketika mengimport data pada excel 2019, yakni tidak adanya menu Text Import Wizard. semoga vidio ini dapat membantu dalam memunculkan kemb…
From youtube.com
HOW TO FORCE TEXT IMPORT WIZARD — MICROSOFT COMMUNITY
2018-09-21 And I don’t have the Get Data button on my Data ribbon …. But I do have a «From Text» button and that worked. Click on “File” –> “Options” –> “Data” and set the corresponding …
From answers.microsoft.com
And I don’t have the Get Data button on my Data ribbon …. But I do have a «From Text» button and that worked. Click on “File” –> “Options” –> “Data” and set the corresponding …»>
See details
TEXT IMPORT WIZARD ISSUES — MICROSOFT TECH COMMUNITY
2021-02-08 I am having big issues when converting a text file into excel using the text import wizard. In the last step, under the «advanced» settings, I am asked whether I want to use a …
From techcommunity.microsoft.com
TEXT IMPORT WIZARD — PROD.SUPPORT.SERVICES.MICROSOFT.COM
2022-12-13Go to the Data tab > Get External Data > From Text.. Then, in the Import Text File dialog box, double-click the text file that you want to import, and the Text Import Wizard dialog will …
From prod.support.services.microsoft.com
TEXT IMPORT WIZARD — STEP 1 — BENTLEY
2022-12-13Text Import Wizard — Step 1. This section describes the parameters on the Text Import Wizard — Step 1 dialog, which is the first dialog in the series for creating a new wizard. Dialog Box …
From docs.bentley.com
IMPORT WIZARD (FREE VERSION) DOWNLOAD FOR PC
2022-11-10 Import Wizard is a program that enables you to easily import text based report files into MS-Access, MS-Excel, MySQL, SQL-Server, MSDE, Oracle, Interbase, Firebird and …
From en.freedownloadmanager.org
Import Wizard is a program that enables you to easily import text based report files into MS-Access, MS-Excel, MySQL, SQL-Server, MSDE, Oracle, Interbase, Firebird and …»>
See details
HOW TO IMPORT DATA FROM TEXT FILE INTO EXCEL (3 METHODS)
2022-07-04 STEPS: Firstly, go to the Data tab. Next, select Get Data From File From Text/CSV. Consequently, the Import Data dialog box will emerge. There, select the text file where you …
From exceldemy.com
STEPS: Firstly, go to the Data tab. Next, select Get Data From File From Text/CSV. Consequently, the Import Data dialog box will emerge. There, select the text file where you …»>
See details
TEXT IMPORT WIZARD OPTION NOT SHOWING IN PASTE OPTIONS DIALOG
2010-09-05 Replied on September 5, 2010. Report abuse. YES, you are mistaken. Text under Paste Special , is to only copy the text from the copied location or source. Text option paste’s …
From answers.microsoft.com
Replied on September 5, 2010. Report abuse. YES, you are mistaken. Text under Paste Special , is to only copy the text from the copied location or source. Text option paste’s …»>
See details
TEXT IMPORT WIZARD — MICROSOFT SUPPORT
2022-12-13Go to the Data tab > Get External Data > From Text.. Then, in the Import Text File dialog box, double-click the text file that you want to import, and the Text Import Wizard dialog will …
From support.microsoft.com
HELP > TOOLS > IMPORT WIZARD > ASCII TEXT IMPORT WIZARD
2022-12-13The Resort Chef Import Wizard let you import these ingredient details and prices from your supplier’s price list files. The table below shows a typical snippet of ingredient details in an …
From resortsoftware.com
HOW TO IMPORT EXTERNAL DATA IN WPS SPREADSHEET
2021-09-27 7. In the Text Import Wizard-Step 3 of 3 interface, we can set up Column data format and Destination. In the Column data format box, we click General by default. In the …
From wps.com
7. In the Text Import Wizard-Step 3 of 3 interface, we can set up Column data format and Destination. In the Column data format box, we click General by default. In the …»>
See details

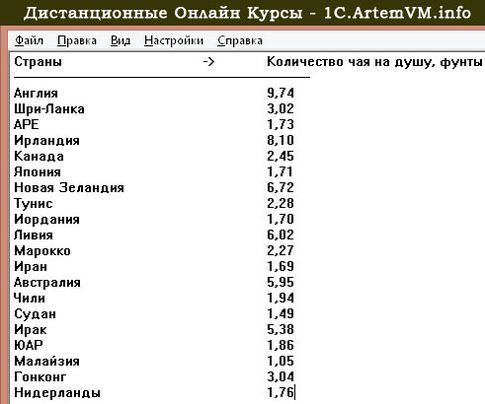


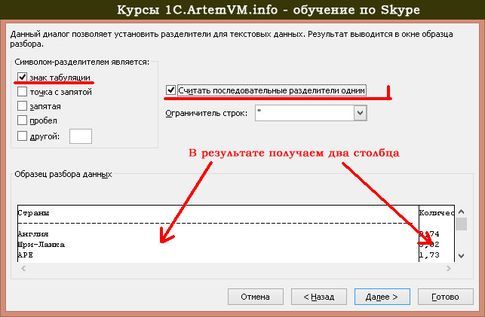

















 Если программа уже ранее была открыта и ведется работа на определенном листе, переходим в меню “Файл”.
Если программа уже ранее была открыта и ведется работа на определенном листе, переходим в меню “Файл”. Щелкаем по команде “Открыть” в списк команд.
Щелкаем по команде “Открыть” в списк команд.


