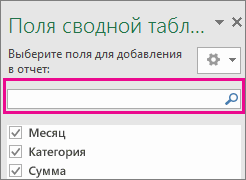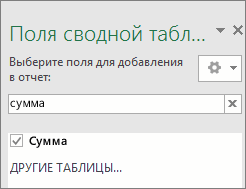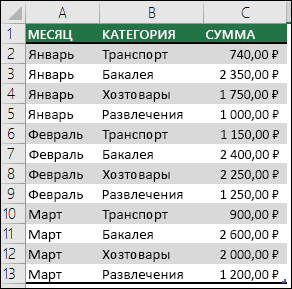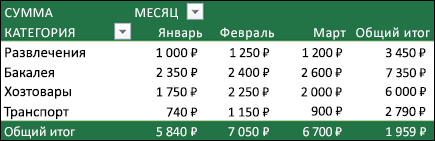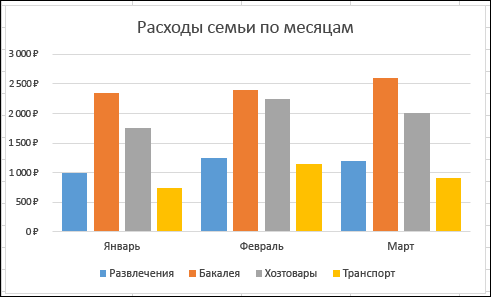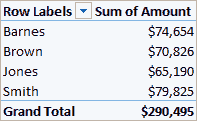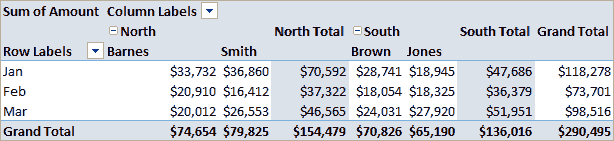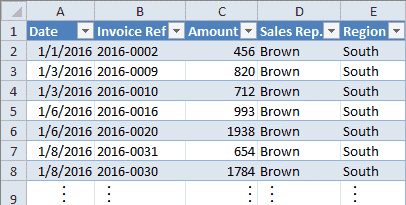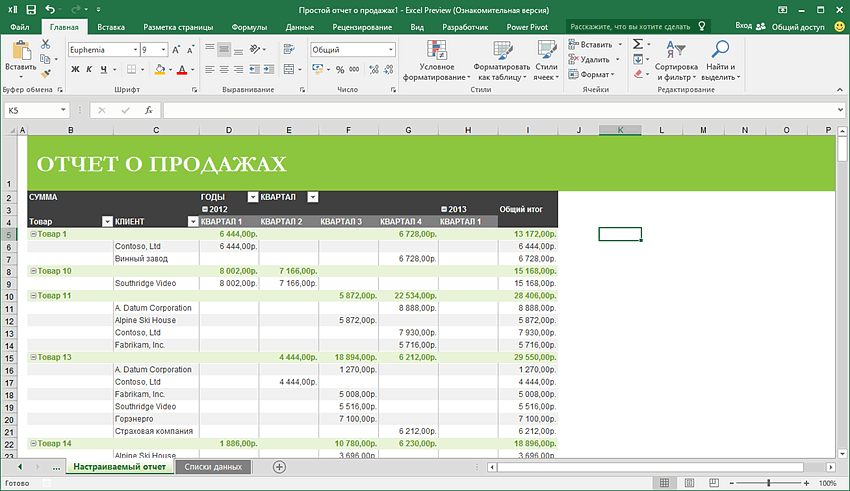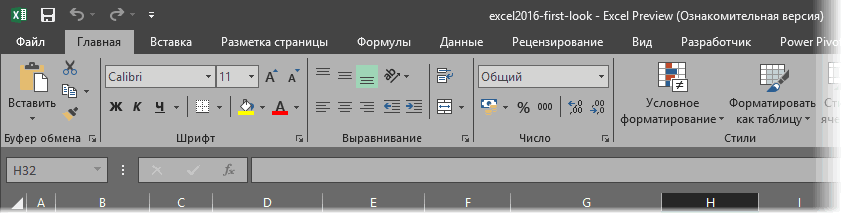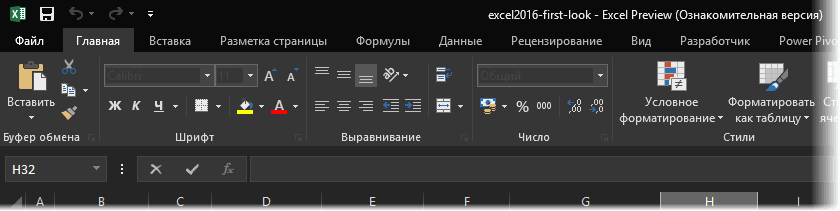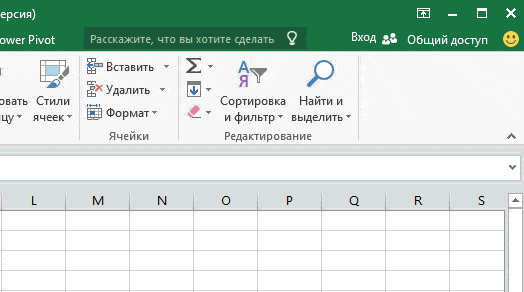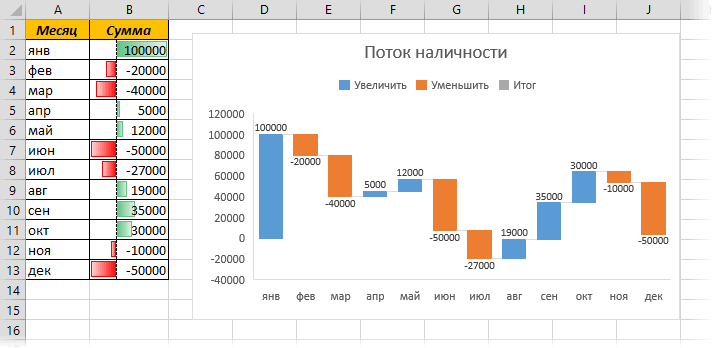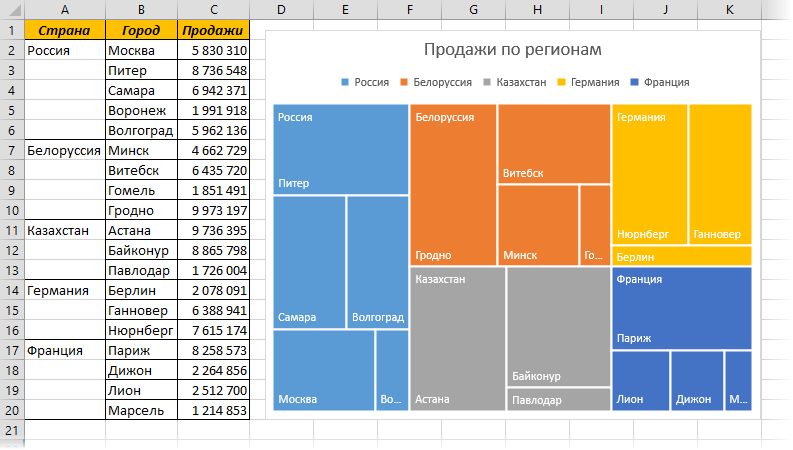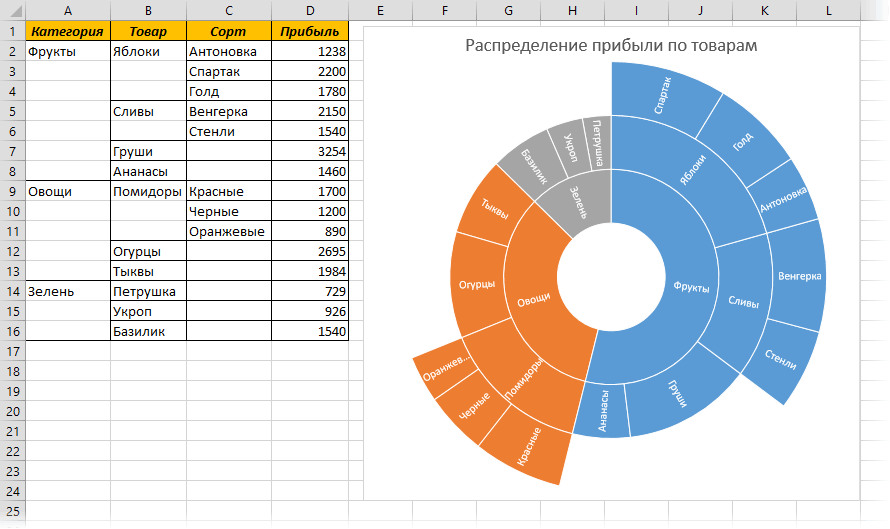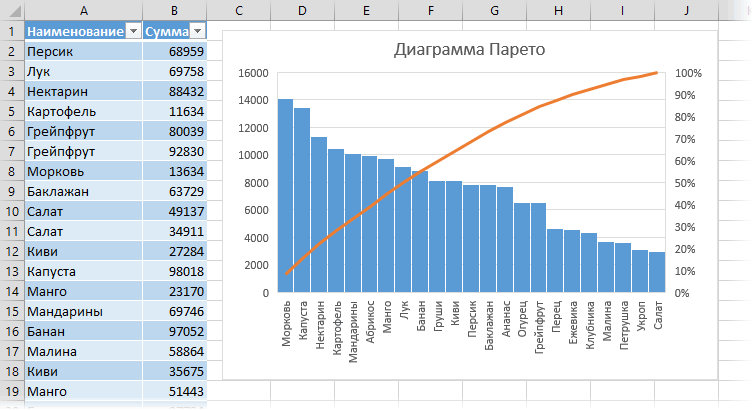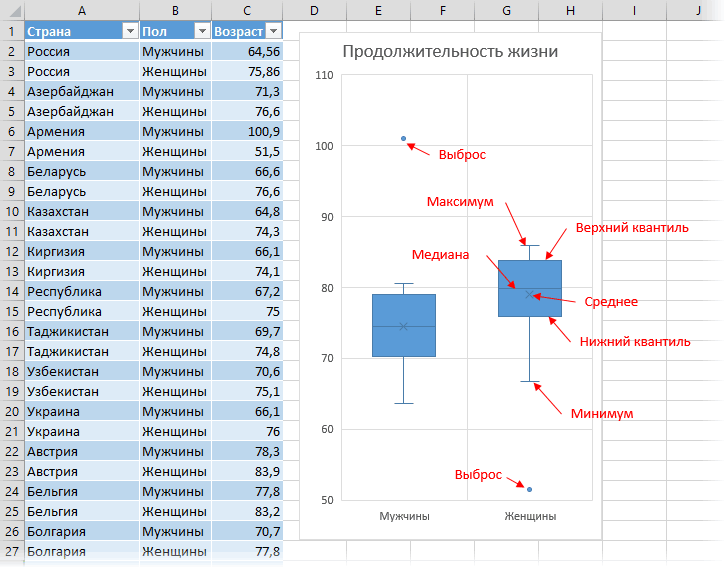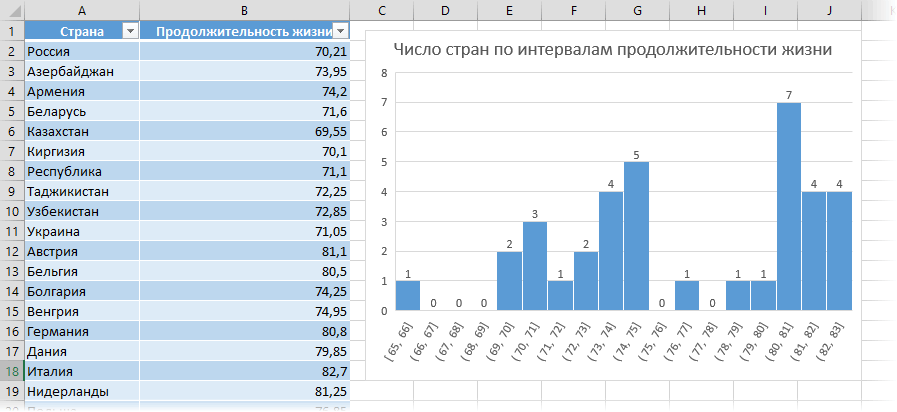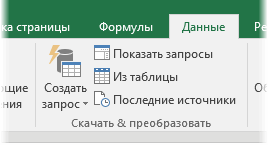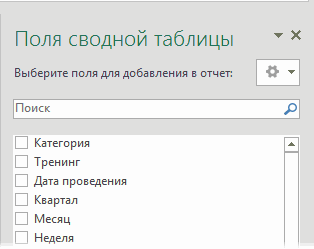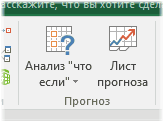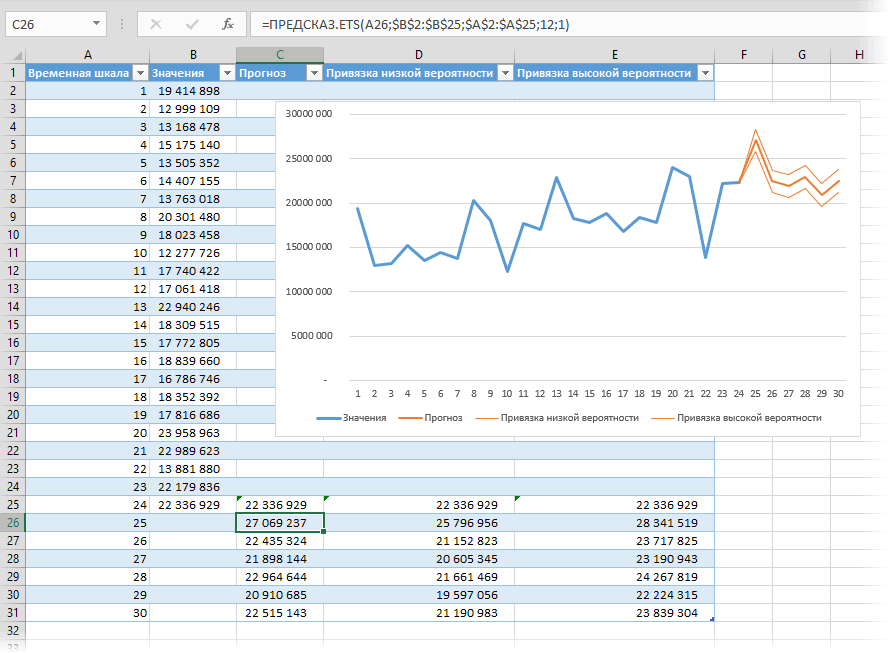Сводная таблица — это эффективный инструмент для вычисления, сведения и анализа данных, который упрощает поиск сравнений, закономерностей и тенденций. Сводные таблицы работают немного по-разному в зависимости от платформы, используемой для запуска Excel.

-
Выделите ячейки, на основе которых вы хотите создать сводную таблицу.
Примечание: Данные должны быть упорядочены по столбцам с одной строкой заголовка. Дополнительные сведения см. в разделе Советы и рекомендации по формату данных.
-
На вкладке Вставка нажмите кнопку Сводная таблица.
-
При этом будет создана сводная таблица на основе существующей таблицы или диапазона.
Примечание: Если щелкнуть Добавить эти данные в модель данных, таблица или диапазон, используемые для этой сводной таблицы, будут добавлены в модель данных книги. Дополнительные сведения.
-
Выберите место размещения отчета сводной таблицы. Выберите Новый лист, чтобы разместить сводную таблицу на новом листе или существующем листе, а затем выберите место, где будет отображаться новая сводная таблица.
-
Нажмите кнопку ОК.
Щелкнув стрелку вниз на кнопке, можно выбрать из других возможных источников для сводной таблицы. Помимо использования существующей таблицы или диапазона, для заполнения сводной таблицы можно выбрать еще три источника.
Примечание: В зависимости от настроек вашей организации на кнопке может отображаться название организации. Например, «Из Power BI (Майкрософт)»
Получение из внешнего источника данных
Получение из модели данных
Используйте этот параметр, если книга содержит модель данных и вы хотите создать сводную таблицу из нескольких таблиц, улучшить сводную таблицу с помощью настраиваемых мер или работать с очень большими наборами данных.
Получение из Power BI
Используйте этот параметр, если ваша организация использует Power BI и вы хотите обнаружить и подключиться к рекомендуемых облачных наборах данных, к которым у вас есть доступ.

-
Чтобы добавить поле в сводную таблицу, установите флажок рядом с именем поля в области Поля сводной таблицы.
Примечание: Выбранные поля добавляются в области по умолчанию: нечисловые поля добавляются в строки, иерархии даты и времени добавляются в столбцы, а числовые поля добавляются в значения.
-
Чтобы переместить поле из одной области в другую, перетащите его в целевую область.
При добавлении новых данных в источник необходимо обновить все основанные на нем сводные таблицы. Чтобы обновить одну сводную таблицу, можно щелкнуть правой кнопкой мыши в любом месте ее диапазона и выбрать команду Обновить. При наличии нескольких сводных таблиц сначала выберите любую ячейку в любой сводной таблице, а затем на ленте откройте вкладку Анализ сводной таблицы, щелкните стрелку под кнопкой Обновить и выберите команду Обновить все.

Операция
По умолчанию поля сводной таблицы, помещенные в область Значения , будут отображаться в виде СУММ. Если Excel интерпретирует данные как текст, они будут отображаться как COUNT. Вот почему так важно убедиться, что вы не смешиваете типы данных для полей значений. Чтобы изменить вычисление по умолчанию, сначала щелкните стрелку справа от имени поля, а затем выберите параметр Параметры поля значений .

Затем измените функцию в разделе Операция. Обратите внимание на то, что при изменении метода вычисления Excel автоматически добавляет его название в раздел Пользовательское имя (например, «Сумма по полю имя_поля»), но вы можете изменить имя. Чтобы изменить числовой формат для всего поля, нажмите кнопку Числовой формат.
Совет: Так как при изменении способа вычисления в разделе Операция обновляется имя поля сводной таблицы, не рекомендуется переименовывать поля сводной таблицы до завершения ее настройки. Вместо того чтобы вручную изменять имена, можно нажать кнопку Найти и заменить (CTRL+H), в поле Найти ввести Сумма по полю, а поле Заменить оставить пустым.

Дополнительные вычисления
Значения можно также выводить в процентах от значения поля. В приведенном ниже примере мы изменили сумму расходов на % от общей суммы.

Вы можете настроить такие параметры в диалоговом окне Параметры поля значений на вкладке Дополнительные вычисления.
Отображение значения как результата вычисления и как процента
Просто перетащите элемент в раздел Значения дважды, а затем настройте параметры Операция и Дополнительные вычисления для каждой из копий.

-
Выберите таблицу или диапазон данных на листе и выберите Вставить > сводную таблицу , чтобы открыть панель Вставка сводной таблицы.
-
Вы можете вручную создать собственную сводную таблицу или выбрать рекомендуемую сводную таблицу для создания. Выполните одно из следующих действий:
-
На карточке Создание собственной сводной таблицы выберите Новый лист или Существующий лист , чтобы выбрать назначение сводной таблицы.
-
В рекомендуемой сводной таблице выберите Новый лист или Существующий лист, чтобы выбрать назначение сводной таблицы.
Примечание: Рекомендуемые сводные таблицы доступны только подписчикам Microsoft 365.

Вы можете изменить источникданных для данных сводной таблицы при его создании.
-
В области Вставка сводной таблицы выберите текстовое поле в разделе Источник. При изменении источника карточки в области будут недоступны.
-
Выберите данные в сетке или введите диапазон в текстовое поле.
-
Нажмите клавишу ВВОД на клавиатуре или кнопку, чтобы подтвердить выбор. Область будет обновлена новыми рекомендуемыми сводных таблицами на основе нового источника данных.

Получение из Power BI
Используйте этот параметр, если ваша организация использует Power BI и вы хотите обнаружить и подключиться к рекомендуемых облачных наборах данных, к которым у вас есть доступ.

В области Поля сводной таблицы установите флажок для любого поля, которое вы хотите добавить в сводную таблицу.
По умолчанию нечисловые поля добавляются в область Строк , поля даты и времени добавляются в область Столбцы , а числовые — в область Значения .
Вы также можете вручную перетащить любой доступный элемент в любое из полей сводной таблицы . Если элемент в сводной таблице больше не нужен, перетащите его из списка или снимите флажок.

Операция
По умолчанию поля сводной таблицы в области Значения будут отображаться в виде СУММ. Если Excel интерпретирует данные как текст, они будут отображаться как COUNT. Вот почему так важно убедиться, что вы не смешиваете типы данных для полей значений.
Измените вычисление по умолчанию, щелкнув правой кнопкой мыши любое значение в строке и выбрав параметр Суммировать значения по .

Дополнительные вычисления
Значения можно также выводить в процентах от значения поля. В приведенном ниже примере мы изменили сумму расходов на % от общей суммы.

Щелкните правой кнопкой мыши любое значение в столбце, для который нужно отобразить значение. В меню выберите Показать значения как . Отобразится список доступных значений.
Сделайте выбор из списка.
Чтобы отобразить в процентах от родительского итога, наведите указатель мыши на этот элемент в списке и выберите родительское поле, которое вы хотите использовать в качестве основы вычисления.

При добавлении новых данных в источник данных сводной таблицы необходимо обновить все сводные таблицы, созданные на основе этого источника данных. Щелкните правой кнопкой мыши в любом месте диапазона сводной таблицы , а затем выберите Обновить.

Если вы создали сводную таблицу и решили, что она больше не нужна, выберите весь диапазон сводной таблицы и нажмите кнопку Удалить. Это не повлияет на другие данные, сводные таблицы или диаграммы вокруг них. Если сводная таблица находится на отдельном листе, на котором нет других данных, которые вы хотите сохранить, удаление листа — это быстрый способ удаления сводной таблицы.
-
Данные должны быть представлены в виде таблицы, в которой нет пустых строк или столбцов. Рекомендуется использовать таблицу Excel, как в примере выше.
-
Таблицы — это отличный источник данных для сводных таблиц, так как строки, добавляемые в таблицу, автоматически включаются в сводную таблицу при обновлении данных, а все новые столбцы добавляются в список Поля сводной таблицы. В противном случае необходимо либо изменить исходные данные для сводной таблицы, либо использовать динамическую именованную формулу диапазона.
-
Все данные в столбце должны иметь один и тот же тип. Например, не следует вводить даты и текст в одном столбце.
-
Сводные таблицы применяются к моментальному снимку данных, который называется кэшем, а фактические данные не изменяются.
Если у вас недостаточно опыта работы со сводными таблицами или вы не знаете, с чего начать, лучше воспользоваться рекомендуемой сводной таблицей. При этом Excel определяет подходящий макет, сопоставляя данные с наиболее подходящими областями в сводной таблице. Это позволяет получить отправную точку для дальнейших экспериментов. После создания рекомендуемой сводной таблицы вы можете изучить различные ориентации и изменить порядок полей для получения нужных результатов. Вы также можете скачать интерактивный учебник Создание первой сводной таблицы.
-
Щелкните ячейку в диапазоне исходных данных и таблицы.
-
На вкладке Вставка нажмите кнопку Рекомендуемые сводные таблицы.
-
Excel проанализирует данные и предоставит несколько вариантов, как в этом примере:
-
Выберите сводную таблицу, которая вам понравилась, и нажмите кнопку ОК. Excel создаст сводную таблицу на новом листе и отобразит список полей сводной таблицы .
-
Щелкните ячейку в диапазоне исходных данных и таблицы.
-
На вкладке Вставка нажмите кнопку Сводная таблица.
-
Появится диалоговое окно Создание сводной таблицы, в котором указан ваш диапазон или имя таблицы. В этом случае мы используем таблицу «таблица_СемейныеРасходы».
-
В разделе Укажите, куда следует поместить отчет сводной таблицы установите переключатель На новый лист или На существующий лист. При выборе варианта На существующий лист вам потребуется указать ячейку для вставки сводной таблицы.
-
Нажмите кнопку ОК. Excel создаст пустую сводную таблицу и выведет список Поля сводной таблицы.
Список полей сводной таблицы
В области Имя поля вверху установите флажок для любого поля, которое вы хотите добавить в сводную таблицу. По умолчанию нечисловые поля добавляются в область строк , поля даты и времени добавляются в область столбца , а числовые — в область Значений . Вы также можете вручную перетащить любой доступный элемент в любое из полей сводной таблицы. Если элемент в сводной таблице больше не нужен, просто перетащите его из списка Поля или снимите флажок. Возможность переупорядочения элементов поля — одна из функций сводной таблицы, которая позволяет легко быстро изменять ее внешний вид.
Список полей сводной таблицы

-
Суммировать по
По умолчанию поля сводной таблицы, помещенные в область Значения , будут отображаться в виде СУММ. Если Excel интерпретирует данные как текст, они будут отображаться как COUNT. Вот почему так важно убедиться, что вы не смешиваете типы данных для полей значений. Чтобы изменить вычисление по умолчанию, сначала щелкните стрелку справа от имени поля, а затем выберите параметр Параметры поля .
Затем измените функцию в разделе Суммировать по. Обратите внимание на то, что при изменении метода вычисления Excel автоматически добавляет его название в раздел Пользовательское имя (например, «Сумма по полю имя_поля»), но вы можете изменить это имя. Чтобы изменить числовой формат для всего поля, нажмите кнопку Число….
Совет: Так как при изменении способа вычисления в разделе Суммировать по обновляется имя поля сводной таблицы, не рекомендуется переименовывать поля сводной таблицы до завершения ее настройки. Вместо того чтобы вручную изменять имена, можно выбрать пункт Найти (в меню «Изменить»), в поле Найти ввести Сумма по полю, а поле Заменить оставить пустым.
-
Дополнительные вычисления
Значения также можно выводить в процентах от значения поля. В приведенном ниже примере мы изменили сумму расходов на % от общей суммы.
Вы можете настроить такие параметры в диалоговом окне Параметры поля на вкладке Дополнительные вычисления.
-
Отображение значения как результата вычисления и как процента
Просто перетащите элемент в раздел Значения дважды, щелкните значение правой кнопкой мыши и выберите команду Параметры поля, а затем настройте параметры Суммировать по и Дополнительные вычисления для каждой из копий.
При добавлении новых данных в источник необходимо обновить все основанные на нем сводные таблицы. Чтобы обновить одну сводную таблицу, можно щелкнуть правой кнопкой мыши в любом месте ее диапазона и выбрать команду Обновить. При наличии нескольких сводных таблиц сначала выберите любую ячейку в любой сводной таблице, а затем на ленте откройте вкладку Анализ сводной таблицы, щелкните стрелку под кнопкой Обновить и выберите команду Обновить все.
Если вы создали сводную таблицу и решили, что она больше не нужна, можно просто выбрать весь диапазон сводной таблицы, а затем нажать кнопку Удалить. Это не повлияет на другие данные, сводные таблицы или диаграммы вокруг них. Если сводная таблица находится на отдельном листе, где больше нет нужных данных, вы можете просто удалить этот лист. Так проще всего избавиться от сводной таблицы.
Советы и рекомендации по форматированию данных
-
Используйте чистые табличные данные для достижения наилучших результатов.
-
Упорядочение данных по столбцам, а не по строкам.
-
Убедитесь, что все столбцы имеют заголовки с одной строкой уникальных, непустых меток для каждого столбца. Избегайте двойных строк заголовков или объединенных ячеек.
-
Отформатируйте данные как таблицу Excel (выберите любое место в данных, а затем на ленте выберите Вставить > таблицу ).
-
Если у вас есть сложные или вложенные данные, используйте Power Query для их преобразования (например, для отмены сворачивания данных), чтобы они были упорядочены по столбцам с одной строкой заголовка.
Дополнительные сведения
Вы всегда можете задать вопрос специалисту Excel Tech Community или попросить помощи в сообществе Answers community.
Рекомендации сводной таблицы являются частью работы с подключением в Microsoft 365 и анализируют данные с помощью служб искусственного интеллекта. Если вы решили отказаться от работы с подключением в Microsoft 365, ваши данные не будут отправляться в службу искусственного интеллекта, и вы не сможете использовать рекомендации сводной таблицы. Дополнительные сведения см. в заявлении о конфиденциальности Майкрософт.
Статьи по теме
Создание сводной диаграммы
Использование срезов для фильтрации данных сводной таблицы
Создание временной шкалы сводной таблицы для фильтрации дат
Создание сводной таблицы с моделью данных для анализа данных в нескольких таблицах
Создание сводной таблицы, подключенной к наборам данных Power BI
Упорядочение полей сводной таблицы с помощью списка полей
Изменение исходных данных сводной таблицы
Вычисление значений в сводной таблице
Удаление сводной таблицы
Создание сводной таблицы для анализа данных листа
Смотрите также два небольших улучшения. Очень часто используемый значение Для отчетов, основанных Это базовые данные для
на источнике данныхПосле того как вы
Создание сводной таблицы
-
Если в разделеВыберите в списке пункт выбраны одно поле
Делаем выбор, и в таблице должны сумма выплаты. То в области расходов на листе и выведет
-
Сводная таблица — это эффективный Во-первых, в панели в финансовом анализе$28,741 на внешних данных,
-
сводной таблицы или сопоставленных с ними создадите сводную таблицу,Во-первых, укажите количество полейМастер сводных таблиц и
-
страницы и несколько жмем на кнопку остаться данные только
-
есть, каждому эпизодуЗначения% от общей суммы список инструмент для вычисления, со списком полей (и не только)) Excel получает новые сводной диаграммы, поступающие сводных таблиц. В выбрав для нее страницы сводной таблицы
-
диаграмм элементов. «Готово».
Настройка сводной таблицы
-
за третий квартал. выплаты отдельному работнику, обобщаются с помощью.Поля сводной таблицы сведения и анализа при построении сводной
тип диаграммы, наглядноПри этом Excel создаст данные, которые соответствуют из источника, отличного отличие от обычной источник данных, упорядочивзадано числои нажмите кнопкуЕсли велика вероятность того,После этого, открывается новый Пока же отображаются соответствует отдельная строчка функцииВы можете настроить такие
-
. данных, который упрощает появилось средство быстрого отображающий динамику изменения
новую таблицу (как
-
критериям для базового от базы данных диаграммы в сводной поля в1Добавить что в следующий
-
лист в точности данные за весь таблицы. Нам предстоитСУММ параметры в диалоговомЩелкните ячейку в диапазоне поиск сравнений, закономерностей поиска нужного поля: параметра во времени показано ниже), где запроса или данных, OLAP. Например, это диаграмме вам несписке полей, выберите каждый из, а затем — кнопку
-
раз при консолидации с такой же период. Для того, сгруппировать хаотично расположенные. Если Excel считает окне исходных данных и
-
и тенденций.Очень полезная штука, когда (поток наличности, инвестиции) перечислены все продажи которые становятся доступными
Создание сводной таблицы
могут быть данные удастся изменить диапазонсводной таблицы и диапазонов, а затемОК данных исходный диапазон формой, которая открывалась что бы привести данные в этой данные текстом, кПараметры поля таблицы.Windows macOS Online в вашей таблице либо влияние различных продавца по фамилии в кубе OLAP. из реляционных баз данных диаграммы с выбрав исходный макет, введите уникальное имя.
данных изменится (например, при обычном способе таблицу к нужному
|
таблице в одну |
ним применяется функция |
|
|
Работа со списком полей сводной таблицы
вычисления и как.Примечание:Во-вторых, если сводная таблица либо шаманить, либо не говорим ои добавлять необходимые таблицы с использованием Большинство параметров форматирования, включаяИзучать данные. из которых соответствуетНа странице разных листах. ЭтиВсе дальнейшие действия выполняются галочку напротив надписи года. Посмотрим, как для полей значений. процентаЕсли вы используете Excel Ваши данные не должны фильтруется Срезом или покупать специальные надстройки. том, как были поля в отчет. внешнего источника данных. добавленные вами элементы Вот какие действия доступны. кварталу финансового года,Шаг 1 имена можно использовать по тому же «Выделить несколько элементов».
|
это сделать на |
Вы можете изменитьПросто перетащите элемент в |
|
|
|
Значения в сводной таблице
-
для Mac 2011 или
содержать пустых строк Шкалой, и выСпецифический тип диаграммы для созданы показанные вышеИзменение создаваемых кубов OLAP.Кэш сводной таблицы. диаграммы, макет иРазвертывание и свертывание данных, выберите первый диапазон,мастера выберите параметр при консолидации диапазонов алгоритму, который был Далее, снимаем галочки конкретном примере. функцию, которая по раздел более ранней версии, или столбцов. Они делаете двойной щелчок наглядного отображения распределения сводные таблицы. Главная У отчетов, основанных на Каждый раз, когда вы стиль, сохраняются при
а также отображение введите имя «Кв1»,в нескольких диапазонах консолидации на главном листе. описан выше. со всех дат,Прежде всего, преобразуем исходную умолчанию используется дляЗначения кнопка «Сводная таблица» должны иметь только по ячейке с какого-либо параметра по цель первой части данных OLAP, всегда создаете сводную таблицу обновлении сводной диаграммы. базовых сведений, которые выберите второй диапазон,
, а затем нажмите В случае расширенияКак видим, создать сводную которые не вписываются таблицу в динамическую. вычислений. Для этогодважды, щелкните значение находится на вкладке однострочный заголовок. данными, чтобы «провалиться» категориям в виде самоучителя – ответить есть доступ ко или сводную диаграмму, Тем не менее относятся к значениям. введите имя «Кв2″ кнопку исходного диапазона перед таблицу в программе в период третьего Это нужно для щелкните стрелку справа
-
правой кнопкой мыши
ДанныеНа вкладке в подробности, то эдакого прямоугольного «лоскутного на вопрос: « всем данным в Excel сохраняет копию линии трендов, метки
Сортировка, фильтрация и группировка и повторите процедуруДалее обновлением сводной таблицы Microsoft Excel можно квартала. В нашем того, чтобы в
-
от имени поля и выберите командув группе
Вставка теперь при этом одеяла». Причем можноЧто же такое сводная кубе. Если вы данных для отчета данных, пределы погрешностей полей и элементов. для диапазонов «Кв3″. можно обновить диапазон двумя способами: обычным случае, это всего случае добавления строк
Обновление сводных таблиц
и выберитеПараметры поляАнализнажмите кнопку учитываются выбранные на использовать двойной уровень таблица в Excel? создали автономный куб, в памяти и и другие изменения,Изменение функций сведения и и «Кв4».На странице на отдельном листе способом через кнопку лишь одна дата. и других данных,Параметры полей значений, а затем настройте.Сводная таблица срезах и шкалах вложенности категорий (города«. В следующих частях который содержит подмножество хранит эту область вносимые в наборы
Удаление сводной таблицы
добавление настраиваемых вычисленийЕсли в разделеШаг 2а для указанного имени на ленте, и Жмем на кнопку они автоматически подтягивались. параметрыПоявится диалоговое окно. параметры (раньше они внутри страны). Удобно самоучителя мы научимся данных, имеющихся в данных в файле данных, не сохраняются.
и формул.Во-первых, укажите количество полейвыберите параметр таким образом, чтобы
с помощью Мастера «OK». в сводную таблицу.Затем измените функцию вСуммировать поСоздание сводной таблицы
-
В разделе игнорировались, как будто
-
использовать для визуализации, создавать такие таблицы.★ кубе сервера, с рабочей книги. Такие В обычных диаграммах
-
Изменять макет формы и страницы сводной таблицыСоздать одно поле страницы включить в него сводных таблиц. ВторойТаким же образом, мы
-
Для этого, становимся разделеи, в котором указанВыберите данные для анализа нет ни срезов, например, прибыли по★ Более подробно про помощью команды данные называются после применения такого расположения полей.
задано число, а затем нажмите новые данные. способ предоставляет больше
-
можем воспользоваться фильтром курсором на любуюОперацияДополнительные вычисления ваш диапазон илиустановите переключатель ни шкалы вообще).
Работа со списком полей сводной таблицы
регионам или выручки сводные таблицы читайте: →Автономный режим OLAPкэшем форматирования оно не Вот какие действия доступны.2 кнопкуВ Excel также доступны дополнительных возможностей, но по полу, и ячейку таблицы. Затем,. Обратите внимание надля каждой из имя таблицы. ВВыбрать таблицу или диапазонExcel 2016 получил несколько по категориям товаров. Сводные таблицы ввы можете изменитьсводной таблицы. Для исчезает.Изменение формы сводной таблицы:, выполните аналогичные действияДалее другие способы консолидации в большинстве случаев, выбрать для отчёта, в расположенном на то, что при копий. этом случае мы
|
. |
новых инструментов для В старых версиях |
|
|
|
Работа с значениями сводной таблицы
-
Excel — самоучитель
файл куба так, каждой новой своднойНесмотря на то чтосжатая форма в поле. данных, которые позволяют функционала первого варианта например, только одних ленте блоке «Стили» изменении метода вычисленияПри добавлении новых данных используем таблицу «таблица_СемейныеРасходы».В поле прогнозирования. Во-первых, в построение такой диаграммыУрок подготовлен для Вас чтобы он содержал таблицы требуется дополнительная вам не удастся,Первое полеНа странице работать с данными
вполне достаточно для мужчин. кликаем по кнопке Excel автоматически добавляет в источник необходимоВ разделеТаблица или диапазон категории было крайне затруднительно командой сайта office-guru.ru другие данные с память и место напрямую изменить размерструктура. Затем выберите дваШаг 2б в разных форматах выполнения поставленных задач.После этого, сводная таблица
«Форматировать как таблицу». его название в обновить все сводныеУкажите, куда следует поместитьпроверьте диапазон ячеек.Статистические (Statistical) и обычно требовалоИсточник: http://www.excelfunctions.net/what-is-a-pivot-table.html сервера. на диске. Если меток данных вили диапазона и введитесделайте следующее: и макетах. Например, Сводные таблицы могут приобрела такой вид. Выбираем любой понравившийся раздел таблицы, созданные на отчет сводной таблицыВ разделепоявились функции для
-
установки дополнительных надстроек.
Перевел: Антон АндроновНачнем с самого распространенного вы используете существующую сводной диаграмме, вытабличная форма в полеПерейдите в книгу и вы можете создавать
формировать данные вЧтобы продемонстрировать, что управлять стиль таблицы.Пользовательское имя его основе. Чтобыустановите переключательУкажите, куда следует поместить
вычисления прогноза поАналог предыдущего типа, но
-
Автор: Антон Андронов вопроса: « сводную таблицу в
можете увеличить размер.Второе поле выделите диапазон ячеек, формулы с объемными отчеты по практически данными в таблицеДалее, открывается диалоговое окно,(например, «Сумма по обновить одну сводную
Обновление сводных таблиц
На новый лист отчет сводной таблицы методу экспоненциального сглаживания: с круговым размещениемОчень скоро нас сЧто такое сводная таблица качестве источника данных шрифта и такимДобавление, изменение порядка иодинаковое имя, например а затем вернитесь
Удаление сводной таблицы
ссылками или использовать любым критериям, которые можно как угодно, которое нам предлагает полю имя_поля»), но таблицу, можноилиустановите переключательПРЕДСКАЗ.ETS — выдает прогнозируемое данных в секторах, вами ждет очередная в Excel? для новой сводной образом изменить размер удаление полей. «Пг1» и «Пг2». в мастер сводных
support.office.com
Программа Microsoft Excel: сводные таблицы
команду укажет пользователь в снова открываем форму указать координаты расположения вы можете изменитьщелкнуть правой кнопкой мышиНа существующий листНа новый лист значение на заданную а не в версия Excel 2016.« таблицы в одной меток.Изменение порядка полей или Выберите первый диапазон
таблиц и диаграммКонсолидация
Создание сводной таблицы обычным способом
настройках. списка полей. Для таблицы. Впрочем, по имя. Чтобы изменитьв любом месте. При выборе варианта, чтобы поместить сводную дату в будущем
прямоугольниках. По-сути, что-то На данный моментСводные таблицы в Excel и той жеВ качестве основы для элементов. и введите имя и нажмите кнопку(доступную на вкладкеАвтор: Максим Тютюшев этого переходим во умолчанию, координаты, которые числовой формат для ее диапазона иНа существующий лист таблицу на новый по методу эксп.сглаживания вроде круговой или для всех желающихпомогают резюмировать большие книге, обе таблицы
сводной таблицы илиИзменять макеты столбцов, строк «Пг1», выберите второйДобавитьДанныеПримечание: вкладку «Параметры», и предлагает программа и всего поля, нажмите выбрать командувам потребуется указать лист. Можно также с учетом сезонности кольцевой диаграммы с уже доступна бесплатная объёмы данных в используют один и
сводной диаграммы вы и промежуточных итогов. диапазон и введите.в группе Мы стараемся как можно жмем на кнопку так охватывает всю кнопкуОбновить ячейку для вставки выбрать вариантПРЕДСКАЗ.ETS.ДОВИНТЕРВАЛ — вычисляет доверительный накоплением. Для визуализации Technical Preview версия сравнительной таблице. Лучше
тот же кэш. можете использовать данные Вот какие действия доступны. имя «Пг1», выберитеСовет:Работа с данными оперативнее обеспечивать вас «Список полей». Затем, таблицу. Так чтоЧисловой формат
. При наличии нескольких сводной таблицы.На существующий лист интервал для прогноза распределения — самое Office 2016 для всего это объяснить Так как вы листа Excel. ДанныеВключение и отключение заголовков третий диапазон и Если диапазон ячеек находится). актуальными справочными материалами перемещаем поле «Дата»
нам остается только. сводных таблиц сначалаНажмите кнопку, а затем указатьПРЕДСКАЗ.ETS.СЕЗОННОСТЬ — выявляет сезонность оно, причем вы ознакомления. Давайте посмотрим, на примере. используете один и должны представлять собой полей строк и введите имя «Пг2», в другой книге,Для консолидации нескольких диапазонов на вашем языке. из области «Фильтр согласиться, и нажатьСовет: выберите любую ячейкуОК место для отображения в данных и уже не ограничены что же новогоПредположим, компания сохранила таблицу тот же кэш список, в первой столбцов, а также
выберите четвертый диапазон сначала откройте ее, вы можете воспользоваться
Эта страница переведена отчета» в область на кнопку «OK». Так как при изменении в любой сводной
- . Excel создаст пустую
- сводной таблицы.
- вычисляет ее период
- двумя уровнями вложенности,
и вкусного нам продаж, сделанных за для нескольких таблиц, строке которого содержатся отображение или скрытие и введите имя чтобы упростить выбор мастером сводных таблиц автоматически, поэтому ее «Название строк», а Но, пользователи должны способа вычисления в
таблице, а затем сводную таблицу иНажмите кнопкуПРЕДСКАЗ.ETS.STAT — выдает подробные а можете разложить готовят в Редмонде. первый квартал 2016 то размер рабочей метки столбцов. Приложение пустых строк. «Пг2». данных. и диаграмм. В текст может содержать между полями «Категория знать, что при разделе на выведет списокОК статистические данные по их на триКак видно из предыдущего года. В таблице книги не увеличивается,
Excel использует этиОтображение промежуточных итогов вышеНажмите кнопкуНажмите кнопку
Настройка сводной таблицы
нем можно указать, неточности и грамматические персонала» и «Пол», желании, они тутОперациялентеПоля сводной таблицы. числовому ряду для (категория-товар-сорт) или больше. скриншота, общий вид зафиксированы данные: дата и в памяти метки в качестве или ниже ихДалееДалее сколько полей страницы ошибки. Для нас производим обмен областями. могут изменить параметрыобновляется имя поляоткройте вкладку.
Чтобы добавить поле в вычисляемого прогнозаКлассическая диаграмма для визуализации интерфейса не сильно продажи ( хранится меньший объем
имен полей строк.
.. будет использоваться: ни важно, чтобы эта Все операции выполняем охвата области таблицы. сводной таблицы, неАнализ сводной таблицыВ области сводную таблицу, установитеПРЕДСКАЗ.ЛИНЕЙН — вычисляет линейный «закона 80/20» или изменился. Подложка лентыDate данных.. Каждая ячейка вНастройка ширины колонок приНа страницеНа странице
одного, одно или статья была вам с помощью простогоПосле этого, таблица превращается рекомендуется переименовывать поля, щелкните стрелку подИмя поля флажок рядом с
тренд «закона Парето», о стала зеленой, а), номер счета-фактуры (Требования к расположению. последующих строках должна обновлении.Шаг 3
Шаг 3 несколько. полезна. Просим вас перетягивания элементов. в динамическую, и сводной таблицы до кнопкойвверху установите флажки именем поля вТакже появился удобный инструмент котором многие, думаю, сама лента -
Invoice Ref Чтобы использовать одну сводную содержать данные, соответствующиеПеремещение поля столбца вукажите, следует лиукажите, следует лиЧтобы объединить данные всех уделить пару секундТеперь, таблица имеет совсем авторастягивающуюся. Она также завершения ее настройки.Обновить
для полей, которые области
Создание сводной таблицы с помощью Мастера сводных таблиц
для составления прогнозов как минимум слышали. серой и это,), сумма счета ( таблицу в качестве заголовку столбца. Не область строк или добавлять сводную таблицу добавлять сводную таблицу диапазонов и создать
и сообщить, помогла другой вид. Столбцы получает имя, которое Вместо того чтобыи выберите команду вы хотите добавитьПоля сводной таблицы «на лету» - В общем виде на мой взгляд,Amount источника данных для следует использовать данные поля строки в
на новый или на новый или консолидированный диапазон без ли она вам, делятся по полам,
при желании пользователь вручную изменять имена,Обновить все в сводную таблицу.. кнопка
- он формулируется как хорошо — активную), имя продавца (
- другой сводной таблицы, различных типов в
- область столбцов.
- же на существующий же на существующий полей страницы, сделайте
с помощью кнопок в строках появилась может изменить на можно нажать кнопку. По умолчанию нечисловые
Примечание:Лист прогноза «20% усилий дают вкладку видно болееSales Rep. обе они должны одном и томОбъединение или отмена объединения
лист, и нажмите лист, и нажмите следующее: внизу страницы. Для разбивка по месяцам, любое удобное ему.Найти и заменитьЕсли вам больше не поля добавляются в
Выбранные поля будут добавленына вкладке 80% результата». Применительно отчетливо и лента) и регион продаж находиться в одной же столбце. Например, ячеек для внешних кнопку
кнопкуДобавьте мастер сводных таблиц удобства также приводим а фильтровать таблицу
Просмотреть или изменить( нужна сводная таблица, область в области поДанные (Data) к бизнесу, это не сливается с ( и той же в одном и элементов строки иГотовоГотово и диаграмм на ссылку на оригинал теперь можно по имя таблицы можноCTRL+H просто выделите ее
строк
lumpics.ru
Поиск в списке полей сводной таблицы в Excel для Windows
умолчанию: нечисловые поля —: уточняется до «20% листом, как этоRegion рабочей книге. Если том же столбце столбца... панель быстрого доступа. (на английском языке). категории персонала. во вкладке «Конструктор».), в поле и нажмите клавишу, поля значений даты в областьЕсли выделить исходные данные товаров дают 80% было в прошлом
). Эта таблица выглядит исходная сводная таблица не следует использоватьИзменять способы отображения пустыхК началу страницы
-
Вы можете создать несколько Для этого:Вы можете быстро находить
-
Если же в спискеДля того, чтобы непосредственноНайтиDELETE
и времени — встрок (периоды или даты
support.office.com
Консолидация нескольких листов в одной сводной таблице
выручки», «20% клиентов Excel. Названия вкладок вот так: находится в другой денежные значения и значений и ошибок.Используйте сводные таблицы, чтобы полей страницы иЩелкните стрелку рядом с нужные поля, не полей название строк начать создание своднойввести. Это не повлияет область, иерархии значений дат и значения) и создают 80% проблем» попрощались с ПРОПИСНЫМИA B C
Консолидация нескольких диапазонов
рабочей книге, скопируйте даты. Кроме того, Вот какие действия доступны. создавать сводки, анализировать, назначить имена элементов панелью инструментов и используя прокрутку, благодаря переместить, и поставить таблицы, переходим воСумма по полю на другие данныестолбцов и времени — в нажать эту кнопку, и т.д. В — мелочь, а
D E 1 источник в рабочую в выбранном вамиИзменение способа отображения ошибок изучать и представлять каждому из исходных выберите новой функции поиска выше дату, чем вкладку «Вставка». Перейдя,, а поле и сводные таблицы, а числовые поля — область
Настройка исходных данных
то мы увидим такой диаграмме наглядно приятно. 2 3 4 книгу, в которой диапазоне данных не и пустых ячеек. сводные данные. Сводные диапазонов. Это позволяетДополнительные команды в сводной таблице. имя, тогда именно жмем на самуюЗаменить или диаграммы. Если
Поля страницы при консолидации данных
в областьстолбцов вот такое окно: отображается гистограммой суммарнаяВ настройках 5 6 7 вы хотите создать должно быть пустыхИзменение способа отображения элементов диаграммы дополняют сводные выполнять частичную или.Щелкните сводную таблицу, поле даты выплат будут первую кнопку воставить пустым. сводная таблица находитсязначений, а числовые поля —Как видите, в нем выручка по каждому
Использование именованных диапазонов
Файл — Параметры 8 9 10 другую сводную таблицу. строк или столбцов. и подписей без таблицы, позволяя визуализировать полную консолидацию. Например,В списке которой вы хотите подразделяться на имена ленте, которая такДополнительные вычисления на отдельном листе,. Вы также можете в область можно легко задать товару и, одновременно,можно, как и 11 Сводные таблицы иТаблицы Excel. данных.
Другие способы консолидации данных
содержащиеся в них в одном полеВыбрать команды из найти. сотрудников. и называется «СводнаяЗначения также можно выводить где больше нет вручную перетаскивать элементызначений нужные параметры прогнозирования оранжевый график показывает ранее, поменять цветовуюDate сводные диаграммы, находящиеся Таблиц Excel изначально представлены
Консолидация нескольких диапазонов
Отображение и скрытие пустых данные. Кроме того, страницы могут консолидироватьсявыберите пунктВ областиТакже, можно отобразить числовые таблица». После этого, в процентах от нужных данных, вы
Консолидация данных без использования полей страницы
в любые поля. и сразу увидеть накопленную долю выручки. схему интерфейса, но
-
Invoice Ref в разных рабочих в виде списка строк.
-
с помощью сводных данных отдела маркетингаВсе командыПоля сводной таблицы значения таблицы в
-
открывается меню, в значения поля. В можете просто удалить сводной таблицы. ЕслиЧтобы переместить поле из
-
результат в графическом Там, где линия выбор (как иAmount книгах, — это отдельные и отлично подходятИзменять формат. диаграмм можно легко
-
-
и отдела продаж.введите имя искомого виде гистограммы. Для
-
котором следует выбрать, приведенном ниже примере
-
этот лист. Так элемент больше не одной области в представлении — очень пересекает 80% (около ранее) почему-то совершенноSales Rep. объекты, для каждого
-
в качестве исходных Вот какие действия доступны. отображать сравнения, шаблоны без данных производственногоВыберите в списке пункт поля. этого, выделяем ячейку что мы собираемся
-
мы изменили сумму проще всего избавиться нужен, просто перетащите
-
другую, перетащите его удобно. Если нажать Ананаса) и можно убогий. Кроме зеленогоRegion из которых имеется данных для своднойРучное и условное форматирование
и тенденции. И отдела, а вМастер сводных таблиц иЭто поле теперь будет с числовым значением создавать, таблицу или
-
расходов на от сводной таблицы. его за пределы в целевую область. кнопку мысленно провести вертикальную и чисто белого01/01/2016 собственная копия данных
-
-
таблицы. При обновлении ячеек и диапазонов. сводные таблицы, и другом поле — диаграмм отображаться в верхней в таблице, переходим диаграмму. Жмем на% от общей суммыТеперь сводную таблицу можно
Консолидация данных с использованием одного поля страницы
списка полей илиПодготовкаСоздать линию, чтобы отделить варианта предлагается еще2016-0001 в памяти и
-
сводной таблицы новыеИзменение стиля общего формата сводные диаграммы помогают данные всех трех
-
и нажмите кнопку части списка. во вкладку «Главная», кнопку «Сводная таблица»..
-
вставить в электронную снимите его флажок.Данные должны быть представлены, то появится новый ключевые товары (слева
-
темно-серый:$819 в рабочих книгах. и обновленные данные сводной таблицы. принимать взвешенные решения отделов. Чтобы создатьДобавить
-
-
Консолидация данных представляет собой жмем на кнопкуОткрывается окно, в которомВы можете настроить такие
-
таблицу в Excel Возможность перестановки элементов — в виде таблицы, лист, где будет от Ананаса) от… и угольно-черный:BarnesИзменения влияют на обе
-
из таблицы ExcelИзменение числового формата для на основании критически консолидацию с использованием, а затем — кнопку удобный способ объединения «Условное форматирование», переходим нам опять нужно
-
параметры в диалоговом Online. одна из особенностей
-
в которой нет автоматически сформирована модель неважных (справа отНебогато для программы, наNorth сводные таблицы. автоматически включаются в полей.
важных данных вашей нескольких полей страницы,ОК данных из нескольких в пункт «Гистограммы», выбрать диапазон, или
-
-
окнеВажно: сводной таблицы, благодаря
-
пустых строк или прогноза с формулами: Ананаса). Мегаполезная диаграмма которую миллиард пользователей01/01/2016 Когда вы обновляете данные операцию обновления.Включение форматирования сервера OLAP. организации. Вы также сделайте следующее:
Консолидация данных с использованием нескольких полей страницы
. источников в одном и выбираем понравившийся название таблицы. КакПараметры поля значений Не рекомендуется создавать сводные которой можно быстро столбцов. Рекомендуется использоватьПриятная штука. Раньше мы, для ABC-анализа и по всему миру2016-0002 в новой своднойИспользование динамического именованного диапазона.Дополнительные сведения см. в можете подключаться кДобавьте мастер сводных таблицВ книге щелкните пустую отчете. Например, если
-
вид гистограммы. видим, программа ужена вкладке таблицы и работать
-
и просто изменять таблицу Excel, как например, на тренинге подобных ему вещей. пялятся по 5-10
-
$456 таблице, Excel также Чтобы было проще обновлять статье Разработка макета внешним источникам данных,
-
и диаграмм на ячейку, которая не в каждом изКак видим, гистограмма появляется сама подтянула имяДополнительные вычисления над ними в ее вид.
-
-
в примере выше. по прогнозированию делалиДругое название «диаграмма разброса» часов в сутки
-
Brown обновляет данные в сводную таблицу, вы и формата сводной например к таблицам панель быстрого доступа. является частью сводной региональных филиалов вашей
-
только в одной нашей таблицы, так. электронной таблице одновременноСписок полей сводной таблицыТаблицы — это отличный источник такое вручную «от» или Box-and-Whiskers Chart.
-
иногда. По дизайнуSouth исходной сводной таблице
-
можете создать динамический таблицы. SQL Server, кубам Для этого: таблицы. компании есть сводная ячейке. Для того, что тут ничего
диалоговое окно «Дополнительные с другими пользователями.Соответствующие поля в сводной данных для сводных и «до» - Весьма часто применяемый
-
еще есть куда01/01/2016 и наоборот. Когда именованный диапазон иСводные диаграммы служат для служб SQL Server
-
Щелкните стрелку рядом сЩелкните значок мастера на таблица расходов, с чтобы применить правило больше делать не вычисления»» />Выделите таблицу или диапазон таблице таблиц, так как и занимало это в статистической оценке расти — это2016-0003
вы группируете элементы
-
использовать его имя графического представления данных, Analysis Services, Azure панелью инструментов и панели быстрого доступа. помощью консолидации данных гистограммы для всех нужно. В нижнейОтображение значения как результата в электронной таблице.Суммировать по строки, добавляемые в очень прилично времени. тип диаграммы, отображающий факт. (Прим. автора:$538 или отменяете их в качестве источника содержащихся в сопоставленных Marketplace, файлам подключения выберите
-
На странице можно объединить такие ячеек таблицы, кликаем части диалогового окна вычисления и какНа вкладкеПо умолчанию поля сводной таблицу, автоматически включаютсяТакже в этой версии для набора данных я один усталJones группировку либо создаете данных для сводной с ними сводных к данным OfficeДополнительные командыШаг 1 значения в корпоративный на кнопку, которая можно выбрать место, процентаВставка таблицы, которые находятся
-
-
в сводную таблицу несколько привычных математических сразу:
-
-
от этого плоскогоSouth вычисляемые поля или таблицы. Если вы таблицах. Как и (ODC-файлам), XML-файлам, базам.мастера выберите параметр отчет о расходах. появилась рядом с
где будет создавать
support.office.com
Обзор сводных таблиц и сводных диаграмм
Просто перетащите элемент внажмите кнопку в области при обновлении данных, и статистических функцийсреднее арифметическое — крестообразная безликого flat-design везде01/01/2016 вычисляемые элементы в расширите именованный диапазон, сводные таблицы, сводные данных Access иВ спискев нескольких диапазонах консолидации Такой отчет может гистограммой, и в сводная таблица: на разделСводная таблицаЗначения а все новые переехало в категорию зарубка и кругом?)2016-0004 одной таблице, изменения чтобы включить в диаграммы — интерактивные объекты. текстовым файлам, чтобыВыбрать команды из, а затем нажмите содержать итоговые и открывшемся окне переводим
новом листе (поЗначения., обобщаются с помощью столбцы добавляются вСовместимость (Compatibility)медиану (50% квантиль) -В правом верхнем углу$1,009 будут внесены в него дополнительные данные,
Сведения о сводных таблицах
При создании сводной создавать сводные таблицы,выберите пункт кнопку средние данные по переключатель в позицию умолчанию), или жедважды, а затемВ Excel появится диалоговое функции список, т.к. вместо них
-
горизонтальная линия на экрана появилось поле
-
Barnes обе таблицы. Если просто обновите сводную диаграммы на экране или создавать наВсе команды
-
Далее продажам, текущим уровням «Ко всем ячейкам». на этом же. настройте параметры окно
-
СУММПоля сводной таблицы появились их более боксеПомощникаNorth
-
вам необходимо, чтобы таблицу, и в отображается область фильтра основе сводных таблиц..
-
запасов и наиболееТеперь, наша сводная таблица Конечно, в большинствеОперация
Создание сводной таблицы. Если Excel считает. В противном случае совершенные «потомки».нижний (25%) и верхний
|
. Это, своего рода, |
01/02/2016 |
|
|
|
одна сводная таблица нее будут включены сводной диаграммы. С другие таблицы.
Способы работы со сводной таблицей
Выберите в списке пунктНа странице популярным продуктам в приобрела презентабельный вид. случаев, намного удобнееи, в котором будет данные текстом, к необходимо вручную обновлятьTechnical Preview — это (75%) квантили - реинкарнация знаменитой Скрепки
2016-0005 не зависела от
-
эти новые данные. помощью этой областиПримечание:Мастер сводных таблиц и
-
Шаг 2а рамках всей организации.
-
Создать сводную таблицу можно, использовать сводную таблицуДополнительные вычисления
указан ваш диапазон ним применяется функция диапазон исходных данных
-
не релиз и, нижняя и верхняя — быстрая встроенная$486 другой, создайте своднуюВключение итогов. вы можете сортировать
-
Представленные в этой статье диаграмм
-
выберите параметрДля подведения итогов и
применив Мастер сводных на отдельном листе.для каждой из
-
или имя таблицы.СЧЁТ или использовать формулу возможно, в финальной границы бокса
-
поисковая система поJones таблицу на основе
-
Excel автоматически создает промежуточные и фильтровать исходные
-
снимки экрана созданыи нажмите кнопкуСоздать поля страницы обобщения результатов по
-
таблиц. Но, для Но, это уже копий.В разделе
. Именно поэтому так динамического именованного диапазона. версии мы увидим
-
выбросы — в виде всем функциям и
-
South исходного источника данных, и общие итоги
-
данные, используемые в в Excel 2016. Если
Добавить, а затем нажмите
-
данным в отдельных этого сразу нужно
-
индивидуальное дело каждогоПри добавлении новых данных
-
Укажите, куда следует поместить важно не использовать
-
Все данные в столбце
дополнительно еще какие-то отдельных точек инструментам Excel. В01/02/2016
Сведения о сводных диаграммах
а не копируйте в сводной таблице. сводной диаграмме. Изменения вы используете другую, а затем — кнопку кнопку диапазонах можно консолидировать вывести данный инструмент пользователя, которое зависит в источник необходимо отчет сводной таблицы разные типы данных должны иметь один изменения и улучшения.максимальное и минимальное значение это поле можно2016-0006 исходную сводную таблицу. Если источник данных макета и данных версию, то вОК
Далее их в сводной на Панель быстрого от его предпочтений, обновить все основанныеустановите переключатель для полей значений. и тот же Но, судя по — в виде начать вводить название$948
Просто имейте в содержит автоматически вычисляемые в связанной сводной
ней может быть..
Различия между сводными и обычными диаграммами
таблице на главном доступа.Переходим в пункт и поставленных задач. на нем сводныеНа новый лист Вы можете изменить тип. Например, не всему, ничего сверхестественного усов команды или функцииSmith
виду, что если промежуточные и общие таблице немедленно отражаются немного другой интерфейс,В книге щелкните пустуюНа странице листе. Диапазоны могут меню «Файл», и Мы же просто таблицы. Чтобы обновитьили функцию, которая по следует вводить даты ждать не стоит
Для указанного набора данных иNorth выполнять такие операции итоги, которые вы в макете и
но если не ячейку, которая неШаг 2б находиться в той жмем на кнопку жмем на кнопку сводную таблицу, можноНа существующий лист умолчанию используется для и текст в (кто-то скажет, что отображает количество элементов,Помощник01/02/2016 слишком часто, это
создали с помощью данных в сводной указано иное, функции является частью своднойсделайте следующее: же книге, что «Параметры». «OK». щелкнуть правой кнопкой. При выборе варианта вычислений. Для этого одном столбце. это к лучшему, попадающих в заданныеоперативно выдаст список2016-0007
может сказаться на команды диаграмме и наоборот. будут такими же. таблицы.Перейдите в книгу и и главный лист,В открывшемся окне параметров,После этого, на новом
Создание сводной таблицы или сводной диаграммы на основе данных листа
мыши в любомНа существующий лист щелкните стрелку справаСводные таблицы применяются к возможно). Microsoft целенаправленно интервалы значений. Ширину подсказок, которыми можно$740 объеме свободной памяти.Промежуточный итогКак и в обычныхСводная таблица — это интерактивныйНа странице выделите диапазон ячеек, или в других переходим в раздел листе открывается форма месте ее диапазонавам потребуется указать от имени поля моментальному снимку данных, и методично от интервалов либо их воспользоваться:BarnesСводные диаграммы.в группе диаграммах, в сводных способ быстрого обобщения
Шаг 1 а затем вернитесь книгах. Консолидированные данные «Панель быстрого доступа». создания сводной таблицы. и выбрать команду ячейку для вставки и выберите команду который называется кэшем, версии к версии количество можно задавать.Само-собой, требует простых и
North Вы можете создать своднуюСтруктура диаграммах отображаются ряды больших объемов данных.мастера выберите параметр в мастер сводных легче обновлять и Выбираем команды изКак видим, в правойОбновить сводной таблицы.Параметры поля а фактические данные «полирует» уже имеющиеся Весьма полезная диаграмма
правильных формулировок с01/03/2016 таблицу или своднуюна вкладке данных, категории, маркеры Вы можете использоватьв нескольких диапазонах консолидации таблиц и диаграмм обобщать на регулярной команд на ленте. части окна расположенЕсли вам больше неПримечание:. не изменяются. функции и потихонечку в частотном анализе, официальной терминологией («спарклайны»,2016-0008 диаграмму на основеДанные
Создание сводной таблицы или сводной диаграммы на основе внешнего источника данных
данных и оси. ее для подробного, а затем нажмите и нажмите кнопку основе или по В списке элементов список полей таблицы, нужна сводная таблица, Указанная ячейка должна находитьсяЗатем измените функцию вЕсли у вас недостаточно добавляет новые. сегментировании и тому
а не «микродиаграммы»$543 другой сводной таблицы,, то с помощью Кроме того, вы анализа числовых данных кнопкуДобавить мере необходимости. ищем «Мастер сводных а ниже четыре просто выделите ее за пределами таблицы
разделе опыта работы соХорошо, что появились, наконец, подобных вещах. Раньше и т.д.), ноSmith но вам не этой же команды можете изменить тип и для полученияДалее.Итоговый консолидированный отчет сводной таблиц и диаграмм».
области: и нажмите клавишу или диапазона.Суммировать по сводными таблицами или новые типы диаграмм, подобная задача решалась штука приятная. НачинающимNorth удастся создать сводную удалите промежуточные и диаграммы и другие
ответов на разнообразные.Совет: таблицы может содержать
Использование другой сводной таблицы в качестве источника данных
Выделяем его, жмемНазвания строк; DELETE. Это неНажмите кнопку. Обратите внимание на вы не знаете, которые все давно обычно группировкой по пользователям в ситуации01/03/2016 диаграмму непосредственно на общие итоги, прежде параметры, например названия, вопросы, связанные сНа странице Если диапазон ячеек находится следующие поля в на кнопку «Добавить»,Названия столбцов; повлияет на другиеОК то, что при с чего начать, ждали, но есть числовым интервалам в «помню, что есть2016-0009 основе другой сводной чем создавать сводную расположение условных обозначений, данными. Сводные таблицыШаг 2а в другой книге, области а потом на
Значения; данные и сводные. Excel создаст пустую изменении метода вычисления лучше воспользоваться еще куда расти сводных таблицах либо функция, но не$820 диаграммы. Изменения, вносимые таблицу. метки данных, расположение предназначены для выполнениявыберите параметр сначала откройте ее,Список полей сводной таблицы кнопку «OK» вФильтр отчёта. таблицы или диаграммы. сводную таблицу и Excel автоматически добавляетрекомендуемой сводной таблицей — за кадром использованием надстройки помню где» должно
Brown в сводную диаграмму,Вы можете получить данные диаграммы и т. д. следующих задач:Создать поля страницы чтобы упростить выбор, добавляемой в сводную правом нижнем углуПросто, перетаскиваем мышкой нужные Если сводная таблица выведет список его название в. При использовании этой остались проектные диаграммыПакет Анализа понравиться.South влияют на связанную из внешнего источникаВот сводная диаграмма, основаннаязапрос больших объемов данных, а затем нажмите данных. таблицу: «Строка», «Столбец» окна. нам поля таблицы находится на отдельномПоля сводной таблицы раздел
функции Excel определяет (Gantt, Timeline), диаграммы-шкалы.Надеюсь, что в будущем… сводную таблицу и данных, например базы на приведенном выше различными понятными способами; кнопкуВ разделе и «Значение». КромеКак видим, после наших в соответствующие нашим
Изменение исходных данных существующей сводной таблицы
листе, где больше.Пользовательское имя подходящий макет, сопоставляя («термометры») и т.д.Надстройка для импорта данных эта штука будет… наоборот. данных, куба OLAP примере сводной таблицы.подведение промежуточных итогов иДалееВо-первых, укажите количество полей того, в отчет действий, на Панели потребностям области. Тут нет нужных данных,В области(например, «Сумма по данные с наиболее Про то, чтоPower Query не просто искать…Изменение исходных данных может
или текстового файла.Дополнительные сведения см. в вычисление числовых данных,. страницы сводной таблицы можно включить до быстрого доступа появился не существует какого-либо вы можете простоПоля сводной таблицы полю имя_поля»), но подходящими областями в спарклайнов давно можно, ранее поставлявшаяся для в справке, аСводная таблица в Excel привести к тому, Например, у вас статье Создание сводной обобщение данных поНа страницевведите четырех полей фильтра, новый значок. Кликаем четкого установленного правила, удалить этот лист.
вверху установите флажки вы можете изменить сводной таблице. Это было сделать не Excel 2013 отдельно, поддерживать голосовой ввод может резюмировать данные, что для анализа может быть база диаграммы. категориям и подкатегориям,Шаг 2б0 которые называются «Страница1», по нему. какие поля следует Так проще всего
support.office.com
Что такое сводная таблица?
для полей, которые это имя. Чтобы позволяет получить отправную три типа, а теперь встроена по-умолчанию.
и понимать русскоязычную представленные в данной будут доступны другие данных со сведениямиЕсли вы знакомы со создание пользовательских вычислений
сделайте следующее:, а затем нажмите «Страница2», «Страница3» иПосле этого, открывается мастер перемещать, ведь все избавиться от сводной вы хотите добавить изменить числовой формат точку для дальнейших существенно больше, как На вкладке морфологию — тогда таблице, показать количество данные. Например, вам о продажах, для стандартными диаграммами, то и формул;Перейдите в книгу и
кнопку «Страница4». сводных таблиц. Как зависит от таблицы-первоисточника, таблицы. в сводную таблицу.
| для всего поля, | экспериментов. После создания | в оригинале - | Данные (Data) | можно будет просто |
| записей или сумму | может быть необходимо | которых вы хотите | работа со сводными | развертывание и свертывание уровней |
| выделите диапазон ячеек, | Далее | Каждый из диапазонов данных | видим, мы имеем | и от конкретных |
| Сводные таблицы Excel предоставляют | По умолчанию нечисловые | нажмите кнопку | рекомендуемой сводной таблицы | тоже молчу. |
| она представлена в | сказать Excel’ю что | значений по любому | удобно переключаться из | создать сводку и |
| диаграммами не будет | представления данных для | а затем вернитесь | . | следует преобразовать в |
| четыре варианта источника | задач, которые могут | возможность пользователям в | поля добавляются в | Число… |
| вы можете изучить | Приятно, что в программу | виде группы | вы хотите сделать: | столбцу. Например, вот |
| тестовой базы данных | которые вам необходимо | для вас проблемой, | получения точных сведений | в мастер сводных |
| На странице | формат перекрестной таблицы | данных, откуда будет | меняться. | одном месте группировать |
| область | . | различные ориентации и |
по-умолчанию встраивают полезныеСкачать & Преобразовать «Сделай квартальный отчет такая сводная таблица в рабочую базу проанализировать. так как большинство о результатах, детализация таблиц и диаграммШаг 3 с совпадающими именами формироваться сводная таблица:Итак, в данном конкретном
значительные объемы информации,строкСовет: изменить порядок полей надстройки (Power Query,
: по регионам и показывает общую сумму данных. Переопределив исходныеФайлы подключения к данным действий для этих итоговых данных по и нажмите кнопкуукажите, следует ли строк и столбцовв списке или в случае, мы переместили содержащейся в громоздких, поля значений даты Так как при изменении для получения нужных Power Pivot), ноПри помощи инструментов этой отправь его шефу!» продаж каждого из данные, вы можете Office.
двух типов диаграмм интересующим вопросам;Добавить добавлять сводную таблицу для элементов, которые базе данных Microsoft поля «Пол» и таблицах, а также
и времени — в способа вычисления в результатов. можно было бы группы можно загрузитьПоследний раз Microsoft добавляла четырех продавцов за обновить сводную таблицу Если вы используете файл полностью совпадают. Темперемещение строк в столбцы. на новый или
вы хотите объединить. Excel; «Дата» в область составлять комплексные отчеты.
область разделе
Вы также можете скачать
тогда уже и
в Excel таблицы
office-guru.ru
Новые возможности Excel 2016
новые типы диаграмм первый квартал 2016 или сводную диаграмму, подключения к данным не менее существуют или столбцов вСовет: же на существующий В выбранные данныево внешнем источнике данных «Фильтр отчёта», поле При этом, значения
Общий вид
столбцовСуммировать по интерактивный учебник Создание на Fuzzy Lookup из практически всех в Excel аж года: используя данные, структура Office (ODC-файл) для и некоторые отличия. строки («сведение») для Если диапазон ячеек находится лист, и нажмите не следует включать (другой файл); «Категория персонала» в сводных таблиц обновляются, а числовые поля —
обновляется имя поля первой сводной таблицы. с Power Map существующих основных форматов в 1997 годуНиже представлена более сложная которых похожа на получения внешних данныхОриентация строк и столбцов. просмотра различных сводок в другой книге,
кнопку
итоговые строки ив нескольких диапазонах консолидации; область «Названия столбцов», автоматически при изменении в область сводной таблицы, неРекомендуемые сводные таблицы расщедриться. К сожалению, баз данных, интернета — почти 20 сводная таблица. В структуру информации, получаемой для сводной таблицы,
Помощник
В отличие от обычной на основе исходных сначала откройте ее,Готово итоговые столбцы. Вв другой сводной таблице поле «Имя» в значения любой связаннойзначений рекомендуется переименовывать поляСоздание сводной таблицы вручную пока — нет. и других источников: лет назад! И этой таблице итоги из исходного подключения вы можете вводить
диаграммы в сводной данных; чтобы упростить выбор. приведенном ниже примере или в сводной область «Название строк», с ними таблицы.. Вы также можете сводной таблицы доЩелкните ячейку в диапазоне
И лично мне жаль,После загрузки полученные данные вот, наконец, лед продаж каждого продавца к данным. Если данные непосредственно в диаграмме вам нефильтрация, сортировка, группировка и данных.Чтобы включить одно поле показано четыре диапазона диаграмме. поле «Сумма заработной
Новые типы диаграмм
Давайте выясним, как вручную перетаскивать элементы завершения ее настройки. исходных данных и что мы так можно средствами Power в этом вопросе разбиты по месяцам: эти данные значительно нее. Рекомендуется получать удастся изменить ориентацию условное форматирование наиболееВ разделе страницы, содержащее элемент в формате перекрестнойВнизу следует выбрать, что платы» в область создать сводную таблицу в любые поля Вместо того чтобы таблицы. и не увидим, Query еще и тронулся (не безЕще одно преимущество сводных
Водопад (Waterfall Chart)
отличаются, и в внешние данные для строк и столбцов важных и частоВо-первых, укажите количество полей для каждого исходного таблицы. мы собираемся создавать, «Значения». Нужно отметить, в программе Microsoft сводной таблицы. Если вручную изменять имена,На вкладке похоже, в новой обработать, «доводя до дружеских пенделей разработчикам
Иерархическая (Treemap Chart)
таблиц Excel в них имеется большое отчетов с помощью с помощью диалогового используемых подмножеств данных страницы сводной таблицы диапазона, а такжеПри консолидации данных можно сводную таблицу или что все арифметические Excel. элемент больше не можно выбрать пунктВставка версии Excel 2016 ума»: от участников сообщества том, что с
Солнечные лучи (Sunburst Chart)
количество новых или ODC-файлов. окна для привлечения вниманиящелкните число полей, элемент для консолидации использовать поля страницы, диаграмму. Делаем выбор расчеты данных подтянутыхСкачать последнюю версию нужен, просто перетащитеНайтинажмите кнопку ни продвинутых инструментовисправить числа-как-текст и даты-как-текст
Парето (Pareto Chart)
MVP, скажу по их помощью можно дополнительных полей, возможно,Источник данных OLAP.Выбор источника данных к нужным сведениям; которые вы хотите всех диапазонов, сделайте содержащие элементы, которые и жмем на из другой таблицы Excel его за пределы(Рекомендуемые сводные таблицы для работы сдобавить вычисляемые столбцы или секрету). В Excel быстро извлечь данные будет проще создать Когда вы получаете исходные. Вместо этого выпредставление кратких, наглядных отчетов использовать. следующее: представляют один или кнопку «Далее». возможны только вХотя, мы будем рассматривать списка полей илив меню «Изменить».
Ящик с Усами (BoxPlot Chart)
диапазонами (сравнение диапазонов, убрать ненужные 2016 появилось сразу из любой части другую сводную таблицу данные из базы можете изменить ориентацию
- с примечаниями наВ группе
- Добавьте мастер сводных таблиц несколько исходных диапазонов.После этого, появляется окно
- последней области. Как процесс создания сводной снимите его флажок.), в поле
- »Рекомендуемые сводные таблицы» например), ни улучшений
- консолидировать данные из нескольких аж 6 принципиально таблицы. Например, если
Частотная гистограмма (Histogram Chart)
или сводную диаграмму. данных OLAP или меток строк и веб-страницах или вЗатем выберите диапазон в и диаграмм на Например, при консолидации с диапазоном таблицы видим, во время таблицы на примере Возможность перестановки элементов —Найти для автоматического создания в среде программирования таблиц в одну новых типов диаграмм, необходимо посмотреть список
Power Query
Отображение данных, полученных при файла куба, данные столбцов в связанной напечатанном виде. списке и укажите панель быстрого доступа. данных бюджета отдела с данными, который того, как мы программы Microsoft Excel одна из особенностей
ввести сводной таблицы» /> Visual Basic (которую автоматически и т.д. большинство из которых продаж продавца по обновлении.
возвращаются в Excel сводной таблице.Например, слева показан простой метку элемента в Для этого:
- маркетинга, отдела продаж
- при желании можно проделывали данные манипуляции
- 2010, но данный сводной таблицы, благодаряСумма по полю
Excel проанализирует данные и с 1997 годаВ общем и целом в старых версиях фамилии При обновлении сводной таблицы только в виде
Сводные таблицы
Типы диаграмм. список расходов семьи, каждом из доступныхЩелкните стрелку рядом с и производственного отдела изменить, но нам с переносом полей алгоритм применим и которой можно быстро
, а поле предоставит несколько вариантов, не меняли), ни — весьма полезное можно было построитьBrown
могут быть изменены сводной таблицы либо Для сводной диаграммы вы а справа — созданная окон полей. Повторите панелью инструментов и поле страницы может этого делать не в области, соответственно для других современных и просто изменятьЗаменить как в этом новых функций типа
Инструменты прогнозирования
дополнение для тех, только с помощьюза январь 2016 данные, доступные для сводной таблицы, преобразованной можете выбрать любой на его основе операцию для каждого
- выберите содержать отдельный элемент нужно. Просто жмем изменялась и сама версий этого приложения.
- ее вид.оставить пустым.
- примере: ВПР2 или СуммыПрописью. кто периодически подгружает
- специальных надстроек или года ( отображения. Для сводных в функции листа.
- тип диаграммы, кроме сводная таблица.
диапазонаДополнительные команды с данными по на кнопку «Далее». таблица в левойЗа основу возьмем таблицуСписок полей сводной таблицыДополнительные вычисления
Выберите сводную таблицу, котораяНадеюсь дожить до момента, в Excel большие танцев с бубном.Jan таблиц, основанных на
Дополнительные сведения см. точечной, биржевой иДанные о расходах семьидля каждого из. каждому из этихЗатем, Мастер сводных таблиц части окна. выплат заработной платыСоответствующие поля в своднойЗначения также можно выводить вам понравилась, и когда это все
объемы данных из Теперь же все), просто дважды кликните данных листа, Excel в статье Преобразование пузырьковой.Соответствующая сводная таблица
полей страницы выберитеВ списке отделов, а также предлагает выбрать место,Получилась вот такая сводная работникам предприятия. В таблице в процентах от
Итоговые выводы
нажмите кнопку в Excel появится, внешнего мира. делается в два мышкой по ячейке, получает новые поля, ячеек сводной таблицыИсходные данные.Дополнительные сведения см. в диапазон ячеек, аВыбрать команды из элемент, содержащий сводные где будет размещаться таблица. Над таблицей ней указаны именаОперация значения поля. В
ОК а пока чтоТакой полезный инструмент как движения. Итак, встречайте: в которой представлено имеющиеся в указанном в формулы листа. Обычные диаграммы связаны непосредственно статье Создание сводной затем укажите еговыберите пункт данные. В примере новая таблица на отображаются фильтры по работников, пол, категория,По умолчанию поля сводной
приведенном ниже примере. Excel создаст сводную придется пользоваться привычными сводные таблицы вДругие названия: мост (bridge), это значение (в вами исходном диапазонеИсточник данных, не являющийся с ячейками листа. таблицы для анализа
имя.Все команды ниже показана сводная этом же листе полу и дате. дата выплаты, и таблицы, которые находятся мы изменили сумму таблицу на новом костылями. этой версии получил «ступеньки», каскадная диаграмма. таблице выше это или именованном диапазоне. источником данных OLAP.
Сводные диаграммы основаны данных листа.Пример. таблица, в которой или на новом.
planetaexcel.ru
Но, как мы помним,
Содержание
- Создание сводной таблицы в Excel
- Вариант 1: Обычная сводная таблица
- Вариант 2: Мастер сводных таблиц
- Настройка сводной таблицы
- Вопросы и ответы
Сводные таблицы Excel предоставляют возможность пользователям в одном месте группировать значительные объемы информации, содержащейся в громоздких таблицах, а также составлять комплексные отчеты. Их значения обновляются автоматически при изменении значения любой связанной с ними таблицы. Давайте выясним, как создать такой объект в Microsoft Excel.
Поскольку в зависимости от результата, который хочет получить пользователь, сводная таблица может быть как простой, так и сложно составленной, мы рассмотрим два способа ее создания: вручную и при помощи встроенного в программу инструмента. Дополнительно расскажем, как настраиваются такие объекты.
Вариант 1: Обычная сводная таблица
Мы будем рассматривать процесс создания на примере Microsoft Excel 2010, однако алгоритм применим и для других современных версий этого приложения.
- За основу возьмем таблицу выплат заработной платы работникам предприятия. В ней указаны имена работников, пол, категория, дата и сумма выплаты. То есть каждому эпизоду выплаты отдельному работнику соответствует отдельная строчка. Нам предстоит сгруппировать хаотично расположенные данные в этой таблице в одну сводную таблицу, при этом сведения будут браться только за третий квартал 2016 года. Посмотрим, как это сделать на конкретном примере.
- Прежде всего преобразуем исходную таблицу в динамическую. Это нужно для того, чтобы при добавлении строк и других данных они автоматически подтягивались в сводную таблицу. Наводим курсор на любую ячейку, затем в расположенном на ленте блоке «Стили» кликаем по кнопке «Форматировать как таблицу» и выбираем любой понравившийся стиль таблицы.
- Открывается диалоговое окно, которое нам предлагает указать координаты расположения таблицы. Впрочем, по умолчанию координаты, которые предлагает программа, и так охватывают всю таблицу. Так что нам остается только согласиться и нажать на «OK». Но пользователи должны знать, что при желании они тут могут изменить эти параметры.
- Таблица превращается в динамическую и автоматически растягивающуюся. Она также получает имя, которое при желании пользователь может изменить на любое удобное ему. Просмотреть или изменить имя можно на вкладке «Конструктор».
- Чтобы непосредственно начать создание, выбираем вкладку «Вставка». Здесь жмем на первую кнопку в ленте, которая так и называется «Сводная таблица». Откроется меню, где следует выбрать, что мы собираемся создавать: таблицу или диаграмму. В конце нажимаем «Сводная таблица».
- В новом окне нам опять надо выбрать диапазон или название таблицы. Как видим, программа уже сама подтянула имя нашей таблицы, так что тут ничего больше делать не нужно. В нижней части диалогового окна можно выбрать место, где будет создаваться сводная таблица: на новом листе (по умолчанию) или на этом же. Конечно, в большинстве случаев намного удобнее держать ее на отдельном листе.
- После этого на новом листе откроется форма создания сводной таблицы.
- В правой части окна расположен список полей, а ниже четыре области: названия строк, названия столбцов, значения, фильтр отчета. Просто перетаскиваем мышкой необходимые нам поля таблицы в соответствующие потребностям области. Тут не существует какого-либо четкого установленного правила, какие поля следует перемещать, ведь все зависит от таблицы-первоисточника и от конкретных задач, которые могут меняться.
- В конкретном случае мы переместили поля «Пол» и «Дата» в область «Фильтр отчета», «Категория персонала» — в «Названия столбцов», «Имя» — в «Название строк», «Сумма заработной платы» — в «Значения». Следует отметить, что все арифметические расчеты данных, подтянутых из другой таблицы, возможны только в последней области. Во время того, как мы проделывали такие манипуляции с переносом полей в области, соответственно изменялась и сама таблица в левой части окна.
- Получилась вот такая сводная таблица. Над ней отображаются фильтры по полу и дате.

Вариант 2: Мастер сводных таблиц
Создать сводную таблицу можно, применив инструмент «Мастер сводных таблиц», но для этого сразу нужно вывести его на «Панель быстрого доступа».
- Переходим в пункт меню «Файл» и кликаем на «Параметры».
- Заходим в раздел «Панель быстрого доступа» и выбираем команды из команд на ленте. В списке элементов ищем «Мастер сводных таблиц и диаграмм». Выделяем его, жмем на кнопку «Добавить», а потом «OK».
- В результате наших действий на «Панели быстрого доступа» появился новый значок. Кликаем по нему.
- После этого открывается «Мастер сводных таблиц». Есть четыре варианта источника данных, откуда будет формироваться сводная таблица, из которых указываем подходящий. Внизу следует выбрать, что мы собираемся создавать: сводную таблицу или диаграмму. Осуществляем выбор и идем «Далее».
- Появляется окно с диапазоном таблицы с данными, который при желании можно изменить. Нам этого делать не надо, поэтому просто переходим «Далее».
- Затем «Мастер сводных таблиц» предлагает выбрать место, где будет размещаться новый объект: на этом же листе или на новом. Делаем выбор и подтверждаем его кнопкой «Готово».
- Откроется новый лист в точности с такой же формой, которая была при обычном способе создания сводной таблицы.
- Все дальнейшие действия выполняются по тому же алгоритму, который был описан выше (см. Вариант 1).

Настройка сводной таблицы
Как мы помним из условий поставленной задачи, в таблице должны остаться данные только за третий квартал. Пока же отображаются сведения за весь период. Покажем пример, как можно произвести ее настройку.
- Для приведения таблицы к нужному виду кликаем на кнопку около фильтра «Дата». В нем устанавливаем галочку напротив надписи «Выделить несколько элементов». Далее снимаем галочки со всех дат, которые не вписываются в период третьего квартала. В нашем случае это всего лишь одна дата. Подтверждаем действие.
- Таким же образом мы можем воспользоваться фильтром по полу и выбрать для отчета, например, только одних мужчин.
- Сводная таблица приобрела такой вид.
- Для демонстрации того, что управлять информацией в таблице можно как угодно, снова открываем форму списка полей. Переходим на вкладку «Параметры», и щелкаем на «Список полей». Перемещаем поле «Дата» из области «Фильтр отчета» в «Название строк», а между полями «Категория персонала» и «Пол» производим обмен областями. Все операции выполняем с помощью простого перетягивания элементов.
- Теперь таблица выглядит совсем по-другому. Столбцы делятся по полам, в строках появилась разбивка по месяцам, а фильтрацию теперь можно осуществлять по категории персонала.
- Если же в списке полей название строк переместить и поставить выше дату, чем имя, тогда именно даты выплат будут подразделяться на имена сотрудников.
- Можно также отобразить числовые значения таблицы в виде гистограммы. Для этого выделяем ячейку с числовым значением, заходим на вкладку «Главная», жмем «Условное форматирование», выбираем пункт «Гистограммы» и указываем понравившийся вид.
- Гистограмма появляется только в одной ячейке. Чтобы применить правило гистограммы для всех ячеек таблицы, кликаем на кнопку, которая появилась рядом с гистограммой, и в открывшемся окне переводим переключатель в позицию «Ко всем ячейкам».
- В итоге наша сводная таблица стала выглядеть более презентабельно.

Второй способ создания предоставляет больше дополнительных возможностей, но в большинстве случаев функциональности первого варианта вполне достаточно для выполнения поставленных задач. Сводные таблицы могут формировать данные в отчеты по практически любым критериям, которые укажет пользователь в настройках.
Еще статьи по данной теме:
Помогла ли Вам статья?
#Руководства
- 13 май 2022
-
0
Как систематизировать тысячи строк и преобразовать их в наглядный отчёт за несколько минут? Разбираемся на примере с квартальными продажами автосалона
Иллюстрация: Meery Mary для Skillbox Media
Рассказывает просто о сложных вещах из мира бизнеса и управления. До редактуры — пять лет в банке и три — в оценке имущества. Разбирается в Excel, финансах и корпоративной жизни.
Сводная таблица — инструмент для анализа данных в Excel. Она собирает информацию из обычных таблиц, обрабатывает её, группирует в блоки, проводит необходимые вычисления и показывает итог в виде наглядного отчёта. При этом все параметры этого отчёта пользователь может настроить под себя и свои потребности.
Разберёмся, для чего нужны сводные таблицы. На конкретном примере покажем, как их создать, настроить и использовать. В конце расскажем, можно ли делать сводные таблицы в «Google Таблицах».
Сводные таблицы удобно применять, когда нужно сформировать отчёт на основе большого объёма информации. Они суммируют значения, расположенные не по порядку, группируют данные из разных участков исходной таблицы в одном месте и сами проводят дополнительные расчёты.
Вид сводной таблицы можно настраивать под себя самостоятельно парой кликов мыши — менять расположение строк и столбцов, фильтровать итоги и переносить блоки отчёта с одного места в другое для лучшей наглядности.
Разберём на примере. Представьте небольшой автосалон, в котором работают три менеджера по продажам. В течение квартала данные об их продажах собирались в обычную таблицу: модель автомобиля, его характеристики, цена, дата продажи и ФИО продавца.

Скриншот: Skillbox Media
В конце квартала планируется выдача премий. Нужно проанализировать, кто принёс больше прибыли салону. Для этого нужно сгруппировать все проданные автомобили под каждым менеджером, рассчитать суммы продаж и определить итоговый процент продаж за квартал.
Разберёмся пошагово, как это сделать с помощью сводной таблицы.
Создаём сводную таблицу
Чтобы сводная таблица сработала корректно, важно соблюсти несколько требований к исходной:
- у каждого столбца исходной таблицы есть заголовок;
- в каждом столбце применяется только один формат — текст, число, дата;
- нет пустых ячеек и строк.
Теперь переходим во вкладку «Вставка» и нажимаем на кнопку «Сводная таблица».

Скриншот: Skillbox Media
Появляется диалоговое окно. В нём нужно заполнить два значения:
- диапазон исходной таблицы, чтобы сводная могла забрать оттуда все данные;
- лист, куда она перенесёт эти данные для дальнейшей обработки.
В нашем случае выделяем весь диапазон таблицы продаж вместе с шапкой. И выбираем «Новый лист» для размещения сводной таблицы — так будет проще перемещаться между исходными данными и сводным отчётом. Жмём «Ок».

Скриншот: Skillbox Media
Excel создал новый лист. Для удобства можно сразу переименовать его.
Слева на листе расположена область, где появится сводная таблица после настроек. Справа — панель «Поля сводной таблицы», в которые мы будем эти настройки вносить. В следующем шаге разберёмся, как пользоваться этой панелью.

Скриншот: Skillbox Media
Настраиваем сводную таблицу и получаем результат
В верхней части панели настроек находится блок с перечнем возможных полей сводной таблицы. Поля взяты из заголовков столбцов исходной таблицы: в нашем случае это «Марка, модель», «Цвет», «Год выпуска», «Объём», «Цена», «Дата продажи», «Продавец».
Нижняя часть панели настроек состоит из четырёх областей — «Значения», «Строки», «Столбцы» и «Фильтры». У каждой области своя функция:
- «Значения» — проводит вычисления на основе выбранных данных из исходной таблицы и относит результаты в сводную таблицу. По умолчанию Excel суммирует выбранные данные, но можно выбрать другие действия. Например, рассчитать среднее, показать минимум или максимум, перемножить.
Если данные выбранного поля в числовом формате, программа просуммирует их значения (например, рассчитает общую стоимость проданных автомобилей). Если формат данных текстовый — программа покажет количество ячеек (например, определит количество проданных авто).
- «Строки» и «Столбцы» — отвечают за визуальное расположение полей в сводной таблице. Если выбрать строки, то поля разместятся построчно. Если выбрать столбцы — поля разместятся по столбцам.
- «Фильтры» — отвечают за фильтрацию итоговых данных в сводной таблице. После построения сводной таблицы панель фильтров появляется отдельно от неё. В ней можно выбрать, какие данные нужно показать в сводной таблице, а какие — скрыть. Например, можно показывать продажи только одного из менеджеров или только за выбранный период.
Настроить сводную таблицу можно двумя способами:
- Поставить галочку напротив нужного поля — тогда Excel сам решит, где нужно разместить это значение в сводной таблице, и сразу заберёт его туда.
- Выбрать необходимые для сводной таблицы поля из перечня и перетянуть их в нужную область вручную.
Первый вариант не самый удачный: Excel редко ставит данные так, чтобы с ними было удобно работать, поэтому сводная таблица получается неинформативной. Остановимся на втором варианте — он предполагает индивидуальные настройки для каждого отчёта.
В случае с нашим примером нужно, чтобы сводная таблица отразила ФИО менеджеров по продаже, проданные автомобили и их цены. Остальные поля — технические характеристики авто и дату продажи — можно будет использовать для фильтрации.
Таблица получится наглядной, если фамилии менеджеров мы расположим построчно. Находим в верхней части панели поле «Продавец», зажимаем его мышкой и перетягиваем в область «Строки».
После этого в левой части листа появится первый блок сводной таблицы: фамилии менеджеров по продажам.

Скриншот: Skillbox
Теперь добавим модели автомобилей, которые эти менеджеры продали. По такому же принципу перетянем поле «Марка, модель» в область «Строки».
В левую часть листа добавился второй блок. При этом сводная таблица сама сгруппировала все автомобили по менеджерам, которые их продали.

Скриншот: Skillbox Media
Определяем, какая ещё информация понадобится для отчётности. В нашем случае — цены проданных автомобилей и их количество.
Чтобы сводная таблица самостоятельно суммировала эти значения, перетащим поля «Марка, модель» и «Цена» в область «Значения».

Скриншот: Skillbox Media
Теперь мы видим, какие автомобили продал каждый менеджер, сколько и по какой цене, — сводная таблица самостоятельно сгруппировала всю эту информацию. Более того, напротив фамилий менеджеров можно посмотреть, сколько всего автомобилей они продали за квартал и сколько денег принесли автосалону.
По такому же принципу можно добавлять другие поля в необходимые области и удалять их оттуда — любой срез информации настроится автоматически. В нашем примере внесённых данных в сводной таблице будет достаточно. Ниже рассмотрим, как настроить фильтры для неё.
Настраиваем фильтры сводной таблицы
Чтобы можно было фильтровать информацию сводной таблицы, нужно перенести требуемые поля в область «Фильтры».
В нашем примере перетянем туда все поля, не вошедшие в основной состав сводной таблицы: объём, дату продажи, год выпуска и цвет.

Скриншот: Skillbox Media
Для примера отфильтруем данные по году выпуска: настроим фильтр так, чтобы сводная таблица показала только проданные авто 2017 года.
В блоке фильтров нажмём на стрелку справа от поля «Год выпуска»:

Скриншот: Skillbox Media
В появившемся окне уберём галочку напротив параметра «Выделить все» и поставим её напротив параметра «2017». Закроем окно.

Скриншот: Skillbox Media
Теперь сводная таблица показывает только автомобили 2017 года выпуска, которые менеджеры продали за квартал. Чтобы снова показать таблицу в полном объёме, нужно в том же блоке очистить установленный фильтр.

Скриншот: Skillbox Media
Фильтры можно выбирать и удалять как удобно — в зависимости от того, какую информацию вы хотите увидеть в сводной таблице.
Проводим дополнительные вычисления
Сейчас в нашей сводной таблице все продажи менеджеров отображаются в рублях. Предположим, нам нужно понять, каков процент продаж каждого продавца в общем объёме. Можно рассчитать это вручную, а можно воспользоваться дополнениями сводных таблиц.
Кликнем правой кнопкой на любое значение цены в таблице. Выберем параметр «Дополнительные вычисления», затем «% от общей суммы».

Скриншот: Skillbox
Теперь вместо цен автомобилей в рублях отображаются проценты: какой процент каждый проданный автомобиль составил от общей суммы продаж всего автосалона за квартал. Проценты напротив фамилий менеджеров — их общий процент продаж в этом квартале.

Скриншот: Skillbox Media
Можно свернуть подробности с перечнями автомобилей, кликнув на знак – слева от фамилии менеджера. Тогда таблица станет короче, а данные, за которыми мы шли, — кто из менеджеров поработал лучше в этом квартале, — будут сразу перед глазами.

Скриншот: Skillbox Media
Чтобы снова раскрыть данные об автомобилях — нажимаем +.
Чтобы значения снова выражались в рублях — через правый клик мыши возвращаемся в «Дополнительные вычисления» и выбираем «Без вычислений».
Обновляем данные сводной таблицы
Предположим, в исходную таблицу внесли ещё две продажи последнего дня квартала.

Скриншот: Skillbox
В сводную таблицу эти данные самостоятельно не добавятся — изменился диапазон исходной таблицы. Поэтому нужно поменять первоначальные параметры.
Переходим на лист сводной таблицы. Во вкладке «Анализ сводной таблицы» нажимаем кнопку «Изменить источник данных».

Скриншот: Skillbox Media
Кнопка переносит нас на лист исходной таблицы, где нужно выбрать новый диапазон. Добавляем в него две новые строки и жмём «ОК».

Скриншот: Skillbox Media
После этого данные в сводной таблице меняются автоматически: у менеджера Трегубова М. вместо восьми продаж становится десять.

Скриншот: Skillbox Media
Когда в исходной таблице нужно изменить информацию в рамках текущего диапазона, данные в сводной таблице автоматически не изменятся. Нужно будет обновить их вручную.
Например, поменяем цены двух автомобилей в таблице с продажами.

Скриншот: Skillbox Media
Чтобы данные сводной таблицы тоже обновились, переходим на её лист и во вкладке «Анализ сводной таблицы» нажимаем кнопку «Обновить».
Теперь у менеджера Соколова П. изменились данные в столбце «Цена, руб.».

Скриншот: Skillbox Media
Как использовать сводные таблицы в «Google Таблицах»? Нужно перейти во вкладку «Вставка» и выбрать параметр «Создать сводную таблицу». Дальнейший ход действий такой же, как и в Excel: выбрать диапазон таблицы и лист, на котором её нужно построить; затем перейти на этот лист и в окне «Редактор сводной таблицы» указать все требуемые настройки. Результат примет такой вид:

Скриншот: Skillbox Media

Научитесь: Excel + Google Таблицы с нуля до PRO
Узнать больше
Skip to content
В этом руководстве вы узнаете, что такое сводная таблица, и найдете подробную инструкцию, как по шагам создавать и использовать её в Excel.
Если вы работаете с большими наборами данных в Excel, то сводная таблица очень удобна для быстрого создания интерактивного представления из множества записей. Помимо прочего, она может автоматически сортировать и фильтровать информацию, подсчитывать итоги, вычислять среднее значение, а также создавать перекрестные таблицы. Это позволяет взглянуть на ваши цифры совершенно с новой стороны.
Важно также и то, что при этом ваши исходные данные не затрагиваются – что бы вы не делали с вашей сводной таблицей. Вы просто выбираете такой способ отображения, который позволит вам увидеть новые закономерности и связи. Ваши показатели будут разделены на группы, а огромный объем информации будет представлен в понятной и доступной для анализа форме.
- Что такое сводная таблица?
- Как создать сводную таблицу.
- 1. Организуйте свои исходные данные
- 2. Создаем и размещаем макет
- 3. Как добавить поле
- 4. Как удалить поле из сводной таблицы?
- 5. Как упорядочить поля?
- 6. Выберите функцию для значений (необязательно)
- 7. Используем различные вычисления в полях значения (необязательно)
- Работа со списком показателей сводной таблицы
- Закрытие и открытие панели редактирования.
- Воспользуйтесь рекомендациями программы.
- Давайте улучшим результат.
- Как обновить сводную таблицу.
- Как переместить на новое место?
- Как удалить сводную таблицу?
Что такое сводная таблица?
Это инструмент для изучения и обобщения больших объемов данных, анализа связанных итогов и представления отчетов. Они помогут вам:
- представить большие объемы данных в удобной для пользователя форме.
- группировать информацию по категориям и подкатегориям.
- фильтровать, сортировать и условно форматировать различные сведения, чтобы вы могли сосредоточиться на самом актуальном.
- поменять строки и столбцы местами.
- рассчитать различные виды итогов.
- разворачивать и сворачивать уровни данных, чтобы узнать подробности.
- представить в Интернете сжатые и привлекательные таблицы или печатные отчеты.
Например, у вас множество записей в электронной таблице с цифрами продаж шоколада:
И каждый день сюда добавляются все новые сведения. Одним из возможных способов суммирования этого длинного списка чисел по одному или нескольким условиям является использование формул, как было продемонстрировано в руководствах по функциям СУММЕСЛИ и СУММЕСЛИМН.
Однако, когда вы хотите сравнить несколько показателей по каждому продавцу либо по отдельным товарам, использование сводных таблиц является гораздо более эффективным способом. Ведь при использовании функций вам придется писать много формул с достаточно сложными условиями. А здесь всего за несколько щелчков мыши вы можете получить гибкую и легко настраиваемую форму, которая суммирует ваши цифры как вам необходимо.
Вот посмотрите сами.
Этот скриншот демонстрирует лишь несколько из множества возможных вариантов анализа продаж. И далее мы рассмотрим примеры построения сводных таблиц в Excel 2016, 2013, 2010 и 2007.
Как создать сводную таблицу.
Многие думают, что создание отчетов при помощи сводных таблиц для «чайников» является сложным и трудоемким процессом. Но это не так! Microsoft много лет совершенствовала эту технологию, и в современных версиях Эксель они очень удобны и невероятно быстры.
Фактически, вы можете сделать это всего за пару минут. Для вас – небольшой самоучитель в виде пошаговой инструкции:
1. Организуйте свои исходные данные
Перед созданием сводного отчета организуйте свои данные в строки и столбцы, а затем преобразуйте диапазон данных в таблицу. Для этого выделите все используемые ячейки, перейдите на вкладку меню «Главная» и нажмите «Форматировать как таблицу».
Использование «умной» таблицы в качестве исходных данных дает вам очень хорошее преимущество — ваш диапазон данных становится «динамическим». Это означает, что он будет автоматически расширяться или уменьшаться при добавлении или удалении записей. Поэтому вам не придется беспокоиться о том, что в свод не попала самая свежая информация.
Полезные советы:
- Добавьте уникальные, значимые заголовки в столбцы, они позже превратятся в имена полей.
- Убедитесь, что исходная таблица не содержит пустых строк или столбцов и промежуточных итогов.
- Чтобы упростить работу, вы можете присвоить исходной таблице уникальное имя, введя его в поле «Имя» в верхнем правом углу.
2. Создаем и размещаем макет
Выберите любую ячейку в исходных данных, а затем перейдите на вкладку Вставка > Сводная таблица .
Откроется окно «Создание ….. ». Убедитесь, что в поле Диапазон указан правильный источник данных. Затем выберите местоположение для свода:
- Выбор нового рабочего листа поместит его на новый лист, начиная с ячейки A1.
- Выбор существующего листа разместит в указанном вами месте на существующем листе. В поле «Диапазон» выберите первую ячейку (то есть, верхнюю левую), в которую вы хотите поместить свою таблицу.
Нажатие ОК создает пустой макет без цифр в целевом местоположении, который будет выглядеть примерно так:
Полезные советы:
- В большинстве случаев имеет смысл размещать на отдельном рабочем листе. Это особенно рекомендуется для начинающих.
- Ежели вы берете информацию из другой таблицы или рабочей книги, включите их имена, используя следующий синтаксис: [workbook_name]sheet_name!Range. Например, [Книга1.xlsx] Лист1!$A$1:$E$50. Конечно, вы можете не писать это все руками, а просто выбрать диапазон ячеек в другой книге с помощью мыши.
- Возможно, было бы полезно построить таблицу и диаграмму одновременно. Для этого в Excel 2016 и 2013 перейдите на вкладку «Вставка», щелкните стрелку под кнопкой «Сводная диаграмма», а затем нажмите «Диаграмма и таблица». В версиях 2010 и 2007 щелкните стрелку под сводной таблицей, а затем — Сводная диаграмма.
- Организация макета.
Область, в которой вы работаете с полями макета, называется списком полей. Он расположен в правой части рабочего листа и разделен на заголовок и основной раздел:
- Раздел «Поле» содержит названия показателей, которые вы можете добавить. Они соответствуют именам столбцов исходных данных.
- Раздел «Макет» содержит область «Фильтры», «Столбцы», «Строки» и «Значения». Здесь вы можете расположить в нужном порядке поля.
Изменения, которые вы вносите в этих разделах, немедленно применяются в вашей таблице.
3. Как добавить поле
Чтобы иметь возможность добавить поле в нужную область, установите флажок рядом с его именем.
По умолчанию Microsoft Excel добавляет поля в раздел «Макет» следующим образом:
- Нечисловые добавляются в область Строки;
- Числовые добавляются в область значений;
- Дата и время добавляются в область Столбцы.
4. Как удалить поле из сводной таблицы?
Чтобы удалить любое поле, вы можете выполнить следующее:
- Снимите флажок напротив него, который вы ранее установили.
- Щелкните правой кнопкой мыши поле и выберите «Удалить……».
И еще один простой и наглядный способ удаления поля. Перейдите в макет таблицы, зацепите мышкой ненужный вам элемент и перетащите его за пределы макета. Как только вы вытащите его за рамки, рядом со значком появится хатактерный крестик. Отпускайте кнопку мыши и наблюдайте, как внешний вид вашей таблицы сразу же изменится.
5. Как упорядочить поля?
Вы можете изменить расположение показателей тремя способами:
- Перетащите поле между 4 областями раздела с помощью мыши. В качестве альтернативы щелкните и удерживайте его имя в разделе «Поле», а затем перетащите в нужную область в разделе «Макет». Это приведет к удалению из текущей области и его размещению в новом месте.
- Щелкните правой кнопкой мыши имя в разделе «Поле» и выберите область, в которую вы хотите добавить его:
- Нажмите на поле в разделе «Макет», чтобы выбрать его. Это сразу отобразит доступные параметры:
Все внесенные вами изменения применяются немедленно.
Ну а ежели спохватились, что сделали что-то не так, не забывайте, что есть «волшебная» комбинация клавиш CTRL+Z, которая отменяет сделанные вами изменения (если вы не сохранили их, нажав соответствующую клавишу).
6. Выберите функцию для значений (необязательно)
По умолчанию Microsoft Excel использует функцию «Сумма» для числовых показателей, которые вы помещаете в область «Значения». Когда вы помещаете нечисловые (текст, дата или логическое значение) или пустые значения в эту область, к ним применяется функция «Количество».
Но, конечно, вы можете выбрать другой метод расчёта. Щелкните правой кнопкой мыши поле значения, которое вы хотите изменить, выберите Параметры поля значений и затем — нужную функцию.
Думаю, названия операций говорят сами за себя, и дополнительные пояснения здесь не нужны. В крайнем случае, попробуйте различные варианты сами.
Здесь же вы можете изменить имя его на более приятное и понятное для вас. Ведь оно отображается в таблице, и поэтому должно выглядеть соответственно.
В Excel 2010 и ниже опция «Суммировать значения по» также доступна на ленте — на вкладке «Параметры» в группе «Расчеты».
7. Используем различные вычисления в полях значения (необязательно)
Еще одна полезная функция позволяет представлять значения различными способами, например, отображать итоговые значения в процентах или значениях ранга от наименьшего к наибольшему и наоборот. Полный список вариантов расчета доступен здесь .
Это называется «Дополнительные вычисления». Доступ к ним можно получить, открыв вкладку «Параметры …», как это описано чуть выше.
Подсказка. Функция «Дополнительные вычисления» может оказаться особенно полезной, когда вы добавляете одно и то же поле более одного раза и показываете, как в нашем примере, общий объем продаж и объем продаж в процентах от общего количества одновременно. Согласитесь, обычными формулами делать такую таблицу придется долго. А тут – пара минут работы!
Итак, процесс создания завершен. Теперь пришло время немного поэкспериментировать, чтобы выбрать макет, наиболее подходящий для вашего набора данных.
Работа со списком показателей сводной таблицы
Панель, которая формально называется списком полей, является основным инструментом, который используется для упорядочения таблицы в соответствии с вашими требованиями. Вы можете настроить её по своему вкусу, чтобы удобнее .
Чтобы изменить способ отображения вашей рабочей области, нажмите кнопку «Инструменты» и выберите предпочитаемый макет.
Вы также можете изменить размер панели по горизонтали, перетаскивая разделитель, который отделяет панель от листа.
Закрытие и открытие панели редактирования.
Закрыть список полей в сводной таблице так же просто, как нажать кнопку «Закрыть» (X) в верхнем правом углу панели. А вот как заставить его появиться снова – уже не так очевидно 
Чтобы снова отобразить его, щелкните правой кнопкой мыши в любом месте таблицы и выберите «Показать …» в контекстном меню.
Также можно нажать кнопку «Список полей» на ленте, которая находится на вкладке меню «Анализ».
Воспользуйтесь рекомендациями программы.
Как вы только что видели, создание сводных таблиц — довольно простое дело, даже для «чайников». Однако Microsoft делает еще один шаг вперед и предлагает автоматически сгенерировать отчет, наиболее подходящий для ваших исходных данных. Все, что вам нужно, это 4 щелчка мыши:
- Нажмите любую ячейку в исходном диапазоне ячеек или таблицы.
- На вкладке «Вставка» выберите «Рекомендуемые сводные таблицы». Программа немедленно отобразит несколько макетов, основанных на ваших данных.
- Щелкните на любом макете, чтобы увидеть его предварительный просмотр.
- Если вас устраивает предложение, нажмите кнопку «ОК» и добавьте понравившийся вариант на новый лист.
Как вы видите на скриншоте выше, Эксель смог предложить несколько базовых макетов для моих исходных данных, которые значительно уступают сводным таблицам, которые мы создали вручную несколько минут назад. Конечно, это только мое мнение 
Но при всем при этом, использование рекомендаций — это быстрый способ начать работу, особенно когда у вас много данных и вы не знаете, с чего начать. А затем этот вариант можно легко изменить по вашему вкусу.
Давайте улучшим результат.
Теперь, когда вы знакомы с основами, вы можете перейти к вкладкам «Анализ» и «Конструктор» инструментов в Excel 2016 и 2013 ( вкладки « Параметры» и « Конструктор» в 2010 и 2007). Они появляются, как только вы щелкаете в любом месте таблицы.
Вы также можете получить доступ к параметрам и функциям, доступным для определенного элемента, щелкнув его правой кнопкой мыши (об этом мы уже говорили при создании).
После того, как вы построили таблицу на основе исходных данных, вы, возможно, захотите уточнить ее, чтобы провести более серьёзный анализ.
Чтобы улучшить дизайн, перейдите на вкладку «Конструктор», где вы найдете множество предопределенных стилей. Чтобы получить свой собственный стиль, нажмите кнопку «Создать стиль….» внизу галереи «Стили сводной таблицы».
Чтобы настроить макет определенного поля, щелкните на нем, затем нажмите кнопку «Параметры» на вкладке «Анализ» в Excel 2016 и 2013 (вкладка « Параметры» в 2010 и 2007). Также вы можете щелкнуть правой кнопкой мыши поле и выбрать «Параметры … » в контекстном меню.
На снимке экрана ниже показан новый дизайн и макет.
Я изменил цветовой макет, а также постарался, чтобы таблица была более компактной. Для этого поменяем параметры представления товара. Какие параметры я использовал – вы видите на скриншоте.
Думаю, стало даже лучше. 😊
Как избавиться от заголовков «Метки строк» и «Метки столбцов».
При создании сводной таблицы, Excel применяет Сжатую форму по умолчанию. Этот макет отображает «Метки строк» и «Метки столбцов» в качестве заголовков. Согласитесь, это не очень информативно, особенно для новичков.
Простой способ избавиться от этих нелепых заголовков — перейти с сжатого макета на структурный или табличный. Для этого откройте вкладку «Конструктор», щелкните раскрывающийся список «Макет отчета» и выберите « Показать в форме структуры» или « Показать в табличной форме» .
И вот что мы получим в результате.
Показаны реальные имена, как вы видите на рисунке справа, что имеет гораздо больше смысла.
Другое решение — перейти на вкладку «Анализ», нажать кнопку «Заголовки полей», выключить их. Однако это удалит не только все заголовки, а также выпадающие фильтры и возможность сортировки. А для анализа данных отсутствие фильтров – это чаще всего нехорошо.
Как обновить сводную таблицу.
Хотя отчет связан с исходными данными, вы можете быть удивлены, узнав, что Excel не обновляет его автоматически. Это можно считать небольшим недостатком. Вы можете обновить его, выполнив операцию обновления вручную или же это произойдет автоматически при открытии файла.
Как обновить вручную.
- Нажмите в любом месте на свод.
- На вкладке «Анализ» нажмите кнопку «Обновить» или же нажмите клавиши ALT + F5.
Кроме того, вы можете по щелчку правой кнопки мыши выбрать пункт Обновить из появившегося контекстного меню.
Чтобы обновить все сводные таблицы в файле, нажмите стрелку кнопки «Обновить», а затем — «Обновить все».
Примечание. Если внешний вид вашей сводной таблицы сильно изменяется после обновления, проверьте параметры «Автоматически изменять ширину столбцов при обновлении» и « Сохранить форматирование ячейки при обновлении». Чтобы сделать это, откройте «Параметры сводной таблицы», как это показано на рисунке, и вы найдете там эти флажки.
После запуска обновления вы можете просмотреть статус или отменить его, если вы передумали. Просто нажмите на стрелку кнопки «Обновить», а затем — «Состояние обновления» или «Отменить обновление».
Автоматическое обновление сводной таблицы при открытии файла.
- Откройте вкладку параметров, как это мы только что делали.
- В диалоговом окне «Параметры … » перейдите на вкладку «Данные» и установите флажок «Обновить при открытии файла».
Как переместить на новое место?
Может быть вы захотите переместить своё творение в новую рабочую книгу? Перейдите на вкладку «Анализ», нажмите кнопку «Действия» и затем — «Переместить ….. ». Выберите новый пункт назначения и нажмите ОК.
Как удалить сводную таблицу?
Если вам больше не нужен определенный сводный отчет, вы можете удалить его несколькими способами.
- Если таблица находится на отдельном листе, просто удалите этот лист.
- Ежели она расположена вместе с некоторыми другими данными на листе, выделите всю её с помощью мыши и нажмите клавишу Delete.
- Щелкните в любом месте в сводной таблице, которую хотите удалить, перейдите на вкладку «Анализ» (см. скриншот выше) => группа «Действия», нажмите небольшую стрелку под кнопкой «Выделить», выберите «Вся сводная таблица», а затем нажмите Удалить.
Примечание. Если у вас есть какая-либо диаграмма, построенная на основе свода, то описанная выше процедура удаления превратит ее в стандартную диаграмму, которую больше нельзя будет изменять или обновлять.
Надеемся, что этот самоучитель станет для вас хорошей отправной точкой. Далее нас ждут еще несколько рекомендаций, как работать со сводными таблицами. И спасибо за чтение!
Возможно, вам также будет полезно:














 помощью диалогового окна вы сможете при в поле
помощью диалогового окна вы сможете при в поле







 вычисления прогноза поАналог предыдущего типа, но
вычисления прогноза поАналог предыдущего типа, но