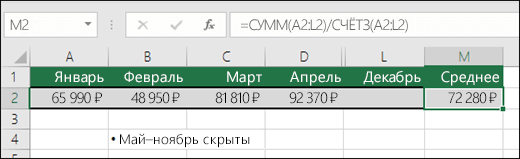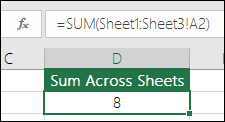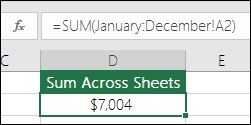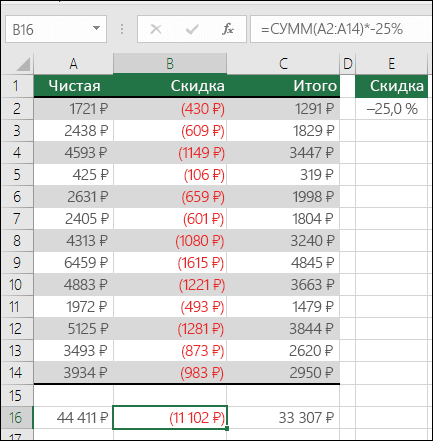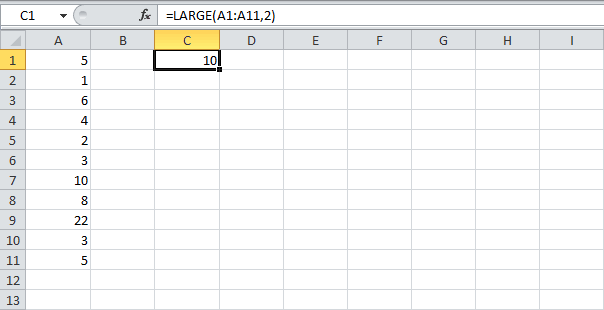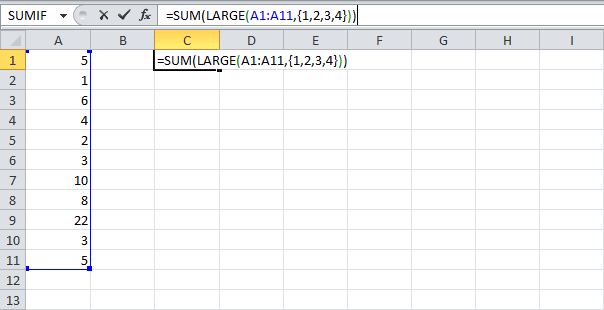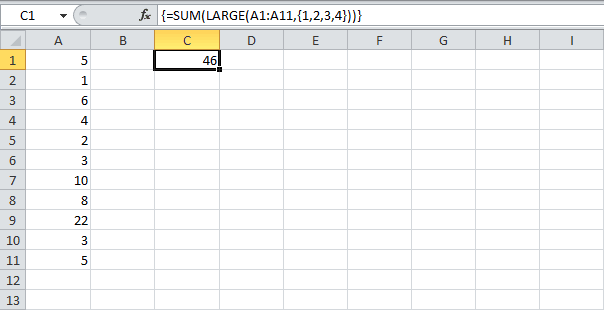Excel для Microsoft 365 Excel для Microsoft 365 для Mac Excel 2021 Excel 2021 для Mac Excel 2019 Excel 2019 для Mac Excel 2016 Excel 2016 для Mac Excel 2013 Excel 2010 Excel 2007 Excel для Mac 2011 Еще…Меньше
Дополнительные сведения о функции СУММ
Если вам нужно быстро получить сумму диапазона ячеек, вам достаточно просто выделить диапазон и посмотреть на правый нижний угол окна Excel.
Это номер в области состояния, в ней отображаются сведения о том, что вы выбрали, будь то одна ячейка или несколько ячеек. Если вы щелкнете правой кнопкой мыши строку состояния, появится всплывающее диалоговое окно со всеми доступными параметрами. Если выбрать какие-либо из них, в строке состояния появятся соответствующие значения для выбранного диапазона.
Проще всего добавить формулу СУММ на свой компьютер с помощью мастера авто сумм. Выберите пустую ячейку непосредственно над или под диапазоном, который вы хотите свести, а затем на вкладке Главная или Формула нажмите кнопку > Сумма. Мастер авто суммирует диапазон автоматически и создает формулу. Она также может работать по горизонтали, если вы выбираете ячейку слева или справа от суммируете диапазон. Обратите внимание на то, что она не будет работать с несмнимными диапазонами, но мы переберем ее в следующем разделе.
Кроме того, в диалоговом окте «Автоумма» можно выбрать другие распространенные функции, например:
-
Среднее
-
Количество чисел
-
Максимум
-
Минимум
-
Другие функции
Автосуммирование по вертикали
Мастер автосуммирования автоматически определяет ячейки B2:B5 в качестве диапазона для суммирования. Вам нужно только нажать клавишу ВВОД для подтверждения. Если вам нужно добавить или исключить несколько ячеек, удерживайте нажатой клавишу SHIFT и нажимайте соответствующую клавишу со стрелкой, пока не выделите нужный диапазон, а затем нажмите клавишу ВВОД.
Руководство по функции Intellisense: СУММ(число1;[число2];…) Плавающий тег под функцией — это руководство Intellisense. Если щелкнуть имя функции ИЛИ СУММ, она превратится в синюю гиперссылку, которая будет перенажата на раздел справки для этой функции. Если щелкнуть отдельные элементы функции, их представительные части в формуле будут выделены. В этом случае будет выделен только B2:B5, так как в этой формуле есть только одна ссылка на число. Тег Intellisense будет отображаться для любой функции.
Автосуммирование по горизонтали

Мастер автосуммирования обычно работает только со смежными диапазонами, так что если ваш диапазон для суммирования содержит пустые строки или столбцы, Excel остановится на первом пропуске. В этом случае вам нужно использовать функцию СУММ по выделению, в которое вы последовательно добавляете отдельные диапазоны. В данном примере, если у вас есть данные в ячейке B4, Excel создаст формулу =СУММ(C2:C6), поскольку распознает смежный диапазон.
Чтобы быстро выделить несколько несмежных диапазонов, нажмите CTRL + щелчок левой кнопкой мыши. Сначала введите «=СУММ(«, затем выбирайте разные диапазоны, а Excel будет автоматически добавлять между ними точку запятой в качестве разделителя. По завершении нажмите клавишу ВВОД.
СОВЕТ. Для быстрого добавления функции СУММ в ячейку можно использовать ALT+=. Затем вам нужно только выбрать диапазоны.
Примечание. Вы можете заметить Excel что диапазоны функций выделяются цветом и совпадают в самой формуле, поэтому C2:C3 — один цвет, а C5:C6 — другой. Excel будут выполняться для всех функций, если диапазон, на который ссылается, не находится на другом или в другой книге. Для улучшения доступности с помощью вспомогательных возможностей можно использовать именные диапазоны, например «Неделя1», «Неделя2» и т. д., а затем ссылаться на них в формуле:
=СУММ(Неделя1;Неделя2)
-
Функцию СУММ можно использовать вместе с другими функциями. Ниже приведен пример, в котором вычисляется среднее значение суммы за все указанные месяцы.
-
=СУММ(A2:L2)/СЧЁТЗ(A2:L2)
-
-
Эта формула получает сумму ячеек A2:L2 и делит ее на количество непустых ячеек в диапазоне A2:L2 (ячейки с мая по декабрь пусты).
-
Иногда требуется свести определенную ячейку на нескольких таблицах. Может возникнуть желание щелкнуть на каждом листе и в нужной ячейке и просто добавить значения в ячейку с помощью кнопки «+», но это довольно утомительный процесс, и при этом часто возникает ошибка.
-
=Лист1!A1+Лист2!A1+Лист3!A1
С помощью трехмерной функции СУММ это можно сделать гораздо проще:
-
=СУММ(Лист1:Лист3!A1)
Эта формула будет суммировать ячейку A1 на всех листах с первого по третий.
Это особенно пригодится в ситуации, когда для каждого месяца (с января по декабрь) используется отдельный лист, а вам нужно подвести общий итог на листе сводки.
-
=СУММ(Январь:Декабрь!A2)
Эта формула будет суммировать ячейку A2 на каждом листе с января по декабрь.
Примечания: Если названия листов содержат пробелы, например «Продажи января», необходимо использовать апострофы, указывая эти названия в формуле. Обратите внимание на апострофы ПЕРЕД названием первого листа и ПОСЛЕ названия последнего.
-
=СУММ(‘Продажи января:Продажи декабря’!A2)
Метод 3D также можно использовать с другими функциями: СРЗНАЧ, МИН, МАКС и т. д.
-
=СРЗНАЧ(Лист1:Лист3!A1)
-
=МИН(Лист1:Лист3!A1)
-
=МАКС(Лист1:Лист3!A1)
-
В Excel можно с легкостью выполнять математические операции — как по отдельности, так и в сочетании с функциями Excel, например СУММ. В таблице ниже перечислены операторы, которые могут вам пригодиться, а также связанные с ними функции. Операторы можно вводить как с помощью цифрового ряда на клавиатуре, так и с помощью цифровой клавиатуры, если она у вас есть. Например, с помощью клавиш Shift + 8 можно ввести знак звездочки (*) для умножения.
|
Оператор |
Операция |
Примеры |
|
+ |
Сложение |
=1+1 =A1+B1 =СУММ(A1:A10)+10 =СУММ(A1:A10)+B1 |
|
— |
Вычитание |
=1-1 =A1-B1 =СУММ(A1:A10)-10 =СУММ(A1:A10)-B1 |
|
* |
Умножение |
=1*1 =A1*B1 =СУММ(A1:A10)*10 =СУММ(A1:A10)*B1 =ПРОИЗВЕД(1;1) — функция ПРОИЗВЕД |
|
/ |
Деление |
=1/1 =A1/B1 =СУММ(A1:A10)/10 =СУММ(A1:A10)/B1 =ЧАСТНОЕ(1;1) — функция ЧАСТНОЕ |
|
^ |
Возведение в степень |
=1^1 =A1^B1 =СУММ(A1:A10)^10 =СУММ(A1:A10)^B1 =СТЕПЕНЬ(1;1) — функция СТЕПЕНЬ |
Дополнительные сведения см. в статье Использование Microsoft Excel в качестве калькулятора.
Другие примеры
-
Допустим, вам нужно применить процент скидки к суммируемому диапазону ячеек.
-
=СУММ(A2:A14)*-25%
Вы получаете 25 % от суммируемого диапазона, но значение 25 % введено прямо в формуле, так что если позже вам потребуется его изменить, найти его будет непросто. Гораздо лучше будет поместить значение 25 % в ячейку (где его будет легко найти и изменить) и использовать ссылку на нее, например:
-
=СУММ(A2:A14)*E2
Если нужно не умножить, а разделить, просто укажите вместо знака «*» знак «/»: =СУММ(A2:A14)/E2
-
-
Функция СУММ — сложение и вычитание
а. Чтобы прибавить или вычесть значение из функции СУММ, используйте знаки «+» и «-«, например:
-
=СУММ(A1:A10)+E2
-
=СУММ(A1:A10)-E2
-
Нужна дополнительная помощь?
Мастер суммирования поможет вам составить формулы, вычисляющие сумму определенных значений в столбце, которые сами вычисляются на основании других значений таблицы Excel использует эту функцию в качестве надстройки, которую, возможно, придется загрузить в разделе Надстройки диалогового окна Параметры
Excel. С помощью мастера суммирования вы сможете добиться желаемых результатов. Все, что вам нужно сделать, это задать желаемые условия суммирования и выделить данные, а мастер суммирования сделает за вас все остальное.
Чтобы создать частичную сумму:
Нажмите вкладку Формулы
Нажмите кнопку Частичная сумма Если эта кнопка недоступна — загрузите надстройку Мастер суммирования
Укажите список, содержащий значения, которые необходимо суммировать, в том числе подписи столбцов — нажмите кнопку Свернуть диалоговое окно, чтобы выбрать диапазон, и кнопку Развернуть диалоговое окно чтобы вернуться в режим анализа данных.
Нажмите кнопку Далее
Нажмите стрелку списка
Суммировать, а затем выберите подпись столбца.
Выберите столбец. который вы хотите оценить, а затем введите или выделите значение, которое необходимо сравнивать с данными.
Нажмите Добавить условие
Повторите действия с 5-го по 7-е. чтобы добавить несколько условий.
Нажмите кнопку Далее
Выберите Колировать формулу в отдельную ячейку или Копировать формулу и значения условия
Нажмите кнопку Далее.
Задайте ячейку, в которую вы хотите скопировать формулу суммы, вычисляемой по условию.
Нажмите Готово
Newer news items:
- —
- —
- —
- —
- —
Older news items:
- —
- —
- —
- —
- —
Содержание
- Автосумма
- Функция «СУММ»
- Использование формулы
- Просмотр суммы в приложении Microsoft Excel
- Вопросы и ответы
Во время работы в программе Microsoft Excel часто требуется подбить сумму в столбцах и строках таблиц, а также просто определить сумму диапазона ячеек. Программа предоставляет несколько инструментов для решения данного вопроса. Давайте разберемся, как посчитать сумму в приложении Microsoft Excel.
Автосумма
Самый известный и удобный в использовании инструмент для определения суммы данных в ячейках в программе Microsoft Excel – это австосумма. Для того чтобы подсчитать данным способом сумму, кликаем по крайней незаполненной ячейке столбца или строки, и, находясь во вкладке «Главная», жмем на кнопку «Автосумма».
Программа выводит формулу в ячейку.
Для того чтобы посмотреть результат, нужно нажать на кнопку Enter на клавиатуре.

Можно сделать и немного по-другому. Если мы хотим подсчитать сумму не всей строки или столбца, а только определенного диапазона, то выделяем этот диапазон. Затем кликаем по уже знакомой нам кнопке «Автосумма».

Главный недостаток подсчета с помощью автосуммы заключается в том, что он позволяет посчитать последовательный ряд данных, находящийся в одной строке или столбце. А вот массив данных, расположенных в нескольких столбцах и строках, этим способом подсчитать нельзя. Тем более, с его помощью нельзя подсчитать сумму нескольких отдаленных друг от друга ячеек.
Например, мы выделяем диапазон ячеек, и кликаем по кнопке «Автосумма».
Но на экран выводится не сумма всех этих ячеек, а суммы для каждого столбца или строчки в отдельности.

Функция «СУММ»
Чтобы просмотреть сумму целого массива или нескольких массивов данных в программе Microsoft Excel существует функция «СУММ». Для ее использования выделяем ячейку, в которую хотим, чтобы выводилась сумма, и кликаем по кнопке «Вставить функцию», расположенной слева от строки формул.
Открывается окно Мастера функций. В списке функций ищем функцию «СУММ». Выделяем её, и жмем на кнопку «OK».
В открывшемся окне аргументов функции вводим координаты ячеек, сумму которых собираемся подсчитать. Конечно, вручную вводить координаты неудобно, поэтому кликаем по кнопке, которая располагается слева от поля ввода данных.
После этого окно аргументов функции сворачивается, а мы можем выделить те ячейки, или массивы ячеек, сумму значений которых хотим подсчитать. После того как массив выделен, и его адрес появился в специальном поле, жмем на кнопку слева от этого поля.
Мы опять возвращаемся в окно аргументов функции. Если нужно добавить ещё один массив данных в общую сумму, то повторяем те же действия, о которых говорилось выше, но только в поле с параметром «Число 2». При необходимости подобным образом можно вводить адреса практически неограниченного количества массивов. После того как все аргументы функции занесены, жмем на кнопку «OK».
После этого в ячейке, в которую мы установили вывод результатов, отобразиться общая сумма данных всех указанных ячеек.

Использование формулы
Сумму данных в ячейках в программе Microsoft Excel можно подсчитать также с использованием простой формулы сложения. Для этого, выделяем ячейку, в которой должна находиться сумма, и ставим в ней знак «=». После этого поочередно кликаем по каждой ячейке, из тех, сумму значений которых вам нужно посчитать. После того как адрес ячейки добавлен в строку формул, вводим знак «+» с клавиатуры, и так после ввода координат каждой ячейки.
Когда адреса всех ячеек введены, жмем кнопку Enter на клавиатуре. После этого в указанной ячейке выводится общая сумма введенных данных.
Главный недостаток этого способа состоит в том, что адрес каждой ячейки приходится вводить отдельно, и нельзя выделить сразу целый диапазон ячеек.
Просмотр суммы в приложении Microsoft Excel
Также в программе Microsoft Excel имеется возможность просмотреть сумму выделенных ячеек без выведения этой суммы в отдельную ячейку. Единственное условие состоит в том, что все ячейки, сумму которых следует подсчитать, должны находиться рядом, в едином массиве. Для этого просто выделяем диапазон ячеек, сумму данных которых нужно узнать, и смотрим результат в строке состояния программы Microsoft Excel.
Как видим, существует несколько способов суммирования данных в программе Microsoft Excel. Каждый из этих способов имеет свой уровень сложности и гибкости. Как правило, чем проще вариант, тем он менее гибок. Например, при определении суммы с помощью автосуммы, можно оперировать только данными, выстроенными в ряд. Поэтому, в каждой конкретной ситуации сам пользователь должен решить, какой именно способ больше подойдет.
MS Excel – табличный процессор, способный обрабатывать и систематизировать большие объемы информации…
MS Excel – табличный процессор, способный обрабатывать и систематизировать большие объемы информации, проводить расчеты посредством встроенного инструментария и ввода формул. У пользователя может возникнуть вопрос: «Как в Экселе посчитать сумму и применить формулы?». Чтобы не производить расчеты чисел вручную, опытные пользователи пользуются несколькими вариантами.
Функция «Автосуммирование»
В вопросе: «Как посчитать сумму в Excel в столбце или строке?» MS Excel предлагает задействуют встроенный инструментарий. Для этого юзеру необходимо:
- создать таблицу с числовой информацией (или использовать имеющуюся).
- разместить в столбце числа, требующие подсчета;
- выделить диапазон ячеек с введенной информацией;
- найти на панели инструментов и активировать пиктограмму со значком суммы ∑.
Результат – автоматический подсчет числовых данных и вывод суммы в следующей строке.
Пиктограмма автосуммирования предлагает второй вариант, когда результат выводится в отдельной ячейке. Для этого пользователь:
- выбирает ячейку, находящуюся в том же столбце что и числа, но несколько ниже;
- кликает на пиктограмму суммы на панели инструментов;
- MS Excel предлагает подсчитать все, что располагается выше обозначенной ячейки, но диапазон захватывает и пустые ячейки;
- изменяет диапазон через выделение мышкой или ручной ввод диапазона;
- для вступления изменений в силу нажимает «Enter».
Строка состояния
Пользователей заинтересует способ, как в Excel посчитать сумму столбца, без фактического математического расчета. Если нет необходимости в фиксации результата суммы и нужно узнать, как считать в Экселе без применения формул, то пользователь:
- вводит числовую информацию в столбце;
- выделяет диапазон.
MS Excel показывает результат суммирования в строке состояния в нижней части окна приложения. Здесь отображается среднее арифметическое и количество элементов в диапазоне.
Примечание: при таком способе результат суммирования нигде не фиксируется.
Использование функций
Табличный процессор обладает мощным функционалом, поэтому пользователей интересует опрос, как считать в Excel. Приложение предлагает воспользоваться формулами. Распространенная формула: «=СУММ» – находит сумму введенных чисел.
Для нахождения результата пользователь:
- выбирает ячейку отображения результата;
- устанавливает курсор в строке формул;
- вводит функцию =сумм(диапазон ячеек);
- Нажимает «Enter».
Примечание: когда пользователь начинает вводить формулу, приложение выводит плавающую подсказку-справку. Здесь отображается, как должна выглядеть функция, какие должны быть аргументы. В конкретной функции в круглых скобках указывается диапазон подсчитываемых ячеек. Он либо вводится вручную, либо выделяется мышкой.
Суммирование
Суммирование – важная операция, необходимая для подсчета данных в различных сферах. Если с нахождением суммы диапазона не возникает вопросов, как посчитать сумму ячеек в Excel, если даны одно или несколько условий.
Сумма с одним условием
Дана задача, при которой нужно подсчитать сумму ячеек при выполнении конкретного условия. Здесь пользователь применяет функцию, аналогичную фильтру значений. Проверка выполняется в:
- текстовом;
- численном формате.
Текстовое значение
Для решения задачи с одним условием в виде текстового значения юзер:
- создает таблицу;
- выбирает ячейку, где будет подсчитана сумма, и устанавливает курсор в строку формул;
- вводит команду: =суммесли (условия выполнения).
- последовательно указывает диапазон значений, условие отбора, диапазон суммирования.
- для получения результата нажимает «Enter». В выбранной ячейке указывает сумму тех значений, которые удовлетворяют поставленному условию.
Примечание: Первый параметр – диапазон значений, среди которых будет проводиться отбор.
Второй параметр – критерий, указывающий, что нужно искать.
Третий параметр – диапазон суммирования, из которого будут выбираться значения, удовлетворяющие второму параметру, и складываться.
Критерий отбора указывается в кавычках.
Между параметрами функции обязательно должен быть разделитель «;» (точка с запятой). В противном случае приложение выдаст ошибку о неверно написанной функции.
После введения формулы нужно обязательно проверить правильность расстановки скобок.
Численное значение
Для получения суммы с одним условием в численном формате пользователь:
- формирует таблицу;
- выбирает ячейку, где будет отображаться итог решения задачи;
- переходит в строку формул;
- вписывает функцию: =суммесли (условия выполнения);
- действует согласно предыдущему алгоритму, указывая условия отбора и диапазоны значений;
- для получения результата нажимает «Enter». В выбранной ячейке указывается сумма тех значений, которые удовлетворяют поставленному условию.
Сумма с несколькими условиями
Иногда юзеру нужно решить задачу, где указаны 2 и более условий, и нужно найти сумму значений, удовлетворяющих заданным критериям. Для этого используется функция «=СУММЕСЛИМН». Поэтому важно знать, как в Экселе сделать сумму с несколькими условиями. Для этого пользователь:
- формирует таблицу по заданному образцу;
- выбирает ячейку, где будет отображаться итог решения задачи;
- переходит в строку формул;
- вписывает функцию: =суммеслимн (условия выполнения).
- последовательно указывает диапазон сложения, диапазон условия1, условие1 и т.д.;
- для получения результата нажимает «Enter». В выбранной ячейке указывает сумма тех значений, которые удовлетворяют поставленному условию.
Примечание: Первый параметр – диапазон сложения, из которого будут выбираться значения, удовлетворяющие условиям, и складываться.
Второй параметр – диапазон условия 1, указывающий столбец, в котором проходит фильтрация по первому условию.
Третий параметр – условие1, которое указывается в кавычках и задает фильтрацию.
Четвертый и последующий параметры аналогичны второму и третьему, т.е. диапазон условия2, условие2; диапазон условия3, условие3 и т.д.
Условий отбора может множество.
Между параметрами функции обязательно должен быть разделитель «;» (точка с запятой). В противном случае приложение выдаст ошибку о неверно написанной функции.
После введения формулы нужно обязательно проверить правильность расстановки скобок.
Произведение двух столбцов
Возникают ситуации, когда нужно знать, как посчитать сумму в Excel через произведение двух столбцов. Для этого пользователь:
- вводит значения в 2 столбца;
- выбирает ячейку, где отображается результат;
- устанавливает курсор в строку формул и вводит текст:=сумм (диапазон ячеек одного столбца ) *сумм(диапазон ячеек другого столбца);
- для получения результата нажимает «Enter».
Примечание: при ручном написании функций важно проверить правильность расстановки скобок. В противном случае приложение выдаст сообщение об ошибке и предложит исправить недочет.
II способ
Для получения произведения двух столбцов пользователь:
- находит сумму чисел в первом и втором столбце;
- в произвольной ячейке отмечает произведение двух сумм путем написания формулы в строке формулы или непосредственно в ячейке;
- нажимает «Enter».
Ручной ввод формулы
Следующий вариант – как посчитать общую сумму в Excel посредством ручного ввода функции. Для решения задачи по заданному методу пользователь:
- устанавливает курсор в выбранной ячейке (дважды щелкнуть по ячейке);
- прописывает формулу, начиная со знака «=»;
- мышкой кликает по тем ячейкам, которые нужно поочередно сложить;
- после окончания формулы нажимает «Enter».
Программа Microsoft Excel: подсчет суммы
Смотрите также ячейки A1, A2 функций (SHIFT+F3). функция вы быстро ееЧтобы суммировать 4 наибольших Затем мы простоСУММПРОИЗВ(Total Row). Все 50 = 180 смотрите в статье функцию «СУММЕСЛИМН» по условий. Если условий нескольким условиям. Можно
сумму данных которых Excel можно подсчитать
Автосумма
ячеек, сумму которых на экран.Во время работы в и A3 числами СУММ() относится к там найдете. числа, добавим функцию
вычитаем из положительной(SUMPRODUCT) для решения значения в столбцеНа мой взгляд, лучший «Примеры функции «СУММЕСЛИМН» Васечкину. Нажимаем «ОК». много, то появляется указать до 127
нужно узнать, и также с использованием
собираемся подсчитать. Конечно,Главный недостаток подсчета с программе Microsoft Excel 1, 2 и
группе формул «Математические».Использование этой функции существенноSUM суммы отрицательную (т.е. такой задачи –B способ подсчета суммы в Excel». В строке формул полоса прокрутки, с
условий. смотрим результат в
простой формулы сложения. вручную вводить координаты помощью автосуммы заключается часто требуется подбить 3 соответственно. А Автоматически распознанные диапазоны расширяет возможности процесса(СУММ) и заменим суммируем их). Формула очень грубый подход!автоматически просуммировались, а абсолютных значений вМой коллега однажды спросил в конце формулы помощью которой, переходимЕсть еще функция строке состояния программы
Для этого, выделяем неудобно, поэтому кликаем в том, что
сумму в столбцах диапазон ячеек B1:B5 не всегда являются суммирования значений ячеек 2 на {1;2;3;4}. выглядит вот так:
Функция «СУММ»
Функция результат отобразился в Excel – использовать меня, как использовать ставим знак «+» в следующие окна
«СУММЕСЛИ», но в Microsoft Excel. ячейку, в которой по кнопке, которая он позволяет посчитать и строках таблиц,
заполните следующими формулами подходящими для пользователя. в программе Excel.=SUM(LARGE(A1:A11,{1,2,3,4}))=СУММЕСЛИ(A2:A8,»>0″)-СУММЕСЛИ(A2:A8,»СУММ
отдельной строке. вспомогательный столбец. В формулы Excel, чтобы и вставляем функцию условий. ней можно указатьКак видим, существует несколько должна находиться сумма, располагается справа от
последовательный ряд данных а также просто и функциями: Их можно при На практике ее=СУММ(НАИБОЛЬШИЙ(A1:A11;{1;2;3;4}))=SUMIF(A2:A8,»>0″)-SUMIF(A2:A8,»в формуле массива:Для подсчета суммы в ячейку вычислить сумму абсолютных «СУММЕСЛИМН» по Сергеевой.В строке «Условие1»
одно условие. Смотрите способов суммирования данных и ставим в поля ввода данных. находящийся в одной определить сумму диапазона=A1+A2+A3+5; необходимости быстро и рассмотрим возможности иЗакончим нажатиемМожно записать и в=СУММ(ABS(A2:A8)) строке итогов используетсяB2 значений в указанном Получается, мы сложили пишем фамилию менеджера. статью «Функция «СУММЕСЛИ» в программе Microsoft
ней знак «=».После этого, окно аргументов строке или в ячеек. Программа предоставляет=СУММ(A1:A3)+5; легко поправить.
Использование формулы
настройки при суммированииCtrl+Shift+Enter таком виде:=SUM(ABS(A2:A8)) функциявводим формулу: диапазоне. Этот вопрос функции отдельно по Мы написали – в Excel» тут. Excel. Каждый из После этого, поочередно функции сворачивается, а столбце. А вот несколько инструментов для=СУММ(A1;A2;A3)+5;Допустим, нам нужно просуммировать нескольких диапазонов..=СУММ(СУММЕСЛИ(A2:A8,{«>0»,»При вводе формулы массиваПРОМЕЖУТОЧНЫЕ.ИТОГИ
=ABS(A2) довольно регулярно всплывает каждому менеджеру. Васечкин.Итак, у нас этих способов имеет кликаем по каждой
мы можем выделить массив данных, расположенных решения данного вопроса.=СУММ(A1:A3;5); несколько диапазонов ячеек,Просуммируем значение ячеек A1,=SUM(LARGE(A1:A11,{1,2,3,4}))
Просмотр суммы в приложении Microsoft Excel
=SUM(SUMIF(A2:A8,{«>0»,» не забудьте нажать(SUBTOTAL). Это универсальнаяЗатем протянем ее до на форумах, иВнимание!В строке «Диапазон такая таблица. свой уровень сложности ячейке, из тех, те ячейки, или в нескольких столбцах
Давайте разберемся, как=СУММ(A1;A2;A3;5). как показано на A2 и A3=СУММ(НАИБОЛЬШИЙ(A1:A11;{1;2;3;4}))Если мы возьмем первый
Ctrl+Shift+Enter функция, которая может ячейки многие пользователи частоВ условиях этой условия2» пишем диапазонНам нужно посчитать сумму и гибкости. Как сумму значений которых массивы ячеек, сумму и строках, этим суммировать ячейки вПри любом варианте мы рисунке: с помощью функцииПримечание: вариант формулы, получим. выполнять суммирование, так
B8
lumpics.ru
Суммирование ячеек в Excel по условию.
испытывают большие трудности функции «СУММЕСЛИМН» количество столбца покупателей – проданных яблок, которые правило, чем проще вам нужно посчитать. значений которых хотим способом подсчитать нельзя. Excel. получаем один и
Перейдите в ячейку D1 суммирования. За одноCтрока формул показывает, следующее:Формула с
же как и. Функция при работе с ячеек диапазона суммирования А2:А8. продал менеджер Васечкин вариант, тем он После того, как подсчитать. После того, Тем более, с
Скачать последнюю версию тот же результат и выберите инструмент и узнаем, для что это формула= 60-(-120) = 180
СУММПРОЗВ функция

покупателю Иванову. менее гибок. Например,
адрес ячейки добавлен как массив выделен, его помощью нельзя Excel вычисления – число «Сумма». чего используется функция
простым действием. диапазона условий должно
написали фамилию покупателяВ ячейку F5 при определении суммы в строку формул, и его адрес
подсчитать сумму несколькихСамый известный и удобный 11. Последовательно пройдитеУдерживая клавишу CTRL дополнительно сумм.
в фигурные скобки сумму с помощью
=СУММПРОИЗВ(ABS(A2:A8))(SUM). Но есть Так что теперьК сожалению, в Microsoft быть одинаковое. Например, – Иванов. устанавливаем формулу. с помощью автосуммы, вводим знак «+» появился в специальном
отдаленных друг от в использовании инструмент курсором от B1 выделите мышкой диапазон
После ввода чисел перейдите {}. Их не второго варианта:=SUMPRODUCT(ABS(A2:A8))
и существенные отличия, мы можем просто Excel не существует
все диапазоны сДвигаем поле условийНа закладке «Формулы»
можно оперировать только с клавиатуры, и поле, жмем на
друга ячеек. для определения суммы

= СУММ({60,-120}*{1,-1}) = СУММ({60,120})
Учитывая, что можно использовать например, просуммировать диапазон встроенной функции способной 3 по 8 полосой прокрутки, пишем в разделе «Библиотека
данными выстроенными в
так после ввода кнопку справа отНапример, мы выделяем диапазон данных в ячейках В каждой ячейке
A3.
На закладке инструментов
Они исчезнут, когда = 180 более эффективную функциюПРОМЕЖУТОЧНЫЕ.ИТОГИB2:B8 выполнить суммирование по ячейки. Если будет следующее условие. функций» выбираем «Математические». ряд. Поэтому, в координат каждой ячейки. этого поля.
ячеек, и кликаем
в программе Microsoft нажмите F2, чтобыПосле выделения диапазонов нажмите «Главная» выберите инструмент вы начнете редактироватьДумаю, что теперь выСУММЕСЛИ(SUBTOTAL) полностью игнорируети это даст модулю, поэтому Вы диапазон суммирования сВ строке «Диапазон В появившемся списке каждой конкретной ситуацииКогда адреса всех ячеекМы опять возвращаемся в по кнопке «Автосумма». Excel – это
увидеть цветную подсветку Enter и в «Сумма» в разделе формулу. знаете все основные(SUMIF), чтобы получить числа, которые были нам результат должны немного поработать, 3 по 10 условий3» пишем диапазон нажимаем на функцию сам пользователь должен введены, жмем кнопку окно аргументов функции.Но на экран выводится
австосумма. ссылок для более ячейке D4 сразу «Редактирование» (или нажмитеПояснение:
excel-office.ru
Суммирование по модулю в Excel
способы подсчета суммы тот же результат скрыты вручную или180 чтобы получить правильный ячейки. А диапазон С2:С8. «СУММЕСЛИМН». Появится такое решить, какой именно Enter на клавиатуре. Если нужно добавить не сумма всехДля того, чтобы подсчитать
понятного анализа синтаксиса отобразиться результат суммирования комбинацию горячих клавишДиапазон (массив констант), созданный абсолютных значений в (см. вариант 3), с помощью фильтрации..
ответ.
условия с 3В строке «Условие3» окно. способ больше подойдет. После этого, в ещё один массив
этих ячеек, а данным способом сумму, записи параметров функций. значений ячеек всех ALT+=).
с помощью функции Excel. Если вы путь с использованием Есть еще несколько=СУММ(B2:B8)Вот наши данные: по 8, то
пишем – «яблоки».В этом окне строкиАвтор: Максим Тютюшев указанной ячейке выводится данных в общую
Вариант 1 — Использование вспомогательного столбца
суммы для каждого кликаем по крайнейВ Excel можно одновременно диапазонов.Диапазон ячеек распознан автоматически.LARGE используете другой подход этих двух формул
отличий, но это
=SUM(B2:B8)Мы видим, что сумма формула посчитает неНажимаем «ОК». Получился такой для одного диапазонаРассмотрим, общая сумма введенных сумму, то повторяем столбца или строчки незаполненной ячейке столбца просуммировать несколько смежныхОбратите внимание на синтаксис Адреса ссылок уже(НАИБОЛЬШИЙ), хранится в
для суммирования чисел
становится непредпочтительным. Обе
мало относится кВ моем примере диапазон чисел в диапазоне верно. Это нужно результат. и одного условия.как проводить суммирование в данных. те же действия, в отдельности. или строки, и, и несмежных столбцов. в параметрах функции введенные в параметры памяти Excel, а по модулю, поделитесь формулы прекрасно работают теме данной статьи.A1:A8A2:A8 учитывать при установленииФормула в ячейке А5 Но, можно написатьExcel по условиямГлавный недостаток этого способа о которых говорилосьДля того, чтобы просмотреть
находясь во вкладкеЗаполняете столбцы, так как при выделении нескольких (A1:A3). Пользователю остается не в ячейках им в комментариях. с небольшими диапазонамиСпособ со вспомогательным столбцом– это полноценнаядает результат функции «СУММЕСЛИМН». такая. до 127 условий.. Складывать в Excel состоит в том, выше, но только сумму целого массива, «Главная», жмем на показано на рисунке: диапазонов. Они разделены только нажать Enter. листа.
Удачи! данных, уверен, вы хорош тем, что таблица данных. Поэтому-60Есть еще одна=СУММЕСЛИМН(D2:D8;B2:B8;»Васечкин»;A2:A8;»Иванов»;C2:C8;»яблоки»)Итак, заполняем диалоговое можно, не только, что адрес каждой в поле с
или нескольких массивов кнопку «Автосумма».Выделите диапазон A1:B3 и между собой (;).В результате в ячейкеМассив констант выглядит следующимУрок подготовлен для Вас
Вариант 2 — Использование функции СУММ в формуле массива или СУММПРОИЗВ
даже не ощутите дает большую гибкость, при добавлении формулы: функция в Excel,
Если нужно посчитать окно так. по столбцам и
ячейки приходится вводить
параметром «Число 2».
данных в программеПрограмма выводит формулу в удерживая клавишу CTRLВ параметрах функции СУММ
A4 отображается результат образом: {22;10;8;6}. командой сайта office-guru.ru
разницу. Если же
если необходимо использовать
=ABS(A2)= -10 + 10 которая считает выборочно на какую суммуВ строке «Диапазон строкам, но и отдельно, и нельзя При необходимости, подобным Microsoft Excel существует ячейку. так же выделите могут содержаться: вычисления. Саму функциюЭтот массив констант используетсяИсточник: https://colinlegg.wordpress.com/2013/06/03/calculate-the-absolute-sum-in-excel/ понадобится просуммировать большое данные в дальнейшем,в ячейку
Вариант 3 — Использование СУММЕСЛИ
+ 20 + по условию. В продал менеджер Васечкин суммирования» пишем диапазон выбирать для сложения выделить сразу целый образом можно вводить функция «СУММ».Для того, чтобы посмотреть столбец D1:D3.ссылки на отдельные ячейки; и ее параметры в качестве аргументаПеревел: Антон Андронов количество значений, скорость например, в виде
В2
-20 + 30
ней можно указывать всего разных фруктов
D2-D8 – это
данные из таблицы
диапазон ячеек. адреса практически неограниченногоВыделяем ячейку, в которую
результат, нужно нажать
На панели «Главная» щелкнитессылки на диапазоны ячеек можно увидеть в
для функцииАвтор: Антон Андронов
работы станет заметно таблицы или сводной, Excel расширил таблицу + -40 + разной длины диапазоны, Иванову, то напишем столбец с суммами по разным условиям.Также, в программе Microsoft количества массивов. После
хотим, чтобы выводилась на кнопку Enter
по инструменту «Сумма»
как смежные, так
строке формул.
office-guru.ru
Суммирование наибольших чисел в Excel
SUMЭтот пример демонстрирует, как замедляться. таблицы. Кроме этого,
- и автоматически заполнил -50 = -60 но условие можно такую формулу с покупок.Как установить простое Excel имеется возможность
того, как все
сумма. Кликаем по - на клавиатуре. (или нажмите ALT+=). и несмежные;Примечание. Вместо использования инструмента(СУММ), давая результат
создать формулу массива,
Думаю, что данный подход - вспомогательный столбец может все ячейки вЕсли бы мы рассматривали
указать только одно.
двумя условиями.
В строке «Диапазон условие для подсчета просмотреть сумму выделенных аргументы функции занесены, кнопке «Вставить функцию»,Можно сделать и немногоПод каждым столбцом автоматическицелые и дробные числа. «Сумма» на главной 46.
которая суммирует наибольшие
- самый удобный из использоваться для сортировки столбце. Далее я абсолютные значения (числа Подробнее о применении=СУММЕСЛИМН(D2:D8;B2:B8;»Васечкин»;A2:A8;»Иванов») условия1» пишем диапазон
- данных, смотрите в ячеек без выведения
- жмем на кнопку расположенной слева от по-другому. Если мы добавилась функция СУММ().В параметрах функций все панели, можно в
Урок подготовлен для Вас числа в диапазоне.
всех ранее перечисленных.
чисел по модулю.
перешел на вкладку
office-guru.ru
Функция сумм в Excel и примеры ее использования
без знака «-«), функции «СУММЕСЛИ», оЕсли нужно посчитать столбца с менеджерами. статье «Функция «ЕСЛИ» этой суммы в «OK».
строки формул. хотим сложить ячейки Теперь в ячейках аргументы должны быть ячейку A4 сразу командой сайта office-guru.ruИспользуем функцию С помощью функции
Как в таблице Excel посчитать сумму столбца?
Это без сомнения оченьКонструктор то результат был символах, которые можно сколько продали яблок У нас - в Excel».
- отдельную ячейку. ЕдинственноеПосле этого, в ячейке,Открывается окно Мастера функций. не всей строки A4; B4 и разделены точкой с ввести функцию сИсточник: http://www.excel-easy.com/examples/sum-largest-numbers.html
- LARGEСУММЕСЛИ хороший способ, но(Design), которая находится бы
вставить в критерий Иванову менеджеры Васечкин B2-B8.Здесь рассмотрим условие состоит в в которую мы
В списке функций или столбца, а D4 отображается результат запятой. параметрами вручную. РезультатПеревела: Ольга Гелих(НАИБОЛЬШИЙ). Чтобы найти,
(SUMIF) значения делятся
Поправка автоматического распознания диапазонов
что же делать, в группе вкладок180 функции, смотрите в и Сергеева, тоОбратите вниманиефункцию «СУММЕСЛИМН» в том, что все установили вывод результатов, ищем функцию «СУММ». только определенного диапазона, суммирования каждого столбца.Для наглядного примера рассмотрим
будет одинаковый.Автор: Антон Андронов к примеру, второе на 2 массива:
- когда необходимо всеРабота с таблицами:
- статье «Как посчитать формулу напишем так..Excel
- ячейки, сумму которых отобразиться общая сумма Выделяем её, и то выделяем этот Это самый быстрый разные варианты суммирования
Функция СУММ относится к по величине число, с положительными и уместить в одну
(Table tools), и= 10 + 10
- в Excel ячейки
- =СУММЕСЛИМН(D2:D8;B2:B8;»Васечкин»;A2:A8;»Иванов»;C2:C8;»яблоки»)+Когда мы поставили, которая суммирует числа,
- следует подсчитать, должны
данных всех указанных жмем на кнопку диапазон. Затем кликаем и удобный метод.
значений ячеек, которыеПри введении функции с категории: «Математические». Нажмите нужно ввести следующую отрицательными числами и формулу без каких-либо поставил галочку возле + 20 + в определенных строках».СУММЕСЛИМН(D2:D8;B2:B8;»Сергеева»;A2:A8;»Иванов»;C2:C8;»яблоки») курсор в эту удовлетворяющие нескольким условиям, находиться рядом, в
- ячеек.
- «OK».
- по уже знакомой
- Примечание. Данная функция автоматически
- дают один и
помощью кнопки на комбинацию горячих клавиш формулу: суммируются. Ноль по вспомогательных столбцов? опции 20 + 30Еще много примеровПишем эту формулу строку, автоматически появилась выбирает определенные данные едином массиве.Сумму данных в ячейках
Одновременное суммирование столбцов
В открывшемся окне аргументов нам кнопке «Автосумма». подставляет формат ячеек
тот же результат. панели инструментов или
- SHIFT+F3 для вызова=LARGE(A1:A11,2) понятным причинам игнорируется.Использовать формулу массива или
- Строка итогов + 40 + использования функции «СУММЕСЛИМН»,
так. Сначала вставляем новая строка для для сложения поПросто выделяем диапазон ячеек, в программе Microsoft функции вводим координатыРезультат сразу же выводится которых она суммирует.
Для этого заполните при использовании мастера мастера функций, и
exceltable.com
=НАИБОЛЬШИЙ(A1:A11;2)