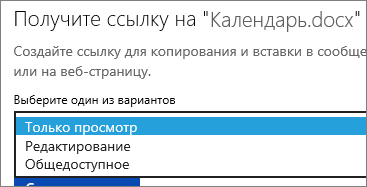Создавать письма в Интернете можно быстро и легко.
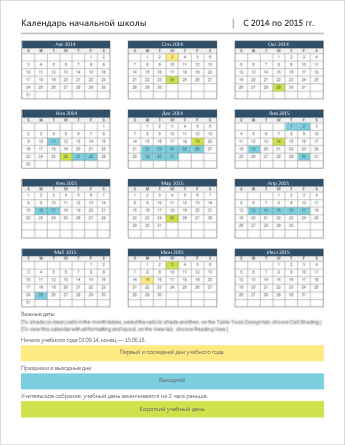
Выберите один из шаблонов календаряи откройте его в программе Office в Интернете, чтобы сделать ее более недоступной для редактирования в Word в Интернете, в некоторых случаях в Excel в Интернете и других — в Веб-приложение PowerPoint ).
Совет: Если вы уже подключены к Word в Интернете, ознакомьтесь со всеми шаблонами календарей, перейдя в раздел » файл » > создать, а затем под изображениями шаблона нажмите Дополнительно в Office.com.
Вы будете на странице шаблоны для Word. В списке категорий выберите Календари.
При работе с календарем вы, возможно, захотите Переименовать файл в нем. Если в календаре есть изображения, вы можете заменить изображения-заполнители. Удалите ненужные рисунки, а затем вставьте рисунки с компьютера или добавьте в файл картинку.
Предоставление доступа к календарю
Когда все будет готово, распечатайте календарь или поделитесь им в Интернете. Это можно сделать в том случае, если календарь по-прежнему открыт в Word в Интернете. Нет необходимости предварительно сохранять его (это уже сделано за вас).
Печать
Чтобы распечатать письмо, нажмите клавиши CTRL+P; откроется диалоговое окно «Печать».
Примечание: Если это окно не открывается, щелкните ссылку, чтобы открыть копию своего календаря в формате PDF. В этом окне воспользуйтесь командой печати в программе просмотра PDF-файлов.
Общий доступ
Чтобы поделиться календарем в Интернете, отправьте ссылку на него.
-
В верхней части экрана нажмите кнопку Общий доступ.
-
В разделе Общий доступ щелкните элемент Получить ссылку.
-
В списке Выберите один из вариантов выберите пункт Только просмотр.
-
Нажмите кнопку Создать ссылку.
-
Щелкните веб-адрес, чтобы выделить его, а затем скопируйте и вставьте его в сообщение электронной почты, текстовое сообщение или запись блога.
Нужна дополнительная помощь?
В Microsoft Word есть большой набор шаблонов документов разного типа. С выходом каждой новой версии программы этот набор расширяется. Те же пользователи, кому и этого покажется мало, могут скачать новые с официального сайта программы (Office.com).
Урок: Как в Ворде сделать шаблон
Одной из представленных в Word групп шаблонов являются календари. После добавления в документ их, конечно же, нужно будет подредактировать и подстроить под собственные нужды. Именно о том, как все это сделать, мы и расскажем вам в данной статье.
Вставка шаблона календаря в документ
1. Откройте Ворд и перейдите в меню “Файл”, где необходимо нажать на кнопку “Создать”.
Примечание: В последних версиях MS Word при запуске программы (не готового и ранее сохраненного документа), сразу открывается необходимый нам раздел “Создать”. Именно в нем мы и будем искать подходящий шаблон.
2. Чтобы долго не искать все шаблоны календарей, доступные в программе, тем более, что многие из них хранятся в вебе, просто напишите в строке поиска “Календарь” и нажмите “ENTER”.
- Совет: Помимо слова “Календарь”, в поиске вы можете указать и год, для которого вам нужен календарь.
3. В списке параллельно со встроенными шаблонами будут также показаны и те, что находятся на сайте Microsoft Office.
Выберите среди них понравившийся шаблон календаря, нажмите “Создать” (“Скачать”) и дождитесь, пока он будет скачан из интернета. Это может занять некоторое время.
4. Календарь откроется в новом документе.
Примечание: Элементы, представленные в шаблоне календаря, можно редактировать точно так же, как и любой другой текст, меняя шрифт, форматирование и другие параметры.
Урок: Форматирование текста в Ворде
Некоторые шаблонные календари, доступные в Word, автоматически “подстраиваются” под любой, указанный вами год, черпая необходимые данные из интернета. Однако, некоторые из них придется изменять вручную, о чем мы подробно расскажем ниже. Ручное изменение также необходимо и для календарей за уже прошедшие года, которых в программе тоже немало.
Примечание: Некоторые календари, представленные в шаблонах, открываются не в Ворде, а в Excel. Инструкция, описанная в этой статье ниже, применима только для вордовских шаблонов.
Редактирование шаблонного календаря
Как вы понимаете, если календарь автоматически не подстраивается под необходимый вам год, сделать его актуальным, правильным придется вручную. Работа, конечно, кропотливая и продолжительная, но оно явно того стоит, ведь в результате вы получите уникальный календарь, созданный своими руками.
1. Если на календаре указан год, измените его на текущий, следующий или любой другой, календарь для которого вы хотите создать.
2. Возьмите обычный (бумажный) календарь на текущий или тот год, календарь для которого вы создаете. Если календаря нет под рукой, откройте его в интернете или на мобильном телефоне. Вы также можете ориентироваться на календарь на компьютере, если вам так будет удобнее.
3. А теперь самое сложное, точнее, самое продолжительное — начиная с января месяца, измените даты во всех месяцах в соответствии с днями недели и, соответственно, календарем, на который вы ориентируетесь.
- Совет: Чтобы быстрее перемещаться по датам в календаре, выделите первую из них (1 число). Удалите или измените на необходимую, либо же установите курсор в пустой клетке, где должна находиться цифра 1, введите ее. Далее перемещайтесь по следующим клеткам с помощью клавиши “TAB”. Установленная там цифра будет выделяться, и на ее месте вы сможете сразу поставить правильную дату.
В нашем примере вместо выделенной цифры 1 (первое февраля) будет установлена 5, соответствующая первой пятнице февраля 2016 года.
Примечание: Переключаться между месяцами с помощью клавиши “TAB”, к сожалению, не получится, поэтому делать это придется с помощью мышки.
4. Изменив все даты в календаре в соответствии с выбранным вами годом, вы можете перейти к изменению стиля оформления календаря. При необходимости, вы можете изменить шрифт, его размеры и прочие элементы. Воспользуйтесь нашей инструкцией.
Урок: Как в Word изменить шрифт
Примечание: Большинство календарей представлены в виде цельных таблиц, размеры которых можно изменять — достаточно потянуть за угловой (правый нижний) маркер в нужном направлении. Также, эту таблицу можно переместить (плюсик в квадрате в левом верхнем углу календаря). О том, что еще можно сделать с таблицей, а значит, и с календарем, находящимся внутри нее, вы можете прочесть в нашей статье.
Урок: Как сделать таблицу в Ворде
Сделать календарь более красочным можно с помощью инструмента “Цвет страницы”, который меняет ее фон.
Урок: Как в Word изменить фон страницы
5. В конечном итоге, когда вы выполните все необходимые или желаемые манипуляции по изменению шаблонного календаря, не забудьте сохранить документ.
Рекомендуем включить функцию автосохранения документа, которая предостережет вас от потери данных в случае сбоев в работе ПК или при зависании программы.
Урок: Функция автосохранения в Ворде
6. Обязательно распечатайте созданный вами календарь.
Урок: Как в Word распечатать документ
Вот, собственно, и все, теперь вы знаете, как сделать календарь в Ворде. Несмотря на то, что мы с вами использовали готовый шаблон, после всех манипуляций и редактирования на выходе можно получить действительно уникальный календарь, который не стыдно будет повесить дома или на работе.
Не редко для рабочих задач требуется распечатать календарь. Один из вариантов – найти в интернете готовую картинку с календарем на нужный месяц или год. Но, такой вариант не подойдет, если перед распечаткой календарь нужно отредактировать, например, записать в него запланированные мероприятия.
В данной статье мы расскажем о том, как сделать календарь в Word на месяц и год с помощью шаблонов или таблиц. Статья будет актуальной для современных версий Word, таких как Word 2010, 2013, 2016, 2019 и 2021.
Шаблоны Word
В последних версиях Word доступен такой инструмент как готовые шаблоны. С их помощью можно быстро создавать различные документы, например буклеты, письма, визитки, календари и т. д.
Чтобы создать календарь с помощью шаблонов нужно нажать на кнопку «Файл» на панели инструментов и перейти в «Другие шаблоны».
После этого перед вами появится каталог шаблонов. Здесь нужно ввести в поиск слово «календарь» и нажать на кнопку ввода.
В результате перед вами появятся шаблоны для создания календаря. Некоторые из шаблонов уже настроены на текущий год, а некоторые позволяют выбрать год или месяц, после чего календарь генерируется автоматически.
Кликнув по шаблону, можно посмотреть его описание. Если шаблон предлагает пользователю выбор месяца, то это будет указано в описании. Для того чтобы создать календарь по выбранному шаблону достаточно нажать на кнопку «Создать».
Если шаблон календаря предполагает выбор месяца или года, то появится меню, в котором можно будет указать эти данные.
В результате вы создадите календарь в Word, который можно будет отредактировать, сохранить как файл или распечатать.
Если шаблон предполагал настройки, то на панели инструментов появится новая вкладка «Календарь». На которой можно будет изменить дату или дизайн страницы.
Поскольку шаблон построен на основе таблицы, то дизайн созданного календаря также можно изменить через настройки таблиц, которые доступны на вкладках «Конструктор таблиц» и «Макет».
Здесь можно изменить используемые цвета, отредактировать линии, заливку и т. д.
Экспресс-таблицы
Еще один способ создания календаря в Word – это Экспресс-таблицы. Чтобы воспользоваться этим вариантом нужно создать новый документ, перейти на вкладку «Вставка», нажать на кнопку «Таблица» и выбрать пункт «Экспресс-таблицы».
В результате появится список шаблонов таблиц, которые можно создать в один клик. Выберите подходящий вариант и нажмите на него.
В результате на страницу будет вставлена таблица с календарем на месяц.
К сожалению, здесь не предусмотрено возможности автоматического создания календаря для подходящего месяца, поэтому правильные числа в таблице придется расставлять вручную.
Для редактирования внешнего вида данного календаря также можно использовать настройки таблиц на вкладках «Конструктор таблиц» и «Макет».
Посмотрите также:
- Как перевернуть страницу в Word
- Как построить график в Excel
- Как сделать альбомную страницу в Word
- Как сделать вертикальный текст в Word
- Как закрепить область в Экселе
Автор
Александр Степушин
Создатель сайта comp-security.net, автор более 2000 статей о ремонте компьютеров, работе с программами, настройке операционных систем.
Остались вопросы?
Задайте вопрос в комментариях под статьей или на странице
«Задать вопрос»
и вы обязательно получите ответ.
Microsoft Word — полезное приложение не только для создания документов. Вы можете создавать этикетки, делать поздравительные открытки, создавать буклеты и настраивать заполняемые формы, так почему бы не создать календарь?
Преимущество создания календаря в Word заключается в том, что у вас есть гибкие возможности. Вы бы предпочли портрет или пейзаж? Вам нужен год, месяц или неделя? Будет ли удобен интерактивный календарь?
Мы не только покажем вам, как сделать календарь в Word, но и дадим вам несколько вариантов использования именно того типа календаря, который вам нужен.
Используйте шаблон календаря в Word
Вы можете создать календарь с нуля, вставив таблицу, отформатировав ее как календарь и добавив даты и месяцы, но в этом нет необходимости. Microsoft Office предлагает несколько шаблонов, которые вы можете использовать для своего календаря. Они позволяют вам создавать собственный календарь в настольном приложении Word или в Интернете и пользоваться интерактивным календарем, если это то, что вы ищете.
Мы объясним, как найти шаблон календаря непосредственно в Word, а также добавим веб-ссылки, если вы предпочитаете создать свой календарь в Интернете или загрузить его из Интернета.
Поиск шаблона календаря в Word
Вы можете просмотреть шаблоны календаря в Word для Windows, Mac и в Интернете. Процесс немного различается.
Шаблоны в Word для Windows
- Откройте Microsoft Word в Windows и выберите « Домой » слева. Если у вас уже открыт документ Word, выберите « Файл», а затем « Главная».
- Выберите Дополнительные шаблоны справа.
- Введите «календарь» в строке поиска вверху и нажмите клавишу Enter.
- Выберите шаблон, чтобы просмотреть дополнительные сведения о нем. Затем вы можете использовать стрелки справа и слева для просмотра каждого параметра по отдельности.
- Когда вы найдете нужный шаблон, выберите « Создать», и ваш шаблон готов к использованию.
Обратите внимание, что если вы выберете интерактивный календарь, он, скорее всего, использует макросы, которые вам нужно будет включить в верхней части страницы, чтобы использовать шаблон.
Шаблоны в Word на Mac
- Откройте Microsoft Word на своем Mac и выберите « Файл» > « Создать из шаблона » в строке меню.
- Введите «календарь» в поле поиска в правом верхнем углу.
- Убедитесь, что вверху выбрана вкладка « Шаблоны », а затем просмотрите параметры.
- Выберите тот, который вы хотите, нажмите « Создать », и вы уже в пути!
Как и в Windows, если вы выберете интерактивный календарь, использующий макросы, вам нужно будет включить их в диалоговом окне, чтобы использовать шаблон.
Шаблоны в Word в Интернете
- Откройте Word в Интернете и войдите в систему.
- Выберите Дополнительные шаблоны и просмотрите параметры. Если вы видите тот, который вам нравится, выберите его, чтобы открыть в Word онлайн.
- Кроме того, вы можете просмотреть дополнительные шаблоны. Прокрутите вниз и выберите Исследуйте все шаблоны.
- Вы перейдете на сайт шаблонов Microsoft. Затем вы можете развернуть «Обзор по категориям » слева и выбрать « Календари », чтобы увидеть все доступные варианты.
- Выберите один из них, чтобы просмотреть сведения о нем, и выберите Открыть в браузере, чтобы использовать его в Word в Интернете. Если вы хотите использовать его в настольном приложении Word, вместо этого выберите « Загрузить ».
Если вы подписаны на Microsoft 365, у вас также есть доступ к премиум-шаблонам. Кроме того, вы можете просматривать шаблоны календарей для Excel и PowerPoint, находясь там!
Шаблоны календаря Word
В зависимости от ваших потребностей вы можете выбрать из множества шаблонов календаря Word, каждый из которых предлагает что-то свое. Рассмотрим несколько вариантов!
Если вам нужен простой и понятный календарь, посмотрите Календарь баннеров. Это дает вам месяц за раз, в альбомной ориентации, с каждым месяцем на новой странице. Он предлагает большие ящики для записи событий или встреч.
Этот Горизонтальный Календарь похож на Баннерный Календарь. На странице указан один месяц, а в текстовом поле внизу есть несколько советов по быстрому началу работы. Вы также можете просмотреть тот же календарь, но с понедельником, а не с воскресенья.
Если вы хотите, чтобы это было просто, но с небольшим чутьем, посмотрите Фотокалендарь. Этот больше похож на настенный календарь с областью для фотографий вверху, куда можно вставить свое изображение.
Возможно, вам нравится идея с фотографией, но вы предпочитаете иметь больше места для записей в полях. Этот семейный фотокалендарь отвечает всем требованиям. Вы можете использовать свою маленькую картинку вверху. Это календарь на один месяц, и вы просто выбираете название месяца на вкладке «Календарь».
Если вы надеетесь найти современный стиль в шаблоне календаря, вам нужен этот Calendar. Вместо ящиков на каждый день у вас есть открытые пространства для ощущения простора. Календарные недели идут с воскресенья по субботу, и у вас есть страница для каждого месяца.
Вы ищете календарь, который отображает весь год на одной странице? Семейный фотокалендарь (на любой год, 1 страница) идеален и предлагает места для ваших фотографий.
Еще один календарь, который вам может понравиться, если вы хотите получить представление о годе с первого взгляда, — это Годовой календарь «Птицы на ветке». Недели начинаются в воскресенье, а птицы внизу добавляют приятное тонкое украшение.
Если цифровой вариант, такой как Календарь Google или Календарь Outlook, не подходит, и вы не хотите искать настенный календарь, ознакомьтесь с этими и другими вариантами непосредственно от Microsoft. Вы можете сделать календарь в Word практически без усилий, который точно соответствует вашим потребностям и стилю.
Download Article
Download Article
This wikiHow teaches you how to make a calendar in Microsoft Word for Windows and Mac. You can either use a Microsoft calendar template to quickly create a calendar, or you can manually create your own calendar using a table.
-
1
Open Microsoft Word. It’s a dark-blue app with a white «W» on it.
-
2
Click the search bar. It’s at the top of the Word window.
- On Mac, first click File in the upper-left corner, then click New from Template… in the drop-down menu.
Advertisement
-
3
Type in calendar, then press ↵ Enter. Doing so will search the template store for calendar templates.
- You must be connected to the Internet in order to do this.
-
4
Select a calendar template. Click on a calendar that you want to use. The calendar’s page will open.
-
5
Click Create. It’s to the right of the calendar. This will prompt the calendar template to download.
- If you are prompted to enable Macros, select Enable Macros, as this will make it easier to make additional calendars for future months and dates.
-
6
Wait for the calendar to load. Once the template finishes downloading, it will open automatically in Microsoft Word.
Advertisement
-
1
Open Microsoft Word. It’s the dark-blue app with a white «W» on it. The Word home page will open.
-
2
Click Blank document. This option is in the upper-left side of the home page.
- Skip this step on a Mac.
-
3
Enter the month. Type in the name of the month for which you want to create your calendar, then press ↵ Enter. Doing so ensures that your month is above your calendar.
-
4
Click the Insert tab. It’s in the blue ribbon at the top of the Word window. The Insert toolbar will open below the ribbon.
-
5
Click Table. You’ll find this in the «Tables» section of the toolbar.
-
6
Create a table. Drag your mouse cursor seven boxes to the right and five (or six, depending on the month) boxes down, then click. This will create a seven-by-five(or seven-by-six) table to serve as your calendar.
-
7
Enter the days of the week. In the top row of boxes, type in a day of the week for each column.
- For example, you’d put «Sunday» in the top-left box, «Monday» in the box to the right of that, and so on.
-
8
Expand your calendar’s boxes. Starting with the third horizontal line from the top of the calendar, click and drag the line downward to enlarge the second row of boxes. Repeat this process for each row of boxes until your calendar is the right size for you.
-
9
Add day numbers. Click the box in which the first day of your month starts, type in 1, press Tab ↹, and proceed to number the rest of the days.
-
10
Add information to your calendar. Once you’ve numbered the days, you can go back and add events, holidays, appointments, and so on by clicking a day’s box, pressing ↵ Enter to start a new line, and typing in the event’s name or details.
-
11
Create other months. You can add more months to your calendar by clicking below the current month’s calendar, pressing ↵ Enter a couple of times, and then repeating the calendar creation process.
-
12
Save your calendar. Press either Ctrl+S (Windows) or ⌘ Command+S (Mac), then select a save location, enter your calendar’s name, and click Save.
Advertisement
Add New Question
-
Question
How do I go to the following month on the same Word document?
You can copy and paste the document and then change the months and dates. This is an advantage because the boxes are the size you wanted, but you will need to adjust the month name and swap the dates over to the corresponding day.
-
Question
How can I create a calendar that includes pictures?
Yes, just choose one of the calendar templates that includes pictures, and paste or insert the pictures you want. See How to Add an Image in Word if you need help with that.
-
Question
How do I include the dates from my Calendar app?
It depends on what calendar app you have.
See more answers
Ask a Question
200 characters left
Include your email address to get a message when this question is answered.
Submit
Advertisement
Thanks for submitting a tip for review!
About This Article
Thanks to all authors for creating a page that has been read 679,378 times.