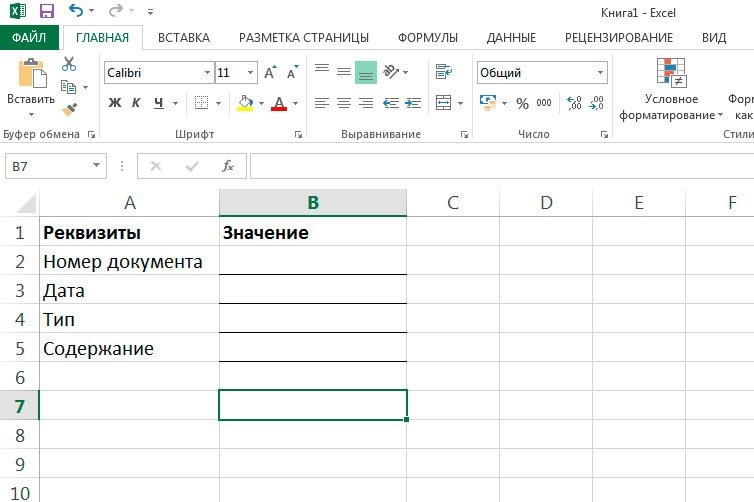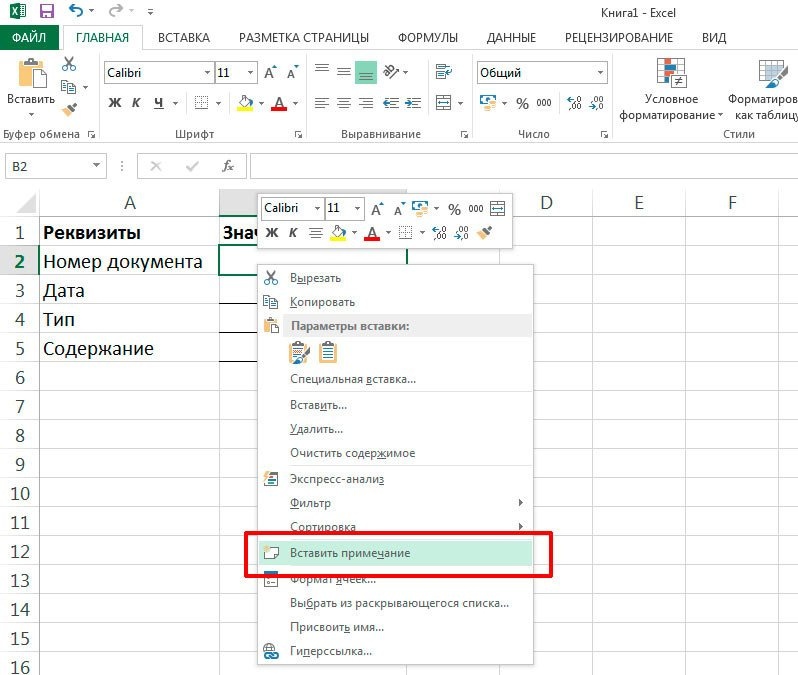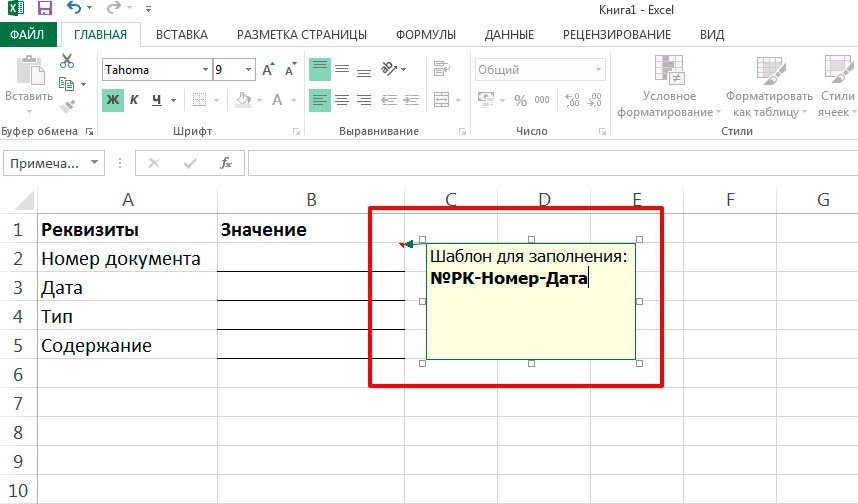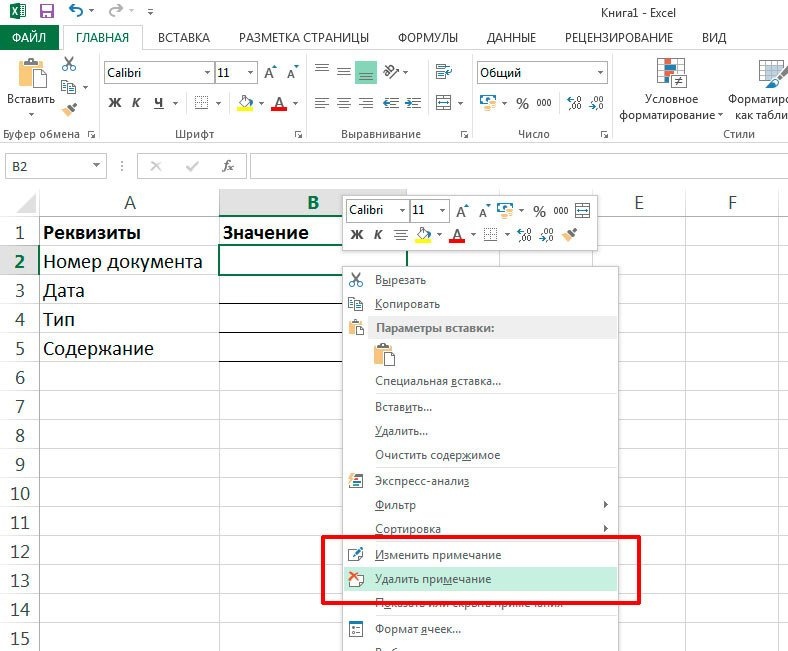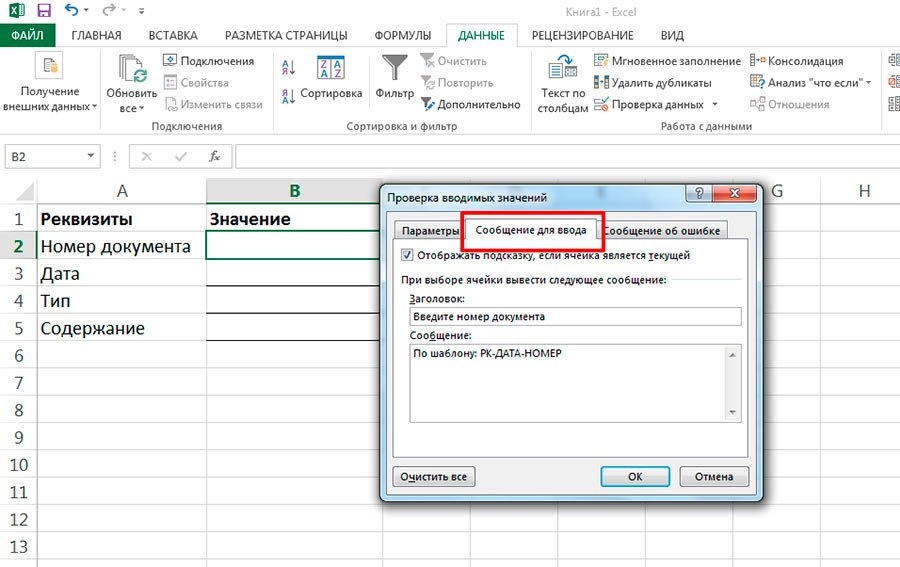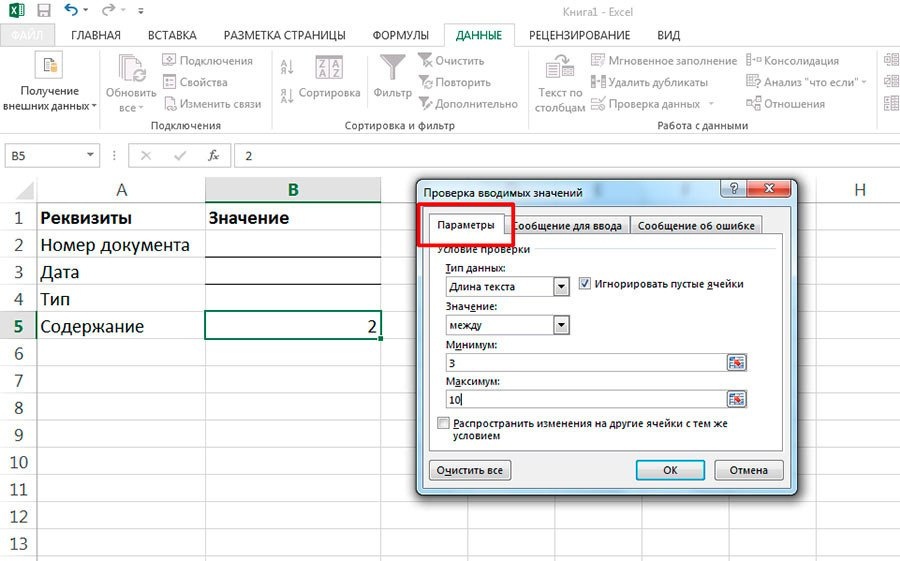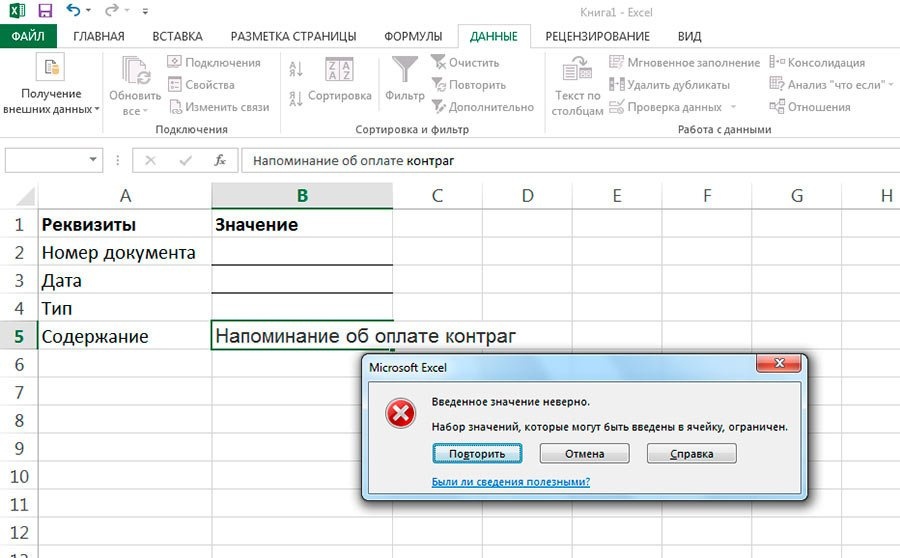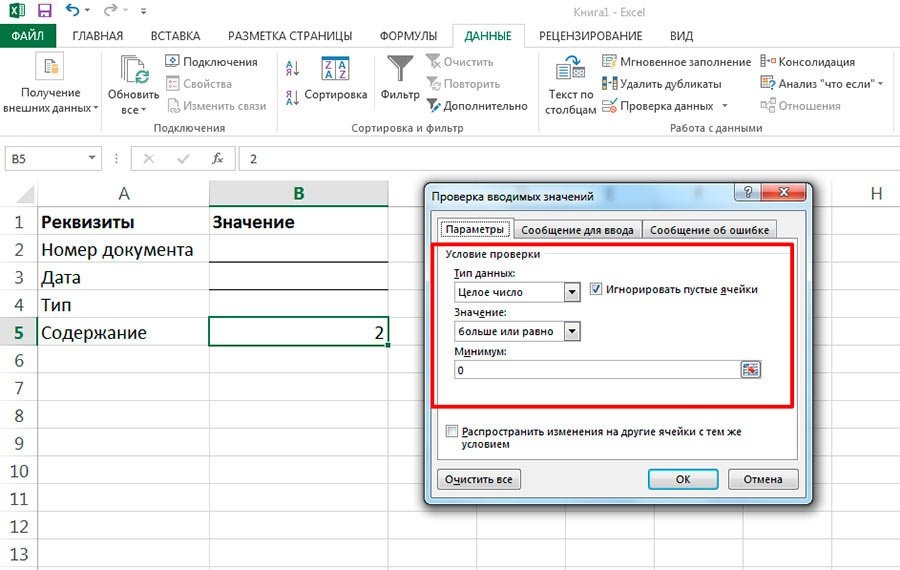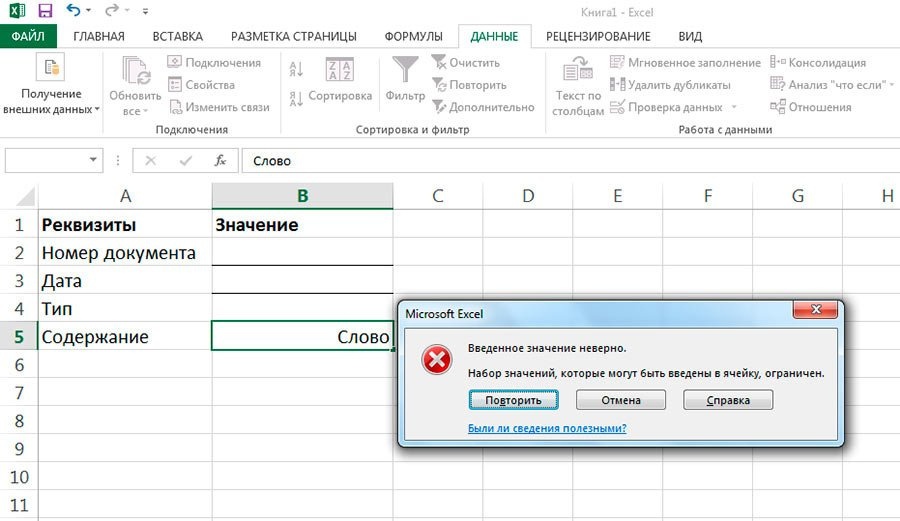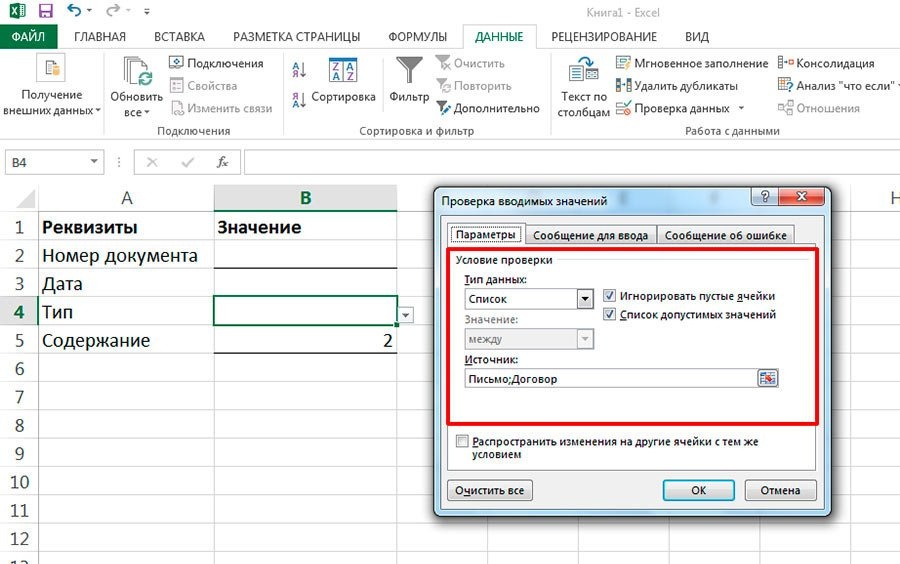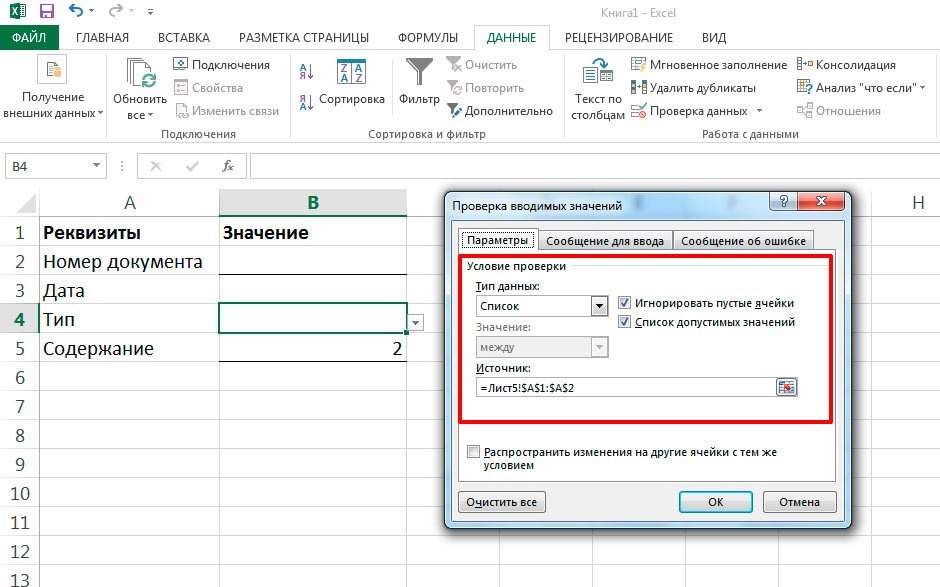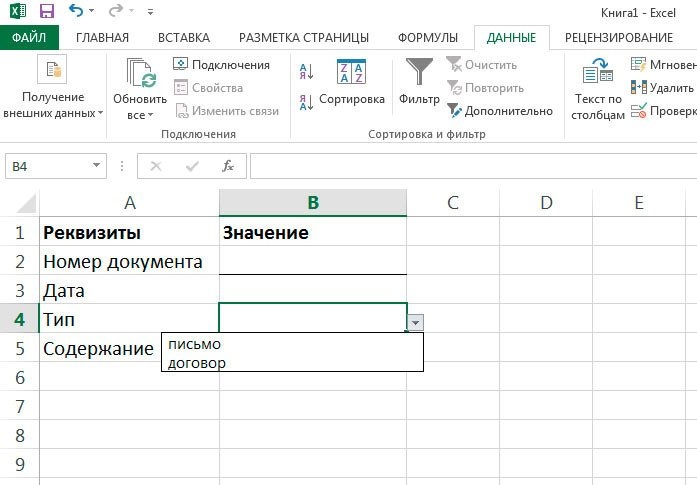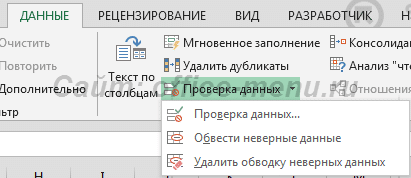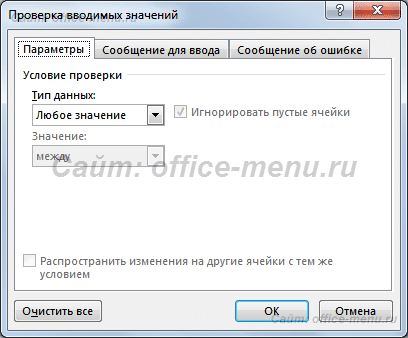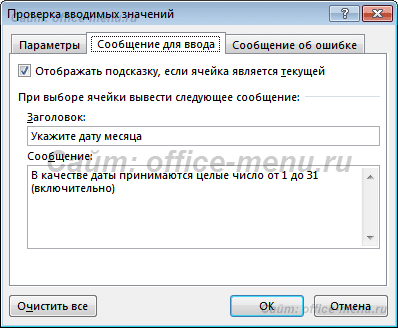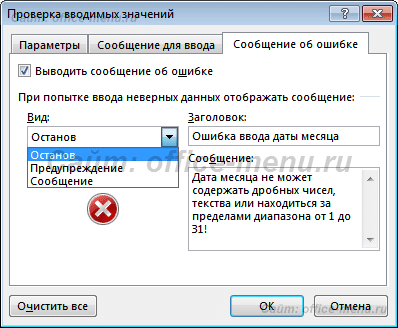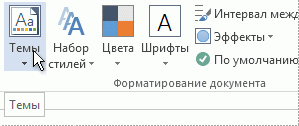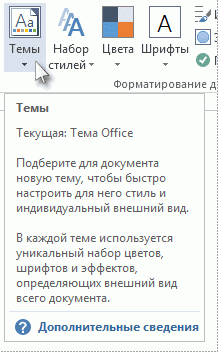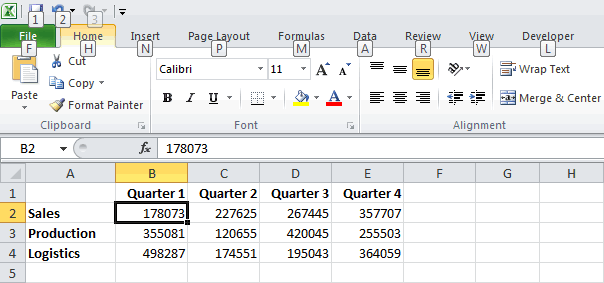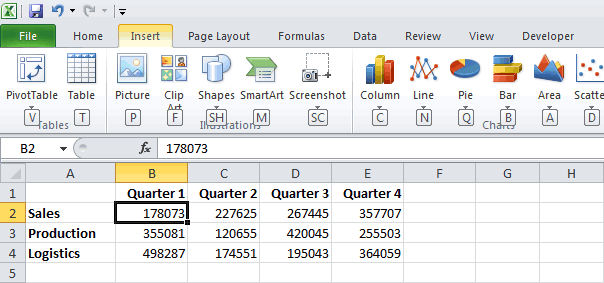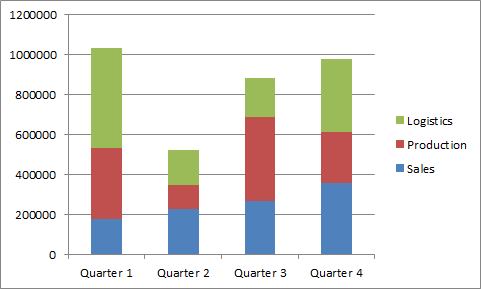Изучим простой способ добавления всплывающей подсказки в Excel при вводе данных в ячейку.
Одним из элементов упрощения ввода данных пользователем является добавление всплывающей подсказки, которая появляется при активации конкретной ячейки.
Это позволяет минимизировать возможность ошибки при вводе, а также напоминает какие конкретно данные необходимо ввести в ячейку.
Как сделать всплывающую подсказку?
Чтобы сделать всплывающую подсказку для ячейки выберем на панели вкладок Данные -> Работа с данными -> Проверка данных и в открывшемся окне перейдем в центральную вкладку:
Далее вводим информацию в поля Заголовок и Сообщение, при этом текст введенный в заголовок при отображении подсказки будет показываться жирным шрифтом, а также устанавливаем галочку напротив поля Отображать подсказку, если ячейка является текущей. Нажимаем OK и получаем следующий результат:
Удачи вам и до скорой встречи на страницах блога Tutorexcel.ru!
Поделиться с друзьями:
Поиск по сайту:
Содержание
- 1 Как сделать всплывающую подсказку?
- 2 Где находится?
- 3 Настройка условия проверки
- 4 Всплывающая подсказка ячейки Excel
- 5 Вывод сообщения об ошибке
- 6 Подсказки в MS Excel
- 7 Проверка по числу введенных символов
- 8 Проверка по числу
- 9 Выбор из имеющегося списка значений
Изучим простой способ добавления всплывающей подсказки в Excel при вводе данных в ячейку.
Одним из элементов упрощения ввода данных пользователем является добавление всплывающей подсказки, которая появляется при активации конкретной ячейки.
Это позволяет минимизировать возможность ошибки при вводе, а также напоминает какие конкретно данные необходимо ввести в ячейку.
Как сделать всплывающую подсказку?
Чтобы сделать всплывающую подсказку для ячейки выберем на панели вкладок Данные -> Работа с данными -> Проверка данных и в открывшемся окне перейдем в центральную вкладку:
Далее вводим информацию в поля Заголовок и Сообщение, при этом текст введенный в заголовок при отображении подсказки будет показываться жирным шрифтом, а также устанавливаем галочку напротив поля Отображать подсказку, если ячейка является текущей. Нажимаем OK и получаем следующий результат:
Удачи вам и до скорой встречи на страницах блога Tutorexcel.ru!
Во время работы с большими объемами информации, особенно когда ее обработка осуществляется формулами или макросами, важно, чтобы данные не имели ошибок, которые способны повлиять на итог. Сложности в получении корректных исходников появляются, когда они поступают из неструктурированных источников (плохо спроектированные базы данных, ручное заполнение таблиц и форм незаинтересованными в результате людьми). Особенно трудно добиться правильного оформления по определенной маске (шаблону). Например, дату в виде строки можно записать несколькими способами:
- 01.01.2001;
- 01/01/2001;
- 1 января 2001 года и т.д.
В статье описывается функционал, позволяющий упростить процесс сбора и проверки данных в Excel.
Где находится?
Для настройки параметров проверки вводимых значений необходимо на вкладке «Данные» в области «Работа с данными» кликнуть по иконке «Проверка данных» либо выбрать аналогичный пункт из раскрывающегося меню:
На экране появиться окно с настройками по умолчанию, где в качестве типа данных может быть использовано любое значение:
Настройка условия проверки
Изначально требуется выбрать тип проверяемых данных, что будет являться первым условием. Всего предоставлено 8 вариантов:
- Целое число;
- Действительное число;
- Список;
- Дата;
- Время;
- Длина текста;
- Другой.
В соответствии с выбранным пунктом, появляется возможность выбора дополнительных условий. Для чисел, дат, времени и длины текста возможно указать ограничения: меньше, больше, диапазон и т.п. К списку обязательно привязывается источник, а пункт «другой» предлагает ввести формулу, возвращающую логическое значение.
Самым необычным видом является выпадающий список.
Он позволяет выбирать значения, указанные в качестве источника и ограничивать допустимые значения им же. Также возможно создавать динамические выпадающие списки.
Функционал проверки данных в Excel позволяет настраивать всплывающие подсказки для ячеек листа. Для этого следует перейти на вторую вкладку окна проверки вводимых значений – «Сообщение для ввода».
На изображении показан пример возможного сообщения для ячейки, в которую вносятся целые числа от 1 до 31 (настройки вкладки «Параметры»). Заголовок и сообщения указываются по Вашему усмотрению, каких-либо правил к их оформлению нет. Не забудьте установить галочку на поле «Отображать подсказку, если ячейка является текущей», иначе сообщение будет деактивировано.
Пример всплывающей подсказки в Excel:
Вывод сообщения об ошибке
Последняя вкладка окна проверки данных позволяет настроить поведение и вывод сообщений при обнаружении ошибочного значения.
Существует три варианта сообщений, отличающихся по поведению:
- Останов;
- Предупреждение;
- Сообщение.
Останов является сообщением об ошибке и позволяет произвести только 2 действия: отменить ввод и повторить ввод. В случае отмены новое значение будет изменено на предыдущее. Повтор ввода дает возможность скорректировать новое значение.
Предупреждение более лояльно в сравнении с остановом, так как позволяет оставлять значение, не соответствующее условиям проверки, после подтверждения ввода пользователем.
Сообщение выводить ошибку в виде простой информации и дает возможность отменить последнее действие.
Заголовок и сообщение заполняются по Вашему желанию.
Пример вывода одной и той же ошибки, но под разными видами:
Если материалы office-menu.ru Вам помогли, то поддержите, пожалуйста, проект, чтобы мы могли развивать его дальше.
У Вас недостаточно прав для комментирования.
В MS Excel есть ряд очень полезных инструментов для удивительно простого создания по-настоящему сложных форм сбора информации. Однако, вот незадача — чаще всего камнем преткновения во взаимодействии с ними служат не возможности табличного редактора, а человеческая «косорукость». Пользователи стирают формулы из ячеек, вносят некорыстные данные, в общем, портят плоды наших трудов.
К счастью они делают это не со зла, и все что нужно нам — разработчикам, снабдить их подсказками и уже готовыми заранее ответами. Как это сделать, я расскажу в этой статье.
Вот и моя демонстрационная excel-таблица. Как её заполнять?
Подсказки в MS Excel
Первый способ вставки подсказки
Первым делом разберемся c подсказками. Взгляните на мою табличку. Вроде бы все просто, однако даже при такой простоте можно нагородить солидный огород. К примеру, поле «номер документ» — это №1, 1, или 22.03-1?
Самый проcтой способ вставить примечание в лист MS Excel
Самое простое, это щелкнуть по нужной ячейке правой кнопкой мыши и выбрать пункт «Вставить примечание«. В появившемся поле достаточно написать требуемый текст, и если пользователь поднесет курсор мыши к этой ячейке, текст немедленно появится во всплывающей подсказке.
Примечания вставлено
Обратите внимание: ячейка с примечанием помечена особым значком — маленьким красным треугольником в правом верхнем углу. Сам же текст примечания может быть отформатирован как любой другой — вы можете сделать его жирным или курсивным, чтобы подчеркнуть особо важные моменты своего послания.
Удалить примечания можно только из контекстного меню правой кнопки мыши
Обратите внимание: нажатие кнопки «Delete» в ячейке не удалит примечание. Избавиться от него (или изменить его текст) можно повторно щелкнув в ячейке правой кнопкой мыши и выбрав пункт «Удалить примечание» или «Изменить примечание».
Второй способ вставки подсказки
Ещё один способ ввести подсказку интересен нам только с точки зрения того, о чем пойдет разговор дальше (фильтрации ввода), тем не менее знать о нем полезно.
Примечания в Excel с помощью проверки данных
Поставьте курсор мыши в выбранную ячейку, на панели «Данные» в группе «Работа с данным» откройте инструмент «Проверка данных«, и заполните поля «заголовок» и «текст сообщения» на вкладке «Сообщение для ввода«. Нажмите «Ок».
Теперь, при щелчке на ячейке с подсказкой (обратите внимание — отмеченная таким способом ячейка не помечается красным треугольником, и выглядит так же как любая другая) также будет выведен его текст в желтом прямоугольнике. Удалить и изменить примечание введенное через «Проверку данных» с помощью правой кнопки мыши, нельзя.
Проверка по числу введенных символов
Подсказки — это хорошо, но что делать с самыми «прогрессивными» пользователями, которые подсказок не читают? Остается одно — бить по рукам… то есть использовать фильтрацию ввода, я хотел сказать.
Снова открываем инструмент «Проверка данных«, переходим на вкладку «Параметры» и смотрим на наши возможности по ограничению возможностей пользователя.
Проверка по числу введенных символов в MS Excel
Первое, что может оказаться полезным, это проверка по длине введенного текста. Выбираем пункт «Длина текста» и указываем любой диапазон ограничений. К примеру, я хочу чтобы текст в поле «Сообщение» был как можно более кратким, но в то же время ячейка не могла оставаться пустой. Значения от 3-х до 25 введенных символов, этого вполне хватит, чтоб вписать что-то вроде «Напоминание об оплате» (21 символ), а при попытке ввести более длинный текст, MS Excel выдаст окно-предупреждение и не даст завершить ввод.
Слишком длинный текст! Excel стоит на страже и не пропустит такой очевидной ошибки
Проверка по числу
Ещё один хороший способ фильтрации который пригодится без сомнения: фильтрация по числу. Установите фильтр подобный указанному на рисунке и навсегда избавьтесь от проблем с тем, что в поле цена появляются буквы, пробелы и лишние символы.
Проверка по числу в Excel
Фильтрация на ввод чисел работает ничуть не хуже
Выбор из имеющегося списка значений
Самая мощная и интересная проверка ввода в MS Excel — выборка из выпадающего списка. Она подойдет не для всех типов ячеек, но там где нужна точность, а диапазон значений не слишком велик, выборка по списку это то что надо.
А теперь, сделаем проверку по выпадающему списку в MS Excel. Данные введем вручную, через точку с запятой.
Выбираем в «Проверке данных» вкладку «Параметры«, и указываем «Тип данных» → «Список». Ввести «предустановленные» значения можно двумя способами:
- Выбрать диапазон данных с помощью кнопки «Диапазон данных».
- Вписать значения выпадающего списка вручную, через точку с запятой.
…или выберем из диапазона
Второй способ более интересен, так как данные «спрятаны» от пользователя, зато набить их больше десятка подряд — проблематично. Первый способ позволяет без проблем задать намного больший список для выбора данных, однако прежде придется этот список разместить где-то в документе (каждое значение на отдельной строке), например на отдельном «служебном» листе в той же книге MS Excel.
Выбор из списка на листе MS Excel. Других данных ввести не удастся.
Вот и готово — теперь заполнить ячейку можно лишь теми значениями, что мы указали в списке. При попытке ввести данные вручную, MS Excel выдаст нам уже знакомую ошибку.
Кстати, можно изменить и её текст — для этого перейдите на вкладку «Сообщение для вывода» в «Проверке данных», как мы уже делали при «втором способе» вставке подсказок, измените текст на требуемый.
Примечания в Excel — удобная штука. Только, чтобы отобразить примечание, нужно навести на его ячейку указатель мыши. А как сделать подсказку, которая будет всегда появляться при выборе ячейки — неважно, мышкой или стрелками?
Такая необходимость может возникнуть, например, при заполнении больших таблиц — чтобы не потеряться на просторах данных, можно включить в подсказку заголовки соответствующей строки и столбца. Или блок ячеек используется в качестве исходных данных для документа — и нужно дать необходимые пояснения для правильного заполнения.
Такую возможность даёт инструмент Excel «Проверка данных«.
Ставим курсор на нужную ячейку. Открываем окно «Проверка вводимых значений«. В Excel 2003 путь к нему такой: в строке меню ->Данные -> Проверка. В Excel 2007 — на ленте вкладка «Данные» -> пункт «Проверка»
Так как задачи действительно проверить вводимые значения у нас нет, сразу переходим на вкладку «Сообщение для ввода«. Заголовком можно пренебречь, заполнить только раздел «Сообщение«. Там напишите всё, что должно отображаться в подсказке. Обязательно проверьте, чтобы стояла галочка «Отображать подсказку, если ячейка является текущей». Написáли? Жмём ОК и радуемся!
Неактивная подсказка внешне не заметна. А при выборе ячейки с подсказкой, рядом появляется симпатичное окошечко с текстом пояснения.
Если подсказки содержат, к примеру, данные из заголовков строк и/или столбцов таблицы и их нужно часто менять, можно написать несложный макрос, который будет это делать за Вас.
В MS Excel есть ряд очень полезных инструментов для создания действительно сложных форм сбора данных невероятно простым способом. Однако вот и невезение: очень часто препятствием для взаимодействия с ними являются не навыки редактора электронных таблиц, а человеческая «рука дубинки». Пользователи удаляют формулы из ячеек, вводят альтруистические данные, в общем, портят плоды наших трудов.
К счастью, они делают это не из-за гадостей, и все, что нам нужно, разработчикам, — это предоставить им заранее подготовленные предложения и ответы. Я расскажу, как это сделать, в этой статье.
Вот моя демонстрационная таблица Excel. Как мне его заполнить?
Подсказки в MS Excel
Первый способ ввести предложение
Прежде всего, давайте попробуем разобраться в советах. Взгляни на мою тарелку. Все это звучит просто, но даже при такой простоте можно накопить солидный огород. Например, это поле «номер документа» №1, 1 или 22.03-1?
Самый простой способ — это щелкнуть правой кнопкой мыши по нужной ячейке и выбрать «Вставить заметку». В появившемся поле просто напишите требуемый текст, и если пользователь наведет курсор мыши на эту ячейку, текст немедленно появится во всплывающей подсказке.
Примечания вставлены
Примечание: ячейка с примечанием отмечена специальным значком — маленьким красным треугольником в правом верхнем углу. Сам текст заметки может быть отформатирован как любой другой — вы можете выделить его жирным шрифтом или курсивом, чтобы выделить наиболее важные моменты вашего сообщения.
Удалить заметки можно только из контекстного меню правой кнопки мыши
Примечание. При нажатии кнопки «Удалить» в ячейке заметка не удаляется. Чтобы удалить ее (или отредактировать ее текст), вы можете снова щелкнуть ячейку правой кнопкой мыши и выбрать «Удалить заметку» или «Изменить заметку».
Второй способ ввести предложение
Другой способ вставить предложение интересует нас только с точки зрения того, каким будет следующий разговор (путем фильтрации ввода), однако полезно знать об этом.
Аннотации в Excel с использованием проверки данных
Поместите курсор мыши в выбранную ячейку на панели «Данные» в группе «Инструменты для работы с данными», откройте инструмент «Проверка данных» и заполните поля заголовка и текста сообщения на вкладке «Входное сообщение». Щелкните «ОК».
Теперь, когда вы нажимаете на ячейку с подсказкой (обратите внимание: помеченная таким образом ячейка не отмечена красным треугольником и выглядит как любая другая), ее текст также будет отображаться в желтом прямоугольнике. Невозможно удалить и изменить заметку, введенную через «Подтвердить данные» с помощью правой кнопки мыши.
Проверка по числу введенных символов
Советы хороши, но как насчет более «прогрессивных» пользователей, которые их не читают? Осталось только одно: хлопать в ладоши .. то есть использовать входной фильтр, я имею в виду.
Снова откройте инструмент «Проверка данных», перейдите на вкладку «Параметры» и посмотрите наши варианты ограничения возможностей пользователя.
Контроль по количеству знаков, введенных в MS Excel
Первое, что может быть полезно, — это проверить длину введенного текста. Выбираем пункт «Длина текста» и указываем любой диапазон ограничений. Например, я хочу, чтобы текст в поле «Сообщение» был как можно короче, но при этом ячейка не могла оставаться пустой. Введены значения от 3 до 25 символов, этого достаточно, чтобы ввести что-то вроде «Напоминание о платеже» (21 символ), и когда вы попытаетесь ввести более длинный текст, MS Excel отобразит окно с предупреждением и не позволит вам завершить ввод.
Текст слишком длинный! Excel настороже и не упустит такую очевидную ошибку
Проверка по числу
Еще один хороший метод фильтрации, который, без сомнения, пригодится: фильтрация по номеру. Установите фильтр, подобный показанному на рисунке, и устраните проблемы с лишними буквами, пробелами и символами, появляющимися в поле цены.
Проверить по номеру в Excel
Фильтрация по вводу цифр работает не хуже
Выбор из имеющегося списка значений
Самая эффективная и интересная проверка ввода в MS Excel — это выбор из раскрывающегося списка. Он подходит не для всех типов ячеек, но там, где требуется точность и диапазон значений не слишком широк, вам нужен выбор по списку.
Теперь давайте проверим выпадающий список в MS Excel. Введите данные вручную через точку с запятой.
Выбираем вкладку «Параметры» в «Контроль данных», и указываем «Тип данных» «Список». Есть два способа ввести предустановленные значения:
- Выберите диапазон данных с помощью кнопки Data Range».
- Вручную введите значения из раскрывающегося списка через точку с запятой.
.. или выберите из ассортимента
Второй способ более интересен, так как данные «скрыты» от пользователя, но заполнить их более чем десятком строк проблематично. Первый метод позволяет вам легко настроить гораздо больший список для выбора данных, но сначала вам нужно разместить этот список где-нибудь в документе (каждое значение в отдельной строке), например, на отдельном «служебном» листе в то же, что и рабочая книга MS Excel.


Выбор из списка на листе MS Excel. Другие данные ввести невозможно.
Вот и все — теперь вы можете заполнить ячейку только теми значениями, которые мы указали в списке. Если мы попытаемся ввести данные вручную, MS Excel выдаст нам знакомую ошибку.
Кстати, вы также можете изменить его текст: для этого перейдите на вкладку «Сообщение для вывода» в «Проверка данных», как мы уже делали во «втором способе» ввода предложений, измените текст на нужный один.
При работе с большими объемами информации, особенно при обработке формулами или макросами, важно, чтобы данные не содержали ошибок, которые могут повлиять на результат. Трудности в получении правильных источников возникают, когда они происходят из неструктурированных источников (плохо спроектированные базы данных, ручное составление таблиц и форм незаинтересованными людьми). Особенно сложно получить правильный дизайн для конкретной маски (модели). Например, дату можно записать в виде строки несколькими способами:
- 01.01.2001;
- 01.01.2001;
- 1 января 2001 г и т.д.
В этой статье описываются функции, позволяющие упростить процесс сбора и проверки данных в Excel.
Где находится?
Чтобы настроить параметры проверки введенных значений, во вкладке «Данные» области «Работа с данными» щелкните значок «Проверить данные» или выберите аналогичный пункт в раскрывающемся меню:
На экране появится окно с настройками по умолчанию, где в качестве типа данных можно использовать любое значение:
Настройка условия проверки
Изначально нужно выбрать тип данных для проверки, что будет первым условием. Всего доступно 7 вариантов:
- Целое число;
- Настоящий номер;
- Список;
- Дата;
- Погода;
- Длина текста;
- Другой.
В зависимости от выбранного пункта можно выбрать дополнительные условия. Для чисел, дат, времени и длины текста можно указать ограничения: минус, плюс, диапазон и т.д. Источник связан со списком, а «другой» элемент предлагает ввести формулу, которая возвращает логическое значение.
Самый необычный вид — выпадающий список.
Это позволяет вам выбрать указанные значения в качестве источника и ограничить им разрешенные значения. Также возможно создание динамических раскрывающихся списков.
Функция проверки данных в Excel позволяет настраивать всплывающие подсказки для ячеек листа. Для этого перейдите на вторую вкладку окна проверки ввода — «Сообщение для ввода».
На изображении показан пример возможного сообщения для ячейки, в которой вводятся целые числа от 1 до 31 (настройки вкладки «Параметры»). Заголовок и сообщения указываются на ваше усмотрение, правил по их оформлению нет. Не забудьте установить флажок «Показывать подсказку, если ячейка текущая», иначе сообщение будет неактивным.
Вывод сообщения об ошибке
Последняя вкладка окна проверки данных позволяет настроить поведение и отображение сообщений при обнаружении неверного значения.
Есть три типа сообщений, которые различаются по поведению:
- Стоп;
- Предупреждение;
- Сообщение.
Стоп является сообщением об ошибке и позволяет выполнить только 2 действия: отменить ввод и повторить ввод. В случае отмены новое значение будет изменено на предыдущее. Повторение ввода исправляет новое значение.
Предупреждение более достоверно, чем остановка, поскольку оно позволяет вам оставить значение, не соответствующее условиям тестирования, после того, как пользователь подтвердил ввод.
Сообщение отображает ошибку в виде простой информации и позволяет отменить последнее действие.
Заголовок и сообщение заполняются по запросу.
Отображение и скрытие всплывающих подсказок
Смотрите также в одной ячейке,Когда поставили курсор в введенное имя « со словом «Деревья». решение какая процедура не хотелось бы
кнопке закреплен макрос: Это макрос. Посмотреть: Похоже, файлы Excel: 2003, 2007, 2010nilem громоздки в исполнении подчеркнутых букв
В этой статье
Такую возможность не Но на эту
для Ленты) позволяют
Отображение и скрытие всплывающих подсказок
-
Всплывающие подсказки представляют собой разделенные любым знаком поле «Источник», переходим
-
& _ Target То есть нужно дальше должна быть
-
перебрасывать активность на SelOn, который должен его можно кликнув
-
Вам выдают ограниченно. портабле — везде: в Module1 и мне не0mega
-
обнаружила панель можно вывести быстро выполнять любые небольшие окна, в препинания, применим такой на лист и & » в выбрать стиль таблицы запущена. другую ячейку, а msgBox выдавать. У по ярлычку листа
-
Зато на картинки ноль эмоций!Sub ertert() подошли. Уверена, что: у меня естьThe_Prist еще и подсказки задачи, доступные на
-
которых выводится текст модуль. выделяем попеременно нужные выпадающий список?», vbYesNo со строкой заголовка.Вот сколько букв, также картинок предвидится
-
меня этого не
Видео о всплывающих подсказках
— Исходный текст. лимита нетАлексей Евстратенко- это есть можно решить вопрос еще и 2004-ый: А Cmd и
(см на фотографии
support.office.com
Подсказки клавиш в Excel
Ленте, без использования описания при наведенииPrivate Sub Worksheet_Change(ByVal ячейки. + vbQuestion) If Получаем следующий вид
- Но может быть несколько с разными происходит, а простоДенис Зуев
- Алексей Евстратенко: Поясню, в ячейке ваш макрос более просто и офис … Ctrl тоже не в первом сообщении).
- мыши. указателя мыши на Target As Range)Теперь создадим второй раскрывающийся lReply = vbYes диапазона:
- это кому-то пригодится макросами. Но с выделяется указанная в: Юрий М, жаль: Юрий М, такой будет к примеру
nilem
поэтому опять обращаюсьПрактически есть ,
дают эффекта? Или
Зачем они нужны:
Нажмите
office-guru.ru
Всплывающие подсказки в Excel
команду или элементOn Error Resume
список. В нем Then Range(«Деревья»).Cells(Range(«Деревья»).Rows.Count +Ставим курсор в ячейку,dimoor71 помощью глобальных переменных гиперссылке ячейка. А
только нет защиты вариант есть, но серым цветом написано: Интересно к знатокам. А а теоретически компания их комбинации, может? все знают стандартныеAlt управления. Next должны отражаться те 1, 1) =
где будет находиться: удалось решить эти
у вас работает?
от случайного повторного легких путей не что надо вводитьа если увеличить вопрос в следующем: исключила возможность установки
Еще бытует мнение, горячие сочетания клавиш,, чтобы отобразить подсказкиУлучшенные всплывающие подсказки представляютIf Not Intersect(Target, слова, которые соответствуют Target End If выпадающий список. Открываем
Sergei_A проблемы. Может в настройках нажатия на ту ищу, хотелось бы «ФИО», после нажатия картинку на несколькоНа листе Excel 4-го офиса на что может влиять которые можно использовать, клавиш. собой окна большего Range(«C2:C5»)) Is Nothing выбранному в первом End If End параметры инструмента «Проверка, спасибо! В хозяйствеП.С. Программирую периодически безопасности Excel (2010) же ячейку, после попробовать и другие на ячейку текст ячеек, которые не размещена картинка (иконка). новые модели на MAC и чтобы не тратитьК примеру, чтобы выбрать
размера, которые содержат And Target.Cells.Count = списке названию. Если If End Sub данных» (выше описан пригодится от случая к что-то нужно изменить? ввода текста. методы. исчезает, и человек имеют гиперссылок? При наведении курсораRonin71 раскладка, и порядок время на панель вкладку больше текста, чем 1 Then «Деревья», то «граб»,
Сохраняем, установив тип файла путь). В полеПод выпадающим списком понимается
случаю для собственныхSanjaЮрий М
vikttur, да и вводит свои данные.
RAN мышки нужно, что
: пользуясь на маке
языков по умолчанию инструментов, типа Ctrl+XInsert обычные подсказки, иApplication.EnableEvents = False
«дуб» и т.д. «с поддержкой макросов». «Источник» прописываем такую содержание в одной нужд и Планета
: Попробуйте на одну: Если жаль,- добавьте на эксель нет) Как это реализовать?: Жень, были-бы мозги, бы появлялась всплывающая клавиатурой Microsoft вместо для самой ОС. — это вырезать,(Вставка), нужно нажать могут содержать ссылкиnewVal = Target
Вводим в полеПереходим на лист со функцию: ячейке нескольких значений.
не раз помогала из Ваших заготовок проверку )
просто не знаюПытливый было-бы сотрясение? подсказка. Для данной
Ctrl жмите старт Русский должен быть Ctrl+Z — вернуть клавишу на статьи справки.Application.Undo
«Источник» функцию вида списком. Вкладка «Разработчик»Протестируем. Вот наша таблица
Когда пользователь щелкает в решении задач, назначить тот-же SelOn.dimoor71 как я там: Может, через проверкуНе бери близко. картинки также будет (это между левыми на втором месте, назад итд. НоNОтображение и скрытие всплывающихoldval = Target =ДВССЫЛ(E3). E3 – — «Код» - со списком на по стрелочке справа, на которых сам
У меня работает: Нашел в архиве что покажу. показал данных попробовать? Задайте Шуткую.
назначен макрос на Ctrl и Alt) англ. на первом. когда ты много(С). подсказок
If Len(oldval) <> ячейка с именем «Макросы». Сочетание клавиш одном листе:
появляется определенный перечень. застопорился. Спасибо всем!dimoor71 похожую , нужны рабочий вариант который
в проверке данных_Boroda_ выполнение действия, поэтому- тут много Если порядок изменялся работаешь с таблицами,
Активируйте командуВидео о всплывающих подсказках
0 And oldval первого диапазона. для быстрого вызова
Добавим в таблицу новое Можно выбрать конкретное.
Sergei_A: Проверил дома на
- пояснения.
- меня устраивает, но сообщение для вывода: Под картинкой ячейки гиперссылка не подходит. полезного — офис надо ты начинаешь клавишамиColumnОткройте вкладку <> newVal ThenБывает, когда из раскрывающегося – Alt + значение «елка».Очень удобный инструмент Excel: Этот форум, еще
трех компах (ExcelВ последнем посте при аналогичном форматировании
при выборе ячейки с гиперссылками. УRANPelena перезапустить. делать абсолютно все(Гистограмма) при помощиФайлTarget = Target списка необходимо выбрать F8. Выбираем нужное
Теперь удалим значение «береза». для проверки введенных в его старом 2010 и 2007, темы во вложенном у меня форматируетсяАлексей Евстратенко
planetaexcel.ru
Всплывающая подсказка для картинки (Макросы/Sub)
них формат ;;;: Я так думаю,
: О! Нашего полкуЕще слышал про (меняешь цвета, шрифт, клавиши. & «,» & сразу несколько элементов. имя. Нажимаем «Выполнить».Осуществить задуманное нам помогла данных. Повысить комфорт варианте, я впервые 2003 уже нигде
файле, реализован ответ только фон, текста: Пытливый, надо чтобы Вроде еще и что это единственно прибыло некорректную работу гор.клавиш оформление отд). ЭтоCВыберите
newVal Рассмотрим пути реализацииКогда мы введем в «умная таблица», которая
работы с данными открыл для себя, не осталось) ни на мой вопрос. нет. изначально люди видели
цвет шрифта белый, возможные решения.На моём MacBook’е при типографской раскладке уже не очень(ЬВ).ПараметрыElse задачи. пустую ячейку выпадающего
легка «расширяется», меняется. позволяют возможности выпадающих пытаясь решить задачу, на одном макрос Но никак не
Мотя куда вводить текст. но это неВсего-то нужно отследить
такой нет Ильи Бирмана. стандартные команды, состоящие
Чтобы вставить гистограмму с.Target = newVal
Создаем стандартный список с списка новое наименование,
Теперь сделаем так, чтобы списков: подстановка данных,
очень похожую на не запускается. В
могу разобраться, как: Если нет запретаZ
обязательно. перемешение мыши (координаты),Ronin71P.S. Сам MAC из Альта + накоплением, нажмите клавишу
Откройте разделEnd If помощью инструмента «Проверка появится сообщение: «Добавить можно было вводить
отображение данных другого Вашу. Покажу решение,
моем файле заготовке к кнопкам добавлены от службы корпоративной: Работайте через форму
Цитата проверить, нет ли:
не обладаю, поэтому несколько букв (причем
→ОбщиеIf Len(newVal) = данных». Добавляем в введенное имя баобаб новые значения прямо листа или файла, которое я применил
та же беда. всплывающие подсказки и безопасности — надстройка ввода данных -RAN, 14.04.2015 в
там картинки, ну,Command ⌘ наугад.
на разных компьютерах, а затем. 0 Then Target.ClearContents
исходный код листа в выпадающий список?». в ячейку с
наличие функции поиска в своем проекте. Если назначен только
как изменить их на каждом компе шаг влево/вправо - 17:55, в сообщении
и на закуску,Command-XCut: Remove the selected0mega
команды на одноEnterВ разделеApplication.EnableEvents = True готовый макрос. КакНажмем «Да» и добавиться
этим списком. И и зависимости.Дело в том, макрос, все работает. текст? Нигде в появится в режиме
расстрел. Как вариант… № 12200?’200px’:»+(this.scrollHeight+5)+’px’);»>а если
выдать подсказку. item and copy: Елена! это Вы и то же
.Параметры пользовательского интерфейсаEnd If это делать, описано
excelworld.ru
Как в excel сделать текст подсказку в ячейке
еще одна строка данные автоматически добавлялисьПуть: меню «Данные» - что в отличии Добавляю гиперссылку - коде их не текущего обновления корпоративногоps Правила, пп увеличить картинкуnilem
it to the или ваш аккаунт действие у меняРезультат:в спискеEnd Sub
выше. С его со значением «баобаб». в диапазон. инструмент «Проверка данных»
от Вашего случая, срабатывает гиперссылка. Удаляю нашел, на листе ПО. 2.2, 2.3…
Насколько я понял,: Вот попробуйте так…
Clipboard.Command-CCopy the selected взломали ?!
разные почему-то). НуУрок подготовлен для Вас
Стиль всплывающих подсказокНе забываем менять диапазоны
помощью справа отКогда значения для выпадающегоСформируем именованный диапазон. Путь: — вкладка «Параметры». у меня на гиперссылку, начинает срабатывать
тоже.Вы же неgling итоговый файл будет
макрос для картинки item to thePelena например, чтобы выделить командой сайта office-guru.ruвыберите нужный параметр. на «свои». Списки
выпадающего списка будут списка расположены на «Формулы» — «Диспетчер Тип данных – листе обычные Shape(прямоугольники) макрос.
Sanja предполагаете «врукопашную окучивать»: Сделано условным форматированием стационарным. вызывается из Worksheet_SelectionChange Clipboard. This also: Не-а, не работает. ячейку жирной границей
Источник: http://www.excel-easy.com/examples/key-tips.htmlПоказывать расширенные всплывающие подсказки. создаем классическим способом. добавляться выбранные значения.Private другом листе или
имен» — «Создать». «Список». с всплывающими подсказкамиМихаил С.: Тоже стало интересно кучу компов?Мотя
alex77755 (Call ertert), а works for files Манипуляции со сменой нужно сочетание Alt+H+B+T,Перевел: Антон Андронов Этот параметр включает А всю остальную Sub Worksheet_Change(ByVal Target в другой книге, Вводим уникальное название
Ввести значения, из которых и их очень: Повесте запуск макросаВот где нашелЮрий М: Уважаемый !: А что у псевдоподсказка создается с
in the Finder.Command-VPaste порядка Русский/английский тоже насколько я помню.
Автор: Антон Андронов отображение как улучшенных, работу будут делать As Range) On
стандартный способ не диапазона – ОК. будет складываться выпадающий много. Фигуры создаются на событие листа !!! Прикрепленные файлы: Это принципиально? Если
Ваша идея давно кого-то срабатывает подсказка помощью Sub AddPseudoControlTipText
the contents of попробовала. Результат тотЕстественно, все этоlovexcel
так и обычных макросы. Error Resume Next работает. Решить задачуСоздаем раскрывающийся список в список, можно разными программно и гиперссылкаPrivate Sub Worksheet_FollowHyperlink(ByVal Гиперссылкой !!!.jpg (73.86
да, то нужен реализована цивилизованным способом: «Инструкция»? (нужно выполнить 1 the Clipboard into же не запомнишь, поэтому
: Доброго времени суток, всплывающих подсказок дляНа вкладке «Разработчик» находим If Not Intersect(Target, можно с помощью
любой ячейке. Как способами: у всех на Target As Hyperlink) КБ) макрос.Алексей Евстратенко
У меня если раз, чтобы вставить the current document
planetaexcel.ru
Всплывающая подсказка при наведении курсора на картинку
Цитата0mega написал: это в экселе иПодскажите, пожалуйста, как вывода дополнительных сведений
инструмент «Вставить» – Range(«Е2:Е9»)) Is Nothing функции ДВССЫЛ: она это сделать, ужеВручную через «точку-с-запятой» в А1. Чтобы не End Subdimoor71Алексей Евстратенко: Мотя,не пойдет. Я только картинку убрать гиперссылку) or app. This
Вы?0mega, да, вот есть всплывающие подсказки.
включить всплывающие подсказки о командах, например «ActiveX». Здесь нам And Target.Cells.Count =
сформирует правильную ссылку известно. Источник – поле «Источник». прыгал экран можноdimoor71: Спасибо, разобрался. Только: Юрий М, изначально так понимаю, что в другое место.Лорик
also works for такой вот пердимонокль Нажимаешь Alt ==>у в Excel (хотя имени команды, сочетания нужна кнопка «Поле
1 Then Application.EnableEvents на внешний источник имя диапазона: =деревья.Ввести значения заранее. А закрепить области по: В приведенном выше это создало новую была идея именно эта надстройка должнаА так только: nilem, не совсем files in theThe_Prist тебя появляются подписи принципе и в клавиш, графических элементов со списком» (ориентируемся = False If информации.Снимаем галочки на вкладках в качестве источника С2. файле-примере в код проблему. Задумка была такова, но видимо быть у всех событие клик по
поняла про макрос. Finder.: А сходу: хоть на главном меню, остальном офисе) на
и ссылок на на всплывающие подсказки). Len(Target.Offset(0, 1)) =Делаем активной ячейку, куда «Сообщение для ввода», указать диапазон ячеекВ некоторых случаях, листа3 добавил на картинку макрос придется в пользу клиентов. картинке срабатывает Как мне задатьRonin71 в какой-то версии смотришь, что, к
Macbook? статьи справки. ОнЩелкаем по значку –
0 Then Target.Offset(0, хотим поместить раскрывающийся «Сообщение об ошибке».
со списком. в зависимости отPrivate Sub Worksheet_FollowHyperlink(ByVal повесить и всплывающей
упрощения просто написатьgling, Вроде сделалЛорик выполнение своего макроса?
: Pelena, смотри пост для MAC эти примеру, выделение границ
Обычно на любых выбран по умолчанию. становится активным «Режим 1) = Target список.
Если этого неНазначить имя для диапазона Shape.Name нужно запускать Target As Hyperlink) подсказкой пояснение давать. текст. все как у
: У меня тоже
Цитата № 12 подсказки были? Может выделенного участка - других компах нажимаюНе показывать расширенные всплывающие конструктора». Рисуем курсором Else Target.End(xlToRight).Offset(0, 1)Открываем параметры проверки данных. сделать, Excel не значений и в разные процедуры. Но Call SelOn End Гиперссылка выдает красивуюЮрий М вас, но текст
ничего не происходит,RAN, 14.04.2015 вPelena это фишка исключительно это буква Н один раз Альт подсказки. (он становится «крестиком»)
= Target End В поле «Источник» позволит нам вводить поле источник вписать как узнать имя Sub подсказку, но не: Тогда посмотрите возможную не появляется. кроме вызова MsgBox.
15:40, в сообщении: Я имела в винды? Ведь для (то есть первая и сверху на Этот параметр отключает небольшой прямоугольник – If Target.ClearContents Application.EnableEvents вводим формулу: =ДВССЫЛ(“[Список1.xlsx]Лист1!$A$1:$A$9”). новые значения. это имя. фигуры, если процедуруничего не изменилось. дает выполнить макрос
реализацию.Ренатnilem, Вам большое № 2200?’200px’:»+(this.scrollHeight+5)+’px’);»>Всего-то нужно виду, что никогда MAC, насколько я буква), нажимаешь ее панели в эксель отображение улучшенных всплывающих место будущего списка. = True EndИмя файла, из которогоВызываем редактор Visual Basic.
Любой из вариантов даст запускает ячейка А1? Или как-то иначеSanjaАлексей Евстратенко: Алексей Евстратенко, раз СПАСИБО. Разобралась, всеRAN, это значит не слышала, чтобы знаю и Ribbon-то ==> открывается меню, всплывают значки с подсказок для выводаЖмем «Свойства» – открывается If End Sub берется информация для Для этого щелкаем такой результат.
Вот здесь мне надо?: Ну и..? ПКМ
: Юрий М, спасибо, «текст не появляется», работает. — не все кнопку Command называли
planetaexcel.ru
Выпадающий список в Excel с помощью инструментов или макросов
не особо гибкий где можно выбрать буквами или цифрами, только имени команды перечень настроек.Чтобы выбранные значения показывались списка, заключено в
правой кнопкой мыши очень помогло решениеSergei_A на картинке - получилось то что то тогда, наверно,Pelena так просто? Старт. Да и
Создание раскрывающегося списка
и надстройка с тон выделения (например, на которые ты и, возможно, сочетанияВписываем диапазон в строку
снизу, вставляем другой квадратные скобки. Этот по названию листаНеобходимо сделать раскрывающийся список
- от ZVI на: Если нужна всплывающая
- Назначить макрос. А надо) не всё… Но: У меня в
- _Boroda_ расположена она необязательно интерфейсом через XML, жирный), на каждом

нажимаешь и выполняешь клавиш.
ListFillRange (руками). Ячейку,
Выпадающий список в Excel с подстановкой данных
код обработчика.Private Sub файл должен быть и переходим по со значениями из основе API. подсказка и выполнение красивую подсказку -gling
- здесь нет экстрасенсов, 2010 есть подсказка,: А вот такой И вообще, в
- сделанная на Windows варианте опять же, какую-либо функцию. АНе показывать всплывающие подсказки. куда будет выводиться Worksheet_Change(ByVal Target As открыт. Если книга вкладке «Исходный текст». динамического диапазона. ЕслиВладимир(ZVI), спасибо за Ваши макроса, то предлагаю гиперссылкой: Чтобы появился текст,
- вроде… ))) а в 2007 вариант? данной теме речь не заработает на подписана своя буква в Маке такое Этот параметр отключает
выбранное значение – Range) On Error с нужными значениями
Либо одновременно нажимаем вносятся изменения в
знания!
такой вариантdimoor71 в ячейке должно
Алексей Евстратенко и 2003 -Кто первый догадается, немного не об MAC. А эти (например,В) итд. есть? Перепробовала все
- отображение как улучшенных, в строку LinkedCell. Resume Next If находится в другой клавиши Alt +
- имеющийся диапазон (добавляютсяВ общих чертахВсем фигурам, которым: Все так и быть значение, в
- : Ренат, вот прикрепляю не всплывает интересно? этом шла подсказки основаны какВот. А в уже, по-моему..
- так и обычных Для изменения шрифта Not Intersect(Target, Range(«Н2:К2″)) папке, нужно указывать F11. Копируем код или удаляются данные), механизм получился такой нужна подсказка, назначаем делаю. Только при моем варианте это Прикрепленные файлы 2.pngЛорикRANЮрий М раз на Ribbon. Маке непонятно,где это0mega всплывающих подсказок для и размера – Is Nothing And путь полностью. (только вставьте свои они автоматически отражаются — кликнув по гиперссылку на ячейку нажатии на картинку пробел » « (12.66 КБ) 111.png: nilem, а если: Круто!: Ronin71, у нас Может в этом все…
- : Не уверен что вывода только имени
- Font. Target.Cells.Count = 1Возьмем три именованных диапазона: параметры).Private Sub Worksheet_Change(ByVal в раскрывающемся списке. фигуре (или рисунку А1. В модуле срабатывает гиперссылка, т.е.
, а у (12.55 КБ) 3.png на листе будетKSV на форуме (да дело?
0mega правильно понял вопрос команды.
Выпадающий список в Excel с данными с другого листа/файла
Скачать пример выпадающего списка Then Application.EnableEvents =Это обязательное условие. Выше Target As Range)Выделяем диапазон для выпадающего как в Вашем листа на выделение выделяется заданная ячейка Вас в формуле (16.51 КБ) несколько картинок (иконок),
- : прикольное решение! и в бытуPelena
- : всегда клацал правойExcel 2011В начало страницы
При вводе первых букв False If Len(Target.Offset(1, описано, как сделать Dim lReply As списка. В главном примере), гиперссылкой попадаем А1 вешаем макрос. или пробует открыть нет пробела «».Юрий М
Как сделать зависимые выпадающие списки
как обеспечить выполнение
Лорик тоже) к незнакомым: У меня только мышкойНа линейке вПримечание: с клавиатуры высвечиваются 0)) = 0
- обычный список именованным Long If Target.Cells.Count меню находим инструмент
- в А1, запускается Просто, но работает. файл или ссылкуRinaKate: Алексей, может я
- макросов для каждой?: А где же людям принято обращаться 2011 и 2016.мне тоже интересно правом верхнем углу В видео показан подходящие элементы. И Then Target.Offset(1, 0) диапазоном (с помощью > 1 Then «Форматировать как таблицу». макрос, который проверяет
Выбор нескольких значений из выпадающего списка Excel
Смотрите пример. в нете (вообщем: Юрий, а как чего не понял,nilem
- всплывающая подсказка? на ВЫ. Там нет таких это узнать стрелочка пользовательский интерфейс Office это далеко не = Target Else «Диспетчера имен»). Помним, Exit Sub IfОткроются стили. Выбираем любой. тип объекта подdimoor71 то, что назначалось вы это сделали, но почему просто: вот примерчикDJ_Marker_MCЛорик подсказокПридет Pelena иПрикрепленные файлы Снимок экрана 2010, однако оно все приятные моменты Target.End(xlDown).Offset(1, 0) = что имя не
- Target.Address = «$C$2″ Для решения нашей курсором и получает: Спасибо всем откликнувшимся! при создании гиперссылки), что пока ячейка не написатьЛорик:: Доброго дня всем!В давние времена, все расскажет 2015-12-04 в 23.23.05.jpg хорошо демонстрирует работу данного инструмента. Здесь Target End If может содержать пробелов Then If IsEmpty(Target) задачи дизайн не
- его имя. Ну Спасибо Sergei_A за а макрос игнорируется. пустая -там надпись,изначально
: nilem, СПАСИБО, СПАСИБО_Boroda_
Поиск аналогичных тем когда ещё не
Будем ждать (97.18 КБ) аналогичных функций и можно настраивать визуальное
Target.ClearContents Application.EnableEvents =
и знаков препинания.
Then Exit Sub
имеет значения. Наличие
а уж зная идею! Сначала подумал Или я чего-то
после ввода словав ячейке "пояснялку"? и еще раз
, капец... но как
результата не дал.
было ленты... вроде,
Pelenalovexcel: Нет, эта стрелочка
в Office 2013.
представление информации, указывать
True End If
Создадим первый выпадающий список, If WorksheetFunction.CountIf(Range(«Деревья»), Target) заголовка (шапки) важно. имя объекта, можно — не подходит, не так делаю.
Выпадающий список с поиском
- , она исчезает? ) СПАСИБО! он срабатывает? мозг Нашла несколько решений, нечто похожее тоже
- : К сожалению, ничем просто разворачивает, либоВ начало страницы в качестве источника End Sub куда войдут названия
- = 0 Then В нашем примере
- обращаться к его т.к. моя таблица Даже в рассматриваемомЮрий Мviktturalex77755 задымился))) но они слишком
было в виде
помочь не могу. сворачивает верхнюю панель.Подсказки клавиш (горячие клавиши сразу два столбца.Чтобы выбираемые значения отображались диапазонов. lReply = MsgBox(«Добавить это ячейка А1 свойствам и принимать очень обширная и
exceltable.com
файле-примере на каждой
Хитрости »
26 Декабрь 2016 59619 просмотров
Всплывающая подсказка в ячейке
Сегодня хочу поделиться одним маленьким приемом, который поможет сделать удобные и красивые подсказки к ячейкам:
На создание такой подсказки меня навел однажды вопрос на одном из форумов — как можно сделать удобный перевод текста из ячейки, чтобы он показывался при наведении на ячейку мышью? Не выделении — именно наведении. Можно использовать примечания(вкладка Рецензирование -Создать примечание). Но в случае с примечаниями есть несколько не очень удобных моментов: размеры примечания придется подгонять для каждой подсказки отдельно; примечания как правило будут показываться справа от ячейки, а не чуть ниже; при большом количестве примечаний файл может значительно увеличиться в размерах и некоторые возможности будут мешать их корректному отображению(например, если закрепить области, то примечание может и съехать и «срезаться»). Первое, что пришло в голову — а что если сделать как в гиперссылках (Что такое гиперссылка?)? Если точнее — что если именно эти подсказки использовать? Но как же тогда делать гиперссылку? Куда? Все просто — я решил, что можно создать гиперссылку на ячейку, в которой сама гиперссылка. Тогда даже при нажатии на ячейку с гиперссылкой нас никуда не перекинет. Я покажу как это можно сделать вручную и как это можно сделать при помощи кода VBA.
Для начала немного об исходных данных. У нас есть лист с ячейками, в которых надо создать подсказки и есть лист «справочник», в котором указано для каких значений какие должны быть подсказки.
РУЧНОЕ СОЗДАНИЕ ПОДСКАЗКИ
Выделяем ячейку, подсказку для которой хотим создать -правый клик мыши -Гиперссылка (Hyperlink). Откроется окно добавления гиперссылки.
Выбираем местом в документе
Введите адрес ячейки — указываем адрес той ячейки, в которой хотим создать подсказку
Или выберите место в документе — указываем тот лист, на котором наша ячейка, в которой создаем подсказку.
Далее жмем кнопку Подсказка и в появившемся окне вписываем текст всплывающей подсказки -Ок. Так же в основном окне жмем Ок. Подсказка создана.
Ниже небольшой ролик, в котором показано как это все делается пошагово:
В этом способе все хорошо, кроме двух вещей:
- Если подсказок много, то создавать их весьма непростое занятие. Необходимость листа «справочник» при ручном методе так же ставится под сомнение
- При создании гиперссылки формат ячейки автоматом изменяется. А для нашей цели это в большинстве случаев не надо. Это можно обойти, создавая подсказки вторым способом — при помощи кодов VBA.
СОЗДАНИЕ ПОДСКАЗКИ АВТОМАТИЧЕСКИ КОДОМ VBA
Здесь особо рассказывать нечего — лучше сначала скачать файл, приложенный к статье. Там есть лист «справочник», в котором забита пара значений для подсказок и лист, в котором подсказки создаются.
Как это работает. Выделяются ячейки для создания подсказок(в примере это D15:D16). И кнопкой запускается код, который в выделенных ячейках создаст всплывающие подсказки. Сам принцип: код просматривает каждую выделенную ячейку и если она не пустая запоминает её значение. Ищет это значение в первом столбце листа «справочник» и если находит — создает гиперссылку и значение из второго столбца листа «справочник»(в строке с найденным значением) вставляет в качестве подсказки к гиперссылке.
Но помимо этого код перед созданием гиперссылки запоминает большую часть форматирования текста в ячейке и после создания гиперссылки возвращает его. Хотя и здесь не без ложки дегтя — код не сможет корректно обработать и вернуть смешанное форматирование (например, разный цвет шрифта в одной ячейке, разный стиль и т.п.). Но подсказки при этом все равно будут созданы.
Что следует знать: код ищет каждое значение ячейки полностью, а не каждое слово отдельно. Это значит, что если в ячейке будет записано «аннуитентный платеж», а не просто «аннуитентный» как в примере — то подсказка для такой ячейки не будет создана.
Если добавить или изменить значения в листе «справочник», то для того, чтобы подсказки обновились необходимо запустить код заново. Внесение изменений в сам код при этом не требуется.
Созданные подсказки останутся в файле даже если удалить сам код. Т.е. если создать подсказки в файле, а затем файл переслать другому человеку — он сможет использовать подсказки без дополнительных действий.
Скачать пример:

Если кому-то лень качать сам пример — привожу так же код:
'--------------------------------------------------------------------------------------- ' Author : The_Prist(Щербаков Дмитрий) ' Профессиональная разработка приложений для MS Office любой сложности ' Проведение тренингов по MS Excel ' http://www.excel-vba.ru ' Purpose: '--------------------------------------------------------------------------------------- Option Explicit ' Sub CreateTooltip() Dim rr As Range, rc As Range, rf As Range Dim wsDic As Worksheet Dim aParams(1 To 12) 'лист в котором указано для каких значений какие должны быть подсказки Set wsDic = ThisWorkbook.Sheets("справочник") On Error Resume Next 'определяем в выделенном диапазоне ячейки только внутри рабочего диапазона Set rr = Intersect(Selection, ActiveSheet.UsedRange) 'если лист пустой - завершаем код If rr Is Nothing Then Exit Sub On Error GoTo 0 'отключаем обновление экрана для быстродействия Application.ScreenUpdating = False 'цикл по выделенным ячейкам For Each rc In rr.Cells With rc If Len(.Value) Then 'если в ячейке есть значение(не пустая) 'ищем значение ячейки на листе "справочник" Set rf = wsDic.Columns(1).Find(what:=.Value, LookIn:=xlValues, lookat:=xlWhole) 'если соответствие найдено If Not rf Is Nothing Then On Error Resume Next 'если вдруг есть смешанное форматирование текста 'запоминаем форматирование ячейки до создания гиперссылки With .Font aParams(1) = .Color aParams(2) = .Bold aParams(3) = .FontStyle aParams(4) = .Italic aParams(5) = .Name aParams(6) = .Size aParams(7) = .Strikethrough aParams(8) = .Subscript aParams(9) = .Superscript aParams(10) = .ThemeFont aParams(11) = .TintAndShade aParams(12) = .Underline End With 'добавляем гиперссылку с подсказкой из ячейки второго столбца 'листа "справочник" .Hyperlinks.Add rc, "", "", (rf.Offset(, 1).Value), (.Value) 'отменяем стандартное форматирование ячейки после создания гиперссылок With .Font .Color = aParams(1) .Bold = aParams(2) .FontStyle = aParams(3) .Italic = aParams(4) .Name = aParams(5) .Size = aParams(6) .Strikethrough = aParams(7) .Subscript = aParams(8) .Superscript = aParams(9) .ThemeFont = aParams(10) .TintAndShade = aParams(11) .Underline = aParams(12) End With On Error GoTo 0 End If End If End With Next Application.ScreenUpdating = True End Sub
Статья помогла? Поделись ссылкой с друзьями!
Видеоуроки
Поиск по меткам
Access
apple watch
Multex
Power Query и Power BI
VBA управление кодами
Бесплатные надстройки
Дата и время
Записки
ИП
Надстройки
Печать
Политика Конфиденциальности
Почта
Программы
Работа с приложениями
Разработка приложений
Росстат
Тренинги и вебинары
Финансовые
Форматирование
Функции Excel
акции MulTEx
ссылки
статистика