Организация рабочего пространства с помощью изменения параметров и настроек в Excel. Пользовательское управление инструментами для удобной работы в программе.
Изменение параметров и настроек
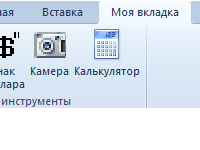
Создание пользовательских вкладок и групп инструментов. Добавление кнопок, которых нет на ленте по умолчанию. Управление вкладками: добавление, удаление, скрытие и отображение.

Управление и настройка панели быстрого доступа. Добавление большего количества кнопок и способы размещения панели в интерфейсе программы.
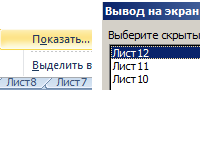
Решить проблему отсутствия закладок на листы в Microsoft Excel очень просто. Нужно правильно настроить программу. Скрываем и отображаем листы на нижней панели в один клик.
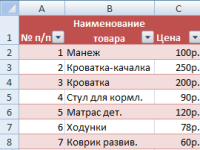
Инструмент закрепить области позволяет зафиксировать шапку таблицы, столбец, одновременно несколько строк и столбцов при горизонтальной или вертикальной прокрутке листа.
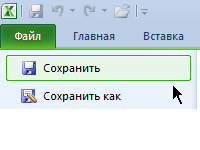
Настройка программных средств для удобного сохранения документов. Понятие рабочей книги как файла. Особенности расширения xlsx.
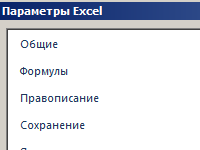
Быстрая навигация курсора по ячейкам листа с помощью горячих клавиш и других эффективных инструментов. Настройка направления перемещения курсора после нажатия ВВОД.
Ирина Песцова
Эксперт по предмету «Информатика»
Задать вопрос автору статьи
Кнопка Office
Кнопка Office расположена в левом верхнем углу окна и предназначена для вызова меню основных команд работы с файлами, списка последних документов, команды для настройки параметров приложения.
Некоторые команды меню имеют подчиненные меню.
Панель быстрого доступа
Панель быстрого доступа изначально располагается в верхнем левом углу рядом с кнопкой Office и используется для быстрого доступа к наиболее часто используемым функциям.
Изначально на панели расположены 3 кнопки: Сохранить, Отменить, Вернуть. Для настройки панели быстрого доступа нужно:
- Нажать кнопку Настройка панели быстрого доступа.
- В открывшемся меню выбрать необходимый элемент.
- Если элемент отсутствует в списке, выбрать команду Другие команды.
- В разделе Настройка окна Параметры Excel в списке Выбрать команды из… выбрать вкладку, на которой расположен нужный элемент, выделить элемент в списке и нажать кнопку Добавить.
Также любой элемент можно добавить на панель с помощью команды Добавить на панель быстрого доступа контекстного меню нужного элемента. Удалить элемент можно командой Удалить с панели быстрого доступа контекстного меню этого элемента.
Лента
Главным элементом интерфейса пользователя, начиная с MS Excel 2007, является лента, которая расположена вдоль верхней части окна приложения, и замещает привычные меню и панели инструментов.
Рисунок 1. Лента MS Excel 2007
Лента предоставляет возможность быстрого доступа к необходимым командам (элементам управления: кнопкам, раскрывающимся спискам, счетчикам, флажкам и т.п.). Команды распределены по логическим группам, которые собраны на вкладках.
Заменить ленту меню или панелями инструментов и удалить ее нельзя, но можно в целях увеличения рабочей области приложения скрыть (или свернуть) ленту. При этом лента будет скрыта, а названия вкладок останутся на экране. Для скрытия ленты можно использовать несколько способов:
«Главное окно, настройки и параметры Excel» 👇
- Нажать кнопку Настройка панели быстрого доступа и в открывшемся меню выбрать команду Свернуть ленту.
- Дважды щелкнуть по активной вкладке ленты.
- Нажать кнопку Свернуть ленту, которая находится в правом верхнем углу приложения возле кнопки Справка (для версий не ниже Excel 2010).
- Нажать комбинацию Ctrl+F1.
Содержание ленты для каждой вкладки является неизменным (нельзя ни добавить, ни удалить элемент).
Вкладки
По умолчанию на ленте отображается 7 постоянных вкладок:
- Главная – содержит элементы, которые наиболее часто используются на всех этапах работы, среди которых инструменты редактирования и форматирования текста;
- Вставка – инструменты для вставки в документы различных объектов;
- Разметка страницы предназначена для настройки параметров страниц документов;
- Формулы содержит инструменты с функциями и формулами;
- Данные позволяет применять инструменты сортировки, фильтрации, структура анализа данных и настройки их структуры;
- Рецензирование содержит элементы для проверки правописания, вставки примечаний и защиты элементов рабочей книги;
- Вид – настройка режимов просмотра, установка масштаба, работа с макросами.
Кроме данных вкладок можно отобразить вкладку Разработчик, для чего нужно:
- Щелкнуть по кнопке Office.
- Выбрать команду Параметры Excel.
- На вкладке Основные установить флажок Показывать вкладку «Разработчик» на ленте.
На вкладке Разработчик отображены средства для работы с макросами и формами и функции для работы с XML.
Если файлы и шаблоны документов, созданных в предыдущих версиях Excel, содержат пользовательские панели инструментов, то при их открытии появляется еще одна постоянная вкладка Надстройки, которая содержит элементы панелей инструментов предыдущих версий Excel.
Кроме постоянных вкладок, при работе с некоторыми элементами (например, таблицами, рисунками, диаграммами и т.п.) открываются дополнительные вкладки с расширенными возможностями настройки данных элементов.
Например, при работе с диаграммами появляется 3 дополнительных вкладки: Конструктор, Макет, Формат:
Рисунок 2. Дополнительные вкладки для работы с диаграммами
Элементы управления
Элементы управления (кнопки, списки, счетчики, кнопки с меню, флажки, значки группы) на лентах вкладок объединены в группы, которые связаны с видом выполняемого действия. Например, на вкладке Главная расположены 7 групп: Буфер обмена, Шрифт, Выравнивание, Число, Стили, Ячейки, Редактирование.
Для отображения дополнительных настроек используется кнопка раскрывающегося списка, которая открывает диалоговое окно или список дополнительных команд.
Установку флажков используют для применения определенного параметра.
Значок группы – маленький квадратик со стрелочкой в правом нижнем углу группы элементов во вкладке, который открывает соответствующее диалоговое окно. Например, значок группы Диаграммы вкладки Вставка открывает диалоговое окно Изменение типа диаграммы.
Рисунок 3. Диалоговое окно Изменение типа диаграммы
Значок группы имеет не каждая группа.
Мини-панель инструментов
На мини-панели инструментов содержатся основные наиболее часто используемые элементы оформления данных.
Отображается панель после нажатия правой кнопки мыши по выделенной области.
Рисунок 4. Мини-панель инструментов
Находи статьи и создавай свой список литературы по ГОСТу
Поиск по теме
Содержание
- Как в Excel вернуть настройки по умолчанию?
- Как сбросить настройки Excel 2016 по умолчанию?
- Как сбросить настройки Excel 2019 по умолчанию?
- Как в Word вернуть настройки по умолчанию?
- Где в Excel хранятся настройки пользователя?
- Как вернуть настройки по умолчанию в Word 2007?
- Как сбросить настройки печати Excel?
- Как вернуть Office в исходное состояние?
- Как сбросить все настройки в Word 2013?
- Где находится файл normal?
- Как сбросить настройки линейки в ворде?
- Как перезагрузить Microsoft Word?
- Как отключить мастер первоначальной настройки при первом запуске приложения Microsoft Office 2016?
- Как вернуть настройки по умолчанию в Excel 2010?
- Как сохранить настройки в Excel?
- Инструкция по восстановлению настроек по умолчанию для Word, Excel, OFFICE
- Как вернуть Word, Excel к настройкам по умолчанию?
- восстановить настройки по умолчанию для Word, Excel, OFFICE
- Microsoft Excel
- Как настроить книгу Excel, используемую по умолчанию
- Изменение заданных по умолчанию значений в диалоговом окне Параметры Excel
- Создание шаблона книга.xltx
- Как сбросить настройки пользователя и параметры реестра в excel
- Как сбросить Excel 2016 параметры по умолчанию
- 3 ответов
- Как сбросить настройки в Эксель?
- Как сбросить настройки Excel 2016 по умолчанию?
- Как сбросить все настройки в Excel?
- Как вернуть настройки по умолчанию в ворде?
- Как вернуть Office в исходное состояние?
- Как вернуть настройки по умолчанию в Word 2007?
- Как изменить настройки по умолчанию Excel?
- Как сбросить все настройки в Word 2013?
- Где в Excel хранятся настройки пользователя?
- Как перезагрузить Майкрософт офис?
- Как сбросить настройки линейки в ворде?
- Как вернуть настройки по умолчанию?
- Как сбросить все настройки текста в ворде?
- Как восстановить Microsoft Office с помощью панели управления?
- Что делать если Microsoft Office пишет Нелицензированный продукт?
- Как восстановить лицензию на Microsoft Office?
Как в Excel вернуть настройки по умолчанию?
Чтобы приступить к работе, выберите Файл > Параметры > Данные и нажмите кнопку Изменить макет по умолчанию .
Как сбросить настройки Excel 2016 по умолчанию?
- Зайдите в Панель управления / Программы и компоненты.
- Щелкните правой кнопкой мыши на версии Microsoft Office.
- Выберите Change.
- Выберите « Quick Repair и нажмите « Repair .
- Если это не сработало, сделайте то же самое, но выберите Online Repair .
- Если ничего не работает, удалите и переустановите Office.
Как сбросить настройки Excel 2019 по умолчанию?
- идем в Панель управления / Программы и компоненты.
- щелкните правой кнопкой мыши на версии Microsoft Office.
- выбрать Change.
- выбрать Quick Repair и нажмите кнопку Repair .
- если это не сработало, сделать то же самое, но выберите Online Repair .
- если ничего не работает, удалите и переустановите Office.
Как в Word вернуть настройки по умолчанию?
- 1 Откройте меню «Инструменты» и выберите «Настройка», а затем перейдите на вкладку «Параметры».
- 2 Поставьте галочку у «Сбросить настройки меню и панелей инструментов». Таким образом вы восстановите настройки по умолчанию меню и панелей инструментов.
Где в Excel хранятся настройки пользователя?
Файл располагается (скорее всего) по адресу C:Documents and SettingsимяApplication DataMicrosoftExcel и называется:
- Excel10. xlb — для версии Excel 2002.
- Excel11. xlb — для версии Excel 2003.
Как вернуть настройки по умолчанию в Word 2007?
Нажмите кнопку Изменение или удаление программ, выберите Microsoft Office ( Microsoft Office Word) либо версию Office или Word из списка Установленные программы и нажмите кнопку Изменить. Выберите вариант Восстановить или Восстановить Word (Восстановить Office), а затем нажмите кнопку Продолжить или Далее.
Как сбросить настройки печати Excel?
Щелкните в любом месте на том месте, для которого вы хотите очистить область печати. На вкладке Разметка страницы в группе Настройка страницы нажмите кнопку Очистить область печати.
Как вернуть Office в исходное состояние?
Следуйте остальным инструкциям на экране, чтобы завершить восстановление.
- Нажмите кнопку Пуск …
- В представлении Категория в разделе Программы выберите Удаление программы.
- Выберите продукт Office, который вы хотите восстановить, и нажмите кнопку Изменить.
Как сбросить все настройки в Word 2013?
В нижней правой части диалогового окна Параметры Word (Word Options) нажмите кнопку Сброс (Reset) рядом с указателем Настройки (Customizations): Чтобы сбросить все настройки ленты и панели быстрого доступа, выберите Сброс всех настроек (Reset all customizations) из выпадающего меню.
Где находится файл normal?
Откройте папку C:Usersимя_пользователяAppDataRoamingMicrosoftTemplates. Откройте шаблон «Обычный» (Normal. dotm). Внесите необходимые изменения в шрифты, поля, интервалы и другие параметры.
Как сбросить настройки линейки в ворде?
Изменить единицу измеренения можно в меню Сервис (Tools) => Параметры (Options) на вкладке Общие (General). Редактор Word дает возможность скрыть или отобразить линейку в рабочем окне программы. Это легко сделать из меню Вид (View). Снимите галочку с команды Линейка (Ruler) и линейки исчезнут.
Как перезагрузить Microsoft Word?
Чтобы перезапустить Office, просто зайдите из приложений Office, таких как Word или Outlook, и снова запустите их. Примечание: Если у вас несколько запущенных приложений Office, вам потребуется перезапустить все запущенные приложения Office, чтобы изменения параметров конфиденциальности вступили в силу.
Как отключить мастер первоначальной настройки при первом запуске приложения Microsoft Office 2016?
Шаг1 Запускаем OCT (setup.exe /admin), идем Компоненты > изменение параметров пользователя>Microsoft Office 2016>Конфиденциальность> Отключить мастер первоначальной настройки при первом запуске.
Как вернуть настройки по умолчанию в Excel 2010?
Восстановить значения по умолчанию
- Чтобы восстановить значения по умолчанию для только одну фигуру, щелкните правой кнопкой мыши фигуру, который нужно удалить из настроек и нажмите кнопку Сброс фигуры в контекстном меню.
- При восстановлении параметров по умолчанию не все ваши настройки будут удалены.
Как сохранить настройки в Excel?
Нажмите выпадающий список Import/Export (Импорт и экспорт) и выберите Export all customizations (Экспортировать все настройки). В диалоговом окне File Save (Сохранение файла) выберите, в какую папку сохранить файл с настройками.
Источник
Инструкция по восстановлению настроек по умолчанию для Word, Excel, OFFICE
Как вы все знаете, сразу после установки офисного пакета MS OFFICE (Word, Excel.) Мы должны выполнить ряд настроек в соответствии с нашими потребностями.
Об общих настройках, конечно, не говорю. Но у каждого из них разные потребности в использовании, поэтому некоторые настройки в приложении также будут отличаться.
А в некоторых плохих случаях вы забыли, что вы настроили, и не можете вернуть его к настройкам по умолчанию. Как бы вы справились с этим делом?
Да, это не редкость. Многие из вас сталкивались с этой ошибкой. Потому что в процессе изучения, пробую настройки. они забыли, как сбросить его по умолчанию, что сделало использование не таким, как ожидалось.
Вот почему в этой статье я расскажу, как восстановить настройки по умолчанию в Word, Excel, PowerPoint и других приложениях пакета Office.
Как вернуть Word, Excel к настройкам по умолчанию?
В общем, способ также относительно прост: если у вас есть небольшой опыт использования компьютеров, вы можете его запомнить и сделать.
Обратите внимание, что этот подход может быть применен ко всем версиям OFFICE, от OFFICE 2000 до OFFICE 2019. и даже более поздние версии.
восстановить настройки по умолчанию для Word, Excel, OFFICE
- Шаг 1. Вы открываете диалоговое окно «Выполнить» (Windows + R) => затем вводите команду regedit, чтобы открыть окно редактора реестра.
Далее вы переходите по следующему пути:
Обратите внимание на ссылку выше. Число 16.0 покажет разницу между версиями OFFICE, которые вы используете.
Поскольку я использую OFFICE 2016, будет папка 16.0. Если вы используете другие версии OFFICE следующим образом:
- Версия OFFICE 97: выбор папки 8.0
- Версия OFFICE 2000: выбор папки 9.0
- Версия OFFICE 2002: выбор папки 10.0
- Версия OFFICE 2003: выбор папки 11.0
- Версия OFFICE 2007: выбор папки 12.0
- Версия OFFICE 2010: выбор папки 14.0
- Версия OFFICE 2013: выбор папки 15.0
- Шаг 2: В этой папке 16.0 будут находиться приложения, которые вы установили на свой компьютер. Например, на картинке ниже вы можете видеть, что на моем компьютере установлены Word, Excel, PowerPoint, Access.
Как правило, при установке OFFICE, какое приложение нужно установить, оно отображается здесь.
- Шаг 3: Хорошо, в этом случае я просто хочу восстановить настройки Word по умолчанию, я щелкну правой кнопкой мыши на Word => и выберу «Удалить», чтобы удалить.
Теперь закройте окно редактора реестра => затем откройте Word, чтобы проверить результаты.
Определенно хорошо, потому что я очень тщательно протестировал его перед написанием этой статьи, так что вы полностью уверены.
Источник
Microsoft Excel
трюки • приёмы • решения
Как настроить книгу Excel, используемую по умолчанию
Каждая вновь созданная рабочая книга открывается с установками, принятыми по умолчанию. Но что делать, если вас не устраивают какие-либо стандартные установки книги? Например, нужно, чтобы книга содержала всего один лист. Или, может быть, необходимо изменить шрифт, заданный по умолчанию, либо его размер.
А может, вы хотите скрыть линии сетки, которую содержат листы. Или вам нужно, чтобы стандартный верхний колонтитул всегда выводился при печати. Изменить такого рода настройки можно в диалоговом окне Параметры Excel. Однако другие изменения требуют использования шаблона.
Изменение заданных по умолчанию значений в диалоговом окне Параметры Excel
В разделе Общие диалогового окна Параметры Excel есть четыре параметра, управляющие настройками для новых книг (рис. 15.1).
Рис. 15.1. Раздел Общие диалогового окна Параметры Excel, используемый для изменения настроек новых книг
Вы можете указать шрифт текста, размер шрифта, режим и количество листов. Эти изменения применяются только к новым книгам, уже созданных книг они не коснутся.
Создание шаблона книга.xltx
Чтобы установить параметры новых книг, которые не могут быть указаны в диалоговом окне Параметры Excel, необходимо создать специальный файл шаблона с именем книга.xltx, а затем сохранить его в правильном месте на жестком диске.
Для того чтобы создать новый шаблон книги, использующийся по умолчанию, нужно изменить стандартные параметры пустой рабочей книги. Ниже приводится неполный список параметров, которые можно изменить.
- Количество листов. Добавьте или удалите рабочие листы или даже измените их названия.
- Стили. Используйте галерею стилей (расположена в группе Стили вкладки Главная) для настройки стилей. По умолчанию для всех ячеек установлен стиль Обычный, поэтому, чтобы изменить шрифт но умолчанию (включая цвет заливки, формат чисел, размер и вид рамки), нужно изменить данный стиль. Для этого щелкните правой кнопкой мыши на его имени в галерее стилей и выберите в контекстном меню команду Изменить. Затем внесите необходимые изменения в диалоговое окно Стиль.
- Параметры печати. Измените эти параметры на вкладке Разметка страницы. Например, вы можете включить колонтитулы, установить размер полей.
- Ширина столбцов. Если вам не нравится ширина столбцов, заданная по умолчанию, измените ее.
- Графика. Вставьте один или несколько графических объектов, например логотип вашей компании или фотографию вашей кошки.
Когда новая рабочая книга, используемая по умолчанию, примет желаемый вид, выберите команду Файл ► Сохранить как. В диалоговом окне Сохранение документа выполните следующие действия.
Когда новая рабочая книга, используемая по умолчанию, примет желаемый вид, выберите команду Файл ► Сохранить как. В диалоговом окне Сохранение документа выполните следующие действия.
- Из раскрывающегося списка Тип файла выберите формат Шаблон Excel (*.xltx). Если шаблон содержит макросы VBA, выберите Шаблон Excel с поддержкой макросов (*.xltm).
- В поле Имя файла введите книга.xltx (или книга.xltm, если в нем есть макросы).
- Сохраните файл в папке XLStart.
Excel предлагает сохранить файл в папке Templates, но он должен быть сохранен именно в папке XLStart.
Папка XLStart может располагаться где угодно. Чтобы определить ее местоположение, нажмите Alt+Fll для активизации VBEditor. Затем нажмите Ctrl+G, чтобы открыть окно Immediate, введите следующее выражение и нажмите клавишу Enter:
? Application.StartupPath .
Закройте сохраненный файл. Теперь каждый раз при запуске программы новая пустая рабочая книга будет использовать созданный вами шаблон. Кроме того, при нажатии Ctrl+N будет создана новая книга на основании вашего шаблона.
Если вам когда-нибудь понадобится использовать книгу с установками Excel по умолчанию, выберите команду Файл ► Создать, а затем укажите пункт Новая книга.
Источник
Как сбросить настройки пользователя и параметры реестра в excel
Как сбросить Excel 2016 параметры по умолчанию
Я изменил некоторые настройки в Excel, так что я рассматривал проценты как десятичные. он отлично работал для этого конкретного проекта, но теперь я не могу удалить эту конфигурацию, и все мои столбцы во всех проектах прошлых и текущих имеют свои значения, разделенные на сто.
Это невероятно раздражает, и делает Excel пригодным для меня.
Я попытался переустановить его и удалить значения REGEDIT для Excel, но все равно он сохраняется.
может кто-то пожалуйста, помогите мне исправить мои Excel?
3 ответов
- идем в Панель управления / Программы и компоненты.
- щелкните правой кнопкой мыши на версии Microsoft Office.
- выбрать Change
- выбрать Quick Repair и нажмите кнопку Repair .
- если это не сработало, сделать то же самое, но выберите Online Repair .
- если ничего не работает, удалите и переустановите Office.
окончательное решение, использовать инструмент Microsoft Fixit. Нажмите эту ссылку, чтобы загрузить и запустить мастер, чтобы устранить проблему.
Как сбросить настройки в Эксель?
Как сбросить настройки Excel 2016 по умолчанию?
- Зайдите в Панель управления / Программы и компоненты.
- Щелкните правой кнопкой мыши на версии Microsoft Office.
- Выберите Change.
- Выберите « Quick Repair и нажмите « Repair .
- Если это не сработало, сделайте то же самое, но выберите Online Repair .
- Если ничего не работает, удалите и переустановите Office.
Как сбросить все настройки в Excel?
- идем в Панель управления / Программы и компоненты.
- щелкните правой кнопкой мыши на версии Microsoft Office.
- выбрать Change.
- выбрать Quick Repair и нажмите кнопку Repair .
- если это не сработало, сделать то же самое, но выберите Online Repair .
- если ничего не работает, удалите и переустановите Office.
Как вернуть настройки по умолчанию в ворде?
Откройте меню «Инструменты» и выберите «Настройка», а затем перейдите на вкладку «Параметры». Поставьте галочку у «Сбросить настройки меню и панелей инструментов». Таким образом вы восстановите настройки по умолчанию меню и панелей инструментов.
Как вернуть Office в исходное состояние?
Следуйте остальным инструкциям на экране, чтобы завершить восстановление.
- Нажмите кнопку Пуск …
- В представлении Категория в разделе Программы выберите Удаление программы.
- Выберите продукт Office, который вы хотите восстановить, и нажмите кнопку Изменить.
Как вернуть настройки по умолчанию в Word 2007?
Нажмите кнопку Изменение или удаление программ, выберите Microsoft Office ( Microsoft Office Word) либо версию Office или Word из списка Установленные программы и нажмите кнопку Изменить. Выберите вариант Восстановить или Восстановить Word (Восстановить Office), а затем нажмите кнопку Продолжить или Далее.
Как изменить настройки по умолчанию Excel?
Чтобы приступить к работе, выберите Файл > Параметры > Данные и нажмите кнопку Изменить макет по умолчанию .
Как сбросить все настройки в Word 2013?
В нижней правой части диалогового окна Параметры Word (Word Options) нажмите кнопку Сброс (Reset) рядом с указателем Настройки (Customizations): Чтобы сбросить все настройки ленты и панели быстрого доступа, выберите Сброс всех настроек (Reset all customizations) из выпадающего меню.
Где в Excel хранятся настройки пользователя?
На самом деле конфигурацию панелей инструментов Excel 2003 хранит в специальном файле, обновляя в нем данные после каждого сеанса работы с Excel. Файл располагается (скорее всего) по адресу C:Documents and SettingsимяApplication DataMicrosoftExcel и называется: Excel10. xlb — для версии Excel 2002.
Как перезагрузить Майкрософт офис?
Чтобы перезапустить Office, просто зайдите из приложений Office, таких как Word или Outlook, и снова запустите их. Примечание: Если у вас несколько запущенных приложений Office, вам потребуется перезапустить все запущенные приложения Office, чтобы изменения параметров конфиденциальности вступили в силу.
Как сбросить настройки линейки в ворде?
Изменить единицу измеренения можно в меню Сервис (Tools) => Параметры (Options) на вкладке Общие (General). Редактор Word дает возможность скрыть или отобразить линейку в рабочем окне программы. Это легко сделать из меню Вид (View). Снимите галочку с команды Линейка (Ruler) и линейки исчезнут.
Как вернуть настройки по умолчанию?
Как восстановить стандартные настройки для браузера Google Chrome
- Откройте Chrome на вашем компьютере.
- В правом верхнем углу нажмите → Настройки.
- В нижней части страницы нажмите Показать дополнительные настройки.
- В разделе Сброс настроек нажмите Сброс настроек.
- В появившемся диалоговом окне нажмите Сбросить.
Как сбросить все настройки текста в ворде?
Выделите текст, параметры форматирования которого по умолчанию вы хотите вернуть. На вкладке Главная в группе Шрифт нажмите кнопку Очистить формат. На вкладке Главная в группе Шрифт нажмите кнопку Очистить формат. На вкладке «Сообщение» в группе «Основной текст» нажмите кнопку «Очистить все форматирование».
Как восстановить Microsoft Office с помощью панели управления?
Откройте панель управления и нажмите «Программы и компоненты». Щелкните правой кнопкой мыши программу Office, которую вы хотите восстановить, и выберите Изменить . Затем нажмите «Восстановить»> «Продолжить». Офис начнет восстанавливать приложения.
Что делать если Microsoft Office пишет Нелицензированный продукт?
Запуск Office от имени администратора
- Закройте все приложения Office.
- В левом нижнем углу экрана нажмите кнопку Пуск.
- Введите имя приложения, например Word. …
- Щелкните значок Word правой кнопкой мыши и выберите пункт Запуск от имени администратора.
- Выберите Да, чтобы разрешить запуск Office от имени администратора.
Как восстановить лицензию на Microsoft Office?
Для решения данного вопроса Вам необходимо обратиться в поддержку Microsoft по телефону 8-800-200-8001 с понедельника по пятницу с 9 до 18. Если же вы не из России , то выберите, пожалуйста, вашу страну, и далее вы получите контактные данные поддержки Майкрософт в вашем регионе.
Источник
Возможности Эксель позволяют не только создавать и редактировать таблицы, но и производить всевозможные расчеты: математические, финансовые, статистические и т.д. Делается это с помощью формул или функций (операторов), для выбора и настройки которых предусмотрен специальный инструмент под названием “Мастер функций”. Алгоритм его использования мы и разберем в данной статье.
- Шаг 1: вызов Мастера функций
- Шаг 2: выбор функции
- Шаг 3: заполнение аргументов функции
- Шаг 4: выполнение функции
-
Заключение
Шаг 1: вызов Мастера функций
Для начала выбираем ячейку, в которую планируется вставить функцию.
Затем у нас есть несколько способов открытия Мастера функций:
- Первый способ, пожалуй, пользуется наибольшей популярностью. Независимо от того, в какой вкладке программы мы находимся, слева от строки формул есть значок “fx (Вставить функцию)”. Именно по нему и следует щелкнуть.
- Также мы можем переключиться во вкладку “Формулы”, в которой представлена аналогичная кнопка в левом углу ленты программы (группа “Библиотека функций”).
- Все в той же вкладке и группе (“Формулы” – “Библиотека функций”) представлены категории функций. Кликаем по требуемому варианту и в раскрывшемся перечне можем выбрать нужный оператор. Но т.к. нам нужен именно Мастер функций, то кликаем по пункту “Вставить функцию” в самом конце списка.
- И напоследок, можно воспользоваться комбинацией Shift+F3, хотя не все пользователи готовы запоминать горячие клавиши для работы в Excel.
Шаг 2: выбор функции
Итак, независимо от того, какой из описанных выше способов был выбран, перед нами появится окно Мастера функций (Вставка функции). Оно состоит из следующих элементов:
- В самом верху расположено поле для поиска конкретной функции. Все что мы делаем – это набираем название (например, “сумм”) и жмем “Найти”. Результаты отобразятся в поле под надписью “Выберите функцию”.
- Параметр “Категория”. Щелкаем по текущему значению и в раскрывшемся списке выбираем категорию, к которой относится наша функция (допустим, “Математические”).
Всего предлагается 15 вариантов:
- После того, как категория задана, остается только определиться с функцией в поле “Выберите функцию” (выбираем ее с помощью щелчка левой кнопкой мыши). Когда все готово, жмем кнопку OK (или Enter).
Шаг 3: заполнение аргументов функции
В следующем окне предстоит заполнить аргументы (один или несколько), перечень и тип которых зависит от выбранной функции.
Рассмотрим на примере “СРЗНАЧ” (для вычисления среднего арифметического значения), работающего с числовыми данными.
Поле напротив аргумента можно заполнить вручную, введя конкретное число (или несколько числовых значений, разделенных точкой с запятой) с помощью клавиш на клавиатуре.
Либо можно указать ссылку на ячейку или диапазон ячеек, содержащих числа.
Здесь возможны два варианта – это можно сделать либо вручную (т.е. с помощью клавиатуры), либо с помощью мыши. Последний вариант удобнее – просто щелкаем по нужному элементу в самой таблице, находясь в поле напротив нужного аргумента.
Возможна комбинация способов заполнения значений аргументов, а переключаться между ними можно с помощью щелчков мыши внутри нужного поля или клавиши Tab.
Примечания:
- В нижней части окна представлено описание функции, а также комментарии/рекомендации касательно того, как именно следует заполнить тот или иной аргумент.
- Иногда количество аргументов может увеличиться. Например, как это произошло в нашем случае с функцией “СРЗНАЧ”. По умолчанию предусмотрено всего два аргумента, но если мы перейдем к заполнению второго, добавится третий и т.д.
- Принцип заполнения текстовых данных в других функциях, где это предполагается, аналогичен рассмотренному выше – либо мы указываем конкретные значения, либо ссылки на ячейки или диапазоны ячеек.
Шаг 4: выполнение функции
Как только все аргументы заполнены, жмем OK.
Окно Мастера функций закроется. И если все сделано правильно, мы увидим в выбранной ячейке результат согласно заданным значениям аргументов.
А в строке формул будет отображаться автоматически заполненная формула функции.
Заключение
Таким образом, Мастер функций позволяет максимально упростить работу с функциями, что делает его одним из самых незаменимых инструментов в Excel. Благодаря нему не нужно запоминать сложные формулы и правила их написания, т.к. все предельно просто реализовано через заполнение специальных полей.
Если интерфейс Microsoft Excel по умолчанию вам не нравится, вы можете изменить несколько настроек, чтобы сделать его лучше. Вот несколько настроек Excel по умолчанию, которые вы должны изменить сразу после установки программного обеспечения на свой компьютер с Windows.
Некоторые из настроек Microsoft Excel по умолчанию, которые вы должны изменить:
- Изменить шрифт и размер основного текста
- Отключить макросы VBA
- Изменить место сохранения по умолчанию
- Разрешить редактирование напрямую
- Включить вкладку «Разработчик»
- Переключиться на стиль ссылки R1C1
- Отключить всплывающие подсказки
- Отключить LinkedIn
- Единица линейки по умолчанию
- Время кэширования по умолчанию
Чтобы узнать больше об этих настройках, продолжайте читать.
1]Изменить шрифт и размер тела
По умолчанию Excel использует Calibri с размером 11 пикселей. Однако, если у вас монитор с высоким разрешением, этот параметр может стать для вас проблемой, поскольку он отображает все на небольшой панели. Вот почему вы можете изменить шрифт и размер основного текста в соответствии с вашими требованиями с помощью этого руководства:
- Откройте панель параметров Excel.
- Убедитесь, что вы находитесь на вкладке Общие.
- Найдите раздел «Использовать как шрифт по умолчанию».
- Выберите шрифт.
- Разверните меню Размер шрифта.
- Выберите размер шрифта.
- Нажмите кнопку ОК.
2]Отключить макросы VBA
В большинстве случаев злоумышленники используют электронные таблицы Excel для распространения вредоносных программ или внедрения троянов на ваш компьютер. Хотя есть много способов сделать это, чаще всего они используют макросы. Вот почему вы должны держать это включенным все время. Выполните следующие действия, чтобы отключить макросы VBA:
- Откройте параметры Excel на своем компьютере.
- Перейдите на вкладку Центр управления безопасностью.
- Нажмите кнопку «Настройки центра управления безопасностью».
- Перейдите на вкладку «Настройки макроса».
- Выберите параметр Отключить макросы VBA с уведомлением.
- Нажмите кнопку ОК.
3]Изменить место сохранения по умолчанию
По умолчанию Excel сохраняет все файлы в папке «Библиотека документов». Однако иногда вам может потребоваться сохранить их непосредственно в другом месте, чтобы иметь к ним быстрый доступ. Лучше всего то, что вы можете изменить место сохранения по умолчанию в Excel, используя встроенные настройки. Для этого сделайте следующее:
- Откройте параметры Excel.
- Перейдите на вкладку «Сохранить» с левой стороны.
- Найдите параметр Расположение локального файла по умолчанию.
- Введите новое местоположение в том же формате, что и раньше.
- Нажмите кнопку ОК, чтобы сохранить изменение.
Читать. Как изменить место сохранения по умолчанию в Office
4]Не разрешать редактирование напрямую
Когда вы нажимаете на ячейку, вы можете редактировать ее напрямую. В некоторых ситуациях это может быть проблемой, поскольку вы можете в конечном итоге отредактировать ячейку, которую не должны были делать. Вот почему вы можете запретить себе редактировать любую ячейку напрямую. Для этого выполните следующие действия:
- Откройте панель параметров Excel на своем ПК.
- Перейдите на вкладку «Дополнительно» с левой стороны.
- Найдите параметр Разрешить редактирование непосредственно в ячейках.
- Снимите галочку с флажка.
- Нажмите кнопку ОК.
5]Включить вкладку «Разработчик»
Вкладка «Разработчик» содержит несколько параметров для Excel. Например, вы можете использовать сценарии Visual Basic, записывать и использовать макросы, использовать относительные ссылки, устанавливать надстройки и многое другое. Однако по умолчанию эта вкладка недоступна из соображений безопасности. Если вы хотите использовать все эти параметры, вы можете выполнить следующие действия, чтобы добавить вкладку «Разработчик» в Excel:
- Откройте мастер параметров Excel на своем компьютере.
- Перейдите на вкладку «Настроить ленту» слева.
- Найдите параметр «Разработчик» справа.
- Установите флажок.
- Нажмите кнопку ОК, чтобы сохранить изменение.
Читайте: Как добавить вкладку «Разработчик» в программы Word и Excel Office
6]Переключиться на эталонный стиль R1C1
По умолчанию Excel обозначает столбцы английскими буквами, например, A, B, C, D и т. д. С другой стороны, он обозначает строки цифрами, например, 1, 2, 3, 4 и т. д. Однако, если вам нужно цифры с обеих сторон, вам нужно переключиться на справочный стиль R1C1. Хотя вы можете включить R1C1 в Excel с помощью редактора локальной групповой политики или редактора реестра, вы также можете сделать это с помощью встроенных параметров. Для этого сделайте следующее:
- Откройте панель параметров Excel.
- Перейдите на вкладку Формулы.
- Найдите параметр стиля ссылок R1C1.
- Установите соответствующий флажок.
- Нажмите кнопку ОК.
7]Отключить всплывающие подсказки
Экранные подсказки полезны, когда вы новичок в программе. Если вы не знаете, всплывающие подсказки показывают краткую информацию о параметре, инструменте, функции, команде и т. д., чтобы вы знали, что собираетесь использовать. Он отображает текст в пузыре, когда вы наводите указатель мыши на параметр или что-либо еще в Excel. Однако это не так удобно, когда вы уже привыкли к программе. Вот почему выполните следующие действия, чтобы отключить всплывающие подсказки:
- Откройте панель параметров Excel.
- Перейдите на вкладку «Дополнительно».
- Перейдите в раздел «Дисплей».
- Найдите параметр «Показать всплывающие подсказки».
- Снимите галочку с флажка.
- Нажмите кнопку ОК.
8]Отключить LinkedIn
Функция LinkedIn удобна в Word и PowerPoint. Однако это не так полезно для пользователей Excel. Если вы используете последнюю версию Excel или Microsoft 365, вы можете найти функцию LinkedIn, реализованную в Excel и во всех других приложениях Office. Если вам это не нужно, вы можете просто отключить функцию LinkedIn в Excel, выполнив следующие действия:
- Откройте Excel и щелкните меню «Параметры».
- Убедитесь, что вы находитесь на вкладке Общие.
- Перейдите в раздел «Функции LinkedIn».
- Найдите параметр «Включить функции LinkedIn в моем приложении Office».
- Снимите галочку с флажка.
- Нажмите кнопку ОК.
Читать: Как включить или отключить помощник по составлению резюме LinkedIn в Word
9]Единица линейки по умолчанию
Хотя пользователям Excel линейка не нужна постоянно, как в PowerPoint или Word, в некоторых случаях она может оказаться удобной. Если вы часто создаете диаграммы и добавляете фигуры на свой лист, и вам нужно как-то их выровнять, линейка — это удобный инструмент, который вам необходим. Однако, если вы не всегда понимаете единицу измерения линейки по умолчанию, вы можете изменить ее соответствующим образом. Для этого сделайте следующее:
- Откройте панель параметров Excel.
- Перейдите на вкладку «Дополнительно».
- Найдите раздел «Дисплей» справа.
- Разверните раскрывающийся список Единицы линейки.
- Выберите единицу измерения, которую вы хотите использовать.
- Нажмите кнопку ОК.
10]Время кеша по умолчанию
По умолчанию Excel хранит кэш файлов на вашем компьютере в течение 14 дней. После этого он удаляет кеш автоматически и без предварительного разрешения. Однако, если вы хотите увеличить или уменьшить этот период времени, вот как вы можете это сделать:
- Откройте мастер параметров Excel на своем ПК.
- Перейдите на вкладку Сохранить.
- Найдите раздел «Настройки кэша».
- Измените время соответственно.
- Нажмите кнопку ОК.
Какой формат Excel по умолчанию?
Формат Excel по умолчанию — .XLSX. Однако вы можете изменить формат с помощью встроенной панели настроек Microsoft Excel. Для этого перейдите в «Сохранить» на панели «Параметры Excel» и найдите Сохраняйте файлы в этом формате параметр. Затем выберите формат в соответствии с вашими требованиями.
Как сбросить Excel в обычный вид?
Excel может отображать данные в разных представлениях — просмотр разрыва страницы, макет страницы и настраиваемые представления. Однако, если вы хотите отменить все эти изменения и переключиться в режим просмотра по умолчанию, вам нужно перейти к Вид вкладка первая. Затем найдите Нормальный вариант и нажмите на него.





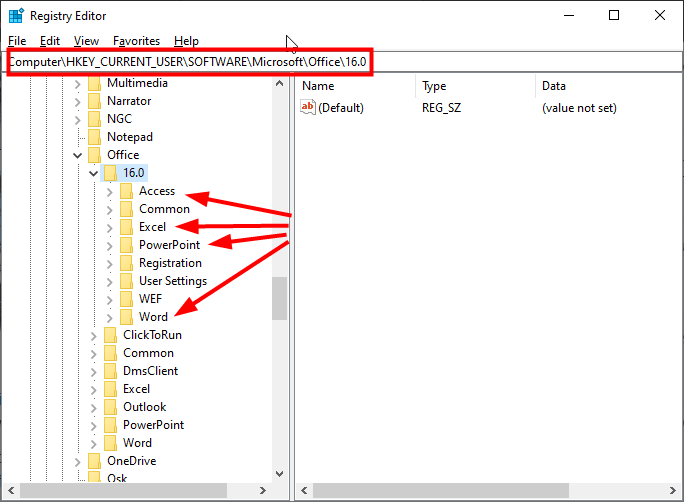
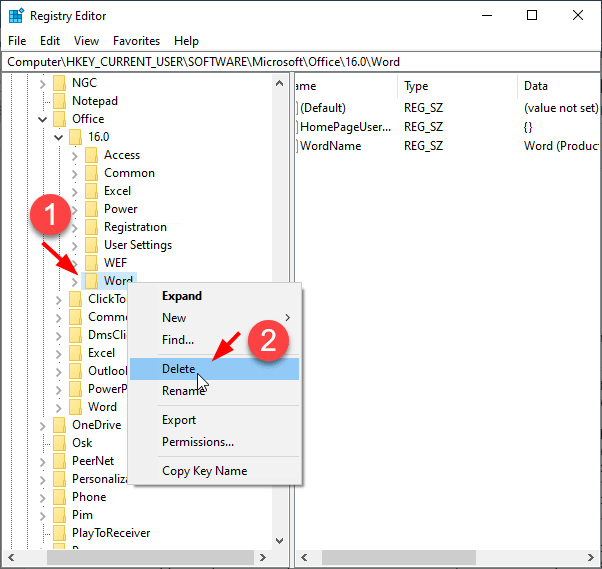






 Всего предлагается 15 вариантов:
Всего предлагается 15 вариантов:







