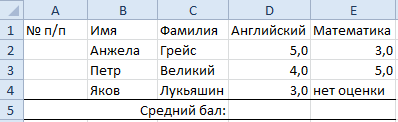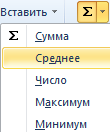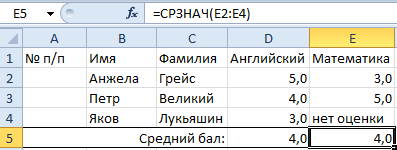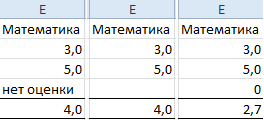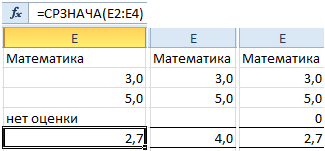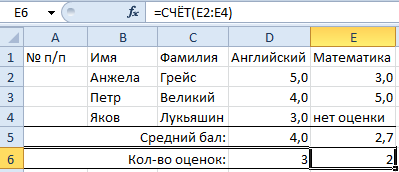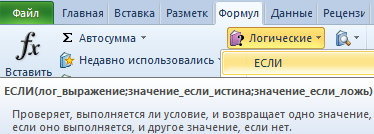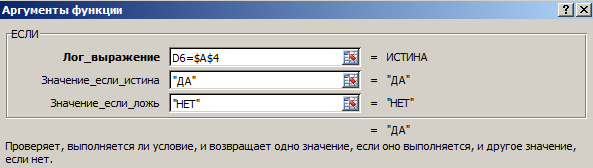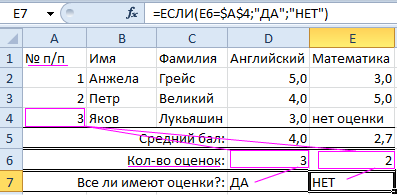Содержание
- Работа Мастера функций
- Переход в Мастер функций
- Категории элементов в Мастере
- Выбор функции
- Аргументы функции
- Выполнение функции
- Вопросы и ответы
Функции в программе Excel позволяют выполнять различные, довольно сложные действия вычислительного характера буквально в несколько кликов. Ещё больше упрощает работу с ними такой удобный инструмент, как «Мастер функций». Давайте рассмотрим, как он устроен и что с его помощью можно делать.
Работа Мастера функций
Мастер функций представляет собой инструмент в виде небольшого окошка, в котором все имеющиеся функции в Excel упорядочены по категориям, что делает доступ к ним проще. Также, он предоставляет возможность ввести аргументы формулы через интуитивно понятный графический интерфейс.
Переход в Мастер функций
Мастер функций можно запустить сразу несколькими способами. Но прежде, чем активировать этот инструмент, нужно выделить ту ячейку, в которой будет находиться формула и, следовательно, выводиться результат.
Проще всего перейти в него, нажав на кнопку «Вставить функцию», расположенную слева от строки формул. Этот способ хорош тем, что им воспользоваться можно, находясь в любой вкладке программы.
Кроме того, нужный нам инструмент можно запустить, перейдя во вкладку «Формулы». Затем следует нажать на самую крайнюю слева кнопку на ленте «Вставить функцию». Она располагается в блоке инструментов «Библиотека функций». Это способ хуже предыдущего тем, что если вы не находитесь во вкладке «Формулы», то придется выполнять дополнительные действия.
Можно также кликнуть на любую другую кнопку блока инструментов «Библиотека функций». При этом, в выпадающем меню появится список, в самом низу которого есть пункт «Вставить функцию…». Вот по нему и нужно кликнуть. Но, данный способ является ещё запутаннее предыдущего.
Очень простым способом перехода в режим Мастера является нажатие комбинации горячих клавиш Shift+F3. Этот вариант предусматривает быстрый переход без дополнительных «телодвижений». Главный недостаток его состоит в том, что далеко не каждый пользователь способен удержать у себя в голове все комбинации горячих клавиш. Так что для новичков в освоении Excel этот вариант не подходит.
Категории элементов в Мастере
Какой бы способ активации из вышеуказанных вы не выбрали, в любом случае, после данных действий запускается окно Мастера. В верхней части окна расположено поле поиска. Сюда можно ввести наименование функции и нажать кнопку «Найти», чтобы быстрее отыскать нужный элемент и получить доступ к нему.
Средняя часть окна представляет выпадающий список категорий функций, которые представляет Мастер. Чтобы просмотреть данный перечень, жмем на пиктограмму в виде перевернутого треугольника справа от него. Таким образом открывается полный список доступных категорий. Прокручивать вниз его можно с помощью боковой полосы прокрутки.
Все функции разделены на следующие 12 категорий:
- Текстовые;
- Финансовые;
- Дата и время;
- Ссылки и массивы;
- Статистические;
- Аналитические;
- Работа с базой данных;
- Проверка свойств и значений;
- Логические;
- Инженерные;
- Математические;
- Определенные пользователем;
- Совместимость.
В категории «Определенные пользователем» находятся функции, составленные самим юзером или загруженные из внешних источников. В категории «Совместимость» расположены элементы из старых версий Excel, для которых уже существуют более новые аналоги. Они были собраны в эту группу для поддержки совместимости работы с документами, созданными в старых версиях приложения.
Кроме того, в этом же списке находятся две дополнительные категории: «Полный алфавитный перечень» и «10 недавно использовавшихся». В группе «Полный алфавитный перечень» располагается полный список всех функций в независимости от категории. В группе «10 недавно использовавшихся» находится список десяти последних элементов, к которым пользователь прибегал. Этот перечень постоянно обновляется: использовавшиеся раньше элементы убираются, а новые добавляются.
Выбор функции
Для того, чтобы перейти к окну аргументов, прежде всего необходимо выбрать нужную категорию. В поле «Выберите функцию» следует отметить то наименование, которое требуется для выполнения конкретной задачи. В самой нижней части окна находится подсказка в виде комментария к выделенному элементу. После того, как конкретная функция выбрана, требуется нажать на кнопку «OK».
Аргументы функции
После этого, открывается окно аргументов функции. Главным элементом этого окна являются поля аргументов. У различных функций аргументы отличаются, но принцип работы с ними остается одинаковыми. Их может быть несколько, а может быть и один. В качестве аргументов могут выступать числа, ссылки на ячейки или даже ссылки на целые массивы.
- Если мы работаем с числом, то просто вводим его с клавиатуры в поле, таким же образом, как вбиваем цифры в ячейки листа.
Если же в качестве аргумента выступают ссылки, то их также можно прописать вручную, но намного удобнее поступить иначе.
Установите курсор в поле аргумента. Не закрывая окно Мастера, выделите курсором на листе ячейку или целый диапазон ячеек, которые вам нужно обработать. После этого в поле окна Мастера автоматически заносятся координаты ячейки или диапазона. Если у функции несколько аргументов, то аналогичным образом можно занести данные и в следующее поле.
- После того, как все нужные данные введены, жмем на кнопку «OK», тем самым запуская процесс выполнения задачи.
Выполнение функции
После того, как вы нажали на кнопку «OK» Мастер закрывается и происходит выполнение самой функции. Результат выполнения может быть самый разнообразный. Он зависит от тех задач, которые ставятся перед формулой. Например, функция СУММ, которая была выбрана в качестве примера, производит суммирование всех введенных аргументов и показывает результат в отдельной ячейке. Для других вариантов из списка Мастера результат будет абсолютно иным.
Урок: Полезные функции Excel
Как видим, Мастер функций является очень удобным инструментом, который значительно упрощает работу с формулами в Excel. С его помощью можно производить поиск нужных элементов из списка, а также вводить аргументы через графический интерфейс. Для начинающих пользователей Мастер особенно незаменим.
Excel для Microsoft 365 Excel 2019 Excel 2016 Excel 2013 Excel 2010 Excel 2007 Еще…Меньше
Функции — это заранее определенные формулы, которые выполняют вычисления по заданным величинам, называемым аргументами, и в указанном порядке. Эти функции позволяют выполнять как простые, так и сложные вычисления. Все функции Excel можно найти на вкладке «формулы» на ленте.
-
Синтаксис функции Excel
В приведенном ниже примере функции ОКРУГЛ , округленной на число в ячейке A10, показан синтаксис функции.
1. Structure. Структура функции начинается со знака равенства (=), за которым следует имя функции, открывающую круглую скобку, аргументы функции, разделенные запятыми, и закрывающая круглая скобка.
2. имя функции. Чтобы просмотреть список доступных функций, щелкните ячейку и нажмите клавиши SHIFT + F3, чтобы открыть диалоговое окно Вставка функции .
3. аргументы. Аргументы могут быть числами, текстом, логическими значениями, такими как Истина или ложь, массивами, значениями ошибок, например #N/a или ссылками на ячейки. Используемый аргумент должен возвращать значение, допустимое для данного аргумента. В качестве аргументов также используются константы, формулы и другие функции.
4. всплывающая подсказка аргумента. При вводе функции появляется всплывающая подсказка с синтаксисом и аргументами. Например, всплывающая подсказка появляется после ввода выражения =ОКРУГЛ(. Всплывающие подсказки отображаются только для встроенных функций.
Примечание: Вам не нужно вводить функции во все прописные буквы, например = «ОКРУГЛИТЬ», так как Excel автоматически заполнит ввод имени функции после нажатия кнопки «Добавить». Если вы неправильно наводите имя функции, например = СУМА (a1: A10), а не = сумм (a1: A10), Excel вернет #NAME? Если позиция, которую вы указали, находится перед первым или после последнего элемента в поле, формула возвращает ошибку #ССЫЛКА!.
-
Ввод функций Excel
Диалоговое окно Вставить функцию упрощает ввод функций при создании формул, в которых они содержатся. После выбора функции в диалоговом окне Вставка функции Excel запустит мастер функций, который выведет на экран имя функции, каждый из ее аргументов, описание функции и каждый аргумент, текущий результат функции и текущий результат всей формулы.
Для упрощения создания и редактирования формул, а также для минимизации ошибок ввода и синтаксиса используйте Автозаполнение формул. После ввода знака = (знак равенства) и начальных букв функции Excel отобразит динамический раскрывающийся список допустимых функций, аргументов и имен, соответствующих этим буквам. Затем вы можете выбрать один из раскрывающегося списка, и приложение Excel введет его автоматически.
-
Вложение функций Excel
В некоторых случаях может потребоваться использовать функцию в качестве одного из аргументов другой функции. Например, в следующей формуле используется вложенная функция СРЗНАЧ , а результат сравнивается со значением 50.
1. Функции СРЗНАЧ и СУММ вложены в функцию ЕСЛИ.
Допустимые типы вычисляемых значений Вложенная функция, используемая в качестве аргумента, должна возвращать соответствующий ему тип данных. Например, если аргумент должен быть логическим, т. е. иметь значение ИСТИНА либо ЛОЖЬ, вложенная функция также должна возвращать логическое значение (ИСТИНА или ЛОЖЬ). В противном случае Excel выдаст ошибку «#ЗНАЧ!».
<c0>Предельное количество уровней вложенности функций</c0>. В формулах можно использовать до семи уровней вложенных функций. Если функция Б является аргументом функции А, функция Б находится на втором уровне вложенности. Например, функция СРЗНАЧ и функция сумм являются функциями второго уровня, если они используются в качестве аргументов функции если. Функция, вложенная в качестве аргумента в функцию СРЗНАЧ, будет функцией третьего уровня, и т. д.
Нужна дополнительная помощь?
Функции в Excel – это вычислительные инструменты пригодны для самых разных отраслей деятельности: финансы, статистика, банковское дело, бухгалтерский учет, инженерство и проектирование, анализ исследовательских данных и т.д.
Лишь мизерная часть возможностей вычислительных функций включено в данный учебник с уроками по Excel. На простых примерах и далее будем рассматривать практическое применение функций.
Функция вычисления среднего числа
Как найти среднее арифметическое число в Excel? Создайте таблицу, так как показано на рисунке:
В ячейках D5 и E5 введем функции, которые помогут получить среднее значение оценок успеваемости по урокам Английского и Математики. Ячейка E4 не имеет значения, поэтому результат будет вычислен из 2 оценок.
- Перейдите в ячейку D5.
- Выберите инструмент из выпадающего списка: «Главная»-«Сумма»-«Среднее». В данном выпадающем списке находятся часто используемые математические функции.
- Диапазон определяется автоматически, остается только нажать Enter.
- Функцию, которую теперь содержит ячейка D5, скопируйте в ячейку E5.
Функция среднее значение в Excel: =СРЗНАЧ() в ячейке E5 игнорирует текст. Так же она проигнорирует пустую ячейку. Но если в ячейке будет значение 0, то результат естественно измениться.
В Excel еще существует функция =СРЗНАЧА() – среднее значение арифметическое число. Она отличается от предыдущей тем, что:
- =СРЗНАЧ() – пропускает ячейки которые не содержат чисел;
- =СРЗНАЧА() – пропускает только пустые ячейки, а текстовые значения воспринимает как 0.
Функция подсчета количества значений в Excel
- В ячейки D6 и E6 нашей таблицы введите функцию подсчета количества числовых значений. Функция позволит нам узнать количество поставленных оценок.
- Перейдите в ячейку D6 и выберите инструмент из выпадающего списка: «Главная»-«Сумма»-«Число».
- На этот рас нам не подходит автоматическое определение диапазона ячеек, поэтому его нужно исправить на D2:D4. После чего жмем Enter.
- Из D6 в ячейку E6 скопируйте функцию =СЧЕТ() – это функция Excel для подсчета количества не пустых ячеек.
На данном примере хорошо видно, что функция =СЧЕТ() игнорирует ячейки, которые не содержат числа или пусты.
Функция ЕСЛИ в Excel
В ячейки D7 и E7 введем логическую функцию, которая позволит нам проверить, все ли студенты имеют оценки. Пример использования функции ЕСЛИ:
- Перейдите в ячейку D7 и выберите инструмент: «Формулы»-«Логические»-«ЕСЛИ».
- Заполняем аргументы функции в диалоговом окне как показано на рисунке и жмем ОК (обратите внимание вторая ссылка $A$4 — абсолютная):
- Функцию из D7 копируем в E7.
Описание аргументов функции: =ЕСЛИ(). В ячейке A4 у нас количество всех студентов, а в ячейке D6 и E6 – количество оценок. Функция ЕСЛИ() проверяет, совпадают ли показатели D6 и E6 со значением A4. Если совпадают, то получаем ответ ДА, а если нет – ответ НЕТ.
В логическом выражении для удобства применяется 2 типа ссылок: относительная и абсолютная. Это позволяет нам скопировать формулу без ошибок в результатах ее вычисления.
Примечание. Закладка «Формулы» предоставляет доступ только к наиболее часто используемым функциям. Больше можно получить, вызвав окно «Мастер функций» нажав на кнопку «Вставить функцию» вначале строки формул. Или нажать комбинацию клавиш SHIFT+F3.
Как округлять числа в Excel
Функция =ОКРУГЛ() более точна и полезнее чем округление с помощью формата ячеек. В этом легко убедиться на практике.
- Создайте исходную таблицу так как показано на рисунке:
- Ячейку B2 отформатируйте так, чтобы были отображены только 2 знака после запятой. Это можно сделать с помощью диалогового окна «Формат ячеек» или инструментом расположенном на закладке «Главная»-«Уменьшить разрядность»
- В столбце C проставьте формулу вычитания 1,25 из значений столбца B: =B-1,25.
Теперь вы знаете, как пользоваться функцией ОКРУГЛ в Excel.
Описание аргументов функции =ОКРУГЛ():
- Первый аргумент – это ссылка на ячейку значение, которой нужно округлить.
- Второй аргумент – это количество знаков после запятой, которое нужно оставить после округления.
Внимание! Форматирование ячеек только отображает округление но не изменяет значение, а =ОКРУГЛ() – округляет значение. Поэтому для вычислений и расчетов нужно использовать функцию =ОКРУГЛ(), так как форматирование ячеек приведет к ошибочным значениям в результатах.
Ввиду широкого функционального предназначения программы пользователь далеко не всегда знает о возможностях, которые упрощают взаимодействие со многими инструментами Экселя. Далее в статье мы расскажем о 10 лучших функциях, которые могут пригодиться в разных целях, а также предоставим ссылки на подробные уроки по работе с каждой из них.
Одной из самых востребованных функций в Microsoft Excel является «ВПР» («VLOOKUP)». Задействовав ее, можно перетягивать значения одной или нескольких таблиц в другую. При этом поиск производится только в первом столбце таблицы, тем самым при изменении данных в таблице-источнике автоматически формируются данные и в производной таблице, в которой могут выполняться отдельные расчеты. Например, сведения из таблицы, в которой находятся прейскуранты на товары, могут использоваться для расчета показателей в таблице об объеме закупок в денежном выражении.
ВПР запускается путем вставки оператора «ВПР» из «Мастера функций» в ту ячейку, где данные должны отображаться.
В появившемся окне после запуска этой функции нужно указать адрес ячейки или диапазона ячеек, откуда данные будут подтягиваться.
Еще одной важной функцией программы Excel является создание сводных таблиц, обеспечивающее группировку данных из других таблиц по различным критериям, выполнение различных расчетов с ними (суммирование, умножение, деление и т.д.), а результаты выводятся в отдельную таблицу. При этом существуют очень широкие возможности по настройке полей сводной таблицы.
Создается она на вкладке «Вставка» нажатием на кнопку, которая так и называется — «Сводная таблица».
Для визуального отображения данных, размещенных в таблице, удобно использовать диаграммы. Их часто применяют для создания презентаций, написания научных работ, в исследовательских целях и т.д. Excel предоставляет широкий набор инструментов по созданию различного типа диаграмм.
Чтобы создать диаграмму, нужно выделить набор ячеек с данными, которые вы хотите визуально отобразить. Затем, находясь на вкладке «Вставка», выбрать на ленте тот тип диаграммы, который считаете наиболее подходящим для достижения поставленных целей.
Более точная настройка диаграмм, включая установку ее наименования и наименования осей, производится в группе вкладок «Работа с диаграммами».
Одним из видов диаграмм являются графики. Принцип построения их тот же, что и у остальных типов диаграмм.
Для работы с числовыми данными в программе позволяется использовать специальные формулы. С их помощью можно производить различные арифметические действия с данными в таблицах: сложение, вычитание, умножение, деление, возведение в степень извлечение корня и т.д. Чтобы применить формулу, нужно в ячейке, куда планируется выводить результат, поставить знак «=». После этого вводится сама формула, которая может состоять из математических знаков, чисел и адресов ячеек. Для указания адреса ячейки, из которой берутся данные для расчета, достаточно кликнуть по ней мышкой, и ее координаты появится в ячейке для вывода результата.
Excel также удобно использовать и в качестве обычного калькулятора. Для этого в строке формул или в любой ячейке просто вводятся математические выражения после знака «=».
Одной из самых популярных функций, которые используются в Excel, является «ЕСЛИ». Она дает возможность задать в ячейке вывод одного результата при выполнении конкретного условия и другого результата в случае его невыполнения. Ее синтаксис выглядит следующим образом: ЕСЛИ(логическое выражение; [результат если истина]; [результат если ложь]).
Операторами «И», «ИЛИ» и вложенной функцией «ЕСЛИ» задается соответствие нескольким условиям или одному из нескольких условий.
ВПР
Функция ВПР позволяет найти данные в текстовой строке таблицы или диапазоне ячеек и добавить их в другую таблицу. Аббревиатура ВПР расшифровывается как «вертикальный просмотр».
Синтаксис
Данная функция состоит из 4 аргументов и представлена следующей формулой:
=ВПР(искомое_значение;таблица;номер_столбца;[интервальный_просмотр])
Рассмотрим каждый из аргументов:
- «Искомое значение» указывают в первом столбце рассматриваемого диапазона ячеек. Данный аргумент может являться значением или ссылкой на ячейку.
- «Таблица». Группа ячеек, в которой выполняется поиск искомого значения и возвращаемого. Диапазон ячеек должен содержать искомое значение в первом столбце и возвращаемое значение – в любом месте.
- «Номер столбца». Номер столбца, содержащий возвращаемое значение.
- «Интервальный просмотр» – необязательный аргумент. Это логическое выражение, определяющее – насколько точное совпадение должна обнаружить функция. В связи с этим условием выделяют 2 функции:
- ИСТИНА. Эта функция, вводимая по умолчанию, ищет ближайшее к искомому значение. Данные первого столбца должны быть упорядочены по возрастанию или в алфавитном порядке.
- ЛОЖЬ. Данная функция ищет точное значение в первом столбце.
Примеры
Рассмотрим несколько примеров использования функции ВПР. Ниже приведен пример того, как можно использовать функцию для анализа данных о статистике по запросам. Предположим, что нам нужно найти в данной таблице количество просмотров по запросу «купить планшет».
Функции нужно найти данные, соответствующие значению «планшет», которое указано в отдельной ячейке (С3) и выступает в роли искомого значения. Аргумент «таблица» здесь – диапазон поиска от A1:B6; номер столбца, содержащий возвращаемое значение – «2». В итоге получаем следующую формулу: =ВПР(С3;А1:B6;2). Результат – 31325 просмотров в месяц.
В следующих двух примерах применен интервальный просмотр с двумя вариантами функций: ИСТИНА и ЛОЖЬ.
Функция ВПР является одной из самых популярных функций Excel, достаточно сложной для понимания, но чрезвычайно полезной.
СУММЕСЛИ и СУММЕСЛИМН
Функция СУММЕСЛИ позволяет суммировать данные, соответствующие определенному условию, находящиеся в указанном диапазоне.
Синтаксис
Функция состоит из 3 аргументов и имеет формулу:
=СУММЕСЛИ(диапазон;условие;[диапазон_суммирования])
«Условие» – аргумент, определяющий какие именно ячейки нужно суммировать. Это может быть текст, число, ссылка на ячейку или функция. Обратите внимание на то, что условия с текстом и математическими знаками необходимо заключать в кавычки.
«Диапазон суммирования» – необязательный аргумент, который позволяет указать на ячейки, данные которых нужно суммировать, если они отличаются от ячеек, входящих в диапазон.
Пример
В приведенном ниже примере функция суммировала данные запросов, количество переходов по которым больше 100000.
Если нужно суммировать ячейки в соответствии с несколькими условиями, можно воспользоваться функцией СУММЕСЛИМН.
Синтаксис
Формула данной функции имеет следующий вид:
=СУММЕСЛИМН(диапазон_суммирования; диапазон_условия1; условие1; [диапазон_условия2; условие2]; …)
«Диапазон условия 1» и «условие 1» – обязательные аргументы, остальные – необязательные.
Совместное использование с функцией ЕСЛИ()
Сама по себе функция И() имеет ограниченное использование, т.к. она может вернуть только значения ИСТИНА или ЛОЖЬ, чаще всего ее используют вместе с функцией ЕСЛИ() : =ЕСЛИ(И(A1>100;A2>100);”Бюджет превышен”;”В рамках бюджета”)
Т.е. если в обеих ячейках A1 и A2 содержатся значения больше 100, то выводится Бюджет превышен , если хотя бы в одной ячейке значение В рамках бюджета .
Сравнение с функцией ИЛИ()
Функция ИЛИ() также может вернуть только значения ИСТИНА или ЛОЖЬ, но, в отличие от И() , она возвращает ЛОЖЬ, только если все ее условия ложны. Чтобы сравнить эти функции составим, так называемую таблицу истинности для И() и ИЛИ() .
Эквивалентность функции И() операции умножения *
В математических вычислениях EXCEL интерпретирует значение ЛОЖЬ как 0, а ИСТИНА как 1. В этом легко убедиться записав формулы =ИСТИНА+0 и =ЛОЖЬ+0
Следствием этого является возможность альтернативной записи формулы =И(A1>100;A2>100) в виде =(A1>100)*(A2>100) Значение второй формулы будет =1 (ИСТИНА), только если оба аргумента истинны, т.е. равны 1. Только произведение 2-х единиц даст 1 (ИСТИНА), что совпадает с определением функции И() .
Эквивалентность функции И() операции умножения * часто используется в формулах с Условием И, например, для того чтобы сложить только те значения, которые больше 5 И меньше 10: =СУММПРОИЗВ((A1:A10>5)*(A1:A10
Как применять простые формулы в программе?
Чтобы понять, как работают формулы в программе, можно сначала рассмотреть легкие примеры. Одним из таких примеров является сумма двух значений.
Для этого необходимо ввести в одну ячейку одно число, а во вторую – другое.
Например, В Ячейку А1 – число 5, а в ячейку В1 – 3. Для того чтобы в ячейке А3 появилось суммарное значение необходимо ввести формулу:
=СУММ(A1;B1).

Вычисление суммарного значения двух чисел
Определить сумму чисел 5 и 3 может каждый человек, но вводить число в ячейку С1 самостоятельно не нужно, так как в этом и замысел расчета формул.
После введения итог появляется автоматически.
При этом если выбрать ячейку С1, то в верхней строке видна формула расчета.
Если одно из значений изменить, то перерасчет происходит автоматически.
Например, при замене числа 5 в ячейке В1 на число 8, то менять формулу не нужно, программа сама просчитает окончательное значение.
На данном примере вычисление суммарных значений выглядит очень просто, но намного сложнее найти сумму дробных или больших чисел.
Сумма дробных чисел
В Excel можно производить любые арифметические операции: вычитание «-», деление «/», умножение «*» или сложение «+».
В формулы задается вид операции, координаты ячеек с исходными значениями, функция вычисления.
Любая формула должна начинаться знаком «=».
Если вначале не поставить «равно», то программа не сможет выдать необходимое значение, так как данные введены неправильно.
Встроенные функции программы
В Excel есть функции на все случаи жизни. Их использование необходимо для решения различных задач на работе, учебе.
Некоторыми из них можно воспользоваться всего один раз, а другие могут и не понадобиться. Но есть ряд функций, которые используются регулярно.
Если выбрать в главном меню раздел «формулы», то здесь сосредоточены все известные функции, в том числе финансовые, инженерные, аналитические.
Для того чтобы выбрать, следует выбрать пункт «вставить функцию».
Выбор функции из предлагаемого списка
Эту же операцию можно произвести с помощью комбинации на клавиатуре — Shift+F3 (раньше мы писали о горячих клавишах Excel).
Если поставить курсор мышки на любую ячейку и нажать на пункт «выбрать функцию», то появляется мастер функций.
С его помощью можно найти необходимую формулу максимально быстро. Для этого можно ввести ее название, воспользоваться категорией.
Мастер функций
Программа Excel очень удобна и проста в использовании. Все функции разделены по категориям. Если категория необходимой функции известна, то ее отбор осуществляется по ней.
В случае если функция неизвестна пользователю, то он может установить категорию «полный алфавитный перечень».
Например, дана задача, найти функцию СУММЕСЛИМН. Для этого нужно зайти в категорию математических функций и там найти нужную.
Выбор функции и заполнение полей
Далее нужно заполнить поля чисел и выбрать условие. Таким же способом можно найти самые различные функции, в том числе «СУММЕСЛИ», «СЧЕТЕСЛИ».
СУММ
Формула:
=СУММ(число1; число2)
=СУММ(адрес_ячейки1; адрес_ячейки2)
=СУММ(адрес_ячейки1:адрес_ячейки6)
Англоязычный вариант: =SUM(5; 5) или =SUM(A1; B1) или =SUM(A1:B5)
Функция СУММ позволяет вычислить сумму двух или более чисел. В этой формуле вы также можете использовать ссылки на ячейки.
С помощью формулы вы можете:
- посчитать сумму двух чисел c помощью формулы: =СУММ(5; 5)
- посчитать сумму содержимого ячеек, сссылаясь на их названия: =СУММ(A1; B1)
- посчитать сумму в указанном диапазоне ячеек, в примере во всех ячейках с A1 по B6: =СУММ(A1:B6)
СЧЁТ
Формула: =СЧЁТ(адрес_ячейки1:адрес_ячейки2)
Англоязычный вариант: =COUNT(A1:A10)
Данная формула подсчитывает количество ячеек с числами в одном ряду. Если вам необходимо узнать, сколько ячеек с числами находятся в диапазоне c A1 по A30, нужно использовать следующую формулу: =СЧЁТ(A1:A30).
СЧЁТЗ
Формула: =СЧЁТЗ(адрес_ячейки1:адрес_ячейки2)
Англоязычный вариант: =COUNTA(A1:A10)
С помощью данной формулы можно подсчитать количество заполненных ячеек в одном ряду, то есть тех, в которых есть не только числа, но и другие знаки. Преимущество формулы – её можно использовать для работы с любым типом данных.
ДЛСТР
Формула: =ДЛСТР(адрес_ячейки)
Англоязычный вариант: =LEN(A1)
Функция ДЛСТР подсчитывает количество знаков в ячейке. Однако, будьте внимательны – пробел также учитывается как знак.
СЖПРОБЕЛЫ
Формула: =СЖПРОБЕЛЫ(адрес_ячейки)
Англоязычный вариант: =TRIM(A1)
Данная функция помогает избавиться от пробелов, не включая при этом пробелы между словами. Эта опция может быть чрезвычайно полезной, особенно в тех ситуациях, когда вы вносите в таблицу данные из другого источника и при вставке появляются лишние пробелы.
Мы добавили лишний пробел после фразы “Я люблю Excel”. Формула СЖПРОБЕЛЫ убрала его, в этом вы можете убедиться, взглянув на количество знаков с использованием формулы и без.
Соединить текст из разных ячеек
Иногда надо быстро собрать данные из разных ячеек в одной. Поочередно копировать долго и неудобно, поэтому лучше использовать формулу с амперсандом — знаком «&».
Для этого выберите ячейку, в которой хотите соединить информацию, и перечислите через & номера нужных ячеек.
Подобрать значения для нужного результата
Эксель помогает не только собирать данные, но и планировать достижение целей. Например, если вы ведете в программе бюджет, можно задать сумму, которую планируете накопить за год, и в одно действие посчитать, насколько нужно уменьшить траты на кофе.
Для этого на вкладке «Данные» надо выбрать «Анализ „Что если“», с помощью функции «Подбор параметра» задать целевое значение и выбрать ячейку, которую нужно изменить для получения желаемой цифры.
Эта же формула работает в обратную сторону: если вы решили открыть магазин и рассчитываете на определенную прибыль, то функция покажет, сколько товаров и по какой цене нужно продавать.
Выделить цветом нужные данные
Когда таблицы большие и многое происходит автоматически, легко пропустить что-то важное. От этого спасает функция выделения цветом. Для ее активации на главной вкладке выберите «Условное форматирование» и задайте условия и цвет выделения.
Например, можно подсветить месяцы, когды вы тратили больше, чем зарабатывали, или задать цветовое кодирование для каждой категории расхода. В этом случае ячейка может быть зеленой, пока вы вписываетесь в бюджет, желтой, если на грани, и красной, когда вы вышли за лимит.
Формулы Эксель: Использование операторов
Операторы осуществляют основные вычисления в таблицах Excel. Кроме того, они способные сравнивать и объединять необходимые значения.
Арифметические операторы
| Математическая операция | Оператор | Пример |
| Сложение | + | =4+5 |
| Вычитание | — | =2-1 |
| Умножение | * | =10*2 |
| Деление | / | =8/4 |
| Процент | % | =85% |
| Возведение в степень | ^ | =6^2 |
Изменение естественного порядка операций
В формулах Эксель соблюдаются математические приоритеты выполнения операций, т.е. сначала выполняется умножение и деление, а уже потом сложение и вычитание.
Для примера возьмем следующую формулу:
=A1-B1/C1
Заполним ячейки следующими цифрами: в ячейку A1 поставим число 8, в ячейке B1 — 6, а в ячейке C1 — 2. Таким образом получим такую формулу:
=8-6/2
Используя математические приоритеты, программа Excel сначала разделит 6 на 2, а затем от 8 отнимет 3. В итоге получится число 5.
Если требуется сначала выполнить операцию вычитания, а затем деление, то нужные цифры заключаются в круглые скобки:
=(A1-B1)/C1
Таким образом, мы даем команду программе сначала выполнить операцию вычитания в скобках, а затем разделить полученный результат. Таким образом, программа отнимет от 8 цифру 6 и разделит его на 2. В итоге формула выдаст совсем иной результат: 1.
Как и в математике, в таблицах Excel можно использовать несколько пар скобок, вложенных одна в другую. Тем самым, можно изменять порядок операций, так как вам нужно. Excel сначала выполнит вычисления во внутренних скобках, а затем во внешних. Для примера разберем такую формулу:
=(А3+(В3+С3))*D3
В данной формуле, программа сначала сложит ячейки B3 и C3, затем к полученному результату прибавит значение в ячейке A3 и эту сумму умножит на значение в ячейке D3.
Если бы скобок не было, то программа, по правилам математики, сначала бы умножила ячейки D3 и C3, а потом прибавила к полученному результату значения в ячейках B3 и A3.
Не важно сколько будет в формуле скобок, главное, чтобы у каждой открывающейся скобки была своя закрывающая скобка. Если же вы забудете поставить одну из скобок, то программа выведет сообщение с предложением внести исправление в формулу, но не всегда программа понимает в каком месте необходимо поставить нужную скобку, поэтому вы можете как согласится с исправлением, нажав на кнопку «Да», так и отказать от него, нажав кнопку «Нет».
И помните, что Excel понимает только круглые скобки, если вы будете использовать квадратные или фигурные скобки в формуле, то программа выведет сообщение об ошибке.
Операторы ссылок на ячейки
- Чтобы создать ссылку на диапазон ячеек достаточно ввести первую и последнюю ссылку на ячейки и между ними поставить знак «:» (двоеточие).
=СУММ(A11:A13)
- Если требуется указать ссылки на отдельные ячейки, то для этого применяют символ «;» (точка с запятой).
=СУММ(A11;A12;A13)
- Если требуется указать значение ячейки на пересечении диапазонов ячеек, то между ними ставится «пробел».
=F12:G12 G11:G13
СТЕПЕНЬ — возведение в степень
Зачастую возникает необходимость возвести число в какую-либо степень — тогда стоит воспользоваться функцией СТЕПЕНЬ:
- Щелкаем по «Математическим» формулам в соответствующей вкладке и находим СТЕПЕНЬ.
- В открывшемся окне вводим аргументы функции: число — это основание (то, что мы возводим в степень), степень — показатель.
Аргументы пишутся как вручную с клавиатуры, так и кликами по ячейкам, если они были заполнены предварительно.
Синтаксис функции: =СТЕПЕНЬ(число;степень).
СЛУЧМЕЖДУ — вывод случайного числа в интервале
Данная функция возвращает случайное число, находящееся между двумя определенными. Неплохая альтернатива всяким рандомным сервисам. Действуем следующим образом:
- В «Математических формулах» выбираем СЛУЧМЕЖДУ.
- Аргументами функции являются нижняя и верхняя границы — вводим их, кликая по ячейкам.
- В результате получаем случайное число, находящееся между двумя заданными.
Синтаксис функции: =СЛУЧМЕЖДУ(нижн_граница;верхн_граница).
СРЗНАЧ — возвращение среднего значения аргументов
Статистическая функция, позволяющая рассчитать среднее арифметическое. Допустим, требуется выяснить среднюю заработную плату в компании:
- Во вкладке «Формулы» кликаем по «Другим функциям» и выбираем «Статистические». В появившемся списке находим СРЗНАЧ.
- В «Аргументах функции» нужно указать зарплату каждого работника, выделив соответствующие ячейки в таблице. Можно ввести интервал и вручную.
- Функция вернет среднее арифметическое аргументов, которое и будет средней заработной платой в компании.
Синтаксис функции: =СРЗНАЧ(число1;число2;).
МАКС — определение наибольшего значения из набора
Необходимость быстро найти самое большое значение из какой-либо выборки возникает довольно часто. В этом деле поможет статистическая функция МАКС. Предположим, нужно узнать, какое максимальное количество посетителей было на сайте за определенный период:
- Кликаем по ячейке, куда будет выводится результат. Во вкладке «Формулы» щелкаем по «Вставить функцию», в «Категориях» выбираем «Статистические», а в появившемся списке — МАКС.
- В «Аргументах функции» следует указать интервал, из которого будет выбираться максимальное число. В нашем случае — ячейки с количеством посетителей. Кликаем по «Числу 1» и выделяем нужные ячейки (конечно, можно впечатать диапазон и с клавиатуры).
- Максимальное количество посетителей определено.
Синтаксис функции: =МАКС(число1;число2;…).
КОРРЕЛ — коэффициент корреляции
Исключительно полезная и удобная функция, позволяющая выявить и оценить взаимосвязь между массивами данных. Например, у нас есть информация о количестве посетителей на сайте за каждый день и данные о рекламных показах в это время. Определим, как влияет реклама на число гостей:
- Во вкладке «Формулы» щелкаем по «Вставить функцию», в «Категориях» обращаемся к «Статистическим» и находим в списке КОРРЕЛ.
- Заполняем «Аргументы функции»: в качестве «Массива 1» выделяем ячейки с количеством посетителей, в «Массив 2» вносим данные о показе рекламы.
- В результате функция КОРРЕЛ возвращает значение коэффициента корреляции, который показывает наличие или отсутствие зависимости друг от друга двух величин. В рассматриваемом примере он равен 0,7261, а значит, наблюдается достаточно тесная зависимость между количеством гостей сайта и показами рекламы.
Чтобы получить еще больше информации о зависимости между случайными величинами, можно провести регрессионный анализ, на основании которого затем построить график функции в Excel или составить диаграмму в Ворде.
Синтаксис функции: =КОРРЕЛ(массив1;массив2).
Синтаксис функции СЕГОДНЯ()
У функции СЕГОДНЯ() нет аргументов (их нет сегодня и вряд ли они появятся завтра
применение Мастера функций
Кроме того, для введения этого оператора можно использовать Мастер функций. Такой вариант особенно подойдет начинающим пользователям Excel, которые ещё путаются в названиях функций и в их синтаксисе, хотя в данном случае он максимально прост.
- Выделяем ячейку на листе, в которую будет выводиться дата. Кликаем по пиктограмме «Вставить функцию», расположенной у строки формул.
- Происходит запуск Мастера функций. В категории «Дата и время» или «Полный алфавитный перечень» ищем элемент «СЕГОДНЯ». Выделяем его и жмем на кнопку «OK» в нижней части окна.
- Открывается небольшое информационное окошко, в котором сообщается о назначении данной функции, а также говорится о том, что она не имеет аргументов. Жмем на кнопку «OK».
- После этого дата, установленная на компьютере пользователя в данный момент, будет выведена в предварительно указанную ячейку.
изменение формата ячейки
Если перед вводом функции СЕГОДНЯ ячейка имела общий формат, то она автоматически будет переформатирована в формат даты. Но, если диапазон был уже отформатирован под другое значение, то оно не изменится, а значит, формула будет выдавать некорректные результаты.
Для того, чтобы посмотреть значение формата отдельной ячейки или области на листе, нужно выделить нужный диапазон и находясь во вкладке «Главная» взглянуть, какое значение установлено в специальной форме формата на ленте в блоке инструментов «Число».
Если после ввода формулы СЕГОДНЯ в ячейке автоматически не был установлен формат «Дата», то функция будет некорректно отображать результаты. В этом случае необходимо произвести изменение формата вручную.
- Кликаем правой кнопкой мыши по ячейке, в которой нужно изменить формат. В появившемся меню выбираем позицию «Формат ячеек».
- Открывается окно форматирования. Переходим во вкладку «Число» в случае, если оно было открыто в другом месте. В блоке «Числовые форматы» выделяем пункт «Дата» и жмем на кнопку «OK».
- Теперь ячейка отформатирована правильно и в ней отображается именно сегодняшняя дата.
Кроме того, в окне форматирования также можно поменять представление сегодняшней даты. По умолчанию установлен формат по шаблону «дд.мм.гггг». Выделяя различные варианты значений в поле «Тип», которое расположено в правой части окна форматирования, можно изменять внешний вид отображения даты в ячейке. После изменений не забывайте жать на кнопку «OK».
Абсолютные и относительные ссылки в Эксель
В процессе создания электронных таблиц пользователь неизбежно сталкивается с понятием ссылок. Они позволяют обозначить адрес ячейки, в которой находятся те или иные данные. Ссылка записывается в виде А1, где буква означает номер столбца, а цифра – номер строки.
В процессе копирования выражений происходит смещение ячейки, на которую оно ссылается. При этом возможно два типа движения:
- при вертикальном копировании в ссылке изменяется номер строки;
- при горизонтальном перенесении изменяется номер столбца.
В этом случае говорят об использовании относительных ссылок. Такой вариант полезен при создании массивных таблиц с однотипными расчетами в смежных ячейках. Пример формулы подобного типа – вычисление суммы в товарной накладной, которое в каждой строке определяется как произведение цены товара на его количество.
Однако может возникнуть ситуация, когда при копировании выражений для расчетов требуется, чтобы она всегда ссылалась на одну и ту же ячейку. Например, при переоценке товаров в прайсе может быть использован неизменный коэффициент. В этом случае возникает понятие абсолютной ссылки.
Закрепить какую-либо ячейку можно, используя знак $ перед номером столбца и строки в выражении для расчета: $F$4. Если поступить таким образом, при копировании номер ячейки останется неизменным.
Относительные ссылки
Абсолютные ссылки
Источники
- https://excelhack.ru/excel-funkcii/
- https://lumpics.ru/useful-functions-in-excel/
- https://TexTerra.ru/blog/21-poleznaya-funktsiya-excel-dlya-internet-marketologov.html
- https://excel2.ru/articles/funkciya-i-v-ms-excel-i
- http://geek-nose.com/formuly-excel-s-primerami/
- https://blog.teachmeplease.ru/posts/10-formul-excel-kotorye-pomogut-ne-poterjat-rabotu
- https://journal.tinkoff.ru/list/excellent-excel/
- https://kakprosto.info/formuly-excel/
- https://konekto.ru/kak-napisat-formulu-v-excel.html
- https://excel2.ru/articles/funkciya-segodnya-v-ms-excel-segodnya
- https://lumpics.ru/the-today-function-in-excel/
- https://zen.yandex.ru/media/pclegko/rabota-s-formulami-v-excel-5e4a2e107358840beff98dc3
Мастер функций в Excel используется для вставки и изменения формул в ячейках. Использовать Мастер функций в Экселе гораздо проще и удобнее, чем писать формулы вручную непосредственно в ячейке таблицы или строке формул.
Смотрите видео после статьи
видео может дополнять статью или содержать её полностью
Мастер функций в программе Excel Вам потребуется для быстрой вставки стандартных формул в ячейки. По сути Мастер представляет собой простой интерфейс для поиска встроенных функций Эксель, указания их параметров и вставки в ячейку.
Результатом использования Мастера функций является готовая формула, вставленная в ячейку.
Одним из важных преимуществ Мастера является автоматический контроль синтаксиса вставляемой формулы, то есть Вам не нужно задумываться о том, как именно нужно писать название самой функции, ставить открывающие и закрывающие скобки, а также разделители между аргументами формулы. Это удобно не только для начинающих пользователей программы, но и вообще для кого угодно — простой и удобный интерфейс экономит время и не даёт совершить ошибки.
Использование мастера функций Эксель имеет смысл в тех случаях, когда в ячейку нужно вставить только одну формулу. В случае создания вложенных формул при помощи Мастера можно вставить первую формулу, а прочие записать вручную непосредственно в строке формул. Однако поскольку чаще всего на практике применяются именно одиночные (простые) выражения, содержащие только одну функцию, применение Мастера оправдано в большинстве случаев.
Как вызвать мастер функций Excel
Использование мастера функций не представляет сложности. Чтобы вызвать Мастер функций, нужно:
- Щёлкнуть мышкой на ячейку листа, в которую нужно вставить формулу;
- Нажать на кнопку «Fx», расположенную слева от строки формул в панели инструментов;
Появится всплывающее окно, показанное на скриншоте ниже. Оно предназначено для поиска и выбора одной из множества встроенных формул Эксель — это первый шаг Мастера.
[нажмите на картинку для увеличения]
Справка: как сохранять фото с сайтов
Работа с мастером функций Эксель начинается с поиска нужной формулы. Поскольку встроенных функций в программе очень много, то есть целых три способа найти требуемую формулу:
- Поиск:
Если Вы знаете точное название функции, то введите его в окно поиска (самое первое поле с соответствующей подсказкой) и нажмите кнопку «Поиск». Результат отобразится в списке выбора функции ниже. Если совпадений не найдено, воспользуйтесь другим способом. - Выбор из списка недавно использовавшихся:
Мастер функций Excel запоминает последние 10 формул, которые Вы использовали. В списке выбора категория «10 недавно использовавшихся» показывается всегда первой, что очень удобно. Именно этим способом и пользуются чаще всего. - Поиск в категориях:
В выпадающем списке «Категория» выберите ту категорию, которая соответствует назначению нужной Вам формулы. Саму формулу Вы можете найти в окне ниже, причём для ускорения поиска (список может быть очень большим) можно ввести с клавиатуры начало названия функции. Если поиск в выбранной категории не дал результатов, выберите другую категорию и поищите в ней (также есть полный список функций с сортировкой по алфавиту: «Полный алфавитный перечень»).
Для каждой формулы перед её вставкой на страницу можно посмотреть краткое описание и синтаксис. Для этого кликните мышкой (один раз!) на название функции в списке. Для перехода к следующему шагу Мастера используйте двойной клик на названии функции или кнопку OK.
Указание аргументов формулы в Мастере функций Excel
На втором шаге необходимо указать аргументы (параметры) выбранной формулы, если они предусмотрены (абсолютное большинство случаев). Поскольку формулы разные, то и аргументы тоже разные, поэтому на данном шаге вид окна Мастера будет зависеть от выбранной формулы.
На скриншоте ниже показан пример указания аргументов для формулы вычисления среднего значения чисел. Для указания каждого аргумента используется отдельное поле ввода.
[нажмите на картинку для увеличения]
Справка: как сохранять фото с сайтов
В полях ввода аргументов справа расположена кнопка, предназначенная для сворачивания окна Мастера Функций. При нажатии на неё остаётся только небольшое окно с полем ввода текущего аргумента, поэтому окно не закрывает содержимое листа. В том числе в таком режиме удобно переключаться между листами книги Excel, чтобы выбрать аргументы (ячейки), расположенные на другом листе электронной таблицы.
Виды аргументов формул
В качестве аргументов формул в Мастере функций Вы можете указать:
- Простые значения, вводимые с клавиатуры (числа, текст);
- Адреса ячеек;
- Диапазоны ячеек;
- Имена переменных;
Также можно указывать в качестве аргументов другие функции, но лучше это делать вручную в строке формул.
Не забывайте обращать внимание на тип аргументов, которые принимает нужная Вам формула.
Адреса отдельных ячеек, а также диапазоны ячеек в Мастере формул лучше не писать вручную, а выбирать кликами мышкой. Это избавит Вас от ошибок и сократит время ввода формулы. Обратите внимание, что при выделении диапазона окно Мастера автоматически сворачивается, а по окончании выделения — разворачивается вновь.
По окончании ввода аргументов нажмите кнопку OK для вставки формулы в ячейку.
Редактирование формул при помощи Мастера
После того как Вы нажали кнопку OK и формула вставилась на страницу, вызвать снова окно Мастера для внесения изменений очень легко. Для этого выделите ячейку с формулой (если она ещё не выделена) и снова нажмите кнопку «Fx» на панели инструментов, как было уже показано выше. В открывшемся окне Мастера функций внесите необходимые изменения (значение аргументов, добавление новых аргументов) и подтвердите их кнопкой OK.
Обратите внимание, что таким способом Вы можете отредактировать уже выбранную формулу, но не поменять её на другую. Чтобы заменить одно выражение на другое, выполните вставку заново (для сложных составных формул внесите изменения вручную).
Если у Вас остались вопросы по использованию Мастера функций, посмотрите учебный видеоролик. Также Вы можете научиться работать в Excel при помощи специализированного учебного видеокурса по данной программе (с учебным планом и примерами уроков познакомиться можно здесь).
В комментариях после статьи Вы можете поделиться своим опытом использования всплывающего окна Мастера формул.
Уникальная метка публикации: A188C1D7-CEB5-14A0-BFB9-8F2396A09491
Источник: //artemvm.info/information/uchebnye-stati/microsoft-office/master-funkczij-v-excel/