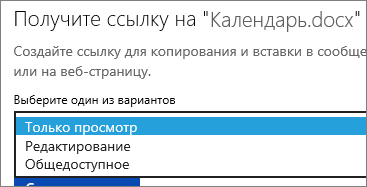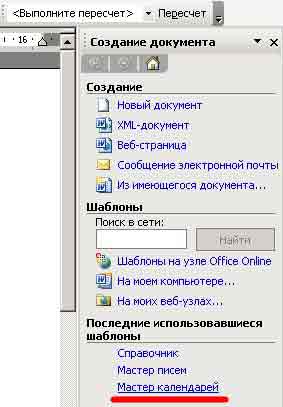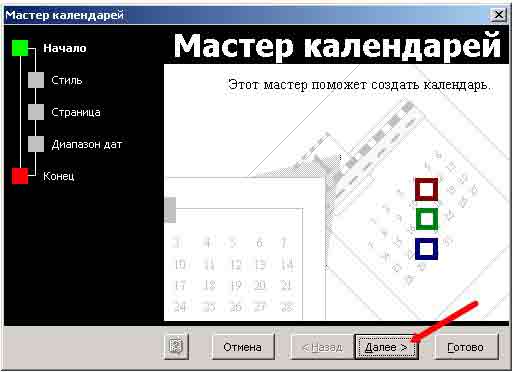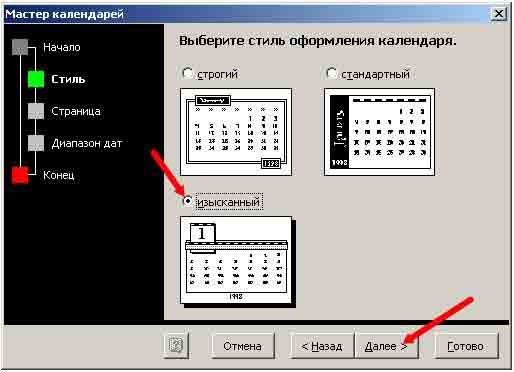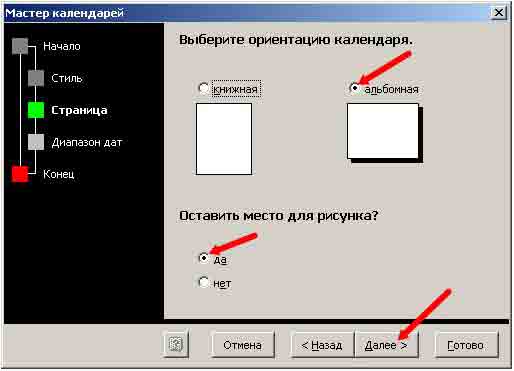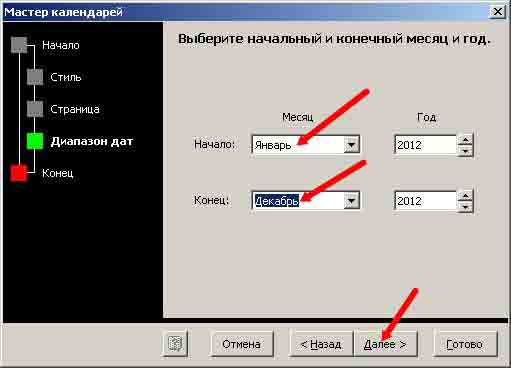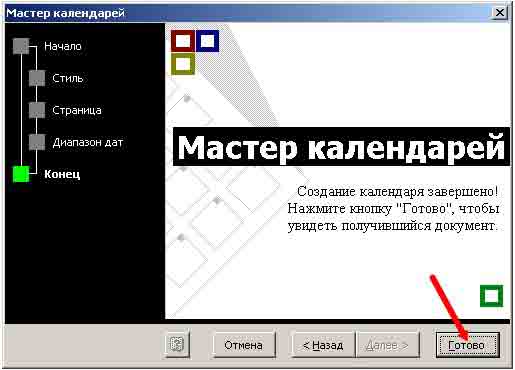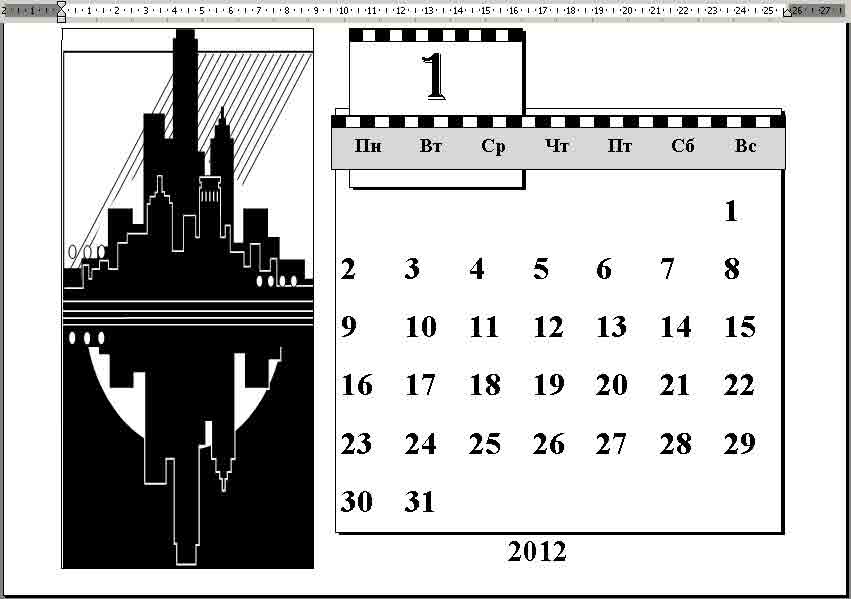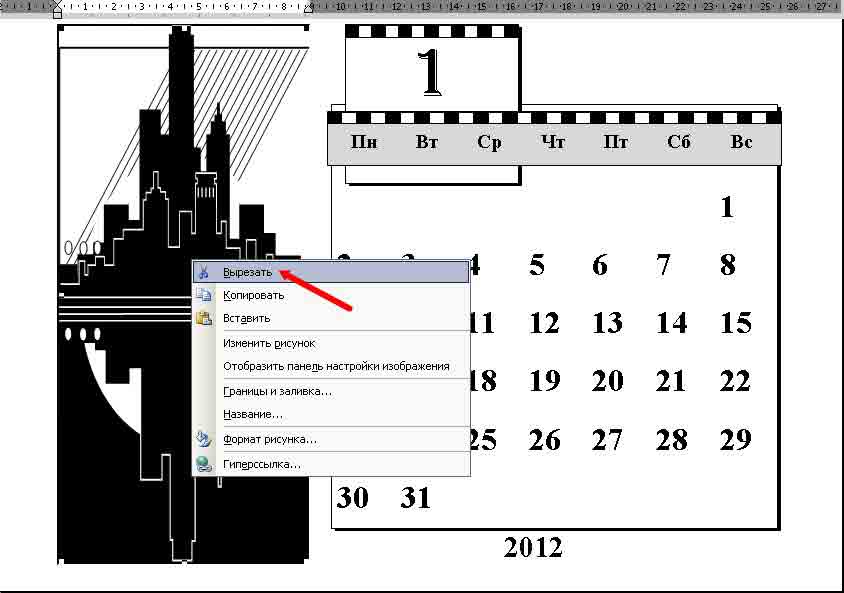Связанные шаблоны
Готовьтесь к предстоящим событиям с помощью расширенной подборки шаблонов, которые помогут вам укладываться в график.
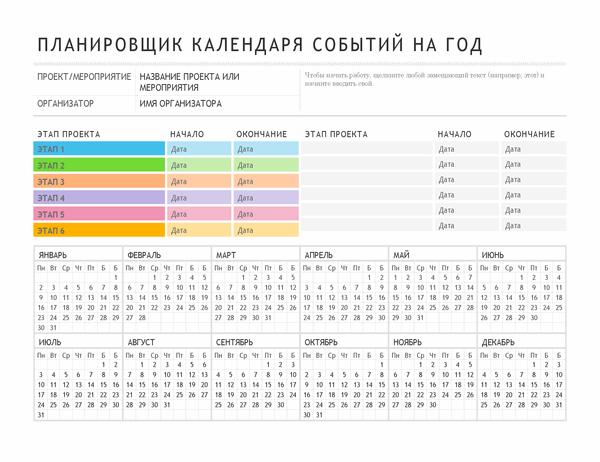
Планировщик мероприятий
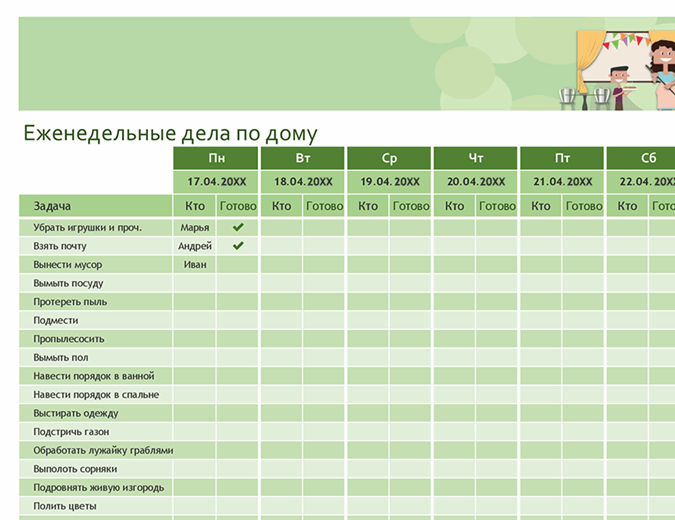
Еженедельные дела по дому
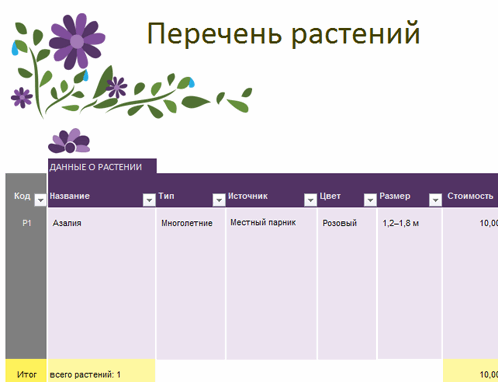
Садовый планировщик
Организуйте свое время и избавьтесь от стресса с помощью настраиваемых шаблонов календарей
Корпорация Майкрософт может похвастаться обширной коллекцией бесплатных и премиум-шаблонов календарей, которые помогут вам организовать свои дни, недели и месяцы и избежать стресса. Календари PowerPoint и Excel могут быть личными, учебными и рабочими, чтобы вы добавляли в них свои особенные даты и предстоящие мероприятия: дни рождения друзей, выпускные экзамены или важные встречи.
Выберите свой любимый макет в коллекции ежемесячных шаблонов календарей. Наши календари выдержаны в стиле минимализма, не перегружены лишними элементами и содержат много места для добавления важных событий. Если вам нужен более индивидуальный шаблон календаря, используйте фотокалендарь, который позволяет творчески подойти к записи воспоминаний и при этом не пропустить особые события. Для более конкретных случаев и задач воспользуйтесь специализированными шаблонами календарей, такими как календарь фаз луны или календарь контента социальных сетей.
Если вы захотите изменить внешний вид этих шаблонов, просто настройте цвета и шрифты в своем стиле. Благодаря широкому выбору из более чем ста вариантов вы сможете найти готовый к печати шаблон календаря для любого случая и всегда оставаться в курсе событий.
Создавать письма в Интернете можно быстро и легко.
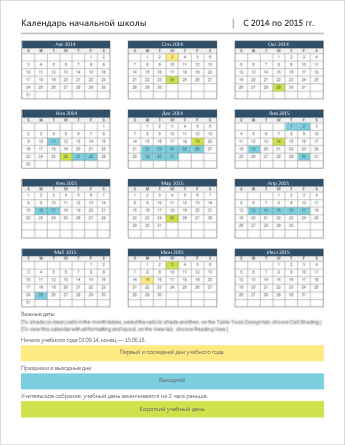
Выберите один из шаблонов календаряи откройте его в программе Office в Интернете, чтобы сделать ее более недоступной для редактирования в Word в Интернете, в некоторых случаях в Excel в Интернете и других — в Веб-приложение PowerPoint ).
Совет: Если вы уже подключены к Word в Интернете, ознакомьтесь со всеми шаблонами календарей, перейдя в раздел » файл » > создать, а затем под изображениями шаблона нажмите Дополнительно в Office.com.
Вы будете на странице шаблоны для Word. В списке категорий выберите Календари.
При работе с календарем вы, возможно, захотите Переименовать файл в нем. Если в календаре есть изображения, вы можете заменить изображения-заполнители. Удалите ненужные рисунки, а затем вставьте рисунки с компьютера или добавьте в файл картинку.
Предоставление доступа к календарю
Когда все будет готово, распечатайте календарь или поделитесь им в Интернете. Это можно сделать в том случае, если календарь по-прежнему открыт в Word в Интернете. Нет необходимости предварительно сохранять его (это уже сделано за вас).
Печать
Чтобы распечатать письмо, нажмите клавиши CTRL+P; откроется диалоговое окно «Печать».
Примечание: Если это окно не открывается, щелкните ссылку, чтобы открыть копию своего календаря в формате PDF. В этом окне воспользуйтесь командой печати в программе просмотра PDF-файлов.
Общий доступ
Чтобы поделиться календарем в Интернете, отправьте ссылку на него.
-
В верхней части экрана нажмите кнопку Общий доступ.
-
В разделе Общий доступ щелкните элемент Получить ссылку.
-
В списке Выберите один из вариантов выберите пункт Только просмотр.
-
Нажмите кнопку Создать ссылку.
-
Щелкните веб-адрес, чтобы выделить его, а затем скопируйте и вставьте его в сообщение электронной почты, текстовое сообщение или запись блога.
Нужна дополнительная помощь?
Не редко для рабочих задач требуется распечатать календарь. Один из вариантов – найти в интернете готовую картинку с календарем на нужный месяц или год. Но, такой вариант не подойдет, если перед распечаткой календарь нужно отредактировать, например, записать в него запланированные мероприятия.
В данной статье мы расскажем о том, как сделать календарь в Word на месяц и год с помощью шаблонов или таблиц. Статья будет актуальной для современных версий Word, таких как Word 2010, 2013, 2016, 2019 и 2021.
Шаблоны Word
В последних версиях Word доступен такой инструмент как готовые шаблоны. С их помощью можно быстро создавать различные документы, например буклеты, письма, визитки, календари и т. д.
Чтобы создать календарь с помощью шаблонов нужно нажать на кнопку «Файл» на панели инструментов и перейти в «Другие шаблоны».
После этого перед вами появится каталог шаблонов. Здесь нужно ввести в поиск слово «календарь» и нажать на кнопку ввода.
В результате перед вами появятся шаблоны для создания календаря. Некоторые из шаблонов уже настроены на текущий год, а некоторые позволяют выбрать год или месяц, после чего календарь генерируется автоматически.
Кликнув по шаблону, можно посмотреть его описание. Если шаблон предлагает пользователю выбор месяца, то это будет указано в описании. Для того чтобы создать календарь по выбранному шаблону достаточно нажать на кнопку «Создать».
Если шаблон календаря предполагает выбор месяца или года, то появится меню, в котором можно будет указать эти данные.
В результате вы создадите календарь в Word, который можно будет отредактировать, сохранить как файл или распечатать.
Если шаблон предполагал настройки, то на панели инструментов появится новая вкладка «Календарь». На которой можно будет изменить дату или дизайн страницы.
Поскольку шаблон построен на основе таблицы, то дизайн созданного календаря также можно изменить через настройки таблиц, которые доступны на вкладках «Конструктор таблиц» и «Макет».
Здесь можно изменить используемые цвета, отредактировать линии, заливку и т. д.
Экспресс-таблицы
Еще один способ создания календаря в Word – это Экспресс-таблицы. Чтобы воспользоваться этим вариантом нужно создать новый документ, перейти на вкладку «Вставка», нажать на кнопку «Таблица» и выбрать пункт «Экспресс-таблицы».
В результате появится список шаблонов таблиц, которые можно создать в один клик. Выберите подходящий вариант и нажмите на него.
В результате на страницу будет вставлена таблица с календарем на месяц.
К сожалению, здесь не предусмотрено возможности автоматического создания календаря для подходящего месяца, поэтому правильные числа в таблице придется расставлять вручную.
Для редактирования внешнего вида данного календаря также можно использовать настройки таблиц на вкладках «Конструктор таблиц» и «Макет».
Посмотрите также:
- Как перевернуть страницу в Word
- Как построить график в Excel
- Как сделать альбомную страницу в Word
- Как сделать вертикальный текст в Word
- Как закрепить область в Экселе
Автор
Александр Степушин
Создатель сайта comp-security.net, автор более 2000 статей о ремонте компьютеров, работе с программами, настройке операционных систем.
Остались вопросы?
Задайте вопрос в комментариях под статьей или на странице
«Задать вопрос»
и вы обязательно получите ответ.
Как создать календарь в word? И опять наш любимый Microsoft Word. Наверное, нет такого человека, который изучил его от и до. Ну, разве что разработчики. Мне очень нравиться этот текстовый редактор. В нем можно творить такие вещи, которые нам раньше даже и не снились. Жаль только, что времени не хватает охватить все. Мне бы этот редактор лет этак тридцать назад, я бы выбрала другую профессию. Что бы вы убедились, что Microsoft Word действительно очень мощный и гибкий инструмент, я покажу вам, как легко и быстро можно создать в нем календарь.
Как создать календарь в Word 2003
Открываем новый документ в Word и идем в меню — Файл – Создать.
Мастер календарей (в появившемся меню справа).
Жмем кнопку Далее.
Откроется новое окно Мастера календарей, в котором нам необходимо выбрать стиль будущего календаря (выбираем – Изысканный).
В новом окне необходимо выбрать ориентацию календаря, и выбрать будет на нашем календаре рисунок или нет.
В следующем окне Мастера календарей необходимо выбрать начало и конец календаря. Ну, хотя нам и предсказывают конец Света, а я не из потомков Майя, всё же рискну всё-таки выбрать конечной – 31 декабря 2012 года. Авось, мои предсказания более правильные.
Идем дальше и опять жмем кнопку Далее.
Ну, и завершающий этап. Жмем кнопку Готово. Вот, что у нас получилось.
Картинку мы естественно заменим. Для этого щелкаем правой кнопкой мыши по картинке и в выпадающем меню выбираем пункт Вырезать.
А вот так можно календарь дооформить. Тут вам и пригодятся наши следующие уроки.
В других версиях Word все делается аналогично. Только там можно взять шаблоны прямо из Интернета, и выбор побольше.
Как в ворде писать над чертой, не сдвигая и не разъединяя её
Шапка таблицы в ворде на каждой странице — как сделать
Как в Word повернуть нумерацию страниц на 90 градусов
Удачи Вам!
Microsoft Word — полезное приложение не только для создания документов. Вы можете создавать этикетки, делать поздравительные открытки, создавать буклеты и настраивать заполняемые формы, так почему бы не создать календарь?
Преимущество создания календаря в Word заключается в том, что у вас есть гибкие возможности. Вы бы предпочли портрет или пейзаж? Вам нужен год, месяц или неделя? Будет ли удобен интерактивный календарь?
Мы не только покажем вам, как сделать календарь в Word, но и дадим вам несколько вариантов использования именно того типа календаря, который вам нужен.
Используйте шаблон календаря в Word
Вы можете создать календарь с нуля, вставив таблицу, отформатировав ее как календарь и добавив даты и месяцы, но в этом нет необходимости. Microsoft Office предлагает несколько шаблонов, которые вы можете использовать для своего календаря. Они позволяют вам создавать собственный календарь в настольном приложении Word или в Интернете и пользоваться интерактивным календарем, если это то, что вы ищете.
Мы объясним, как найти шаблон календаря непосредственно в Word, а также добавим веб-ссылки, если вы предпочитаете создать свой календарь в Интернете или загрузить его из Интернета.
Поиск шаблона календаря в Word
Вы можете просмотреть шаблоны календаря в Word для Windows, Mac и в Интернете. Процесс немного различается.
Шаблоны в Word для Windows
- Откройте Microsoft Word в Windows и выберите « Домой » слева. Если у вас уже открыт документ Word, выберите « Файл», а затем « Главная».
- Выберите Дополнительные шаблоны справа.
- Введите «календарь» в строке поиска вверху и нажмите клавишу Enter.
- Выберите шаблон, чтобы просмотреть дополнительные сведения о нем. Затем вы можете использовать стрелки справа и слева для просмотра каждого параметра по отдельности.
- Когда вы найдете нужный шаблон, выберите « Создать», и ваш шаблон готов к использованию.
Обратите внимание, что если вы выберете интерактивный календарь, он, скорее всего, использует макросы, которые вам нужно будет включить в верхней части страницы, чтобы использовать шаблон.
Шаблоны в Word на Mac
- Откройте Microsoft Word на своем Mac и выберите « Файл» > « Создать из шаблона » в строке меню.
- Введите «календарь» в поле поиска в правом верхнем углу.
- Убедитесь, что вверху выбрана вкладка « Шаблоны », а затем просмотрите параметры.
- Выберите тот, который вы хотите, нажмите « Создать », и вы уже в пути!
Как и в Windows, если вы выберете интерактивный календарь, использующий макросы, вам нужно будет включить их в диалоговом окне, чтобы использовать шаблон.
Шаблоны в Word в Интернете
- Откройте Word в Интернете и войдите в систему.
- Выберите Дополнительные шаблоны и просмотрите параметры. Если вы видите тот, который вам нравится, выберите его, чтобы открыть в Word онлайн.
- Кроме того, вы можете просмотреть дополнительные шаблоны. Прокрутите вниз и выберите Исследуйте все шаблоны.
- Вы перейдете на сайт шаблонов Microsoft. Затем вы можете развернуть «Обзор по категориям » слева и выбрать « Календари », чтобы увидеть все доступные варианты.
- Выберите один из них, чтобы просмотреть сведения о нем, и выберите Открыть в браузере, чтобы использовать его в Word в Интернете. Если вы хотите использовать его в настольном приложении Word, вместо этого выберите « Загрузить ».
Если вы подписаны на Microsoft 365, у вас также есть доступ к премиум-шаблонам. Кроме того, вы можете просматривать шаблоны календарей для Excel и PowerPoint, находясь там!
Шаблоны календаря Word
В зависимости от ваших потребностей вы можете выбрать из множества шаблонов календаря Word, каждый из которых предлагает что-то свое. Рассмотрим несколько вариантов!
Если вам нужен простой и понятный календарь, посмотрите Календарь баннеров. Это дает вам месяц за раз, в альбомной ориентации, с каждым месяцем на новой странице. Он предлагает большие ящики для записи событий или встреч.
Этот Горизонтальный Календарь похож на Баннерный Календарь. На странице указан один месяц, а в текстовом поле внизу есть несколько советов по быстрому началу работы. Вы также можете просмотреть тот же календарь, но с понедельником, а не с воскресенья.
Если вы хотите, чтобы это было просто, но с небольшим чутьем, посмотрите Фотокалендарь. Этот больше похож на настенный календарь с областью для фотографий вверху, куда можно вставить свое изображение.
Возможно, вам нравится идея с фотографией, но вы предпочитаете иметь больше места для записей в полях. Этот семейный фотокалендарь отвечает всем требованиям. Вы можете использовать свою маленькую картинку вверху. Это календарь на один месяц, и вы просто выбираете название месяца на вкладке «Календарь».
Если вы надеетесь найти современный стиль в шаблоне календаря, вам нужен этот Calendar. Вместо ящиков на каждый день у вас есть открытые пространства для ощущения простора. Календарные недели идут с воскресенья по субботу, и у вас есть страница для каждого месяца.
Вы ищете календарь, который отображает весь год на одной странице? Семейный фотокалендарь (на любой год, 1 страница) идеален и предлагает места для ваших фотографий.
Еще один календарь, который вам может понравиться, если вы хотите получить представление о годе с первого взгляда, — это Годовой календарь «Птицы на ветке». Недели начинаются в воскресенье, а птицы внизу добавляют приятное тонкое украшение.
Если цифровой вариант, такой как Календарь Google или Календарь Outlook, не подходит, и вы не хотите искать настенный календарь, ознакомьтесь с этими и другими вариантами непосредственно от Microsoft. Вы можете сделать календарь в Word практически без усилий, который точно соответствует вашим потребностям и стилю.