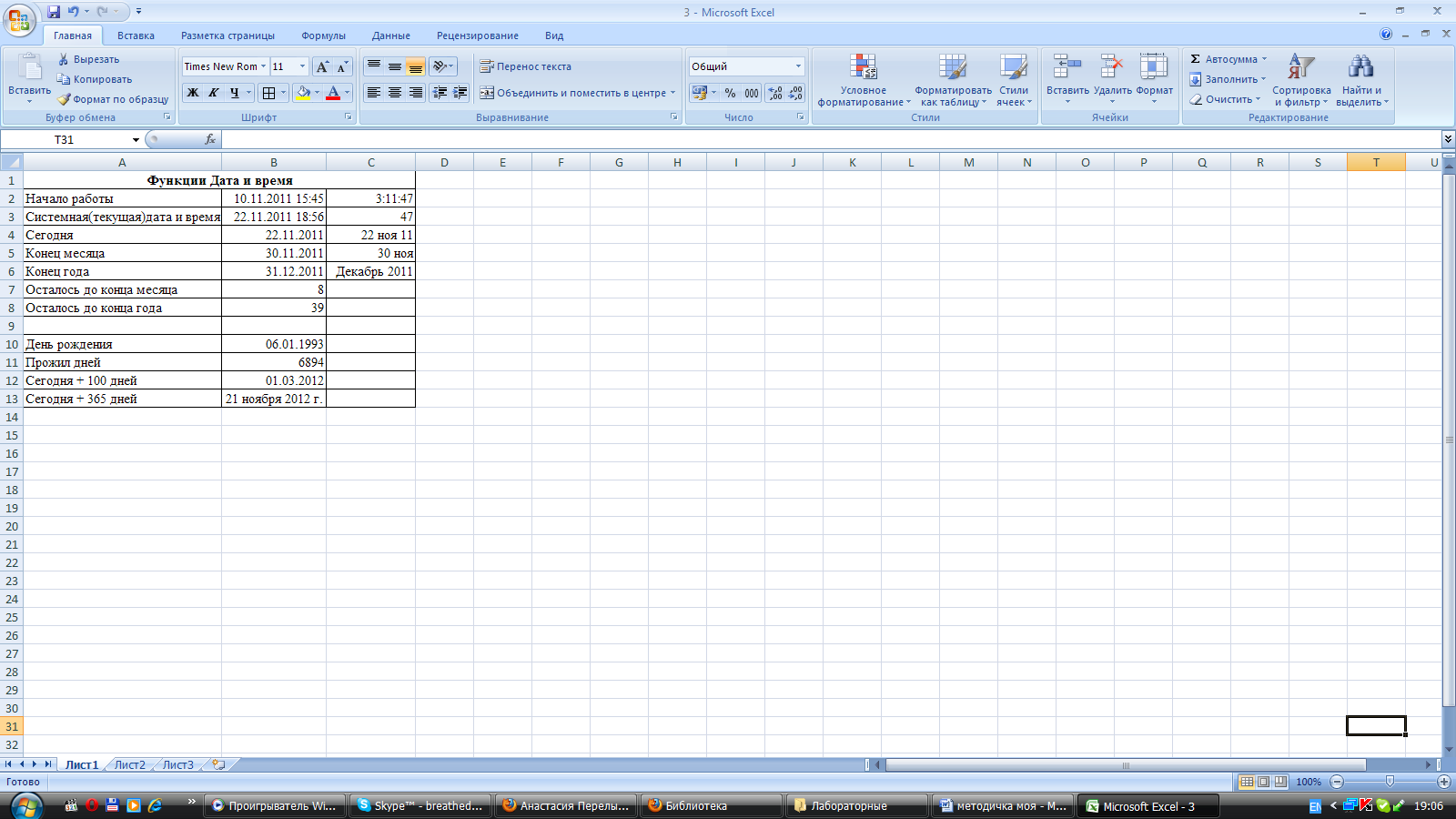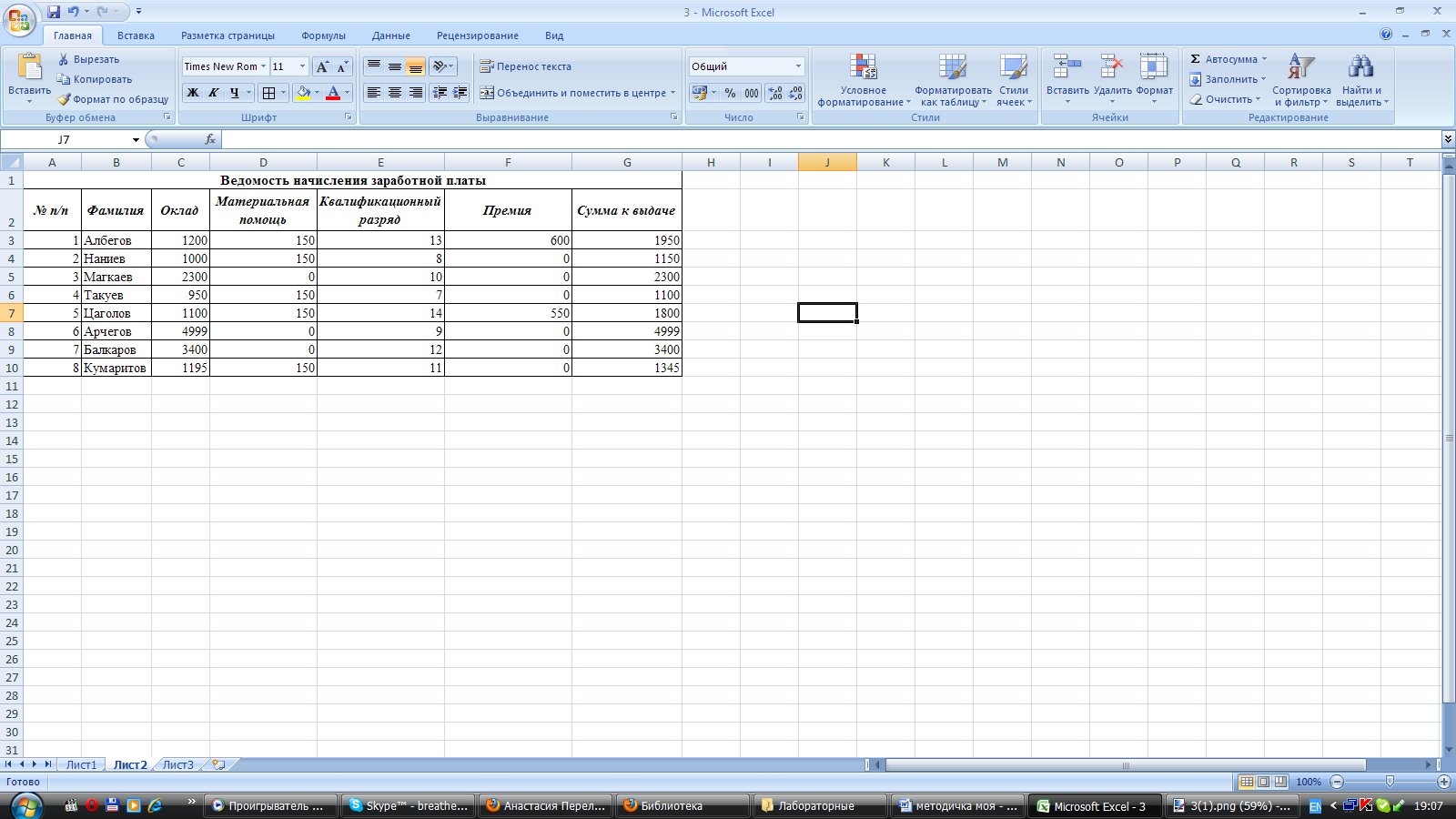Инфоурок
›
Информатика
›Другие методич. материалы›Практическая работа «Мастер функций в MS Excel»
Скачать материал
Скачать материал


- Сейчас обучается 30 человек из 17 регионов


- Сейчас обучается 22 человека из 15 регионов


- Сейчас обучается 83 человека из 28 регионов


Краткое описание документа:
Тема. Мастер функций в MS Excel.
Цель. Приобрести и закрепить практические навыки по применению функций категории Дата и время с использованием Мастера функций.
Задание. Создать таблицу, показанную на рисунке.
Алгоритм выполнения задания.
- Записать указанный текст обозначений в столбец А.
- В ячейку В2 записать дату и время своей работы строго соблюдая формат, например, 15.01.07 10:15 (т.е. 15 января 2007 года 10 часов 15 минут)
- В ячейку В3 вставить текущую дату с помощью Мастера функций:
- В диалоговом окне Мастер функций в левом поле Категория выбрать Дата и время, в правом поле Функция найти и выбрать ТДАТА, нажать Ок и ОК.
3.1. Выделить ячейку В3, щёлкнуть значок fx на панели инструментов Стандартная или выполнить команду Вставка/Функция.
- В ячейку В4 вставить текущую дату с помощью Мастера функций, выбрав функцию СЕГОДНЯ.
- В ячейки В5 и В6 записать даты конца месяца и конца года, например, 31.01.07 и 31.12.07.
- В ячейку В7 записать формулу =В5-В4 (получим разность в формате ДД.ММ.ГГ).
- В ячейку В8 записать формулу =В6-В4 (получим разность в формате ДД.ММ.ГГ).
- В ячейку В10 записать дату своего дня рождения, например, 29.12.90.
- Вычислить число прожитого времени по формуле =В4-В10 (в формате ДД.ММ.ГГ и учётом примечания).
Примечание. Программа некорректно обрабатывает количество месяцев, завышая его на единицу.
Найдите материал к любому уроку, указав свой предмет (категорию), класс, учебник и тему:
6 211 223 материала в базе
- Выберите категорию:
- Выберите учебник и тему
- Выберите класс:
-
Тип материала:
-
Все материалы
-
Статьи
-
Научные работы
-
Видеоуроки
-
Презентации
-
Конспекты
-
Тесты
-
Рабочие программы
-
Другие методич. материалы
-
Найти материалы
Материал подходит для УМК
Другие материалы
- 06.09.2019
- 1253
- 13

- 06.09.2019
- 637
- 2



- 06.09.2019
- 261
- 1
- 06.09.2019
- 559
- 3
- 06.09.2019
- 268
- 0
- 06.09.2019
- 2934
- 38
Вам будут интересны эти курсы:
-
Курс повышения квалификации «Информационные технологии в деятельности учителя физики»
-
Курс повышения квалификации «Организация работы по формированию медиаграмотности и повышению уровня информационных компетенций всех участников образовательного процесса»
-
Курс повышения квалификации «Сетевые и дистанционные (электронные) формы обучения в условиях реализации ФГОС по ТОП-50»
-
Курс повышения квалификации «Развитие информационно-коммуникационных компетенций учителя в процессе внедрения ФГОС: работа в Московской электронной школе»
-
Курс повышения квалификации «Использование компьютерных технологий в процессе обучения в условиях реализации ФГОС»
-
Курс повышения квалификации «Применение MS Word, Excel в финансовых расчетах»
-
Курс профессиональной переподготовки «Управление в сфере информационных технологий в образовательной организации»
-
Курс профессиональной переподготовки «Теория и методика обучения информатике в начальной школе»
-
Курс повышения квалификации «Специфика преподавания дисциплины «Информационные технологии» в условиях реализации ФГОС СПО по ТОП-50»
-
Курс повышения квалификации «Применение интерактивных образовательных платформ на примере платформы Moodle»
-
Скачать материал
-
06.09.2019
3040
-
DOCX
19.2 кбайт -
36
скачиваний -
Оцените материал:
-
-
Настоящий материал опубликован пользователем Ионова Мария Викторовна. Инфоурок является
информационным посредником и предоставляет пользователям возможность размещать на сайте
методические материалы. Всю ответственность за опубликованные материалы, содержащиеся в них
сведения, а также за соблюдение авторских прав несут пользователи, загрузившие материал на сайтЕсли Вы считаете, что материал нарушает авторские права либо по каким-то другим причинам должен быть удален с
сайта, Вы можете оставить жалобу на материал.Удалить материал
-
- На сайте: 8 лет и 3 месяца
- Подписчики: 0
- Всего просмотров: 94496
-
Всего материалов:
86
Файлы
Рабочий лист подходит для учеников 7 класса, работающих по учебнику «Информатика. ФГОС», автор Л….
Добавил:
Upload
Опубликованный материал нарушает ваши авторские права? Сообщите нам.
Вуз:
Предмет:
Файл:
Скачиваний:
153
Добавлен:
13.04.2015
Размер:
305.92 Кб
Скачать
СЕВЕРО-КАВКАЗСКИЙ
ГОРНО-МЕТАЛЛУРГИЧЕСКИЙ ИНСТИТУТ
(ГОСУДАРСТВЕННЫЙ
ТЕХНОЛОГИЧЕСКИЙ УНИВЕРСИТЕТ)
Кафедра
«Информатика»
ОТЧЕТ
ПО
ЛАБОРАТОРНОЙ РАБОТЕ №3
«Мастер
функций в MS
Excel»
ПО
КУРСУ: Информатика
Раздел
Microsoft
Excel
2007
Выполнила
студентка группы ЭНб-11-2
Перелыгина
Анастасия
Проверила
Куртаева З.Х.
Владикавказ
2011
Лабораторная
работа №3
Тема.
Мастер функций в MS
Excel.
Цель
работы:
-
Приобрести
и закрепить практические навыки по
применению функций категории Дата и
время с использованием Мастера функций. -
Приобрести
и закрепить практические навыки по
применению функций категории Логические
с использованием Мастера функций.
Ход
работы:
Задание
1.
Создала таблицу, показанную на рисунке.
-
Записала
указанный текст обозначений в столбец
А. -
В
ячейку В2 записала дату и время своей
работы . -
В
ячейку В3 вставила текущую дату с помощью
Мастера функций:-
Выделила
ячейку В3, щёлкнула значок fx -
В
диалоговом окне
Мастер функций в
поле Категория
выбрала Дата
и время, в
поле Функция
нашла и выбрала ТДАТА, нажала Ок и ОК.
-
-
В
ячейку В4 вставила текущую дату с помощью
Мастера функций, выбрав функцию СЕГОДНЯ. -
В
ячейки В5 и В6 записала даты конца месяца
и конца года. -
В
ячейку В7 записала формулу =В5-В4. -
В
ячейку В8 записала формулу =В6-В4. -
В
ячейку В10 записала дату своего дня
рождения. -
Вычислила
число прожитого времени по формуле
=В4-В10. -
Вычислила
даты в ячейках В12 и В13. -
Преобразовала
дату в ячейке В13 в текстовый формат,
для этого:
11.1.
Выделила ячейку В13, выполнить команду
вызвать контекстное меню, формат ячеек,
выполнила команду Объединить
и поместить в центре.
11.2.
В диалоговом окне в поле Числовые форматы
выбрала Дата, в поле Тип выбрала формат
вида «14
март, 2001»,
нажала ОК.
-
Скопировала
диапазон ячеек В4:В6 в диапазон С4:С6. -
Преобразовала
формат даты в ячейке С6 в текстовый,
выполнив команду
Формат Ячеек вкладка Число
и выбрав Тип «Март 2001». -
Преобразовала
формат даты в ячейке С5 в текстовый,
выполнив команду Формат
Ячеек вкладка Число
и выбрав Тип «14 мар». -
Преобразовала
формат даты в ячейке С4 в текстовый,
выполнив команду Формат
Ячеек вкладка Число
и выбрав Тип «14 мар 01». -
Установила
в ячейке С3 отображение секундомера
системных часов, для этого:
-
Выделила
ячейку С3, вызвала команду Вставка
Функции. -
В
диалоговом окне
Мастер функций в
поле Категория
выбрала Дата
и время,
в поле Функция
нашла СЕКУНДЫ, нажала ОК. -
В
диалоговом окне СЕКУНДЫ ввела в поле
Дата_как_число адрес В3, ОК. -
Вычислила
длительность выполнения работы. -
Выделила
ячейку С2, выполнила команду
Формат Ячеек вкладка Число. -
В
поле Числовые
форматы
выбрала (все
форматы). -
В
поле Тип
выбрала
[ч]:мм:сс,
ОК. -
Сравнила
вычисленные значения с показанием
системных часов на Панели задач.
Задание
2.
Создала таблицу, показанную на рисунке.
-
В
ячейке А1 записала название таблицы. -
В
ячейках А2:Е2 записала шапочки таблицы
с предварительным форматированием
ячеек. -
Заполнила
графы с порядковыми номерами, фамилиями,
окладами. -
Рассчитала
графу Материальная помощь, выдавая её
тем сотрудникам, чей оклад меньше1500
руб., для этого:-
Выделила
ячейку D3,
вызвала Мастер
функций,
в категории Логические
выбрала функцию ЕСЛИ. -
В
диалоговом окне функции указала
следующие значения:
-
|
Логическое |
С3<1500 |
|
Значение_если_истина |
150 |
|
Значение_если_ложь |
0 |
-
Скопировала
формулу для остальных сотрудников с
помощью операции Автозаполнение. -
Вставила
столбец Квалификационный
разряд.Заполнила
этот столбец разрядами от 7 до 14
произвольно так, чтобы были все
промежуточные разряды. -
Вставила
и рассчитала столбец Премия,
используя логическую функцию ЕСЛИ,
выдавая премию в размере 20% оклада тем
сотрудникам чей разряд выше 10.
|
Логическое |
Е3>10 |
|
Значение_если_истина |
С3*0,2 |
|
Значение_если_ложь |
0 |
-
Рассчитала
графу Сумма
к выдаче
так, чтобы в сумму не вошёл Квалификационный
разряд. -
Рассчитала
итоговые значения по всем столбцам,
кроме столбца Квалификационный
разряд. -
Проверила
автоматический перерасчёт таблицы при
изменении значений:-
Изменила
оклады нескольким сотрудникам, проверила
изменение таблицы. -
Изменила
квалификационные разряды нескольким
сотрудникам.
-
-
Изменила
условие начисления премии: если
Квалификационный
разряд
выше 12, то выдать Премию
в размере 50% оклада.
Контрольные
вопросы
-
Поясните
очерёдность выполнения операций в
арифметических формулах. Порядок
выполнения операций определяется
правилами решения математических
выражений. -
Приведите
примеры возможностей использования
функции Дата и время.
Для вставки
текущей автоматически обновляемой
даты используется функция СЕГОДНЯ.
Функция
аргументов не имеет, но скобки после
названия удалять нельзя. Значение в
ячейке будет обновляться при открытии
файла. Функцию СЕГОДНЯ
можно использовать для вставки не
только текущей, но и вообще любой
автоматически обновляемой даты. Для
этого надо после функции ввести со
знаком плюс или минус соответствующее
число дней. Для вставки текущей даты и
времени можно использовать функцию
ТДАТА.
Функция
аргументов не имеет, но скобки после
названия удалять нельзя.Значение в
ячейке будет обновляться при открытии
файла, а также после любых вычислений
в книге или вводе данных на любой лист.
В связи с этим данной функцией удобно
пользоваться, например, при подготовке
и распечатке счетов. -
Для
решения каких задач используется
логическая функция ЕСЛИ? Для
выполнения вычислений, в которых выбор
формулы зависит от каких-либо условий. -
Как
реализуются функции копирования и
перемещения в Excel?
Сначала
нужно выделить диапазон ячеек, которые
вы собираетесь копировать.
Щелкнуть
правой кнопкой мыши, в контекстном меню
выбрать Копировать.
Выделить ячейку в которую нужно вставить
скопированное, выбрать Вставить
из
контекстного меню.
-
Как
можно вставить или удалить строку,
столбец в Excel?
Выделить
столбец (строку), щёлкнув по его заголовку,
выполнить команду Вставить
(Удалить).
Соседние файлы в предмете [НЕСОРТИРОВАННОЕ]
- #
- #
- #
- #
- #
- #
- #
- #
- #
- #
- #
Практическая работа 6 «Мастер функций в MS Excel»
Цель. Приобрести и закрепить практические навыки по применению функций категории Логические с использованием Мастера функций.
Задание.
Создать таблицу, показанную на рисунке.
Алгоритм выполнения задания.
1. В ячейке А1 записать название таблицы.
2. В ячейках А2:Е2 записать шапочки таблицы с предварительным форматированием ячеек, для этого:
Выделить диапазон ячеек А2:Е2.
Выполнить команду Правой кнопкой мыши/Формат Ячеек/Выравнивание.
Установить переключатель «переносить по словам».
В поле «по горизонтали» выбрать «по центру».
В поле «по вертикали» выбрать «по центру».
Набрать тексты шапочек, подбирая по необходимости ширину столбцов вручную.
3. Заполнить графы с порядковыми номерами, фамилиями, окладами.
4. Рассчитать графу Материальная помощь, выдавая её тем сотрудникам, чей оклад меньше1500 руб., для этого:
Выделить ячейку D3, вызвать Мастер функций, в категории Логические выбрать функцию ЕСЛИ.
В диалоговом окне функции указать следующие значения:
Логическое выражение С3<1500
Значение_если_истина 150
Значение_если_ложь 0
Скопировать формулу для остальных сотрудников с помощью операции Автозаполнение.
5. Вставить столбец Квалификационный разряд.
Выделить столбец Е, щёлкнув по его заголовку.
Выполнить команду Вставка/Столбцы.
Записать шапочку Квалификационный разряд.
Заполнить этот столбец разрядами от 7 до 14 произвольно так, чтобы были все промежуточные разряды.
6. Вставить и рассчитать столбец Премия, используя логическую функцию ЕСЛИ, выдавая премию в размере 20% оклада тем сотрудникам чей разряд выше 10.
Логическое выражение Е3>10
Значение_если_истина С3*0,2
Значение_если_ложь 0
7. Рассчитать графу Сумма к выдаче так, чтобы в сумму не вошёл Квалификационный разряд.
8. Рассчитать итоговые значения по всем столбцам, кроме столбца Квалификационный разряд.
9. Проверить автоматический перерасчёт таблицы при изменении значений:
Изменить оклады нескольким сотрудникам, проверить изменение таблицы.
Изменить квалификационные разряды нескольким сотрудникам.
10. Изменить условие начисления премии: если Квалификационный разряд выше 12, то выдать Премию в размере 50% оклада.
Контрольные вопросы
1. Для решения каких задач используется логическая функция ЕСЛИ?
2. Как реализуются функции копирования и перемещения в Excel?
3. Как можно вставить или удалить строку, столбец в Excel?
Подборка по базе: Работа с программой Excel.pdf, Методическая разработка открытого урока по теме «Microsoft Excel, Отсеивание грубых погрешностей результатов измерений с помощью р, Автоматты есептеулер. Excel бағдарламасындағы функциялар.docx, ЛБ настройка протокола tcpip в windows.docx, Excel_5_Работа с базами данных в EXCEL 2007.doc, ВШМ — 8. Решение задач линейной алгебры с помощью пакета Ms Exce, 2.2.2 Выделение ячеек в Excel и Проверка орфографии в Excel.docx, Решение в EXCEL задачи об инвестициях(1).doc, Диаграммы в Microsoft Excel.docx
Тема. Мастер функций в MS Excel.
Цель. Приобрести и закрепить практические навыки по применению функций категории Дата и время с использованием Мастера функций.
Задание. Создать таблицу, показанную на рисунке.
| А | В | С | |
| 1 | Функции Дата и время | ||
| 2 | Начало работы | ||
| 3 | Системная (текущая) дата и время | ||
| 4 | Сегодня | ||
| 5 | Конец месяца | ||
| 6 | Конец года | ||
| 7 | Осталось до конца месяца | ||
| 8 | Осталось до конца года | ||
| 9 | |||
| 10 | День рождения | ||
| 11 | Прожил дней | ||
| 12 | Сегодня + 100 дней | ||
| 13 | Сегодня + 365 дней |
Алгоритм выполнения задания.
- Записать указанный текст обозначений в столбец А.
- В ячейку В2 записать дату и время своей работы строго соблюдая формат, например, 15.01.07 10:15 (т.е. 15 января 2007 года 10 часов 15 минут)
- В ячейку В3 вставить текущую дату с помощью Мастера функций:
3.1. Выделить ячейку В3, щёлкнуть значок fx на панели инструментов Стандартная или выполнить команду Вставка/Функция.
- В диалоговом окне Мастер функций в левом поле Категория выбрать Дата и время, в правом поле Функция найти и выбрать ТДАТА, нажать Ок и ОК.
- В ячейку В4 вставить текущую дату с помощью Мастера функций, выбрав функцию СЕГОДНЯ.
- В ячейки В5 и В6 записать даты конца месяца и конца года, например, 31.01.07 и 31.12.07.
- В ячейку В7 записать формулу =В5-В4 (получим разность в формате ДД.ММ.ГГ).
- В ячейку В8 записать формулу =В6-В4 (получим разность в формате ДД.ММ.ГГ).
Примечание. Программа некорректно обрабатывает количество месяцев, завышая его на единицу.
- В ячейку В10 записать дату своего дня рождения, например, 29.12.90.
- Вычислить число прожитого времени по формуле =В4-В10 (в формате ДД.ММ.ГГ и учётом примечания).
- Вычислить даты в ячейках В12 и В13, самостоятельно записав нужные формулы.
- Преобразовать дату в ячейке В13 в текстовый формат, для этого:
11.1. Выделить ячейку В13, выполнить команду Формат/Ячейки/Число.
11.2. В диалоговом окне в поле Числовые форматы выбрать Дата, в поле Тип выбрать формат вида «14 март, 2001», нажать ОК.
- Скопировать диапазон ячеек В4:В6 в диапазон С4:С6, для этого:
12.1. Выделить диапазон В4:В6.
12.2. Щелкнуть кнопку Копировать на панели инструментов Стандартная или выполнить команду Правка/Копировать.
12.3. Выделить ячейку С4, щёлкнуть кнопку Вставить на панели инструментов Стандартная или выполнить команду Правка/Вставить.
- Преобразовать формат даты в ячейке С6 в текстовый, выполнив команду Формат/Ячейки/Число и выбрав Тип «Март 2001».
- Преобразовать формат даты в ячейке С5 в текстовый, выполнив команду Формат/Ячейки/Число и выбрав Тип «14 мар».
- Преобразовать формат даты в ячейке С4 в текстовый, выполнив команду Формат/Ячейки/Число и выбрав Тип «14 мар 01».
- Установить в ячейке С3 отображение секундомера системных часов, для этого:
- Выделить ячейку С3, щёлкнуть значок fx на панели инструментов Стандартная или выполнить команду Вставка/Функция.
- В диалоговом окне Мастер функций в левом поле Категория выбрать Дата и время, в поле Функция найти и СЕКУНДЫ, нажать ОК.
- В диалоговом окне СЕКУНДЫ ввести в поле Дата_как_число адрес В3, ОК.
- Значения секунд в ячейке С3 будут изменяться при нажатии клавиши F9.
- Вычислить длительность выполнения работы, для этого:
- Выделить ячейку С2, записать формулу =В3-В2, нажать Enter, результат будет записан в формате ДД.ММ.ГГ ЧЧ:ММ.
- Преобразовать значение в ячейке С2 в формат ЧЧ:ММ:СС, для этого:
- Выделить ячейку С2, выполнить команду Формат/Ячейки/Число.
- В поле Числовые форматы выбрать (все форматы).
- В поле Тип выбрать [ч]:мм:сс, нажать ОК.
- Значения секунд в ячейке С2 будут изменяться при нажатии клавишиF9.
- Сравнить вычисленные значения с показанием системных часов на Панели задач.
Контрольные вопросы
- Поясните очерёдность выполнения операций в арифметических формулах.
- Приведите примеры возможностей использования функции Дата и время.
Практическая работа №5
Тема. Мастер функций в MS Excel.
Цель. Приобрести и закрепить практические навыки по применению функций категории Логические с использованием Мастера функций.
Задание. Создать таблицу, показанную на рисунке.
| А | В | C L С | D | E | |
| 1 | Ведомость начисления заработной платы | ||||
| 2 | № п/п | Фамилия | Оклад | Материальная помощь | Сумма к выдаче |
| 3 | 1 | Сидоров | 1850 | ||
| 4 | 2 | Петров | 1000 | ||
| 5 | 3 | Глухов | 2300 | ||
| 6 | 4 | Смирнов | 950 | ||
| 7 | 5 | Галкин | 1100 | ||
| 8 | 6 | Иванов | 4500 | ||
| 9 | 7 | Авдеев | 3400 | ||
| 10 | 8 | Горшков | 2800 | ||
| 11 | Всего: |
Алгоритм выполнения задания.
- В ячейке А1 записать название таблицы.
- В ячейках А2:Е2 записать шапочки таблицы с предварительным форматированием ячеек, для этого:
- Выделить диапазон ячеек А2:Е2.
Выполнить команду Правой кнопкой мыши/Формат Ячеек/Выравнивание.
- Установить переключатель «переносить по словам».
- В поле «по горизонтали» выбрать «по центру».
- В поле «по вертикали» выбрать «по центру».
- Набрать тексты шапочек, подбирая по необходимости ширину столбцов вручную.
- Заполнить графы с порядковыми номерами, фамилиями, окладами.
- Рассчитать графу Материальная помощь, выдавая её тем сотрудникам, чей оклад меньше1500 руб., для этого:
- Выделить ячейку D3, вызвать Мастер функций, в категории Логические выбрать функцию ЕСЛИ.
- В диалоговом окне функции указать следующие значения:
| Логическое выражение | С3<1500 |
| Значение_если_истина | 150 |
| Значение_если_ложь | 0 |
- Скопировать формулу для остальных сотрудников с помощью операции Автозаполнение.
- Вставить столбец Квалификационный разряд.
- Выделить столбец Е, щёлкнув по его заголовку.
- Выполнить команду Вставка/Столбцы.
- Записать шапочку Квалификационный разряд.
- Заполнить этот столбец разрядами от 7 до 14 произвольно так, чтобы были все промежуточные разряды.
- Вставить и рассчитать столбец Премия, используя логическую функцию ЕСЛИ, выдавая премию в размере 20% оклада тем сотрудникам чей разряд выше 10.
| Логическое выражение | Е3>10 |
| Значение_если_истина | С3*0,2 |
| Значение_если_ложь | 0 |
- Рассчитать графу Сумма к выдаче так, чтобы в сумму не вошёл Квалификационный разряд.
- Рассчитать итоговые значения по всем столбцам, кроме столбца Квалификационный разряд.
- Проверить автоматический перерасчёт таблицы при изменении значений:
- Изменить оклады нескольким сотрудникам, проверить изменение таблицы.
- Изменить квалификационные разряды нескольким сотрудникам.
- Изменить условие начисления премии: если Квалификационный разряд выше 12, то выдать Премию в размере 50% оклада.
Контрольные вопросы
- Для решения каких задач используется логическая функция ЕСЛИ?
- Как реализуются функции копирования и перемещения в Excel?
- Как можно вставить или удалить строку, столбец в Excel?
Практическая работа №6
Тема. Абсолютный адрес в MS Excel.
Цель. Приобрести и закрепить практические навыки по применению абсолютной адресации при расчёте электронной таблицы.
Задание 1. Создать и заполнить таблицу расчёта доходов, показанную на рисунке.
| A | B | C | D | E | |
| 1 | Распределение доходов в зависимости от КТУ | ||||
| 2 | Общий доход | 10000 | |||
| 3 | Фамилия | Время, ч | Квалификационнй разряд | КТУ | Сумма к выдаче |
| 4 | Сотрудник 1 | 5 | 10 | ||
| 5 | 10 | 12 | |||
| 6 | 12 | 18 | |||
| 7 | 8 | 5 | |||
| 8 | 15 | 10 | |||
| 9 | 7 | 8 | |||
| 10 | 20 | 9 | |||
| 11 | 10 | 6 | |||
| 12 | 8 | 15 | |||
| 13 | 16 | 10 | |||
| 14 | Итого |
Алгоритм выполнения задания.
- Записать исходные значения таблицы, указанные на рисунке.
- Заполнить графу Фамилия значениями Сотрудник 1÷10, используя операцию Автозаполнение.
- Рассчитать графу КТУ как произведение времени, затраченного сотрудником, на его квалификационный разряд (формула =В4*С4).
- Подсчитать значение Итого с помощью операции Автосумма.
- Графа Сумма к выдаче рассчитывается как произведение общего дохода на отношение КТУ данного сотрудника к итоговому КТУ (формула =В2*D4/D14).
- При выполнении операции Автозаполнение в графе Сумма к выдаче появляются ошибки #ЗНАЧ! и #ДЕЛ/0!. Это происходит из-зи того, что при применении формулы происходит изменение адресов в ней, например, в ячейке Е5 формула содержит адреса = В3*D5/D15.
- Для правильного расчёта необходимо зафиксировать адреса В2 и D14, для этого:
- Выделить ячейку Е4.
- В строке формул отображается формула из этой ячейки, щёлкнуть по адресу В2 в этой формуле, нажать клавишу F4, у обозначения адреса появятся значки $B$4, щёлкнуть по обозначению адреса D14, нажать клавишу F4, у обозначения адреса появятся значки $D$14.
- Выполнить заново операцию Автозаполнение для графы Сумма к выдаче (вместе с ячейкой Итого).
- В ячейке Итого должна получиться сумма, равная Общему доходу.
Присвоить денежным величинам обозначение в рублях, для этого выделить ячейку В2, щёлкнуть кнопку Денежный формат на панели инструментов Форматирование или выполнить команду Правой кнопкой мыши/Формат Ячеек/Выравнивание.
- Денежный, установить в поле Обозначение тип р.
- Для проверки возможности автоматического перерасчёта таблицы заменить значения Квалификацилннлгл разряда, Времени, затраченного некоторыми сотрудниками, а также величины Общего дохода, например на 25000 р.
- Установить для графы Сумма к выдаче отображение с двумя десятичными разрядами, для этого выделить диапазон ячеек Е4:Е14, щёлкнуть на кнопке Увеличить разрядность на панели инструментов Форматирование или выполнить команду Правой кнопкой мыши/Формат Ячеек/Выравнивание.
/Денежный, установить в поле Число десятичных знаков число 2.
Задание 2. Создать и заполнить таблицу расчёта стоимости, показанную на рисунке.
| A | B | C | D | E | |
| 1 | Стоимость программного обеспечения | ||||
| 2 | Наименование | Стоимость, $ | Стоимость, р. | Стоимость, Евро | Доля в общей стоимости, % |
| 3 | OC Windows | 18 | |||
| 4 | Пакет MS Office | 32 | |||
| 5 | Редактор Corel Draw | 15 | |||
| 6 | Графический ускоритель 3D | 22 | |||
| 7 | Бухгалтерия 1С | 50 | |||
| 8 | Антивирус DR Web | 20 | |||
| 9 | Итого | 157 | |||
| 10 | Курс валюты (к рублю) | 28 | 35 |
Алгоритм выполнения задания.
- Записать исходные текстовые и числовые данные.
- Рассчитать графу Стоимость, р., используя курс доллара как абсолютный адрес.
- Рассчитать графу Стоимость, Евро, используя курс доллара и курс Евро как абсолютные адреса.
- Рассчитать графу Доля в общей стоимости, используя итоговую Стоимость, р. как абсолютный адрес.
- Преобразовать числовые значения в графе Доля в общей стоимости в процентные значения:
- Выделить числовые значения этой графы.
- Щёлкнуть по кнопке Процентный формат.
- Установить отображение процентов с одним десятичным знаком, используя кнопки Увеличить или Уменьшить разрядность.
Контрольные вопросы
- Для чего используются абсолютные и относительные адреса ячеек?
- В чём смысл правил автоматической настройки формул при выполнении операций копирования и перемещения?
Практическая работа №7
Предложите, как улучшить StudyLib
(Для жалоб на нарушения авторских прав, используйте
другую форму
)
Ваш е-мэйл
Заполните, если хотите получить ответ
Оцените наш проект
1
2
3
4
5