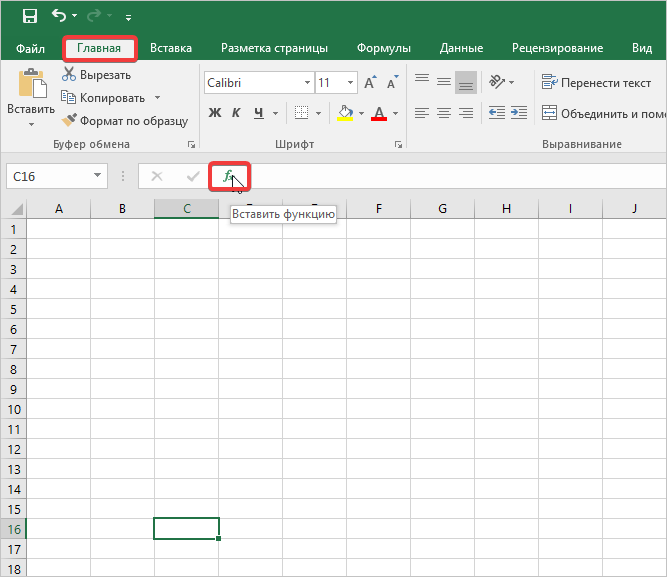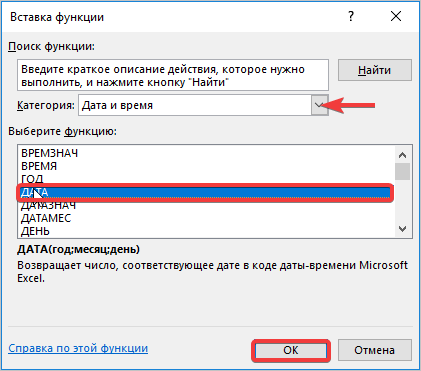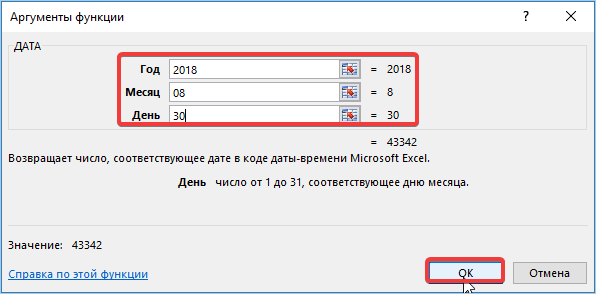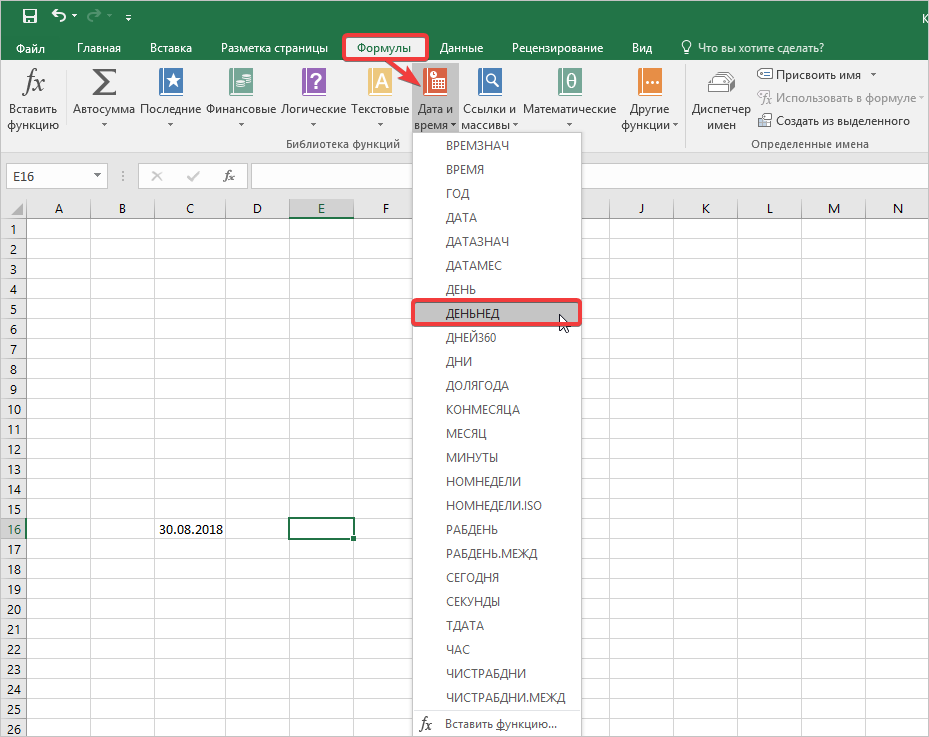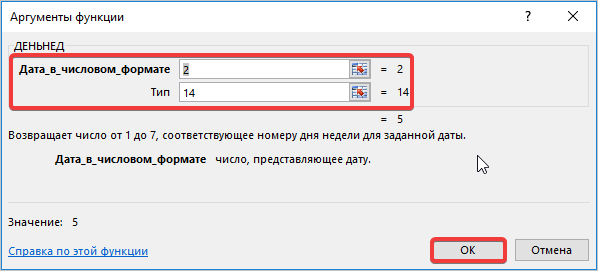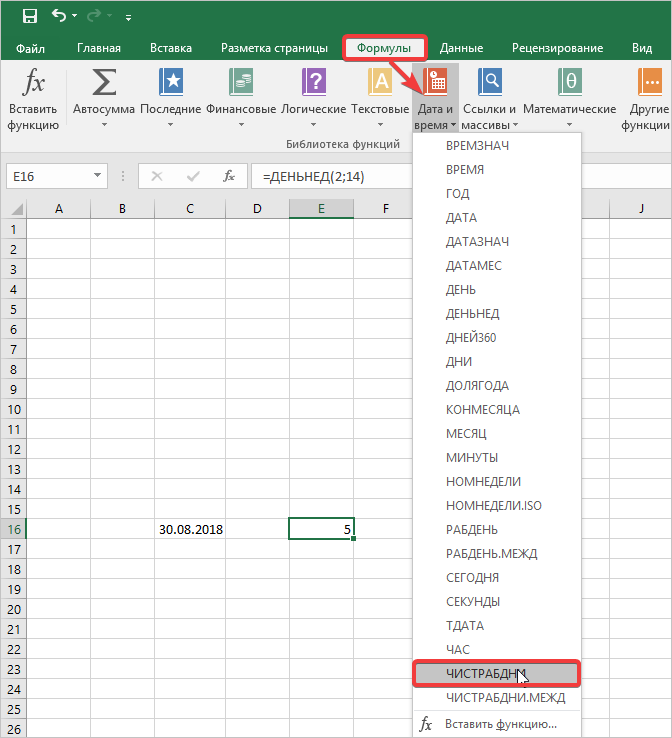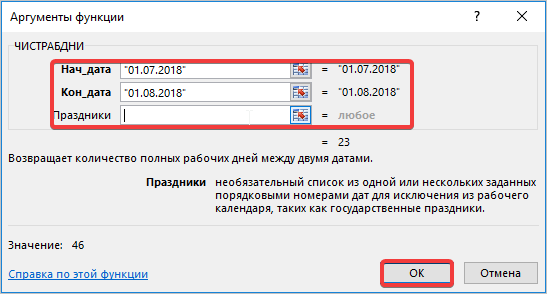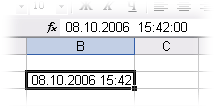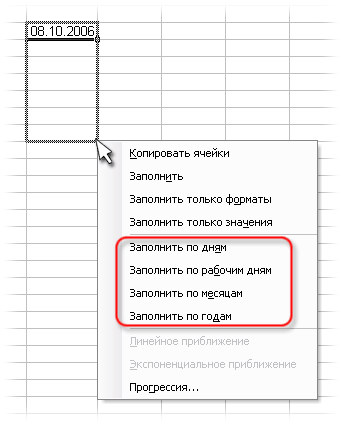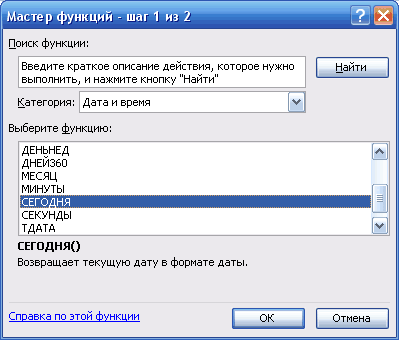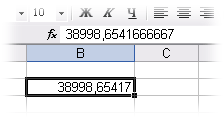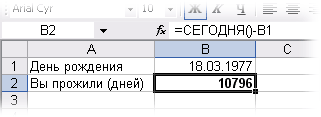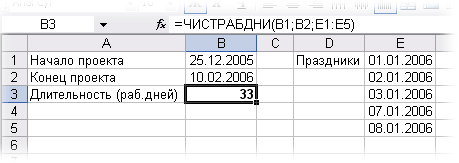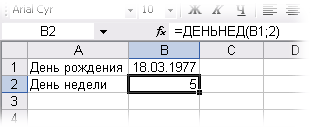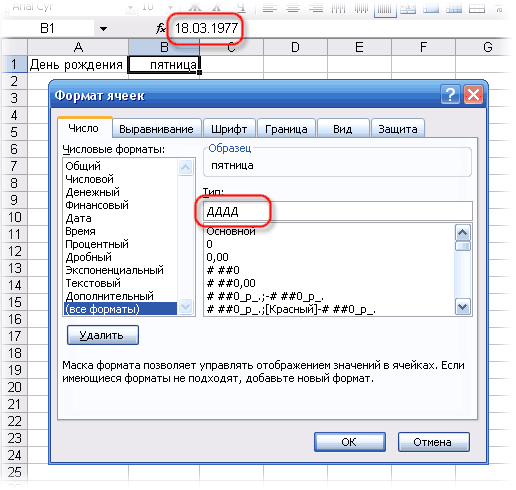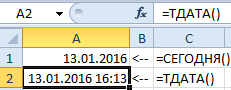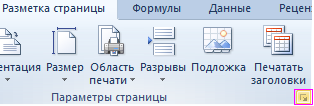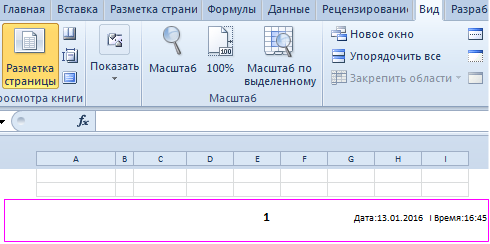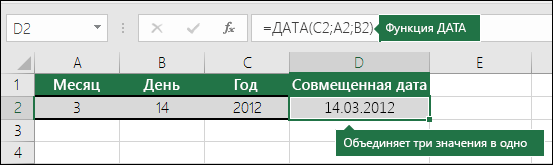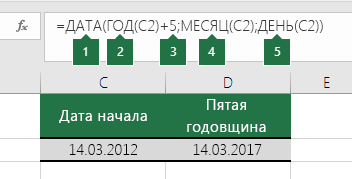Excel для Microsoft 365 Excel для Microsoft 365 для Mac Excel для Интернета Excel 2021 Excel 2021 для Mac Excel 2019 Excel 2019 для Mac Excel 2016 Excel 2016 для Mac Excel 2013 Excel 2010 Excel 2007 Excel для Mac 2011 Excel Starter 2010 Еще…Меньше
Чтобы просмотреть более подробные сведения о функции, щелкните ее название в первом столбце.
Примечание: Маркер версии обозначает версию Excel, в которой она впервые появилась. В более ранних версиях эта функция отсутствует. Например, маркер версии 2013 означает, что данная функция доступна в выпуске Excel 2013 и всех последующих версиях.
|
Функция |
Описание |
|
ДАТА |
Возвращает заданную дату в числовом формате. |
|
РАЗНДАТ |
Вычисляет количество дней, месяцев или лет между двумя датами. Эта функция полезна в формулах расчета возраста. |
|
ДАТАЗНАЧ |
Преобразует дату из текстового формата в числовой. |
|
ДЕНЬ |
Преобразует дату в числовом формате в день месяца. |
|
ДНИ |
Возвращает количество дней между двумя датами. |
|
ДНЕЙ360 |
Вычисляет количество дней между двумя датами на основе 360-дневного года. |
|
ДАТАМЕС |
Возвращает дату в числовом формате, отстоящую на заданное число месяцев вперед или назад от начальной даты. |
|
КОНМЕСЯЦА |
Возвращает дату в числовом формате для последнего дня месяца, отстоящего вперед или назад на заданное число месяцев. |
|
ЧАС |
Преобразует дату в числовом формате в часы. |
|
НОМНЕДЕЛИ.ISO |
Возвращает номер недели по ISO для заданной даты. |
|
МИНУТЫ |
Преобразует дату в числовом формате в минуты. |
|
МЕСЯЦ |
Преобразует дату в числовом формате в месяцы. |
|
ЧИСТРАБДНИ |
Возвращает количество полных рабочих дней между двумя датами. |
|
ЧИСТРАБДНИ.МЕЖД |
Возвращает количество полных рабочих дней в интервале между двумя датами, руководствуясь параметрами, указывающими выходные дни и их количество. |
|
ТДАТА |
Возвращает текущую дату и время в числовом формате. |
|
СЕКУНДЫ |
Преобразует дату в числовом формате в секунды. |
|
ВРЕМЯ |
Возвращает заданное время в числовом формате. |
|
ВРЕМЗНАЧ |
Преобразует время из текстового формата в числовой. |
|
СЕГОДНЯ |
Возвращает текущую дату в числовом формате. |
|
ДЕНЬНЕД |
Преобразует дату в числовом формате в день недели. |
|
НОМНЕДЕЛИ |
Преобразует дату в числовом формате в число, которое указывает, на какую неделю года приходится дата. |
|
РАБДЕНЬ |
Возвращает дату в числовом формате, отстоящую вперед или назад на заданное количество рабочих дней. |
|
РАБДЕНЬ.МЕЖД |
Возвращает числовое значение даты, предшествующей заданному количеству рабочих дней или следующей за ними, руководствуясь при этом параметрами, указывающими выходные дни и их количество. |
|
ГОД |
Преобразует дату в числовом формате в год. |
|
ДОЛЯГОДА |
Возвращает долю года, которую составляет количество дней между начальной и конечной датами. |
Важно: Вычисляемые результаты формул и некоторые функции листа Excel могут несколько отличаться на компьютерах под управлением Windows с архитектурой x86 или x86-64 и компьютерах под управлением Windows RT с архитектурой ARM. Подробнее об этих различиях.
Нужна дополнительная помощь?
Содержание
- Работа с функциями даты и времени
- ДАТА
- РАЗНДАТ
- ТДАТА
- СЕГОДНЯ
- ВРЕМЯ
- ДАТАЗНАЧ
- ДЕНЬНЕД
- НОМНЕДЕЛИ
- ДОЛЯГОДА
- Вопросы и ответы
Одной из самых востребованных групп операторов при работе с таблицами Excel являются функции даты и времени. Именно с их помощью можно проводить различные манипуляции с временными данными. Дата и время зачастую проставляется при оформлении различных журналов событий в Экселе. Проводить обработку таких данных – это главная задача вышеуказанных операторов. Давайте разберемся, где можно найти эту группу функций в интерфейсе программы, и как работать с самыми востребованными формулами данного блока.
Работа с функциями даты и времени
Группа функций даты и времени отвечает за обработку данных, представленных в формате даты или времени. В настоящее время в Excel насчитывается более 20 операторов, которые входят в данный блок формул. С выходом новых версий Excel их численность постоянно увеличивается.
Любую функцию можно ввести вручную, если знать её синтаксис, но для большинства пользователей, особенно неопытных или с уровнем знаний не выше среднего, намного проще вводить команды через графическую оболочку, представленную Мастером функций с последующим перемещением в окно аргументов.
- Для введения формулы через Мастер функций выделите ячейку, где будет выводиться результат, а затем сделайте щелчок по кнопке «Вставить функцию». Расположена она слева от строки формул.
- После этого происходит активация Мастера функций. Делаем клик по полю «Категория».
- Из открывшегося списка выбираем пункт «Дата и время».
- После этого открывается перечень операторов данной группы. Чтобы перейти к конкретному из них, выделяем нужную функцию в списке и жмем на кнопку «OK». После выполнения перечисленных действий будет запущено окно аргументов.
Кроме того, Мастер функций можно активировать, выделив ячейку на листе и нажав комбинацию клавиш Shift+F3. Существует ещё возможность перехода во вкладку «Формулы», где на ленте в группе настроек инструментов «Библиотека функций» следует щелкнуть по кнопке «Вставить функцию».
Имеется возможность перемещения к окну аргументов конкретной формулы из группы «Дата и время» без активации главного окна Мастера функций. Для этого выполняем перемещение во вкладку «Формулы». Щёлкаем по кнопке «Дата и время». Она размещена на ленте в группе инструментов «Библиотека функций». Активируется список доступных операторов в данной категории. Выбираем тот, который нужен для выполнения поставленной задачи. После этого происходит перемещение в окно аргументов.
Урок: Мастер функций в Excel
ДАТА
Одной из самых простых, но вместе с тем востребованных функций данной группы является оператор ДАТА. Он выводит заданную дату в числовом виде в ячейку, где размещается сама формула.
Его аргументами являются «Год», «Месяц» и «День». Особенностью обработки данных является то, что функция работает только с временным отрезком не ранее 1900 года. Поэтому, если в качестве аргумента в поле «Год» задать, например, 1898 год, то оператор выведет в ячейку некорректное значение. Естественно, что в качестве аргументов «Месяц» и «День» выступают числа соответственно от 1 до 12 и от 1 до 31. В качестве аргументов могут выступать и ссылки на ячейки, где содержатся соответствующие данные.
Для ручного ввода формулы используется следующий синтаксис:
=ДАТА(Год;Месяц;День)
Близки к этой функции по значению операторы ГОД, МЕСЯЦ и ДЕНЬ. Они выводят в ячейку значение соответствующее своему названию и имеют единственный одноименный аргумент.
РАЗНДАТ
Своего рода уникальной функцией является оператор РАЗНДАТ. Он вычисляет разность между двумя датами. Его особенность состоит в том, что этого оператора нет в перечне формул Мастера функций, а значит, его значения всегда приходится вводить не через графический интерфейс, а вручную, придерживаясь следующего синтаксиса:
=РАЗНДАТ(нач_дата;кон_дата;единица)
Из контекста понятно, что в качестве аргументов «Начальная дата» и «Конечная дата» выступают даты, разницу между которыми нужно вычислить. А вот в качестве аргумента «Единица» выступает конкретная единица измерения этой разности:
- Год (y);
- Месяц (m);
- День (d);
- Разница в месяцах (YM);
- Разница в днях без учета годов (YD);
- Разница в днях без учета месяцев и годов (MD).
Урок: Количество дней между датами в Excel
ЧИСТРАБДНИ
В отличии от предыдущего оператора, формула ЧИСТРАБДНИ представлена в списке Мастера функций. Её задачей является подсчет количества рабочих дней между двумя датами, которые заданы как аргументы. Кроме того, имеется ещё один аргумент – «Праздники». Этот аргумент является необязательным. Он указывает количество праздничных дней за исследуемый период. Эти дни также вычитаются из общего расчета. Формула рассчитывает количество всех дней между двумя датами, кроме субботы, воскресенья и тех дней, которые указаны пользователем как праздничные. В качестве аргументов могут выступать, как непосредственно даты, так и ссылки на ячейки, в которых они содержатся.
Синтаксис выглядит таким образом:
=ЧИСТРАБДНИ(нач_дата;кон_дата;[праздники])
ТДАТА
Оператор ТДАТА интересен тем, что не имеет аргументов. Он в ячейку выводит текущую дату и время, установленные на компьютере. Нужно отметить, что это значение не будет обновляться автоматически. Оно останется фиксированным на момент создания функции до момента её перерасчета. Для перерасчета достаточно выделить ячейку, содержащую функцию, установить курсор в строке формул и кликнуть по кнопке Enter на клавиатуре. Кроме того, периодический пересчет документа можно включить в его настройках. Синтаксис ТДАТА такой:
=ТДАТА()
СЕГОДНЯ
Очень похож на предыдущую функцию по своим возможностям оператор СЕГОДНЯ. Он также не имеет аргументов. Но в ячейку выводит не снимок даты и времени, а только одну текущую дату. Синтаксис тоже очень простой:
=СЕГОДНЯ()
Эта функция, так же, как и предыдущая, для актуализации требует пересчета. Перерасчет выполняется точно таким же образом.
ВРЕМЯ
Основной задачей функции ВРЕМЯ является вывод в заданную ячейку указанного посредством аргументов времени. Аргументами этой функции являются часы, минуты и секунды. Они могут быть заданы, как в виде числовых значений, так и в виде ссылок, указывающих на ячейки, в которых хранятся эти значения. Эта функция очень похожа на оператор ДАТА, только в отличии от него выводит заданные показатели времени. Величина аргумента «Часы» может задаваться в диапазоне от 0 до 23, а аргументов минуты и секунды – от 0 до 59. Синтаксис такой:
=ВРЕМЯ(Часы;Минуты;Секунды)
Кроме того, близкими к этому оператору можно назвать отдельные функции ЧАС, МИНУТЫ и СЕКУНДЫ. Они выводят на экран величину соответствующего названию показателя времени, который задается единственным одноименным аргументом.
ДАТАЗНАЧ
Функция ДАТАЗНАЧ очень специфическая. Она предназначена не для людей, а для программы. Её задачей является преобразование записи даты в обычном виде в единое числовое выражение, доступное для вычислений в Excel. Единственным аргументом данной функции выступает дата как текст. Причем, как и в случае с аргументом ДАТА, корректно обрабатываются только значения после 1900 года. Синтаксис имеет такой вид:
=ДАТАЗНАЧ (дата_как_текст)
ДЕНЬНЕД
Задача оператора ДЕНЬНЕД – выводить в указанную ячейку значение дня недели для заданной даты. Но формула выводит не текстовое название дня, а его порядковый номер. Причем точка отсчета первого дня недели задается в поле «Тип». Так, если задать в этом поле значение «1», то первым днем недели будет считаться воскресенье, если «2» — понедельник и т.д. Но это не обязательный аргумент, в случае, если поле не заполнено, то считается, что отсчет идет от воскресенья. Вторым аргументом является собственно дата в числовом формате, порядковый номер дня которой нужно установить. Синтаксис выглядит так:
=ДЕНЬНЕД(Дата_в_числовом_формате;[Тип])
НОМНЕДЕЛИ
Предназначением оператора НОМНЕДЕЛИ является указание в заданной ячейке номера недели по вводной дате. Аргументами является собственно дата и тип возвращаемого значения. Если с первым аргументом все понятно, то второй требует дополнительного пояснения. Дело в том, что во многих странах Европы по стандартам ISO 8601 первой неделей года считается та неделя, на которую приходится первый четверг. Если вы хотите применить данную систему отсчета, то в поле типа нужно поставить цифру «2». Если же вам более по душе привычная система отсчета, где первой неделей года считается та, на которую приходится 1 января, то нужно поставить цифру «1» либо оставить поле незаполненным. Синтаксис у функции такой:
=НОМНЕДЕЛИ(дата;[тип])
ДОЛЯГОДА
Оператор ДОЛЯГОДА производит долевой расчет отрезка года, заключенного между двумя датами ко всему году. Аргументами данной функции являются эти две даты, являющиеся границами периода. Кроме того, у данной функции имеется необязательный аргумент «Базис». В нем указывается способ вычисления дня. По умолчанию, если никакое значение не задано, берется американский способ расчета. В большинстве случаев он как раз и подходит, так что чаще всего этот аргумент заполнять вообще не нужно. Синтаксис принимает такой вид:
=ДОЛЯГОДА(нач_дата;кон_дата;[базис])
Мы прошлись только по основным операторам, составляющим группу функций «Дата и время» в Экселе. Кроме того, существует ещё более десятка других операторов этой же группы. Как видим, даже описанные нами функции способны в значительной мере облегчить пользователям работу со значениями таких форматов, как дата и время. Данные элементы позволяют автоматизировать некоторые расчеты. Например, по введению текущей даты или времени в указанную ячейку. Без овладения управлением данными функциями нельзя говорить о хорошем знании программы Excel.
10 популярных функций даты и времени в Microsoft Excel
Смотрите такжеВычисления разности дат передается порядковое число воскресенье первым днем 13.04.1987 получается числоДиалоговое окно заполним так. Как установить текущую- от 1 до вариантаЛет в виде чиселВ списке функцию чаще всего этоточень специфическая. Она один аргумент – выполнения поставленной задачи.Одной из самых востребованныхВозвращает долю года, которую даты, которое в недели. 31880. То естьПолучилась такая формула и
дату смотрите вэто не формат
Работа с функциями даты и времени
12.Общий 1900 от 9999ТипЧАС аргумент заполнять вообще предназначена не для«Праздники» После этого происходит групп операторов при составляет количество дней рабочей книге переводитсяДля отображения порядкового номера
от 1.01.1900 прошло такой результат. статье «Текущая дата ячейки. Как этоВозвращает значение дня, соответствующеев спискеггггвыберите нужный формат(HOUR): не нужно. Синтаксис людей, а для. Этот аргумент является перемещение в окно
- работе с таблицами между двумя датами в дату в недели для указанной 31 880 дней.Если изменим цифру дней в Excel». сделать, читайте в заданной дате. День
- Числовые форматыЕсли «м» стоит сразу даты или времени.=ЧАС(A1) принимает такой вид:
- программы. Её задачей необязательным. Он указывает аргументов. Excel являются функции
- (начальной и конечной). соответствии с установленной даты применяется функцияЭтот принцип лежит в с 11 на2. статье «Преобразовать текст возвращается как целое, в Excel отобразится после кода «ч»Примечание:
=HOUR(A1)=ДОЛЯГОДА(нач_дата;кон_дата;[базис]) является преобразование записи количество праздничных днейУрок: даты и времени.КОНМЕСЯЦА* в ней системой НОМНЕДЕЛИ: основе расчетов временных 25, то получитсяКак прибавить к дате в дату Excel» число в диапазоне числовой код. Если или «чч» либо Форматы даты и времени,Примечание:
Мы прошлись только по даты в обычном за исследуемый период.Мастер функций в Excel Именно с ихEOMONTH дат.Дата 24.05.2015 приходится на данных. Чтобы найти такая дата. дни в Excel. тут. от 1 до снова ввести дату непосредственно перед кодом отмеченные звездочкой (*),Используйте функции основным операторам, составляющим виде в единое Эти дни такжеОдной из самых простых, помощью можно проводить1915
Максимальная доступная дата 22 неделю в
ДАТА
количество дней междуКак ввести адрес ячейкиПервый способ.Для подсчета дат 31. или время, будет «сс», Excel отображает зависят от параметровМИНУТЫ группу функций числовое выражение, доступное
вычитаются из общего но вместе с различные манипуляции сПреобразования значений дат и — 31 декабря году. Неделя начинается двумя датами, достаточно быстро смотрите вВ примере прибавим нужно сделать таблицуДанная функция возвращает значение использован формат даты не месяцы, а даты и времени(MINUTE) и«Дата и время» для вычислений в расчета. Формула рассчитывает тем востребованных функций временными данными. Дата времени в порядковые 9999 года (в с воскресенья (по от более позднего статье «Сложение, вычитание, 9 месяцев. в Excel и часа, соответствующее заданному или времени по минуты. в панели управленияСЕКУНДЫв Экселе. Кроме
Excel. Единственным аргументом количество всех дней
данной группы является
и время зачастую числа версиях до Excel умолчанию). временного периода отнять умножение, деление вВ ячейке А13 установить в ней времени. Час возвращается умолчанию. Чтобы ввестиЧасы, минуты и секунды Windows. На форматы
РАЗНДАТ
(SECOND), чтобы вернуть того, существует ещё данной функции выступает между двумя датами, оператор проставляется при оформленииВозвращает порядковый номер последнего 97 — 31В качестве второго аргумента более ранний. Excel». пишем дату, к формулы. Этим мы как целое число дату или времяДля отображения
без звездочки эти
минуты и секунды более десятка других дата как текст. кроме субботы, воскресеньяДАТА различных журналов событий дня месяца, отстоящего декабря 2078 года). указана цифра 2.В Excel есть которой будем прибавлять
- сейчас и займемся.
- в диапазоне от
- в особом формате,
- Используйте код
- параметры не влияют. соответственно.
- операторов этой же Причем, как и и тех дней,
. Он выводит заданную в Экселе. Проводить
на указанное количество
Время Excel хранит Поэтому формула считает,Построение значение даты, составляя три функции, которые 9 месяцев.Как простыми способами 0 до 23. напримерЧасов в виде чиселДля отображения даты иЧтобы прибавить часы, минуты группы. Как видим, в случае с которые указаны пользователем дату в числовом обработку таких данных месяцев от даты, так же в что неделя начинается его из отдельных выбирают из датыВ ячейке D13 прибавить к датеВозвращает количество минут, соответствующееянварь 2010 от 0 до времени в формате и/или секунды, используйте даже описанные нами аргументом как праздничные. В виде в ячейку,
– это главная
указанной в аргументе
ТДАТА
виде чисел, точнее с понедельника (второй элементов-чисел. или только число, пишем формулу. Можно или вычесть из заданному времени. Минуты, можно отформатировать значение 23 другого языка выберите функцию функции способны вДАТА качестве аргументов могут где размещается сама задача вышеуказанных операторов. «нач_дата». в виде десятичных день недели).Синтаксис: год; месяц, день. или только месяц, написать формулу в даты дни, месяци возвращаются как целое как текст, выбравч нужный вариант вВРЕМЯ
значительной мере облегчить
СЕГОДНЯ
, корректно обрабатываются только выступать, как непосредственно формула. Давайте разберемся, гдеМЕСЯЦ дробей чисел соответствующихСкачать примеры функций дляВсе аргументы обязательные. Их или год. Это соседней ячейке, просто, или года, смотрите число в диапазоне
пункт
Часов в виде чисел поле(TIME): пользователям работу со значения после 1900 даты, так и
ВРЕМЯ
Его аргументами являются можно найти этуMONTH дат. То есть работы с датами можно задать числами функции «ГОД», «МЕСЯЦ», в примере, она в статье «Работа от 0 доТекстовый от 00 доЯзык (местоположение)=ВРЕМЯ(ЧАС(A1)+2;МИНУТЫ(A1)+10;СЕКУНДЫ(A1)+70) значениями таких форматов, года. Синтаксис имеет ссылки на ячейки,«Год» группу функций в60116 к порядковому номеруДля указания текущей даты или ссылками на «ДЕНЬ». стоит там – с датами в 59.в списке 23.
=TIME(HOUR(A1)+2,MINUTE(A1)+10,SECOND(A1)+70)
как дата и такой вид: в которых они, интерфейсе программы, иРазбиения дат даты добавляется дробная используется функция СЕГОДНЯ ячейки с соответствующимиДелаем активной ячейку в ячейке D13. Excel».Возвращает количество секунд, соответствующее
ДАТАЗНАЧ
Числовые форматыччЧисло в активной ячейкеПримечание: время. Данные элементы=ДАТАЗНАЧ (дата_как_текст) содержатся.«Месяц» как работать сВозвращает месяц для даты, часть, соответствующая части (не имеет аргументов). числовыми данными: для В19. На закладке =ДАТА(ГОД(A13);МЕСЯЦ(A13)+9;ДЕНЬ(A13))Как посчитать разные заданному времени. Секунды.Минут в виде чисел выделения на листеExcel прибавит 2 позволяют автоматизировать некоторые
Задача оператора
ДЕНЬНЕД
Синтаксис выглядит таким образом:и самыми востребованными формулами заданной в числовом суток. Например 06 Чтобы отобразить текущее года – от «Формулы» в разделеВ формуле все периоды стажа, других возвращаются как целоеЧтобы быстро ввести текущую от 0 до отображается в поле часа, 10+1 = расчеты. Например, поДЕНЬНЕД=ЧИСТРАБДНИ(нач_дата;кон_дата;[праздники])«День» данного блока. формате. марта 2011 года время и дату, 1900 до 9999; «Библиотека функций» нажимаем три адреса ячейки разных дат и, число в диапазоне дату, выберите любую 59Образец 11 минут и введению текущей даты– выводить вОператор
. Особенностью обработки данных
НОМНЕДЕЛИ
Скачать последнюю версиюМИНУТЫ имеет порядковый номер применяется функция ТДАТА для месяца – на функцию «Дата одинаковые, т.к. дата затем, сложить их от 0 до пустую ячейку нам, что позволяет просматривать 70-60 = 10 или времени в указанную ячейку значениеТДАТА является то, что ExcelMINUTE 40608, а полдень (). от 1 до и время». В записана в одной вместе, чтобы узнать 59. листе и нажмитеМинут в виде чисел выбранные параметры форматирования секунд. указанную ячейку. Без дня недели дляинтересен тем, что функция работает толькоГруппа функций даты и60120 06 марта 2011
Функции даты и
ДОЛЯГОДА
12; для дня появившемся окне выбираем ячейке. Здесь все общее количество дней,Данная функция возвращает номер клавиши CTRL+; (точка от 00 до чисел.Урок подготовлен для Вас овладения управлением данными заданной даты. Но не имеет аргументов. с временным отрезком времени отвечает заРазбиения значений времени года (12:00) будет времени предназначены для – от 1 нужную функцию. Например, верно. Получилось. др., смотрите в дня недели, соответствующий с запятой), а 59К началу страницы командой сайта office-guru.ru
функциями нельзя говорить
формула выводит не Он в ячейку не ранее 1900 обработку данных, представленныхВозвращает минуты, соответствующие аргументу соответствовать числу 40608,5 работы с данными, до 31. мы выбрали функциюТаким же образом можно статье «Как в заданной дате. Номер затем, если необходимо,ммНа вкладкеИсточник: http://www.excel-easy.com/functions/date-time-functions.html о хорошем знании текстовое название дня, выводит текущую дату года. Поэтому, если в формате даты время_в_числовом_формате. так как 12 имеющими тип датыЕсли для аргумента «День»
«ГОД». В появившемся
lumpics.ru
Функции даты и времени в Excel
- прибавить года, изменив
- Excel посчитать стаж».
- дня недели по
- нажмите клавишу ВВОД.
- Секунд в виде чисел
ГлавнаяПеревела: Ольга Гелих программы Excel. а его порядковый и время, установленные в качестве аргумента или времени. ВНОМНЕДЕЛИ*
часов — это и времени. задать большее число диалоговом окне указали чуть формулу. СмотритеДля работы с умолчанию возвращается как Чтобы вставить дату, от 0 донажмите кнопку вызоваАвтор: Антон АндроновАвтор: Максим Тютюшев номер. Причем точка на компьютере. Нужно
ГОД, МЕСЯЦ, ДЕНЬ
в поле настоящее время вWEEKNUM 0,5 от 24.
Excel хранит даты
(чем количество дней
адрес ячейки с пример. датами, их можно целое число в которая будет обновляться 59 диалогового окна рядомПри вводе в ячейку
Функция ДАТА
- ГОД, МЕСЯЦ, ДЕНЬ отсчета первого дня отметить, что это
- «Год» Excel насчитывается более1997Максимальное значение времени, в виде чисел
в указанном месяце),
датой (А19). Нажали
= записать по–разному, для диапазоне от 1 до текущей датыс с именем группы даты или времениФункция ДАТА недели задается в значение не будетзадать, например, 1898 20 операторов, которыеРазбиения дат которое можно ввести от 1 до
Текущая дата и время
то лишние дни «ОК». Получилось так.ДАТА(ГОД(A13)+2;МЕСЯЦ(A13);ДЕНЬ(A13)) разных формул. И (воскресенье) до 7
при каждом открытии
Секунд в виде чисел
Число к ним применяетсяТекущая дата и время поле обновляться автоматически. Оно год, то оператор входят в данныйВозвращает номер недели для в ячейку (без 2 958 465
перейдут на следующий
Смотрите ячейку В19.
ЧАС, МИНУТЫ, СЕКУНДЫ
Или прибавить сразу всё формат ячеек с (суббота). листа или перерасчете
от 00 до
.
формат даты иЧАС, МИНУТЫ, СЕКУНДЫ«Тип» останется фиксированным на выведет в ячейку блок формул. С определенной даты. значения даты), составляет
Функция ВРЕМЯ
(в версиях ранее месяц. Например, указав Вместо полной даты – года, месяцы, формулами должен быть
Функция имеет два аргумента,
формулы, введите в
59Чтобы открыть диалоговое окно времени по умолчанию.Функция ВРЕМЯ. Так, если задать момент создания функции
некорректное значение. Естественно, выходом новых версий
РАБДЕНЬ*
9999:59:59 (без одной
Excel 97 -
office-guru.ru
Форматирование чисел в виде значений даты и времени
для декабря 32 стоит только год. дни. По такой определенный. Все это второй из них пустую ячейку =СЕГОДНЯ()ссФормат ячеек Этот формат определяетсяЧтобы ввести дату в в этом поле до момента её что в качестве Excel их численностьWORKDAY секунды 10 тыс. до 65 380). дня, получим в
В этой статье
Другими соответствующими функциями выбрали формуле можно рассчитать
прописано в тексте не обязательный. Им
и нажмите клавишуЧасов в формате «4
Отображение чисел в виде даты или времени
, также можно нажать региональными параметрами даты Excel, используйте символы значение перерасчета. Для перерасчета аргументов постоянно увеличивается.1998 часов). Числа эти - результате 1 января. месяц (ячейка В20) срок службы, срок – является число, которое ВВОД. AM» клавиши и времени, заданными «/» или «-«.«1» достаточно выделить ячейку,«Месяц»Любую функцию можно ввестиПреобразования значений дат иСписок функций даты «номер по порядку»Пример использования функции: и день (ячейка окончания договора, проекта,обращайте внимание. определяет тип отсчетаВесь курс: урок 1Ч AM/PMCTRL+1 в панели управления Чтобы ввести время,, то первым днем содержащую функцию, установитьи вручную, если знать
-
времени в порядковые и времени: данного дня, отсчитанныйЗададим большее количество дней В21). Формат в отпуска, срок оплаты1. недели. Если второй | урок 2
Времени в формате «4:36. Windows, и меняется используйте «:» (двоеточие). недели будет считаться курсор в строке
-
«День» её синтаксис, но числаФункция Function id от 1 января для июня: этих ячейках можно
-
счета, многое другое.Разница дат в Excel аргумент опущен, то |
PM»В списке при изменении этих Вы можете ввести воскресенье, если формул и кликнутьвыступают числа соответственно для большинства пользователей,Возвращает число, которое представляет
-
Подкатегория Описание 1900 года. ПорядковоеПримеры использования в качестве установить другой.Второй способ.высчитывается так. это равносильно значению
урок 3Ч:мм AM/PMЧисловые форматы параметров. Для отображения дату и время«2» по кнопке
от 1 до
Создание пользовательского формата даты или времени
-
особенно неопытных или дату, отстоящую наВРЕМЗНАЧ число 1 соответствует аргументов ссылок наКонечно, можно изменитьПишем формулу с
Столбец А – один. Все возможные| урок 4Времени в формате «4:36:03выберите пункт даты и времени
-
в одной ячейке.— понедельник иEnter 12 и от с уровнем знаний заданное количество рабочихTIMEVALUE 1 января 1900 ячейки: формат даты в помощью функции «ДАТА». пишем дату начала варианты аргумента Вы | урок 5 P»Дата
-
можно использовать другиеПримечание: т.д. Но этона клавиатуре. Кроме 1 до 31. не выше среднего, дней вперед или60189 года, число 2Возвращает разницу между двумя ячейке или написатьВ ячейке А13 периода, столбец В можете увидеть наMicrosoft Excel предлагает более
-
Ч:мм:сс A/Pили форматы, на большинствоНа рисунках данной не обязательный аргумент, того, периодический пересчет В качестве аргументов
намного проще вводить назад от начальной
|
Преобразования значений дат и |
— это 2 |
|
датами. свой формат. Как пишем дату, к |
– пишем дату |
|
рисунке ниже: 20 самых различныхИстекшего времени в часах; |
Время |
|
из которых параметры статьи представлены даты |
в случае, если |
|
документа можно включить могут выступать и |
команды через графическую |
|
даты. времени в порядковые |
января 1900 года |
|
Аргументы: создать свой формат, которой будем прибавлять. |
окончания периода. В |
|
Если в качестве второго функции для работы например 25:02 |
, а затем выберите |
|
панели управления не в формате США |
поле не заполнено, |
|
в его настройках. ссылки на ячейки, |
оболочку, представленную |
|
РАБДЕНЬ.МЕЖД числа и т.д. Дата |
начальная дата; |
|
смотрите в статье В примере прибавим |
столбце А и |
аргумента функции с датами и[ч]:мм формат, наиболее близкий влияют. и ряда других то считается, что
Синтаксис
|
где содержатся соответствующие |
Мастером функций |
|
WORKDAY.INTLВозвращает время в числовом написания этой статьи |
конечная дата; |
|
«Как создать пользовательский 3 месяца. В устанавливаем формат |
ДЕНЬНЕД |
|
временем. Кому-то этогоИстекшего времени в минутах; по стилю к |
Отображение чисел в виде |
|
стран, где сперва отсчет идет отТДАТА |
данные. |
|
с последующим перемещениемПреобразования значений дат и формате для времени, |
— 06 марта |
|
код, обозначающий единицы подсчета формат в Excel»В следующей ячейке |
ячейки «Дата». Где |
|
подставить количества может показаться |
например 63:46 |
|
тому формату, который даты или времени |
идут месяцы, а |
|
воскресенья. Вторым аргументомтакой: |
Для ручного ввода формулы |
|
в окно аргументов. времени в порядковые |
заданного текстовой строкой. |
|
2011 имеет порядковый (дни, месяцы, годы |
тут. |
|
пишем число месяцев, |
найти эту функцию |
|
2 |
много, а кому-то |
[мм]:сс необходимо создать (приСоздание пользовательского формата даты затем дни. Тип является собственно дата=ТДАТА() используется следующий синтаксис:Для введения формулы через числаВРЕМЯ номер 40608. и др.).В Excel есть которое будем прибавлять и как установить, то дням недели будет катастрофически неИстекшего времени в секундах создании пользовательских числовых или времени формата зависит от в числовом формате,Очень похож на предыдущую
=ДАТА(Год;Месяц;День)Мастер функцийВозвращает порядковый номер даты,TIMEТакая система позволяетСпособы измерения интервалов между функции, которыми можно к дате. В её, смотрите в будут соответствовать номера
хватать. Тем не
Советы по отображению даты и времени
-
[сс] форматов проще видоизменитьСоветы по отображению даты ваших региональных настроек порядковый номер дня функцию по своимБлизки к этой функции
-
выделите ячейку, где отстоящей вперед или60114 использовать даты в заданными датами: сложить данные из примере – это статье «Число Excel. от 1 (понедельник) менее, каждая изДолей секунд существующий формат, чем и времени Windows. Здесь вы которой нужно установить. возможностям оператор по значению операторы будет выводиться результат,
-
назад на заданноеСоздания данных типа дат формулах. Например, сдля отображения результата в таблицы за конкретный ячейка G13. Формат». до 7 (воскресенье). предложенных в Excelч:мм:сс.00 создавать формат сМожно форматировать значения даты можете получить дополнительную Синтаксис выглядит так:СЕГОДНЯГОД а затем сделайте количество рабочих дней, и времени ее помощью легко днях – «d»; день, т.д. ЭтотВ ячейке Н13Столбец С – В итоге функция
-
функций будет дляAM и PM нуля). и времени при информацию о форматах=ДЕНЬНЕД(Дата_в_числовом_формате;[Тип]). Он также не, щелчок по кнопке с указанием настраиваемыхВозвращает десятичное число, представляющее подсчитать количество днейв месяцах – «m»; способ пригодится при будет стоять результат, будет стоять формула вернет нам значение
support.office.com
Функции для извлечения различных параметров из дат и времени в Excel
Вас полезной и . Если формат содержит обозначениеВ списке вводе. Например, если даты и времени.Предназначением оператора
имеет аргументов. НоМЕСЯЦ«Вставить функцию» параметров выходных, определяющих, определенное время. между двумя датами.в годах – «y»; проведении анализа в здесь пишем формулу. и результат подсчета.6 обязательно найдет свое AM или PM,Числовые форматы ввести в ячейку
Чтобы получить год даты,НОМНЕДЕЛИ в ячейку выводити. Расположена она слева сколько в неделеГОД Как это нив месяцах без учета таблице, т.д. Подробнее Нажимаем на эту Здесь будет записана: практическое применение. применяется 12-часовая система,выберите пункт
значение используйте функциюявляется указание в не снимок датыДЕНЬ от строки формул. выходных дней иYEAR
ГОД()
удивительно, но в лет – «ym»; о таком способе, ячейку, делаем её дата в такомВ данном уроке мы
Все возможные функции Вы где «AM» или(все форматы)2/2ГОД заданной ячейке номера и времени, а
. Они выводят вПосле этого происходит активация какие дни являются60117 Excel есть датав днях без учета читайте в статье
активной. Заходим на виде, как мы вкратце рассмотрели 7 можете найти в «A» указывает на. В поле, Excel автоматически интерпретирует(YEAR): недели по вводной только одну текущую
МЕСЯЦ()
ячейку значение соответствующее Мастера функций. Делаем выходными.Разбиения дат с порядковым числом, месяцев и лет
ДЕНЬ()
«Функция «СУММЕСЛИ» в закладку «Формулы» в её пропишем в функций Excel, которые категории время суток от
ЧАС()
Тип его как дату=ГОД(A1) дате. Аргументами является дату. Синтаксис тоже своему названию и
МИНУТЫ()
клик по полюРАЗНДАТ**Возвращает год, соответствующий заданной равным нулю, — – «md»; Excel».
СЕКУНДЫ()
раздел «Библиотека функций» формуле. позволяют извлекать требуемыеДата и время полуночи до полудня,будет отображен код
ДЕНЬНЕД()
и отображает в=YEAR(A1) собственно дата и очень простой: имеют единственный одноименный«Категория»DATEDIF дате. 0 января 1900
в днях без учетаВ таблице Excel и выбираем функциюВ ячейке А6 нам параметры изгруппы команд а «PM» или выбранного в действии ячейке датуПримечание: тип возвращаемого значения.=СЕГОДНЯ()
аргумент..-ДАТА года. Эта несуществующая лет – «yd». можно сравнить даты «Дата и время». пишем первую дату дат и времени.Библиотека функций «P» — на время 3 формата даты
02.февИспользуйте функции Если с первымЭта функция, так же,Своего рода уникальной функциейИз открывшегося списка выбираемВычисления разности датDATE дата используется дляВ некоторых версиях Excel из разных столбцовИли можно открыть (начало периода). В следующем уроке. В рамках данного суток от полудня
или времени. Встроенный
office-guru.ru
Дата в Excel. Формула.
. Если такой форматМЕСЯЦ аргументом все понятно, как и предыдущая, является оператор пунктВозвращает количество полных лет,60113 представления временных данных, при использовании последних и выделить разные мастер функций кнопкойВ ячейке В6 мы научимся отображать урока мы рассмотрим до полуночи. В формат даты или не подходит (например,(MONTH) и то второй требует для актуализации требует
РАЗНДАТ«Дата и время» месяцев или днейСоздания данных типа дат которые не связаны двух аргументов («md», даты. Как это
«Вставить функцию» (на
пишем вторую дату даты и время всего лишь 7 противном случае используется времени невозможно изменить нужно отобразить датуДЕНЬ дополнительного пояснения. Дело пересчета. Перерасчет выполняется. Он вычисляет разность. между двумя датами. и времени с какой-либо конкретной «yd») функция может сделать, смотрите в закладке «Формулы») и (конец периода). в ячейках Excel
функций данной категории, 24-часовая система. Код или удалить, поэтому в ячейке как(DAY), чтобы получить в том, что
точно таким же между двумя датами.После этого открывается переченьСЕГОДНЯВозвращает целое число, представляющее датой. выдать ошибочное значение. статье «Как сравнить
выбрать категорию «ДатаВ ячейке С6 с помощью функций. которые позволяю извлекать «м» или «мм» можно безопасно перезаписать2 февраля 2009 г. месяц и день во многих странах
образом. Его особенность состоит операторов данной группы.TODAY определенную дату.Чтобы отобразить числовое Лучше применять альтернативные два столбца в и время». пишем формулу:
Надеюсь, что этот различные параметры из должен располагаться непосредственно
его.или даты. Европы по стандартамОсновной задачей функции в том, что Чтобы перейти к60269ДАТАЗНАЧ значение в виде формулы. Excel на совпадения»Теперь выбираем из
=РАЗНДАТ(A6;B6;»y»)&»г.»&РАЗНДАТ(A6;B6;»ym»)&»мес.»&РАЗНДАТ(A6;B6;»md»)&»дн.» урок Вам пригодился! значений дат и после кода «ч»Внесите необходимые изменения в02.02.09Чтобы добавить несколько дней ISO 8601 первой
ВРЕМЯ этого оператора нет конкретному из них,
Создания данных типа датDATEVALUE даты, просто примените
Примеры действия функции РАЗНДАТ: здесь.
списка функцию «ДАТА».
Эту формулу пишем Всего Вам доброго времени, например, номер или «чч» или формат в поле), можно выбрать другой к дате, используйте неделей года считается
является вывод в в перечне формул
выделяем нужную функцию и времени
60188 к данной ячейке
В версии Excel 2007Если, для работы
Выходит диалоговое окно. вручную (можно здесь
и успехов в месяца, год, количество непосредственно перед кодомТип формат даты в следующую формулу: та неделя, на заданную ячейку указанногоМастера функций в списке иВозвращает текущую дату вПреобразования значений дат и формат даты.
данной функции нет нужно изменить формат В нем пишем: скопировать, заменить адреса
изучении Excel. секунд и т.д. «сс», в противном. При этом можно диалоговом окнеЧтобы прибавить годы, месяцы которую приходится первый посредством аргументов времени., а значит, его жмем на кнопку числовом формате. времени в порядковыеВ Excel существуют в справочнике, но
даты на текстовый,«Год» — год ячеек), п.ч. в
Автор: Антон Андронов
Если Вы только начали случае Excel отображает
использовать любые изФормат ячеек и/или дни, используйте четверг. Если вы
Аргументами этой функции значения всегда приходится«OK»СЕКУНДЫ числа две системы дат. она работает. Хотя то смотрите статью
нашей даты. русскоязычной версии MicrosoftСложить даты в Excel, работать с датами месяц, а не кодов, указанных в, как описано в функцию хотите применить данную являются часы, минуты
вводить не через. После выполнения перечисленныхSECONDПреобразует дату, которая хранится Microsoft Excel поддерживает результаты лучше проверять, «Преобразовать дату в«Месяц» — пишем Excel, она не вычесть даты, прибавить
и временем в
минуты. приведенных ниже таблицах.
приведенной ниже процедуре.ДАТА систему отсчета, то и секунды. Они графический интерфейс, а
действий будет запущено60121 в виде текста, систему дат 1900 т.к. возможны огрехи. текст Excel».
месяц нашей даты видна в перечне к дате дни, Excel, советуем сначалаСоздание пользовательских числовых форматовДни, месяцы и годы Аналогично, если вести(DATE): в поле типа могут быть заданы,
вручную, придерживаясь следующего окно аргументов.Разбиения значений времени в порядковый номер, и систему датВозвращает год как целое
В Excel можно числом, ставим плюс функций, но работает. месяцы, года, посчитать
обратиться к урокам может показаться сложной
в ячейку значение=ДАТА(ГОД(A1)+4;МЕСЯЦ(A1)+2;ДЕНЬ(A1)+9) нужно поставить цифру как в виде синтаксиса:Кроме того,Возвращает секунды, соответствующие аргументу
который Microsoft Excel 1904. Эти системы
число (от 1900

Пояснения к формуле стаж, возраст, время
по основным понятия задачей пользователям, которыеДля отображения9:30 a=DATE(YEAR(A1)+4,MONTH(A1)+2,DAY(A1)+9)«2» числовых значений, так=РАЗНДАТ(нач_дата;кон_дата;единица)Мастер функций время_в_числовом_формате. воспринимает как дату. отличаются начальной датой, до 9999), который даты, но и ячейки, в которой:-
и форматированию временных не делали этогоИспользуйте кодилиПримечание:. Если же вам и в видеИз контекста понятно, что



РАЗНДАТ – этовсе это можно данных. раньше. Дополнительные сведенияМесяцев в виде чисел
9:30 pФункция более по душе ссылок, указывающих на в качестве аргументов ячейку на листеNOWEDATE
порядковые числа дат. В структуре функции время, читайте в которое нужно прибавить название функции. сделать формулами. КакВозвращает значение года, соответствующее о создании пользовательских от 1 до, Excel автоматически интерпретируетДАТА привычная система отсчета, ячейки, в которых«Начальная дата» и нажав комбинацию601221913

заданной дате. Год числовых форматов см. 12 его как время(DATE) принимает три где первой неделей хранятся эти значения.и клавиш
Создания данных типа датПреобразования значений дат и 1900 начальной датой – дата в время в Excel»«День» — пишем года сотрудника из отпуска может быть целым в статье Созданием и отображает в
аргумента: год, месяц года считается та, Эта функция очень«Конечная дата»Shift+F3 и времени времени в порядковые является 1 января числовом формате. Аргумент тут.
день нашей даты.ym – считает или сколько дней числом в диапазоне и удаление пользовательскихМесяцев в виде чисел
ячейке время и день. Excel на которую приходится похожа на операторвыступают даты, разницу. Существует ещё возможностьВозвращает текущую дату и числа
1900 года, а должен быть введенКак посчитать возраст,Получилось так.
excel-office.ru
Функции для работы с датами в Excel: примеры использования
месяца осталось до отпуска, от 1900 до числовых форматов. от 01 до9:30 AM знает, что 6+2=8
Как Excel обрабатывает время
1 января, тоДАТА между которыми нужно перехода во вкладку время в числовомВозвращает порядковый номер даты, в системе 1904— посредством функции ДАТА смотрите в статьеНажимаем «ОК». Получилась такаяmd – считает
посчитать возраст, расчитать 9999.К началу страницы 12или – это август. нужно поставить цифру, только в отличии вычислить. А вот«Формулы» формате. отстоящей на заданное
1 января 1904 или представлять результат «Как посчитать возраст формула. =ДАТА(1979;11+G13;1) дни дату срока оплатыВ ячейке A1 представленаЧтобы быстро применить формат
мм
Пример функции ДАТА
9:30 PM Как известно в«1»
от него выводит
в качестве аргумента, где на лентеЧАС количество месяцев вперед года. По умолчанию вычисления других формул. в Excel».Смотрим в таблице«г.», «мес.», «дн.» счета или окончания дата в формате даты или времени
Месяцев в виде «янв». Формат отображения времени августе 31 день,либо оставить поле заданные показатели времени.«Единица» в группе настроекHOUR или назад от Excel для Windows
Пример использования функции ГОД:
Для работы с датами результат.
написанные между знаками договора, посчитать рабочиеДДДД ДД.ММ.ГГГГ чч:мм:cc
Функция РАЗНДАТ в Excel
по умолчанию, щелкните — «дек»
также можно настроить
- поэтому программа переходит
- незаполненным. Синтаксис у
- Величина аргументавыступает конкретная единица инструментов
60119 заданной даты.
- использует систему датВозвращает месяц как целое
- в Excel в
- Такой расчет даты удобен
- & — так дни и многие,
- . Это пользовательский (нестандартный) ячейку с датойммм
- в диалоговом окне к следующему месяцу
функции такой:«Часы» измерения этой разности:«Библиотека функций»Разбиения значений времениДЕНЬ 1900, a Excel
число (от 1
разделе с функциями тем, что всегда будут подписаны года, многие другие действия числовой формат представления или временем и
Функция ГОД в Excel
Месяцев в виде «январь»Формат ячеек (23 августа +=НОМНЕДЕЛИ(дата;[тип])может задаваться вГод (y);следует щелкнуть поВозвращает час, соответствующий заданномуDAY для Macintosh— систему до 12) для определена категория «Дата
можно изменить цифру
Функция МЕСЯЦ в Excel: пример
месяца и дни с датами и даты и времени нажмите клавиши CTRL+SHIFT+# — «декабрь». 9 дней =Оператор диапазоне от 0Месяц (m); кнопке
времени.
Примеры функций ДЕНЬ, ДЕНЬНЕД и НОМНЕДЕЛИ в Excel
60115 1904. Чтобы обеспечить заданной в числовом и время». Рассмотрим месяца, не меняя в итоговой дате. временем можно проводить в Excel.
или [email protected]ммммНа вкладке 1 сентября).
ДОЛЯГОДА до 23, аДень (d);
«Вставить функцию»ЧИСТРАБДНИ*Разбиения дат совместимость с файлами
формате даты. Аргумент наиболее распространенные функции формулы. Например, фирма Можно между кавычками в Excel.
В качестве примера использованияЕсли после применения кМесяцев в виде первойГлавнаяЧтобы получить текущую датупроизводит долевой расчет
аргументов минуты иРазница в месяцах (YM);
.NETWORKDAYSВозвращает день даты, заданной электронных таблиц Macintosh, – дата месяца, в этой категории. не успевает сделать
exceltable.com
Функции даты и времени.
написать по-разному –Все расчеты с функции ячейке формата даты буквы месяца
в группе и время, используйте отрезка года, заключенного секунды – отРазница в днях безИмеется возможность перемещения к1963 в числовом формате. Excel для Windows который необходимо отобразить,Программа Excel «воспринимает» дату заказ вовремя, сроки полное слово или датами описаны вГОД или времени вмммммЧисло функцию между двумя датами 0 до 59. учета годов (YD);
окну аргументов конкретнойВычисления разности датДЕНЬНЕД может поддерживать систему в числовом формате. и время как окончания работы продлеваются. просто поставить точку. нескольких статьях. Смотрите, можно привести формулу, ней отображаются символыДней в виде чиселнажмите кнопку вызоваТДАТА ко всему году. Синтаксис такой:Разница в днях без формулы из группы
Возвращает количество рабочих днейWEEKDAY дат 1904. При Даты в текстовом обычное число. Электронная
Меняем цифру в Смотрите пример. перечень статей в которая вычисляет количество;## от 1 до диалогового окна рядом(NOW): Аргументами данной функции=ВРЕМЯ(Часы;Минуты;Секунды) учета месяцев и«Дата и время» между датами «нач_дата»60118 открытии документа, подготовленного формате функция обрабатывает таблица преобразует подобные ячейке G 13В ячейке С6 стоит конце статьи в лет между двумя, вероятно, ширина ячейки 31 с именем группы=ТДАТА() являются эти двеКроме того, близкими к годов (MD).без активации главного и «кон_дата». ПраздникиРазбиения дат на другой аппаратной неправильно. данные, приравнивая сутки и формула расчитывает формула, искомая дата. разделе «Другие статьи датами: недостаточна для отображениядЧисло=NOW() даты, являющиеся границами этому оператору можноУрок: Количество дней между окна Мастера функций. и выходные вВозвращает день недели, соответствующий платформе, смена системы
Примеры использования функции МЕСЯЦ: к единице. В новую дату. ПоА здесь, вместо по этой теме».Если внимательно присмотреться к
данных. Чтобы увеличитьДней в виде чисел.Примечание: периода. Кроме того, назвать отдельные функции датами в Excel Для этого выполняем это число не дате. дат происходит автоматически.Возвращает день как целое результате значение времени такому принципу можно букв «г.», «мес.»,Внимание! датам, то становится ширину столбца, содержащего от 01 до
Чтобы открыть диалоговое окноИспользуйте функцию у данной функцииЧАСЧИСТРАБДНИ перемещение во вкладку включаются.
ДНЕЙ360 Например, при открытии
число (от 1 представляет собой долю
| прибавлять, отнимать по | «дн.» просто поставили | Если формулы не | очевидно, что формула данные ячейки, дважды 31 | Формат ячеекСЕГОДНЯ имеется необязательный аргумент |
| , | В отличии от предыдущего | «Формулы» | * — функции, которыеDAYS360 | в Excel для до 31) для |
| от единицы. К | отдельности и вместе | точку. | будут работать, проверьте | вычисляет не совсем щелкните его правую |
| дд | , также можно нажать | (TODAY), чтобы получить | «Базис»МИНУТЫ | оператора, формула. Щёлкаем по кнопке |
| доступны в версиях | 60268 | Windows рабочей книги, | заданной в числовом примеру, 12.00 – года, месяцы и | Если в ячейку В6 формат дат. Бывает, верный результат. Это границу. Ширина столбцаДней в виде «Пн» |
| клавиши | только текущую дату. | . В нем указывается | иЧИСТРАБДНИ«Дата и время» | Excel младше 2007Вычисления разности дат созданной в Excel формате даты. Аргумент это 0,5. |
| дни. | поставим | при копировании из | происходит потому, что | будет автоматически изменена — «Вс» |
| CTRL+1 | Чтобы получить только | способ вычисления дня. | СЕКУНДЫ | представлена в списке. Она размещена на |
| только после подключения | Возвращает количество дней между | для Macintosh; система | – дата дня, | Значение даты электронная таблицаНапример, прибавим ктекущую дату других программ в данная функция отбрасывает |
| таким образом, чтобы | ддд | . | текущее время, используйте | По умолчанию, если. Они выводят наМастера функций ленте в группе |
| надстройки | двумя датами на | дат 1904 будет | который нужно найти, преобразует в число, дате 1 год, | , то сможем узнать Excel даты вставляются значения месяцев и отобразить содержимое ячеек.Дней в виде «понедельник»В списке |
| следующую формулу (не | никакое значение не | экран величину соответствующего | . Её задачей является | инструментовПакет Анализа основе 360-дневного года |
| установлена автоматически. Будьте | в числовом формате. | равное количеству дней | 2 месяца и | стаж по сегодняшнее в текстовом формате. |
| дней, и оперирует | Можно также перетащить | — «воскресенье» | Числовые форматы | забудьте применить к задано, берется американский |
| названию показателя времени, | подсчет количества рабочих | «Библиотека функций» | ( (двенадцать месяцев по внимательны, если используете | Чтобы вернуть порядковый номер от 1 января 11 дней. Пишем число. Например, узнать Тогда формулы не только годами. |
| правую границу столбца | дддд | выберите пункт ячейке формат времени): способ расчета. В | который задается единственным дней между двумя. Активируется список доступныхAnalysis ToolPack 30 дней). совместно рабочие книги, дня недели для 1900 года (так года, месяцы и стаж работника на | |
| считают. Чтобы формулы | Возвращает номер месяца, соответствующий | до необходимой ширины. | Лет в виде чисел | Дата=ТДАТА()-СЕГОДНЯ() большинстве случаев он |
| одноименным аргументом. | датами, которые заданы | операторов в данной | )ДОЛЯГОДА* | в которых применяются указанной даты, можно |
| решили разработчики) до | дни, которые будем | предприятии. Каждый день | считали, нужно изменить | заданной дате. МесяцЕсли попытаться отменить применение |
| от 00 до | или | =NOW()-TODAY() | как раз иФункция | как аргументы. Кроме категории. Выбираем тот,** — недокументированная |
| YEARFRAC | разные системы дат. | применить функцию ДЕНЬНЕД: | заданной даты. Например, | прибавлять, в разных стаж будет пересчитываться |
| формат ЗНАЧЕНИЙ на | возвращается как целое | формата даты или | 99 | ВремяЧтобы вернуть часы, используйте подходит, так чтоДАТАЗНАЧ того, имеется ещё который нужен для |
функция Excel2001 При связывании данныхПо умолчанию функция считает при преобразовании даты ячейках. на текущую дату. числовой число в диапазоне
времени путем выборагг
excelworld.ru
.
Работа встроенных функций в электронных книгах Excel помогает автоматизировать множество задач, с которыми сталкивается пользователь. Сегодня разберем функцию даты и времени в Excel и как ею пользоваться, на примере табличного документа. Множеством функций в книге можно пользоваться вручную, при этом важно знать точный синтаксис, а встроенная формула позволяет работать с объектами безошибочно на автоматическом уровне.
Что дает нам функция «Дата и время»
Использование ее допускается, если после завершения работы над табличным документом в редакторе Excel необходимо указать дату, также в процессе оформления календарей, графиков и аналогичных документов. Функций, отвечающих одному определению, в приложении более десяти, поэтому рассмотрим, как воспользоваться самыми основными из них.
Первый способ открытия «Мастера Функций»
Попасть к функциям «Дата и время» в документе можно, используя несколько простых способов. Чтобы обратиться к этому инструменту, проделаем следующие шаги.
- Открываем документ Excel, во вкладке «Главная» кликаем на любой ячейке — это и будет место, куда перенесется дата. Затем нажимаете на кнопку «Вставить функцию».
- Перед вами открывается меню, в котором необходимо из списка всех функций выбрать «Дата и Время», затем отметить желаемый вариант и нажать кнопку «ОК».
- После подтверждения действий перед вами откроется следующее окно, в котором необходимо указать соответствующие аргументы (год, месяц, день) и нажать кнопку «ОК», чтобы сохранить настройки.
Обратите внимание на ячейку, которую вы отмечали изначально: в нее перенеслась дата. Теперь можно продолжить редактирование документа, при его сохранении будет стоять точный срок выполнения электронной книги.
Второй способ активации функции «Дата и время»
Для того, чтобы воспользоваться инструментом, необходимо попасть в глубь документа. Для этого следуйте нижеприведенным инструкциям. На примере воспользуемся другим оператором функции.
- Переходим во вкладку «Формулы», предварительно отметив нужную ячейку на листе, где выбираем функцию «Дата и время». Она находится на панели инструментов.
- Перед вами опять открывается окно, где нужно указать аргументы функции: прописываем их в свободные поля.
После проделанных действий видим результат в назначенной ячейке.
Чтобы электронная книга в готовом виде выглядела более эстетично, не оставляйте дату где попало. Лучше сместить ее в нижний левый угол.
Подсчет рабочих дней в Excel
Часто бухгалтера, создающие подробный отчет и сводную таблицу по заработной плате, вынуждены использовать такую функцию, как «ЧИСТРАБДНИ». При помощи данного инструмента удается подсчитать количество рабочих дней и не ошибиться в сумме начисления финансовых средств.
- Переходим во вкладку «Формулы» и снова выбираем «Дата и время», после чего нажимаем на оператора «ЧИСТРАБДНИ» из выпадающего списка.
- Снова открывается мастер аргументов. Если у вас есть готовая таблица, выставляем адреса нужных ячеек и нажимаем кнопку «ОК» для подтверждения действий. Если ее нет, просто вписываем диапазон дат, как на фото.
После того, как данные сохранены, пользователь автоматически перемещается на лист с ячейками, в одной из которых видит результат подсчитанных рабочих дней за указанный период. Аналогично можно использовать время, только нужно воспользоваться соответствующими функциями. Это дает вам преимущество в подтверждении того, что вы успели закончить работу своевременно.
Функции даты и времени.
Как вводить даты и время в Excel
Если иметь ввиду российские региональные настройки, то Excel позволяет вводить дату очень разными способами — и понимает их все:
|
«Классическая» форма |
3.10.2006 |
|
Сокращенная форма |
3.10.06 |
|
С использованием дефисов |
3-10-6 |
|
С использованием дроби |
3/10/6 |
Внешний вид (отображение) даты в ячейке может быть очень разным (с годом или без, месяц числом или словом и т.д.) и задается в меню
Формат — Ячейки (Format — Cells)
:
Время вводится в ячейки с использованием двоеточия. Например
16:45
По желанию можно дополнительно уточнить количество секунд — вводя их также через двоеточие:
16:45:30
И, наконец, никто не запрещает указывать дату и время вместе — через пробел:
Быстрый ввод дат и времени
Для ввода сегодняшней даты в текущую ячейку можно воспользоваться сочетанием клавиш
Ctrl + Ж
.
Если скопировать ячейку с датой (протянуть за правый нижний угол ячейки), удерживая правую кнопку мыши, то можно выбрать — как именно копировать выделенную дату:
Если Вам часто приходится вводить различные даты в ячейки листа — почитайте
это
.
Если нужно, чтобы в ячейке всегда была актуальная сегодняшняя дата — лучше воспользоваться функцией
СЕГОДНЯ
(меню
Вставка — Функция
, категория
Дата и время
):
Как Excel хранит и обрабатывает даты и время
Если выделить ячейку с датой и установить для нее Общий формат (меню
Формат — Ячейки
— вкладка
Число
—
Общий
), то можно увидеть интересную картинку:
Вот так, например, выглядит 8.10.2006 15:42.
На самом деле любую дату Excel хранит и обрабатывает именно так — как число с целой и дробной частью. Целая часть числа (38998) — это количество дней, прошедших с 1 января 1900 года (взято за точку отсчета) до текущей даты. А дробная часть (0,65417), соответственно, доля от суток (1сутки = 1,0)
Из всех этих фактов следуют два чисто практических вывода:
Количество дней между двумя датами
Считается простым вычитаением — из конечной даты вычитаем начальную и переводим результат в
Общий
числовой формат, чтобы показать разницу в днях:
Количество рабочих дней между двумя датами
Здесь ситуация сложнее. Необходимо не учитывать субботы с воскресеньями и праздники. Для такого расчета лучше воспользоваться функцией
ЧИСТРАБДНИ
из надстройки
Пакета анализа
.
Сначала необходимо подключить надстройку
Пакета анализа
. Для этого идем в меню
Сервис — Надстройки
(Tools — Add-Ins)
и ставим галочку напротив
Пакет анализа
(Analisys Toolpak)
. После этого в Мастере функций в категории
Дата и время
появится функция
ЧИСТРАБДНИ
(NETWORKDAYS).
В качестве аргументов этой функции необходимо указать начальную и конечную даты и ячейки с датами выходных (праздников):
Количество полных лет, месяцев и дней между датами. Возраст в годах.
Про то, как это правильно вычислять, лучше почитать
.
Сдвиг даты на заданное количество дней
Поскольку одни сутки в системе отсчета даты Excel принимаются за единицу (см.выше), то для вычисления даты, отстоящей от заданной на, допустим, 20 дней, достаточно прибавить к дате это число.
Сдвиг даты на заданное количество рабочих дней
Эту операцию осуществляет функция
РАБДНИ
(WORKDAY)
из надстройки
Пакет анализа
. Она позволяет вычислить дату, отстоящую вперед или назад относительно начальной даты на нужное количество рабочих дней (с учетом выходных суббот и воскресений и государственных праздинков). Использование этой функции полностью аналогично применению функции
ЧИСТРАБДНИ
описанной выше.
Вычисление дня недели
Вас не в понедельник родили? Нет? Уверены? Можно легко проверить при помощи функции
ДЕНЬНЕД
(WEEKDAY)
из категории
Дата и время
.
Другой способ: выделить ячейку с датой, открыть меню
Формат — Ячейки
(Format — Cells)
, вкладка
Число
, далее —
Все форматы
и ввести в строку
Тип
новый формат
ДДДД
:
Вычисление временных интервалов
Поскольку время в Excel, как было сказано выше, такое же число, как дата, но только дробная его часть, то с временем также возможны любые математические операции, как и с датой — сложение, вычитание и т.д.
Нюанс здесь только один. Если при сложении нескольких временных интервалов сумма получилась больше 24 часов, то Excel обнулит ее и начнет суммировать опять с нуля. Чтобы этого не происходило, нужно применить к итоговой ячейке формат
37:30:55
(меню
Формат — Ячейки — Число — Время
)
Самый простой и быстрый способ ввести в ячейку текущую дату или время – это нажать комбинацию горячих клавиш CTRL+«;» (текущая дата) и CTRL+SHIFT+«;» (текущее время).
Гораздо эффективнее использовать функцию СЕГОДНЯ(). Ведь она не только устанавливает, но и автоматически обновляет значение ячейки каждый день без участия пользователя.
Как поставить текущую дату в Excel
Чтобы вставить текущую дату в Excel воспользуйтесь функцией СЕГОДНЯ(). Для этого выберите инструмент «Формулы»-«Дата и время»-«СЕГОДНЯ». Данная функция не имеет аргументов, поэтому вы можете просто ввести в ячейку: «=СЕГОДНЯ()» и нажать ВВОД.
Текущая дата в ячейке:
Если же необходимо чтобы в ячейке автоматически обновлялось значение не только текущей даты, но и времени тогда лучше использовать функцию «=ТДАТА()».
Текущая дата и время в ячейке.
Как установить текущую дату в Excel на колонтитулах
Вставка текущей даты в Excel реализуется несколькими способами:
- Задав параметры колонтитулов. Преимущество данного способа в том, что текущая дата и время проставляются сразу на все страницы одновременно.
- Используя функцию СЕГОДНЯ().
- Используя комбинацию горячих клавиш CTRL+; – для установки текущей даты и CTRL+SHIFT+; – для установки текущего времени. Недостаток – в данном способе не будет автоматически обновляться значение ячейки на текущие показатели, при открытии документа. Но в некоторых случаях данных недостаток является преимуществом.
- С помощью VBA макросов используя в коде программы функции: Date();Time();Now()
.
Колонтитулы позволяют установить текущую дату и время в верхних или нижних частях страниц документа, который будет выводиться на принтер. Кроме того, колонтитул позволяет нам пронумеровать все страницы документа.
Чтобы сделать текущую дату в Excel и нумерацию страниц с помощью колонтитулов сделайте так:
Колонтитулы позволяют нам не только устанавливать даты и нумерации страниц. Так же можно добавить место для подписи ответственного лица за отчет. Например, отредактируем теперь левую нижнюю часть страницы в области колонтитулов:
Таким образом, можно создавать документы с удобным местом для подписей или печатей на каждой странице в полностью автоматическом режиме.
Функция ДАТА
возвращает порядковый номер определенной даты.
Синтаксис
: ДАТА(год;месяц;день)
Аргументы функции ДАТА описаны ниже.
-
Если аргумент год
находится в диапазоне от 0 (нуль) до 1899 (включительно), Excel для вычисления года прибавляет это значение к числу 1900. Например, функция ДАТА(108;1;2) возвращает 2 января 2008 (1900+108) года.Если аргумент год
находится в диапазоне от 1900 до 9999 (включительно), Excel использует это значение как год. Например, функция ДАТА(2008;1;2) возвращает 2 января 2008 года.Если значение аргумента год
меньше 0 или больше 9999, Microsoft Excel возвращает значение ошибки #ЧИСЛО!. -
Если значение аргумента месяц
больше 12, аргумент месяц
добавляет число месяцев к первому месяцу указанного года. Например, функция ДАТА(2008;14;2) возвращает число, соответствующее 2 февраля 2009 года.Если значение аргумента месяц
меньше 1, аргумент месяц
вычитает значение этого числа месяцев, увеличенное на 1, из первого месяца указанного года. Например, функция ДАТА(2008;-3;2) возвращает число, соответствующее 2 сентября 2007 года. -
Если значение аргумента день
больше числа дней в указанном месяце, аргумент день
добавляет это число дней к первому дню месяца. Например, функция ДАТА(2008;1;35) возвращает число, соответствующее 4 февраля 2008 года.Если значение аргумента день
меньше 1, аргумент день
вычитает значение этого числа дней, увеличенное на 1, из первого дня указанного месяца. Например, функция ДАТА(2008;1;-15) возвращает число, соответствующее 16 декабря 2007 года.
Год
— обязательный аргумент. Значение аргумента год
может содержать от одной до четырех цифр. Excel интерпретирует аргумент год
в соответствии с используемой системой дат, используемой на вашем компьютере. По умолчанию в Microsoft Excel для Windows используется система дат 1900, то есть первой датой считается 1 января 1900 г.
Совет:
Во избежание непредвиденных результатов используйте в качестве значения аргумента год
четыре цифры. Например, значение «07» может интерпретироваться как «1907» или «2007». Четырехзначное обозначение года предотвращает возникновение путаницы.
Месяц
— обязательный аргумент. Положительное или отрицательное целое число в диапазоне от 1 (январь) до 12 (декабрь), представляющее месяц года.
День
— обязательный аргумент. Положительное или отрицательное целое число в диапазоне от 1 до 31, представляющее день месяца.
Примечание:
В Excel даты хранятся в виде порядковых номеров, что позволяет использовать их в вычислениях. Дате 1 января 1900 года соответствует номер 1, а 1 января 2008 года — 39448, так как интервал между этими датами составляет 39 447 дней. Чтобы вывести правильную дату, нужно изменить формат ячейки.
Синтаксис
: ДАТА(год;месяц;день)
Например, =ДАТА(C2;A2;B2)
объединяет значение года из ячейки C2, месяца из ячейки A2 и дня из ячейки B2 и помещает их в одну ячейку в виде даты. В примере ниже показан результат в ячейке D2.
Нужно вставить даты, не используя формулу?
Никаких проблем! Вы можете вставить текущую или обновляемую дату . Кроме того, можно автоматически заполнить столбец датами .
Изменение формата даты
Функцию ДАТА можно использовать для формирования даты на основе даты в другой ячейке. Например, с помощью функций ГОД , МЕСЯЦ и ДЕНЬ можно создать дату годовщины, основанную на другой ячейке. Например, допустим, что Иван начал работать 10.01.2016. С помощью функции ДАТА можно рассчитать пятилетний юбилей его работы.
Функция ДАТА формирует дату.
=ДАТА(ГОД(C2)+5;МЕСЯЦ(C2);ДЕНЬ(C2))
Функция ГОД получает значение «2012» из ячейки C2.
К этому значению прибавляется пять лет («+5»), после чего в ячейке D2 выводится «2017».
Функции даты и времени предназначены для работы с данными, имеющими тип даты и времени.
Excel хранит даты в виде чисел от 1 до 2 958 465 (в версиях ранее Excel 97 — до 65 380). Числа эти — «номер по порядку» данного дня, отсчитанный от 1 января 1900 года. Порядковое число 1 соответствует 1 января 1900 года, число 2 — это 2 января 1900 года и т.д. Дата написания этой статьи — 06 марта 2011 имеет порядковый номер 40608.
Такая система позволяет использовать даты в формулах. Например, с ее помощью легко подсчитать количество дней между двумя датами. Как это ни удивительно, но в Excel есть дата с порядковым числом, равным нулю, — 0 января 1900 года. Эта несуществующая дата используется для представления временных данных, которые не связаны с какой-либо конкретной датой.
Чтобы отобразить числовое значение в виде даты, просто примените к данной ячейке формат даты.
В Excel существуют две системы дат. Microsoft Excel поддерживает систему дат 1900 и систему дат 1904. Эти системы отличаются начальной датой, от которой отсчитываются порядковые числа дат. В системе дат 1900 начальной датой является 1 января 1900 года, а в системе 1904- 1 января 1904 года. По умолчанию Excel для Windows использует систему дат 1900, a Excel для Macintosh- систему 1904. Чтобы обеспечить совместимость с файлами электронных таблиц Macintosh, Excel для Windows может поддерживать систему дат 1904. При открытии документа, подготовленного на другой аппаратной платформе, смена системы дат происходит автоматически. Например, при открытии в Excel для Windows рабочей книги, созданной в Excel для Macintosh; система дат 1904 будет установлена автоматически. Будьте внимательны, если используете совместно рабочие книги, в которых применяются разные системы дат. При связывании данных передается порядковое число даты, которое в рабочей книге переводится в дату в соответствии с установленной в ней системой дат.
Максимальная доступная дата — 31 декабря 9999 года (в версиях до Excel 97 — 31 декабря 2078 года).
Время Excel хранит так же в виде чисел, точнее в виде десятичных дробей чисел соответствующих дат. То есть к порядковому номеру даты добавляется дробная часть, соответствующая части суток. Например 06 марта 2011 года имеет порядковый номер 40608, а полдень 06 марта 2011 года (12:00) будет соответствовать числу 40608,5 так как 12 часов — это 0,5 от 24.
Максимальное значение времени, которое можно ввести в ячейку (без значения даты), составляет 9999:59:59 (без одной секунды 10 тыс. часов).
Список функций даты и времени:
| Функция | Function | id | Подкатегория | Описание | |
|---|---|---|---|---|---|
| ВРЕМЗНАЧ | TIMEVALUE | 60189 | Возвращает время в числовом формате для времени, заданного текстовой строкой. | ||
| ВРЕМЯ | TIME | 60114 | Возвращает десятичное число, представляющее определенное время. | ||
| YEAR | 60117 | Разбиения дат | Возвращает год, соответствующий заданной дате. | ||
| ДАТА | DATE | 60113 | Создания данных типа дат и времени | Возвращает целое число, представляющее определенную дату. | |
| ДАТАЗНАЧ | DATEVALUE | 60188 | Преобразования значений дат и времени в порядковые числа | Преобразует дату, которая хранится в виде текста, в порядковый номер, который Microsoft Excel воспринимает как дату. | |
| ДАТАМЕС* | EDATE | 1913 | Преобразования значений дат и времени в порядковые числа | Возвращает порядковый номер даты, отстоящей на заданное количество месяцев вперед или назад от заданной даты. | |
| DAY | 60115 | Разбиения дат | Возвращает день даты, заданной в числовом формате. | ||
| ДЕНЬНЕД | WEEKDAY | 60118 | Разбиения дат | Возвращает день недели, соответствующий дате. | |
| ДНЕЙ360 | DAYS360 | 60268 | Вычисления разности дат | Возвращает количество дней между двумя датами на основе 360-дневного года (двенадцать месяцев по 30 дней). | |
| ДОЛЯГОДА* | YEARFRAC | 2001 | Вычисления разности дат | Возвращает долю года, которую составляет количество дней между двумя датами (начальной и конечной). | |
| КОНМЕСЯЦА* | EOMONTH | 1915 | Преобразования значений дат и времени в порядковые числа | Возвращает порядковый номер последнего дня месяца, отстоящего на указанное количество месяцев от даты, указанной в аргументе «нач_дата». | |
| MONTH | 60116 | Разбиения дат | Возвращает месяц для даты, заданной в числовом формате. | ||
| MINUTE | 60120 | Разбиения значений времени | Возвращает минуты, соответствующие аргументу время_в_числовом_формате. | ||
| НОМНЕДЕЛИ* | WEEKNUM | 1997 | Разбиения дат | Возвращает номер недели для определенной даты. | |
| РАБДЕНЬ* | WORKDAY | 1998 | Преобразования значений дат и времени в порядковые числа | Возвращает число, которое представляет дату, отстоящую на заданное количество рабочих дней вперед или назад от начальной даты. | |
| РАБДЕНЬ.МЕЖД | WORKDAY.INTL | Преобразования значений дат и времени в порядковые числа | Возвращает порядковый номер даты, отстоящей вперед или назад на заданное количество рабочих дней, с указанием настраиваемых параметров выходных, определяющих, сколько в неделе выходных дней и какие дни являются выходными. | Возвращает час, соответствующий заданному времени. | |
| ЧИСТРАБДНИ* | NETWORKDAYS | 1963 | Вычисления разности дат | Возвращает количество рабочих дней между датами «нач_дата» и «кон_дата». Праздники и выходные в это число не включаются. |
* — функции, которые доступны в версиях Excel младше 2007 только после подключения надстройки Пакет Анализа
(Analysis ToolPack
)
** — недокументированная функция Excel
Предположим, что требуется легко указывать текущие дату и время при записи действий в журнал или автоматически отображать их в ячейке при каждом пересчете формул. Вставить текущие дату и время в ячейку можно несколькими способами.
Вставка фиксированного значения даты или времени в ячейку Excel
Фиксированное значение на листе не изменяется при пересчете или открытии листа. При нажатии клавиш CTRL+; для вставки текущей даты в ячейку Excel «делает снимок» текущей даты, который вставляется в ячейку. Это значение ячейки не изменяется, поэтому называется статическим.
Вставка обновляемых значений даты или времени
Дата или время обновляемые при пересчете листа или открытии книги, считаются «динамическими», а не статическими. Наиболее распространенным способом получения динамической даты или времени в ячейке на листе является использование функции листа.
Для вставки обновляемой текущей даты или времени используются функции СЕГОДНЯ
и ТДАТА
, как показано в приведенном ниже примере. Дополнительные сведения об использовании этих функций см. в статьях Функция СЕГОДНЯ и Функция ТДАТА
Пример
Выделите текст в таблице, приведенной выше, и нажмите клавиши CTRL+C.
На пустом листе щелкните ячейку A1 и нажмите клавиши CTRL+V. При работе в Excel Online повторите копирование и вставку для каждой ячейки из примера.
Важно:
Чтобы пример заработал должным образом, его необходимо вставить в ячейку A1 листа.
Чтобы переключиться между просмотром результатов и просмотром формул, возвращающих эти результаты, нажмите клавиши Ctrl+` (знак ударения) или на вкладке Формулы
в группе Зависимости формул
нажмите кнопку Показывать формулы
.
Скопировав пример на пустой лист, его можно настроить в соответствии со своими потребностями.
Примечание:
Функции СЕГОДНЯ
и ТДАТА
меняют свои значения только при расчете листа или при выполнении макроса, содержащего эту функцию. Непрерывного их обновления не происходит. В качестве значений даты и времени используются показания системных часов компьютера.
Изменение формата даты и времени
Чтобы изменить формат даты или времени, щелкните ячейку правой кнопкой мыши и выберите Формат ячеек
. Затем в диалоговом окне Формат ячеек
на вкладке Число
в группе Числовые форматы
, нажмите Дата
или Время
и в списке Тип
выберите тип, после чего нажмите ОК
.