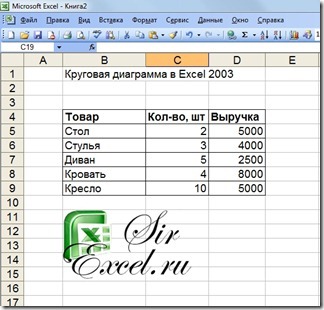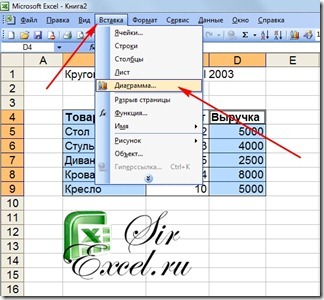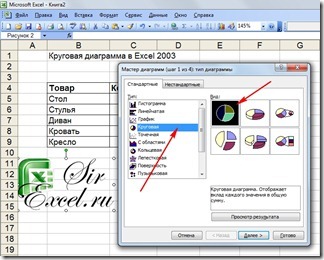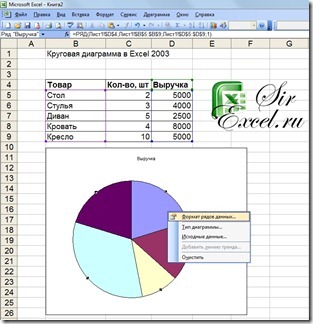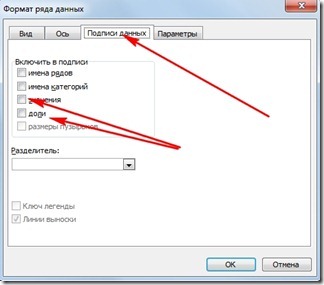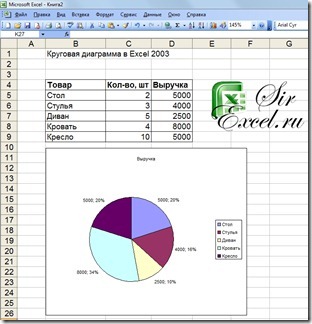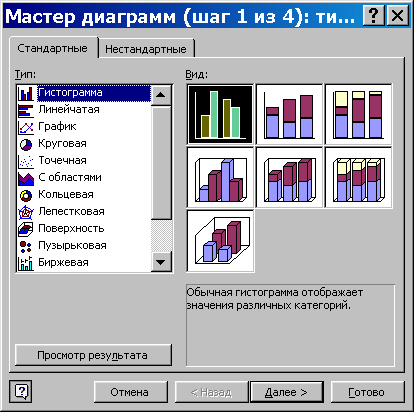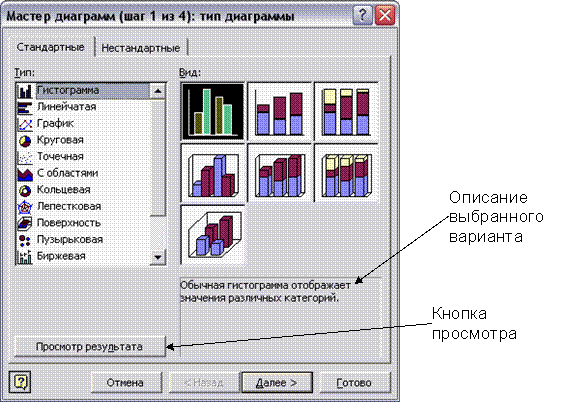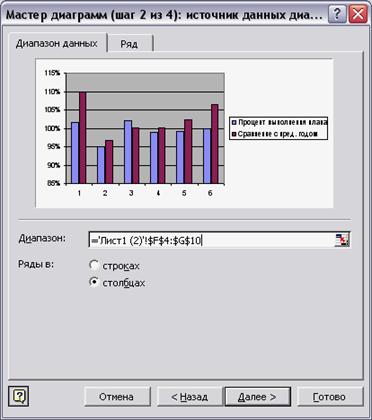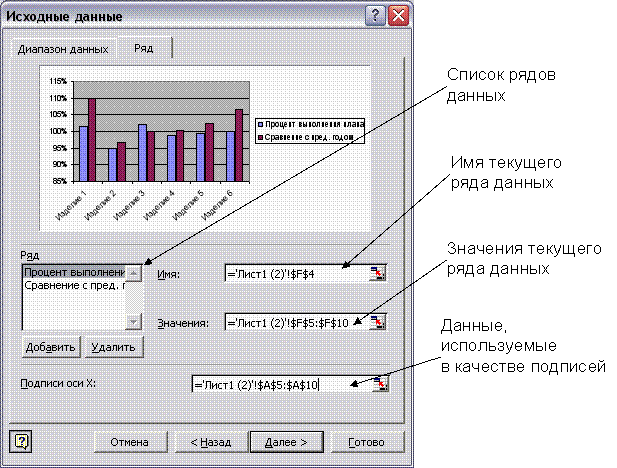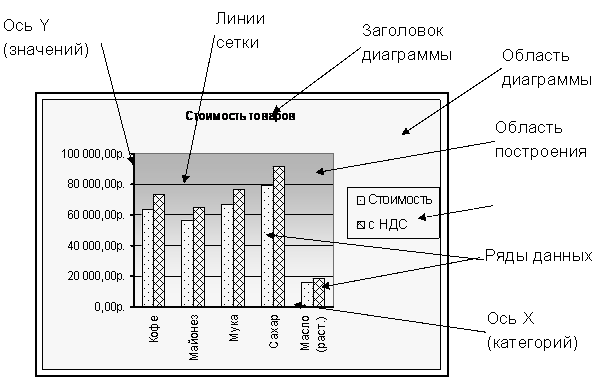Совсем недавно мы с вами рассматривали вопрос как можно сделать круговую диаграмму в Excel 2007 и 2010, но в настоящее время существует еще большое количество пользователей Excel 2003. Для них и посвящена данная статья, так как в Excel 2003 принцип построения хоть и такой же, но отличается визуально.
Итак, давайте представим, что у нас имеются данные по продажам различных товаров и нам необходимо построить круговую диаграмму, которая наглядно покажет нам долю каждого товара в общей выручке.
Для начала нам необходимо выбрать нужные для нас данные. В нашем примере это столбец с наименованиями товаров и столбец с выручкой. Выделяем данные диапазоны удерживая клавишу Ctrl
После этого отпускаем клавишу Ctrl и выбираем в верхнем меню пункт Вставка | Диаграмма
После этого откроется мастер диаграмм, где вам необходимо выбрать тип и вид диаграммы, как указано на рисунке и нажать Готово
Диаграмма построена, чтобы добавить данные необходимо так же как в Excel 2007/2010 нажать на самой диаграмме правой кнопкой мыши и из контекстного меню выбрать Формат рядов данных
в открывшемся окне Формата ряда данных необходимо перейти во вкладку Подписи данных и поставить галочку в поле Значения, если вам необходимо указать рядом эти данные и в виде доли процентов, то поставьте галочку в поле Доли
После нажатия на кнопку ОК диаграммы со значениями будет построена. Как вы видите процесс построения круговой диаграммы в Excel 2003 не так сложен как может показаться в начале.
Итоговая круговая диаграмма будет выглядеть вот так:
Спасибо за внимание, подписываетесь на обновления нашего сайта!
Построение диаграмм при помощи Мастера диаграмм
Для
создания диаграммы на рабочем листе
необходимо выделить данные, которые
будут в ней использованы, и вызвать
Мастер
диаграмм.
Может быть выбран как один ряд данных
(или отдельная строка в таблице, или
отдельный столбец), так и несколько.
Примечание.
Данные, не входящие в прямоугольный
блок, выделяются при нажатой клавише
Ctrl.
Для
вызова Мастера
диаграмм
используется:
-
пункт
меню Вставка|Диаграмма; -
кнопка
Мастер
диаграмм
на стандартной панели инструментов.
Построить
диаграмму, отражающую соотношение
показателей величины цены на товары и
наценки в магазине “Техношок”.
Последовательность
выполнения действий следующая.
-
Указать
исходные данные, для чего на рабочем
листе Техношок выделить в таблице блок
ячеек А2:С10
(включая
заголовок
столбца).
На стандартной панели инструментов
нажать кнопку Мастер
диаграмм,
при этом на экране появится диалоговое
окно Мастер
диаграмм.
В
диалоговом окне Мастер
диаграмм (шаг 1 из 4)
(рис.27) на вкладке Стандартные
в опции Тип
выбрать Гистограмма,
а в группе Вид
– обычная
гистограмма
(первая в верхнем ряду). Нажать кнопку
Далее.
Примечание.
Тип диаграммы может быть изменён после
ее создания.
Рис.27
В
открывшемся диалоговом окне Мастер
диаграмм (шаг 2 из 4) диаграммы
(рис.28), на вкладке Диапазон
данных
убедиться, что в группе Ряды
включена опция Столбцах.
Данные
автоматически разделяются на ряды
данных и категории. Данные каждого ряда
выделены своим цветом. Категории – это
метки по оси Х, расположенной горизонтально.
Обратить внимание, что в выделенном
диапазоне данных заголовки строк таблицы
автоматически становятся метками оси
Х,
а заголовки столбцов – именами рядов
данных, которые отражаются в качестве
элементов легенды диаграммы.
Переключив
опцию Строках,
просмотреть, как изменится изображение
диаграммы, после чего вновь включите
опцию Столбцах.
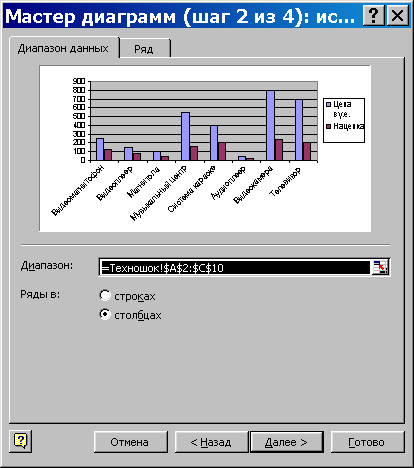
Рис.28
Примечание.
В этом же окне можно заново указать
исходный диапазон данных для построения
диаграммы, нажав цветную кнопку справа
от поля Диапазон,
которая позволяет временно убрать
диалоговое окно с экрана. Восстанавливается
диалоговое окно повторным нажатием
этой же кнопки.
На
вкладке Ряд отражаются адреса ячеек
таблицы, задающие имя ряда данных, его
значения и подписи меток оси Х.
Примечание.
Используя вкладку Ряд,
можно добавлять новые ряды данных и
удалять с изображения диаграммы
существующие.
-
Просмотреть
содержимое вкладки Ряд
и нажать Далее. -
В
открывшемся диалоговом окне Мастер
диаграмм (шаг 3 из 4) (рис.
29)
на
вкладке Заголовки
щелкнуть левой кнопкой мыши в поле
Название
диаграммы
и ввести с клавиатуры: “Соотношение
показателей цены и наценки”.
Щелкнуть левой кнопкой мыши в поле Ось
Х (категорий )
и набрать “Наименование товаров”.
В поле Ось
Y (значений)
ввести “Показатели”.
В правой части окна можно увидеть, как
будет выглядеть диаграмма.
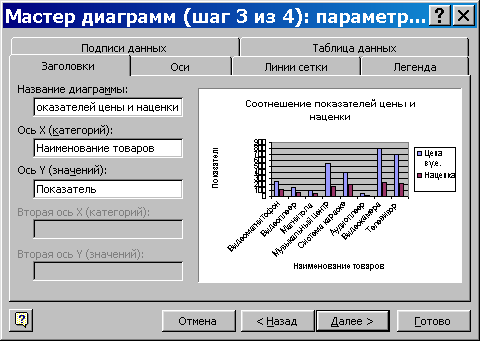
Рис.
29
-
Нажать
кнопку Далее. -
В
открывшемся диалоговом окне Размещение
диаграммы
в группе Поместить
диаграмму на листе
включить опцию Имеющемся
и
нажать кнопку Готово.
В
результате выполненных действий на
экране появилась созданная гистограмма,
изображение которой может не удовлетворить
пользователя, так как при построении
диаграммы при помощи Мастера
диаграмм
Excel
использует собственные форматы и
установки.
Дальнейший
этап работы с диаграммой предусматривает
настройку ее отображения, что можно
осуществлять как при помощи главного
или контекстного меню, так и при помощи
панели инструментов Диаграммы,
которая появляется на экране одновременно
с построенной диаграммой или подключается
путем использования команды меню
Вид|Панели
инструментов|Диаграммы.
Панель инструментов Диаграммы
можно также использовать для построения
новых диаграмм. Работа с данной панелью
инструментов будет рассмотрена далее,
а на данном этапе ее можно закрыть, чтобы
научиться редактировать диаграмму
“вручную”.
Соседние файлы в предмете [НЕСОРТИРОВАННОЕ]
- #
- #
- #
- #
- #
- #
- #
- #
- #
- #
- #
На чтение 6 мин. Просмотров 195 Опубликовано 17.09.2019
Содержание
- Учебник по круговой диаграмме Excel 2003
- Различия версий
- Ввод данных круговой диаграммы
- Выбор данных круговой диаграммы
- С помощью мыши
- Использование клавиатуры
- Запуск мастера диаграмм
- Мастер диаграмм Excel, шаг 1
- Мастер диаграмм Excel, шаг 2
- Мастер диаграмм Excel, шаг 3
- Мастер диаграмм Excel, шаг 4
- Добавление цвета в круговую диаграмму
- Изменить цвет фона диаграммы
- Изменить цвет фона/удалить границу из легенды
- Взрывая кусок пирога
Учебник по круговой диаграмме Excel 2003
В этом руководстве рассматриваются этапы создания круговой диаграммы в Excel 2003 с помощью мастера диаграмм Excel.
Выполнение шагов в темах ниже приведет к круговой диаграмме, аналогичной изображению выше.
Различия версий
Шаги в этом руководстве используют параметры форматирования и макета, доступные в Excel 203. Они отличаются от тех, которые были в ранних версиях программы. Используйте следующие ссылки для учебников линейного графика для других версий Excel.
Ввод данных круговой диаграммы
Для получения справки с этими инструкциями см. Пример изображения выше.
Независимо от того, какой тип диаграммы или графика вы создаете, первым шагом при создании диаграммы Excel является всегда , чтобы ввести данные в таблицу.
При вводе данных учитывайте следующие правила:
- Не оставляйте пустые строки или столбцы при вводе данных.
- Введите ваши данные в столбцах.
- Размещая электронную таблицу, перечислите имена, описывающие данные, в одном столбце и справа от них сами данные.
- Если имеется более одного ряда данных, перечислите их один за другим в столбцах с заголовком для каждого ряда данных вверху.
Для этого урока
- Введите данные, как показано на рисунке выше, в ячейки от A3 до B6.
Выбор данных круговой диаграммы
Для получения справки с этими инструкциями см. Пример изображения выше.
С помощью мыши
- Перетащите выделение кнопкой мыши, чтобы выделить ячейки, содержащие данные, которые будут включены в график.
Использование клавиатуры
- Нажмите в левом верхнем углу данных графика.
- Удерживайте нажатой клавишу SHIFT на клавиатуре.
- Используйте клавиши со стрелками на клавиатуре, чтобы выбрать данные для включения в круговую диаграмму.
Обязательно выберите заголовки столбцов и строк, которые вы хотите включить в график.
Для этого урока
- Выделите блок ячеек от A3 до B6, используя один из вышеуказанных методов.
Запуск мастера диаграмм
Для получения справки с этими инструкциями см. Пример изображения выше.
У вас есть два варианта запуска Мастера диаграмм Excel.
- Нажмите значок Chart Wizard на стандартной панели инструментов (см. Пример изображения выше)
- Нажмите на Вставить> Диаграмму … в меню.
Для этого урока
- Запустите мастер диаграмм, используя метод, который вы предпочитаете.
Мастер диаграмм Excel, шаг 1
Выберите диаграмму на стандартной вкладке
Для получения справки с этими инструкциями см. Пример изображения выше.
- Выберите тип диаграммы на левой панели.
- Выберите подтип диаграммы на правой панели.
Для этого урока
- Выберите тип диаграммы Пирог на левой панели.
- Выберите подтип диаграммы Пирог с трехмерным визуальным эффектом в правой правой части.
- Нажмите кнопку “Далее.
Мастер диаграмм Excel, шаг 2
Для получения справки с этими инструкциями см. Пример изображения выше.
- Выбрав свои данные перед запуском Мастера диаграмм Excel, вы должны увидеть пример своей диаграммы в верхнем окне диалогового окна.
- В вашей таблице данные, включенные в диаграмму, окружены движущимися муравьями – анимированной черной рамкой вокруг ваших данных.
- Под окном предварительного просмотра находится поле, содержащее ссылки на ячейки диапазона данных, включенного в диаграмму. Если ваша диаграмма выглядит неправильно, убедитесь, что вы выбрали правильный диапазон данных в электронной таблице.
Для этого урока
- Нажмите кнопку “Далее.
Мастер диаграмм Excel, шаг 3
Для получения справки с этими инструкциями см. Пример изображения выше.
Хотя на шести вкладках есть много параметров для изменения внешнего вида вашей диаграммы, на этом шаге мы будем только добавлять заголовки.
Все части диаграммы Excel можно изменить после завершения работы мастера диаграмм, поэтому нет необходимости настраивать все параметры форматирования прямо сейчас.
Для этого урока
- Нажмите на вкладку Заголовки в верхней части диалогового окна мастера диаграмм.
- В поле заголовка диаграммы введите заголовок: Доход от продаж Cookie Shop 2007 .
- Перейдите на вкладку Метки данных в верхней части диалогового окна мастера диаграмм.
- В разделе Метка содержит выберите параметр Процент , чтобы выбрать его.
- Когда диаграмма в окне предварительного просмотра выглядит правильно, нажмите Далее.
Когда вы добавляете заголовок и метки данных, они должны добавляться в окно предварительного просмотра справа.
Мастер диаграмм Excel, шаг 4
Для получения справки с этими инструкциями см. Пример изображения выше.
Есть только два варианта, где вы хотите разместить свой график:
- Как новый лист (помещает диаграмму на другой лист из вашей рабочей книги)
- Как объект на листе 1 (помещает диаграмму на тот же лист, что и ваши данные в рабочей книге)
Для этого урока
- Нажмите переключатель, чтобы поместить диаграмму в качестве объекта на листе 1.
- Нажмите Готово.
Основная круговая диаграмма создается и размещается на вашем рабочем листе. На следующих страницах описано форматирование этой диаграммы, чтобы она соответствовала круговой диаграмме, показанной в шаге 1 этого руководства.
Добавление цвета в круговую диаграмму
Для получения справки с этими инструкциями см. Пример изображения выше.
Изменить цвет фона диаграммы
- Щелкните один раз правой кнопкой мыши в любом месте на белом фоне графика, чтобы открыть раскрывающееся меню.
- Щелкните указателем мыши на первом параметре в меню: Форматировать область диаграммы , чтобы открыть диалоговое окно «Форматировать область диаграммы».
- Нажмите на вкладку Patterns , чтобы выбрать ее.
- В разделе Площадь щелкните цветной квадрат, чтобы выбрать его.
- Для этого урока выберите фиолетовый цвет в правом нижнем углу диалогового окна.
- Нажмите ОК.
Изменить цвет фона/удалить границу из легенды
- Щелкните один раз правой кнопкой мыши в любом месте на фоне легенды графика, чтобы открыть раскрывающееся меню.
- Щелкните указателем мыши на первом пункте меню: Формат легенды , чтобы открыть диалоговое окно «Формат легенды».
- Нажмите на вкладку Patterns , чтобы выбрать ее.
- В разделе Граница слева от диалогового окна выберите параметр Нет , чтобы удалить границу.
- В разделе Площадь щелкните цветной квадрат, чтобы выбрать его.
- Для этого урока выберите фиолетовый цвет в правом нижнем углу диалогового окна.
- Нажмите ОК.
Взрывая кусок пирога
Для получения справки с этими инструкциями см. Пример изображения выше.
Чтобы добавить акцент на конкретную часть пирога, вы можете переместить или «взорвать» этот фрагмент из остальной части графика.
- Кликните указателем мыши на графике, чтобы выделить его. Маленькие темные блоки должны быть видны на внешнем краю пирога.
- Щелкните второй раз указателем мыши на желтом (изюмном) кусочке пирога. Темные блоки теперь должны окружать только этот кусочек пирога.
- Нажмите и перетащите влево с помощью указателя мыши на желтый кусок пирога. Срез должен отойти от остальной части графика.
- Чтобы переместить разорванный срез обратно в исходное положение, повторите шаги 1 и 2 выше, а затем перетащите срез обратно в круговую диаграмму. Он автоматически вернется в исходное местоположение.
С разорванным желтым срезом ваша диаграмма должна соответствовать круговой диаграмме, показанной в шаге 1 этого урока.
Содержание
- 1 Как построить график в эксель
- 2 Как построить диаграмму
- 3 Строим синусойду
- 4 Как добавить название к диаграмме
- 5 Как настроить оси и добавить названия
- 6 Добавляем или изменяем легенду
- 7 Раздел «Диаграммы»
- 8 Гистограммы с накоплением
- 9 Пакет «анализ данных»
- 10 Условное форматирование
- 11 Дополнительные ряды распределения
- 12 Как оформить гистограмму
- 12.1 Копирование
- 12.2 Перемещение
- 12.3 Вращение
- 12.4 Подписываем объект
- 13 Как объединить гистограмму и график в Экселе
- 14 Диаграмма онлайн
- 15 Заключение
- 16 Видеоинструкция
Совсем недавно мы с вами рассматривали вопрос как можно сделать круговую диаграмму в Excel 2007 и 2010, но в настоящее время существует еще большое количество пользователей Excel 2003. Для них и посвящена данная статья, так как в Excel 2003 принцип построения хоть и такой же, но отличается визуально.
Итак, давайте представим, что у нас имеются данные по продажам различных товаров и нам необходимо построить круговую диаграмму, которая наглядно покажет нам долю каждого товара в общей выручке.
Для начала нам необходимо выбрать нужные для нас данные. В нашем примере это столбец с наименованиями товаров и столбец с выручкой. Выделяем данные диапазоны удерживая клавишу Ctrl
После этого отпускаем клавишу Ctrl и выбираем в верхнем меню пункт Вставка | Диаграмма
После этого откроется мастер диаграмм, где вам необходимо выбрать тип и вид диаграммы, как указано на рисунке и нажать Готово
Диаграмма построена, чтобы добавить данные необходимо так же как в Excel 2007/2010 нажать на самой диаграмме правой кнопкой мыши и из контекстного меню выбрать Формат рядов данных
в открывшемся окне Формата ряда данных необходимо перейти во вкладку Подписи данных и поставить галочку в поле Значения, если вам необходимо указать рядом эти данные и в виде доли процентов, то поставьте галочку в поле Доли
После нажатия на кнопку ОК диаграммы со значениями будет построена. Как вы видите процесс построения круговой диаграммы в Excel 2003 не так сложен как может показаться в начале.
Итоговая круговая диаграмма будет выглядеть вот так:
Спасибо за внимание, подписываетесь на обновления нашего сайта!
Диаграммы и графики в MS Excel (входит в состав офисного пакета MS Office) служат для графического отображения данных, что более наглядно с точки зрения пользователя. С помощью диаграмм удобно наблюдать за динамикой изменений значений исследуемых величин, проводить сравнения различных данных, представление графической зависимости одних величин от других.
Чтение и оценка большого количества данных, которые визуализированы с помощью графиков и диаграмм значительно упрощается. Эксель располагает эффективным многофункциональным инструментом для этой визуализации, благодаря которому можно построить диаграммы и графики разнообразных типов и назначений. Просто незаменим в аналитических исследованиях.
На рисунке видим стандартный график зависимости в Excel, на нём показаны и подписаны основные элементы.
На данный момент используются версии приложения 2003, 2007, 2010, 2013, 2016. Процессы построения графиков и диаграмм в них имеют некоторые отличия, прежде всего в интерфейсе. Основные из них будут указываться ниже.
Как построить график в эксель
Excel поддерживает различные типы графиков для наиболее понятного и полного отображения информации. Графики строятся по точкам, которые соединяются отрезками. Чем больше точек, тем меньше искажений в графике, тем более плавно изменяется функция в динамике.
Чтобы создать график (как и диаграмму) в MS Excel нужно прежде всего ввести числовые данные на лист, на основании которых он будет построен. Обычно для графика достаточно двух столбцов, один из которых будет использоваться для оси X (аргумента), второй – для Y (функции) – это может быть выражено формулой или просто перечнем зависимых от аргумента данных.
Выделите диапазон данных. Затем, выбрав нужный тип графика на вкладке Вставка в группе Диаграммы – нажмите Вставить график (для просмотра динамики изменений данных). Если хотите построить график по точкам – следует взять Точечную диаграмму (если у Вас имеется 2 ряда данных, один из которых зависит от второго).
График можно разместить, как на одном листе с данными, так и на отдельном.
Как построить диаграмму
Аналогично графикам, диаграммы строятся на основе данных в столбцах таблицы, но для некоторых видов (круговые, кольцевые, пузырьковые и др.) нужно, чтобы данные располагались определенным образом. Чтобы построить диаграмму нужно перейти во вкладку Диаграммы. Для примера рассмотрим, как сделать круговую.
Для такой диаграммы один столбец – это метки данных, второй – сам числовой ряд данных.
Выделите диапазон ячеек с метками и данными. Затем Вставка, нажать Диаграммы и выбрать соответствующий Вашим требованиям тип диаграммы (в нашем случае Круговая).
Автоматически создастся диаграмма, которую при необходимости Вы сможете изменить в свойствах по своему усмотрению. Изменить можно стиль, макет, подписи, оси, фон и множество других настроек.
Диаграммы кругового типа демонстрируют пропорции частей относительно чего-то целого и представляются в виде совокупности секторов, входящих в состав круга с отображением соответствующих значений. Это очень полезно, когда требуется сравнить некоторые данные по отношению к суммарному значению.
Строим синусойду
Предположим Вам нужно построить график функции представляющий собой синусоиду. Для этого потребуется ввести данные синусов углов.
Чтоб посчитать значения синусов, нужно в первую ячейку ряда данных Sin ввести формулу = SIN(РАДИАН(A3)), где A3 – соответствующий аргумент. После чего столбец растянуть за правый нижний угол. Получим искомый диапазон значений.
Далее строим график, нажимая Вставка, График, таким же образом как и до этого.
Как видим получившийся график не в достаточной мере похож на синусоиду. Для более красивой синусоидальной зависимости нужно ввести большее количество значений углов (аргументов) и чем больше, тем лучше.
Как добавить название к диаграмме
Если захотите изменить название, сделать его более понятным, или удалить его вовсе, то потребуется проделать следующие действия. В версии Excel 2003 нужно кликнуть в любом месте этой диаграммы, после чего увидите панель Работа с диаграммами, со вкладками Макет, Формат и Конструктор. В группе Макет/Подписи выберите Название диаграммы. Измените нужные Вам параметры.
Название можно связывать с какой-либо ячейкой таблицы, отметив ссылку на неё. Связанное значение названия автоматически изменяется при его изменении в таблице.
Как настроить оси и добавить названия
Помимо остальных функция у Вас есть возможность настраивать оси – масштаб, промежутки между категориями и значениями. Можно добавить деления на оси и указать значения расстояний между ними, добавить и отформатировать названия осей, настроить отображение или скрыть сетку.
Что касается настроек названия, подписей, осей и прочих в Office , то там это сделать еще проще и удобнее: достаточно пары кликов по изменяемым визуальным компонентам и использования привязанного к ним контекстного меню.
Добавляем или изменяем легенду
Благодаря легенде на графике определяется принадлежность параметра к тому или иному столбцу.
В диаграммах эксель имеется опция настройки легенды – изменения месторасположения, отобразить её или скрыть.
Перейдите во вкладку Конструктор/Выбрать данные для версии 2003 или в контекстном меню Выбрать данные для версии 2013.
Откроется окно выбора источника данных, в котором можно изменить диапазон используемых данных, изменить подписи осей, и элементов легенды (ряды), параметры для каждого ряда в отдельности.
Как видим для построения функции в экселе обязательно наличие двух факторов – табличная и графическая части. Приложение MS Excel офисного пакета обладает прекрасным элементом визуального представления табличных данных в виде графиков и диаграмм, который можно успешно использовать для множества задач.
Диаграммы – прекрасный инструмент, при помощи которого можно визуализировать данные различных источников. Не многие знают, как построить гистограмму в Excel по данным таблицы. На самом деле ничего сложного тут нет. Давайте рассмотрим различные варианты.
Раздел «Диаграммы»
Итак, приступаем к делу.
- Для начала нужно создать таблицу. Значения могут быть произвольными.
- Далее данные необходимо выделить.
- Откройте в меню-вкладку «Вставка» и кликните на иконку работы с гистограммой.
Вам будет предложено построение различными самыми популярными способами:
- обычная гистограмма;
- объемная;
- линейчатая;
- объемная линейчатая.
Можете навести на каждый из них и посмотреть примеры. Для просмотра других вариантов, нужно нажать на соответствующий пункт.
Обратите внимание на то, что в каждой категории есть несколько видов построения.
- При наведении на каждый пункт, помимо предварительного просмотра, также будет отображаться и краткая информация о назначении, чтобы пользователь смог сделать правильный выбор.
- Если выбрать «объемную гистограмму с группировкой», то можно получить следующий результат.
Гистограммы с накоплением
На этот раз придется добавить еще один столбец. Так как две колонки будут выглядеть точно так же, как в случае с группировкой.
Третья графа должна быть в виде цифр, а не текста, чтобы программа могла нормально сложить данные.
- Выделяем таблицу, нажимаем на кнопку «Гистограммы» и выбираем что-нибудь с накоплением.
- В результате этого вы увидите следующее.
Как видите, на этой гистограмме шкала по оси «y» отображается в процентах. Данный способ построения хорош тем, что можно увидеть сравнительную информацию.
- Статистика по каждому дню покажет, как между собой соотносятся продажи и затраты (в случае примера). Если вам неудобно работать с процентами, и хотите, чтобы данные были представлены в абсолютных величинах, то в этом случае нужно выбрать другой тип гистограммы.
Пакет «анализ данных»
Данная возможность в быстром доступе по умолчанию отсутствует. Для того чтобы вставить её на панель, необходимо сделать следующие действия.
- Нажмите на пункт меню «Файл».
- Кликаем на «Параметры».
- Далее переходим в «Надстройки».
- Убедитесь, что в «Управлении» выбран пункт «Надстройки Excel». После этого нажмите на кнопку «Перейти…».
- Поставьте галочку около «Пакет анализа» и нажмите на кнопку «OK».
- Переходим на главной панели на вкладку «Данные». В правой части ленты появится новая кнопка «Анализ данных».
Теперь рассмотрим процесс создания диаграммы по этой таблице. Для этого необходимо выполнить следующие действия.
- Нажмите на только что добавленную кнопку. Выберите пункт «Гистограмма» и кликните на «OK».
- После этого вы увидите следующее окно.
- Для того чтобы указать «Входной интервал», достаточно просто выделить таблицу. Данные подставятся автоматически.
- Теперь поставьте галочку около пункта «Вывод графика» и нажмите на кнопку «OK».
- В результате этого вы получите вот такую «Гистограмму» с анализом значений.
В этом случае оси x и y подбираются автоматически.
Условное форматирование
Красивый анализ введенных данных можно сделать прямо внутри в таблице.
- Для этого необходимо выделить ее, перейти на вкладку «Главная» и кликнуть на «Условное форматирование».
- В появившемся меню выберите пункт «Гистограммы». После этого появится большой список различных вариантов. Вы можете попробовать наложить любые цвета на свой вкус. Для этого достаточно навести указатель на один из предложенных шаблонов.
- В итоге получите красивую таблицу, в которой данные представлены градиентной заливкой.
В относительных единицах (заливке) намного проще анализировать информацию и тем самым определить, в какой ячейке максимальное или минимальное значение.
Дополнительные ряды распределения
Существуют и другие виды обработки статистических данных. К ним можно отнести:
- Парето;
- Полигон частот;
- Кумуляты и т.д.
Большинство из них можно создавать готовыми шаблонами. Например, для создания «Диаграммы Парето» необходимо сделать следующее.
- Выделить таблицу.
- Перейти на вкладку «Вставить».
- Кликнуть на иконку «Вставка статистической диаграммы».
- Выбрать нужную заготовку.
Как оформить гистограмму
Как правило, большинству пользователей не нравится стандартный внешний вид создаваемых объектов. Изменить его очень просто.
- При выделении диаграммы в меню появляется новая вкладка «Конструктор».
Благодаря ей вы сможете сделать что угодно. Кроме этого, редактирование возможно через контекстное меню.
Сделав правый клик мыши по пустой области диаграммы, вы сможете:
- скопировать или вырезать;
- изменить тип;
- выбрать другие данные;
- переместить её;
- повернуть объемную фигуру.
Рассмотрим некоторые варианты.
Копирование
Нажав на соответствующий пункт меню, всё содержимое гистограммы окажется в буфере обмена. После этого вы сможете вставить её в Ворде. Стоит отметить, что сделать то же самое можно при помощи сочетания клавиш Ctrl+C. Для вставки используем комбинацию Ctrl+V.
Смотрится очень красиво.
Перемещение
Для начала кликаем в контекстном меню на «Переместить диаграмму».
После этого появится окно, в котором можно указать назначение выбранного объекта.
Если выберете первый вариант, то он будет перемещен на новый лист.
Вращение
Для этих манипуляций нужно выбрать следующий пункт.
Вследствие этого в правой части экрана появится дополнительная панель, в которой можно «поиграться» с двумя осями.
Таким способом можно придать еще больше объемного эффекта.
Подписываем объект
Если вы кликните на название, то справа отобразится панель для работы с текстом. Более того, появится возможность редактирования.
При желании вы можете добавить такие эффекты, как:
- тень;
- свечение;
- сглаживание;
- объемность.
Вы можете совместить все эти отдельные атрибуты. Но не перестарайтесь, иначе получится кошмар.
Как объединить гистограмму и график в Экселе
Чтобы совместить разные виды объектов, необходимо использовать нестандартные наборы диаграмм.
- Для этого примера создадим другую таблицу, в которой данных будет больше.
- Теперь выделите все строки, перейдите на вкладку «Вставка», нажмите на иконку «Гистограммы» и выберите последний вариант.
- В появившемся окне перейдите на «Комбинированная».
- После этого вы сможете указать тип диаграммы для каждого ряда.
- Необходимо везде указать «Гистограмма с группировкой», а для ряда «Всего» – тип «Линия». При этом нужно поставить галочку в графе «Вспомогательная ось».
- После нажатия на кнопку «OK», мы получим новую диаграмму, которая сочетает в себе гистограмму и график.
Обратите внимание на то, что справа по оси Y появилась дополнительная шкала, предназначенная только для линии, то есть для ряда «Всего». Левая шкала – для всего остального.
Диаграмма онлайн
Для тех, кто не может правильно построить гистограмму, на помощь приходят онлайн-сервисы. Например, сайт OnlineCharts.
Нажав на кнопку «Создайте Вашу диаграмму», вы увидите огромное количество различных настроек, благодаря которым сможете нарисовать что хотите.
Полученный результат легко скачать себе на компьютер.
Заключение
В данной статье мы пошагово рассмотрели, как создавать различные виды диаграмм при помощи всевозможных инструментов. Не бойтесь экспериментировать. Удалить свой результат вы всегда успеете.
Следует отметить, что существуют разные версии программы Эксель. Например, Excel 2010, 2013 и 2016 в этом плане очень похожи. Продукты 2003 и 2007 годов в наше время не так актуальны и отличие между ними колоссальное.
Видеоинструкция
Тем, у кого остались какие-то вопросы, рекомендуется посмотреть видео, в котором всё подробно рассказывается с дополнительными комментариями.
В программе Excel
термин диаграмма используется для обозначения всех видов графического
представления числовых данных. Основными типами диаграмм являются: график, гистограмма, круговая диаграмма.
Построение графического изображения производится на основе ряда данных.
Так называют диапазон ячеек с числовыми значениями в пределах отдельной строки
или столбца. На одной диаграмме можно отображать несколько рядов данных. К
построенной диаграмме автоматически добавляется легенда – расшифровка рядов данных.
Диаграмма является объектом,
вставленным на один из листов рабочей книги. Она может располагаться на том же
листе, на котором находятся данные или на отдельном листе. Диаграмма сохраняет связь
с данными, на основе которых она построена, и при обновлении этих данных
немедленно изменяет свой вид.
Для построения
диаграммы предназначен Мастер диаграмм.
Как правило, диапазон данных,
которые будут отображаться на диаграмме, выделяют заранее, но указать данные
можно и в ходе работы Мастера диаграмм.
Построение диаграмм
- Выделить ряды данных вместе с
подписями столбцов (тогда они будут отображены в легенде).Для графиков и гистограмм можно выделять
несколько рядов данных. В этом случае несколько графиков или столбцов
гистограммы будут расположены в одной области построения. Для круговой
диаграммы выделяется один ряд данных.Если нужны подписи по оси Х (или
подписи секторов круговой диаграммы), то следует выделить и столбец с
текстовыми данными. Если в качестве подписей должен использоваться ряд с
числовыми значениями, то на этом этапе его не нужно выделять. - Запустить Мастер диаграмм кнопкой в
панели инструментов или командой меню ВставкаДиаграмма
- Далее работа выполняется с
последовательными окнами Мастера диаграмм. Переход к очередному окну
выполняется щелчком на кнопке Далее.
Первый шаг Мастера – окно Тип диаграммы (рисунок 6.1). Здесь выбирается тип и вид диаграммы.
Рис. 6.1
На вкладке Стандартные перечислены различные типы
диаграмм и варианты представления каждого типа. Ниже приводится краткое
описание выбранного варианта. Удерживая мышью кнопку Просмотр результата, можно увидеть
будущую диаграмму, если диапазон данных был заранее выделен.
На вкладке Нестандартныеотображается набор разных типов диаграмм с готовым форматированием. На этой
вкладке можно выбрать построение смешанной диаграммы, например, гистограммы и
графика по разным рядам данных в одной области построения.
Второй
шаг Мастера – окно Источник
данных диаграммы.
На вкладке Диапазон данных(рисунок
6.2) указан выделенный диапазон. Если данные не были выделены заранее или
потребовалось включить другие ряды данных, следует щелкнуть в поле Диапазон и выделить
данные в таблице.
Переключатель
ряда данных (в строках или столбцах) устанавливается автоматически
– по логике выбранных данных.
Вкладка Ряд (рисунок 6.3) используется для
корректировки рядов данных, по которым строится диаграмма, и подписей по
оси Х.
Рис.
6.2
Рис.
6.3
Поле Ряд содержит список всех выбранных рядов с числовыми данными. Если данные
выделялись с подписями, то список рядов содержит эти названия и в поле имени
отображается адрес ячейки, содержащей подпись. Если подписи рядов не были
выделены, то рядам присваиваются стандартные имена (Ряд1, Ряд2…).
Ряд данных можно исключить из
списка представления, щелкнув на кнопке Удалить. Для
подключения ряда данных нужно щелкнуть на кнопке Добавить и выделить данные в таблице.
Если данные,
предназначенные в качестве подписей по оси Х, не были выделены заранее, их
можно выбрать, щелкнув в поле Подписи
по оси Х (подписи категорий).
Третий шаг Мастера –
окно Параметры диаграммы.
Это окно
содержит несколько вкладок, количество и поля которых зависят от типа диаграммы
(рисунок 6.4).
Рис. 6.4
Установка каждого параметра сразу отображается в области просмотра.
- На вкладке Заголовки можно ввести название диаграммы и подписи осей (для
круговых диаграмм – только название). - На вкладке Оси устанавливают отображение и маркировку осей координат.
- На вкладке Легенда можно указать отображение или отсутствие легенды и выбрать
место ее размещения. - На вкладке Линии сетки устанавливается отображение основных и промежуточных линий
сетки в области построения диаграммы. - На вкладке Подписи данных можно выбрать отображение подписей элементов данных
на диаграмме:- имена рядов;
- имена категорий;
- значения.
- На
вкладке Таблица данных можно добавить к диаграмме таблицу рядов данных, использованных в диаграмме.
Четвертый шаг Мастера –
окно Размещение диаграммы.
На последнем шаге работы Мастера запрашивается, где следует
поместить диаграмму – на отдельном листе или на одном из имеющихся. При выборе
первого варианта в рабочей книге появится новый лист со стандартным именем – Диаграмма.
6.2.
Редактирование диаграмм
Готовую диаграмму можно перемещать по рабочему листу,
изменять ее размер. Чтобы удалить диаграмму, нужно выделить ее и нажать клавишу
<Del>. Если диаграмма расположена на отдельном листе –
удалить лист.
Диаграмма состоит из элементов,
каждый из которых можно редактировать отдельно.
Элементы диаграммы (см.
рисунок 6.5):
- область
диаграммы – это вся диаграмма; - область
построения – область размещения графиков, гистограмм (для круговых диаграмм
этой области нет); - ряды
данных – это сами графики, столбики гистограммы, сектора круговой
диаграммы; - оси
координат – ось Х (ось категорий) и ось Y (ось значений); - заголовок
диаграммы; - легенда;
- линии
сетки (для круговых диаграмм – отсутствуют).
Наведение указателя мыши на любой
элемент вызывает всплывающую подсказку. При щелчке на элементе, он выделяется
маркерами, а его название отображается в левой части строки формул.
Рис. 6.5
Редактирование элементов диаграммы выполняется в диалоговых окнах Формат, которые можно
вызвать разными способами:
- двойным щелчком на элементе;
- контекстное меню элемента
Формат;
- меню Формат для выделенного элемента.
- Контекстное меню области диаграммы, кроме команды Формат, содержит команды:
- Тип
диаграммы… - Исходные
данные… - Параметры
диаграммы… - Размещение…
Эти команды открывают
соответствующие окна Мастера диаграмм, что дает возможность исправить недочеты,
допущенные при построении диаграммы.
Особенности
выделения рядов данных:
- щелчок на линии графика выделяет
весь график, повторный щелчок – выделит отдельный его участок, соответствующий
одному значению ряда; - щелчок на любом столбике гистограммы
выделяет все столбики соответствующего ряда данных; повторный щелчок – выделит
этот столбик; - щелчок на круговой диаграмме выделяет всю
диаграмму, повторный щелчок на любом секторе – выделит этот сектор.
Добавление рядов
данных (способы):
Таким же образом можно добавить подписи по оси Х.
Шрифт заголовка, легенды, подписей
- кнопки параметров шрифта в панели инструментов;
- в диалоговом окне Формат (соответствующего элемента)
вкладка Шрифт.
Цветобласти
построения (по умолчанию серый цвет):
- кнопка Цвет заливки в панели инструментов;
- в диалоговом окне Формат области построения вкладка Вид.
Цвет и узор столбиков
гистограммы или секторов круговой диаграммы:
- кнопка Цвет заливкив панели инструментов;
- в диалоговом окне Формат рядов данных вкладка Вид (кнопка Способы заливки).
Линия графика:
в диалоговом окне Формат ряда данных на
вкладке Вид можно изменить цвет и толщину линии, сделать линию сглаженной (установить флажок), а
также изменить или убрать маркеры на графике.
Линии сетки области
построения графиков и гистограмм:
- в диалоговом окне Параметры диаграммы на вкладке Линии сеткиустанавливается
наличие или отсутствие линий сетки. - в диалоговом окне Формат линий сетки на вкладке Вид устанавливается тип,
цвет и толщина линий сетки.
в начало