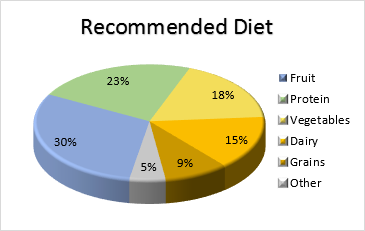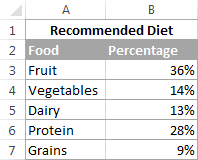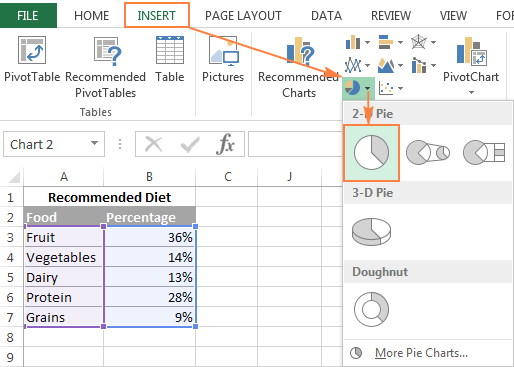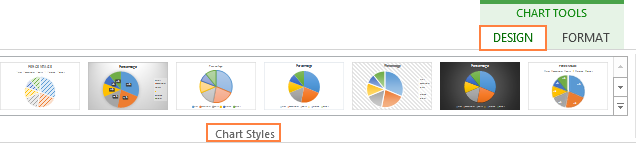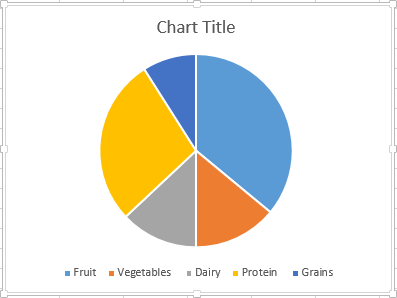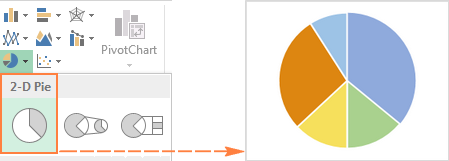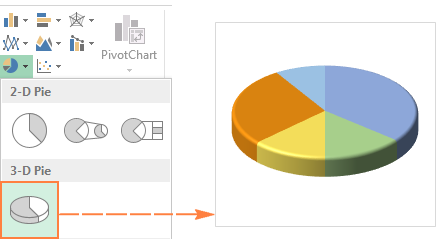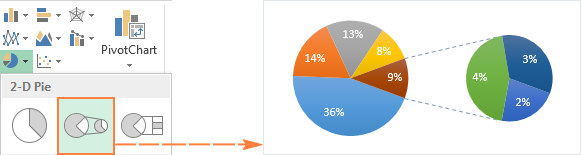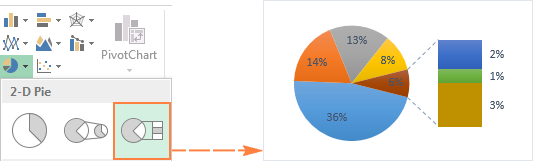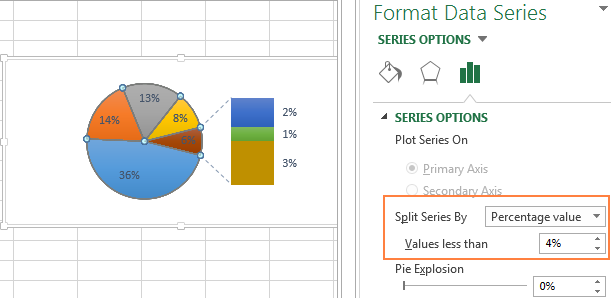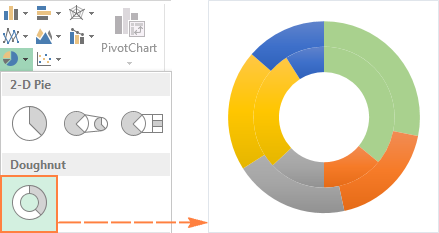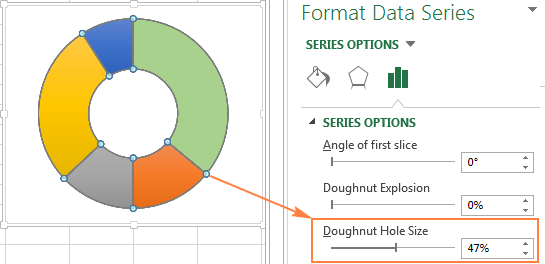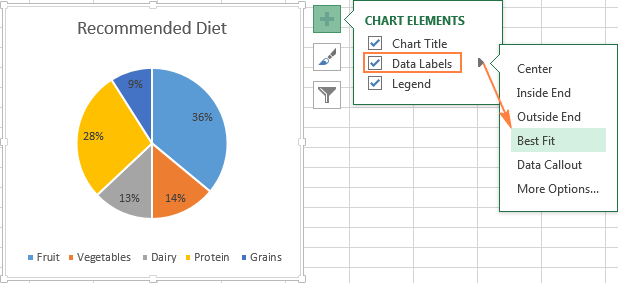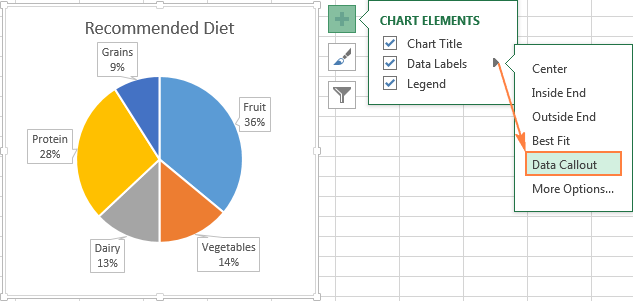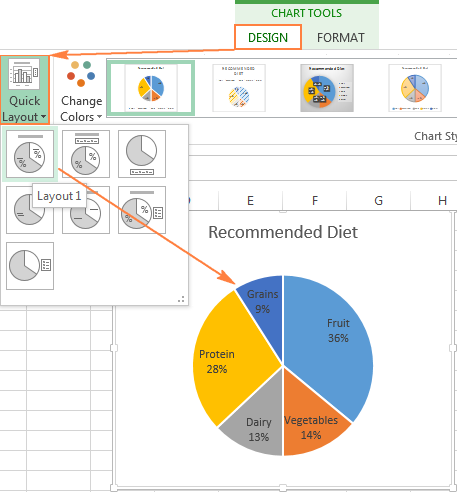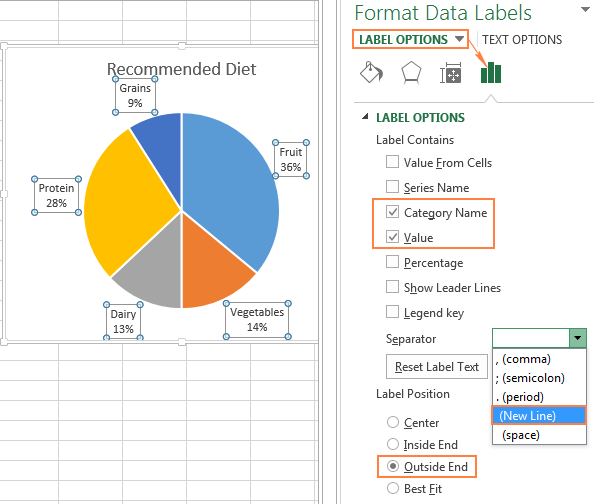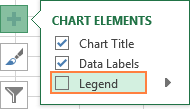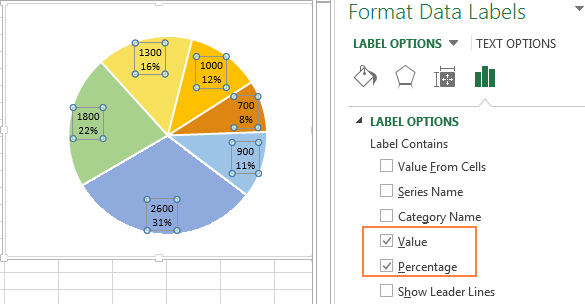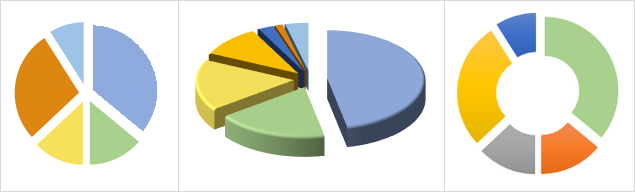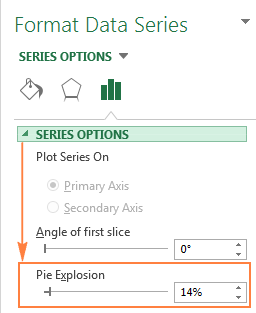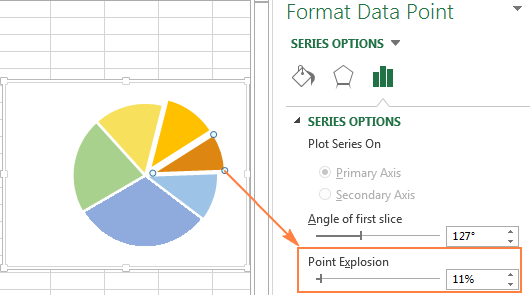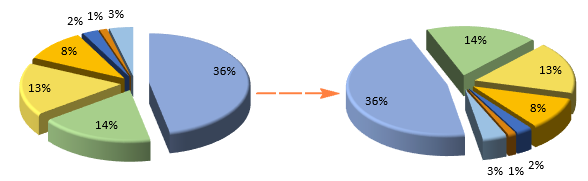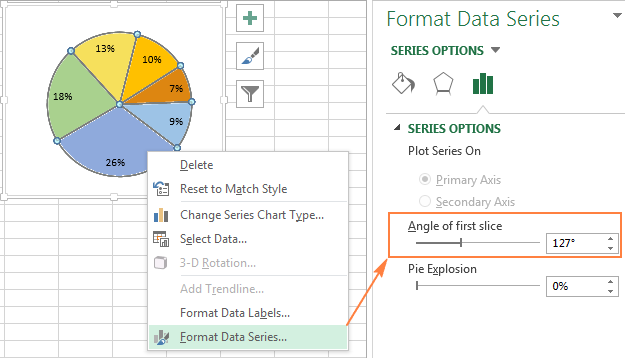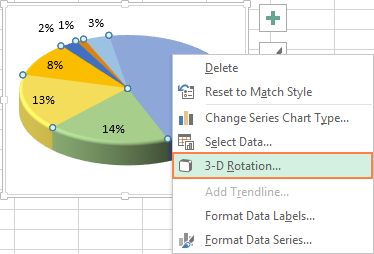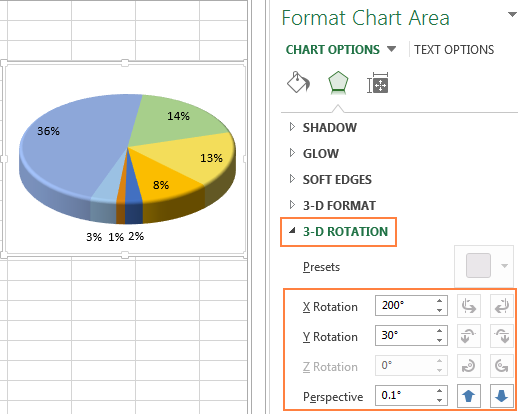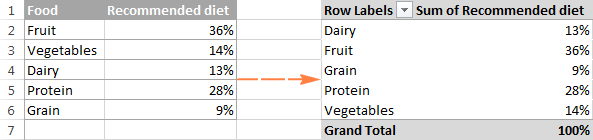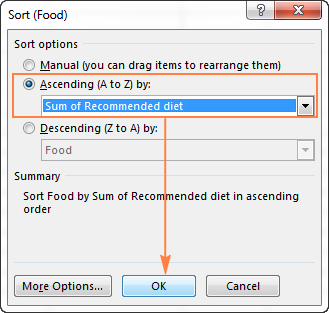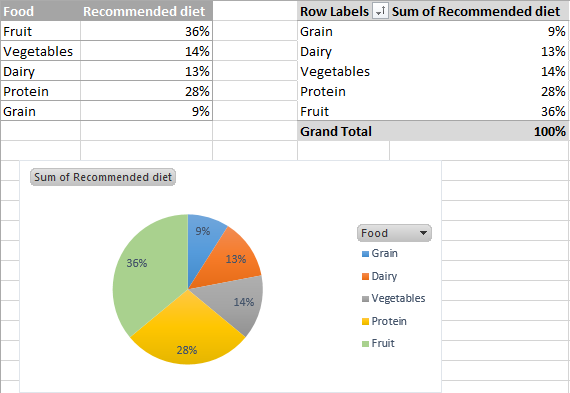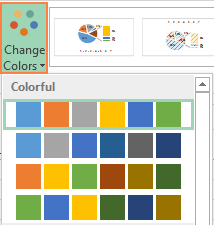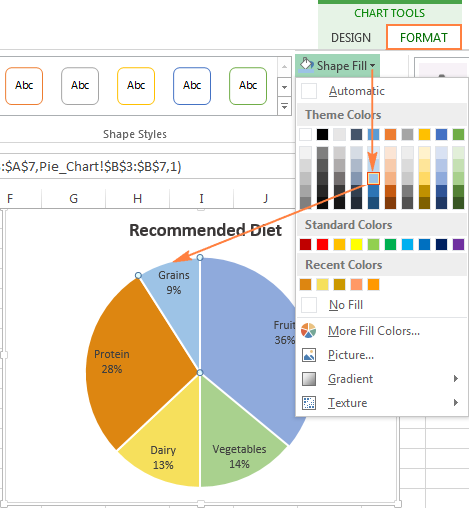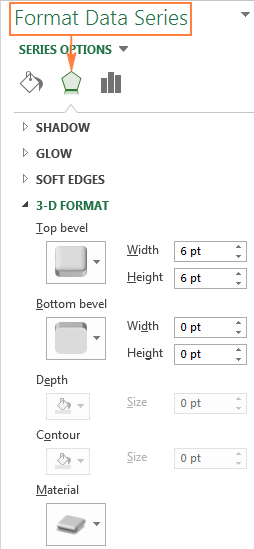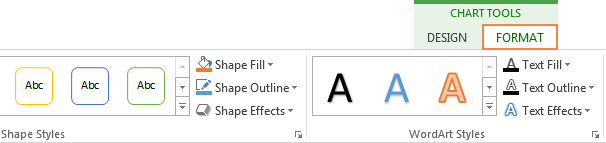Добавление круговой диаграммы
Excel для Microsoft 365 Word для Microsoft 365 PowerPoint для Microsoft 365 Excel 2021 Word 2021 PowerPoint 2021 Excel 2019 Word 2019 PowerPoint 2019 Excel 2016 Word 2016 PowerPoint 2016 Excel 2013 Word 2013 PowerPoint 2013 Excel 2010 Word 2010 PowerPoint 2010 Excel 2007 Word 2007 PowerPoint 2007 Еще…Меньше
Круговые диаграммы — распространенный способ показать, какую часть от общего количества (например, годового объема продаж) составляют отдельные значения (например, квартальный объем продаж).
Выберите приложение, с которым работаете
(Либо сразу перейдите к сведениям о круговых диаграммах, пропустив описание приложений).
-
Excel
-
PowerPoint
-
Word
-
Данные для круговых диаграмм
-
Другие типы круговых диаграмм
Примечание: Снимки экрана в этой статье относятся к Office 2016. Если вы используете более раннюю версию Office, интерфейс может немного отличаться, но действия будут теми же.
Excel
-
На листе выделите данные, которые будут использоваться для круговой диаграммы.
Дополнительные сведения об упорядочении данных для круговой диаграммы см. в разделе Данные для круговых диаграмм.
-
На вкладке Вставка нажмите кнопку Вставить круговую или кольцевую диаграмму, а затем выберите нужную диаграмму.
-
Щелкните диаграмму, а затем добавьте последние штрихи с помощью значков рядом с диаграммой.
-
Чтобы показать, скрыть или отформатировать такие элементы, как названия осей или подписи данных,щелкните элементов диаграммы
.
-
Чтобы быстро изменить цвет или стильдиаграммы, используйте стили
.
-
Чтобы отфильтровать или скрыть данные на диаграмме, щелкните «Фильтры диаграммы»
.
-
PowerPoint
-
Выберите команду Вставка > Диаграмма > Круговая и выберите нужный тип круговой диаграммы.
Примечание: На маленьком экране кнопка Диаграмма может быть уменьшена:
-
В появившейся электронной таблице замените заполнители собственными данными.
Дополнительные сведения об упорядочении данных для круговой диаграммы см. в разделе Данные для круговых диаграмм.
-
По завершении закройте редактор электронных таблиц.
-
Щелкните диаграмму, а затем добавьте последние штрихи с помощью значков рядом с диаграммой.
-
Чтобы показать, скрыть или отформатировать такие элементы, как названия осей или подписи данных,щелкните элементов диаграммы
.
-
Чтобы быстро изменить цвет или стильдиаграммы, используйте стили
.
-
Чтобы отфильтровать или скрыть данные на диаграмме, щелкните «Фильтры диаграммы»
.
-
Word
-
На вкладке Вставка нажмите кнопку Диаграмма.
Примечание: На маленьком экране кнопка Диаграмма может быть уменьшена:
-
Нажмите кнопку Круговая и дважды щелкните нужный тип диаграммы.
-
В появившейся электронной таблице замените заполнители собственными данными.
Дополнительные сведения об упорядочении данных для круговой диаграммы см. в разделе Данные для круговых диаграмм.
-
По завершении закройте редактор электронных таблиц.
-
Щелкните диаграмму, а затем добавьте последние штрихи с помощью значков рядом с диаграммой.
-
Чтобы показать, скрыть или отформатировать такие элементы, как названия осей или подписи данных,щелкните элементов диаграммы
.
-
Чтобы быстро изменить цвет или стильдиаграммы, используйте стили
.
-
Чтобы отфильтровать или скрыть данные на диаграмме, щелкните «Фильтры диаграммы»
.
-
Чтобы расположить диаграмму и текст в документе, нажмите кнопку «Параметры разметки»
.
-
Данные для круговых диаграмм
Столбец или строку электронной таблицы можно преобразовать в круговую диаграмму. Каждый сегмент диаграммы (точка данных) показывает размер или процентное отношение этого сегмента ко всей диаграмме.

Круговые диаграммы лучше всего использовать, когда:
-
нужно отобразить только один ряд данных;
-
ряд данных не содержит нулевых и отрицательных значений;
-
ряд данных содержит не более семи категорий — диаграмма из более чем семи сегментов может быть сложной для восприятия.
Другие типы круговых диаграмм
Помимо трехмерных круговых диаграмм, вы можете создать круг и линию круговой диаграммы. Эти диаграммы отображают меньшие значения во вторичной круговой или линейчатой диаграмме с накоплением, что упрощает их чтение. Чтобы преобразовать диаграмму в один из этих типов, щелкните ее, а затем на вкладке Работа с диаграммами | Конструктор выберите команду Изменить тип диаграммы. Когда откроется коллекция Изменение типа диаграммы, выберите нужный тип.

См. также
Выбор данных для диаграмм в Excel
Создание диаграммы в Excel
Добавление диаграммы в документ Word
Добавление диаграммы в презентацию PowerPoint
Типы диаграмм в Office
Нужна дополнительная помощь?
Круговая диаграмма в эксель используется в тех случаях, когда нужно показать долю части в общее целое. Например, долю статьи затрат в общем бюджете. Иногда круговую диаграмму называются “пирог” (Pie Chart), т.к. ее дольки напоминают кусочки пирога.
- Как построить круговую диаграмму
- Настройка внешнего вида круговой диаграммы
- Как выделить “кусочек пирога”: акцент на одной из долей круговой диаграммы
- Располагаем доли круговой диаграммы в порядке возрастания
- Вторичная круговая диаграмма
- Кольцевая диаграмма
- Объемная круговая диаграмма
- Ошибки при построении круговых диаграмм
Как построить круговую диаграмму
Имеем таблицу с данными о дополнительных затратах на сотрудников предприятия. Ее нужно превратить в круговую диаграмму, чтобы наглядно показать, какая статья самая значительная.
- Выделяем всю таблицу с заголовками, но без итогов.
- Переходим на вкладку Вставка — Круговая диаграмма, и выбираем обычную круговую диаграмму.
1. Получили заготовку диаграммы, на которой пока что ничего не понятно.
2. Доработаем ее. Добавим подписи данных для долей круга. Для этого щелкнем правой кнопкой мыши на диаграмме и выберем Добавить подписи данных.
Существуют два вида подписей данных: подписи и выноски данных.
Если выбрать подпункт Добавить выноски данных, то диаграмма будет выглядеть так:
Легенду в этом случае желательно удалить, т.к. названия категорий указаны на выносках.
Вариант с выноской данных выглядит симпатично, но не всегда его возможно использовать. Порой подписи данных достаточно длинные, и такие выноски сильно загромождают диаграмму.
Если выбрать подпункт Добавить подписи данных, то по умолчанию появятся значения.
3. Можно изменить положения подписей. Правой кнопкой щелкнуть на одной из подписей и выбрать Формат подписей данных. В примере выбран вариант У края снаружи.
Также вместо чисел можно вывести проценты — это для круговой диаграммы выглядит более наглядно.
Можно регулировать данные, которые выводятся в подписи данных, устанавливая галочки в пункте Включить в подписи.
Для примера выведем имя категории, доли и линии выноски. Чтобы линии выноски стали видны на круговой диаграмме, просто отодвинем надписи чуть дальше от круга. Легенда в этом случае не нужна, т.к. категории присутствуют в подписях данных.
Этот вариант похож на выноски данных, однако выглядит более компактным.
Настройка внешнего вида круговой диаграммы
Немного поправим внешний вид круговой диаграммы.
Чтобы исправить цветовую гамму, выделим всю диаграмму, щелкнув в любом ее месте, и перейдем на вкладку Конструктор.
Нажмем на кнопку Изменить цвета, и из выпадающего списка выберем цветовую схему.
Если у вас определенные предпочтения по цвету долек, то заливку можно задать вручную. Для этого:
- щелкните на нужной дольке
- выделится вся диаграмма
- еще раз щелкните на нужной дольке
- выделится только эта долька
- правая кнопка мыши — Формат точки данных
- выберите нужную заливку
Также можно изменить границу между дольками. Сделаем ее более узкой. Выделим диаграмму и перейдем в Формат точки данных. Уменьшим ширину границы.
Здесь же можно изменить цвет и прочие характеристики границы.
Как выделить “кусочек пирога”: акцент на одной из долей круговой диаграммы
Можно выделить одну из долей круговой диаграммы, сделав на ней акцент.
1. Отделяем дольку от круга. Для этого необходимо дважды щелкнуть на нужной дольке и немного потянуть ее мышью в направлении “от” диаграммы.
2. Можно для усиления эффекта сделать эту дольку объемной.
Дважды щелкните на нужной дольке, потом еще 1 раз, и добавьте для нее 3D объем, как показано на картинке.
Располагаем доли круговой диаграммы в порядке возрастания
Чтобы доли круговой диаграммы не были расположены хаотично (большая, маленькая, снова большая…) , можно отсортировать исходную таблицу. Для этого выделим исходную таблицу с данными вместе с заголовками, но без итогов.
Далее вкладка Данные — Сортировка.
Выберем столбец для сортировки (столбец с числовыми данными) и порядок По возрастанию.
Теперь наша круговая диаграмма выглядит более читаемой. Самые большие дольки сконцентрированы в одной части.
Вторичная круговая диаграмма
Вторичная диаграмма строится тогда, когда в основной диаграмме нужно сделать акцент на крупных долях. Маленькие доли при этом группируются и выносятся в отдельный блок.
Несколько фактов про вторичные круговые диаграммы:
- по умолчанию во вторичную диаграмму помещается одна третья списка данных, размещенная в самом конце. Например, если в вашем списке 12 строк данных, то во вторичную диаграмму попадут 4 последних строки. При этом они могут быть не самыми маленькими по значению. Поэтому если нужно отделить самые маленькие сектора, то исходную таблицу нужно отсортировать по убыванию.
- Одна треть данных, помещаемая во вторичный круг, округляется в большую сторону. Т.е.если в вашей таблице 7 строк, то в маленький круг попадут 3 (7:3=2,33, округлить в большую сторону = 3).
- Сектора в маленьком круге также показывают доли, но их сумма не будет равно 100%. Здесь за 100% берется сумма их долей, и уже от этой суммы считаются доли.
- Связи между вторичной и основной диаграммами показывается соединительными линиями. Их можно удалить или настроить их вид.
Рассмотрим пример построения вторичной круговой диаграммы.
Выделим исходную таблицу, далее вкладка Вставка — Круговая диаграмма — Вторичная круговая диаграмма.
Для наглядности добавим названия категорий на диаграмму.
Как видно на картинке, три последние строчки сформировались в категорию Другой, которая, в свою очередь, выделилась во вторичную диаграмму.
Можно оставить так. Но вспомним, что главная цель вторичной диаграммы — это показать детализацию по самым маленьким значениям.
Поэтому настроим вторичную диаграмму.
Способ 1. Просто отсортируем исходную таблицу по убыванию суммы.
Во вторичную диаграмму автоматически вывелись три категории с самыми маленькими суммами.
Способ 2. Более гибкая настройка вторичной диаграммы.
Щелкнем правой кнопкой мыши на маленьком круге и выберем Формат ряда данных.
Здесь в поле Разделить ряд можно настраивать содержимое вторичного круга.
По умолчанию ряд разделяется по Положению — это значит, что берется 3 последних категории по положению в исходной таблице. Если изменить число в поле Значения по второй области построения, то количество секторов в маленькой диаграмме изменится.
Если, например, в поле Разделить ряд выбрать Процент, и Установить значения меньше 10%, то во вторичную круговую диаграмму попадут только те категории, доли которых в общей сумме менее 10%.
В нашем примере диаграмма будет выглядеть так (для примера выведены доли в исходной таблице):
Таким образом, переключая значения в полях Разделить ряд и Установить значения меньше, можно регулировать содержимое вторичной круговой диаграммы.
Кольцевая диаграмма
Смысл кольцевой диаграммы, как у круговой — показать распределение долей категорий в общей сумме.
Построение кольцевой диаграммы практически ничем не отличается от обычной круговой диаграммы. Нужно также выделить исходную таблицу, и далее в меню Вставка — Круговая диаграмма — Кольцевая.
Построится простая кольцевая диаграмма.
Ее также можно обогатить данными, как в примерах выше, или улучшить ее внешний вид.
Но есть одна фишка, которая отличает кольцевую диаграмму от круговой. В кольцевой диаграмме можно показывать несколько рядов данных.
Рассмотрим пример кольцевой диаграммы, в которой покажем, как изменились доли каждой категории по отношению к предыдущего периоду. Для этого добавим еще один столбец с данными за предыдущий период, отсортируем всю таблицу по значениям сумм текущего периода и построим кольцевую диаграмму.
Для внешнего ряда добавим подписи данных с названием категории и долями, а для внутреннего только с долям, чтобы не загромождать картинку.
На кольцевой диаграмме с двумя кольцами наглядно видно изменение соотношения долей категорий.
Можно добавлять несколько колец, однако убедитесь, что на вашей диаграмме можно хоть что-то понять в этом случае.
Объемная круговая диаграмма
Строится аналогично обычной круговой диаграмме. Отличие только во внешнем виде, это диаграмма как бы в 3D.
Для построения объемной круговой диаграммы также нужно выделить таблицу с заголовками, но без итогов, и далее Вставка — Круговая диаграмма — Объемная круговая.
Учтите, что на объемной круговой диаграмме мелкие дольки, особенно если их много, могут совсем не просматриваться.
Объемная круговая диаграмма особенно выигрышно смотрится в крупном размере.
Ошибки при построении круговых диаграмм
Не всегда круговую диаграмму возможно использовать для визуализации данных. Давайте рассмотрим основные ошибки использования круговых диаграмм:
1. Слишком большое количество категорий (строчек в исходной таблице). В этом случае в круговой диаграмме получается слишком много долек, и ничего невозможно понять.
Как решить эту проблему: сгруппировать категории. Например, на картинке выше 19 категорий, их можно сгруппировать в 4-5 категорий по общему признаку.
Не рекомендуется использовать более 5-6 категорий для одной круговой диаграммы.
2. Использовать объемные круговые диаграммы с большим количеством категорий (более 3-4).
Помним, что на 3D диаграммах мелкие доли видны еще хуже. К тому же на объемных диаграммах не так наглядно видно разницу в размере долек (в отличие от плоской диаграммы).
Как решить проблему: использовать плоскую диаграмму вместо объемной. И в целом, лучше не увлекаться объемными диаграммами, т.к.они требуют много пространства для восприятия, а читаются лучше все равно плоские диаграммы.
3. Добавлять сразу всю информацию в подписи данных: и название категории, и значение, и долю… Это сильно замусоривает картинку.
Выбирайте или долю, или значение.
На сайте есть более подробная статья Ошибки, которые вы делаете в диаграммах Excel.
Также статьи по теме:
Несколько видов диаграмм на одном графике. Строим комбинированную диаграмму.
План-факторный анализ P&L при помощи диаграммы Водопад в Excel
Вам может быть интересно:
В основе круговой диаграммы Excel лежат цифровые данные таблицы. Части диаграммы показывают пропорции в процентах (долях). В отличии от графика диаграмма лучше отображает общую картину результатов анализа или отчета в целом, а график графически детализирует представление информации.
Визуальное представление информации в виде круга актуально для изображения структуры объекта. Причем отобразить можно только положительные либо равные нулю значения, только один набор (ряд) данных. Такая особенность диаграмм одновременно является их преимуществом и недостатком. Преимущества рассмотрим более детально.
Как построить круговую диаграмму в Excel
Составим для учебных целей простую табличку:
Нам необходимо наглядно сравнить продажи какого-либо товара за 5 месяцев. Удобнее показать разницу в «частях», «долях целого». Поэтому выберем тип диаграммы – «круговую».
- Выделяем таблицу с данными. Переходим на вкладку «Вставка» — «Диаграммы». Выбираем тип «Круговая».
- Как только мы нажимаем на подходящее нам изображение, появляется готовая диаграмма.
Одновременно становится доступной вкладка «Работа с диаграммами» — «Конструктор». Ее инструментарий выглядит так:
Что мы можем сделать с имеющейся диаграммой:
Изменить тип. При нажатии на одноименную кнопку раскрывается список с изображениями типов диаграмм.
Попробуем, например, объемную разрезанную круговую.
На практике пробуйте разные типы и смотрите как они будут выглядеть в презентации. Если у Вас 2 набора данных, причем второй набор зависим от какого-либо значения в первом наборе, то подойдут типы: «Вторичная круговая» и «Вторичная гистограмма».
Использовать различные макеты и шаблоны оформления.
Сделаем, чтобы названия месяцев и цифры показателей продаж отображались непосредственно на долях.
Построенный график можно переместить на отдельный лист. Нажимаем соответствующую кнопку на вкладке «Конструктор» и заполняем открывшееся меню.
Создать круговую диаграмму в Excel можно от обратного порядка действий:
- Сначала вставить на лист макет («Вставка» — «Диаграммы» — «Круговая»). В результате появится пустое окно.
- Затем присвоить необходимые значения данных. Можно нажать на панели инструментов кнопку «Выбрать данные». А можно щелкнуть по макету правой кнопкой мыши и нажать «Выбрать данные».
- В открывшемся окне «Выбор источника данных» заполняем поля. Диапазон – ссылка на ячейки с данными, на основании которых будет строиться круговая диаграмма. Элементы легенды (ряды) – числовые данные, части целого. Это поле заполнится автоматически, как только мы укажем диапазон.
Если выбор программы не совпадает с задуманным нами вариантом, то выделяем элемент легенды и нажимаем «Изменить». Откроется окно «Изменение ряда», где «Имя ряда» и «Значения» — ссылки на ячейки (ставим те, которые нужны) и жмем ОК.
Как изменить диаграмму в Excel
Все основные моменты показаны выше. Резюмируем:
- Выделить диаграмму – перейти на вкладку «Конструктор», «Макет» или «Формат» (в зависимости от целей).
- Выделить диаграмму либо ее часть (оси, ряды) – щелкнуть правой кнопкой мыши.
- Вкладка «Выбрать данные» — для изменения названий элементов, диапазонов.
Все изменения и настройки следует выполнять на вкладках «Конструктор», «Макет» или «Формат» группы инструментов «Работа с диаграммами». Группа инструментов появляется в заголовке окна как дополнительное меню при активации графической области.
Круговая диаграмма в процентах в Excel
Простейший вариант изображения данных в процентах:
- Создаем круговую диаграмму по таблице с данными (см. выше).
- Щелкаем левой кнопкой по готовому изображению. Становится активной вкладка «Конструктор».
- Выбираем из предлагаемых программой макетов варианты с процентами.
Как только мы нажмем на понравившуюся картинку, диаграмма поменяется.
Второй способ отображения данных в процентах:
- Щелкаем левой кнопкой по готовой круговой диаграмме.
- Переходим на вкладку «Макет». Нам нужна кнопка «Подписи данных».
- В раскрывшемся списке выбираем место для подписей.
- Теперь на диаграмме отображаются числовые значения.
- Щелкаем по любому из них левой кнопкой. Потом правой. В раскрывшемся меню выбираем «Формат подписей данных».
- Откроется окно для назначения параметров подписи. Так как значения нужно отобразить в процентах, выберем доли.
- Чтобы получить проценты с десятичными знаками, необходимо перейти по ссылке «Число», выбрать процентный формат и установить нужное количество цифр после запятой.
Результат проделанной работы:
Как построить диаграмму Парето в Excel
Вильфредо Парето открыл принцип 80/20. Открытие прижилось и стало правилом, применимым ко многим областям человеческой деятельности.
Согласно принципу 80/20, 20% усилий дают 80% результата (только 20% причин объяснят 80% проблем и т.д.). Диаграмма Парето отражает данную зависимость в виде гистограммы.
Построим кривую Парето в Excel. Существует какое-то событие. На него воздействует 6 причин. Оценим, какая из причин оказывает большее влияние на событие.
- Создадим в Excel таблицу с данными. 1 столбец – причины. 2 столбец – количество фактов, при котором были обнаружены данные причины (числовые значения). Обязательно – итог.
- Теперь посчитаем в процентах воздействие каждой причины на общую ситуацию. Создаем третий столбец. Вводим формулу: количество фактов по данной причине / общее количество фактов (=В3/В9). Нажимаем ВВОД. Устанавливаем процентный формат для данной ячейки – Excel автоматически преобразует числовое значение в проценты.
- Отсортируем проценты в порядке убывание. Выделим диапазон: C3:C8 (кроме итога) – правая кнопка мыши – сортировка – «от максимального к минимальному».
- Находим суммарное влияние каждой причины и всех предыдущих. Для причины 2 – причина 1 + причина 2.
- Столбец «Факты» вспомогательный. Скроем его. Выделить столбец – правая кнопка мыши – скрыть (или нажимаем комбинацию горячих клавиш CTRL+0).
- Выделяем три столбца. Переходим на вкладку «Диаграммы» — нажимаем «Гистограмма».
- Выделяем вертикальную ось левой кнопкой мышки. Затем нажимаем правую клавишу и выбираем «Формат оси». Устанавливаем максимальное значение 1 (т.е. 100%).
- Добавляем для каждого ряда подписи данных (выделить – правая кнопка – «Добавить подписи данных»).
- Выделяем ряд «Сум.влиян.» (на рис. – зеленый). Правая кнопка мыши – «Изменить тип диаграммы для ряда». «График» — линия.
Получилась диаграмма Парето, которая показывает: наибольшее влияние на результат оказали причина 3, 5 и 1.
Download Article
Display your Excel data in a colorful pie chart with this simple guide
Download Article
- Preparing the Data
- Creating a Chart
- Formatting Your Pie Chart
- Q&A
- Tips
|
|
|
|
Do you want to create a pie chart in Microsoft Excel? You can make 2-D and 3-D pie charts for your data and customize it using Excel’s Chart Elements. This is a great way to organize and display data as a percentage of a whole. This wikiHow will show you how to create a visual representation of your data in Microsoft Excel using a pie chart on your Windows or Mac computer.
Things You Should Know
- You need to prepare your chart data in Excel before creating a chart.
- To make a pie chart, select your data. Click Insert and click the Pie chart icon. Select 2-D or 3-D Pie Chart.
- Customize your pie chart’s colors by using the Chart Elements tab. Click the chart to customize displayed data.
-
1
-
2
Add a name to the chart. To do so, click the B1 cell and then type in the chart’s name.
- For example, if you’re making a chart about your budget, the B1 cell should say something like «2022 Budget».
- You can also type in a clarifying label—e.g., «Budget Allocation»—in the A1 cell.
Advertisement
-
3
Add your data to the chart. You’ll place prospective pie chart sections’ labels in the A column and those sections’ values in the B column.
- For the budget example above, you might write «Car Expenses» in A2 and then put «$1000» in B2.
- The pie chart template will automatically determine percentages for you.
-
4
Finish adding your data. Once you’ve completed this process, you’re ready to create a pie chart using your data.
Advertisement
-
1
Select all of your data. To do so, click the A1 cell, hold down the Shift key, and then click the bottom value in the B column. This will select all of your data.[1]
- If your chart uses different column letters, numbers, and so on, simply remember to click the top-left cell in your data group and then click the bottom-right while holding the Shift key.
-
2
Click the Insert tab. It’s at the top of the Excel window, to the right of the Home tab.[2]
-
3
Click the «Pie Chart» icon. This is a circular button in the «Charts» group of options, which is below and to the right of the Insert tab. You’ll see several options appear in a drop-down menu:
- 2-D Pie: Create a simple pie chart that displays color-coded sections of your data.
- 3-D Pie: Uses a three-dimensional pie chart that displays color-coded data.
- Donut: Displays color-coded data with a hole in the center for series of data.
- You can also click More Pie Charts… to view all available options.
-
4
Click a chart option. Doing so will create a pie chart with your data applied to it; you should see color-coded tabs at the bottom of the chart that correspond to the colored sections of the chart itself.
- You can preview options here by hovering your mouse over the different chart templates.
Advertisement
-
1
Click Chart Design. This is the tab on the top toolbar, next to Help and Format. You’ll be able to change the way your graph looks, including the color schemes used, the text allocation, and whether or not percentages are displayed.
- If you don’t see this tab, you’ll need to click on your chart first.
-
2
Change your chart style. Switch between styles by clicking the previews above Chart Styles.
- Only one style preset can be applied at a time.
- You can also click the paintbrush icon next to the chart to find Chart Styles in the Styles tab.
-
3
Change your chart color. Click the Change Colors icon. This looks like a color palette. A drop-down menu will appear with multiple color themes listed.
- Click the color scheme you want to apply.
- You can also click the paintbrush icon next to the chart and click the Color tab to change your chart colors.
-
4
Toggle chart labels. Click your chart, then click the + from the side icons.
- To remove data and percentage labels from your chart, uncheck Data Labels underneath Chart Elements.
- To remove category or percentage labels separately, click the arrow next to Data Labels, then More Options. Use the right panel to uncheck Percentage or Category name.
-
5
Customize the Chart Area. With the chart selected, the Format Chart Area will be visible in the right panel.
- Fill & Line: Customize Fill and Border options.
- Effects: Add effects such as Shadow, Glow, Soft Edges, and 3-D Format.
- Size & Properties: Customize the height, width, and scale of your chart.
Advertisement
Add New Question
-
Question
How do I create a pie chart without percentages?
You’ll have to make percentages. A pie chart by definition is 100%. If your data is not in percent, then Excel will create percentages for you.
-
Question
How do I change the color of the pie chart?
Once you have the pie chart on the board, there are different shades next to it that says «change color»; click on that.
-
Question
What am I doing wrong if I tried this method and the pie chart didn’t show up?
You might have entered information wrongly and it can’t process. Try re-entering your data.
See more answers
Ask a Question
200 characters left
Include your email address to get a message when this question is answered.
Submit
Advertisement
-
You can copy your chart and paste it into other Microsoft Office products (e.g., Word or PowerPoint).
-
If you want to create charts for multiple sets of data, repeat this process for each set. Once the chart appears, click and drag it away from the center of the Excel document to prevent it from covering up your first chart.
-
Looking for money-saving deals on Microsoft Office products like Excel? Check out our coupon site for tons of coupons and promo codes on your next subscription.
Thanks for submitting a tip for review!
Advertisement
About This Article
Article SummaryX
1. Open Excel.
2. Enter your data.
3. Select all of your data.
4. Click the Insert tab.
5. Click the «Pie Chart» icon.
6. Click a pie chart template.
Did this summary help you?
Thanks to all authors for creating a page that has been read 1,059,805 times.
Is this article up to date?
В данной статье есть полная инструкция по созданию диаграмм, добавлению и удалению легенды, форматированию и прочим аспектам.
Сначала необходимо определить, что такое круговая диаграмма. Это элемент, позволяющий отобразить соотношение части к целому. Её значение всегда равно 100%, а процент самих секторов можно указать самостоятельно.
Обычным пользователям нравится работать с круговыми диаграммами, поскольку они просто и понятно отображают данные. Однако, некоторые специалисты считают их использование ненужным. Главной причиной этому служит тот факт, что часто люди самостоятельно «на глаз» создают секторы, размер которых не соответствует представленному проценту.
Не использовать круговые диаграммы вовсе – как минимум, неразумно. Именно поэтому следует научиться создавать их правильно. Если вы составляете диаграмму вручную, то есть большая вероятность, что выделенная часть не будет соответствовать настоящему проценту.
К счастью, Excel предоставляет дополнительные опции по созданию диаграмм с актуальными данными. Их можно форматировать и устанавливать кегль, цвет и т.д.
Содержание
- Процесс создания диаграммы
- 1. Подготовьте данные
- 2. Добавьте диаграмму
- 3. Отформатируйте диаграмму
- Основные принципы работы с разными диаграммами
- 2D Диаграммы
- 3D Диаграммы
- Вторичные диаграммы
- Создайте категории для дополнительной диаграммы
- Кольцевые диаграммы
- Регулировка размера внутреннего кольца
- Настройка диаграммы
- Как сделать подписи к диаграмме
- Создание подписей
- Отображение категорий в подписях
- Отображение процентов
- Разделение диаграммы на секторы или выделение одного фрагмента
- Разбейте всю диаграмму на фрагменты
- Отделите один фрагмент диаграммы
- Поворот круговой диаграммы
- Дополнительные опции для поворота 3D диаграмм
- Сортировка сегментов по размеру
- Изменение цветовых настроек диаграммы
- Изменение цвета всей диаграммы
- Изменение цвета отдельного сектора
- Форматирование диаграммы
- Примечания по работе с круговой диаграммой
Процесс создания диаграммы
Добавление данного элемента на лист занимает немного времени. Особое внимание нужно обратить на порядок показателей и на тип будущей диаграммы.
1. Подготовьте данные
Основной особенностью диаграммы является тот факт, что её можно сделать на основе показателей из одного столбца или строки. Именно поэтому она содержит всего один ряд данных.
При копировании необходимых показателей вы можете также выделить названия категорий. После этого они отобразятся в легенде и подписях. Диаграмма отлично сделана, если:
- На ней расположен всего 1 ряд со значениями.
- Числовые показатели больше нуля или равны ему.
- Нет пустых секторов.
- Сегментов не слишком много.
Здесь диаграмма создана на основе следующих показателей:
2. Добавьте диаграмму
Выделите необходимые показатели и перейдите к разделу «Вставка». Там вам будет необходимо указать тип будущей диаграммы. Мы решили создать двухмерную диаграмму:
Примечание: чтобы название столбца или строки также использовалось в качестве заголовка, просто выделите его вместе с данными.
3. Отформатируйте диаграмму
После создания перейдите к «Конструктору», найдите опцию «Диаграммы» и примените любой понравившийся стиль.
Нельзя отрицать, что диаграмма выглядит достаточно просто.
Чтобы сделать её внешний вид более понятным, а отображение данных – простым, стоит добавить заголовок и подписи и изменить цветовую схему. Скоро мы расскажем про данные аспекты, но сперва целесообразно рассмотреть типы диаграмм.
Основные принципы работы с разными диаграммами
В программе представлены разнообразные диаграммы, используйте любую из них.
2D Диаграммы
Пожалуй, чаще всего в Excel работают с 2D диаграммой. Её можно просто и быстро сделать. Перейдите к «Вставке», найдите раздел «Диаграммы» и добавьте её.
3D Диаграммы
Данный тип схож с предыдущими. Однако, на таких диаграммах присутствуют дополнительные данные, расположенные на оси глубины.
Если вы остановите выбор именно на данном типе, то сможете воспользоваться дополнительными опциями.
Вторичные диаграммы
Если вы делаете сложную диаграмму со множеством секторов, которые в свою очередь подразделяются на маленькие части, то данный тип – то, что нужно.
Дополнительные данные появятся на втором более маленьком элементе, как это показано на скриншоте ниже.
При создании подобных диаграмм последние 3 категории с показателями будут отображаться на дополнительном графике. Чтобы избежать возникновения проблем, сделайте следующее:
- расположите показатели в порядке убывания, чтобы самые низкие значения были перемещены на новую диаграмму;
- самостоятельно выберите показатели, которые необходимо переместить на второй график.
Создайте категории для дополнительной диаграммы
Если вы хотите отобрать данные, которые будут выведены на вторичную диаграмму, то следуйте этой инструкции:
- Нажмите на сектор и найдите «Формат ряда данных»;
- В «Параметрах ряда» укажите «Разделить ряд» и скорректируйте необходимые параметры:
- Положение – поможет определить категории, которые необходимо перенести на дополнительную диаграмму.
- Значение – позволит указать порог значения, при котором данные будут отображаться во вторичной диаграмме.
- Процент – похож на параметр «Значение», но в это случае необходимо указать процент.
- Другое – эта опция позволит вам самостоятельно выбирать секторы, которые будут перенесены .
Чаще всего самым оптимальным вариантом является выбор варианта «Процент». На представленном ниже скриншоте вы можете увидеть использование данного параметра:
Следует отметить, что можно внести изменения в дополнительные опции:
- Боковой зазор – измеряемый в процентах параметр определяет расстояние между первичной и вторичной диаграммой. Чтобы его отрегулировать, переместите ползунок или введите число в специальное поле.
- Размер вторичной диаграммы. Выберите «Размер второй области построения» и настраивайте параметр при помощи ползунка или введите число в поле.
Кольцевые диаграммы
Когда вы работаете с большими объёмами информации, есть смысл использовать кольцевую диаграмму. Однако, следует учесть, что в ней показатели отображаются не настолько понятно и наглядно. Вместо неё мы бы посоветовали использовать гистограмму: все данные располагаются на ней более логично, благодаря чему их восприятие становится более простым.
Регулировка размера внутреннего кольца
При работе с таким типом диаграммы видно не только секторы, но и пустое отверстие посередине. Чтобы настроить его размер, сделайте несколько простых шагов:
- Кликните на сектор и нажмите на опцию «Формат ряда данных»;
- Перейдите к «Параметрам ряда» и отрегулируйте диаметр внутренней окружности, переместив ползунок или вписав определённое число в поле.
Настройка диаграммы
Если вам нужно только контролировать данные и определять тенденции их изменения, то полученных знаний вам будет достаточно. Однако если вам необходимо создавать наглядные диаграммы, которые будут анализировать другие люди, то вам пригодятся дополнительные знания по улучшению их вида. О настройке и форматировании этих элементов можно прочитать ниже.
Как сделать подписи к диаграмме
Сделав подписи к данным, вы сможете легче понимать и анализировать представленную информацию. В программе есть возможность добавить метки как ко всем данным, так и к некоторым фрагментам.
Создание подписей
Здесь мы добавим подписи ко всем данным диаграммы. Чтобы это сделать, нажимаем на иконку с зелёным крестиком и находим «Подписи данных».
Отметим, что положение подписей можно настроить нажатием на специальную стрелку, которая находится справа от параметра. В Excel представлены разнообразные варианты отображения данных.
Так, можно вынести подписи за пределы диаграммы. Для этого просто выберите параметр «Выноска данных»:
Если все надписи будут размещены внутри секторов, то, скорее всего, некоторые из них будет практически невозможно прочитать. Изначально цвет текста чёрный, из-за чего он еле заметен на фрагментах с тёмным фоном. Для замены цвета текста перейдите на вкладку «Формат» и выберите опцию «Заливка цветом». Здесь также можно выбрать другую заливку сектора.
Отображение категорий в подписях
Если на диаграмме больше трёх секторов, то название категорий можно написать прямо на них. При работе вам не нужно будет переходить к легенде, чтобы узнать, какой показатель отображён. Это позволит вам сэкономить время, а также улучшит восприятие информации.
Чтобы применить данную опцию, перейдите на вкладку «Конструктор», затем найдите «Макеты диаграмм» и укажите «Экспресс-стили». Вы можете увидеть, что на первом и четвёртом макетах надписи находятся на самих секторах:
Чтобы настроить дополнительные параметры, кликните на иконку с зелёным крестиком, затем на стрелку и выберите опцию «Дополнительные параметры». В открывшейся панели перейдите на вкладку «Параметры подписей» и нажмите на поле «Имя категории».
Также вам могут пригодиться дополнительные опции:
- Параметр «Включать в подпись» позволит вам выбрать показатели, которые будут отображаться в подписи;
- В меню «Разделитель» можно найти необходимый способ разделения показателей;
- С помощью опции «Положение метки» можно установить место расположения подписи.
Примечание: когда на самой диаграмме есть подписи, то от легенды можно избавиться. Уберите её, кликнув на «Элементы диаграммы» и удалив флажок рядом с заголовком «Легенда».
Отображение процентов
Если вы выбрали отображение показателей в процентах, то они появятся на подписях после включения опции «Подписи данных» на вкладке «Элементы диаграммы» или выбора «Значение» на панели «Формат подписи данных». Это показано на представленных ранее скриншотах.
Если показатели указаны в числах, то можно настроить их отображение без изменения или заменить их на проценты. Кроме того, можно сделать, чтобы одновременно было показано как числовое, так и процентное значение.
- Нажмите на сегмент и найдите параметр «Формат подписей данных».
- Выберите «Значение» или «Процент».
Разделение диаграммы на секторы или выделение одного фрагмента
Чтобы более наглядно представить отдельные показатели, разделите диаграмму на фрагменты. Таким образом, секторы не будут соприкасаться друг с другом и будут отдалены от центра. Кроме того, чтобы сделать акцент только на одном фрагменте, можно переместить только его.
Следует отметить, что разделить можно любую диаграмму:
Разбейте всю диаграмму на фрагменты
Диаграмму можно поделить на фрагменты так:
- Нажать на элемент и выделить все секторы.
- Перенести их в сторону при помощи мыши.
Если вы хотите сделать всё точно и ровно, то следуйте данной инструкции:
- Выделите какой-либо сектор и выберите «Формат ряда данных».
- Найдите вкладку «Параметры ряда» и переместите ползунок для увеличения или уменьшения промежутка. Можно и просто ввести число в поле:
Отделите один фрагмент диаграммы
Для привлечения внимания к важному сектору его можно отделить от диаграммы. Так он будет выделяться среди других и не останется незамеченным.
Самый простой способ это сделать: выделить необходимый фрагмент и перенести его подальше. Чтобы выбрать только одну часть, щёлкните по ней два раза.
Есть дополнительный действенный способ: выберите сектор, нажмите на него и найдите «Формат ряда данных». После этого вам будет необходимо перейти к «Параметрам ряда» и отрегулировать опцию «Вырезание точки».
Примечание: если вам нужно отделить не один сектор, то вам придётся повторять вышеописанные действия с каждым сегментом. К сожалению, выделить несколько фрагментов и сразу переместить их невозможно.
Поворот круговой диаграммы
Порядок категорий полностью зависит от той очерёдности, в которой показатели изначально располагаются. Тем не менее, у вас есть возможность повернуть её так, как это необходимо. Лучше всего воспринимаются те элементы, у которых небольшие сегменты расположены впереди.
Чтобы развернуть диаграмму, выполните данные шаги:
- Кликните на сегмент и найдите «Формат ряда данных»;
- В разделе «Параметры ряда» найдите опцию «Угол поворота первого сектора».
Перемещайте ползунок и настраивайте угол поворота. Также вы можете просто ввести числовое значение в специальное поле.
Дополнительные опции для поворота 3D диаграмм
Если вы предпочитаете использовать трёхмерные диаграммы, то вы сможете настраивать дополнительные опции. Чтобы их найти, кликните по любому фрагменту и выберите «Поворот объёмной фигуры».
Вы увидите специальную панель «Формат области диаграммы». Там можно отрегулировать дополнительные настройки:
- Горизонтальное вращение;
- Вертикальное вращение;
- Угол обзора.
Примечание: диаграммы можно вращать только вокруг двух осей: X и Y. Параметр глубины никак не влияет на поворот данного элемента.
Жмите на стрелки, находящиеся рядом с параметрами, чтобы вращать диаграмму. Её положение будет незначительно меняться, благодаря чему вы сможете добиться идеального положения.
Сортировка сегментов по размеру
Статистические данные легче воспринимаются, когда секторы располагаются друг за другом в порядке возрастания. Чтобы сделать диаграмму такого типа, вы можете отсортировать данные на листе. Однако если это невозможно реализовать, следуйте данной инструкции:
- Сделайте сводную таблицу, в которой будут представлены необходимые значения;
- Названия расположите в поле «Строка», а числа – в «Значениях». Это будет выглядеть так:
- Рядом с опцией «Названия строк» кликните на значок «Автофильтр» и укажите «Дополнительные параметры сортировки»;
- Выберите подходящий вам тип сортировки:
- Создайте диаграмму на основе данной таблицы.
Изменение цветовых настроек диаграммы
Если вам не понравится стандартная цветовая схема, то её можно самостоятельно настроить. Есть несколько вариантов:
- Поменять цветовую схему полностью;
- Изменить заливку отдельных фрагментов.
Изменение цвета всей диаграммы
Если вы хотите полностью изменить цветовую схему, кликните на иконку с зелёным крестиком, перейдите ко вкладке «Цвет» и выберите любую тему, которая вам понравится.
Можно просто щёлкнуть по диаграмме, чтобы вверху отобразилась дополнительная группа «Работа с диаграммами». Перейдите к «Конструктору» и найдите опцию «Стили диаграмм». Затем вам будет необходимо кликнуть на «Изменить цвета»:
Изменение цвета отдельного сектора
Конечно, количество цветовых схем сильно ограничено. Если вам нужно подготовить уникальную и запоминающуюся диаграмму, то выберите специальный оттенок для каждого сегмента.
Чтобы изменить цвет фрагмента, щёлкните по нему два раза. На вкладке «Формат» найдите параметр «Заливка фигуры». После этого вы сможете присвоить фрагменту любой цвет.
Примечание: небольшие сегменты с незначительными показателями стоит сделать серыми. Так, они не будут отвлекать внимание от основных данных, и при этом будут отображены на диаграмме.
Форматирование диаграммы
При создании диаграммы вы можете настроить её внешний вид, чтобы сделать её ещё более понятной и запоминающейся.
Кликните по диаграмме и выберите опцию «Формат ряда данных». После этого вы сможете настроить тень, свечение, а также сглаживание.
В разделе «Формат» вы также найдёте дополнительные функции:
- Регулировка размера диаграммы;
- Настройка цвета всей диаграммы и её контура;
- Применение дополнительных эффектов;
- Использование стилей для изменения текста;
- И другие.
Для использования данных параметров, выделите фрагмент, который необходимо отредактировать. После этого перейдите к «Формату». Те функции, которые можно применить, будут выделены обычным цветом. Неактивные опции будут серыми, и их будет нельзя выбрать.
Примечания по работе с круговой диаграммой
Итак, теперь вам известно всё о создании диаграмм в Excel. Давайте подведём итоги и определим список важных действий. Кроме того, необходимо указать, что делать точно не стоит:
- Сортируйте секторы по возрастанию. Чтобы сделать восприятие данных более простым, расположите фрагменты от больших к меньшим.
- Объединяйте секторы. Если в диаграмме слишком много секторов, то их следует сгруппировать в большие фрагменты. После этого каждой группе данных присвойте определённый цвет – так данные будут легче восприниматься.
- Выделяйте небольшие секторы неярким цветом. Если на вашей диаграмме представлено много маленьких сегментов, сделайте их серыми или объедините в группу «Другое».
- Разверните диаграмму. Маленькие фрагменты будут находиться спереди, что сделает представление данных более понятным.
- Не добавляйте много информации – выбирайте только самые основные показатели. Если на диаграмме будет слишком много секторов, это затруднит её восприятие. При работе более чем с 7 категориями задумайтесь о создании вторичной круговой (или столбчатой) диаграммы. Маленькие категории можно будет перенести на дополнительный элемент.
- Уберите легенду. Рассмотрите создание надписей прямо на диаграмме, чтобы не было необходимости тратить время на переход к легенде.
- Воздержитесь от использования нескольких 3D эффектов. Не используйте слишком много трёхмерных эффектов, поскольку они сделают диаграмму менее привлекательной и исказят текст.
На этом всё. В скором времени мы расскажем о создании гистограмм и работе с ними. Оставайтесь с нами и узнавайте ещё больше о полезных опциях в Excel!
Оцените качество статьи. Нам важно ваше мнение:
Круговая диаграмма, построенная в документе Microsoft Excel, предоставляет многогранную информацию для восприятия. Если в табличном формате изучить ее сложнее, то в виде диаграммы все становится наглядным. В этой статье рассмотрим, что такое круговая диаграмма и как построить ее при помощи Excel.
Что такое круговая диаграммы и ее типы
Диаграмма кругового или секторного типа представляет графический объект, который отражает информацию, указанную в процентном эквиваленте. Существует несколько типов оформления секторных диаграмм:
- объемная,
- вторичная,
- кольцевая.
Каждый из предложенных вариантов отличается внешним видом и особенностями форматирования.
Как построить круговую диаграмму: начинаем с азов
Если ответственно отнестись к инструкции, построение диаграммы не займет времени. Главное, чтобы данные в таблицах были указаны верно.
- Убедитесь, что вся информация указана, только после этого приступайте к вставке объекта. Для этого перейдите во вкладку «Вставка», найдите блок «Диаграмма» и кликните «Круговая диаграмма».
- Перед вами открывается меню с доступными вариантами круговых диаграмм. Для примера выберем объемный тип. После этого на листе рядом с таблицей у вас добавится новый объект с учетом данных в процентном эквиваленте.
Для построения кругового типа диаграмм все значения в таблице обязательно должны быть больше нуля. Иначе графическое изображение будет отображаться с ошибками.
- В заданном случае необходимо не только визуально отобразить количество процентов, но и указать их в виде подписи на каждом секторе. Чтобы оформить объект таким образом, необходимо в открывшемся «Конструкторе диаграмм» выбрать вариант стиля № 3 с указанием чисел прямо на диаграмме.
- Обратите внимание на фото, все необходимые проценты скопировались из таблицы на диаграмму.
Простой способ разделить круговую диаграмму на сектора
Один из элементарных методов разбить диаграмму на несколько секторов с целью их выделения — это перетаскивание мышью. Чтобы это выполнить, проводим следующие манипуляции.
- Кликаем мышью по объекту дважды. Вы увидите, что диаграмма активировалась. После этого оттягиваем нужные сектора от центра, чтобы визуально выделить.
- Также вы можете использовать специальное меню. Чтобы его вызвать, сделайте двойной клик по секторам, и справа от таблицы откроется небольшое меню настроек.
- Здесь переходим в пункт «Параметры ряда» и меняем процент разрезной диаграммы до оптимальных значений. Также для привлекательности можно поменять и угол поворота выделенного сектора или вынести его вверх.
Для корректного отображения данных в секторной диаграмме, категорий с процентными данными должно быть не больше 7. Если их больше, то все сектора будут показаны размытыми.
Кроме этих манипуляций, вы можете использовать и другие с целью форматирования секторных диаграмм. Аналогичными способами редактируются и другие типы объектов с информацией в процентах.
Содержание
- Построение диаграммы в Excel
- Вариант 1: Построение диаграммы по таблице
- Работа с диаграммами
- Вариант 2: Отображение диаграммы в процентах
- Вариант 3: Построение диаграммы Парето
- Вопросы и ответы
Microsoft Excel дает возможность не только удобно работать с числовыми данными, но и предоставляет инструменты для построения диаграмм на основе вводимых параметров. Их визуальное отображение может быть совершенно разным и зависит от решения пользователя. Давайте разберемся, как с помощью этой программы нарисовать различные типы диаграмм.
Построение диаграммы в Excel
Поскольку через Эксель можно гибко обрабатывать числовые данные и другую информацию, инструмент построения диаграмм здесь также работает в разных направлениях. В этом редакторе есть как стандартные виды диаграмм, опирающиеся на стандартные данные, так и возможность создать объект для демонстрации процентных соотношений или даже наглядно отображающий закон Парето. Далее мы поговорим о разных методах создания этих объектов.
Вариант 1: Построение диаграммы по таблице
Построение различных видов диаграмм практически ничем не отличается, только на определенном этапе нужно выбрать соответствующий тип визуализации.
- Перед тем как приступить к созданию любой диаграммы, необходимо построить таблицу с данными, на основе которой она будет строиться. Затем переходим на вкладку «Вставка» и выделяем область таблицы, которая будет выражена в диаграмме.
- На ленте на вкладе «Вставка» выбираем один из шести основных типов:
- Гистограмма;
- График;
- Круговая;
- Линейчатая;
- С областями;
- Точечная.
- Кроме того, нажав на кнопку «Другие», можно остановиться и на одном из менее распространенных типов: биржевой, поверхности, кольцевой, пузырьковой, лепестковой.
- После этого, кликая по любому из типов диаграмм, появляется возможность выбрать конкретный подвид. Например, для гистограммы или столбчатой диаграммы такими подвидами будут следующие элементы: обычная гистограмма, объемная, цилиндрическая, коническая, пирамидальная.
- После выбора конкретного подвида автоматически формируется диаграмма. Например, обычная гистограмма будет выглядеть, как показано на скриншоте ниже:
- Диаграмма в виде графика будет следующей:
- Вариант с областями примет такой вид:

Работа с диаграммами
После того как объект был создан, в новой вкладке «Работа с диаграммами» становятся доступными дополнительные инструменты для редактирования и изменения.
- Доступно изменение типа, стиля и многих других параметров.
- Вкладка «Работа с диаграммами» имеет три дополнительные вложенные вкладки: «Конструктор», «Макет» и «Формат», используя которые, вы сможете подстроить ее отображение так, как это будет необходимо. Например, чтобы назвать диаграмму, открываем вкладку «Макет» и выбираем один из вариантов расположения наименования: по центру или сверху.
- После того как это было сделано, появляется стандартная надпись «Название диаграммы». Изменяем её на любую надпись, подходящую по контексту данной таблице.
- Название осей диаграммы подписываются точно по такому же принципу, но для этого надо нажать кнопку «Названия осей».

Вариант 2: Отображение диаграммы в процентах
Чтобы отобразить процентное соотношение различных показателей, лучше всего построить круговую диаграмму.
- Аналогично тому, как мы делали выше, строим таблицу, а затем выделяем диапазон данных. Далее переходим на вкладку «Вставка», на ленте указываем круговую диаграмму и в появившемся списке кликаем на любой тип.
- Программа самостоятельно переводит нас в одну из вкладок для работы с этим объектом – «Конструктор». Выбираем среди макетов в ленте любой, в котором присутствует символ процентов.
- Круговая диаграмма с отображением данных в процентах готова.


Вариант 3: Построение диаграммы Парето
Согласно теории Вильфредо Парето, 20% наиболее эффективных действий приносят 80% от общего результата. Соответственно, оставшиеся 80% от общей совокупности действий, которые являются малоэффективными, приносят только 20% результата. Построение диаграммы Парето как раз призвано вычислить наиболее эффективные действия, которые дают максимальную отдачу. Сделаем это при помощи Microsoft Excel.
- Наиболее удобно строить данный объект в виде гистограммы, о которой мы уже говорили выше.
- Приведем пример: в таблице представлен список продуктов питания. В одной колонке вписана закупочная стоимость всего объема конкретного вида продукции на оптовом складе, а во второй – прибыль от ее реализации. Нам предстоит определить, какие товары дают наибольшую «отдачу» при продаже.
Прежде всего строим обычную гистограмму: заходим на вкладку «Вставка», выделяем всю область значений таблицы, жмем кнопку «Гистограмма» и выбираем нужный тип.
- Как видим, вследствие осуществленных действий образовалась диаграмма с двумя видами столбцов: синим и красным. Теперь нам следует преобразовать красные столбцы в график — выделяем эти столбцы курсором и на вкладке «Конструктор» кликаем по кнопке «Изменить тип диаграммы».
- Открывается окно изменения типа. Переходим в раздел «График» и указываем подходящий для наших целей тип.
- Итак, диаграмма Парето построена. Сейчас можно редактировать ее элементы (название объекта и осей, стили, и т.д.) так же, как это было описано на примере столбчатой диаграммы.

Как видим, Excel представляет множество функций для построения и редактирования различных типов диаграмм — пользователю остается определиться, какой именно ее тип и формат необходим для визуального восприятия.
Еще статьи по данной теме:
Помогла ли Вам статья?
Круговая диаграмма позволит отобразить один ряд данных из таблицы в Excel. Она визуально представит информацию в частях, которые могут быть выражены как в процентах, так и в обычных числовых значениях. Причем данные, для которых нужно ее сделать должны быть или больше, или равны нулю.
Добавление диаграммы
Построим круговую диаграмму для следующей таблицы. Например, есть мебельная фабрика, в одной колонке будут названия произведенных товаров, в другой – количество проданных единиц. Выделяем название товаров и их проданное количество.
Дальше переходим на вкладку «Вставка», кликаем по кнопочке «Круговая» и выбираем одну из предложенных видов.
После этого она тут же появится на листе.
Форматирование
При выделении данной области, на ленте отобразится вкладка «Работа с диаграммами» с тремя подразделами «Конструктор», «Макет», «Формат».
На вкладке «Конструктор» в группе «Макеты…» можно выбрать один из предложенных видов. Если Вам нужно добавить круговую диаграмму в процентах, кликните на соответствующий ей макет.
Теперь выделите подписи для долей, кликните по одной из них правой кнопкой мыши и выберите из меню «Формат подписей данных».
После этого слева откройте «Параметры подписи» и выберите расположение подписи и что в нее будет включено.
На вкладке «Макет» можно включить/отключить отображение легенды и название.
Создание вторичной
В Эксель можно построить и вторичную круговую диаграмму. На нее будут вынесены значения, взятые из основного круга. Таким образом, лучше всего показывать данные, которые занимают небольшой процент на основной диаграмме.
Отсортируем в таблице столбец Продано по убыванию. Выделите нужный диапазон, кликните по нему правой кнопкой мыши, выберите из меню «Сортировка» – «Настраиваемая сортировка».
Выделяем товары и их проданное количество. Дальше открывайте «Вставка» и выбирайте «Вторичная круговая».
Выбираем подходящий макет. Как видите, все доли с небольшим процентом показаны в отдельном круге.
Теперь Вы сможете сделать круговую диаграмму в Эксель и использовать ее в своих отчетах и презентациях.
В Excel можно построить и другие типы диаграмм, прочтите про них, перейдя по ссылкам:
Как построить диаграмму в Excel
Построение графиков в Excel
Построить график функции в Excel
Загрузка…
Об авторе: Олег Каминский
Вебмастер. Высшее образование по специальности «Защита информации». Создатель портала comp-profi.com. Автор большинства статей и уроков компьютерной грамотности


 .
. .
.  .
.






 .
.