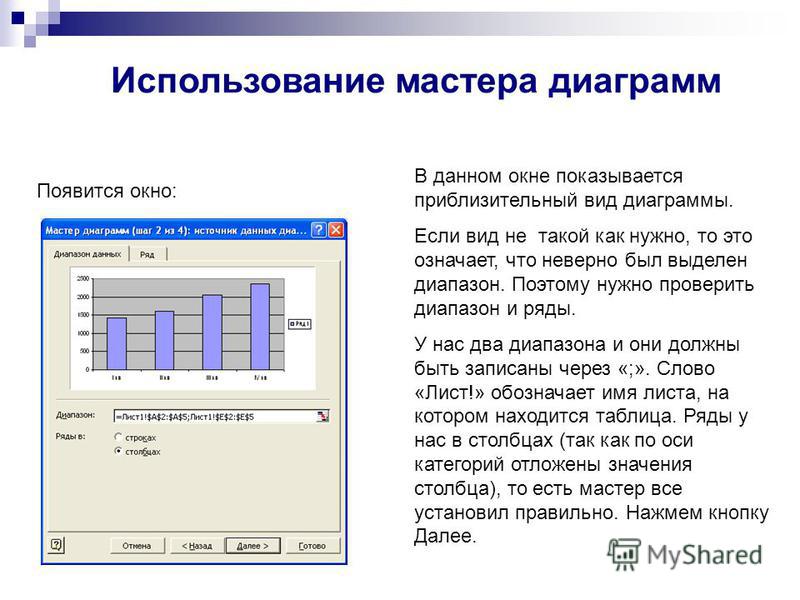Для того чтобы наглядно графически отобразить ряды числовых данных, Excel 2010 дает позволяет строить различные типы диаграмм, включая смешанные.
Как построить диаграмму в Excel 2010
Перед тем, как строить диаграмму, внесите нужные для отображения данные в таблицу. После того, как таблица подготовлена, следует определиться с типом диаграммы. Отдельный мастер диаграмм в Excel 2010 отсутствует, а все инструменты управления ими теперь находится на ленте во вкладке «Вставка».
Для создания диаграммы выполните перечисленные ниже действия.
- Перейдите на вкладку «Вставка» в раздел «Диаграммы».
- Выделите курсором таблицу числовых рядов.
- Выберите тип диаграммы, кликнув по нему. В открывшемся списке возможных вариантов определите нужный вам внешний вид диаграммы. Все доступные виды можно просмотреть, если нажать кнопку со стрелкой в нижнем правом углу раздела «Диаграмма».
- После этого диаграмма будет создана.
Построенная таким образом диаграмма отображает заданные вами параметры, но требует редактирования, чтобы например, добавить название, исправить подписи легенды, настроить внешний вид и прочее. Любой из элементов можно удалить или изменить, кликнув по нему правой кнопкой мыши и выбрав из контекстного меню нужное действие.
Во вновь созданной диаграмме вы можете выполнить следующее:
- изменить внешний вид осей — промежутки между рядами значений, масштаб, добавить на оси метки делений, скрыть оси и т. д.;
- вместо фразы «Названия диаграммы» можно ввести собственное, а также добавить подписи к осям и данным;
- добавить коридор колебания или линию тренда, чтобы нагляднее прослеживать изменения показателей;
- переместить или скрыть легенду, изменить ее элементы;
- изменить внешнее оформление — назначить элементам другие цвета или специальные заливки текстурами, добавить эффекты, например, тень, прозрачность, трехмерность и т. п. Можно задать фон области диаграммы, в том числе и загрузить для этого картинку из файла; можно создать замещающий текст, который, если нужно, будет озвучиваться; можно изменить шрифт, отобразить или скрыть любой элемент, а также сделать многое другое.
Богатый спектр настроек дает возможность создавать практически любые по дизайну и оформлению диаграммы. Область диаграмм можно перемещать, захватив левой кнопкой мыши, и масштабировать, растягивая за углы.
Использование стилей и шаблонов
Построение диаграмм в Excel 2010 позволяет использовать готовые макеты и стили оформления, загружать и создавать собственные шаблоны. В разделе «Работа с диаграммами» (становится доступным, если кликнуть по любой области диаграммы) доступны 3 вкладки редактирования: «Конструктор» — для выбора макета и стиля, «Макет» — для правки макета и «Формат» — для изменения оформления фигур и текста. Объекты можно редактировать по отдельности или группами, причем группы можно создавать свои.
Автоматические параметры макета обычно устанавливаются согласно стилю документа, т. е. используются те же шрифты и цвета, которые уже и присутствуют.
Excel 2010 не позволяет сохранять пользовательские макеты, но, если необходимо часто использовать какой-либо стиль оформления, можно создать свой шаблон.
Чтобы сохранить созданную диаграмму в качестве шаблона, выполните следующее:
- откройте вкладку «Конструктор» средства «Работа с диаграммой»;
- перейдите в раздел «Тип» и кликните по иконке «Сохранить как шаблон»;
- задайте имя шаблону и место его хранения. По умолчанию это папка %appdata%MicrosoftШаблоныCharts. Это месторасположение желательно не менять, чтобы иметь возможность управлять шаблонами прямо из программы.
Вновь созданный шаблон будет доступен в разделе «Вставка» — «Диаграммы» (кнопка со стрелкой в нижнем правом углу) — «Изменение типа диаграмм». В шаблоне сохраняется стиль, настройки и форматирование диаграммы, которые будут использоваться при вставке. Данные числовых рядов — не сохраняются.
Чтобы вставить существующий шаблон в документ, откройте окно «Изменение типа диаграмм» — «Шаблоны», выберите нужный шаблон из списка и нажмите ОК.
На чтение 4 мин Опубликовано 13.04.2020
Корпорация Майкрософт убрала мастер диаграмм из последних изданий своей программы, начиная с Excel 2007 года. Компания решила полностью изменить подход к работе с графиками и внедрила новую систему настроек, поэтому мастер потерял свою актуальность.
Тем, кто привык добавлять графики в документ при помощи старого функционала, возможно, такое решение не понравится, однако, новый вариант значительно проще в использовании, и его применение более удобно.
Новшество тесно интегрировано в ленточный интерфейс приложения и позволяет на каждом этапе настройки увидеть внесённые изменения при помощи функции предварительного просмотра. Такой подход дает возможность выбрать максимально подходящие параметры непосредственно перед вставкой диаграммы в документ.
Сравнение мастера диаграмм с новой системой настройки
Если вы привыкли к использованию мастера, то не стоит разочаровываться. Обновленный функционал программы в большинстве случаев позволяет с легкостью настроить параметры графиков всего за пару кликов мыши.
Давайте подробно сравним возможности нового метода вставки с мастером диаграмм.
Для вставки графика в старых версиях Excel мастер предлагал настроить четыре параметра создаваемого элемента:
- Тип диаграммы. Перед тем, как указать данные для построения, нужно было выбрать внешний вид графика.
- На следующем этапе выбирались ячейки с цифрами, и настраивался тип визуализации данных с использованием столбцов или строк.
- После этого изменялись параметры меток на шкале осей.
- Наконец, пользователь указывал, куда следует поместить диаграмму — вставить её на текущий лист или создать новый.
Если требовалось изменить настройки уже существующей диаграммы, отыскать их можно было в мастере или всплывающих меню, а также на вкладке форматирования.
Начиная с версии Excel 2007, мастер диаграмм был заменен на более удобный вариант настройки графиков, который предоставляет пользователю больше возможностей. Рассмотрим, как происходит процесс создания диаграммы сейчас.
- На первом этапе пользователь сразу выбирает ячейки с данными для построения графика. Таким образом можно увидеть, как будет выглядеть диаграмма с имеющимися параметрами еще до окончания полной настройки.
- Тип диаграммы. Используя вкладку «Вставка», можно выбрать вид нужного графика, нажав на подходящий вариант. На экране появятся различные вариации диаграммы. Наведя курсор на образец, сразу можно увидеть, как будет выглядеть график. После того, как пользователь выберет желаемый подвид графика, он сразу появится на листе.
- Быстрое изменение дизайна и формата. Если вам нужно изменить существующую диаграмму, то потребуется просто отметить её и на ленте инструментов воспользоваться тремя новыми вкладками — «Конструктор», «Макет» и «Формат» (в зависимости от версии программы их может быть меньше). Такая функция позволяет в один клик выбрать несколько профессиональных заготовок для настройки существующего графика.
- Изменить параметры диаграммы, такие как опции меток и осей, теперь можно, просто вызвав контекстное меню элемента и выбрав соответствующий вариант.
Рассмотрим далее возможности настройки столбиковой диаграммы в различных версиях Excel в подробностях:
Скачайте прилагаемый документ с примером таблицы. В нашем файле показаны относительные данные о продажах по городам:
Чтобы создать такую таблицу в Excel версии 1997-2003 годов, потребуется сделать следующее:
- Нажимаем на кнопку добавления диаграммы.
- Выбираем гистограмму и в окне выбора вида кликаем по первому варианту.
- Нажимаем на кнопку «Далее».
- В следующем окне для диапазона выбираем ячейки B4:C9 (отмечены в файле светло-синим цветом).
- Для рядов выбираем вариант «столбцах».
- Переходим на вкладку «Вид» и для подписей по оси Х выбираем ячейки A4:A9.
- Нажимаем на кнопку «Далее».
- В новом окне задаем название диаграммы и добавляем легенду.
- После этого, кликнув «Далее», указываем размещение графика на имеющемся листе.
Чтобы создать аналогичную диаграмму в версиях Excel 2007-2013 годов, нужно будет сделать следующее:
- Выделяем мышкой ячейки B4:C9 (светло-синие).
- Переходим на вкладку «Вставка» и нажимаем на кнопку добавления гистограммы.
- Из меню выбираем первый вариант.
- Теперь в разделе данных кликаем по кнопке «Выбрать данные».
- В появившемся окне для подписей по горизонтальной оси задаем диапазон A4:A9 при помощи кнопки «Изменить».
- Для имени первого ряда выбираем ячейку B3, а для второго — C3.
- Кликаем по кнопке «OK».
- Нажимаем дважды по названию диаграммы и меняем заголовок.
Дополнительные настройки
Потратьте немного времени, чтобы ознакомиться с дополнительными настройками диаграмм. Откройте вкладку «Формат» и поэкспериментируйте с вариантами. Большинство параметров имеют функцию предварительного просмотра, а их названия подскажут, что именно изменится в результате применения опции.
Как известно, лучший способ чему-либо научиться — это попробовать сделать это самому!
Оцените качество статьи. Нам важно ваше мнение:
Как уже рассказывалось в разделе Создание базовой сводной таблицы, разработчики из Microsoft отказались от повсеместной технологии многооконных мастеров в пользу единого диалогового окна, состоящего из нескольких вкладок. К сожалению, отдельные функциональные возможности все еще требуют классического подхода, а потому и активизации мастеров. Новым интерфейсом все еще не снабдили функцию консолидации данных и некоторые другие инструменты Excel 2010.
Возможность консолидировать информацию из нескольких источников не относится к новым средствам программы, а потому все еще требует применения старого типа интерфейса. Однако программа уже не позволяет запускать классический мастер (сохраняющий все свои функции) с помощью привычных панелей инструментов. Поэтому для доступа к мастеру необходимо предварительно добавить его на панель быстрого доступа, расположенную в левом верхнем углу окна Excel. После этого для запуска мастера будет достаточно всего лишь щелкнуть на соответствующей кнопке панели быстрого запуска.
Для добавления кнопки для мастера сводных таблиц и диаграмм на панель быстрого доступа Excel 2010 выполните следующие действия.
- Выберите вкладку ленты Файл (File).
- Щелкните на кнопке Параметры (Options) для открытия диалогового окна Параметры Excel (Excel Options).
- Перейдите в категорию Панель быстрого доступа (Quick Access Toolbar), в которой представлены все доступные в программе команды (любую из них можно добавить в виде кнопки на панель быстрого доступа, посмотреть как она будет выглядеть и, при необходимости, удалить).
- В раскрывающемся списке Выбрать команды из (Choose Commands From) выберите вариант Команды не на ленте (Commands Not in the Ribbon).
- В списке команд щелкните на элементе Мастер сводных таблиц и диаграмм (PivotTable and PivotChart), а затем щелкните на кнопке Добавить (Add).
- Щелкните на кнопке ОК.
Как видно на рис. 7.2, вы добавили на панель быстрого доступа новый значок, щелчок на котором запускает мастер сводных таблиц и диаграмм. Можно легко активизировать мастер сводных таблиц и диаграмм, нажав комбинацию клавиш Alt+D+P. В этом случае кнопка для мастера не добавляется на панель быстрого доступа.
Рис. 7.2. Кнопка команды запуска мастера сводных таблиц и диаграмм добавлена на панель быстрого доступа
После получения доступа к мастеру сводных таблиц и диаграмм запустите его, чтобы вывести на экран диалоговое окно, показанное на рис. 7.3. Установите в нем переключатель в нескольких диапазонах консолидации (Multiple Consolidation Ranges) и щелкните на кнопке Далее (Next).
Рис. 7.3. Запустите мастер сводных таблиц и диаграмм и выберите вариант в нескольких диапазонах консолидации. Чтобы перейти к следующему шагу мастера, щелкните на кнопке Далее
На следующем шаге мастера нужно решить, позволить программе Excel создать одно поле страницы или несколько собственных полей страницы. Вы заметите, что поля страницы, создаваемые в Excel, чаще всего малопонятны или вообще бессмысленны, поэтому практически во всех случаях предпочтительнее создавать собственные поля страниц (рис. 7.4). Щелкните на кнопке Далее.
Рис. 7.4. Выберите опцию Создать поля страницы и щелкните на кнопке Далее
Теперь нужно указать в Excel каждый набор данных. Выделите диапазон первого набора данных и щелкните на кнопке Добавить (Add), как показано на рис. 7.5.
Рис. 7.5. Выделите диапазон первого набора данных и щелкните на кнопке Добавить
Чтобы сводная таблица создавалась правильно, первая строка каждого диапазона должна включать в себя заголовки столбцов.
Выделите остальные диапазоны и добавьте их в список. На этом этапе ваше диалоговое окно должно выглядеть так, как показано на рис. 7.6. Заметьте, что каждый набор данных представляет отдельный регион (Север, Юг и Запад). Когда сводная таблица объединит все три набора данных, вам потребуется заново проанализировать каждый регион.
Рис 7.6. Добавьте в список два других диапазона наборов данных
Чтобы иметь такую возможность, пометьте каждый диапазон в списке отдельным именем, идентифицирующим набор данных этого диапазона. В результате будет создано поле страницы, позволяющее выполнять фильтрацию данных для каждого региона.
Перед тем как создать поле страницы Регион, укажите общее количество создаваемых полей страницы. Для идентификатора регионов требуется создать только одно поле страницы, так что щелкните на переключателе 1, как показано на рис. 7.7. При этом активизируется текстовое поле Первое поле (Field One). Можно создать до четырех полей страницы.
Рис. 7.7. Чтобы в завершенной сводной таблице иметь возможность фильтровать данные по регионам, необходимо создать поле страницы. Щелкните на переключателе 1. Активизируется текстовое поле Первое поле
На следующем шаге, показанном на рис. 7.8, нужно пометить каждый диапазон. Щелкните на первом диапазоне в списке и введите в поле Первое поле имя региона. Как видите, первый диапазон состоит изданных региона Север. Повторите эту операцию для остальных регионов (рис. 7.9). Определившись с регионами, щелкните на кнопках Далее (Next).
Рис. 7.8. Выберите первый диапазон, представляющий набор данных для северного региона, и введите в поле имени страницы значение Север
Завершающий шаг заключается в определении местоположения сводной таблицы. Выберите переключатель Новый лист (New) и щелкните на кнопке Готово (Finish).
Рис. 7.9. Повторите операцию до пометки всех диапазонов данных
Итак, вы успешно объединили три источника данных в одной сводной таблице (рис. 7.10).
Рис. 7.10. Вы получили сводную таблицу, содержащую данные из трех источников
ПЛАН-КОНСПЕКТ
учебного занятия кружка «Компьютер и информационные технологии»
Тема учебного занятия: «Построение диаграмм в Microsoft Excel 2010».
Цели учебного занятия: научиться строить диаграммы в Microsoft Excel 2010.
Задачи учебного занятия:
Образовательная:
-
показать этапы построение диаграмм средствами Microsoft Excel 2010;
-
рассмотреть несколько примеров построения диаграмм средствами Microsoft Excel 2010;
-
способствовать формированию у обучающихся логического и алгоритмического мышления;
-
развивать познавательный интерес к учебной дисциплине и навыки ИКТ;
-
развивать умения оперировать ранее полученными знаниями;
-
выполнять в процессе учебной деятельности все требуемые этапы решения задач с помощью компьютера.
Воспитательная:
-
формировать информационную культуру, умения и навыки самостоятельного овладения знаниями;
-
воспитывать информационную культуру обучающихся, внимательность, аккуратность, дисциплинированность, усидчивость.
Тип учебного занятия: комбинированный.
Метод обучения: объяснительно-иллюстративный.
Методические приемы обучения: словесный, наглядный.
Формы работы: индивидуальная.
Оборудование: персональные компьютеры, доска, мел.
Программное обеспечение: операционная система Windows 7, пакет прикладных программ Microsoft Office 2010.
План занятия:
-
Организационный момент (3 минуты).
-
Актуализация базовых знаний (12 минут).
-
Изложение нового материала (25 минут).
-
Практическая работа (1 час 30 минут).
-
Подведение итогов учебного занятия. Рефлексия (5 минут).
Ход учебного занятия:
Организационный момент.
Учебное занятие начинается с приветствия обучающихся. Затем педагог дополнительного образования отмечает присутствующих в группе.
Актуализация базовых знаний.
Педагог дополнительного образования старается подвести обучающихся к новой теме, задает несложные вопросы.
Изложение нового материала.
Педагог дополнительного образования поясняет тему нового учебного занятия, цель работы. Затем педагог дополнительного образования приступает к объяснению новой темы.
ЭТ Excel предоставляет широкие возможности для создания деловой графики — диаграмм и графиков.
Диаграмма — это графическое представление данных в таблице.
Диаграммы строятся на основе уже готовых таблиц. MS Excel позволяет использовать более 30 типов диаграмм и графиков, многие типы имеют еще и подтипы. Сегодня на учебном занятии мы познакомимся с несколькими, наиболее распространенными.
Тип диаграммы
Назначение
Вид
1 Круговая
Отражает соотношение частей и целого. Можно представить только один ряд значений Чаще всего отображают процентное соотношение.
2 Кольцевая
Отражает соотношение частей и целого, но этот тип диаграммы может включать несколько рядов данных. Каждое кольцо в кольцевой диаграмме соответствует одному ряду данных
3 Линейчатая
Отражает соотношение величин.
4 Гистограмма
Показывает изменения в течение некоторого периода времени.
5 Гистограмма с накоплением
Показывает вклад отдельных элементов в общую сумму
6 График
Отображает изменение данных за равные промежутки времени.
7 С областями
Показывает изменение общего количества в течение какого-то периода времени и вклад каждого ряда данных в сумму значений рядов.
Для каждого набора данных важно правильно подобрать тип создаваемой диаграммы.
Перед тем, как строить диаграмму, надо внести нужные для отображения данные в таблицу. После того, как таблица подготовлена, следует определиться с типом диаграммы. Отдельный мастер диаграмм в Excel 2010 отсутствует, а все инструменты управления ими теперь находится на ленте во вкладке «Вставка».

Перейти на вкладку «Вставка» в раздел «Диаграммы»; выделить курсором таблицу числовых рядов; выбрать тип диаграммы, кликнув по нему; в открывшемся списке возможных вариантов определить нужный внешний вид диаграммы. Все доступные виды можно просмотреть, если нажать кнопку со стрелкой в нижнем правом углу раздела «Диаграмма».

После этого диаграмма будет создана. Построенная таким образом диаграмма отображает заданные параметры, но требует редактирования, чтобы например, добавить название, исправить подписи легенды, настроить внешний вид и прочее. Любой из элементов можно удалить или изменить, кликнув по нему правой кнопкой мыши и выбрав из контекстного меню нужное действие.
Во вновь созданной диаграмме можно выполнить следующее:
‒ изменить внешний вид осей — промежутки между рядами значений, масштаб, добавить на оси метки делений, скрыть оси и т. д.;
‒ вместо фразы «Названия диаграммы» можно ввести собственное, а также добавить подписи к осям и данным;
‒ добавить коридор колебания или линию тренда, чтобы нагляднее прослеживать изменения показателей;
‒ переместить или скрыть легенду, изменить ее элементы;
‒ изменить внешнее оформление — назначить элементам другие цвета или специальные заливки текстурами, добавить эффекты, например, тень, прозрачность, трехмерность и т. п. Можно задать фон области диаграммы, в том числе и загрузить для этого картинку из файла; можно создать замещающий текст, который, если нужно, будет озвучиваться; можно изменить шрифт, отобразить или скрыть любой элемент, а также сделать многое другое.
Богатый спектр настроек дает возможность создавать практически любые по дизайну и оформлению диаграммы. Область диаграмм можно перемещать, захватив левой кнопкой мыши, и масштабировать, растягивая за углы.
Задания
Задание 1
Создать таблицу оценки чистоты дворов города Евпатории из 10 дворов по трём показателям (своевременный вывоз мусора, покос травы и обрезка деревьев и наличие детских площадок) за первое полугодие 2017 года и за второе полугодие 2016 года и итоговая оценка, вычислить количество пятерок, четверок, троек и двоек по каждому столбцу оценок:
Задание 2
По созданной таблице построить круговые диаграммы оценки чистоты дворов города Евпатории за год по каждому показателю с указанием процентного отношения каждой оценки на диаграмме.
Задание 3
По таблице построить диаграмму сравнения оценки чистоты дворов города Евпатории.
Порядок выполнения:
1. Создадим таблицу по заданию 1:
|
№ |
Название двора |
Оценка чистоты дворов города Евпатории |
||||||||
|
Своевременный вывоз мусора |
Покос травы и обрезка деревьев |
Наличие детских площадок |
||||||||
|
I |
II |
год |
I |
II |
год |
I |
II |
год |
||
|
1 |
Санаторный район |
2 |
2 |
2 |
3 |
2 |
3 |
3 |
2 |
3 |
|
2 |
Центр |
3 |
3 |
3 |
3 |
2 |
3 |
3 |
3 |
3 |
|
3 |
Район городского театра |
3 |
3 |
3 |
3 |
2 |
3 |
3 |
3 |
3 |
|
4 |
Район «старого города» |
2 |
3 |
3 |
3 |
3 |
3 |
4 |
3 |
4 |
|
5 |
Район центрального рынка |
4 |
4 |
4 |
3 |
3 |
3 |
4 |
4 |
4 |
|
6 |
8-й микрорайон |
4 |
4 |
4 |
5 |
4 |
5 |
4 |
4 |
4 |
|
7 |
Спутник-2 |
5 |
5 |
5 |
5 |
4 |
5 |
4 |
4 |
4 |
|
8 |
Слободка |
5 |
5 |
5 |
5 |
5 |
5 |
5 |
5 |
5 |
|
9 |
Пересыпь |
2 |
3 |
3 |
4 |
3 |
4 |
2 |
2 |
2 |
|
10 |
Авиагородки |
3 |
3 |
3 |
4 |
3 |
4 |
4 |
4 |
4 |
2 Рассчитаем количество оценок по показателям, для этого в ячейке С14 запишем формулу: =СЧЁТЕСЛИ(C4:C13;5). Эта формула считает количество ячеек из заданного диапазона (C4:C13), по заданному условию (=5). Скопируем формулу в остальные ячейки этого столбца, предварительно заморозив строки в диапазоне (C$4:C$13), т.е. копировать будем формулу =СЧЁТЕСЛИ(C$4:C$13;5). После этого в каждой строке изменим условие, соответственно на 4, 3 и 2. Затем скопируем этот столбец в остальные результаты оценивания чистоты дворов города Евпатории:
|
№ |
Название двора |
Оценка чистоты дворов города Евпатории |
||||||||
|
Своевременный вывоз мусора |
Покос травы и обрезка деревьев |
Наличие детских площадок |
||||||||
|
I |
II |
год |
I |
II |
год |
I |
II |
год |
||
|
1 |
Санаторный район |
2 |
2 |
2 |
3 |
2 |
3 |
3 |
2 |
3 |
|
2 |
Центр |
3 |
3 |
3 |
3 |
2 |
3 |
3 |
3 |
3 |
|
3 |
Район городского театра |
3 |
3 |
3 |
3 |
2 |
3 |
3 |
3 |
3 |
|
4 |
Район «старого города» |
2 |
3 |
3 |
3 |
3 |
3 |
4 |
3 |
4 |
|
5 |
Район центрального рынка |
4 |
4 |
4 |
3 |
3 |
3 |
4 |
4 |
4 |
|
6 |
8-й микрорайон |
4 |
4 |
4 |
5 |
4 |
5 |
4 |
4 |
4 |
|
7 |
Спутник-2 |
5 |
5 |
5 |
5 |
4 |
5 |
4 |
4 |
4 |
|
8 |
Слободка |
5 |
5 |
5 |
5 |
5 |
5 |
5 |
5 |
5 |
|
9 |
Пересыпь |
2 |
3 |
3 |
4 |
3 |
4 |
2 |
2 |
2 |
|
10 |
Авиагородки |
3 |
3 |
3 |
4 |
3 |
4 |
4 |
4 |
4 |
|
Итого: «5» |
2 |
2 |
2 |
3 |
1 |
3 |
1 |
1 |
1 |
|
|
Итого: «4» |
2 |
2 |
2 |
2 |
2 |
2 |
5 |
4 |
5 |
|
|
Итого: «3» |
3 |
5 |
5 |
5 |
4 |
5 |
3 |
3 |
3 |
|
|
Итого: «2» |
3 |
1 |
1 |
0 |
3 |
0 |
1 |
2 |
1 |
3. В таблице выделим итоги оценивания чистоты дворов по показателю «Своевременный вывоз мусора»:
|
№ |
Название двора |
Оценка чистоты дворов города Евпатории |
||||||||
|
Своевременный вывоз мусора |
Покос травы и обрезка деревьев |
Наличие детских площадок |
||||||||
|
I |
II |
год |
I |
II |
год |
I |
II |
год |
||
|
1 |
Санаторный район |
2 |
2 |
2 |
3 |
2 |
3 |
3 |
2 |
3 |
|
2 |
Центр |
3 |
3 |
3 |
3 |
2 |
3 |
3 |
3 |
3 |
|
3 |
Район городского театра |
3 |
3 |
3 |
3 |
2 |
3 |
3 |
3 |
3 |
|
4 |
Район «старого города» |
2 |
3 |
3 |
3 |
3 |
3 |
4 |
3 |
4 |
|
5 |
Район центрального рынка |
4 |
4 |
4 |
3 |
3 |
3 |
4 |
4 |
4 |
|
6 |
8-й микрорайон |
4 |
4 |
4 |
5 |
4 |
5 |
4 |
4 |
4 |
|
7 |
Спутник-2 |
5 |
5 |
5 |
5 |
4 |
5 |
4 |
4 |
4 |
|
8 |
Слободка |
5 |
5 |
5 |
5 |
5 |
5 |
5 |
5 |
5 |
|
9 |
Пересыпь |
2 |
3 |
3 |
4 |
3 |
4 |
2 |
2 |
2 |
|
10 |
Авиагородки |
3 |
3 |
3 |
4 |
3 |
4 |
4 |
4 |
4 |
|
Итого: «5» |
2 |
2 |
2 |
3 |
1 |
3 |
1 |
1 |
1 |
|
|
Итого: «4» |
2 |
2 |
2 |
2 |
2 |
2 |
5 |
4 |
5 |
|
|
Итого: «3» |
3 |
5 |
5 |
5 |
4 |
5 |
3 |
3 |
3 |
|
|
Итого: «2» |
3 |
1 |
1 |
0 |
3 |
0 |
1 |
2 |
1 |
4. В меню вставка выберем Круговая:
5. Выберем любой из вариантов круговой диаграммы:
6 Оформим диаграмму:
-
исправим легенду, открыв контекстное меню легенды, внесем туда содержимое ячеек В14-В17 (раздел «выбрать данные», в правой части «изменить», отметить диапазон ячеек);
-
изменим цвета диаграммы (выделить нужный сектор, «формат точки данных» в контекстном меню, «заливка»);
-
добавим подписи на элементах диаграммы (выбрать в контекстном меню «формат подписей данных», поставить галочку на нужном разделе, например «доли»);
-
добавим заголовок диаграммы (в меню выбрать «макет», «название диаграммы»);
-
изменим размер и начертание шрифта:
7. Аналогично оформим остальные показатели:
|
№ |
Название двора |
Оценка чистоты дворов города Евпатории |
||||||||
|
Своевременный вывоз мусора |
Покос травы и обрезка деревьев |
Наличие детских площадок |
||||||||
|
I |
II |
год |
I |
II |
год |
I |
II |
год |
||
|
1 |
Санаторный район |
2 |
2 |
2 |
3 |
2 |
3 |
3 |
2 |
3 |
|
2 |
Центр |
3 |
3 |
3 |
3 |
2 |
3 |
3 |
3 |
3 |
|
3 |
Район городского театра |
3 |
3 |
3 |
3 |
2 |
3 |
3 |
3 |
3 |
|
4 |
Район «старого города» |
2 |
3 |
3 |
3 |
3 |
3 |
4 |
3 |
4 |
|
5 |
Район центрального рынка |
4 |
4 |
4 |
3 |
3 |
3 |
4 |
4 |
4 |
|
6 |
8-й микрорайон |
4 |
4 |
4 |
5 |
4 |
5 |
4 |
4 |
4 |
|
7 |
Спутник-2 |
5 |
5 |
5 |
5 |
4 |
5 |
4 |
4 |
4 |
|
8 |
Слободка |
5 |
5 |
5 |
5 |
5 |
5 |
5 |
5 |
5 |
|
9 |
Пересыпь |
2 |
3 |
3 |
4 |
3 |
4 |
2 |
2 |
2 |
|
10 |
Авиагородки |
3 |
3 |
3 |
4 |
3 |
4 |
4 |
4 |
4 |
|
Итого: «5» |
2 |
2 |
2 |
3 |
1 |
3 |
1 |
1 |
1 |
|
|
Итого: «4» |
2 |
2 |
2 |
2 |
2 |
2 |
5 |
4 |
5 |
|
|
Итого: «3» |
3 |
5 |
5 |
5 |
4 |
5 |
3 |
3 |
3 |
|
|
Итого: «2» |
3 |
1 |
1 |
0 |
3 |
0 |
1 |
2 |
1 |
8. Построим гистограмму оценки чистоты дворов по всем показателям и итогам, для этого выделим ячейки В14 – К17, в меню выберем «гистограмма»:
9. Оформим диаграмму:
-
исправим легенду;
-
изменим цвета диаграммы;
-
добавим подписи на элементах диаграммы;
-
добавим заголовок диаграммы;
-
изменим размер и начертание шрифта:
Контрольные вопросы:
1. Что такое диаграмма?
2. Что такое гистограмма и когда используется?
3. Что такое круговая диаграмма и когда используется?
4. Что такое линейчатая диаграмма и когда используется?
5. С чего начинается построение диаграммы?
6. Как корректировать диаграмму?
7. Что можно сделать с созданной диаграммой?
Подведение итогов учебного занятия. Рефлексия.
Педагог дополнительного образования спрашивает: «Цель нашего учебного занятия выполнена? Что нового вы узнали на занятии? Что было сложно сделать?»
Педагог дополнительного образования демонстрирует работы, выполненные обучающимися и предлагает обучающимся оценить себя самостоятельно.
|
|
Создание диаграмм никогда не было одним из этапов, но мы упростили все действия, Excel 2013. Советуем вам начать работу с диаграммой, рекомендованной для ваших данных, а затем в конце сделать еще несколько действий, чтобы диаграмма выглядела профессионально и в ней были все нужные сведения. |
Советы, которые следует прочитать до начала работы
-
Позвольте Excel сделать это за вас Если вам не хватает параметров диаграммы или вы пропустили мастер диаграмм, который был доступен в более ранних версиях Excel, попробуйте начать работу с рекомендуемой диаграммой Excel.
-
Настройка диаграммы за несколько шагов Рядом с диаграммой находятся три кнопки, с помощью которые можно добавлять элементы диаграммы, такие как заголовки и метки данных, изменять ее внешний вид и макет, а также определять данные, которые нужно показывать, не изменяя ленту «Средства диаграмм».
-
Копирование диаграммы в другие программы Хотя диаграммы можно создавать непосредственно в других программах Office, таких как Word и PowerPoint, копирование диаграмм из Excel в другую программу с ссылкой на данные в Excel или без нее — часто быстрый и эффективный способ включить диаграммы в другие файлы.
-
Создание Power View с помощью Power View Если у вас есть Office профессиональный плюс, попробуйте использовать Power View надстройки. Power View позволяет превратить данные таблицы Excel в диаграммы и другие визуализации и представить их в мощных интерактивных отчетах, которые выглядят профессионально.
Создание диаграммы
|
Типы диаграмм |
Если вы еще не знакомы с диаграммами, начните с изучения диаграмм, которые можно создать в Excel, и узнайте, как лучше всего упорядочат данные для каждой из них. |
|---|---|
|
Выбор данных для диаграммы |
Затем введите данные так, как они должны быть для нужной диаграммы, и выберите их для создания диаграммы. |
|
Создание диаграммы |
Когда вы будете готовы создать диаграмму, выберите данные и выберите ее в списке рекомендуемых диаграмм. |
|
Создание сводной диаграммы |
Если у вас много данных и вы хотите работать с ними на диаграмме, создайте автономный (неокупаемый) сводная диаграмма. В ней есть интерактивные элементы управления фильтрацией, с помощью которые можно анализировать подмножество данных. Excel может порекомендовать сводная диаграмма для ваших данных, и вам не нужно создавать с ее помощью сетевую таблицу. |
Настройка диаграммы
|
Добавление названия диаграммы |
Вы можете заменить название диаграммы соответствующим названием, отформать его или переместить в другое место на диаграмме. |
|---|---|
|
Добавление меток данных в диаграмму |
Чтобы сделать диаграмму понятнее, добавьте метки данных, которые показывают подробные сведения о рядах или отдельных точках данных. |
|
Изменение подписей осей на диаграмме |
Подписи осей показаны для всех горизонтальных, вертикальных и осей глубины на диаграмме. Подписи автоматически отображают текст из исходных данных для описания отображаемой информации, но вместо них можно использовать собственный текст. |
|
Добавление планок погрешностей на диаграмму |
Предел погрешности показывает поля погрешности с первого взгляда. Их можно добавить во все точки данных в ряду данных как стандартную погрешность, процент или стандартное отклонение. |
|
Добавление линии тренда или скользящего среднего на диаграмму |
Показывать тенденции изменения данных или скользящие средние значения, добавляя линию тренда на диаграмму. Линия тренда также помогает предсказать будущие значения, показывая тенденции вверх или вниз. |
|
Добавление и удаление вспомогательной оси на диаграмме |
Если числа на диаграмме сильно различаются или на диаграмме есть данные различных типов (например, цена и объем), значения одного или несколько рядов данных можно отобразить на дополнительной вертикальной оси. |
|
Изменение цвета или стиля диаграммы |
Если стандартные цвета и стили диаграмм вас не застуют, можно легко изменить и то, и другое. Вы можете быстро выбрать понравились в различных диапазонах цветов и коллекций стилей. |
|
Изменение форматирования элементов диаграммы |
С области задач форматирования проще форматировать любые элементы диаграммы. Чтобы открыть его, щелкните правой кнопкой мыши любой элемент диаграммы. |
|
Сохранение диаграммы как шаблона |
Если вы планируете снова использовать созданную диаграмму, ее можно сохранить как шаблон, как любую другую диаграмму. |
Изменение данных на диаграмме
|
Добавление ряда данных в диаграмму |
После ввода дополнительных данных можно быстро включить их в диаграмму. |
|---|---|
|
Изменение ряда данных на диаграмме |
Чтобы изменить данные, которые вы показываете на диаграмме, отфильтруйте или скройте ряды данных с помощью фильтров диаграммы. С помощью окна «Выбор источника данных» можно также редактировать и переустановить данные в рядах данных. |
Использование диаграммы в другой программе
|
Копирование диаграммы Excel в другую программу Office |
Чтобы отобрать диаграмму Excel в презентации PowerPoint, документе Word или сообщении Outlook, скопируйте ее и скопируйте с помощью параметров вставки из другой программы Office, чтобы вставить диаграмму с помощью нескольких способов. |
|---|---|
|
Вставка диаграммы из таблицы Excel в Word |
Если данных мало, попробуйте создать диаграмму непосредственно в Word— не нужно сначала переходить в Excel. Однако если у вас много данных для диаграммы или данные регулярно меняются и вы хотите, чтобы она всегда обновлялась, создайте диаграмму в Excel и скопируйте ее в документ. |
Использование Power View для создания интерактивных диаграмм
|
Создание листа Power View в Excel 2013 |
Если вы используете Office профессиональный плюс, у вас уже установлена Power View надстройка. Просто нажмите кнопку >Power View, чтобы запустить его. |
|---|---|
|
Создание диаграмм и других визуализаций в Power View |
Создавайте диаграммы и другие визуализации на листе в Power View панели мониторинга, а затем поиграйте с данными. Взаимодействуя с одной из визуализаций на листе, вы можете увидеть, как она фильтрует другие, выделяя связи, которые вы, возможно, раньше не видели. Важно: Power View диаграммы и другие визуализации работают только в Power View. Их нельзя скопировать с Power View на лист Excel. Вы также не можете копировать диаграммы и сводные диаграммы Excel Power View лист. |
|
Просмотр Power View видео |
Если видео подходят для вашего стиля обучения, вам понравится эта коллекция видеороликов о создании визуализаций различных типов и взаимодействии с ними в Power View. |
Нужна дополнительная помощь?
Графики и диаграммы в Excel делают для более наглядного отображения данных записанных в таблицах. В Excel диаграммы можно сделать различной формы и вида например круговой, линейной, точечной или какой-нибудь другой. Увидеть все виды диаграмм можно на вкладке Вставка. Прежде чем начать делать диаграммы в Excel нужно сделать таблицу, заполнить её и форматировать. Например сделаем таблицу которая будет состоять из 2 столбцов и 5 строк. Для этого переходим на вкладку Вставка и нажимаем на Таблица.
Откроется небольшое окошко под названием создание таблицы в этом окошке нужно сначала указать параметры таблицы, а затем установить галочку у пункта таблица с заголовками и нажать кнопку ОК. Параметры таблицы можно задать растянув саму таблицу до нужных размеров. Чтобы поля таблицы и сетка в таблице сделать жирнее обычных линий нужно сначала выделить таблицу, а затем на главной вкладке нажать Другие границы.
Откроется окно под названием формат ячеек. В этом окне на вкладке Граница выбираем тип линий для внешних и внутренних линий таблицы.
Чтобы выделить внешние границы таблицы нажимаете на какой-нибудь тип линий и нажимаете на внешние. Чтобы выделить внутренние границы таблицы нажимаете на какой-нибудь тип линий и нажимаете на внутренние. После нажатия кнопки ОК ваша таблица будет выглядеть как настоящая таблица. После создания таблицы нужно её форматировать, а для этого нажимаете на любую ячейку в таблице и нажимаете Форматировать как таблицу.
Из предложенных вам стилей необходимо выбрать какой-нибудь вам подходящий стиль нажав на него. После этого таблица будет форматирована. Теперь можно как в экселе сделать диаграмму на основе данной таблицы. Построение диаграммы в Excel 2010 производится на вкладке Вставка.
Сделать диаграмму в Excel по данным можно разной формы например для нашей таблицы лучше всего сделать круговую диаграмму в Excel. Чтобы построить диаграмму в Excel по данным в таблице необходимо сначала навести курсор на любую ячейку в таблице и нажать левую кнопку мыши. Затем выбираете нужный вид диаграммы в нашем случае это круговая диаграмма в эксель и нажимаете на неё тоже левой кнопкой мыши и диаграмма сразу отобразится. Если навести курсор прямо на диаграмму и нажать правую кнопку мыши то отобразится контекстное меню с помощью которого можно редактировать вид диаграмм и добавлять в неё данные из таблицы.
- Если выбрать пункт Удалить то диаграмма удалится.
- Если выбрать пункт Изменить тип диаграммы для ряда то откроется окно в котором можно будет как изменить диаграмму в Excel выбрав любой другой вид диаграммы.
- Если выбрать пункт Добавить подписи данных то на диаграмме будут отображаться все данные из таблицы.
- Если выбрать пункт Выбрать данные то можно будет указать какие данные из таблицы должны отображаться.
Можно делать диаграмму в Excel с любыми данными - Если выбрать пункт Формат ряда данных то откроется окно в котором можно будет повернуть круг, разрезать круг, изменить цвета, добавить тень, изменить стили границ, сделать круг объёмным.
В диаграмме все надписи и значения можно редактировать для этого нужно навести курсор на запись например на Груши и нажать левую кнопку мыши. Вокруг этой надписи должно появится четыре точки, нажимаете правую кнопку мыши и выбираете из появившегося контекстного меню пункт Шрифт.
Откроется окно под названием Шрифт в котором можно будет изменить не только стиль и размер шрифта но и его цвет.
Видео
В этом видео показано как построить диаграмму в экселе 2010.
Похожие заметки:
- Мастер диаграмм в Excel
Мастер диаграмм в Excel (оглавление)
- Мастер диаграмм в Excel
- Как использовать мастер диаграмм в Excel?
Мастер диаграмм в Excel
Мастер диаграмм — это очень полезный способ представления таблицы данных в очень простой и понятной форме с помощью диаграммы. Это также лучший способ визуализации данных, позволяющий очень эффективно воздействовать на вашу целевую аудиторию.
Мастер диаграмм в Excel предоставляет пошаговое решение для создания идеального и привлекательного представления данных с использованием диаграммы из данной таблицы данных. Мастер диаграмм доступен в меню вставки.
Он предоставляет ряд диалоговых окон и помогает создавать привлекательные и презентабельные графики, как вы хотите.
Мастер диаграмм — это не что иное, как пользовательский интерфейс с простыми шагами для создания эффективных диаграмм для нестандартных пользователей Excel. С помощью этого нестандартного или базового Excel пользователи могут легко создавать гладкие диаграммы, используя шаги мастера диаграмм.
Как использовать мастер диаграмм в Excel?
Давайте разберемся в этом с помощью следующих простых шагов.
Вы можете скачать этот Шаблон Excel для Чарта здесь — Шаблон Excel для Чарта
Пример № 1 — Создание диаграммы с помощью мастера
Вы можете использовать любые данные, чтобы преобразовать их в диаграмму с помощью этого мастера. Давайте рассмотрим таблицу данных ниже, как показано в таблице ниже, и создадим диаграмму с помощью мастера диаграмм.
- Сначала выберите данные, из которых вы хотите создать диаграмму, затем перейдите на вкладку «Вставка» и выберите вкладку «Рекомендованные диаграммы».
- Выберите диаграмму и затем нажмите OK.
- И результат будет таким, как показано на рисунке ниже:
Пример № 2 — Создание диаграммы для данных о продажах
Давайте рассмотрим приведенный ниже набор данных, как показано в таблице ниже.
- Выберите данные о продажах, для которых вы хотите создать график, затем перейдите на вкладку «Вставка» и выберите «Рекомендованная таблица».
- Выберите диаграмму и затем нажмите OK.
- И результат будет таким, как показано на рисунке ниже:
Пример № 3 — Создание диаграммы для данных о доходах и расходах
Давайте рассмотрим приведенный ниже набор данных о доходах и расходах, чтобы создать диаграмму с помощью мастера диаграмм.
Вот следующие шаги:
- Сначала выберите данные, затем перейдите на вкладку «Вставка» и выберите «Рекомендованная вкладка диаграммы».
- Выберите любой тип диаграммы и затем просто нажмите OK.
- И результат будет таким, как показано на рисунке ниже:
Пример № 4 — Создание диаграммы для спроса и предоставления данных
Давайте рассмотрим приведенные ниже данные о спросе и предложении для создания диаграммы с помощью мастера диаграмм в Excel.
Шаги такие же, как мы использовали в предыдущих примерах, просто выберите данные ниже, затем перейдите на вкладку «Вставка» и выберите «Рекомендованная вкладка диаграммы».
Выберите диаграмму, которую вы хотите создать, затем нажмите OK.
И результат будет таким, как показано на рисунке ниже:
То, что нужно запомнить
- Мастер диаграмм очень прост и удобен и используется для создания привлекательных диаграмм с помощью простых щелчков мыши.
- Мастер диаграмм предлагает простые шаги для создания сложных диаграмм.
Рекомендуемые статьи
Это было руководство к мастеру диаграмм. Здесь мы обсудили, как использовать мастер диаграмм в Excel вместе с примерами и загружаемым шаблоном Excel. Вы также можете посмотреть на эти полезные статьи Excel —
- Таблица с накоплением Excel
- Как сделать блок-схему в Excel?
- Использование 3D-карт в Excel
- Добавление легенды в диаграмму
Где находится мастер диаграмм в новых версиях Excel (как найти)
Перейти к содержанию
Search for:
Главная » Без рубрики
Автор Мариям Жук На чтение 4 мин Опубликовано 13.04.2020
Корпорация Майкрософт убрала мастер диаграмм из последних изданий своей программы, начиная с Excel 2007 года. Компания решила полностью изменить подход к работе с графиками и внедрила новую систему настроек, поэтому мастер потерял свою актуальность.
Тем, кто привык добавлять графики в документ при помощи старого функционала, возможно, такое решение не понравится, однако, новый вариант значительно проще в использовании, и его применение более удобно.
Новшество тесно интегрировано в ленточный интерфейс приложения и позволяет на каждом этапе настройки увидеть внесённые изменения при помощи функции предварительного просмотра. Такой подход дает возможность выбрать максимально подходящие параметры непосредственно перед вставкой диаграммы в документ.
Сравнение мастера диаграмм с новой системой настройки
Если вы привыкли к использованию мастера, то не стоит разочаровываться. Обновленный функционал программы в большинстве случаев позволяет с легкостью настроить параметры графиков всего за пару кликов мыши.
Давайте подробно сравним возможности нового метода вставки с мастером диаграмм.
Для вставки графика в старых версиях Excel мастер предлагал настроить четыре параметра создаваемого элемента:
- Тип диаграммы. Перед тем, как указать данные для построения, нужно было выбрать внешний вид графика.
- На следующем этапе выбирались ячейки с цифрами, и настраивался тип визуализации данных
с использованием столбцов или строк. - После этого изменялись параметры меток на шкале осей.
- Наконец, пользователь указывал, куда следует поместить диаграмму — вставить её на текущий лист или создать новый.
Если требовалось изменить настройки уже существующей диаграммы, отыскать их можно было в мастере или всплывающих меню, а также на вкладке форматирования.
Начиная с версии Excel 2007, мастер диаграмм был заменен на более удобный вариант настройки графиков, который предоставляет пользователю больше возможностей. Рассмотрим, как происходит процесс создания диаграммы сейчас.
- На первом этапе пользователь сразу выбирает ячейки с данными для построения графика. Таким образом можно увидеть, как будет выглядеть диаграмма с имеющимися параметрами еще до окончания полной настройки.
- Тип диаграммы. Используя вкладку «Вставка», можно выбрать вид нужного графика, нажав на подходящий вариант. На экране появятся различные вариации диаграммы. Наведя курсор на образец, сразу можно увидеть, как будет выглядеть график.
После того, как пользователь выберет желаемый подвид графика, он сразу появится на листе. - Быстрое изменение дизайна и формата. Если вам нужно изменить существующую диаграмму, то потребуется просто отметить её и на ленте инструментов воспользоваться тремя новыми вкладками — «Конструктор», «Макет» и «Формат» (в зависимости от версии программы их может быть меньше). Такая функция позволяет в один клик выбрать несколько профессиональных заготовок для настройки существующего графика.
- Изменить параметры диаграммы, такие как опции меток и осей, теперь можно, просто вызвав контекстное меню элемента и выбрав соответствующий вариант.
Рассмотрим далее возможности настройки столбиковой диаграммы в различных версиях Excel в подробностях:
Скачайте прилагаемый документ с примером таблицы. В нашем файле показаны относительные данные о продажах по городам:
Чтобы создать такую таблицу в Excel версии 1997-2003 годов, потребуется сделать следующее:
- Нажимаем на кнопку добавления диаграммы.
- Выбираем гистограмму и в окне выбора вида кликаем по первому варианту.
- Нажимаем на кнопку «Далее».
- В следующем окне для диапазона выбираем ячейки B4:C9 (отмечены в файле светло-синим цветом).
- Для рядов выбираем вариант «столбцах».
- Переходим на вкладку «Вид» и для подписей по оси Х выбираем ячейки A4:A9.
- Нажимаем на кнопку «Далее».
- В новом окне задаем название диаграммы и добавляем легенду.
- После этого, кликнув «Далее», указываем размещение графика на имеющемся листе.
Чтобы создать аналогичную диаграмму в версиях Excel 2007-2013 годов, нужно будет сделать следующее:
- Выделяем мышкой ячейки B4:C9 (светло-синие).
- Переходим на вкладку «Вставка» и нажимаем на кнопку добавления гистограммы.
- Из меню выбираем первый вариант.
- Теперь в разделе данных кликаем по кнопке «Выбрать данные».
- В появившемся окне для подписей по горизонтальной оси задаем диапазон A4:A9 при помощи кнопки «Изменить».
- Для имени первого ряда выбираем ячейку B3, а для второго — C3.
- Кликаем по кнопке «OK».
- Нажимаем дважды по названию диаграммы и меняем заголовок.
Дополнительные настройки
Потратьте немного времени, чтобы ознакомиться с дополнительными настройками диаграмм. Откройте вкладку «Формат» и поэкспериментируйте с вариантами. Большинство параметров имеют функцию предварительного просмотра, а их названия подскажут, что именно изменится в результате применения опции.
Как известно, лучший способ чему-либо научиться — это попробовать сделать это самому!
Оцените качество статьи. Нам важно ваше мнение:
Excel версии где диаграммы изменения мастер мастер диаграмм найти новое новшество новые обновления Эксель
Adblock
detector
Использование мастера «Создание диаграммы на основе данных»
У Майкрософт есть два способа создания схемы на основе данных Excel.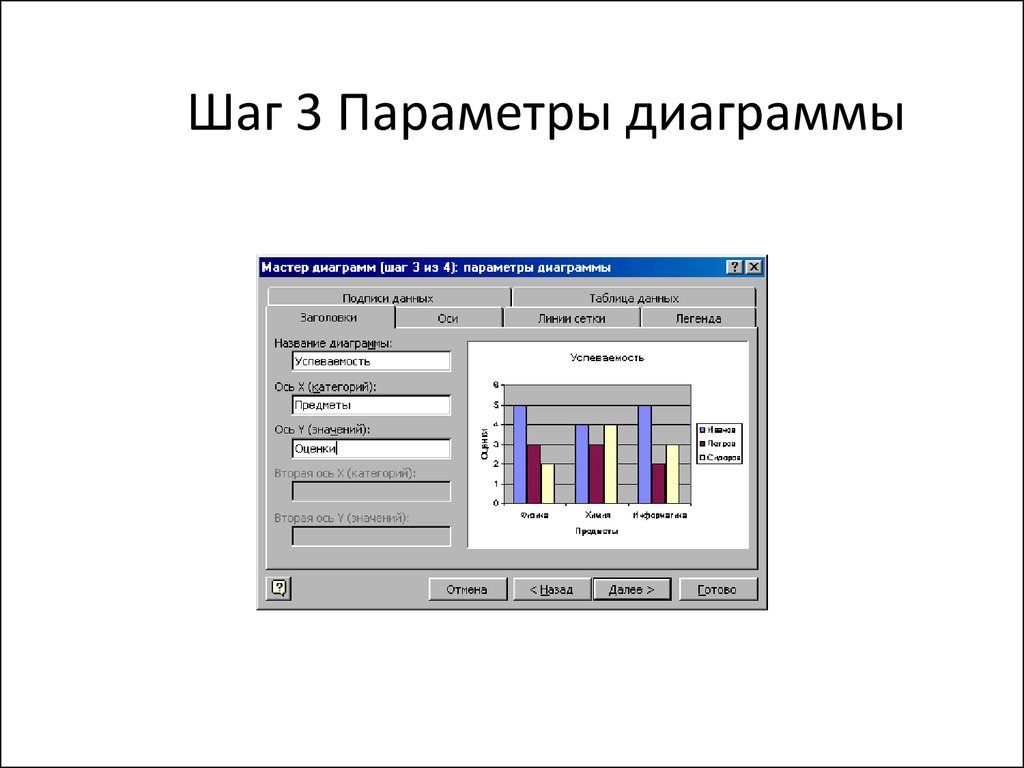
-
Визуализатор данных, который доступен только в классическом приложении для Visio. Это позволяет проектировать Visio блок-схем в Excel и требует наличия лицензии на Visio (план 2). Продолжайте читать эту статью, чтобы научиться использовать это средство визуализатора данных.
-
Надстройка визуализатора данных, которая доступна для Excel на компьютерах с Windows, Mac и браузера с помощью рабочей или учебной учетной записи Microsoft 365. Это позволяет разрабатывать Visio ную блок-схему или организационную диаграмму в Excel, не используя лицензию на Visio. Сведения об этой надстройке читайте в статье Создание схемы в Excel с помощью надстройки визуализатора данных Visio.
С помощью мастера создания схемы на основе данных
можно создать подробную под Visio ную блок-схему из Excel книги.
Возможность использования мастера создания схемы из данных доступна только в Visio (план 2). Мастер автоматически запускается при запуске шаблонов визуализатора данных в Visio. Чтобы найти эти шаблоны, щелкните файл > создать > шаблоны > блок-схема или выполните поиск визуализатора данных в поле поиска шаблонов.
Если вы не знаете, какую версию Visio вы используете, выберите файл > учетной записи > о Visio. Дополнительные сведения о версии подписки Visio можно найти в Visio (план 2 ).
Заметка Если вы не видите мастера создания схемы на основе данных или если у вас есть другие вопросы по началу работы, ознакомьтесь с разрешениями » часто задаваемые вопросы» в визуализаторе данных.
Примечание: Для использования этой функции необходимо иметь подписку на Microsoft 365. Если вы являетесь подписчиком Microsoft 365, убедитесь, что у вас установлена последняя версия Office. Если вы ИТ-специалисты, управляющие процессом Microsoft 365 обновления, ознакомьтесь со статьей каналов, чтобы узнать, какие обновления доступны в каждом канале.
Подключитесь к книге Excel для создания схемы
На этой странице мастера можно задать тип создаваемой диаграммы блок-схемы Visio, книги Excel и таблицы Excel, содержащей столбцы и строки, которые использовались для создания схемы Visio. Вы можете легко создать книгу Excel на основе шаблона данных Excel, который можно открыть, выбрав ссылку в окне предварительного просмотра шаблона. Вы также можете получить собственный пользовательский шаблон Excel, указать сопоставления в последующих шагах и автоматически создать схему.
Если вы хотите использовать образцы шаблонов Excel, приведенные в этой статье для примера, их можно скачать по следующим ссылкам:
-
Карта процесса в виде простой блок-схемы
-
Карта процесса в виде функциональной блок-схемы
Примечание: Все три параметра на этой странице обязательны.
-
В разделе Выберите книгу Excel выполните одно из следующих действий:
-
Нажмите стрелку вниз, чтобы отобразить список последних использованных книг.
-
Нажмите Обзор, чтобы найти книгу.
-
-
Выберите нужный элемент из списка имен таблиц в книге.
-
Чтобы задать диапазон данных, выберите параметр Произвольный диапазон.
Если вы не можете создать или указать таблицу Excel, используйте диапазон ячеек, которые содержат заголовки столбцов и значения.
-
Выполните одно из указанных ниже действий.
-
Чтобы принять значения по умолчанию на других страницах мастера, нажмите кнопку Готово.
-
Чтобы настроить способ создания схемы, нажмите кнопку Далее.
-
Совет Используйте таблицу Excel, а не настраиваемый диапазон, если вы хотите синхронизировать схему и данные.
Выберите столбцы в своих данных для создания функций и этапов в схеме
На этой странице мастера нужно указать столбцы, которые содержат значения функций или этапов для функциональной блок-схемы.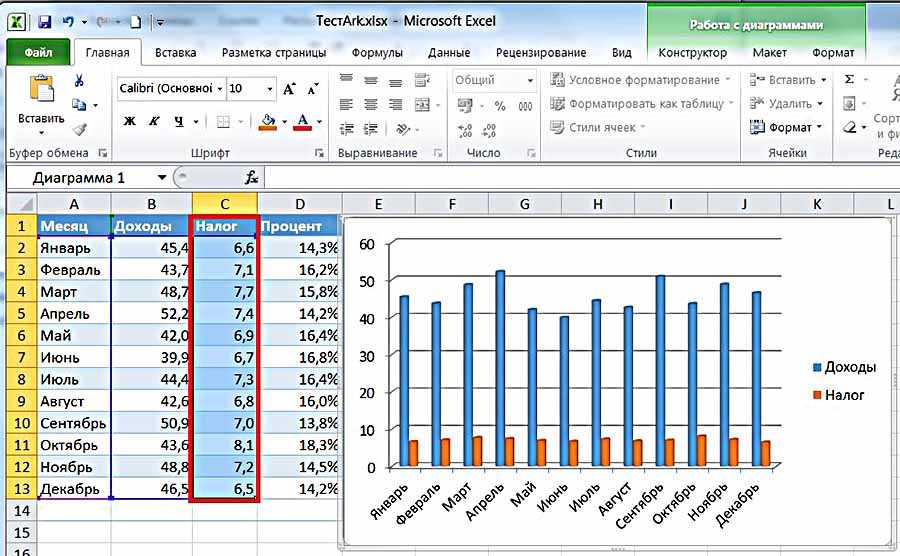
Примечание: На этой странице обязателен только параметр Функция или дорожка.
В разделе Сопоставление сделайте следующее:
-
В разделе Функция или дорожка (обязательно): перетащите имя столбца из области Доступные столбцы или выберите имя столбца из раскрывающегося списка.
Значения в этом столбце используются для создания функций на схеме. Необходимо задать хотя бы одно значение.
-
В разделе Этап или временная шкала: перетащите имя столбца из области Доступные столбцы или выберите имя столбца из раскрывающегося списка.
Значения в этом столбце используются для создания этапов на схеме.
-
Выберите Дополнительные параметры, а затем в разделе Сохраните порядок значений столбцов из данных для создания сделайте следующее:
Выбор параметра означает, что функции или этапы будут созданы на схеме в том же порядке, в каком они приведены в таблице Excel. Используйте этот параметр, если хотите, чтобы функции и этапы отображались согласованно, в определенном порядке.
-
При желании нажмите Очистить все, чтобы сбросить все параметры на странице.
Выберите столбцы в своих данных для создания шагов процесса или действий в схеме
На этой странице мастера нужно указать, какие столбцы содержат значения Идентификатор шага процесса, Описание, Тип фигуры и Замещающее описание. В левой части расположена область Доступные столбцы, которая содержит все столбцы из таблицы Excel. В правой части находится изображение, которое демонстрирует, как сопоставление влияет на схему.
Примечание: На этой странице обязателен только параметр Идентификатор шага процесса.
В разделе Сопоставление сделайте следующее:
-
В разделе Описание шага процесса/действия: перетащите имя столбца из области Доступные столбцы или выберите имя столбца из раскрывающегося списка.
Значения из этого столбца отображаются на схеме как текст фигур.
-
В разделе Тип фигуры для шагов процесса/действий: перетащите имя столбца из области Доступные столбцы или выберите имя столбца из раскрывающегося списка.
С помощью этого столбца на следующей странице мастера определяется сопоставление типов фигур.
-
В разделе Специальные возможности перетащите имя столбца из области Доступные столбцы или выберите имя столбца из раскрывающегося списка.
Этот столбец используется для создания свойства Замещающее описание для фигуры.
По умолчанию к фигуре не добавляется альтернативный текст (замещающий текст). Чтобы добавить к фигуре замещающий текст, добавьте в таблицу Excel столбец, содержащий необходимые текстовые значения. Чтобы убедиться в том, что замещающий текст добавлен корректно, щелкните фигуру правой кнопкой мыши, выберите пункт Формат фигуры и щелкните значок Размер и свойства .
- Выберите подходящую фигуру для каждого значения из перечисленных в столбце «Тип фигуры»
На этой странице мастера можно настроить фигуры, которые используются в блок-схеме, присвоив разные значения в столбце Тип фигуры.
Примечание: Здесь нет обязательных параметров.
-
В левой части экрана находится область Тип фигуры, в которой перечислены фигуры на основе данных столбца, указанного для параметра Тип фигуры для шагов процесса/действий: на предыдущей странице мастера. По умолчанию это столбец Тип фигуры.
-
В правой части находится область Фигуры простой блок-схемы, содержащая фигуры, которые можно выбрать для столбца Тип фигуры.
-
Выберите Дополнительные фигуры, чтобы добавить набор элементов с выбранными фигурами.
В области Фигуры сделайте следующее:
-
Для каждой фигуры, которую нужно изменить, перетащите имя столбца из области Тип фигуры или выберите имя столбца из раскрывающегося списка.
-
При желании нажмите Очистить все, чтобы сбросить все параметры на странице.
Выберите столбцы в своих данных для подключения к шагам процесса или к действиям
На этой странице мастера нужно указать, какие столбцы определяют последовательность блок-схемы и ветвление для ее фигур.
В левой части расположена область Доступные столбцы, которая содержит все столбцы из таблицы Excel. В правой части находится изображение, которое демонстрирует, как сопоставление влияет на схему.
Примечание: Здесь нет обязательных параметров.
В разделе Сопоставление сделайте следующее:
-
В разделе Укажите, как подключать шаги процесса/действия: выберите один из следующих параметров:
-
Подключать с помощью столбца. Укажите столбец, который нужно использовать для соединения со следующей фигурой в последовательности блок-схемы.
По умолчанию это столбец Идентификатор следующего шага.
-
Подключать последовательно. Фигуры будут соединены в том порядке, в каком расположены строки в таблице Excel (сверху вниз).
Все изменения, внесенные вами в контейнере схемы, в том числе соединительные линии, будут потеряны после ее обновления.
-
Не подключаться Фигуры будут созданы без соединений.
Важно Нажмите кнопку подключить, чтобы не потерять порядок значений данных при выборе > Обновление источника данных, а затем нажмите кнопкуПерезаписать в диалоговом окне Обновление источника данных .
-
-
В разделе Укажите связь, определяемую сопоставленным столбцом: выберите один из следующих параметров:
-
Следующий шаг. Выберите этот параметр, если столбец, сопоставленный с параметром Подключать с помощью столбца, представляет следующую фигуру в последовательности блок-схемы. Это вариант по умолчанию.
-
Предыдущий шаг. Выберите этот параметр, если столбец, сопоставленный с параметром Подключать с помощью столбца, представляет предыдущую фигуру в последовательности блок-схемы.
-
-
В разделе Разделитель: выберите для разделения чисел, обозначающих действие ветвления, один из следующих знаков:
-
Нет
-
Запятая (,)
-
Точка с запятой (;)
-
Пробел ( )
Вы также можете задать собственный разделитель, введя нужный знак в поле.
-
-
В разделе Метка соединителя: перетащите имя столбца из области Доступные столбцы или выберите имя столбца из раскрывающегося списка.
Используйте этот столбец. чтобы добавить метки к соединительным линиям для фигур, создающих ветвление для других фигур.
-
При желании нажмите Очистить все, чтобы сбросить все параметры на странице.
Что такое диаграмма MS Excel? | Малый бизнес
By Filonia LeChat
Независимо от того, предпочитаете ли вы в руководстве по корпоративному стилю называть изображение, отображающее данные электронной таблицы, диаграммой или графиком, скорее всего, для его создания вы будете использовать программное обеспечение для работы с электронными таблицами Excel. С помощью Microsoft Excel вы можете быстро визуализировать изображения, представляющие данные, которые вы передаете алгоритму расчета программного обеспечения. Всего за пару кликов Excel превращает числовые символы в линейные графики, гистограммы и другие визуальные представления. Эти диаграммы Excel действительно могут показать, насколько изображение стоит тысячи слов или цифр.
Происхождение
-
Microsoft Excel — это компонент электронных таблиц в программном обеспечении для повышения производительности Microsoft Office Suite. Excel позволяет вводить данные вашей компании, а затем просматривать их в графическом, простом для понимания формате. Excel поставляется с множеством вариантов шаблонов, таких как отчеты, финансовые планировщики, табели учета рабочего времени, счета-фактуры и бюджеты, все они построены на базовой сетке электронных таблиц. Этот экран состоит из отдельных ячеек, представленных в столбцах и строках, и в нем размещаются данные, отобранные для построения диаграмм.
Типы диаграмм
-
Нажмите вкладку «Вставка», затем нажмите кнопку «Графики» на ленте, чтобы получить представление о типах диаграмм, которые может отображать программа. Большинство диаграмм имеют несколько вариантов дизайна и форматирования, например, круговая диаграмма, которая может быть двухмерной, трехмерной или кольцевой, среди других стилей.
Тип диаграммы, которую вы используете в Excel, может зависеть от нескольких факторов, в том числе от того, сколько у вас данных, поскольку для одних диаграмм требуется больше данных, чем для других. Например, у вас может быть гистограмма только с двумя наборами данных, но вы можете обнаружить, что точечная диаграмма лучше подходит для трех или более наборов данных.
Работа с диаграммами
-
Самый быстрый способ добавить диаграмму в электронную таблицу Excel — выделить ячейки, которые вы хотите использовать для диаграммы. Затем Excel вставляет диаграмму, которую можно перемещать, изменять размер и формат, используя разные цвета, метки, легенду и другие параметры. Вы даже можете использовать диаграмму Excel в другом документе, например в файле Word, скопировав и вставив ее в другую программу. Диаграммы Excel могут помочь разбить большие фрагменты данных или просто дать читателям возможность визуализировать ваши данные вместо того, чтобы заставлять их оценивать и анализировать длинные строки и столбцы чисел.
-
Excel 2013 представил несколько новых функций в почтенной программе, включая кнопку «Рекомендуемые диаграммы» на ленте. Вы всегда можете вручную изменить свою диаграмму после ее создания, но теперь вы также можете избежать ненужных экспериментов и получить предложение Excel о лучшем типе диаграммы для ваших данных. На ленте вкладки «Вставка» также есть новые функции диаграмм, в том числе отчетные данные, которые могут извлечь из ваших диаграмм еще больше информации.
Писатель Биография
Фиония ЛеЧат — технический писатель, чьи основные навыки включают набор MS Office (Word, PowerPoint, Excel, Publisher), Photoshop, Paint, издательское дело, дизайн и графику. ЛеШат имеет степень магистра технических наук, степень магистра гуманитарных наук в области связей с общественностью и коммуникаций и степень бакалавра гуманитарных наук в области письма/английского языка.
Создание основной диаграммы
Создание основной диаграммы
Аудитория
Аудитория: Администраторы
Обзор
Основная диаграмма — это автоматически созданная диаграмма, полученная из одного или нескольких источников данных.
Мастер-диаграммы видны в режиме просмотра и могут использоваться для создания пользовательских
Картографические документы.Мастер-диаграммы
управляются в разделе «Настройки учетной записи: панель управления диаграммами», где вы можете переименовывать, изменять порядок и удалять. и добавить новые.
Создание первой основной диаграммы
При первом входе в свою учетную запись OrgChart Now вы увидите следующее:
Нажмите на один из следующих трех вариантов, чтобы начать:
-
Начать с нуля — Выберите количество сотрудников в вашей организации и типы полей данных, которые вы хотите использовать. Затем вручную введите свои данные.
-
У меня есть файл Excel . Загрузите файл с данными о сотрудниках, сообщите OrgChart, как вы хотите, чтобы он интерпретировал ваши данные, а затем создайте диаграмму.
-
Я использую систему управления персоналом . Выберите свою систему управления персоналом из нашего списка соединителей, введите свои учетные данные, а затем обновите страницу, чтобы создать диаграмму.
Создание новой основной диаграммы
Администраторы могут добавлять дополнительные Master Charts в свою учетную запись. Это полезно для ограничения данных при импорте или визуализации определенных частей вашей организации. В следующем разделе представлены
пошаговые инструкции по добавлению новой основной диаграммы в вашу учетную запись OrgChart.-
Щелкните значок переключателя режимов на верхней панели инструментов, а затем выберите параметр Setup .
Отображается панель настройки . -
Нажмите на плитку настроек учетной записи.
-
Выберите опцию «Управление картами» в меню слева.
-
Щелкните значок справа от заголовка Master Charts .
-
Введите имя для основной диаграммы в текстовом поле Имя диаграммы , а затем нажмите Сохранить . Основной источник данных
отображается панель. -
Выберите коннектор, из которого будут извлекаться ваши основные данные.
-
В разделе ИД шага процесса/ИД действия (обязательно): перетащите имя столбца из области Доступные столбцы или выберите имя столбца из раскрывающегося списка.
Этот столбец является обязательным, и значения в нем должны быть уникальными.
Содержание
- 0.1 Как построить диаграмму в Excel 2010
- 0.2 Использование стилей и шаблонов
- 1 Как построить диаграмму по таблице в Excel?
- 2 Как добавить данные в диаграмму в Excel?
- 2.1 Как поменять местами оси в диаграмме Excel?
- 3 Как закрепить элементы управления на диаграмме Excel?
- 4 Как сделать диаграмму в процентах в Excel?
- 5 Диаграмма Ганта в Excel
- 6 Видео
Для того чтобы наглядно графически отобразить ряды числовых данных, Excel 2010 дает позволяет строить различные типы диаграмм, включая смешанные.
Как построить диаграмму в Excel 2010
Перед тем, как строить диаграмму, внесите нужные для отображения данные в таблицу. После того, как таблица подготовлена, следует определиться с типом диаграммы. Отдельный мастер диаграмм в Excel 2010 отсутствует, а все инструменты управления ими теперь находится на ленте во вкладке «Вставка».
Для создания диаграммы выполните перечисленные ниже действия.
- Перейдите на вкладку «Вставка» в раздел «Диаграммы».
- Выделите курсором таблицу числовых рядов.
- Выберите тип диаграммы, кликнув по нему. В открывшемся списке возможных вариантов определите нужный вам внешний вид диаграммы. Все доступные виды можно просмотреть, если нажать кнопку со стрелкой в нижнем правом углу раздела «Диаграмма».
- После этого диаграмма будет создана.
Построенная таким образом диаграмма отображает заданные вами параметры, но требует редактирования, чтобы например, добавить название, исправить подписи легенды, настроить внешний вид и прочее. Любой из элементов можно удалить или изменить, кликнув по нему правой кнопкой мыши и выбрав из контекстного меню нужное действие.
Во вновь созданной диаграмме вы можете выполнить следующее:
- изменить внешний вид осей — промежутки между рядами значений, масштаб, добавить на оси метки делений, скрыть оси и т. д.;
- вместо фразы «Названия диаграммы» можно ввести собственное, а также добавить подписи к осям и данным;
- добавить коридор колебания или линию тренда, чтобы нагляднее прослеживать изменения показателей;
- переместить или скрыть легенду, изменить ее элементы;
- изменить внешнее оформление — назначить элементам другие цвета или специальные заливки текстурами, добавить эффекты, например, тень, прозрачность, трехмерность и т. п. Можно задать фон области диаграммы, в том числе и загрузить для этого картинку из файла; можно создать замещающий текст, который, если нужно, будет озвучиваться; можно изменить шрифт, отобразить или скрыть любой элемент, а также сделать многое другое.
Богатый спектр настроек дает возможность создавать практически любые по дизайну и оформлению диаграммы. Область диаграмм можно перемещать, захватив левой кнопкой мыши, и масштабировать, растягивая за углы.
Использование стилей и шаблонов
Построение диаграмм в Excel 2010 позволяет использовать готовые макеты и стили оформления, загружать и создавать собственные шаблоны. В разделе «Работа с диаграммами» (становится доступным, если кликнуть по любой области диаграммы) доступны 3 вкладки редактирования: «Конструктор» — для выбора макета и стиля, «Макет» — для правки макета и «Формат» — для изменения оформления фигур и текста. Объекты можно редактировать по отдельности или группами, причем группы можно создавать свои.
Автоматические параметры макета обычно устанавливаются согласно стилю документа, т. е. используются те же шрифты и цвета, которые уже и присутствуют.
Excel 2010 не позволяет сохранять пользовательские макеты, но, если необходимо часто использовать какой-либо стиль оформления, можно создать свой шаблон.
Чтобы сохранить созданную диаграмму в качестве шаблона, выполните следующее:
- откройте вкладку «Конструктор» средства «Работа с диаграммой»;
- перейдите в раздел «Тип» и кликните по иконке «Сохранить как шаблон»;
- задайте имя шаблону и место его хранения. По умолчанию это папка %appdata%MicrosoftШаблоныCharts. Это месторасположение желательно не менять, чтобы иметь возможность управлять шаблонами прямо из программы.
Вновь созданный шаблон будет доступен в разделе «Вставка» — «Диаграммы» (кнопка со стрелкой в нижнем правом углу) — «Изменение типа диаграмм». В шаблоне сохраняется стиль, настройки и форматирование диаграммы, которые будут использоваться при вставке. Данные числовых рядов — не сохраняются.
Чтобы вставить существующий шаблон в документ, откройте окно «Изменение типа диаграмм» — «Шаблоны», выберите нужный шаблон из списка и нажмите ОК.
Вам понравился материал?
Поделитeсь:
Поставьте оценку:
(
из 5, оценок:
)
Вернуться в начало статьи Как построить диаграмму в Excel 2010
Любую информацию легче воспринимать, если она представлена наглядно. Это особенно актуально, когда мы имеем дело с числовыми данными. Их необходимо сопоставить, сравнить. Оптимальный вариант представления – диаграммы. Будем работать в программе Excel.
Так же мы научимся создавать динамические диаграммы и графики, которые автоматически обновляют свои показатели в зависимости от изменения данных. По ссылке в конце статьи можно скачать шаблон-образец в качестве примера.
- Создаем таблицу с данными.
- Выделяем область значений A1:B5, которые необходимо презентовать в виде диаграммы. На вкладке «Вставка» выбираем тип диаграммы.
- Нажимаем «Гистограмма» (для примера, может быть и другой тип). Выбираем из предложенных вариантов гистограмм.
- После выбора определенного вида гистограммы автоматически получаем результат.
- Такой вариант нас не совсем устраивает – внесем изменения. Дважды щелкаем по названию гистограммы – вводим «Итоговые суммы».
- Сделаем подпись для вертикальной оси. Вкладка «Макет» — «Подписи» — «Названия осей». Выбираем вертикальную ось и вид названия для нее.
- Вводим «Сумма».
- Конкретизируем суммы, подписав столбики показателей. На вкладке «Макет» выбираем «Подписи данных» и место их размещения.
- Уберем легенду (запись справа). Для нашего примера она не нужна, т.к. мало данных. Выделяем ее и жмем клавишу DELETE.
- Изменим цвет и стиль.
Выберем другой стиль диаграммы (вкладка «Конструктор» — «Стили диаграмм»).
Как добавить данные в диаграмму в Excel?
- Добавляем в таблицу новые значения — План.
- Выделяем диапазон новых данных вместе с названием. Копируем его в буфер обмена (одновременное нажатие Ctrl+C). Выделяем существующую диаграмму и вставляем скопированный фрагмент (одновременное нажатие Ctrl+V).
- Так как не совсем понятно происхождение цифр в нашей гистограмме, оформим легенду. Вкладка «Макет» — «Легенда» — «Добавить легенду справа» (внизу, слева и т.д.). Получаем:
Есть более сложный путь добавления новых данных в существующую диаграмму – с помощью меню «Выбор источника данных» (открывается правой кнопкой мыши – «Выбрать данные»).
Когда нажмете «Добавить» (элементы легенды), откроется строка для выбора диапазона данных.
Как поменять местами оси в диаграмме Excel?
- Щелкаем по диаграмме правой кнопкой мыши – «Выбрать данные».
- В открывшемся меню нажимаем кнопку «Строка/столбец».
- Значения для рядов и категорий поменяются местами автоматически.
Как закрепить элементы управления на диаграмме Excel?
Если очень часто приходится добавлять в гистограмму новые данные, каждый раз менять диапазон неудобно. Оптимальный вариант – сделать динамическую диаграмму, которая будет обновляться автоматически. А чтобы закрепить элементы управления, область данных преобразуем в «умную таблицу».
- Выделяем диапазон значений A1:C5 и на «Главной» нажимаем «Форматировать как таблицу».
- В открывшемся меню выбираем любой стиль. Программа предлагает выбрать диапазон для таблицы – соглашаемся с его вариантом. Получаем следующий вид значений для диаграммы:
- Как только мы начнем вводить новую информацию в таблицу, будет меняться и диаграмма. Она стала динамической:
Мы рассмотрели, как создать «умную таблицу» на основе имеющихся данных. Если перед нами чистый лист, то значения сразу заносим в таблицу: «Вставка» — «Таблица».
Как сделать диаграмму в процентах в Excel?
Представлять информацию в процентах лучше всего с помощью круговых диаграмм.
Исходные данные для примера:
- Выделяем данные A1:B8. «Вставка» — «Круговая» — «Объемная круговая».
- Вкладка «Конструктор» — «Макеты диаграммы». Среди предлагаемых вариантов есть стили с процентами.
- Выбираем подходящий.
- Очень плохо просматриваются сектора с маленькими процентами. Чтобы их выделить, создадим вторичную диаграмму. Выделяем диаграмму. На вкладке «Конструктор» — «Изменить тип диаграммы». Выбираем круговую с вторичной.
- Автоматически созданный вариант не решает нашу задачу. Щелкаем правой кнопкой мыши по любому сектору. Должны появиться точки-границы. Меню «Формат ряда данных».
- Задаем следующие параметры ряда:
- Получаем нужный вариант:
Диаграмма Ганта в Excel
Диаграмма Ганта – это способ представления информации в виде столбиков для иллюстрации многоэтапного мероприятия. Красивый и несложный прием.
- У нас есть таблица (учебная) со сроками сдачи отчетов.
- Для диаграммы вставляем столбец, где будет указано количество дней. Заполняем его с помощью формул Excel.
- Выделяем диапазон, где будет находиться диаграмма Ганта. То есть ячейки будут залиты определенным цветом между датами начала и конца установленных сроков.
- Открываем меню «Условное форматирование» (на «Главной»). Выбираем задачу «Создать правило» — «Использовать формулу для определения форматируемых ячеек».
- Вводим формулу вида: =И(E$2>=$B3;E$2
Когда вам нужно построит презентабельный отчет финансовой активности предприятия, лучше использовать средства графического представления информации.
Графическое представление информации намного эффективней и быстрей усваивается человеческим зрительным восприятием информации, чем текст и цифры. Легче проводить аналитики, лучше видно ситуацию, как в целом, так и в отдельных деталях.
Простенькая диаграмма Ганта готова. Скачать шаблон с примером в качестве образца.
В программе Excel специально разрабатывались диаграммы и графики для реализации данной задачи.
Графики и диаграммы в Excel делают для более наглядного отображения данных записанных в таблицах. В Excel диаграммы можно сделать различной формы и вида например круговой, линейной, точечной или какой-нибудь другой. Увидеть все виды диаграмм можно на вкладке Вставка. Прежде чем начать делать диаграммы в Excel нужно сделать таблицу, заполнить её и форматировать. Например сделаем таблицу которая будет состоять из 2 столбцов и 5 строк. Для этого переходим на вкладку Вставка и нажимаем на Таблица.
Прежде чем построить круговую диаграмму в Excel 2010 нужно сделать таблицу с данными
Откроется небольшое окошко под названием создание таблицы в этом окошке нужно сначала указать параметры таблицы, а затем установить галочку у пункта таблица с заголовками и нажать кнопку ОК. Параметры таблицы можно задать растянув саму таблицу до нужных размеров. Чтобы поля таблицы и сетка в таблице сделать жирнее обычных линий нужно сначала выделить таблицу, а затем на главной вкладке нажать Другие границы.
Можно сделать диаграмму в экселе по таблице
Откроется окно под названием формат ячеек. В этом окне на вкладке Граница выбираем тип линий для внешних и внутренних линий таблицы.
Чтобы сделать диаграмму по таблице в Excel сначала сделаем разметку таблицы
Чтобы выделить внешние границы таблицы нажимаете на какой-нибудь тип линий и нажимаете на внешние. Чтобы выделить внутренние границы таблицы нажимаете на какой-нибудь тип линий и нажимаете на внутренние. После нажатия кнопки ОК ваша таблица будет выглядеть как настоящая таблица. После создания таблицы нужно её форматировать, а для этого нажимаете на любую ячейку в таблице и нажимаете Форматировать как таблицу.
Чтобы составить диаграмму в Excel лучше произвести форматирование таблицы
Из предложенных вам стилей необходимо выбрать какой-нибудь вам подходящий стиль нажав на него. После этого таблица будет форматирована. Теперь можно как в экселе сделать диаграмму на основе данной таблицы. Построение диаграммы в Excel 2010 производится на вкладке Вставка.
Построение диаграмм в Excel 2010 производится на вкладке Вставка
Сделать диаграмму в Excel по данным можно разной формы например для нашей таблицы лучше всего сделать круговую диаграмму в Excel. Чтобы построить диаграмму в Excel по данным в таблице необходимо сначала навести курсор на любую ячейку в таблице и нажать левую кнопку мыши. Затем выбираете нужный вид диаграммы в нашем случае это круговая диаграмма в эксель и нажимаете на неё тоже левой кнопкой мыши и диаграмма сразу отобразится. Если навести курсор прямо на диаграмму и нажать правую кнопку мыши то отобразится контекстное меню с помощью которого можно редактировать вид диаграмм и добавлять в неё данные из таблицы.
Чтобы построить диаграмму в эксель до конца нужно её отредактировать
- Если выбрать пункт Удалить то диаграмма удалится.
- Если выбрать пункт Изменить тип диаграммы для ряда то откроется окно в котором можно будет как изменить диаграмму в Excel выбрав любой другой вид диаграммы.
- Если выбрать пункт Добавить подписи данных то на диаграмме будут отображаться все данные из таблицы.
- Если выбрать пункт Выбрать данные то можно будет указать какие данные из таблицы должны отображаться.
Можно делать диаграмму в Excel с любыми данными
- Если выбрать пункт Формат ряда данных то откроется окно в котором можно будет повернуть круг, разрезать круг, изменить цвета, добавить тень, изменить стили границ, сделать круг объёмным.
В диаграмме все надписи и значения можно редактировать для этого нужно навести курсор на запись например на Груши и нажать левую кнопку мыши. Вокруг этой надписи должно появится четыре точки, нажимаете правую кнопку мыши и выбираете из появившегося контекстного меню пункт Шрифт.
Работа с диаграммами в Excel 2010 по редактированию шрифта
Откроется окно под названием Шрифт в котором можно будет изменить не только стиль и размер шрифта но и его цвет.
Видео
В этом видео показано как построить диаграмму в экселе 2010.

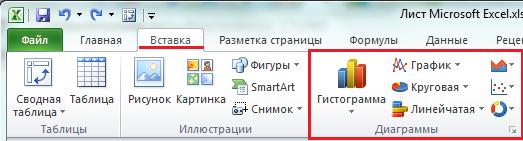
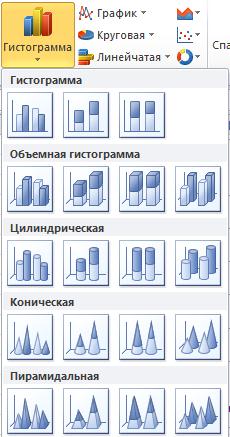

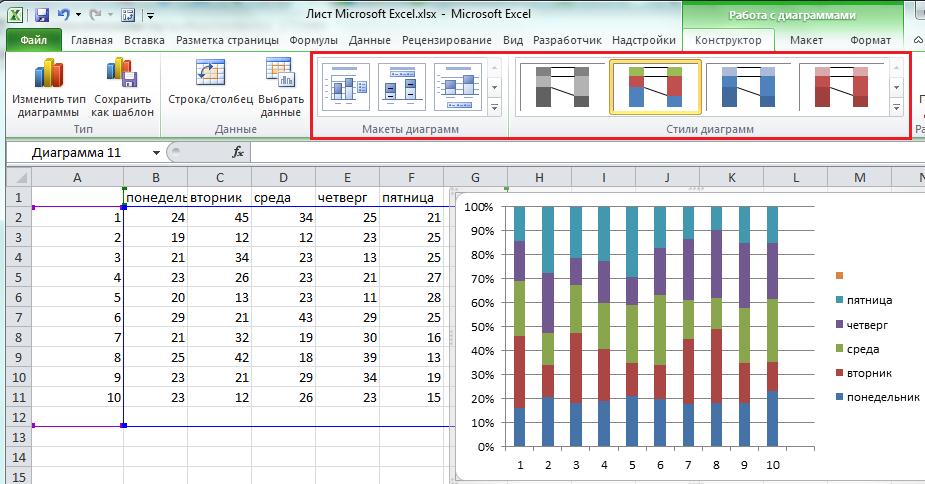

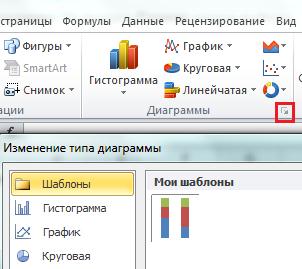










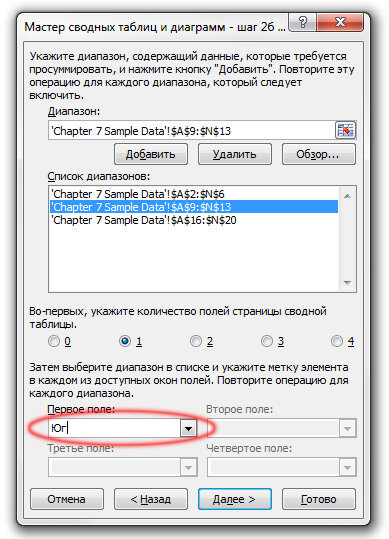





































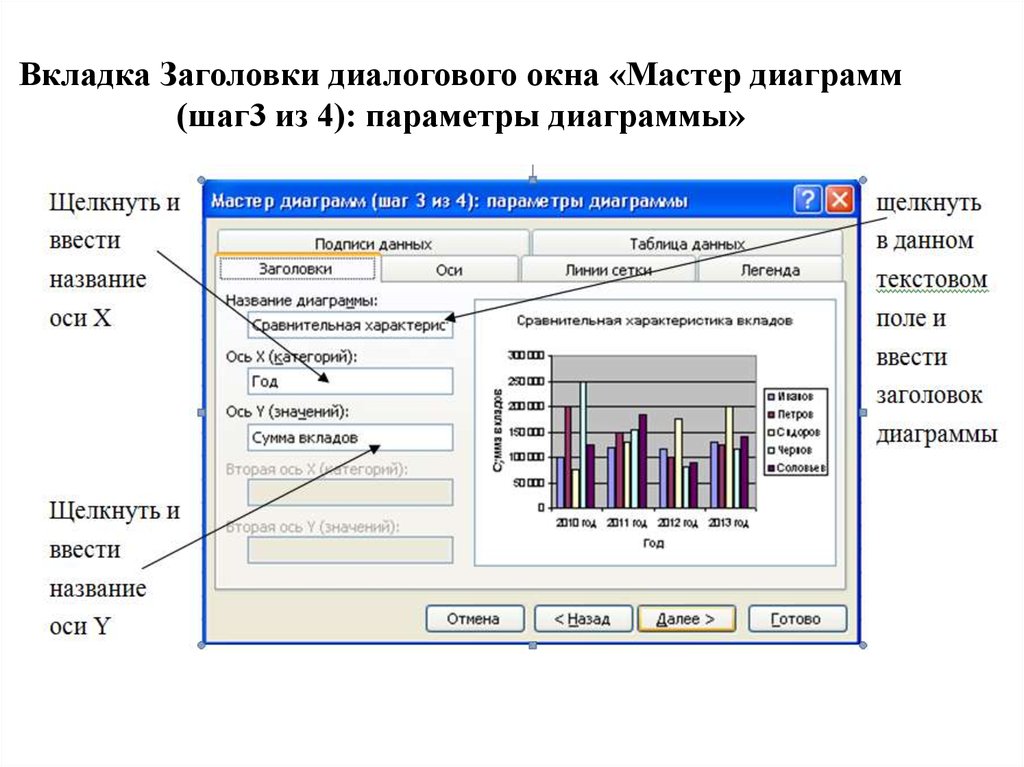
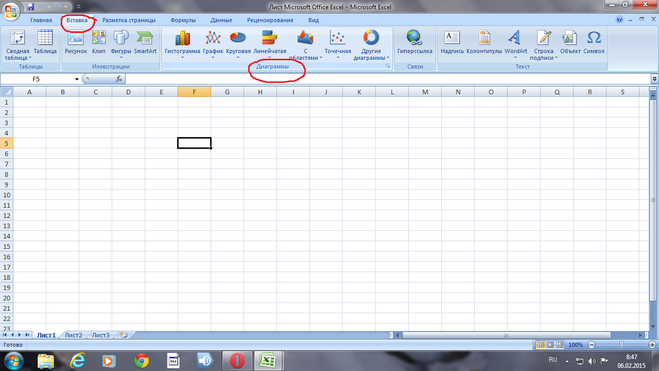



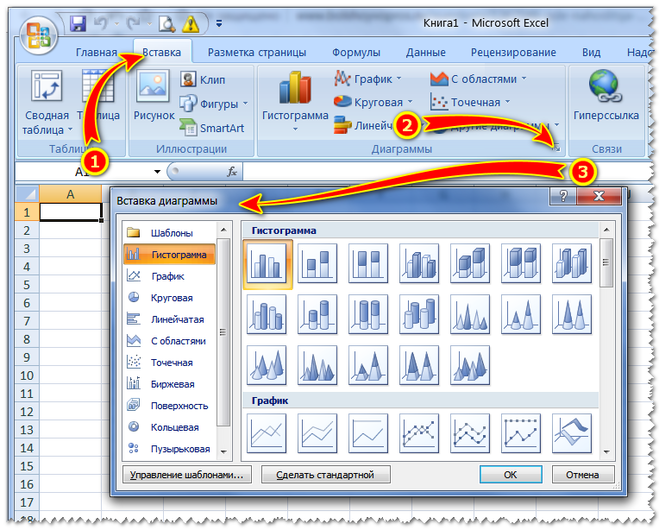

 В левой части расположена область Доступные столбцы, которая содержит все столбцы из таблицы Excel. В правой части находится изображение, которое демонстрирует, как сопоставление влияет на схему.
В левой части расположена область Доступные столбцы, которая содержит все столбцы из таблицы Excel. В правой части находится изображение, которое демонстрирует, как сопоставление влияет на схему. По умолчанию это столбец Идентификатор следующего шага.
По умолчанию это столбец Идентификатор следующего шага.



 Тип диаграммы, которую вы используете в Excel, может зависеть от нескольких факторов, в том числе от того, сколько у вас данных, поскольку для одних диаграмм требуется больше данных, чем для других. Например, у вас может быть гистограмма только с двумя наборами данных, но вы можете обнаружить, что точечная диаграмма лучше подходит для трех или более наборов данных.
Тип диаграммы, которую вы используете в Excel, может зависеть от нескольких факторов, в том числе от того, сколько у вас данных, поскольку для одних диаграмм требуется больше данных, чем для других. Например, у вас может быть гистограмма только с двумя наборами данных, но вы можете обнаружить, что точечная диаграмма лучше подходит для трех или более наборов данных. 
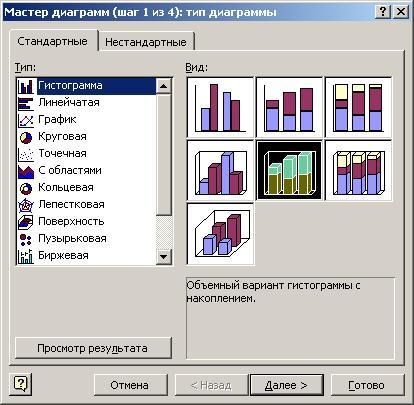 Мастер-диаграммы видны в режиме просмотра и могут использоваться для создания пользовательских
Мастер-диаграммы видны в режиме просмотра и могут использоваться для создания пользовательских