Выбор источника данных
В
диалоговом окне Мастер
диаграмм (шаг 2 из 4): источник данных
диаграммы
можно уточнить или заново выбрать
источник данных для диаграммы. Диалоговое
окно имеет две вкладки: Диапазон
данных
и Ряд.
Рис.
6.10.
Выбор типа и вида стандартной диаграммы
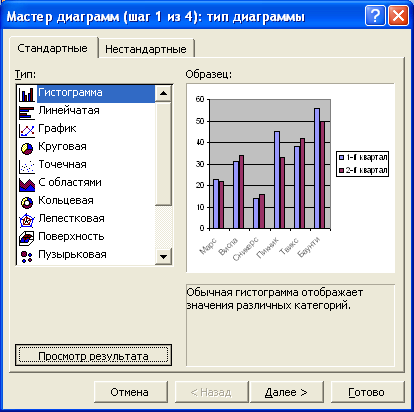
Рис.
6.11.
Просмотр
внешнего вида создаваемой диаграммы
Если
перед началом создания диаграммы на
листе были выделены ячейки с данными,
то во вкладке Диапазон
данных
в поле Диапазон
указан диапазон ячеек листа, для которого
создается диаграмма (рис 6.6). А на листе
этот диапазон обведен бегущим пунктиром.
При необходимости можно очистить поле
Диапазон
и, не закрывая диалогового окна, на листе
выделить другой диапазон ячеек.
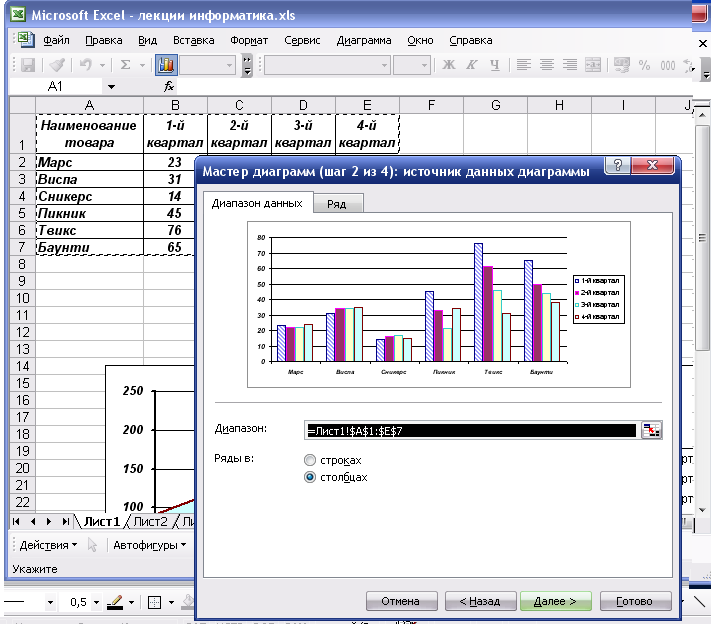
Рис.
6.12.
Выбор источника данных
Как
правило, независимо от размещения данных
на листе, Microsoft Excel правильно выбирает
вариант построения рядов данных (по
строкам или по столбцам выделенного
диапазона) и устанавливает соответствующий
переключатель (на строках
или на столбцах).
Имена рядов данных показываются в
легенде. При необходимости можно выбрать
самостоятельно, но это существенно
изменит вид диаграммы.
Содержание
вкладки Ряд
рекомендуем
изучить самостоятельно, используя
«подсказки» диалогового окна.
По
окончании работы с источниками данных
диаграммы в диалоговом окне Мастер
диаграмм (шаг 2 из 4): источник данных
диаграммы
следует нажать кнопку Далее.
Выбор основных параметров
В
диалоговом окне Мастер
диаграмм (шаг 3 из 4): параметры диаграммы
можно выбрать и установить основные
параметры диаграммы. Диалоговое окно,
в зависимости от типа создаваемой
диаграммы, имеет от трех до шести вкладок:
Заголовки,
Оси,
Линии
сетки,
Легенда,
Подписи
данных,
Таблица
данных.
Во
вкладке Заголовки
(рис
6.13)
можно создать основные подписи в
диаграмме. Заголовки в соответствующие
поля вводятся с клавиатуры. В последующем
при редактировании и оформлении диаграммы
можно будет изменить названия или
сделать так, чтобы соответствующие
заголовки автоматически вставлялись
из ячеек листа.
Рис.
6.13.
Создание основных подписей в диаграмме
Во
вкладке Оси
в большинстве случаев ничего изменять
не приходится. При желании можно,
например, снять флажки ось
Х
и ось
У
и отказаться от осей на диаграмме. Это
допустимо в тех случаях, когда на
диаграмме отображаются подписи данных.
Во
вкладке Линии
сетки
можно установить отображение линий
сетки. Шаг линий сетки определяется
ценой деления, установленной для
соответствующей оси. Линии сетки
облегчают восприятие величины данных
на диаграмме. С другой стороны, установка
всех линий сетки по всем осям затрудняет
просмотр диаграммы. Для гистограмм
обычно достаточно основных линий сетки
по оси значений. Для графиков и точечных
диаграмм полезно отобразить основные
линии сетки и по оси категорий.
Вкладка
Линии
сетки
отсутствует при создании круговых и
кольцевых диаграмм.
Рис.
6.14.
Установка линий сетки диаграммы
Во
вкладке Легенда
(рис
6.15)
можно установить отображение легенды
диаграммы и выбрать ее расположение.
Наличие легенды желательно при создании
диаграммы для нескольких рядов данных.
При создании диаграмм для одного ряда
данных или при наличии подписей на
элементах данных диаграммы легенда не
обязательна. Если в исходные данные
диаграммы были включены имена рядов
данных, подписи в легенде автоматически
формируются из содержимого указанных
ячеек, а затем автоматически изменяются
при изменении содержимого ячеек. Если
же имена рядов не были заданы, то в
легенде будет отображен текст Ряд
1,
Ряд
2
и т. д. В любом случае произвольно изменять
текст легенды нельзя.
Рис.
6.15.
Установка отображения легенды диаграммы
Во
вкладке Подписи
данных
можно выбрать подписи, помещаемые на
элементы данных диаграммы. Одновременно
можно выбрать несколько подписей данных.
В этом случае в раскрывающемся списке
Разделитель
можно выбрать символ, разделяющий
записи. Содержание подписей данных
автоматически формируется из содержимого
соответствующих ячеек, а затем
автоматически изменяется при изменении
содержимого ячеек. Произвольно изменять
содержимое подписей данных нельзя.
Вкладку
Таблица
данных
предлагаем изучить самостоятельно,
используя «подсказки» диалогового
окна.
В
любом случае основные параметры диаграммы
можно будет изменить в последующем при
редактировании и оформлении диаграммы.
По
окончании установки основных параметров
диаграммы в диалоговом окне Мастер
диаграмм (шаг 3 из 4): параметры диаграммы
следует нажать кнопку Далее.
На последнем шаге мы определяем, где
будет расположена диаграмма: на отдельном
листе или на текущем. Этот выбор завершает
алгоритм построения диаграммы.
Заметим,
что по умолчанию Мастер
диаграмм
окрашивает элементы диаграмм стандартными
цветами. Пользователь сам устанавливает
формат (вид, цвет, фон, шрифт) выбранного
активного объекта (области диаграммы,
области построения, точки данных и
т.д.). Так, например, диаграммы, представленные
в лекции
6
(рис.6.1,
6.2, 6.3, 6.4)
имеют нестандартную заливку. На рис.
6.16
представлен скриншот установки формата
области диаграммы.
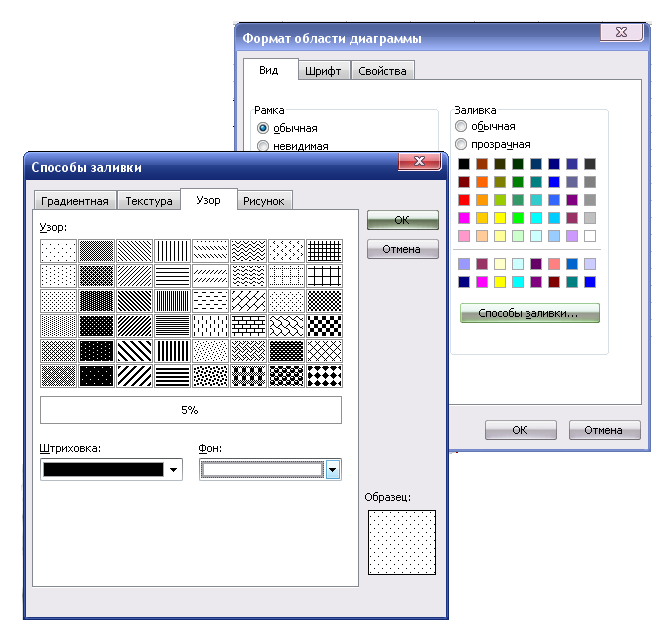
Рис.
6.16.
Установка
формата
области диаграммы.
Итак, приведенных
на этой лекции сведений достаточно,
чтобы научиться строить в электронных
таблицах Excel диаграммы и графики любого
вида.
Контрольные
вопросы.
-
Какие типы диаграмм
предлагает Мастер диаграмм Excel? -
Как изменить
формат точки данных? -
Как установить /
убрать легенду диаграммы? -
Как построить
трехмерную поверхность?
Соседние файлы в предмете [НЕСОРТИРОВАННОЕ]
- #
- #
- #
- #
- #
- #
- #
- #
- #
- #
- #
У Майкрософт есть два способа создания схемы на основе данных Excel.
-
Визуализатор данных, который доступен только в классическом приложении для Visio. Это позволяет проектировать Visio блок-схем в Excel и требует наличия лицензии на Visio, план 2. Продолжайте читать эту статью, чтобы научиться использовать это средство визуализатора данных.
-
Надстройка визуализатора данных, которая доступна для Excel на компьютерах с Windows, Mac и браузера с помощью рабочей или учебной учетной записи Microsoft 365. Это позволяет разрабатывать Visio ную блок-схему или организационную диаграмму в Excel, не используя лицензию на Visio. Сведения об этой надстройке читайте в статье Создание схемы в Excel с помощью надстройки визуализатора данных Visio.
Использование мастера в визуализаторе данных
С помощью мастера создания схемы на основе данных можно создать подробную под Visio ную блок-схему из Excel книги. Следуйте указаниям мастера, а при появлении вопросов на любом шаге обращайтесь к этой статье. Дополнительные сведения о визуализаторе данных см. в статье Создание схем с помощью визуализатора данных.
Возможность использования мастера создания схемы из данных доступна только в Visio, план 2. Мастер автоматически запускается при запуске шаблонов визуализатора данных в Visio. Чтобы найти эти шаблоны, щелкните файл > создать > шаблоны > блок-схема или выполните поиск визуализатора данных в поле поиска шаблонов.
Если вы не знаете, какую версию Visio вы используете, выберите файл > учетной записи > о Visio. Дополнительные сведения о версии подписки Visio можно найти в Visio (план 2 ).
Заметка Если вы не видите мастера создания схемы на основе данных или если у вас есть другие вопросы по началу работы, ознакомьтесь с разрешениями » часто задаваемые вопросы» в визуализаторе данных.
Подключитесь к книге Excel для создания схемы
На этой странице мастера можно задать тип создаваемой диаграммы блок-схемы Visio, книги Excel и таблицы Excel, содержащей столбцы и строки, которые использовались для создания схемы Visio. Вы можете легко создать книгу Excel на основе шаблона данных Excel, который можно открыть, выбрав ссылку в окне предварительного просмотра шаблона. Вы также можете получить собственный пользовательский шаблон Excel, указать сопоставления в последующих шагах и автоматически создать схему.
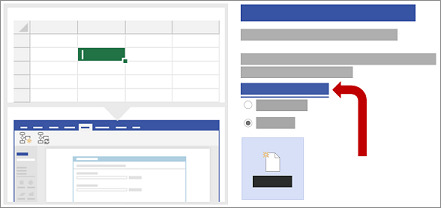
Если вы хотите использовать образцы шаблонов Excel, приведенные в этой статье для примера, их можно скачать по следующим ссылкам:
-
Карта процесса в виде простой блок-схемы
-
Карта процесса в виде функциональной блок-схемы
Примечание: Все три параметра на этой странице обязательны.
-
В разделе Какую схему вы хотите создать на основе данных? выберите одно из следующих значений:
-
Простая блок-схема
-
Диаграмма функциональной блок-схемы (горизонтальная)
-
Диаграмма функциональной блок-схемы (вертикальная)
-
-
В разделе Выберите книгу Excel выполните одно из следующих действий:
-
Нажмите стрелку вниз, чтобы отобразить список последних использованных книг.
-
Нажмите Обзор, чтобы найти книгу.
-
-
В разделе Выберите таблицу или настраиваемый диапазон в книге выполните одно из следующих действий:
-
Выберите нужный элемент из списка имен таблиц в книге.
-
Чтобы задать диапазон данных, выберите параметр Произвольный диапазон.
Если вы не можете создать или указать таблицу Excel, используйте диапазон ячеек, которые содержат заголовки столбцов и значения.
Совет Используйте таблицу Excel, а не настраиваемый диапазон, если вы хотите синхронизировать схему и данные.
-
-
Выполните одно из указанных ниже действий.
-
Чтобы принять значения по умолчанию на других страницах мастера, нажмите кнопку Готово.
-
Чтобы настроить способ создания схемы, нажмите кнопку Далее.
-
Выберите столбцы в своих данных для создания функций и этапов в схеме
На этой странице мастера нужно указать столбцы, которые содержат значения функций или этапов для функциональной блок-схемы. Если на первой странице мастера вы выбрали тип Простая блок-схема, эта страница не отображается. В левой части расположена область Доступные столбцы, которая содержит все столбцы из таблицы Excel. В правой части находится изображение, которое демонстрирует, как сопоставление влияет на схему.
Примечание: На этой странице обязателен только параметр Функция или дорожка.
В разделе Сопоставление сделайте следующее:
-
В разделе Функция или дорожка (обязательно): перетащите имя столбца из области Доступные столбцы или выберите имя столбца из раскрывающегося списка.
Значения в этом столбце используются для создания функций на схеме. Необходимо задать хотя бы одно значение.
-
В разделе Этап или временная шкала: перетащите имя столбца из области Доступные столбцы или выберите имя столбца из раскрывающегося списка.
Значения в этом столбце используются для создания этапов на схеме.
-
Выберите Дополнительные параметры, а затем в разделе Сохраните порядок значений столбцов из данных для создания сделайте следующее:
-
Выберите параметр Функция или дорожка.
-
Выберите параметр Этап или временная шкала.
Выбор параметра означает, что функции или этапы будут созданы на схеме в том же порядке, в каком они приведены в таблице Excel. Используйте этот параметр, если хотите, чтобы функции и этапы отображались согласованно, в определенном порядке.
-
-
При желании нажмите Очистить все, чтобы сбросить все параметры на странице.
Выберите столбцы в своих данных для создания шагов процесса или действий в схеме
На этой странице мастера нужно указать, какие столбцы содержат значения Идентификатор шага процесса, Описание, Тип фигуры и Замещающее описание. В левой части расположена область Доступные столбцы, которая содержит все столбцы из таблицы Excel. В правой части находится изображение, которое демонстрирует, как сопоставление влияет на схему.
Примечание: На этой странице обязателен только параметр Идентификатор шага процесса.
В разделе Сопоставление сделайте следующее:
-
В разделе ИД шага процесса/ИД действия (обязательно): перетащите имя столбца из области Доступные столбцы или выберите имя столбца из раскрывающегося списка.
Этот столбец является обязательным, и значения в нем должны быть уникальными.
-
В разделе Описание шага процесса/действия: перетащите имя столбца из области Доступные столбцы или выберите имя столбца из раскрывающегося списка.
Значения из этого столбца отображаются на схеме как текст фигур.
-
В разделе Тип фигуры для шагов процесса/действий: перетащите имя столбца из области Доступные столбцы или выберите имя столбца из раскрывающегося списка.
С помощью этого столбца на следующей странице мастера определяется сопоставление типов фигур.
-
В разделе Специальные возможности перетащите имя столбца из области Доступные столбцы или выберите имя столбца из раскрывающегося списка.
Этот столбец используется для создания свойства Замещающее описание для фигуры.
По умолчанию к фигуре не добавляется альтернативный текст (замещающий текст). Чтобы добавить к фигуре замещающий текст, добавьте в таблицу Excel столбец, содержащий необходимые текстовые значения. Чтобы убедиться в том, что замещающий текст добавлен корректно, щелкните фигуру правой кнопкой мыши, выберите пункт Формат фигуры и щелкните значок Размер и свойства
.
-
При желании нажмите Очистить все, чтобы сбросить все параметры на странице.
Выберите подходящую фигуру для каждого значения из перечисленных в столбце «Тип фигуры»
На этой странице мастера можно настроить фигуры, которые используются в блок-схеме, присвоив разные значения в столбце Тип фигуры.
Примечание: Здесь нет обязательных параметров.
-
В левой части экрана находится область Тип фигуры, в которой перечислены фигуры на основе данных столбца, указанного для параметра Тип фигуры для шагов процесса/действий: на предыдущей странице мастера. По умолчанию это столбец Тип фигуры.
-
В центре расположена область Фигуры, в которой задано сопоставление каждой фигуры со значением в столбце Тип фигуры. Для каждого типа можно указать другие фигуры. Например, вам может потребоваться соблюдать стандарт для блок-схем, в котором тип Внешние данные обозначается другими фигурами. Если фигура не задана, по умолчанию используется фигура процесс.
-
В правой части находится область Фигуры простой блок-схемы, содержащая фигуры, которые можно выбрать для столбца Тип фигуры.
-
Выберите Дополнительные фигуры, чтобы добавить набор элементов с выбранными фигурами.
В области Фигуры сделайте следующее:
-
Для каждой фигуры, которую нужно изменить, перетащите имя столбца из области Тип фигуры или выберите имя столбца из раскрывающегося списка.
-
При желании нажмите Очистить все, чтобы сбросить все параметры на странице.
Выберите столбцы в своих данных для подключения к шагам процесса или к действиям
На этой странице мастера нужно указать, какие столбцы определяют последовательность блок-схемы и ветвление для ее фигур. В левой части расположена область Доступные столбцы, которая содержит все столбцы из таблицы Excel. В правой части находится изображение, которое демонстрирует, как сопоставление влияет на схему.
Примечание: Здесь нет обязательных параметров.
В разделе Сопоставление сделайте следующее:
-
В разделе Укажите, как подключать шаги процесса/действия: выберите один из следующих параметров:
-
Подключать с помощью столбца. Укажите столбец, который нужно использовать для соединения со следующей фигурой в последовательности блок-схемы. По умолчанию это столбец Идентификатор следующего шага.
-
Подключать последовательно. Фигуры будут соединены в том порядке, в каком расположены строки в таблице Excel (сверху вниз).
Все изменения, внесенные вами в контейнере схемы, в том числе соединительные линии, будут потеряны после ее обновления.
-
Не подключаться Фигуры будут созданы без соединений.
Важно Нажмите кнопку подключить, чтобы не потерять порядок значений данных при выборе > Обновление источника данных, а затем нажмите кнопкуПерезаписать в диалоговом окне Обновление источника данных .
-
-
В разделе Укажите связь, определяемую сопоставленным столбцом: выберите один из следующих параметров:
-
Следующий шаг. Выберите этот параметр, если столбец, сопоставленный с параметром Подключать с помощью столбца, представляет следующую фигуру в последовательности блок-схемы. Это вариант по умолчанию.
-
Предыдущий шаг. Выберите этот параметр, если столбец, сопоставленный с параметром Подключать с помощью столбца, представляет предыдущую фигуру в последовательности блок-схемы.
-
-
В разделе Разделитель: выберите для разделения чисел, обозначающих действие ветвления, один из следующих знаков:
-
Нет
-
Запятая (,)
-
Точка с запятой (;)
-
Двоеточие (:)
-
Пробел ( )
Вы также можете задать собственный разделитель, введя нужный знак в поле.
-
-
В разделе Метка соединителя: перетащите имя столбца из области Доступные столбцы или выберите имя столбца из раскрывающегося списка.
Используйте этот столбец. чтобы добавить метки к соединительным линиям для фигур, создающих ветвление для других фигур.
-
При желании нажмите Очистить все, чтобы сбросить все параметры на странице.
- Мастер диаграмм в Excel
Мастер диаграмм в Excel (оглавление)
- Мастер диаграмм в Excel
- Как использовать мастер диаграмм в Excel?
Мастер диаграмм в Excel
Мастер диаграмм — это очень полезный способ представления таблицы данных в очень простой и понятной форме с помощью диаграммы. Это также лучший способ визуализации данных, позволяющий очень эффективно воздействовать на вашу целевую аудиторию.
Мастер диаграмм в Excel предоставляет пошаговое решение для создания идеального и привлекательного представления данных с использованием диаграммы из данной таблицы данных. Мастер диаграмм доступен в меню вставки.
Он предоставляет ряд диалоговых окон и помогает создавать привлекательные и презентабельные графики, как вы хотите.
Мастер диаграмм — это не что иное, как пользовательский интерфейс с простыми шагами для создания эффективных диаграмм для нестандартных пользователей Excel. С помощью этого нестандартного или базового Excel пользователи могут легко создавать гладкие диаграммы, используя шаги мастера диаграмм.
Как использовать мастер диаграмм в Excel?
Давайте разберемся в этом с помощью следующих простых шагов.
Вы можете скачать этот Шаблон Excel для Чарта здесь — Шаблон Excel для Чарта
Пример № 1 — Создание диаграммы с помощью мастера
Вы можете использовать любые данные, чтобы преобразовать их в диаграмму с помощью этого мастера. Давайте рассмотрим таблицу данных ниже, как показано в таблице ниже, и создадим диаграмму с помощью мастера диаграмм.
- Сначала выберите данные, из которых вы хотите создать диаграмму, затем перейдите на вкладку «Вставка» и выберите вкладку «Рекомендованные диаграммы».
- Выберите диаграмму и затем нажмите OK.
- И результат будет таким, как показано на рисунке ниже:
Пример № 2 — Создание диаграммы для данных о продажах
Давайте рассмотрим приведенный ниже набор данных, как показано в таблице ниже.
- Выберите данные о продажах, для которых вы хотите создать график, затем перейдите на вкладку «Вставка» и выберите «Рекомендованная таблица».
- Выберите диаграмму и затем нажмите OK.
- И результат будет таким, как показано на рисунке ниже:
Пример № 3 — Создание диаграммы для данных о доходах и расходах
Давайте рассмотрим приведенный ниже набор данных о доходах и расходах, чтобы создать диаграмму с помощью мастера диаграмм.
Вот следующие шаги:
- Сначала выберите данные, затем перейдите на вкладку «Вставка» и выберите «Рекомендованная вкладка диаграммы».
- Выберите любой тип диаграммы и затем просто нажмите OK.
- И результат будет таким, как показано на рисунке ниже:
Пример № 4 — Создание диаграммы для спроса и предоставления данных
Давайте рассмотрим приведенные ниже данные о спросе и предложении для создания диаграммы с помощью мастера диаграмм в Excel.
Шаги такие же, как мы использовали в предыдущих примерах, просто выберите данные ниже, затем перейдите на вкладку «Вставка» и выберите «Рекомендованная вкладка диаграммы».
Выберите диаграмму, которую вы хотите создать, затем нажмите OK.
И результат будет таким, как показано на рисунке ниже:
То, что нужно запомнить
- Мастер диаграмм очень прост и удобен и используется для создания привлекательных диаграмм с помощью простых щелчков мыши.
- Мастер диаграмм предлагает простые шаги для создания сложных диаграмм.
Рекомендуемые статьи
Это было руководство к мастеру диаграмм. Здесь мы обсудили, как использовать мастер диаграмм в Excel вместе с примерами и загружаемым шаблоном Excel. Вы также можете посмотреть на эти полезные статьи Excel —
- Таблица с накоплением Excel
- Как сделать блок-схему в Excel?
- Использование 3D-карт в Excel
- Добавление легенды в диаграмму
Любую информацию легче воспринимать, если она представлена наглядно. Это особенно актуально, когда мы имеем дело с числовыми данными. Их необходимо сопоставить, сравнить. Оптимальный вариант представления – диаграммы. Будем работать в программе Excel.
Так же мы научимся создавать динамические диаграммы и графики, которые автоматически обновляют свои показатели в зависимости от изменения данных. По ссылке в конце статьи можно скачать шаблон-образец в качестве примера.
Как построить диаграмму по таблице в Excel?
- Создаем таблицу с данными.
- Выделяем область значений A1:B5, которые необходимо презентовать в виде диаграммы. На вкладке «Вставка» выбираем тип диаграммы.
- Нажимаем «Гистограмма» (для примера, может быть и другой тип). Выбираем из предложенных вариантов гистограмм.
- После выбора определенного вида гистограммы автоматически получаем результат.
- Такой вариант нас не совсем устраивает – внесем изменения. Дважды щелкаем по названию гистограммы – вводим «Итоговые суммы».
- Сделаем подпись для вертикальной оси. Вкладка «Макет» — «Подписи» — «Названия осей». Выбираем вертикальную ось и вид названия для нее.
- Вводим «Сумма».
- Конкретизируем суммы, подписав столбики показателей. На вкладке «Макет» выбираем «Подписи данных» и место их размещения.
- Уберем легенду (запись справа). Для нашего примера она не нужна, т.к. мало данных. Выделяем ее и жмем клавишу DELETE.
- Изменим цвет и стиль.

Выберем другой стиль диаграммы (вкладка «Конструктор» — «Стили диаграмм»).
Как добавить данные в диаграмму в Excel?
- Добавляем в таблицу новые значения — План.
- Выделяем диапазон новых данных вместе с названием. Копируем его в буфер обмена (одновременное нажатие Ctrl+C). Выделяем существующую диаграмму и вставляем скопированный фрагмент (одновременное нажатие Ctrl+V).
- Так как не совсем понятно происхождение цифр в нашей гистограмме, оформим легенду. Вкладка «Макет» — «Легенда» — «Добавить легенду справа» (внизу, слева и т.д.). Получаем:

Есть более сложный путь добавления новых данных в существующую диаграмму – с помощью меню «Выбор источника данных» (открывается правой кнопкой мыши – «Выбрать данные»).
Когда нажмете «Добавить» (элементы легенды), откроется строка для выбора диапазона данных.
Как поменять местами оси в диаграмме Excel?
- Щелкаем по диаграмме правой кнопкой мыши – «Выбрать данные».
- В открывшемся меню нажимаем кнопку «Строка/столбец».
- Значения для рядов и категорий поменяются местами автоматически.

Как закрепить элементы управления на диаграмме Excel?
Если очень часто приходится добавлять в гистограмму новые данные, каждый раз менять диапазон неудобно. Оптимальный вариант – сделать динамическую диаграмму, которая будет обновляться автоматически. А чтобы закрепить элементы управления, область данных преобразуем в «умную таблицу».
- Выделяем диапазон значений A1:C5 и на «Главной» нажимаем «Форматировать как таблицу».
- В открывшемся меню выбираем любой стиль. Программа предлагает выбрать диапазон для таблицы – соглашаемся с его вариантом. Получаем следующий вид значений для диаграммы:
- Как только мы начнем вводить новую информацию в таблицу, будет меняться и диаграмма. Она стала динамической:

Мы рассмотрели, как создать «умную таблицу» на основе имеющихся данных. Если перед нами чистый лист, то значения сразу заносим в таблицу: «Вставка» — «Таблица».
Как сделать диаграмму в процентах в Excel?
Представлять информацию в процентах лучше всего с помощью круговых диаграмм.
Исходные данные для примера:
- Выделяем данные A1:B8. «Вставка» — «Круговая» — «Объемная круговая».
- Вкладка «Конструктор» — «Макеты диаграммы». Среди предлагаемых вариантов есть стили с процентами.
- Выбираем подходящий.
- Очень плохо просматриваются сектора с маленькими процентами. Чтобы их выделить, создадим вторичную диаграмму. Выделяем диаграмму. На вкладке «Конструктор» — «Изменить тип диаграммы». Выбираем круговую с вторичной.
- Автоматически созданный вариант не решает нашу задачу. Щелкаем правой кнопкой мыши по любому сектору. Должны появиться точки-границы. Меню «Формат ряда данных».
- Задаем следующие параметры ряда:
- Получаем нужный вариант:

Диаграмма Ганта в Excel
Диаграмма Ганта – это способ представления информации в виде столбиков для иллюстрации многоэтапного мероприятия. Красивый и несложный прием.
- У нас есть таблица (учебная) со сроками сдачи отчетов.
- Для диаграммы вставляем столбец, где будет указано количество дней. Заполняем его с помощью формул Excel.
- Выделяем диапазон, где будет находиться диаграмма Ганта. То есть ячейки будут залиты определенным цветом между датами начала и конца установленных сроков.
- Открываем меню «Условное форматирование» (на «Главной»). Выбираем задачу «Создать правило» — «Использовать формулу для определения форматируемых ячеек».
- Вводим формулу вида: =И(E$2>=$B3;E$2<=$D3). С помощью оператора «И» Excel сравнивает дату текущей ячейки с датами начала и конца мероприятия. Далее нажимаем «Формат» и назначаем цвет заливки.

Когда вам нужно построит презентабельный отчет финансовой активности предприятия, лучше использовать средства графического представления информации.
Графическое представление информации намного эффективней и быстрей усваивается человеческим зрительным восприятием информации, чем текст и цифры. Легче проводить аналитики, лучше видно ситуацию, как в целом, так и в отдельных деталях.
Простенькая диаграмма Ганта готова. Скачать шаблон с примером в качестве образца.
Готовые примеры графиков и диаграмм в Excel скачать:

Как сделать шаблон, дашборд, диаграмму или график для создания красивого отчета удобного для визуального анализа в Excel? Выбирайте примеры диаграмм с графиками для интерактивной визуализации данных с умных таблиц Excel и используйте их для быстрого принятия правильных решений. Бесплатно скачивайте готовые шаблоны динамических диаграмм для использования их в дашбордах, отчетах или презентациях.
В программе Excel специально разрабатывались диаграммы и графики для реализации визуализации данных.
Построение диаграммы в Microsoft Excel по таблице – основной вариант создания графиков и диаграмм другого типа, поскольку изначально у пользователя имеется диапазон данных, который и нужно заключить в такой тип визуального представления.
В Excel составить диаграмму по таблице можно двумя разными методами, о чем я и хочу рассказать в этой статье.
Способ 1: Выбор таблицы для диаграммы
Этот метод показывает, как сделать диаграмму в Excel, взяв за основу уже готовую таблицу и выделив необходимые ячейки, которые и должны попасть в сам график. Его можно назвать самым простым, поскольку от пользователя не требуется ручной ввод каждого числа и заполнение данных для того, чтобы график отобразил их на листке. Достаточно выполнить следующую инструкцию, чтобы справиться с поставленной задачей.
-
Откройте необходимую таблицу и выделите ее, зажав левую кнопку мыши и проведя до завершения.
-
Вы должны увидеть, что все ячейки помечены серым цветом, значит, можно переходить на вкладку «Вставка».
-
Там нас интересует блок «Диаграммы», в котором можно выбрать одну из диаграмм или перейти в окно с рекомендуемыми.
-
Откройте вкладку «Все диаграммы» и отыщите среди типов ту, которая устраивает вас.
-
Справа отображаются виды выбранного типа графика, а при наведении курсора появляется увеличенный размер диаграммы. Дважды кликните по ней, чтобы добавить в таблицу.
-
Предыдущие действия позволили вставить диаграмму в Excel, после чего ее можно переместить по листку или изменить размер.
-
Дважды нажмите по названию графика, чтобы изменить его, поскольку установленное по умолчанию значение подходит далеко не всегда.
-
Не забывайте о том, что дополнительные опции отображаются после клика правой кнопкой мыши по графику. Так вы можете изменить шрифт, добавить данные или вырезать объект из листа.
-
Для определенных типов графиков доступно изменение стилей, что отобразится на вкладке «Конструктор» сразу после добавления объекта в таблицу.
Как видно, нет ничего сложного в том, чтобы сделать диаграмму по таблице, заранее выбрав ее на листе. В этом случае важно, чтобы все значения были указаны правильно и выбранный тип графика отображался корректно. В остальном же никаких трудностей при построении возникнуть не должно.
Комьюнити теперь в Телеграм
Подпишитесь и будьте в курсе последних IT-новостей
Подписаться
Способ 2: Ручной ввод данных
Преимущество этого типа построения диаграммы в Экселе заключается в том, что благодаря выполненным действиям вы поймете, как можно в любой момент расширить график или перенести в него совершенно другую таблицу. Суть метода заключается в том, что сначала составляется произвольная диаграмма, а после в нее вводятся необходимые значения. Пригодится такой подход тогда, когда уже сейчас нужно составить график на листе, а таблица со временем расширится или вовсе изменит свой формат.
-
На листе выберите любую свободную ячейку, перейдите на вкладку «Вставка» и откройте окно со всеми диаграммами.
-
В нем отыщите подходящую так, как это было продемонстрировано в предыдущем методе, после чего вставьте на лист и нажмите правой кнопкой мыши в любом месте текущего значения.
-
Из появившегося контекстного меню выберите пункт «Выбрать данные».
-
Задайте диапазон данных для диаграммы, указав необходимую таблицу. Вы можете вручную заполнить формулу с ячейками или кликнуть по значку со стрелкой, чтобы выбрать значения на листе.
-
В блоках «Элементы легенды (ряды)» и «Подписи горизонтальной оси (категории)» вы самостоятельно решаете, какие столбы с данными будут отображаться и как они подписаны. При помощи находящихся там кнопок можно изменять содержимое, добавляя или удаляя ряды и категории.
-
Обратите внимание на то, что пока активно окно «Выбор источника данных», захватываемые значения таблицы подсвечены на листе пунктиром, что позволит не потеряться.
-
По завершении редактирования вы увидите готовую диаграмму, которую можно изменить точно таким же образом, как это было сделано ранее.
Вам остается только понять, как сделать диаграмму в Excel по таблице проще или удобнее конкретно в вашем случае. Два представленных метода подойдут в совершенно разных ситуациях и в любом случае окажутся полезными, если вы часто взаимодействуете с графиками во время составления электронных таблиц. Следуйте приведенным инструкциям, и все обязательно получится!

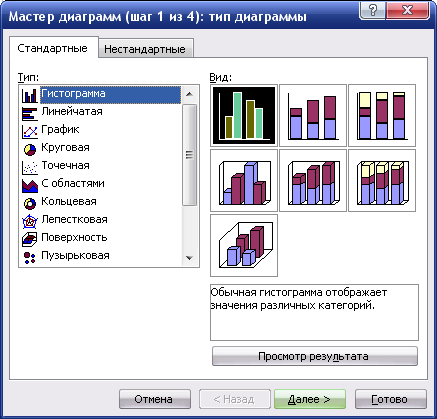
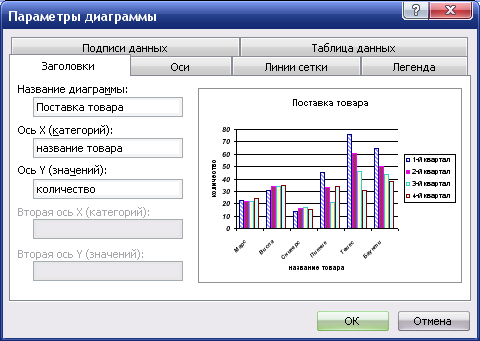
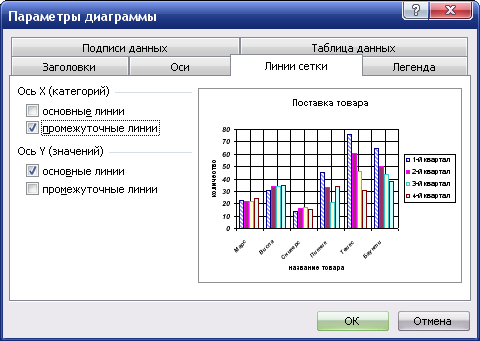
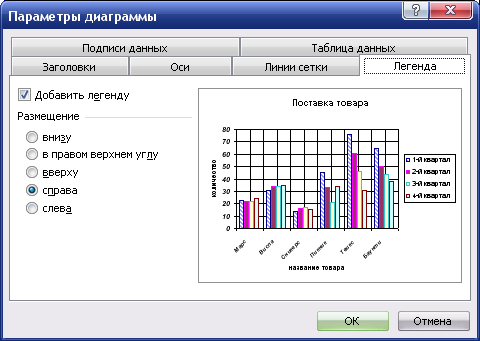
 .
.


















































