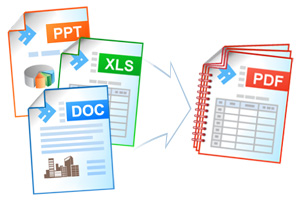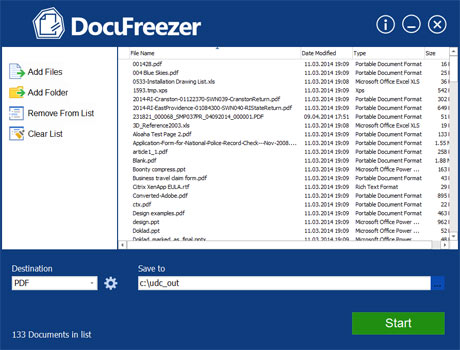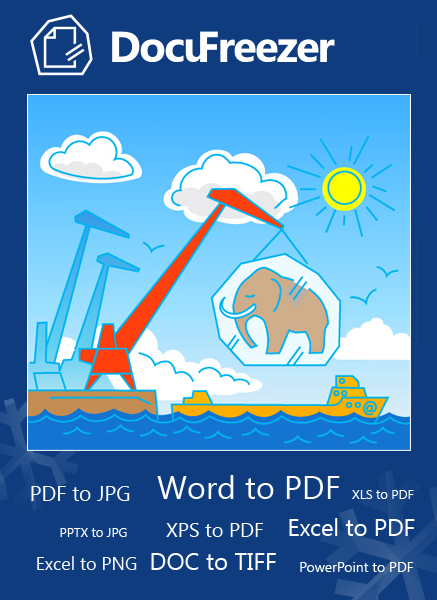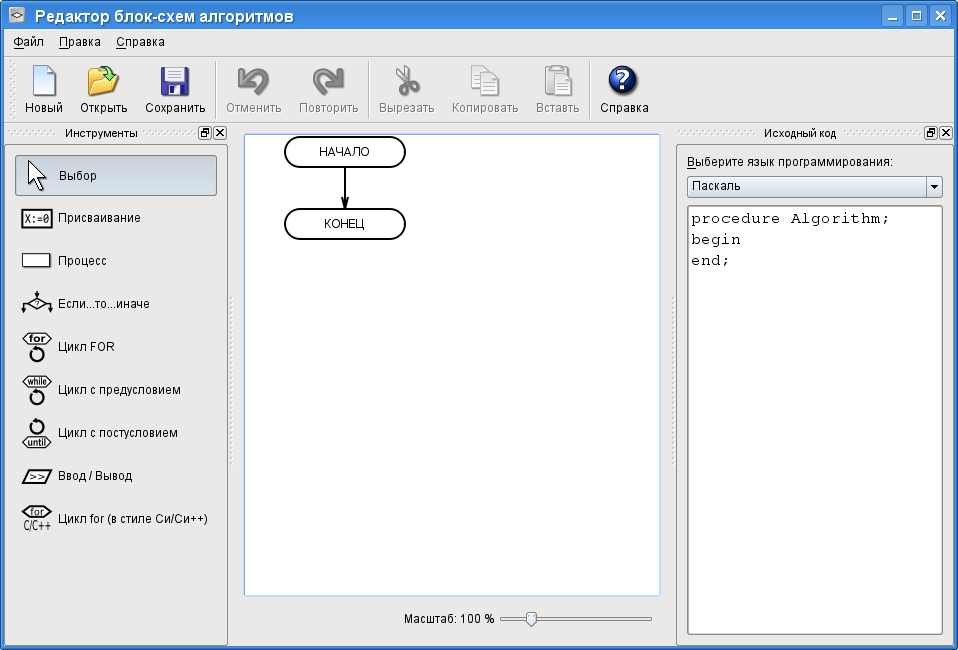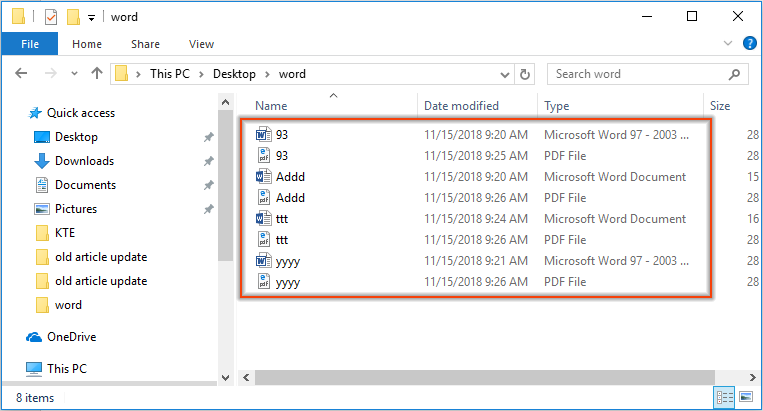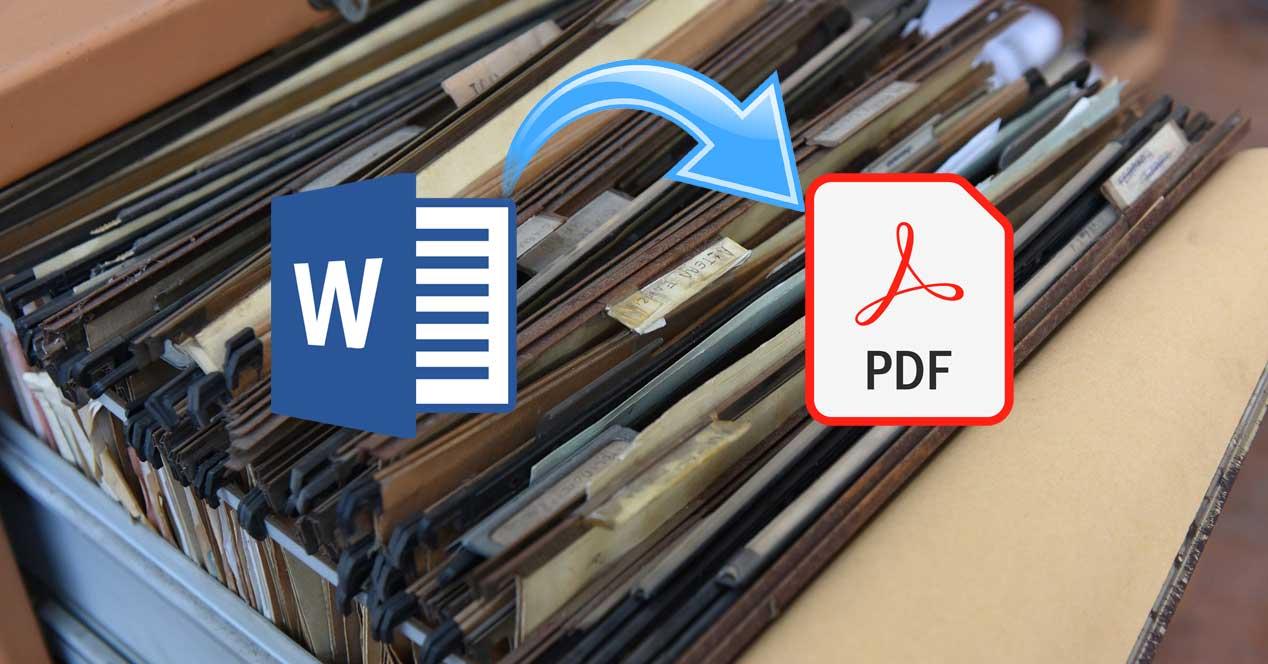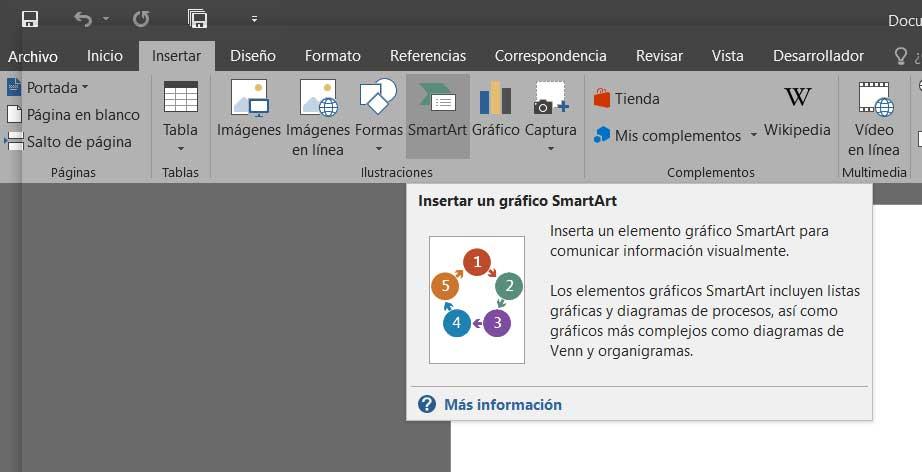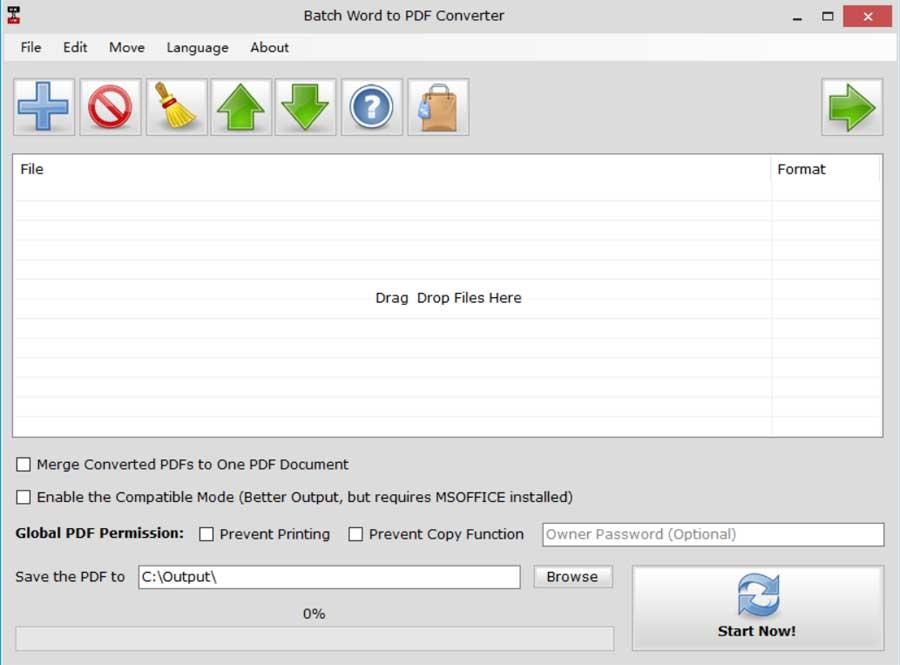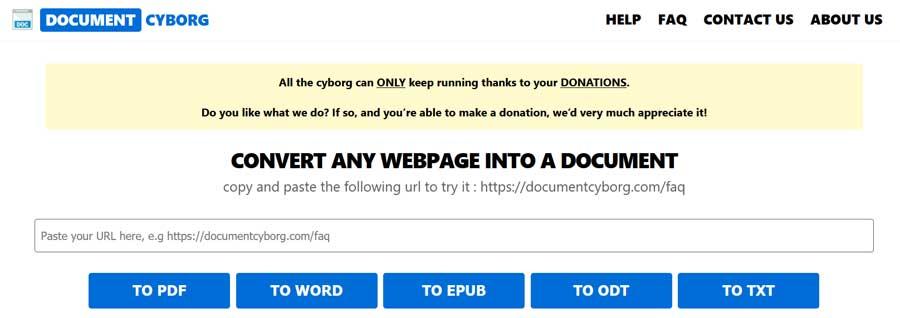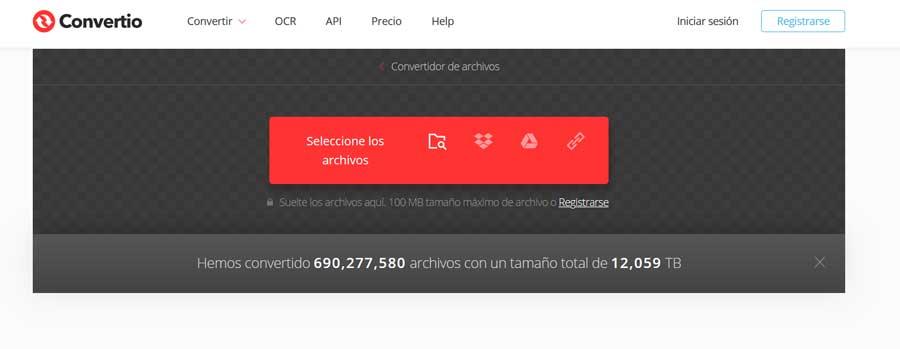Время на прочтение
2 мин
Количество просмотров 40K
Программный пакет Microsoft Office уже давно умеет экспортировать документы в PDF. Эта опция появилась в версии 2007. Работает она очень просто:
1) Вы открываете текст в Microsoft Word, таблицу в Excel или презентацию в PowerPoint,
2) Нажимаете на логотип Microsoft Office в левом верхнем углу программы и в появившемся меню выбираете: «Сохранить как => PDF».
3) Осталось задать имя файла PDF и выбрать папку для его сохранения.
Собственный экспорт документов, реализованный средствами Офиса, решает задачу конвертирования документов в PDF на порядок лучше и точнее, чем, например, независимые конвертеры документов, работающие по принципу виртуальных принтеров. Всё дело в том, что при прохождении документа через систему печати Windows, он теряет часть информации. Например, теряются гиперссылки из текста. Для вывода на бумагу они не нужны, поэтому такая информация на принтер и не передается.
Функция экспорта прекрасно работает, если нужно конвертировать в PDF пару-тройку документов. Но если таких документов десятка два, то открывание их по одному и повторение для каждого из них пунктов с первого по третий превращается в довольно нудное занятие. Вот хороший пример работы, которую просто необходимо автоматизировать!
И программа DocuFreezer прекрасно справляется с этой задачей!
Добавьте ваши 20 документов в список DocuFreezer и нажмите на кнопку Start. Документы будут конвертированы в PDF быстрее, чем вы успеете заварить себе новую чашку чая!
В список выходных форматов программы DocuFreezer кроме PDF входят так же JPEG, TIFF и PNG. А в будущих версиях программы запланированы к внедрению функции наложения водяных знаков и подписывание файлов PDF цифровой подписью.
Первая версия DocuFreezer бесплатна для личного использования.
Мне было бы интересно услышать мнение читателей Хабра об этой программе.
Массовая конвертация документов Word в PDF
Однажды мне потребовалось преобразовать в PDF большое количество файлов Microsoft Word. Зная, что Word умеет сам сохранять файлы в PDF, я решил этот процесс немного автоматизировать. В качестве средства автоматизации я выбрал VBScript. Накидав довольно простой скрипт, я получил нужный мне инструмент. Чтобы удобно было пользоваться, я сделал запуск скрипта из контекстного меню Проводника Windows. В итоге получился крохотный, но очень удобный инструмент — SaveAsPDF.
После установки:
- для файлов doc/docx/docm/rtf появится в контекстном меню пункт «Сохранить как PDF»
- для папок — «Документы Word в PDF»
- В меню Пуск папка программы с двумя ярлыками: readme.pdf и удалялка.
Системные требования:
- Windows XP или выше
- Microsoft Office Word 2007 SP2 / 2010 / 2013
Популярные сообщения из этого блога
Редактор блок-схем
Вашему вниманию представляется программа, которая предназначена для создания, редактирования и экспорта блок-схем алгоритмов. Пользователю не нужно заботиться о размещении и выравнивании объектов, программа автоматически разместит все блоки. Редактор позволит экспортировать блок-схему в исходный текст программы для разных языков программирования (Pascal, C/C++, Алгоритмический язык). Редактор блок-схем позволяет экспортировать изображение схемы в различные графические форматы: BMP, JPEG, PNG, TIFF, ICO, PPM, XBM, XPM, SVG. Программа распространяется на условиях лицензии GNU General Public License (GPL). Программа написана на языке C++ на основе библиотеки Qt. Доступны бинарные сборки как для GNU/Linux, так и Microsoft Windows (2000/XP/2003/2008/Vista/7). Возможности генерация исходного кода на основе блок-схемы в различные языки программирования; автоматическое размещение блоков на схеме; экспорт схемы в популярные растровые форматы; экспорт схем в векторный формат SVG; воз
Несколько компьютеров через один ViPNet Client
Здесь речь пойдет от том, как организовать доступ с нескольких компьютеров к защищенной сети, организованной по средствам ViPNet Client на одном компьютере. Исходные данные: Допустим у нас есть веб-сервис example.com, который доступен в защищенной сети по адресу 192.168.128.1. Локальная сеть 192.168.1.0/24 У нас есть компьютер с установленным ViPNet Client, который обеспечивает нам доступ к сети 192.168.128.0/24. На этом компьютере в файле hosts прописано соответствие 192.168.128.1 example.com. Сам же компьютер имеет IP 192.168.1.2. В локальной сети имеются компьютеры, которым тоже нужно доступ к example.com через защищенную сеть, на них не установлен ViPNet Client. Решение На том компьютере, где установлен ViPNet Client, устанавливаем прокси-сервер squid . Настраиваем прокси-сервер на порт 80 в прозрачном режиме (http_port 80 transparent) Устанавливаем squid в качестве службы и запускаем. На компьютерах, где нет ViPNet Client, в файлах hosts прописываем соответстви
Вы можете легко преобразовать документ Word в файл PDF с помощью функции «Сохранить как» в Word. Но если вы хотите преобразовать все документы Word в папке в отдельные файлы PDF одновременно, как вы можете этого добиться? В этой статье будет показан код VBA для пакетного преобразования нескольких документов Word в файлы PDF в Word.
Пакетное преобразование нескольких документов Word в файлы PDF с помощью VBA
Пакетное преобразование нескольких документов Word в файлы PDF с Kutools for Word
Пакетное преобразование нескольких документов Word в файлы PDF с помощью VBA
Следующий код VBA помогает быстро преобразовать все документы Word в папке в файлы PDF сразу. Пожалуйста, сделайте следующее.
1. В Word нажмите другой + F11 , чтобы открыть Microsoft Visual Basic для приложений окно.
2. в Microsoft Visual Basic для приложений окна, нажмите Вставить > Модули, затем скопируйте ниже код VBA в окно модуля.
Код VBA: пакетное преобразование нескольких документов Word в файлы PDF в Word
Sub ConvertWordsToPdfs()
'Updated by Extendoffice 20181123
Dim xIndex As String
Dim xDlg As FileDialog
Dim xFolder As Variant
Dim xNewName As String
Dim xFileName As String
Set xDlg = Application.FileDialog(msoFileDialogFolderPicker)
If xDlg.Show <> -1 Then Exit Sub
xFolder = xDlg.SelectedItems(1) + ""
xFileName = Dir(xFolder & "*.*", vbNormal)
While xFileName <> ""
If ((Right(xFileName, 4)) <> ".doc" Or Right(xFileName, 4) <> ".docx") Then
xIndex = InStr(xFileName, ".") + 1
xNewName = Replace(xFileName, Mid(xFileName, xIndex), "pdf")
Documents.Open FileName:=xFolder & xFileName, _
ConfirmConversions:=False, ReadOnly:=False, AddToRecentFiles:=False, _
PasswordDocument:="", PasswordTemplate:="", Revert:=False, _
WritePasswordDocument:="", WritePasswordTemplate:="", Format:= _
wdOpenFormatAuto, XMLTransform:=""
ActiveDocument.ExportAsFixedFormat OutputFileName:=xFolder & xNewName, _
ExportFormat:=wdExportFormatPDF, OpenAfterExport:=False, OptimizeFor:= _
wdExportOptimizeForPrint, Range:=wdExportAllDocument, From:=1, To:=1, _
Item:=wdExportDocumentContent, IncludeDocProps:=True, KeepIRM:=True, _
CreateBookmarks:=wdExportCreateNoBookmarks, DocStructureTags:=True, _
BitmapMissingFonts:=True, UseISO19005_1:=False
ActiveDocument.Close
End If
xFileName = Dir()
Wend
End Sub3. нажмите F5 ключ для запуска кода.
4. Появится диалоговое окно «Обзор», выберите папку, содержащую документы Word, которые вы хотите преобразовать в файлы PDF, и щелкните значок OK кнопку.
Затем все документы Word в выбранной папке сразу конвертируются в отдельные файлы pdf. Смотрите скриншот:
Пакетное преобразование нескольких документов Word в файлы PDF с Kutools for Word
Если код VBA трудно обрабатывать, вы можете попробовать Конвертировать документы полезности Kutools for Word решить проблему.
Kutools for Word : С более чем 100 удобными надстройками Word, бесплатно попробовать без ограничений в 60 дня.
1. Нажмите Кутулс Плюс > Doc / Docx. Смотрите скриншот:
2. в Конвертер форматов документов окно нужно сделать так:
2.1) Выберите папку, содержащую документы, которые вы конвертируете в pdf в Папка с исходным файлом раздел;
2.2 Выбрать Конвертировать docx в pdf из Формат Конвертировать раскрывающийся список;
2.3) По умолчанию Путь назначения такой же, как у источника флажок установлен. Если вы хотите поместить все преобразованные файлы PDF в одну папку, просто оставьте этот параметр выбранным;
Если вы хотите разделить файлы pdf и исходные документы, вам необходимо снять флажок Путь назначения такой же, как у источника поле и выберите новую папку для сохранения файлов PDF в Сохранить коробка;
2.4) Нажмите Start кнопка. Смотрите скриншот:
3. Затем появится диалоговое окно, в котором указано, сколько документов было успешно преобразовано, щелкните значок OK кнопку и закройте Конвертер форматов документов окно.
Теперь все документы формата .docx преобразованы в файлы pdf.
Если вы хотите получить бесплатную пробную версию этой утилиты, перейдите по ссылке бесплатно скачать программное обеспечение сначала, а затем перейдите к применению операции в соответствии с вышеуказанными шагами.
Рекомендуемые инструменты для повышения производительности Word
Kutools For Word — Более 100 расширенных функций для Word, сэкономьте 50% времени
- Сложные и повторяющиеся операции можно производить разово за секунды.
- Вставляйте сразу несколько изображений из папок в документ Word.
- Объединяйте и объединяйте несколько файлов Word из папок в одну в желаемом порядке.
- Разделите текущий документ на отдельные документы в соответствии с заголовком, разрывом раздела или другими критериями.
- Преобразование файлов между Doc и Docx, Docx и PDF, набор инструментов для общих преобразований и выбора и т. Д.
Use Google Docs as a Batch PDF Converter
by Amit Agarwal
If you have a huge bundle of Word Documents, Excel Spreadsheets and PowerPoint Presentations on your hard drive that you would like to convert into PDF at once without investing in commercial software like Adobe Acrobat, try Google Docs.
While it has always been possible to convert Office documents into PDF using Google Docs, the new export feature makes it even easier for you to batch convert Microsoft Office and OpenOffice file formats into PDF (or HTML) in three easy steps.
Batch Conversion to PDF with Google Docs
Use Google Docs as a Batch PDF Converter
Step #1 — Create a new «input» folder in Google Docs where you’ll upload all your documents and presentations that are to converted into PDF.
Step #2 — Now select the Upload Document option in Google Docs, set the destination folder to the one that you created in Step #1 and upload* all your documents.
Google Docs officially supports the following file formats though you may also upload images:
* Microsoft PowerPoint (.ppt, .pps).
* Microsoft Word (.doc, .docx), OpenDocument (.odt) and StarOffice (.sxw).
* Microsoft Excel (csv, .xls, .xlsx) files and OpenDocument Spreadsheet (.ods).
[*] You may also use the email option to upload documents onto Google Docs but that would put everything on the main folder and managing documents can therefore become a issue especially when you have too many files.
Step #3 — Once all files are uploaded onto Google Docs, open the dashboard again and select the «input» folder from the right sidebar. Select all the files in this folder and choose «Export» under «More Options».
Here’s select «PDF» (or HTML) as the output format and all your Word Documents, presentations, spreadsheets, etc. will be instantly converted into PDF.
And if you are converting a large batch of documents into PDF, you don’t have to wait in the browser for the conversion to finish as Google Docs will automatically send you an email once the processing is over. The email will have a link from where you can directly download all the PDF files in one large ZIP.
Вопросы и ответы
Как я могу конвертировать файлы Word в PDF?
- Используйте блок выбора файлов, чтобы выбрать файлы Word, которые вы хотите преобразовать в PDF формат.
- Начните конвертацию ваших файлов Word, нажав на кнопку Конвертировать.
- Сохраните преобразованные файлы Word как PDF используя кнопку скачивания.
Безопасно ли использовать инструменты PDF24?
PDF24 серьезно относится к защите файлов и данных. Мы хотим, чтобы пользователи могли доверять нам. Поэтому мы постоянно работаем над проблемами безопасности.
- Все передачи файлов зашифрованы.
- Все файлы удаляются автоматически из обрабатывающего сервера в течение часа после обработки.
- Мы не храним файлы и не оцениваем их. Файлы используются только по назначению.
- PDF24 принадлежит немецкой компании Geek Software GmbH. Все обрабатывающие серверы находятся в центрах обработки данных на территории ЕС.
- Кроме того, вы можете получить настольную версию инструментов PDF24 вместе с PDF24 Creator. Все ваши файлы остаются на вашем компьютере, так как эта программа работает офлайн.
Могу ли я использовать PDF24 на Mac, Linux или смартфоне?
Да, вы можете использовать PDF24 Tools в любой системе, в которой у вас есть доступ в Интернет. Откройте PDF24 Tools в веб-браузере, таком как Chrome, и используйте инструменты прямо в веб-браузере. Никакого другого программного обеспечения устанавливать не нужно.
Вы также можете установить PDF24 в качестве приложения на свой смартфон. Для этого откройте инструменты PDF24 в Chrome на своем смартфоне. Затем щелкните значок «Установить» в правом верхнем углу адресной строки или добавьте PDF24 на начальный экран через меню Chrome.
Могу ли я использовать PDF24 в офлайн без подключения к Интернету?
Да, пользователи Windows также могут использовать PDF24 в офлайн, то есть без подключения к Интернету. Просто скачайте бесплатный PDF24 Creator и установите программное обеспечение. PDF24 Creator переносит все инструменты PDF24 на ваш компьютер в виде настольного приложения. Пользователи других операционных систем должны продолжать использовать PDF24 Tools.
Оцените наш инструмент
Альтернатива: PDF24 Creator
Приложения для Windows с похожим функционалом
Фактически, как большинство из вас уже знает из первых рук, современные компьютеры полезны как для работы, так и для развлечений дома. Со всем этим, в этих же строках мы сосредоточимся на режиме работы, который не перестает расти с течением времени. В частности, мы говорим о Автоматизация делопроизводства сектор, в котором задействовано большое количество программ, платформ и типов файлов.
Имейте в виду, что во всем, что касается автоматизации делопроизводства, мы можем говорить не только о текстах, которые мы делаем, например, с помощью Word. Это то, что идет намного дальше и охватывает множество других типов использования и приложений. В этих строках мы сосредоточимся на двух наиболее часто используемых типах файлов. В частности, мы имеем в виду популярные файлы, которые мы создаем с помощью вышеупомянутого Word, Документы , и универсальный PDF-файлы .
Фактически, в это время мы могли сказать, что родной Word файлы и PDF — два наиболее широко используемых формата в настоящее время. Это помогает нам сохранять или делиться нашими текстовыми документами несколькими способами. Либо для работы локально, либо через Интернет, в образовательной среде или в профессиональных целях. Как бы то ни было, правда в том, что эти типы файлов в частности, не перестают расти с точки зрения их типа использования и проникновения на рынок. Чтобы справиться с ними, существует множество утилит, таких как Batch Word to PDF Converter, о которых мы поговорим здесь.
Утилита и как использовать файлы Word DOC
Что ж, мы рассказываем вам все это, потому что во многих случаях мы обнаруживаем, что хотим конвертировать файлы между обоими форматами. Именно здесь мы хотим помочь вам в этом. Предположим, что файлы Word DOC — это формат для создания и редактирование документов в Microsoft программа. В то же время важно знать, что большинство текстовых решений на рынке уже совместимы с этим же форматом файлов.
Кроме того, они могут состоять не только из текстов, но и из многих других дополнительных элементов. Здесь в игру вступают фотографии, графики, таблицы и т. Д. Именно программы, совместимые с ними, позволяют нам добавлять эти дополнения. Например, в популярном Word мы достигаем этого с помощью пункта меню «Вставить».
Преимущества, которые предлагают нам файлы PDF
С другой стороны, мы можем найти все более популярные файлы в формате PDF. Следует отметить, что они чаще используются в официальных документах, счетах или файлах, которые передаются через Интернет. Вы должны знать, что после создания эти файлы гораздо сложнее изменить, чем DOC файл как те, о которых мы говорили ранее.
В то же время мы можем сказать, что их можно открывать и читать их содержимое с большим количеством программы . Среди них мы находим несколько специфических для всего этого, а также Интернет браузеры, например.
Конвертируйте сразу несколько DOC в PDF с помощью пакетного конвертера Word в PDF
Эти решения, о которых мы только что рассказали, очень полезны, когда речь идет о преобразование один файл. Для этого достаточно загрузить соответствующий файл на рассматриваемую платформу, чтобы работа началась. Таким образом, для этого легко прибегнуть к любому бесплатному онлайн-конвертеру, подобному рассмотренным. Но проблема может возникнуть в том случае, если мы хотим преобразовать много DOC Документация из Word в PDF за один присест. У нас всегда есть возможность сделать это по одному, но тогда задача может стать несколько утомительной или утомительной.
Именно для всего этого мы и поговорим о решении для всего этого ниже. В частности, мы покажем вам, как конвертировать много Word Документация в PDF одновременно и быстро. В частности, мы имеем в виду программу, которую мы можем получить бесплатно и которая совместима с самыми последними версиями Windows. Это называется Пакетный конвертер Word в PDF, и это полезное приложение, которое будет очень полезно.
Как следует из названия, с помощью этого программного решения у нас уже будет возможность конвертировать файлы Word в PDF в пакетном режиме. Это означает, что в случае необходимости мы можем выбрать много Word документы в формате DOC для преобразования и автоматической обработки. Это избавит нас от необходимости идти по одному, чтобы получить то, что мы действительно ищем, а именно преобразовать их в PDF.
Сказать, что для достижения этого, что мы комментируем, нам нужно только загрузить и установить программу как таковую на Windows ПК. Далее мы находим простой пользовательский интерфейс, с которым у нас не будет никаких проблем.
Поэтому в его верхней части мы видим, что появляется панель инструментов с параметрами главного меню. Оттуда мы можем добавить файлы, которые собираемся конвертировать, то есть файлы DOC. Конечно, чтобы ускорить процесс, мы можем перетащить их все сразу из Проводник в пакетный конвертер Word в PDF интерфейс . Таким образом, как только мы все загрузились в программу, нажмите кнопку «Начать сейчас», чтобы запустить процесс сразу.
Альтернативные варианты для пакетного конвертера Word в PDF
Как только мы узнаем все это, в то же время важно знать, что для нас все более распространено преобразование документов DOC из Word в PDF-файлы . Это то, что мы можем сделать легко и быстро с помощью множества онлайн-программ или платформ.
Это случай, например, Document Cyborg, веб-приложения, совместимого с множеством форматов офисных файлов. Поэтому здесь мы можем работать с вышеупомянутыми DOC и PDF, а также с TXT, ODT или EPUB . Для всего этого нам нужен только доступ эту ссылку .
В то же время мы также можем использовать другое аналогичное предложение под названием Convertio, к которому вы можете получить доступ. отсюда . Как и в предыдущем случае, это Интернет-приложение также поддерживает преобразование нескольких форматов файлов, включая те, о которых мы говорим в этих строках.
Как бесплатно скачать пакетный конвертер Word в PDF
Как мы упоминали ранее, это бесплатная программа, которая позволяет конвертировать множество документов Word в PDF одновременно. Скажите, что это бесплатная программа, которую всегда ценят, которую мы можем получить и скачать с эту ссылку .
Объединить ВОРД в ПДФ онлайн
Объединить Ворд в ПДФ с высокой скоростью и лучшим качеством
Разработано на базе программных решений от
aspose.com
а также
aspose.cloud
Выберите Word файлы
или перетащите Word файлы мышью
По вертикали
По горизонтали
Сетка
Использовать распознавание текста
Если вам нужно преобразовать Ворд в отдельные файлы ПДФ, используйте Conversion
Объединить Ворд в ПДФ онлайн
Объедините Ворд в ПДФ онлайн бесплатно. Наш веб-сервис предназначен для объединения нескольких файлов Ворд в один ПДФ документ. Используйте его для объединения документов Ворд и экспорта результата в Portable Document Format. Вы можете сделать это быстро и эффективно, без установки какого-либо ПО. Merge Ворд to ПДФ работает из любого веб-браузера в любой операционной системе.
Слияние Ворд в ПДФ онлайн
Во многих случаях вам может понадобиться объединить документы Ворд. Например, вы можете объединить несколько файлов Ворд в один ПДФ файл для печати или архивирования. Или вы можете создать один ПДФ файл из Ворд файлов и отправить объединенный ПДФ файл своим коллегам. Чтобы выполнить эту работу, просто используйте наш бесплатный Merge Ворд to ПДФ, который обработает набор файлов и объединит Ворд документы вместе за считанные секунды.
Объединить Ворд в ПДФ онлайн
Это бесплатное решение для слияния Ворд в ПДФ. Объедините Ворд в ПДФ в нужном порядке. Мы гарантируем профессиональное качество итогового ПДФ.
Вопросы-Ответы
Как объединить несколько Ворд файлов в один ПДФ файл?
Воспользуйтесь нашим онлайн сервисом Merge Ворд to ПДФ. Он быстрый и простой в использовании. Бесплатно объедините несколько Ворд в один ПДФ.
Сколько Ворд файлов я могу объединить одновременно?
Вы можете объединить до 10 Ворд файлов одновременно.
Каков максимально допустимый размер Ворд файла?
Размер каждого Ворд файла не должен превышать 10 МБ.
Каковы способы получения объединенного результата в ПДФ формате файла?
В конце операции слияния Ворд вы получите ссылку для скачивания. Вы можете сразу скачать объединенный результат в ПДФ формате файла или отправить ссылку на свой адрес электронной почты.
Как долго мои Ворд файлы хранятся на ваших серверах?
Все пользовательские файлы хранятся на серверах Aspose в течение 24 часов. По истечении этого времени они будут автоматически удалены.
Можете ли вы гарантировать безопасность моих Ворд файлов? Все безопасно?
Aspose уделяет первостепенное внимание безопасности и защите пользовательских данных. Будьте уверены, что ваши Ворд файлы хранятся на безопасных серверах и защищены от любого несанкционированного доступа.
Почему объединение нескольких Ворд файлов в один ПДФ файл занимает немного больше времени, чем я ожидал?
Объединение нескольких Ворд файлов в ПДФ формат иногда может занимать много времени, поскольку оно требует повторного кодирования и повторного сжатия данных.