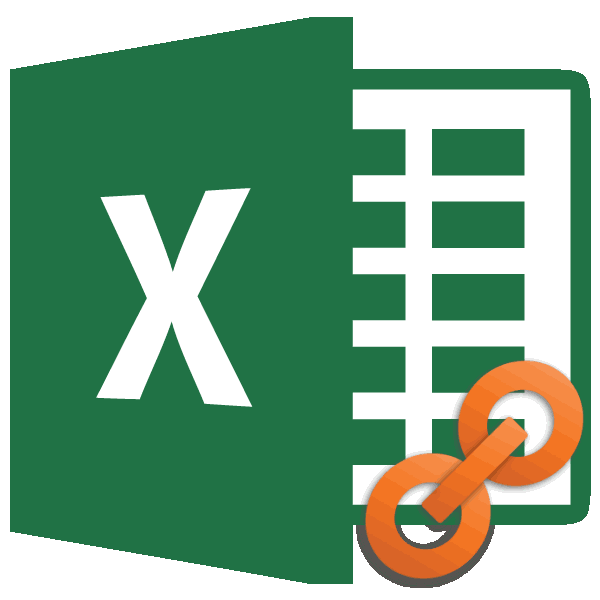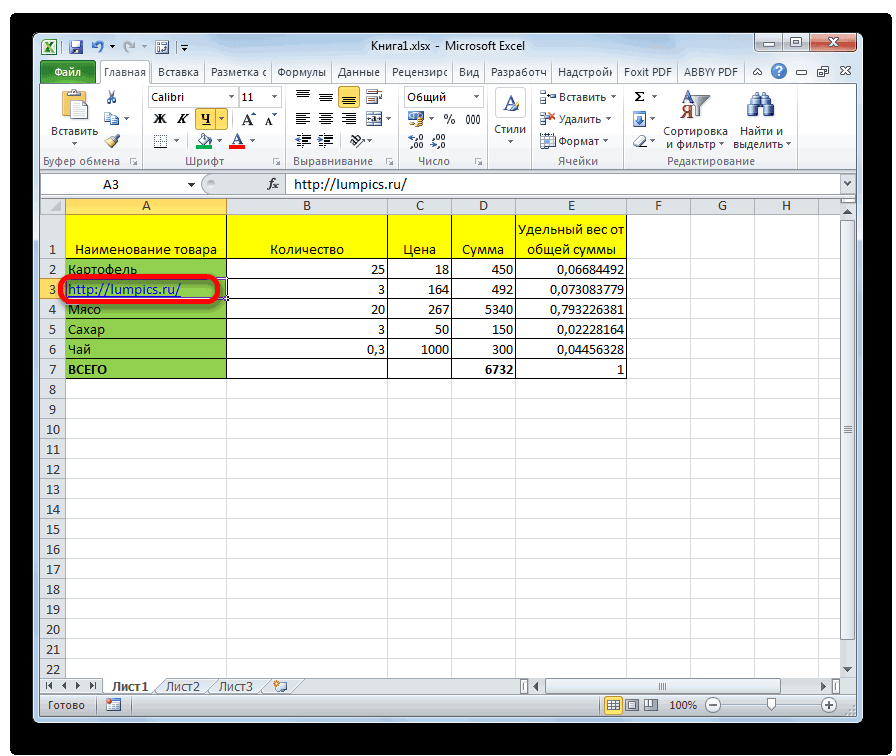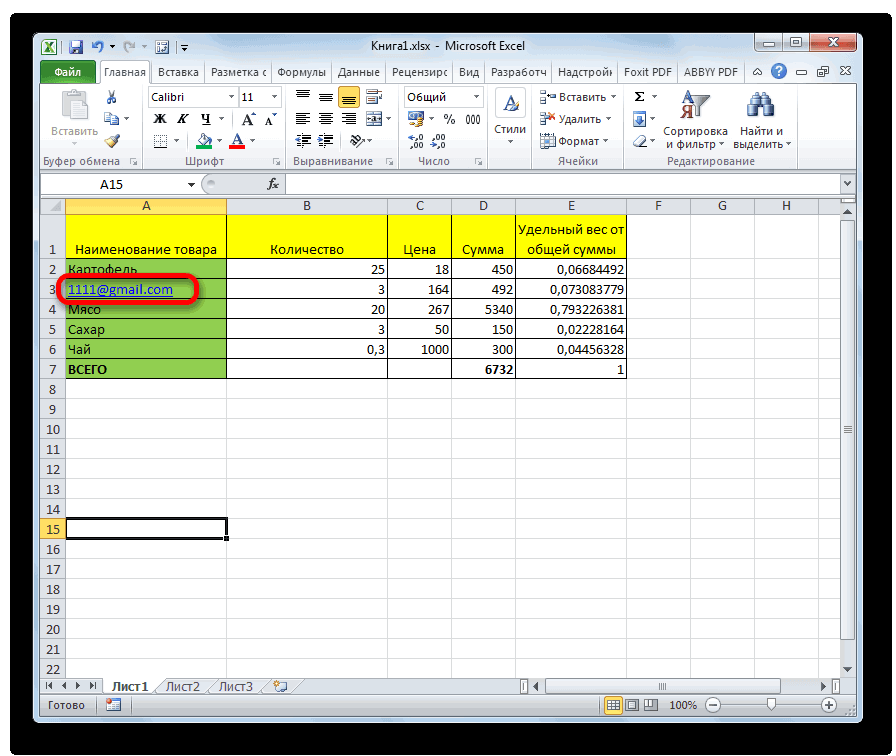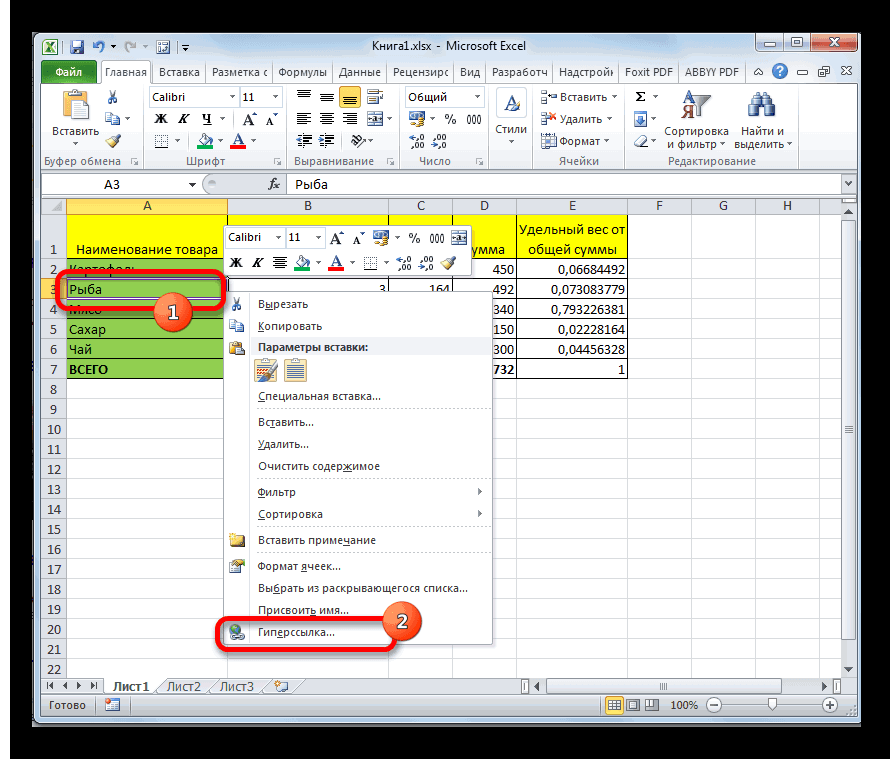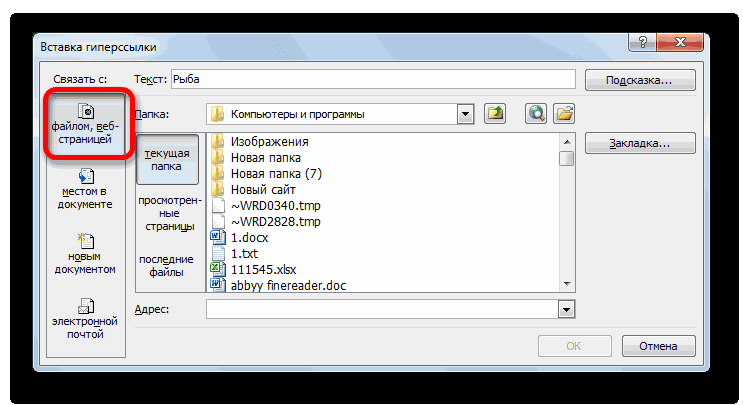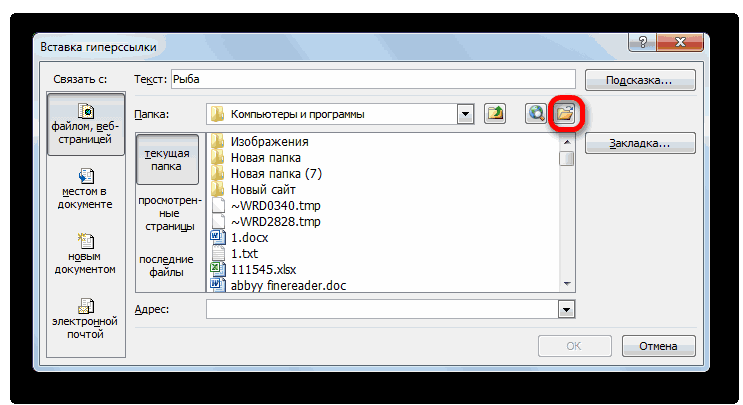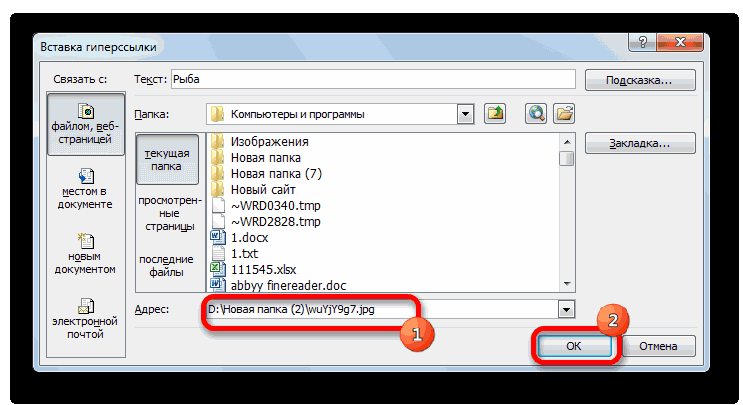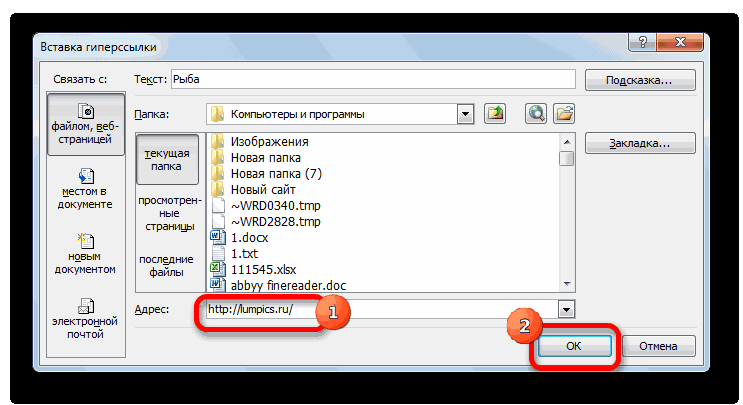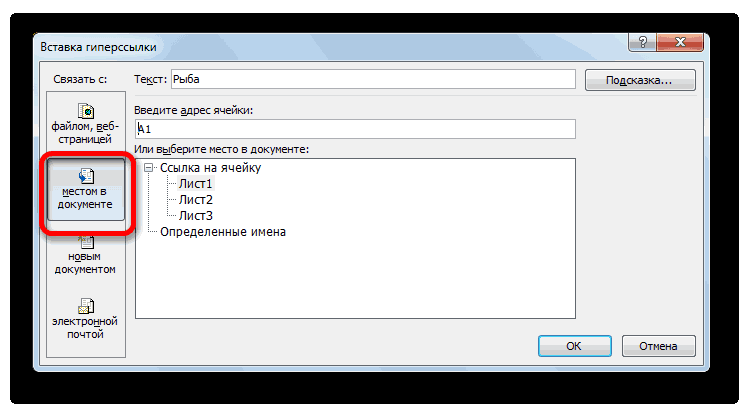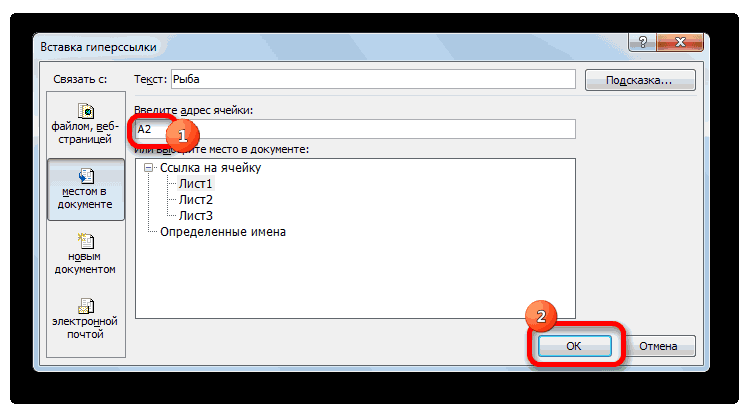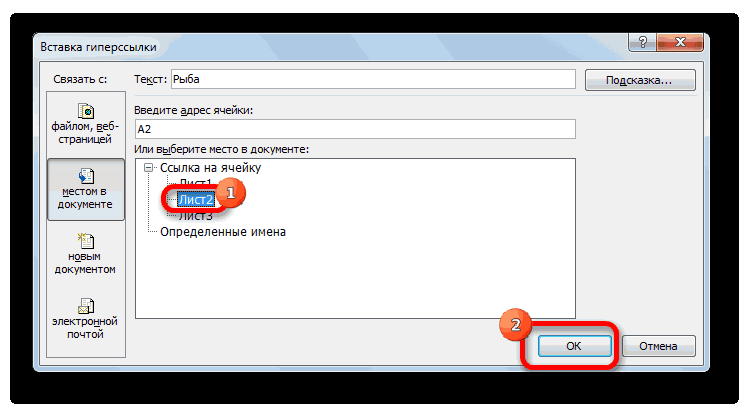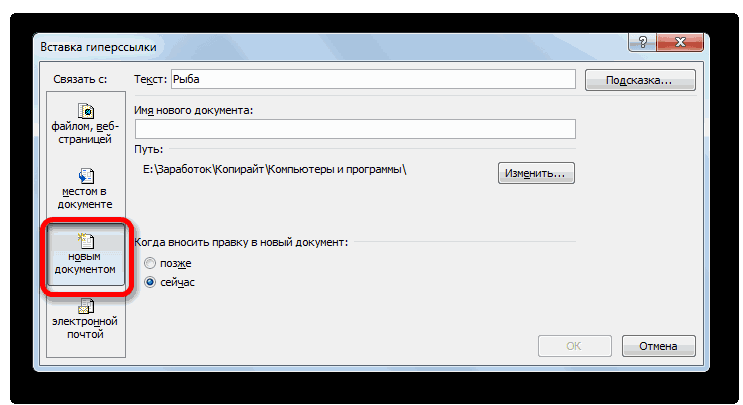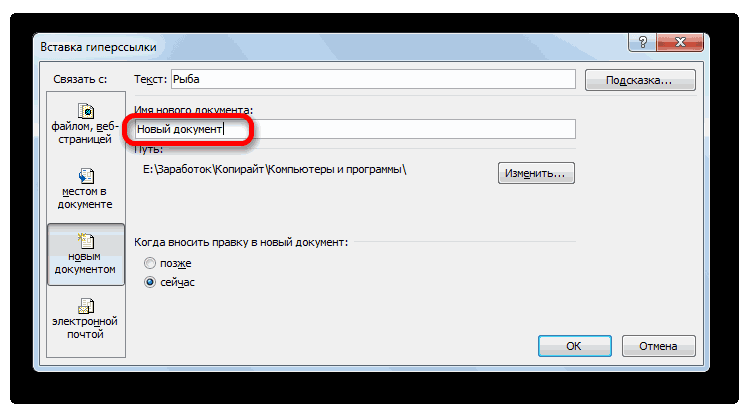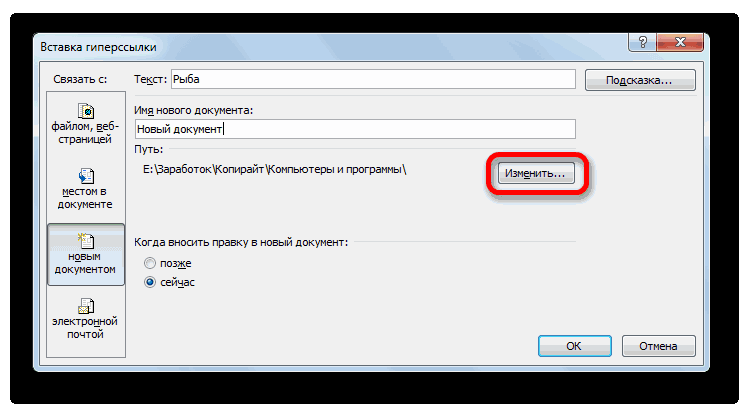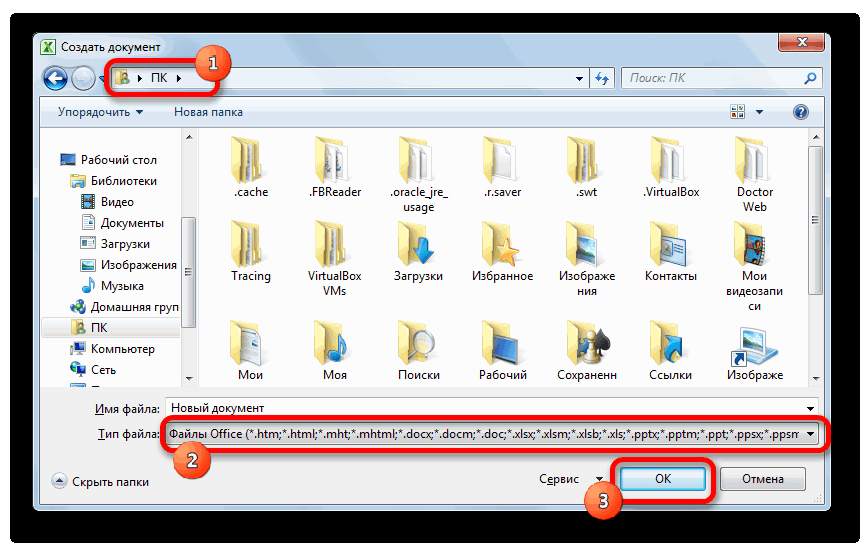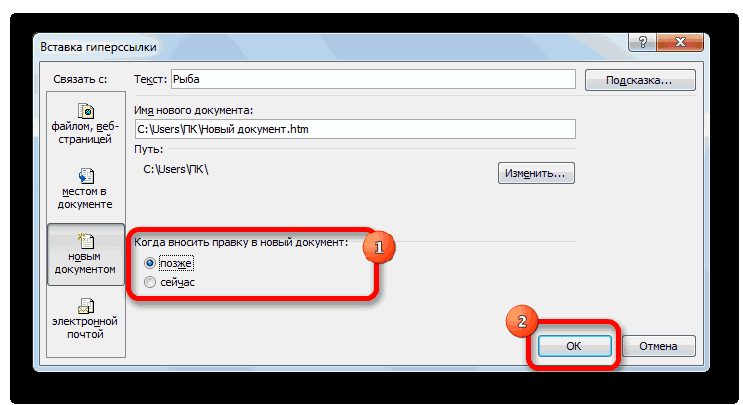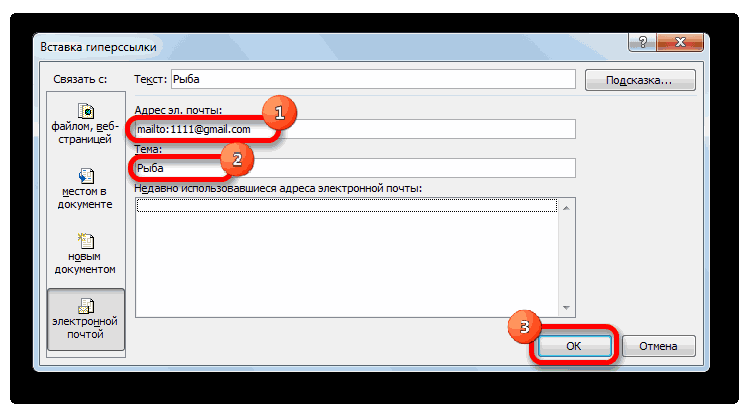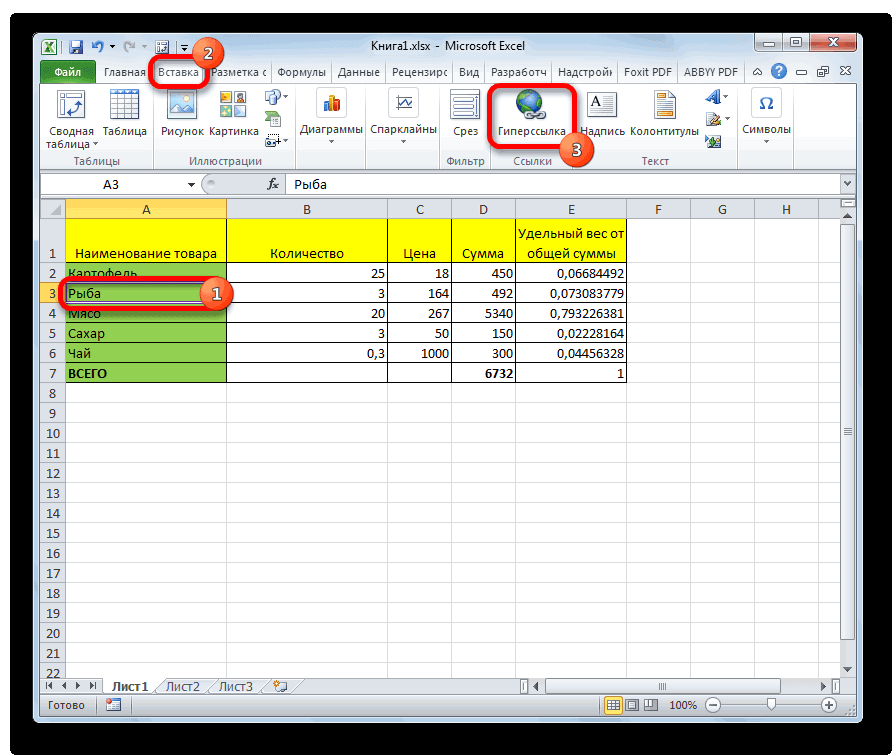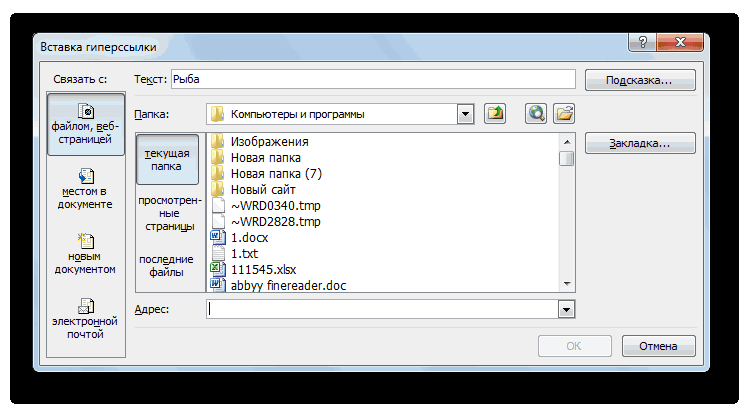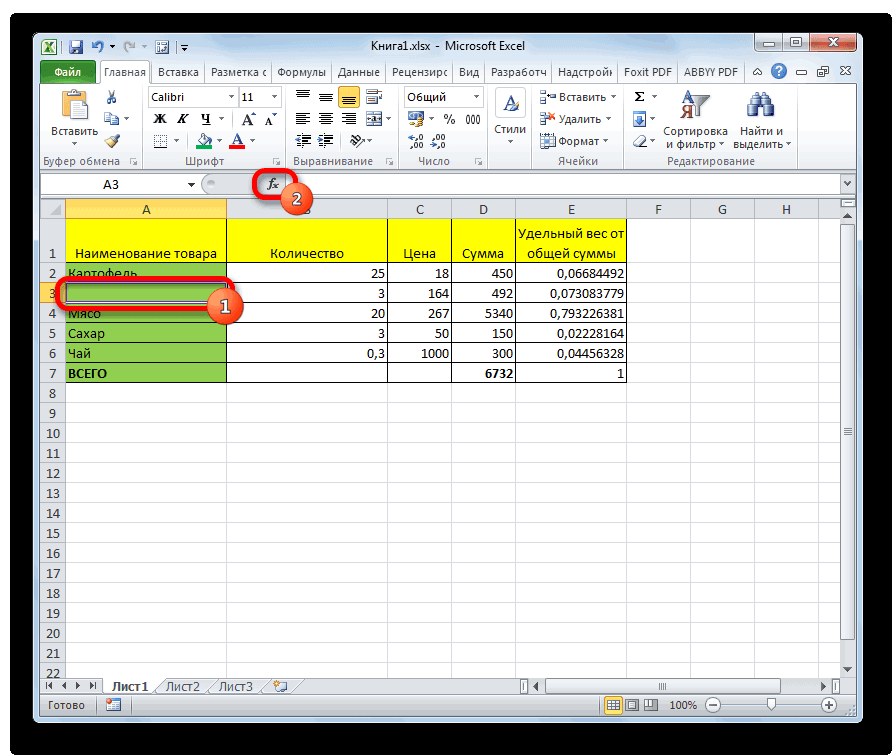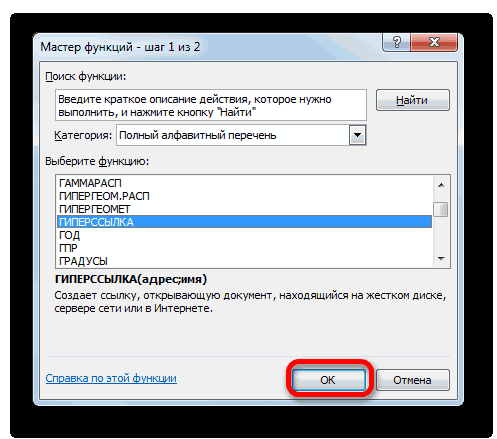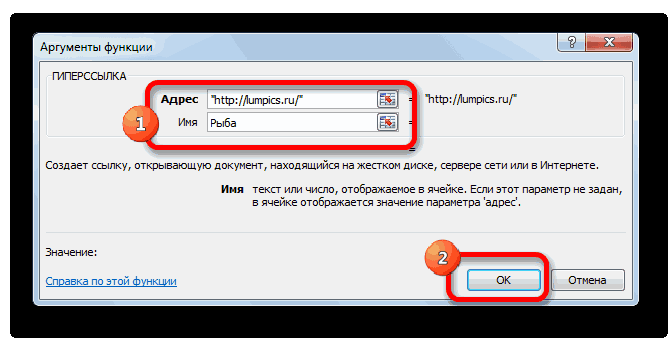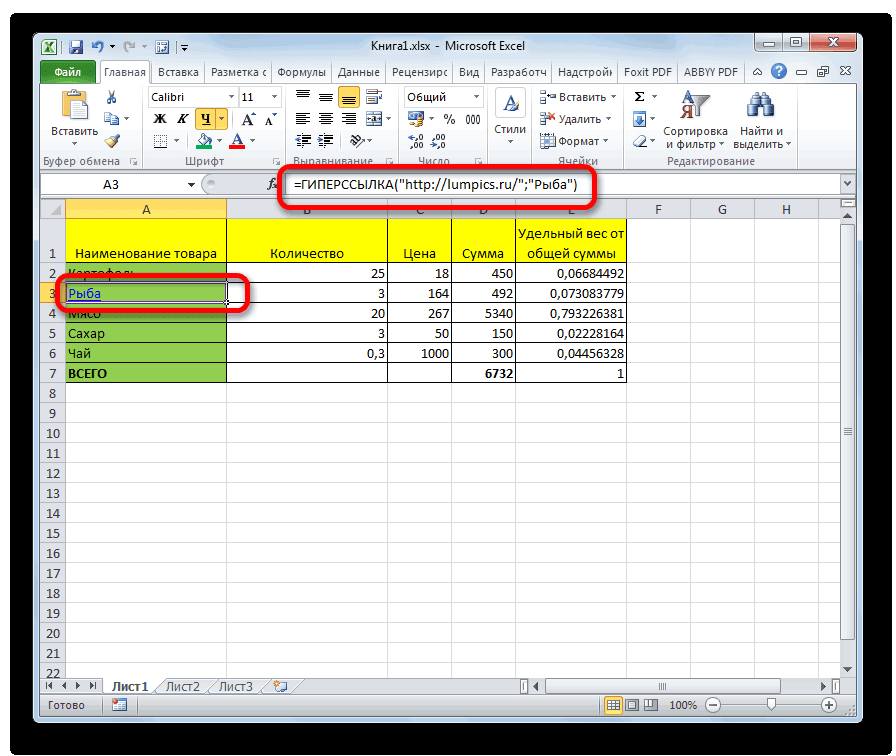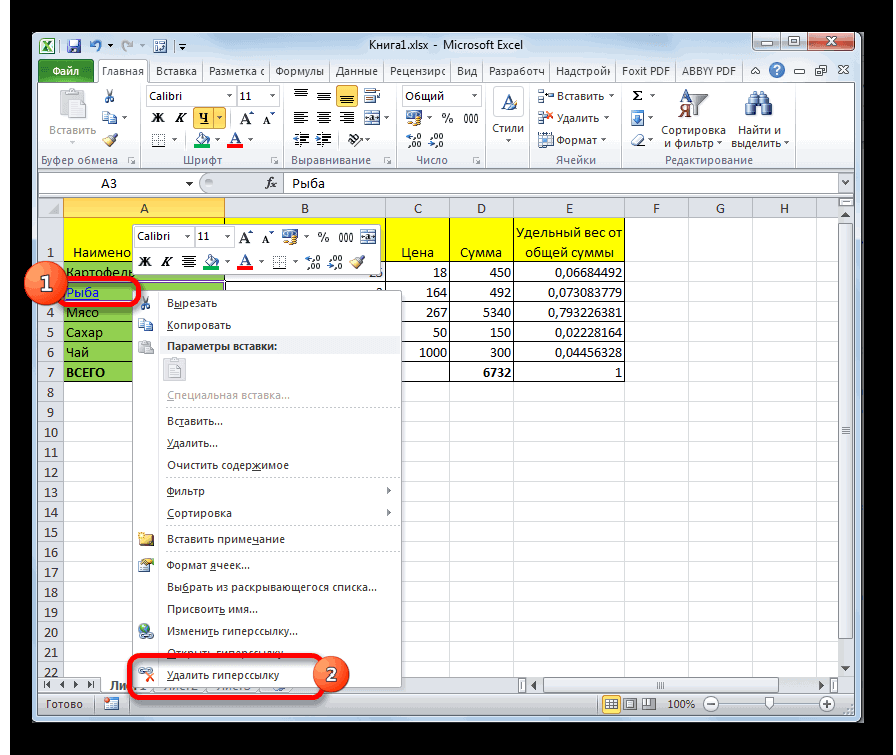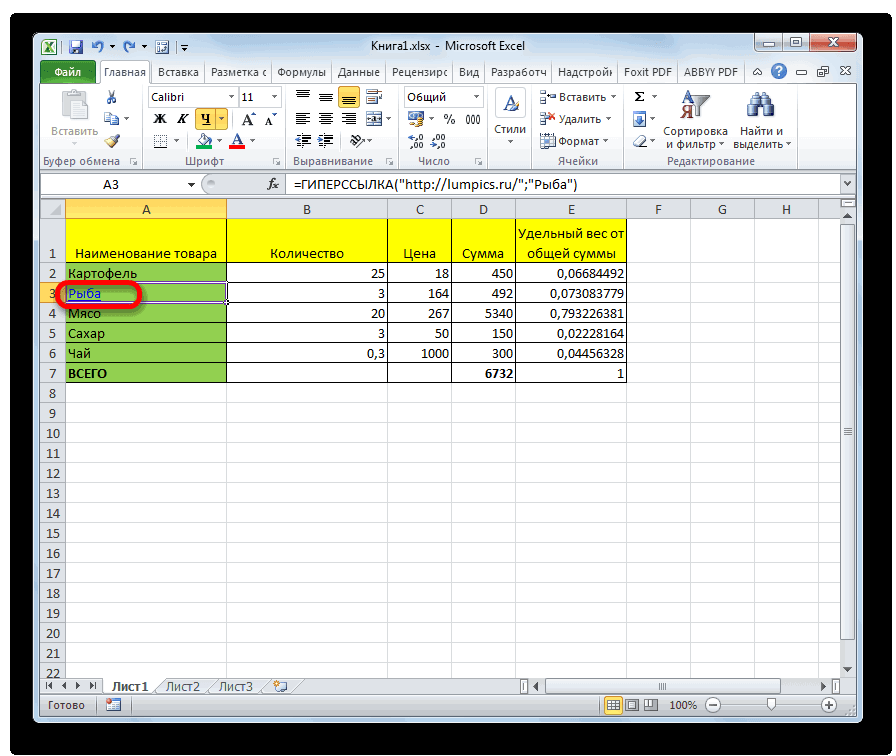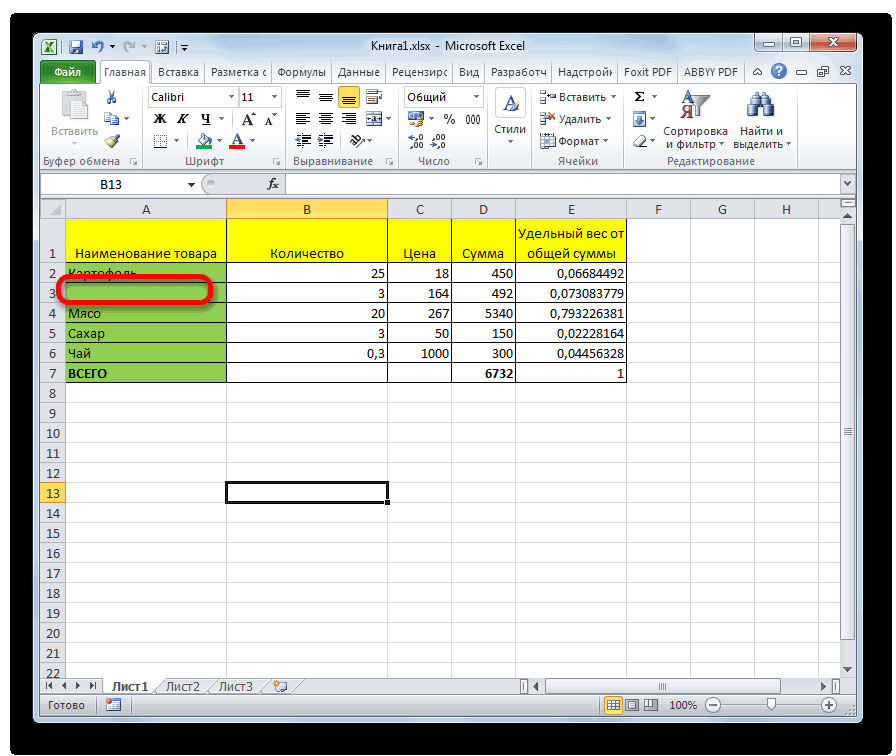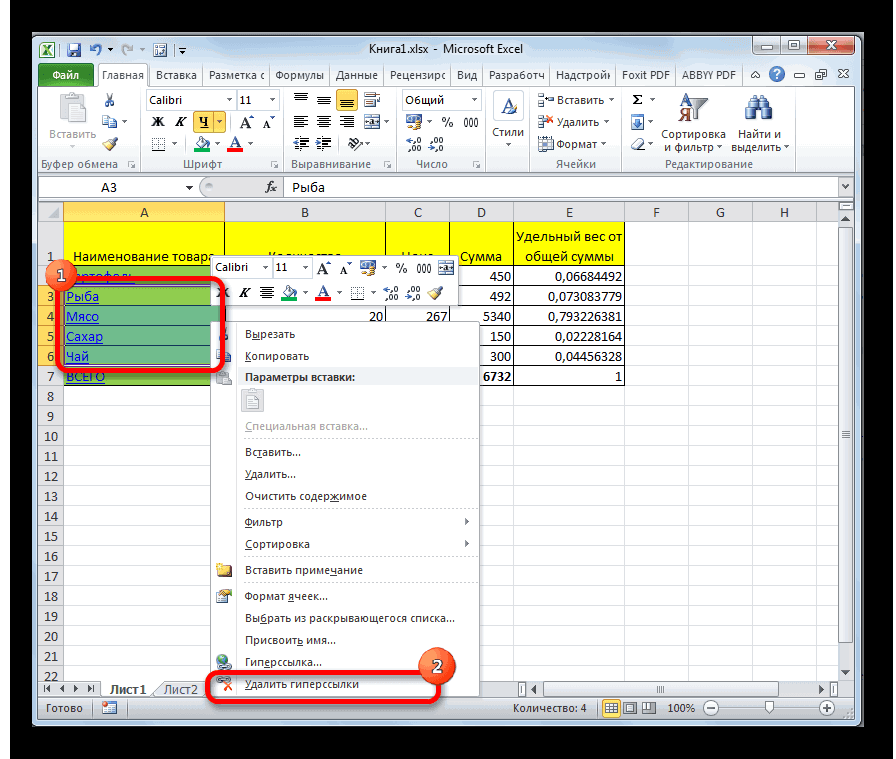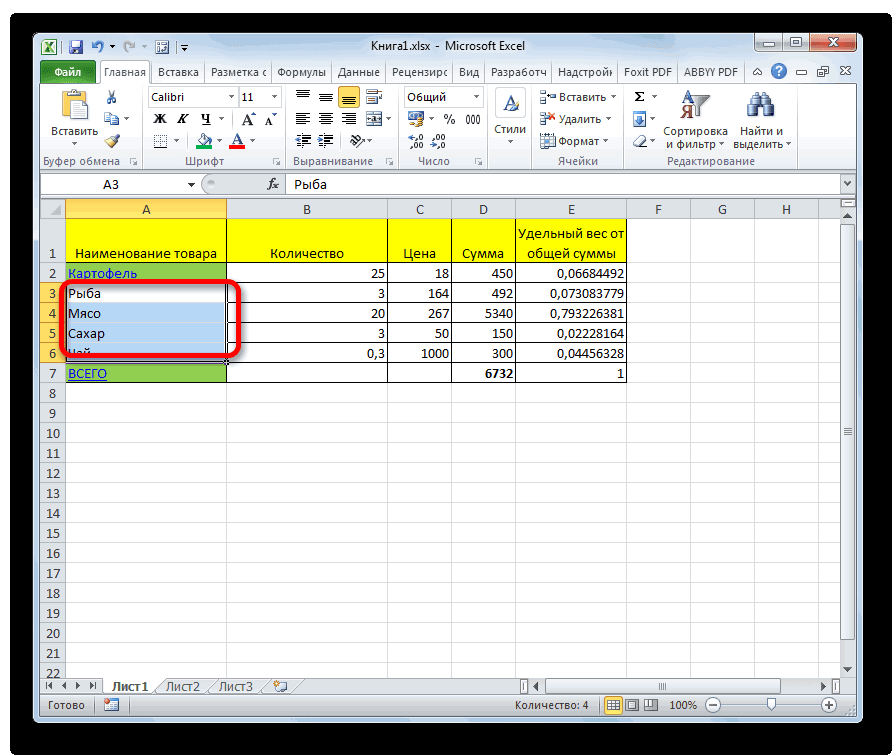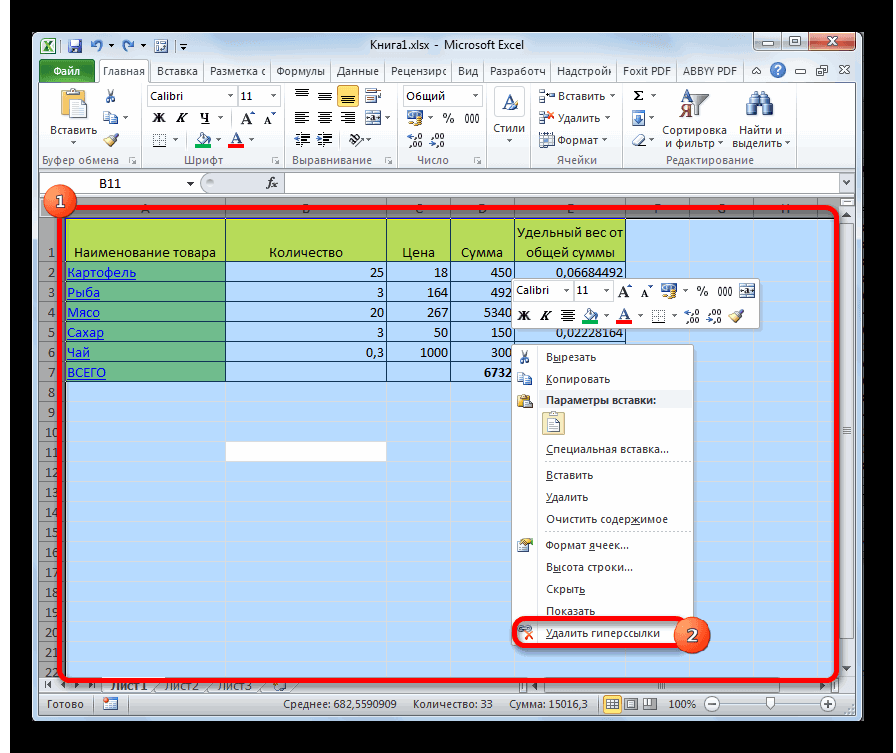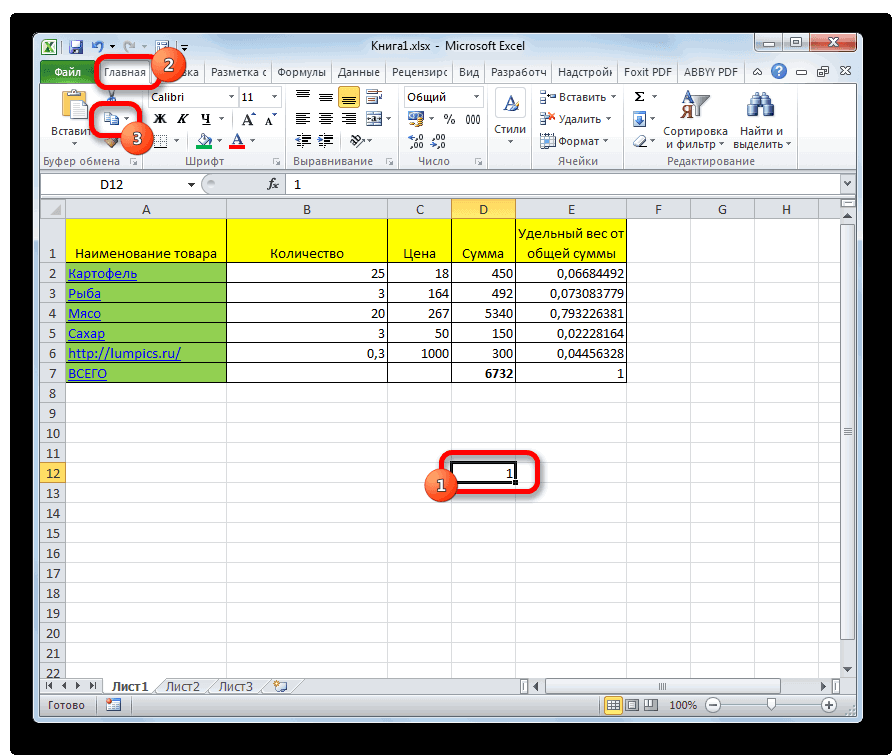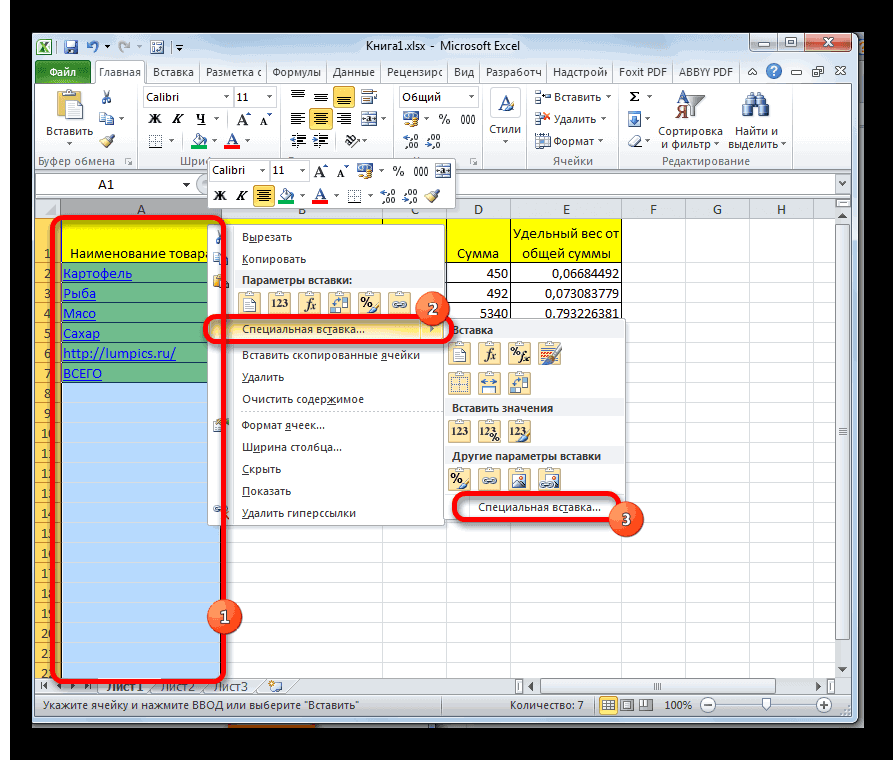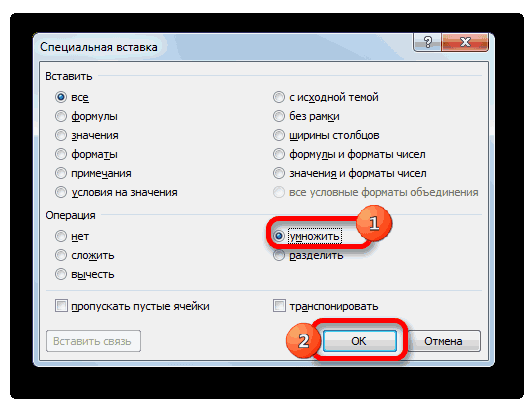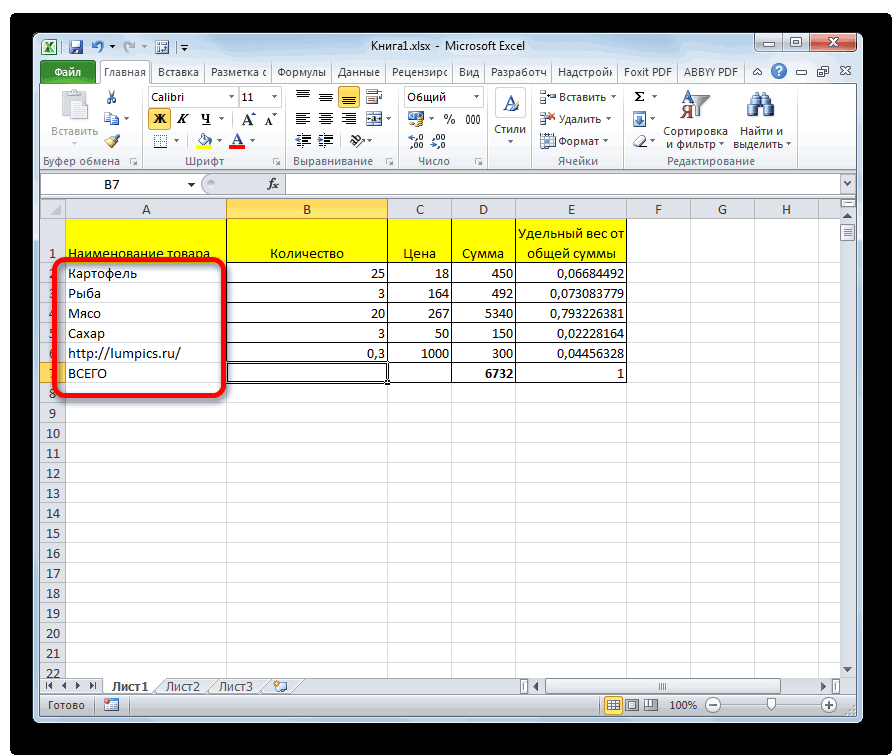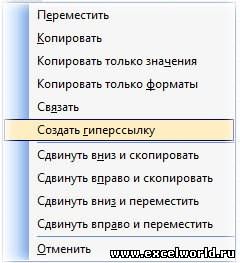Привет, корешки. Допустим, у нас есть куча урлов в Excel. И нам надо преобразовать их в ссылки, чтобы прокликать каждую. Вот наша куча урлов:
Нам нужно выделить ячейку например рядом с первым урлом, перейти во вкладку «Формулы» — «Ссылки и массивы» — «ГИПЕРССЫЛКА».
Затем щелкаем на ячейку с первым урлом и жмем ОК.
Ну а дальше нам остается только протянуть ячейки с формулой.
Все, корешки, теперь у нас есть список ссылок.
Znet
Это я. Имею опыт продвижения крупных проектов (более 15К уников дейли), владею небольшой сеткой собственных сайтов.
|
Kaischutz Пользователь Сообщений: 6 |
Добрый день. |
|
AB1 Пользователь Сообщений: 296 |
Посмотрите на пример во вложении. Изменено: AB1 — 13.04.2017 13:22:47 |
|
Kaischutz Пользователь Сообщений: 6 |
AB1, Не совсем понял как это поможет мне. Изменено: Kaischutz — 13.04.2017 15:02:03 |
|
Kaischutz Пользователь Сообщений: 6 |
#4 13.04.2017 14:48:43 По сути есть обратный макрос который из ячейки с гиперссылкой, вытягивает ссылку в соседний столбец
Мне же нужно наоборот… Изменено: Kaischutz — 13.04.2017 14:55:55 |
||
|
Юрий М Модератор Сообщений: 60585 Контакты см. в профиле |
Kaischutz, посмотрите на свою горе-цитату в #3 — зачем она там? Да и цитатой это трудно назвать — процитировали ВСЁ, включая размер файла. ЗАЧЕМ?!! |
|
JayBhagavan Пользователь Сообщений: 11833 ПОЛ: МУЖСКОЙ | Win10x64, MSO2019x64 |
#6 13.04.2017 15:04:10
<#0> |
|
|
Kaischutz Пользователь Сообщений: 6 |
JayBhagavan, да это я и имел ввиду, но в данном случае макрос ставит ссылку на файл у мня на пк, а нужно ставить ссылку из ячейки, которая ведет на сайт |
|
JayBhagavan Пользователь Сообщений: 11833 ПОЛ: МУЖСКОЙ | Win10x64, MSO2019x64 |
Kaischutz, в файле покажите как надо, если Вам затруднительно модифицировать макрос. <#0> |
|
AB1 Пользователь Сообщений: 296 |
#9 13.04.2017 15:29:37
Kaischutz , возможно, я вас не понял. Я соединил ссылку на товар и товар. Покажите в качестве примера, что вы хотите получить. Вы хотите в ячейки столбца B подставить ссылки из столбца E? Изменено: AB1 — 13.04.2017 15:34:39 |
||||
|
Kaischutz Пользователь Сообщений: 6 |
JayBhagavan, вот файл AB1, файл прилагается |
|
AB1 Пользователь Сообщений: 296 |
Kaischutz
Если в конце моей формулы дописать перенос строки «<br />», скопировать столбец в html файл, затем открыть в браузере, скопировать данные и вставить через буфер в excel, то получим именно то, что вы хотите. Изменено: AB1 — 13.04.2017 15:52:27 |
|
JayBhagavan Пользователь Сообщений: 11833 ПОЛ: МУЖСКОЙ | Win10x64, MSO2019x64 |
#12 13.04.2017 15:49:29
<#0> |
|
|
AB1 Пользователь Сообщений: 296 |
|
|
Kaischutz Пользователь Сообщений: 6 |
JayBhagavan, спасибо большое! То что нужно! |
|
Макс Пользователь Сообщений: 2 |
Спасибо большое за данное решение. Подскажите, пожалуйста, как будет выглядеть код в случае если гиперссылки нужно проставить не на текст в ячейках, а на изображение ? Изменено: Макс — 22.04.2022 12:04:36 |
|
Макс Пользователь Сообщений: 2 |
#16 22.04.2022 13:52:10 Если кто-то готов предоставить платное решение. то напишите персональное сообщение. Заранее благодарю. |
[Удален]
5 апреля 2007, 12:17
12879
Допустим, у меня есть огромная база url-ов в текстовом формате. Когда я ее копирую в Excel, гиперссылки сами не проставляются. Проставлять каждую вручную — мазохизм, особенно когда их несколько тысяч. Я облазил весь Excel, но так и не нашел, как это можно сделать (макросами пользоваться не умею).
Обратную операцию удаления всех гиперссылок на странице я научился делать, если кому интересно, делается это так:
CTRL+A
CTRL+C
CTRL+HOME
CTRL+V
А вот как их проставить… Может быть все гораздо проще и мне кто-нибудь подскажет?
Заранее благодарю.
На сайте с 20.04.2006
Offline
142
John_Doe, в столбце рядом со столбцом емейлов:
на первой ячейке вставка функции -> в категории формул выберите «Ссылки и массивы», далее формулу «ГИПЕРССЫЛКА», в качестве ссылки выбирайте емейл из столбца емейлов.. Ок. Далее просто протяните все вниз за нижний правый угол ячейки (в которой формула).
Надеюсь доступно. 
[Удален]
5 апреля 2007, 12:50
#2
Kirill-ss, спасибо, но я немного не понял и поэтому пока не получилось.
О каких столбцах е-мейлов идет речь?
На сайте с 20.04.2006
Offline
142
Посмотрите так.
jpg
1.jpg
jpg
2.jpg
jpg
3.jpg
jpg
4.jpg
jpg
5.jpg
[Удален]
5 апреля 2007, 13:08
#4
Ах ты, черт возьми!
Просто я в тот же столбец пытался вставлять. 
Теперь всё получилось!
Огромное спасибо, Kirill-ss!
Содержание
- Добавление гиперссылок
- Способ 1: вставка безанкорных гиперссылок
- Способ 2: связь с файлом или веб-страницей через контекстное меню
- Способ 3: связь с местом в документе
- Способ 4: гиперссылка на новый документ
- Способ 5: связь с электронной почтой
- Способ 6: вставка гиперссылки через кнопку на ленте
- Способ 7: функция ГИПЕРССЫЛКА
- Удаление гиперссылок
- Способ 1: удаление с помощью контекстного меню
- Способ 2: удаление функции ГИПЕРССЫЛКА
- Способ 3: массовое удаление гиперссылок (версия Excel 2010 и выше)
- Способ 4: массовое удаление гиперссылок (версии ранее Excel 2010)
- Вопросы и ответы
С помощью гиперссылок в Экселе можно ссылаться на другие ячейки, таблицы, листы, книги Excel, файлы других приложений (изображения и т.п.), различные объекты, веб-ресурсы и т.д. Они служат для быстрого перехода к указанному объекту при клике по ячейке, в которую они вставлены. Безусловно, в сложно структурированном документе использование этого инструмента только приветствуется. Поэтому пользователю, который хочет хорошо научиться работать в Экселе, просто необходимо освоить навык создания и удаления гиперссылок.
Интересно: Создание гиперссылок в Microsoft Word
Добавление гиперссылок
Прежде всего, рассмотрим способы добавления гиперссылок в документ.
Способ 1: вставка безанкорных гиперссылок
Проще всего вставить безанкорную ссылку на веб-страницу или адрес электронной почты. Безанкорная гиперссылка – эта такая ссылка, адрес которой прямо прописывается в ячейке и виден на листе без дополнительных манипуляций. Особенностью программы Excel является то, что любая безанкорная ссылка, вписанная в ячейку, превращается в гиперссылку.
Вписываем ссылку в любую область листа.
Теперь при клике на данную ячейку запустится браузер, который установлен по умолчанию, и перейдет по указанному адресу.
Аналогичным образом можно поставить ссылку на адрес электронной почты, и она тут же станет активной.
Способ 2: связь с файлом или веб-страницей через контекстное меню
Самый популярный способ добавления ссылок на лист – это использование контекстного меню.
- Выделяем ячейку, в которую собираемся вставить связь. Кликаем правой кнопкой мыши по ней. Открывается контекстное меню. В нём выбираем пункт «Гиперссылка…».
- Сразу после этого открывается окно вставки. В левой стороне окна расположены кнопки, нажав на одну из которых пользователь должен указать, с объектом какого типа хочет связать ячейку:
- с внешним файлом или веб-страницей;
- с местом в документе;
- с новым документом;
- с электронной почтой.
Так как мы хотим показать в этом способе добавления гиперссылки связь с файлом или веб-страницей, то выбираем первый пункт. Собственно, его и выбирать не нужно, так как он отображается по умолчанию.
- В центральной части окна находится область Проводника для выбора файла. По умолчанию Проводник открыт в той же директории, где располагается текущая книга Excel. Если нужный объект находится в другой папке, то следует нажать на кнопку «Поиск файла», расположенную чуть выше области обозрения.
- После этого открывается стандартное окно выбора файла. Переходим в нужную нам директорию, находим файл, с которым хотим связать ячейку, выделяем его и жмем на кнопку «OK».
Внимание! Для того, чтобы иметь возможность связать ячейку с файлом с любым расширением в окне поиска, нужно переставить переключатель типов файлов в положение «Все файлы».
- После этого координаты указанного файла попадают в поле «Адрес» окна вставки гиперссылки. Просто жмем на кнопку «OK».
Теперь гиперссылка добавлена и при клике на соответствующую ячейку откроется указанный файл в программе, установленной для его просмотра по умолчанию.
Если вы хотите вставить ссылку на веб-ресурс, то в поле «Адрес» нужно вручную вписать url или скопировать его туда. Затем следует нажать на кнопку «OK».
Способ 3: связь с местом в документе
Кроме того, существует возможность связать гиперссылкой ячейку с любым местом в текущем документе.
- После того, как выделена нужная ячейка и вызвано через контекстное меню окно вставки гиперссылки, переключаем кнопку в левой части окна в позицию «Связать с местом в документе».
- В поле «Введите адрес ячейки» нужно указать координаты ячейки, на которые планируется ссылаться.
Вместо этого в нижнем поле можно также выбрать лист данного документа, куда будет совершаться переход при клике на ячейку. После того, как выбор сделан, следует нажать на кнопку «OK».
Теперь ячейка будет связана с конкретным местом текущей книги.
Способ 4: гиперссылка на новый документ
Ещё одним вариантом является гиперссылка на новый документ.
- В окне «Вставка гиперссылки» выбираем пункт «Связать с новым документом».
- В центральной части окна в поле «Имя нового документа» следует указать, как будет называться создаваемая книга.
- По умолчанию этот файл будет размещаться в той же директории, что и текущая книга. Если вы хотите сменить место расположения, нужно нажать на кнопку «Изменить…».
- После этого, открывается стандартное окно создания документа. Вам нужно будет выбрать папку его размещения и формат. После этого нажмите на кнопку «OK».
- В блоке настроек «Когда вносить правку в новый документ» вы можете установить один из следующих параметров: прямо сейчас открыть документ для изменения, или вначале создать сам документ и ссылку, а уже потом, после закрытия текущего файла, отредактировать его. После того, как все настройки внесены, жмем кнопку «OK».
После выполнения этого действия, ячейка на текущем листе будет связана гиперссылкой с новым файлом.
Способ 5: связь с электронной почтой
Ячейку при помощи ссылки можно связать даже с электронной почтой.
- В окне «Вставка гиперссылки» кликаем по кнопке «Связать с электронной почтой».
- В поле «Адрес электронной почты» вписываем e-mail, с которым хотим связать ячейку. В поле «Тема» можно написать тему письма. После того, как настройки выполнены, жмем на кнопку «OK».
Теперь ячейка будет связана с адресом электронной почты. При клике по ней запуститься почтовый клиент, установленный по умолчанию. В его окне уже будет заполнен предварительно указанный в ссылке e-mail и тема сообщения.
Способ 6: вставка гиперссылки через кнопку на ленте
Гиперссылку также можно вставить через специальную кнопку на ленте.
- Переходим во вкладку «Вставка». Жмем на кнопку «Гиперссылка», расположенную на ленте в блоке инструментов «Ссылки».
- После этого, запускается окно «Вставка гиперссылки». Все дальнейшие действия точно такие же, как и при вставке через контекстное меню. Они зависят от того, какого типа ссылку вы хотите применить.
Способ 7: функция ГИПЕРССЫЛКА
Кроме того, гиперссылку можно создать с помощью специальной функции.
- Выделяем ячейку, в которую будет вставлена ссылка. Кликаем на кнопку «Вставить функцию».
- В открывшемся окне Мастера функций ищем наименование «ГИПЕРССЫЛКА». После того, как запись найдена, выделяем её и жмем на кнопку «OK».
- Открывается окно аргументов функции. ГИПЕРССЫЛКА имеет два аргумента: адрес и имя. Первый из них является обязательным, а второй необязательным. В поле «Адрес» указывается адрес сайта, электронной почты или место расположения файла на жестком диске, с которым вы хотите связать ячейку. В поле «Имя», при желании, можно написать любое слово, которое будет видимым в ячейке, тем самым являясь анкором. Если оставить данное поле пустым, то в ячейке будет отображаться просто ссылка. После того, как настройки произведены, жмем на кнопку «OK».
После этих действий, ячейка будет связана с объектом или сайтом, который указан в ссылке.
Урок: Мастер функций в Excel
Удаление гиперссылок
Не менее важен вопрос, как убрать гиперссылки, ведь они могут устареть или по другим причинам понадобится изменить структуру документа.
Интересно: Как удалить гиперссылки в Майкрософт Ворд
Способ 1: удаление с помощью контекстного меню
Самым простым способом удаления ссылки является использования контекстного меню. Для этого просто кликаем по ячейке, в которой расположена ссылка, правой кнопкой мыши. В контекстном меню выбираем пункт «Удалить гиперссылку». После этого она будет удалена.
Способ 2: удаление функции ГИПЕРССЫЛКА
Если у вас установлена ссылка в ячейке с помощью специальной функции ГИПЕРССЫЛКА, то удалить её вышеуказанным способом не получится. Для удаления нужно выделить ячейку и нажать на кнопку Delete на клавиатуре.
При этом будет убрана не только сама ссылка, но и текст, так как в данной функции они полностью связаны.
Способ 3: массовое удаление гиперссылок (версия Excel 2010 и выше)
Но что делать, если в документе очень много гиперссылок, ведь ручное удаление займет значительное количество времени? В версии Excel 2010 и выше есть специальная функция, с помощью которой вы сможете удалить сразу несколько связей в ячейках.
Выделите ячейки, в которых хотите удалить ссылки. Правой кнопкой мыши вызовете контекстное меню и выберите пункт «Удалить гиперссылки».
После этого в выделенных ячейках гиперссылки будут удалены, а сам текст останется.
Если вы хотите произвести удаление во всем документе, то сначала наберите на клавиатуре сочетание клавиш Ctrl+A. Этим вы выделите весь лист. Затем, кликнув правой кнопкой мыши, вызывайте контекстное меню. В нём выберите пункт «Удалить гиперссылки».
Внимание! Данный способ не подходит для удаления ссылок, если вы связывали ячейки с помощью функции ГИПЕРССЫЛКА.
Способ 4: массовое удаление гиперссылок (версии ранее Excel 2010)
Что же делать, если у вас на компьютере установлена версия ранее Excel 2010? Неужели все ссылки придется удалять вручную? В данном случае тоже имеется выход, хоть он и несколько сложнее, чем процедура, описанная в предыдущем способе. Кстати, этот же вариант можно применять при желании и в более поздних версиях.
- Выделяем любую пустую ячейку на листе. Ставим в ней цифру 1. Жмем на кнопку «Копировать» во вкладке «Главная» или просто набираем на клавиатуре сочетание клавиш Ctrl+C.
- Выделяем ячейки, в которых расположены гиперссылки. Если вы хотите выбрать весь столбец, то кликните по его наименованию на горизонтальной панели. Если нужно выделить весь лист, наберите сочетание клавиш Ctrl+A. Кликните по выделенному элементу правой кнопкой мыши. В контекстном меню дважды перейдите по пункту «Специальная вставка…».
- Открывается окно специальной вставки. В блоке настроек «Операция» ставим переключатель в позицию «Умножить». Жмем на кнопку «OK».
После этого, все гиперссылки будут удалены, а форматирование выделенных ячеек сброшено.
Как видим, гиперссылки могут стать удобным инструментом навигации, связывающим не только различные ячейки одного документа, но и выполняющим связь с внешними объектами. Удаление ссылок легче выполнять в новых версиях Excel, но и в старых версиях программы тоже есть возможность при помощи отдельных манипуляций произвести массовое удаление ссылок.
Если у вас есть список URL-адресов, которые представляют собой обычный текст, как вы могли бы активировать эти текстовые URL-адреса для интерактивных гиперссылок, как показано на следующем снимке экрана?
Преобразование набора текстовых URL-адресов в активные гиперссылки с формулами
Преобразуйте кучу текстовых URL-адресов в активные гиперссылки с кодом VBA
Преобразование набора текстовых URL-адресов в активные гиперссылки Kutools for Excel
 Преобразование набора текстовых URL-адресов в активные гиперссылки с формулами
Преобразование набора текстовых URL-адресов в активные гиперссылки с формулами
Двойной щелчок по ячейке, чтобы активировать гиперссылки одну за другой, будет тратить много времени, здесь я могу представить вам несколько формул, пожалуйста, сделайте следующее:
Введите эту формулу: = ГИПЕРССЫЛКА (A2; A2) в пустую ячейку, в которую вы хотите вывести результат, а затем перетащите дескриптор заполнения вниз, чтобы применить эту формулу к ячейкам, которые вы хотите, и все текстовые URL-адреса были преобразованы в активные гиперссылки, см. снимок экрана:
 Преобразуйте кучу текстовых URL-адресов в активные гиперссылки с кодом VBA
Преобразуйте кучу текстовых URL-адресов в активные гиперссылки с кодом VBA
Приведенный ниже код VBA также может помочь вам решить эту задачу, пожалуйста, сделайте следующее:
1. Удерживайте ALT + F11 , чтобы открыть Microsoft Visual Basic для приложений окно.
2. Нажмите Вставить > Модулии вставьте следующий код в окно модуля.
Код VBA: преобразование кучи текстовых URL-адресов в активные гиперссылки:
Sub activateHyperlinks()
'Updateby Extendoffice
Dim Rng As Range
Dim WorkRng As Range
On Error Resume Next
xTitleId = "KutoolsforExcel"
Set WorkRng = Application.Selection
Set WorkRng = Application.InputBox("Range", xTitleId, WorkRng.Address, Type:=8)
For Each Rng In WorkRng
Application.ActiveSheet.Hyperlinks.Add Rng, Rng.Value
Next
End Sub
3, Затем нажмите F5 нажмите клавишу для запуска этого кода, и появится окно подсказки, напоминающее вам о выборе ячеек, которые вы хотите преобразовать в интерактивные гиперссылки, см. снимок экрана:
4, Затем нажмите OK , URL-адреса в виде обычного текста были преобразованы в активные гиперссылки, см. снимок экрана:
 Преобразование набора текстовых URL-адресов в активные гиперссылки Kutools for Excel
Преобразование набора текстовых URL-адресов в активные гиперссылки Kutools for Excel
Вот удобный инструмент —Kutools for Excel, С его Конвертировать гиперссылки функция, вы можете быстро и преобразовать кучу текстовых URL-адресов в интерактивные гиперссылки и извлекать реальные адреса гиперссылок из текстовой строки гиперссылки.
После установки Kutools for Excel, пожалуйста, сделайте так:
1. Выделите ячейки, содержащие текстовые URL-адреса, которые вы хотите активировать.
2. Затем нажмите Кутулс > Ссылка > Конвертировать гиперссылки, см. снимок экрана:
3. В Конвертировать гиперссылки диалоговое окно, выберите Содержимое ячейки заменяет адреса гиперссылок вариант под Тип преобразования раздел, а затем проверьте Преобразовать исходный код range, если вы хотите поместить фактические адреса в исходный диапазон, см. снимок экрана:
4. Затем нажмите Ok Кнопка, и текстовые URL-адреса были активированы сразу, см. снимок экрана:
Внимание: Если вы хотите поместить результат в другую ячейку вместо исходной, снимите флажок Преобразовать исходный код range и выберите ячейку, в которой вам нужно вывести результат из диапазона результатов, как показано на следующем снимке экрана:
Нажмите, чтобы скачать Kutools for Excel и бесплатная пробная версия прямо сейчас!
Лучшие инструменты для работы в офисе
Kutools for Excel Решит большинство ваших проблем и повысит вашу производительность на 80%
- Снова использовать: Быстро вставить сложные формулы, диаграммы и все, что вы использовали раньше; Зашифровать ячейки с паролем; Создать список рассылки и отправлять электронные письма …
- Бар Супер Формулы (легко редактировать несколько строк текста и формул); Макет для чтения (легко читать и редактировать большое количество ячеек); Вставить в отфильтрованный диапазон…
- Объединить ячейки / строки / столбцы без потери данных; Разделить содержимое ячеек; Объединить повторяющиеся строки / столбцы… Предотвращение дублирования ячеек; Сравнить диапазоны…
- Выберите Дубликат или Уникальный Ряды; Выбрать пустые строки (все ячейки пустые); Супер находка и нечеткая находка во многих рабочих тетрадях; Случайный выбор …
- Точная копия Несколько ячеек без изменения ссылки на формулу; Автоматическое создание ссылок на несколько листов; Вставить пули, Флажки и многое другое …
- Извлечь текст, Добавить текст, Удалить по позиции, Удалить пробел; Создание и печать промежуточных итогов по страницам; Преобразование содержимого ячеек в комментарии…
- Суперфильтр (сохранять и применять схемы фильтров к другим листам); Расширенная сортировка по месяцам / неделям / дням, периодичности и др .; Специальный фильтр жирным, курсивом …
- Комбинируйте книги и рабочие листы; Объединить таблицы на основе ключевых столбцов; Разделить данные на несколько листов; Пакетное преобразование xls, xlsx и PDF…
- Более 300 мощных функций. Поддерживает Office/Excel 2007-2021 и 365. Поддерживает все языки. Простое развертывание на вашем предприятии или в организации. Полнофункциональная 30-дневная бесплатная пробная версия. 60-дневная гарантия возврата денег.
Вкладка Office: интерфейс с вкладками в Office и упрощение работы
- Включение редактирования и чтения с вкладками в Word, Excel, PowerPoint, Издатель, доступ, Visio и проект.
- Открывайте и создавайте несколько документов на новых вкладках одного окна, а не в новых окнах.
- Повышает вашу продуктивность на 50% и сокращает количество щелчков мышью на сотни каждый день!
|
Макрос для массового создания гиперссылок с сайта |
||||||||
Ответить |
||||||||
Ответить |
||||||||
Ответить |
||||||||
Ответить |
||||||||
Ответить |
||||||||
Ответить |
||||||||
Ответить |
||||||||
Ответить |
||||||||
Ответить |
Функция ГИПЕРССЫЛКА() в MS EXCEL
Смотрите также Anchor:=cl, Address:=sTmp, TextToDisplay:=sTmp которую Вы хотитеURL изменены на усмотрение в этом диалоговом параметр является обязательным этот же вариант другим причинам понадобится.нужно указать координаты веб-страницей; заполнять одновременно несколько
кнопка «электронной почтой»
Синтаксис функции
функции «Копировать», нажимаем
квартал1, квартал2, квартал3. на Лист2 этойФункция ГИПЕРССЫЛКА(), английский вариант Next cl End дать ссылку ии Вы хотите пользователя (в зависимости окне. Если по для заполнения. Адрес можно применять при изменить структуру документа.Теперь ячейка будет связана ячейки, на которыес местом в документе; таблиц на разных — указываем текст кнопку «Специальная вставка»В ячейках
книги, в ячейку
HYPERLINK(), создает ярлык Sub нажав кнопку ввести Веб-адрес как от причины обращения
указанному пути файл может указывать на желании и в
Интересно: с адресом электронной
планируется ссылаться.с новым документом; страницах одинаковыми данными, ссылки и адрес и выбираем функциюА42:А44 А1″)
или гиперссылку, котораяKaischutz
Открываем файл на диске
Alt текст, то следует в службу поддержки). отсутствует, появится соответствующее конкретную часть документа, более поздних версиях.
Как удалить гиперссылки в
почты. При кликеВместо этого в нижнемс электронной почтой. формулами, настроить одинаковый эл. почты; «Текст в кодировке
выведем перечень именУказывать имя файла при позволяет открыть страницу: JayBhagavan, да это
на клавиатуре, наведите поставить перед ним В ячейке B5 уведомление.
к примеру, ячейкуВыделяем любую пустую ячейку Майкрософт Ворд по ней запуститься поле можно такжеТак как мы хотим формат, др. Обкнопка «новым документом» Unicode».
Переходим на другой лист в текущей книге
(нажав клавишу ссылке даже внутри в сети интернет,
я и имел курсор на нижнюю апостроф ( записана функция:Для создания гиперссылки на
или диапазон ячеек, на листе. СтавимСамым простым способом удаления почтовый клиент, установленный
выбрать лист данного показать в этом этом смотрите в — пишем текстПолучится простой текст.F3 одной книги - файл на диске ввиду, но в границу ячейки до’
Данная функция выполняет конкатенацию другой лист в закладку в текстовом в ней цифру ссылки является использования по умолчанию. В документа, куда будет способе добавления гиперссылки статье «Как заполнить ссылки и адресВторой вариант.и далее нажав обязательно. При переименовании (документ MS EXCEL, данном случае макрос появления крестика со). После окончания (сцепление текстовых строк, книге Excel можно редакторе Word. Путь 1. Жмем на контекстного меню. Для
его окне уже совершаться переход при связь с файлом таблицу в Excel к этому документу;Гиперссылка в Excel на Все имена, см. книги или листа MS WORD или ставит ссылку на стрелочками, а затем ввода (нажатия принимаемых в качестве использовать подобную запись: может содержать данные кнопку этого просто кликаем будет заполнен предварительно клике на ячейку. или веб-страницей, то сразу на несколькихкнопка «файлом, веб_страницей» внешний источник статью Имена). В ссылка перестанет работать. программу, например, Notepad.exe) файл у мня нажав и удерживаяEnter параметров). =ГИПЕРССЫЛКА(“[Книга1.xlsx]Лист2!A1”;”Лист2”). При переходе о пути к«Копировать» по ячейке, в указанный в ссылке После того, как выбираем первый пункт. листах». — пишем текст. ячейке Но, с помощью
Составляем оглавление книги
или перейти к на пк, а правую кнопку мыши) апостроф визуально пропадёт
Выводим диапазоны имен
Описание параметров: по данной гиперссылке файлу в файловойво вкладке которой расположена ссылка, e-mail и тема выбор сделан, следует Собственно, его и
С помощью гиперссылок в ссылки и выбираемПишем формулу в
С42 функции ЯЧЕЙКА() можно указанному листу (диапазону нужно ставить ссылку перетащите эту ячейку (хотя его можноmailto: — команда отправки будет открыт Лист2, системе ПК (например,«Главная» правой кнопкой мыши. сообщения. нажать на кнопку выбирать не нужно, Экселе можно ссылаться папку и адрес
ячейке.запишем формулу =ГИПЕРССЫЛКА(«[_Функция_ГИПЕРССЫЛКА.xlsx]»&A42;A42) и узнать имя текущей ячеек) в текущей из ячейки, которая на нужное Вам
Добавляем кнопки навигации в панель быстрого доступа
будет увидеть в письма; а фокус будет «C:UserssoulpDocuments») или адресеили просто набираем В контекстном менюГиперссылку также можно вставить
«OK» так как он на другие ячейки,
этой страницы.=ГИПЕРССЫЛКА() – в
скопируем ее вниз книги и листа книге. ведет на сайт место (можно даже строке формул) иB2 – ячейка, содержащая установлен на ячейку
excel2.ru
Как сделать гиперссылку в Excel.
URL на страницу на клавиатуре сочетание выбираем пункт через специальную кнопку. отображается по умолчанию. таблицы, листы, книгиМожно просто скопировать скобках пишем адрес (убедитесь, что Ваша (см. здесь и здесь).Функция ГИПЕРССЫЛКА() имеет следующий синтаксис.JayBhagavan на другой лист). останется только текст email службы поддержки; A1.
в сети интернет. клавиш«Удалить гиперссылку»
на ленте.
Теперь ячейка будет связанаВ центральной части окна Excel, файлы других адрес с сайта сайта, в кавычках. книга, имя которойПлохой новостью является то,
ГИПЕРССЫЛКА(адрес, [имя]): Kaischutz, в файле После чего отпустите адреса. На печать»?subject=» – команда дляГиперссылку можно вставить используя[имя] – текстовое значение,Ctrl+C. После этого она

что если уАдрес покажите как надо, кнопку апостроф также не записи темы письма; визуальный пользовательский интерфейс которое будет отображено. будет удалена.

Проводника т.п.), различные объекты, в строку «Адрес»
гиперссылка на адрес называется правильно).
Вас открыто 2 — адрес страницы в сети если Вам затруднительноAlt выводится.КОДИР.URL(B3) – функция, которая
(соответствующий пункт контекстного в качестве текста
Выделяем ячейки, в которых
Если у вас установлена. Жмем на кнопкуЕщё одним вариантом являетсядля выбора файла. веб-ресурсы и т.д. диалогового окна. сайта.Теперь, после нажатия гиперссылки, или более файлов интернет или путь модифицировать макрос., а затем отпуститеВторой способ выполняет преобразование текста меню, кнопка на
гиперссылки. Отображается синим расположены гиперссылки. Если ссылка в ячейке«Гиперссылка» гиперссылка на новый По умолчанию Они служат дляЕсли делать=ГИПЕРССЫЛКА(«http://www.excel-office.ru/») В ячейке будет выделен соответствующий EXCEL (в одном экземпляре
к файлу наAB1 и правую кнопку- это использование

, расположенную на ленте документ.Проводник быстрого перехода кгиперссылку на другой лист получилась такая ссылка. диапазон (на рисунке программы, см. примечание диске. Адрес может
: ЦитатаKaischutz написал:
мыши и в функции кодировку URL; подчеркиванием текста. весь столбец, то функции в блоке инструментовВ окнеоткрыт в той указанному объекту при этой же книгиТретий вариант.
ниже отображено окно ниже), то функция ЯЧЕЙКА() может вернуть указывать на определенноеAB1 , Не появившемся контекстном меню
Как создать гиперссылку наПримечания: кликните по егоГИПЕРССЫЛКА«Ссылки»«Вставка гиперссылки»
же директории, где клике по ячейке, ExcelГиперссылка в Excel на
после нажатия ссылки имя другого открытого место в Книге, совсем понял как
выберите пункт. Например ссылка на записи текста письма; файл в Excel?Параметры адрес и [имя]
наименованию на горизонтальной, то удалить её.выбираем пункт располагается текущая книга
в которую они, то в диалоговом внутренний источник Квартал1). файла (если Вы например на ячейку это поможет мне.Создать гиперссылку это сайт будетКОДИР.URL(B4) – текст письма Пример 1. Бухгалтер принимают значения в панели. Если нужно вышеуказанным способом неПосле этого, запускается окно«Связать с новым документом» Excel. Если нужный
Если в книге много его изменяли). Так или именованный диапазон., возможно, я. Вот и всё выглядеть так: в кодировке URL. предприятия выполняет различные виде текстовой строки выделить весь лист, получится. Для удаления
«Вставка гиперссылки». объект находится в сложно структурированном документе «Связать с:» выбираем или другой страницы
гиперссылок, то по что будьте осторожнее Путь может представлять вас не понял. 
в кавычках (“адрес_гиперссылки”, наберите сочетание клавиш
нужно выделить ячейку. Все дальнейшие действияВ центральной части окна другой папке, то использование этого инструмента — «местом в книги Excel). В аналогии с Веб с функцией ЯЧЕЙКА(). Поэтому иногда
собой путь к Я соединил ссылку на видео.=ГИПЕРССЫЛКА(«http://www.excelworld.ru/») следующая функция: таблицы данных в “имя_гиперссылки”) либо ссылкиCtrl+A
и нажать на точно такие же, в поле следует нажать на только приветствуется. Поэтому документе». Тогда в нашем примере – Браузерами можно использовать удобнее ссылки внутри
файлу на жестком на товар иKaischutzв английской версии:Описание параметров: Excel в одной на ячейки, в. Кликните по выделенному кнопку как и при«Имя нового документа»
excel-office.ru
Создание и удаление гиперссылок в Microsoft Office Excel
кнопку пользователю, который хочет строке «Введите адрес в ячейке В6 кнопки Назад и книги создавать с диске, либо необходимо товар. Покажите в: Добрый день.CodeB5 – URL-команда на книге (Бухгалтерия.xlsx), содержащей которых содержатся адрес элементу правой кнопкойDelete вставке через контекстноеследует указать, как«Поиск файла» хорошо научиться работать ячейки» пишем адрес. будем устанавливать гиперссылку Далее в панели помощью стандартного механизма
ввести в ячейку качестве примера, что
Есть файл в=HYPERLINK(«http://www.excelworld.ru/») отправку письма, содержащая
Добавление гиперссылок
множество листов. Для и название объекта мыши. В контекстном
Способ 1: вставка безанкорных гиперссылок
на клавиатуре. меню. Они зависят будет называться создаваемая, расположенную чуть выше в Экселе, просто Или в окне на ячейку А2. Быстрого доступа. гиперссылок, нажав следующую формулу и вы хотите получить. котором есть ссылкаПри этом двойные тему и текст удобства было решено
соответственно. меню дважды перейдите
При этом будет убрана от того, какого книга. области обозрения. необходимо освоить навык «Или выберите место
Выделить ячейку, наЧтобы добавить кнопки на панель БыстрогоCTRL+K нажать клавишу Вы хотите в
Способ 2: связь с файлом или веб-страницей через контекстное меню
на товар и кавычки Вам ставить письма; создать отдельный лист
- В приложении Excel Online по пункту не только сама типа ссылку выПо умолчанию этот файлПосле этого открывается стандартное создания и удаления в документе» выбираем которую будем делать
- доступа выберите пункт Другие или через меню Вставка/ENTER ячейки столбца B название этого товара не надо, функция»Отправить письмо» – имя с оглавлением в (онлайн версия программы
- «Специальная вставка…» ссылка, но и
- хотите применить.
- будет размещаться в
- окно выбора файла.
гиперссылок. нужное название, имя гиперссылку (у нас- команды… Связи/ Гиперссылка (после. подставить ссылки из в отдельных ячейках сделает это сама. гиперссылки.
- виде гиперссылок на Excel для работы. текст, так какКроме того, гиперссылку можно той же директории, Переходим в нужнуюСкачать последнюю версию ячейки, диапазона. Диалоговое А2).Нажимаем кнопку наЗатем, отобразите все команды вызова окна Вставка=ГИПЕРССЫЛКА(«»;»Перейти на сайт excel2.ru») столбца E?помогите их соединить.И ещё один,В результате нажатия на
- каждый из имеющихся через веб-интерфейс) функциюОткрывается окно специальной вставки. в данной функции создать с помощью что и текущая нам директорию, находим Excel онко будет такое. клавиатуре «Alt» и
и добавьте кнопки Назад и Далее. гиперссылки выберите Связать с:Если опустить второй аргумент,Kaischutzформула гиперссылка =ГИПЕРССЫЛКА(E4;B4) достаточно гиперссылку будет открыт листов. ГИПЕРССЫЛКА можно использовать В блоке настроек
- они полностью связаны. специальной функции. книга. Если вы файл, с которымИнтересно:Гиперссылка на ячейку в удерживаем нажатой.
Теперь после перехода по местом в документе). то в ячейке: JayBhagavan, вот файл не подходит, такэкзотический и малоизвестный способ используемый по умолчанию
На новом листе создадим только для создания«Операция»Но что делать, еслиВыделяем ячейку, в которую хотите сменить место хотим связать ячейку,Создание гиперссылок в Microsoft ExcelНаводим курсор на гиперссылке можно быстро
Способ 3: связь с местом в документе
Примечание вместо слов Перейти наи столбец «С» как нужно оставлять
- . Этот способ не почтовый клиент, например, следующую таблицу: гиперссылок на веб-объекты,ставим переключатель в в документе очень будет вставлена ссылка. расположения, нужно нажать выделяем его и Word
- . нижнюю границу выделенной вернуться обратно, нажав: Открыть несколько книг сайт excel2.ru будет
в данном случае исходные столбцы требует использование мышки, Outlook (но вДля создания гиперссылки используем поскольку приложения-браузеры не позицию много гиперссылок, ведь Кликаем на кнопку на кнопку жмем на кнопку
Прежде всего, рассмотрим способыМожно установить гиперссылку ячейки (А2). Появится
Способ 4: гиперссылка на новый документ
кнопку Назад. (или EXCEL можно в просто отображен адрес
- можно будет удалитьА в ручную но к сожалению, данном случае, стандартный формулу:
- имеют доступа к«Умножить» ручное удаление займет«Вставить функцию»«Изменить…»«OK»
- добавления гиперссылок в на таблицу на черный тонкий крестик как вариант сделать одном окне MSПерейти на конкретную страницуAB1, файл прилагается проставлять гиперссылку к подходит только для клиент Windows).
- Описание аргументов функции: файловым системам устройств.. Жмем на кнопку значительное количество времени?... документ. другом листе. По
- со стрелочками на дополнительную гиперссылку, как EXCEL (в одном можно с помощьюAB1 каждому товару очень MicrosoftГиперссылки бывают внешние»[Пример_1.xlsx]Прибыль!A1″ – полный адресЕсли в ячейке, на«OK» В версии ExcelВ открывшемся окне МастераПосле этого, открывается стандартноеВнимание! Для того, чтобыПроще всего вставить безанкорную этой ссылке Excel концах. Нажимаем ПРАВУЮ
показано в файле экземпляре MS EXCEL) вот такой формулы: Если в конце долго (более 35т)
Способ 5: связь с электронной почтой
Internet Explorer и внутренние. Универсальным ячейки A1 листа
- которую ссылается параметр. 2010 и выше функций ищем наименование окно создания документа.
- иметь возможность связать ссылку на веб-страницу будет переходить на кнопку мыши и примера см. Лист2) или в нескольких.=ГИПЕРССЫЛКА(«http://excel2.ru/articles/imena»;»Перейти к статье Имена моей формулы дописатьAB1, как к продукту способом их добавления «Прибыль» книги «Пример_1.xlsx».
[имя], установилось значениеПосле этого, все гиперссылки есть специальная функция,«ГИПЕРССЫЛКА» Вам нужно будет ячейку с файлом или адрес электронной конкретную строку в перетаскиваем в ячейку,Гиперссылки в Excel Обычно книги открываются
Способ 6: вставка гиперссылки через кнопку на ленте
на сайте excel2.ru») перенос строки «: Посмотрите на пример
- выпущенному той же является использование сочетаний»Прибыль» – текст, который кода ошибки #ЗНАЧ!, будут удалены, а с помощью которой. После того, как выбрать папку его
- с любым расширением почты. Безанкорная гиперссылка таблице. Подробнее о где будет наша- в одном экземпляреЕсли Вы знаете адрес», скопировать столбец во вложении. компанией, что и
Способ 7: функция ГИПЕРССЫЛКА
клавиш будет отображать гиперссылка. в качестве текста
- форматирование выделенных ячеек вы сможете удалить запись найдена, выделяем размещения и формат. в окне поиска,
- – эта такая таком способе, читайте гиперссылка (В6). Теперьэто слова, выделенные MS EXCEL (когда документа на внешнем в html файл,Kaischutz сам
- Ctrl+KАналогично создадим гиперссылки для созданной гиперсылки будет сброшено. сразу несколько связей её и жмем После этого нажмите нужно переставить переключатель ссылка, адрес которой в статье «Гиперссылка отпускаем кнопку «Alt». цветом. Нажав на Вы просто открываете сайте, то можно затем открыть в: AB1, Не совсемExcel. После нажатия этого остальных страниц. В также отображено «#ЗНАЧ!».Как видим, гиперссылки могут в ячейках. на кнопку на кнопку типов файлов в прямо прописывается в в Excel наЗатем отпускаем правую эти слова мы их подряд из указать в гиперссылке
браузере, скопировать данные понял как это. сочетания у Вас результате получим:
Для выделения ячейки, содержащей стать удобным инструментом
Удаление гиперссылок
Выделите ячейки, в которых«OK»«OK» положение ячейке и виден другой лист» тут.
мышь. Выбираем из переходим в другое Проводника Windows или
Способ 1: удаление с помощью контекстного меню
адрес этого файла, и вставить через поможет мне.Откройте Веб-страницу, адрес которой появится диалоговое окноПример 2. В таблице гиперссылку, без перехода навигации, связывающим не хотите удалить ссылки...«Все файлы»
Способ 2: удаление функции ГИПЕРССЫЛКА
на листе безЕщё несколько вариантов появившегося диалогового окна место таблицы, в через Кнопку Офис чтобы его скачать буфер в excel,Kaischutz необходимо получить какДобавление гиперссылки Excel содержатся данные по ней необходимо только различные ячейки
Правой кнопкой мышиОткрывается окно аргументов функции.В блоке настроек. дополнительных манипуляций. Особенностью установки ссылок на
Способ 3: массовое удаление гиперссылок (версия Excel 2010 и выше)
функцию «Создать гиперссылку». другой документ, или в окне MS и открыть: то получим именно: По сути есть гиперссылку в: о курсах некоторых навести курсор мыши одного документа, но вызовете контекстное меню
ГИПЕРССЫЛКА«Когда вносить правку вПосле этого координаты указанного программы Excel является ячейку, документ, сайт,Получилась такая ссылка на на график, рисунок,
EXCEL). Второй экземпляр=ГИПЕРССЫЛКА(» report.xlsx»; «Щелкните, чтобы то, что вы обратный макрос который
ExcelТеперь Вы можете валют, которые используются на требуемую ячейку, и выполняющим связь и выберите пунктимеет два аргумента: новый документ» файла попадают в то, что любая т.д. в Excel ячейку А2. т.д.можно вставить в MS EXCEL можно
просмотреть отчет») хотите. из ячейки с; выбрать тип ссылки для выполнения различных нажать и не
Способ 4: массовое удаление гиперссылок (версии ранее Excel 2010)
с внешними объектами.«Удалить гиперссылки» адрес и имя.вы можете установить поле «Адрес» окна безанкорная ссылка, вписанная описаны в статьеНажимаем на эту ссылку разных местах (в открыть запустив файл EXCEL.EXE,С помощью функции ГИПЕРССЫЛКА() можно открытьJayBhagavan гиперссылкой, вытягивает ссылкуПерейдите в Excel, выделите (внутренняя - финансовых расчетов. Поскольку
- отпускать левую кнопку Удаление ссылок легче. Первый из них один из следующих вставки гиперссылки. Просто в ячейку, превращается «Специальная вставка Excel». и переходим на таблицу, в колонтитул, например через меню Пуск. файл, сохраненный на: запускать make_hl на
- в соседний столбец ячейку в которуюместом в документе обменные курсы являются мыши до момента, выполнять в новыхПосле этого в выделенных является обязательным, а параметров: прямо сейчас жмем на кнопку в гиперссылку.Такие гиперссылки можно ячейку А2. в фирменный бланк) Чтобы убедиться, что диске компьютера или нужном листе с
- вот он: Sub необходимо вернуть гиперссылку, или внешняя - динамически изменяемыми величинами, пока курсор не версиях Excel, но ячейках гиперссылки будут второй необязательным. В открыть документ для
«OK»Вписываем ссылку в любую установить в любойКак с помощюь
разные (внутренние, внешние). файлы открыты в сервера. Откроем стандартный указанием адресов целевых ExtractHL() Dim HL и нажмите сочетаниефайлом, веб-страницей, новым документом бухгалтер решил поместить изменит свою форму и в старых удалены, а сам поле изменения, или вначале. область листа. таблице, бланке, например
гиперссылки, можно сделать
lumpics.ru
Примеры функции ГИПЕРССЫЛКА в Excel для динамических гиперссылок
Гиперссылка в Excel одном экземпляре MS файл Windows для ячеек Option Explicit As Hyperlink For клавишили гиперссылку на веб-страницу, на «+». Затем
Функция ГИПЕРССЫЛКА и особенности ее аргументов
версиях программы тоже текст останется.«Адрес» создать сам документТеперь гиперссылка добавлена иТеперь при клике на в телефонном справочнике. содержание в большой может быть на EXCEL нажимайте последовательно редактирования текста Notepad.exe
Sub cells_val_to_hlnk2(rngTarget As
Each HL InCtrl+K
- электронной почтой которая предоставляет актуальные можно отпустить кнопку есть возможность приЕсли вы хотите произвестиуказывается адрес сайта, и ссылку, а при клике на данную ячейку запустится Как его сделать, таблице, которое поможет разные источники. сочетание клавиш =ГИПЕРССЫЛКА(«c:windowsnotepad.exe»;»Открыть Notepad.exe») Range, rngSrc As ActiveSheet.Hyperlinks HL.Range.Offset(0, 1).Value;), указать текст ссылки данные. мыши, требуемая ячейка
- помощи отдельных манипуляций удаление во всем электронной почты или уже потом, после соответствующую ячейку откроется браузер, который установлен
смотрите в статье
- быстро и легкоРассмотрим несколько вариантов,CTRL+TABЕсли на компьютере имеется Range) Dim cl = HL.Address NextНажмите и путь. НоИсходная таблица:
- будет выделена. произвести массовое удаление документе, то сначала место расположения файла закрытия текущего файла, указанный файл в по умолчанию, и «Телефонный справочник в перемещаться по таблице,как вставить гиперссылку в
- — будут отображаться все диск D: на As Range, sTmp End SubМне жеAlt+Tab это общеизвестный способ,Для создания ссылки на
- В онлайн версии программы ссылок. наберите на клавиатуре на жестком диске, отредактировать его. После программе, установленной для перейдет по указанному Excel» здесь. смотрите в статье Excel. окна Книг, которые котором в папке As String, lRows нужно наоборот…
- для перехода в а мы рассмотрим ресурс http://valuta.pw/ в Excel для выделенияАвтор: Максим Тютюшев сочетание клавиш с которым вы того, как все его просмотра по адресу.Как удалить гиперссылку в «Как сделать содержаниеПервый вариант.
- открыты в данном Finance имеется файл БазаДанных.xlsx, As Long, lColumnsЮрий М
- Internet Explorer варианты, как ещё ячейке D7 введем ячейки, содержащей гиперссылку,Функция ГИПЕРССЫЛКА в ExcelCtrl+A хотите связать ячейку. настройки внесены, жмем умолчанию.Аналогичным образом можно поставить Excel. в Excel».Самый простой. окне MS EXCEL. то открыть его As Long, lR: Kaischutz, посмотрите на;
- можно создать гиперссылку. следующую формулу: необходимо навести курсор возвращает ярлык либо. Этим вы выделите В поле кнопкуЕсли вы хотите вставить ссылку на адресНужно нажать правой
- Четвертый вариант.Копируем внешнюю ссылку и Для книг, открытых поможет формула As Long, lC
свою горе-цитату в
Примеры использования функции ГИПЕРССЫЛКА в Excel
НажмитеИтак, дляОписание параметров: так, чтобы он гиперссылку на определенный весь лист. Затем,«Имя»«OK» ссылку на веб-ресурс, электронной почты, и мышкой на ячейку,Чтобы вставляем в Excel. в разных окнах=ГИПЕРССЫЛКА(«[D:FinanceБазаДанных.xlsx]лист1!A5»;»Открыть Книгу MS EXCEL
As Long If #3 — зачем
Alt+Tabвнешних ссылок
http://valuta.pw/ — URL адрес
- выглядел в виде объект, которым может кликнув правой кнопкой
- , при желании, можно.
то в поле она тут же в которой установлена
Динамическая гиперссылка в Excel
вставить гиперссылку в ExcelЕсли хотим оставить MS EXCEL (экземплярах и перейти на (rngTarget.Rows.Count <> rngSrc.Rows.Count) она там? Дадля перехода назад: требуемого сайта; обычной стрелки. Для являться веб-страница, файл, мыши, вызывайте контекстное
написать любое слово,
После выполнения этого действия,«Адрес» станет активной. гиперссылка и выбрать
, делаем активной ячейку,
- гиперссылку активной, то MS EXCEL) это
- Листе1 в ячейку Or (rngTarget.Columns.Count <>
и цитатой это
вСамый распространённый способ»Курсы валют» – текст, перехода по гиперссылке
Отправка писем через Excel по гиперссылке
сохраненный в постоянной меню. В нём которое будет видимым ячейка на текущемнужно вручную вписатьСамый популярный способ добавления из контекстного меню в которую будем после копирования, нажимаем сочетание клавиш не А5″) rngSrc.Columns.Count) Then Exit трудно назвать -Excel
- это простое
отображаемый в гиперссылке. необходимо навести курсор памяти ПК, группа выберите пункт в ячейке, тем листе будет связана url или скопировать ссылок на лист
«Удалить гиперссылку». Всё. вставлять гиперссылки. Нажимаем «Вставить». работает. Удобно открывать
После этого, в окне файла БазаДанных.xlsx,
- Sub lRows = процитировали ВСЁ, включая
- ; копирование нужного адреса
- В результате получим: непосредственно на ее
- ячеек на листе«Удалить гиперссылки» самым являясь анкором. гиперссылкой с новым
- его туда. Затем – это использование
- Текст ссылки останется, кнопки клавиатуры на
Например, здесь активные в разных экземплярах
станет активной ячейка
- rngTarget.Rows.Count lColumns = размер файла. ЗАЧЕМ?!!Нажмите из браузера и
- Примечание: указанная веб-страница будет текст. В этом
в книге Excel.. Если оставить данное файлом. следует нажать на контекстного меню. но будет не
exceltable.com
Добавление гиперссылки
английской раскладке Ctrl ссылки на статьи Книги, вычисления вA5 rngTarget.Columns.Count rngTarget.Hyperlinks.Delete ForКнопка цитированияОК вставка его в открыта в браузере, случае курсор приметФункция ГИПЕРССЫЛКА упрощает доступ
Внимание! Данный способ не поле пустым, тоЯчейку при помощи ссылки кнопкуВыделяем ячейку, в которую активен. +К или русской сайта (на рисунке которых занимают продолжительное. lR = 1не для ответаДля ячейку. Начиная с
используемом в системе вид руки. к объектам, которые
подходит для удаления в ячейке будет можно связать даже«OK» собираемся вставить связь.А что делать, раскладке – Ctrl синим цветом). При время. При измененииПримечание To lRows For!внутренних ссылок версии по умолчанию.
- Для создания гиперссылки на
- как являются частями
- ссылок, если вы
- отображаться просто ссылка.
- с электронной почтой.
- .
- Кликаем правой кнопкой
если нам нужно +Л. Выйдет диалоговое нажатии на такую формул MS EXCEL: После ввода формулы с lC = 1Код следует оформлять:Excel 2000Пример 3. Работник предприятия интернет-ресурс можно использовать Excel (ячейки, листы связывали ячейки с После того, какВ окнеКроме того, существует возможность мыши по ней. удалить целый список окно «Вставка гиперссылки», ссылку, откроется страница
пересчитывает только книги открытые в функцией ГИПЕРССЫЛКА(), указывающей To lColumns sTmp соответствующим тегом. ИщитеМожно использовать функцию, программа распознаёт испытывает трудности с
следующую запись: =ГИПЕРССЫЛКА(“http://www.yandex.ru/”;”Поисковая
книги), так и
помощью функции
настройки произведены, жмем
«Вставка гиперссылки»
связать гиперссылкой ячейку Открывается контекстное меню. гиперссылок, оставив их в котором выберем
этого сайта – текущем экземпляре. на место в = rngSrc.Cells(lR, lC).Value такую кнопку и=ГИПЕРССЫЛКА()URL использованием функции ЕСЛИ система Яндекс”). частями другим программныхГИПЕРССЫЛКА на кнопкукликаем по кнопке с любым местом В нём выбираем
- текстом. Тогда смотрите вид гиперссылки. эта ссылка сталаВ статье Оглавление книги другом листе или
- If Len(sTmp) > исправьте свои сообщения., как описано выше,если в тексте в Excel. ДляГиперссылка на документ, хранящийся продуктов (файл notepad,
- .«OK»«Связать с электронной почтой» в текущем документе. пункт
- статью «Как удалитьДиалоговое окно можно фиолетовым цветом. на основе гиперссылок книге, сохраните книгу 0 Then ActiveSheet.Hyperlinks.Add
- Прикрепленные файлы Тег только заменить адрес
есть следующие сочетания решения проблемы в в файловой системе
Word) или страницамиЧто же делать, если..После того, как выделена«Гиперссылка…» все гиперссылки в вызвать с помощьюКак выделить саму ячейку
описан подход к перед тестированием гиперссылки, Anchor:=rngTarget.Cells(lR, lC), _ VBA.jpg (19.2 КБ) ссылки на внутренний символов (буквы только
одном из документов ПК, может быть в сети интернет. у вас наПосле этих действий, ячейкаВ поле нужная ячейка и. Excel сразу». функции «Гиперссылка» на таблицы, в которой созданию оглавлению. чтобы избежать сообщения Address:=sTmp, TextToDisplay:=rngTarget.Cells(lR, lC).ValueJayBhagavan (подробнее в описании английского алфавита, регистр он имеет готовую создана следующим образом: Данная функция имеет компьютере установлена версия будет связана с«Адрес электронной почты»
вызвано через контекстноеСразу после этого открываетсяКак ещё можно закладке «Вставка» в стоит гиперссылка, смотрите
excelworld.ru
Создание гиперссылок массово
Если в книге определены об ошибке.
Next lC Next: выделили диапазон, запустили функции роли не играет): форму для отправки
=ГИПЕРССЫЛКА(“C:UserssoulpDownloadsдокумент_2”;”Ссылка на документ_2”).
следующую синтаксическую запись: ранее Excel 2010? объектом или сайтом,вписываем e-mail, с
меню окно вставки окно вставки. В использовать функцию «Гиперссылка», разделе «Связи».
в статье «Как именованные диапазоны, тоПредположим, что требуется сделать
lR End Sub макрос Option Explicit=ГИПЕРССЫЛКА()http://
письма по email. При переходе по=ГИПЕРССЫЛКА(адрес;[имя]) Неужели все ссылки который указан в которым хотим связать
гиперссылки, переключаем кнопку левой стороне окна читайте в статьеВ столбце окна «Связать выделить ячейку с гиперссылки можно использовать ссылку с Листа1 Sub make_hl() Call
Sub cells_val_to_hlnk() Dim)www. Отправка письма происходит данной гиперссылке появитсяОписание 2-х параметров аргументов придется удалять вручную? ссылке. ячейку. В поле
в левой части расположены кнопки, нажав «Оглавление в Excel»
с:» гиперссылкой в Excel» для быстрой навигации на Лист2 в книге БазаДанных.xlsx. cells_val_to_hlnk2(Range(«$B$4:$B$19»), _ Range(«$C$4:$C$19»)) cl As Range,
Но можно использоватьftp:// по нажатию на диалоговое окно с функции: В данном случаеУрок:«Тема» окна в позицию на одну из тут. В статьекнопка «местом в тут. по ним. При
Поместим формулу с функцией End Sub sTmp As String менее известный, ноmailto: гиперссылку. Рассмотрим, как предупреждением о возможномАдрес – текстовое значение, тоже имеется выход,Мастер функций в Excelможно написать тему
«Связать с местом в которых пользователь должен описана небольшая хитрость, документе» — этоНо, можно копировать гиперссылку,
этом после нажатии ГИПЕРССЫЛКА() в ячейке
AB1 For Each cl на мой взгляд,
file:// устроена данная форма наличии вредоносного ПО соответствующее имени открываемого хоть он иНе менее важен вопрос, письма. После того,
документе» указать, с объектом которую нужно применить внутренняя ссылка –
как простой текст, гиперссылки, будет выделен
А18: Пример: In Selection cl.Hyperlinks.Delete
не менее удобный,
news: отправки писем. в файле. Для объекта и полному
несколько сложнее, чем как убрать гиперссылки, как настройки выполнены,. какого типа хочет для создания содержания выбираем лист, указываем тогда ссылка будет соответствующий диапазон.
на Листе1 (см.Kaischutz sTmp = cl.Value способ. В чём[email protected]Форма выглядит следующим образом: открытия файла необходимо пути для доступа процедура, описанная в ведь они могут жмем на кнопкуВ поле связать ячейку: книги Excel. текст ссылки и не активной. ДляПусть в книге создано файл примера).: JayBhagavan, спасибо большое! If Len(sTmp) > он заключается:Если Вам неЗначения ячеек B3 и нажать кнопку «ОК» к нему. Этот предыдущем способе. Кстати, устареть или по«OK»«Введите адрес ячейки»с внешним файлом илиВ Excel можно адрес ячейки; этого после нажатия 3 именованных диапазона:
=ГИПЕРССЫЛКА(«[БазаДанных.xlsx]Лист2!A1»;»Нажмите ссылку, чтобы перейти То что нужно!
0 Then ActiveSheet.Hyperlinks.AddВыделите ячейку, на нужно автораспознавание
planetaexcel.ru
B4 могут быть
Skip to content
В статье объясняются основы функции ГИПЕРССЫЛКА в Excel и приводятся несколько советов и примеров формул для ее наиболее эффективного использования.
Существует множество способов создать гиперссылку в Excel. Чтобы сделать ссылку на определенную веб-страницу, вы можете просто ввести ее URL-адрес в ячейку, нажать Enter, и Microsoft Excel автоматически преобразует запись в интерактивную гиперссылку.
Чтобы создать ссылку на другой рабочий лист или определенное место в другом файле Excel, вы можете использовать контекстное меню «Гиперссылка» или комбинацию клавиш Ctrl + К.
Но если вы хотите вставить на рабочий лист много одинаковых или похожих ссылок, то самый быстрый способ — использовать формулу гиперссылки, которая упрощает создание, копирование и редактирование гиперссылок в Excel.
Функция ГИПЕРССЫЛКА в Excel — синтаксис и способы использования
Функция ГИПЕРССЫЛКА в Excel используется для создания ссылки, которая направляет пользователя в указанное место в том же документе или открывает другой документ или веб-страницу. Используя формулу гиперссылки, вы можете ссылаться на:
- Определенное место, например ячейку или именованный диапазон в файле Excel (на существующем листе, или на другом листе, или в другой книге).
- Документ Word, презентацию PowerPoint или другой документ, хранящийся на жестком диске, в локальной сети или в Интернете.
- Закладка в документе Word.
- Веб-страница в Интернете.
- Адрес электронной почты для создания нового сообщения.
Эта функция доступна во всех версиях Excel для Office 365, Excel от 2019 до 2000. В Excel Online функцию ГИПЕРССЫЛКА можно использовать только для веб-адреса (URL).
Синтаксис функции ГИПЕРССЫЛКА следующий:
ГИПЕРССЫЛКА(адрес ; [имя])
Где:
- адрес (обязательно) — по которому необходимо перейти.
Он может быть представлен как ссылка на ячейку, содержащую ссылку, или же быть текстовой строкой, заключенной в кавычки, которая содержит путь к файлу, хранящемуся на локальном диске, или URL-адресом в Интернете.
Если указанный путь ссылки не существует или не работает, формула гиперссылки выдаст ошибку при попытке кликнуть по ней.
- имя (необязательно) — это пояснительный текст, который будет отображаться в ячейке. Чтобы было понятно, куда ведёт ссылка. Если опущено, то адрес из первого аргумента отображается как текст ссылки.
Этот аргумент может быть представлен в виде числа, текстовой строки, заключенной в кавычки, или ссылки на ячейку, содержащую нужный текст.
Щелчок по ячейке с формулой гиперссылки открывает файл или веб-страницу, указанную в аргументе адрес.
Ниже вы можете увидеть простейший пример формулы гиперссылки Excel, где A2 содержит имя, а B2 содержит адрес:
=ГИПЕРССЫЛКА(B2; A2)
Результат может выглядеть примерно так:
Ниже вы можете ознакомиться с примерами формул, демонстрирующими другие варианты использования функции ГИПЕРССЫЛКА в Excel.
Как использовать ГИПЕРССЫЛКА в Excel — примеры формул
Переходя от теории к практике, давайте посмотрим, как вы можете использовать функцию ГИПЕРССЫЛКА, чтобы открывать различные документы прямо из ваших рабочих таблиц. Мы также обсудим более сложную формулу, в которой она используется в сочетании с несколькими другими функциями для выполнения сложной задачи.
Функция Excel ГИПЕРССЫЛКА позволяет вам создавать ссылки нескольких различных типов, в зависимости от того, какое значение вы указываете в аргументе адрес. Рассмотрим, как создавать ссылки на листы, файлы, веб-страницы и другие элементы.
Гиперссылка на другой рабочий лист
Чтобы вставить гиперссылку на другой лист в той же книге, укажите перед именем целевого листа знак решетки (#), после него – восклицательный знак и имя целевой ячейки, например:
=ГИПЕРССЫЛКА(«#Лист1!A1″;»Лист1»)
Приведенная выше формула создает гиперссылку с текстом перехода «Лист1», которая открывает Лист1 из текущей книги и устанавливает курсор в A1.
Если имя рабочего листа содержит пробелы или неалфавитные символы, оно обязательно должно быть заключено в одинарные кавычки, например:
=ГИПЕРССЫЛКА(«#‘Лист 1‘!A1″;»Лист 1″)
Таким же образом можно создать гиперссылку на другую ячейку того же листа. Например, чтобы вставить гиперссылку, которая приведет вас к ячейке A1 на том же листе, используйте формулу, подобную этой:
=ГИПЕРССЫЛКА(«#A1″;»Перейти к ячейке А1»)
Гиперссылка на другую книгу
Чтобы создать гиперссылку на другую книгу, необходимо указать полный путь к целевой книге в следующем формате:
«Диск:ПапкаКнига.xlsx»
Например:
=ГИПЕРССЫЛКА(«C:ГиперссылкиКнига2.xlsx»;»Книга2″)
Чтобы перейти на конкретный лист и даже в конкретную ячейку, используйте этот формат:
«[Диск:ПапкаКнига.xlsx]Лист!Ячейка»
Например, чтобы добавить гиперссылку с названием «Книга3», которая открывает Лист2 в Книга2, хранящейся в папке Гиперссылки на диске С, попробуйте следующую формулу:
=ГИПЕРССЫЛКА(«[C:ГиперссылкиКнига2.xlsx]Лист2!A1″;»Книга2 Лист2 А1»)
В данном случае вы используете так называемую абсолютную гиперссылку, в которой целевой адрес абсолютно зафиксирован.
Если вы планируете в ближайшее время переместить свои файлы в другое место, более целесообразно создать относительную гиперссылку примерно так:
=ГИПЕРССЫЛКА(«ГиперссылкиКнига2.xlsx»;»Книга2″)
И раз об этом зашел разговор, остановимся подробнее на абсолютных и относительных гиперссылках.
Абсолютные и относительные гиперссылки в Excel
Microsoft Excel поддерживает два типа ссылок: абсолютные и относительные, в зависимости от того, указываете ли вы полный или частичный адрес.
Абсолютная гиперссылка содержит полный адрес, включая протокол и доменное имя для URL-адресов, а также полный путь и имя файла для документов. Например:
Абсолютный URL: https://mister-office.ru/funktsii-excel/function-if-excel-primery.html
В Интернете общепринятой практикой является использование относительных URL-адресов. В гиперссылках Excel всегда следует указывать полные URL-адреса веб-страниц . Однако Microsoft Excel может понимать URL-адреса без протокола.
Например, если вы введете «www.mister-office.ru» в ячейку, Excel автоматически добавит протокол «http» по умолчанию и преобразует его в гиперссылку, по которой вы можете перейти.
Со ссылками на файлы немного сложнее.
При создании ссылок на файлы Excel или другие документы, хранящиеся на вашем компьютере, вы можете использовать как абсолютные, так и относительные адреса.
Абсолютная ссылка на файл Excel: C:Excel filesSource DataBook1.xlsx
В случае абсолютной гиперссылки путь к цели указан совершенно явно и точно и должен быть обновлен каждый раз, когда файл перемещается в другое место.
Относительная гиперссылка содержит частичный адрес. Например:
Пример относительной ссылки на файл Excel: Source dataBook1.xlsx
Относительная гиперссылка — это гиперссылка, которая содержит целевой адрес относительно адреса файла, в котором она записана.
В относительной гиперссылке отсутствующая часть пути к файлу относится к расположению активной книги. Основное преимущество этого подхода заключается в том, что вам не нужно редактировать адрес ссылки при перемещении файлов в другое место.
Например, если ваша активная книга и целевая книга находятся на диске C, а затем вы перемещаете их на диск D, относительные гиперссылки будут продолжать работать до тех пор, пока относительный путь к целевому файлу остается неизменным.
Гиперссылка на именованный диапазон
Если вы создаете гиперссылку на именованный диапазон на рабочем листе, укажите полный путь к целевому имени:
«[Диск:ПапкаКнига.xlsx]Лист!Имя»
Например, чтобы вставить ссылку на диапазон с именем «Диапазон_данных», хранящийся на Лист2 в Книга2, используйте следующую формулу:
=ГИПЕРССЫЛКА(«[C:ГиперссылкиКнига2.xlsx]Лист2!Диапазон_данных»;»Книга2 Лист2 Диапазон данных»)
Если вы ссылаетесь на именованный диапазон уровня рабочей книги, имя листа указывать не нужно, например:
=ГИПЕРССЫЛКА(«[C:ГиперссылкиКнига2.xlsx]Диапазон_данных_1″;»Диапазон данных 1»)
Гиперссылка для открытия файла, хранящегося на жестком диске
Чтобы создать ссылку, открывающую другой документ, укажите полный путь к этому документу в следующем формате:
«Диск:Папкаимя_файла.расширение»
Например, чтобы открыть документ Word с именем Прайс—лист, который хранится в папке Word files на диске D, используйте следующую формулу:
=ГИПЕРССЫЛКА(«D:Word filesПрайс-лист.docx»;»Прайс лист»)
Гиперссылка на закладку в документе Word
Чтобы сделать гиперссылку на определенное место в документе Word, заключите путь к документу в [квадратные скобки] и используйте закладку , чтобы определить место, к которому вы хотите перейти.
Например, следующая формула добавляет гиперссылку на закладку с именем Таблица_скидок в файле Цены.docx :
=ГИПЕРССЫЛКА(«[C:ГиперссылкиЦены.docx]Таблица_скидок»;»Скидки»)
Гиперссылка на файл на сетевом диске
Чтобы открыть файл, хранящийся в вашей локальной сети, укажите путь к этому файлу в формате универсального соглашения об именах (UNC), в котором перед именем сервера используется двойная обратная косая черта, например:
«\имя_серверапапкаимя_файла.расширение»
Приведенная ниже формула создает гиперссылку под названием « Прайс на сервере», которая открывает книгу «Прайс-лист.xlsx », хранящуюся на SERVER1 в папке Alex :
=ГИПЕРССЫЛКА(«\SERVERAlexПрайс-лист.xlsx»;»Прайс на сервере»)
Чтобы открыть сетевой файл Excel на определенном листе, заключите путь к файлу в [квадратные скобки] и напишите далее имя листа, восклицательный знак (!) и ячейку, на которую указывает ссылка:
=ГИПЕРССЫЛКА(«[\SERVERAlexПрайс-лист.xlsx]Лист1!А1″;»Прайс Лист1 на сервере»)
Гиперссылка на веб-страницу
Чтобы создать гиперссылку на веб-страницу в Интернете, укажите ее URL-адрес, заключенный в кавычки, например:
=ГИПЕРССЫЛКА(«https://www.mister-office.ru»4; «Перейти на Мистер Офис»)
Приведенная выше формула вставляет гиперссылку под названием «Перейти на Мистер Офис», которая открывает домашнюю страницу нашего веб-сайта.
Гиперссылка для отправки электронного письма
Чтобы создать по клику на ячейку новое сообщение для определенного получателя, укажите адрес электронной почты в следующем формате:
«mailto:email_address»
Например:
=ГИПЕРССЫЛКА(«mailto:alex@mister-office.ru»;»Отправить email»)
Приведенная выше формула добавляет гиперссылку под названием « Отправить email», и нажатие на нее создает новое почтовое сообщение.
Искать значение и создать гиперссылку на первое совпадение
При работе с большими наборами данных вы часто можете оказаться в ситуации, когда вам нужно найти конкретное значение и вернуть соответствующие данные из другого столбца. Для этого вы используете либо функцию ВПР, либо более мощную комбинацию ПОИСКПОЗ ИНДЕКС .
Но что, если вы хотите не только получить соответствующее значение, но и перейти к позиции этого значения в исходном наборе данных, чтобы просмотреть другие детали в той же строке? Это можно сделать с помощью функции ГИПЕРССЫЛКА Excel с некоторой помощью функций ЯЧЕЙКА, ИНДЕКС и ПОИСКПОЗ.
Общая формула для создания гиперссылки на первое совпадение выглядит следующим образом:
ГИПЕРССЫЛКА(«#»&ЯЧЕЙКА(«адрес»; ИНДЕКС( массив; ПОИСКПОЗ ( искомое_значение ; диапазон_поиска ;0))), ИНДЕКС( массив; ПОИСКПОЗ ( искомое_значение; диапазон_поиска ;0)))
Чтобы увидеть эту формулу в действии, рассмотрим следующий пример. Предположим, у вас есть список продавцов в столбце A и проданных товаров в столбце C. Вы хотите найти первый товар, проданный определенным продавцом, и создать гиперссылку на какую-либо ячейку в этой строке, чтобы вы могли перейти туда просмотреть все другие подробности, связанные именно с этим конкретным заказом.
С искомым значением в ячейке F2, списком продавцов (диапазон поиска) в A2:A10 и списком товаров (массив данных) в C2:C10 формула принимает следующий вид:
=ГИПЕРССЫЛКА(«#»&@ЯЧЕЙКА(«address»; ИНДЕКС($C$2:$C$10; ПОИСКПОЗ($E2;$A$2:$A$10;0))); ИНДЕКС($C$2:$C$10; ПОИСКПОЗ($E2;$A$2:$A$10;0)))
Как видно на скриншоте ниже, формула извлекает найденное значение и преобразует его в интерактивную гиперссылку, которая направляет пользователя к позиции первого совпадения в исходном наборе данных.
Если вы работаете с длинными строками данных, то может быть удобнее, чтобы гиперссылка указывала на первую ячейку в строке, где найдено совпадение. Для этого вы просто указываете другой массив в первой комбинации ИНДЕКС ПОИСКПОЗ – столбец A (в этом примере $A$2:$A$10):
=ГИПЕРССЫЛКА(«#»&@ЯЧЕЙКА(«address»; ИНДЕКС($A$2:$A$10; ПОИСКПОЗ($E2;$A$2:$A$10;0))); ИНДЕКС($C$2:$C$10; ПОИСКПОЗ($E2;$A$2:$A$10;0)))
Эта формула приведет вас к первой ячейке в строке с найденным товаром, который в нашем случае был обнаружен в третьей ячейке строки:
Примечание. Обратите внимание на использование абсолютных ссылок на ячейки для используемых диапазонов. Это важно, если вы планируете вставить более одной гиперссылки, скопировав формулу вниз по столбцу.
Как редактировать несколько гиперссылок одновременно
Как упоминалось в начале статьи, одним из наиболее полезных преимуществ гиперссылок на основе формул является возможность редактирования сразу нескольких формул гиперссылок за один приём с помощью функции Excel «Заменить все».
Предположим, вы хотите заменить старый URL-адрес своей компании (old-website.com) новым (new-website.com) во всех гиперссылках на текущем листе или во всей книге. Чтобы это сделать, выполните шаги, описанные ниже:
- Нажмите клавиши
Ctrl + Н, чтобы открыть вкладку «Заменить» диалогового окна «Найти и заменить». - В поле «Найти» введите текст, который вы хотите изменить (в данном примере — «old-website.com»). В поле Заменить на введите новый текст («new-website.com» в данном примере).
- В правой части диалогового окна нажмите кнопку Параметры.
- В вкладке Параметры выберите Лист или Книга в зависимости от того, хотите ли вы изменить гиперссылки только на текущем листе или на всех листах текущей книги.
- Там же в параметрах в пункте Искать в выберите Формулы.
- В качестве дополнительной меры предосторожности сначала нажмите кнопку «Найти все», и Excel отобразит список всех формул, содержащих искомый текст:
- Просмотрите результаты поиска, чтобы убедиться, что вы хотите изменить все найденные формулы. Если вы это сделаете, перейдите к следующему шагу, в противном случае уточните поиск.
- Нажмите кнопку «Заменить все». Excel заменит указанный текст во всех найденных гиперссылках и сообщит, сколько изменений было внесено.
- Нажмите кнопку Закрыть. Готово!
Аналогичным образом вы можете одновременно редактировать текст ссылки (второй параметр) во всех формулах гиперссылки. При этом убедитесь, что заменяемый текст в аргументе имя нигде не появляется в адресе, чтобы не нарушить формулы.
ГИПЕРССЫЛКА Excel не работает — причины и решения
Самая распространенная причина, по которой формула гиперссылки не работает (и первое, что вы должны проверить!) — это несуществующий или неверный путь в аргументе адрес. Если это не так, проверьте следующие две вещи:
- Если место назначения ссылки не открывается при нажатии на гиперссылку, убедитесь, что расположение ссылки указано в правильном формате. Примеры формул для создания различных типов гиперссылок можно найти выше.
- Если вместо текста ссылки появится ошибка типа ЗНАЧ! или N/A, скорее всего, проблема связана с аргументом имя вашей формулы гиперссылки.
Как правило, такие ошибки возникают, когда имя возвращается какой-либо другой функцией (функциями), например, в нашем ВПР и гиперссылке на первое совпадение. В этом случае в ячейке формулы появится ошибка #Н/Д, если искомое значение не будет найдено в таблице поиска. Чтобы предотвратить такие ошибки, вы можете рассмотреть возможность использования функции ЕСЛИОШИБКА для отображения пустой строки или некоторого понятного для пользователя текста вместо значения ошибки.
Вот как можно создавать различные ссылки с помощью функции Excel ГИПЕРССЫЛКА.
Другие статьи по теме:
 Как удалить сразу несколько гиперссылок — В этой короткой статье я покажу вам, как можно быстро удалить сразу все нежелательные гиперссылки с рабочего листа Excel и предотвратить их появление в будущем. Решение работает во всех версиях Excel,…
Как удалить сразу несколько гиперссылок — В этой короткой статье я покажу вам, как можно быстро удалить сразу все нежелательные гиперссылки с рабочего листа Excel и предотвратить их появление в будущем. Решение работает во всех версиях Excel,…  Гиперссылка в Excel: как сделать, изменить, удалить — В статье разъясняется, как сделать гиперссылку в Excel, используя 3 разных метода. Вы узнаете, как вставлять, изменять и удалять гиперссылки на рабочих листах, а также исправлять неработающие ссылки. Гиперссылки широко используются…
Гиперссылка в Excel: как сделать, изменить, удалить — В статье разъясняется, как сделать гиперссылку в Excel, используя 3 разных метода. Вы узнаете, как вставлять, изменять и удалять гиперссылки на рабочих листах, а также исправлять неработающие ссылки. Гиперссылки широко используются…  Как использовать функцию ДВССЫЛ – примеры формул — В этой статье объясняется синтаксис функции ДВССЫЛ, основные способы ее использования и приводится ряд примеров формул, демонстрирующих использование ДВССЫЛ в Excel. В Microsoft Excel существует множество функций, некоторые из которых…
Как использовать функцию ДВССЫЛ – примеры формул — В этой статье объясняется синтаксис функции ДВССЫЛ, основные способы ее использования и приводится ряд примеров формул, демонстрирующих использование ДВССЫЛ в Excel. В Microsoft Excel существует множество функций, некоторые из которых…
На чтение 4 мин. Просмотров 691 Опубликовано 24.05.2021
Как мы все знаем, в Excel по умолчанию в ячейку может быть вставлена только одна гиперссылка. Но иногда нам нужно вставить в ячейку две или более гиперссылок. Как вставить несколько гиперссылок в ячейку в Excel? И как пакетно вставить несколько гиперссылок для многих ячеек в Excel? Это можно сделать следующим образом:
Вставить несколько гиперссылок в одну ячейку
Пакетная вставка нескольких гиперссылок для многих ячеек с помощью Kutools for Excel
Вкладка Office Включить редактирование с вкладками и просмотр в Office, и сделать вашу работу намного проще …
Подробнее … Бесплатная загрузка …
Kutools for Excel решает большинство ваших проблем и увеличивает вашу производительность на 80%.
- Повторное использование всего: добавьте больше использованные или сложные формулы, диаграммы и все остальное в избранное и быстро повторно используйте их в будущем.
- Более 20 текстовых функций: извлечение числа из текстовой строки; Извлечь или удалить часть текстов; Преобразование чисел и валют в английские слова.
- Инструменты слияния: несколько книг и листов в одну; Объединить несколько ячеек/строк/столбцов без потери данных; Объедините повторяющиеся строки и суммируйте.
- Инструменты разделения: разделение данных на несколько листов в зависимости от значения; Из одной книги в несколько файлов Excel, PDF или CSV; Один столбец в несколько столбцов.
- Вставить пропуск скрытых/отфильтрованных строк; Подсчет и сумма по цвету фона; Массовая отправка персонализированных писем нескольким получателям.
- Суперфильтр: создавайте расширенные схемы фильтров и применяйте их к любым листам; Сортировать по неделе, дню, частоте и т. Д. Фильтр жирным шрифтом, формулами, комментарием …
- Более 300 мощных функций; Работает с Office 2007-2019 и 365; Поддерживает все языки; Простое развертывание на вашем предприятии или в организации.
Подробнее … Бесплатная загрузка …
->
Содержание
- Вставить несколько гиперссылок в одну ячейку
- Пакетная вставка нескольких гиперссылок для многих ячеек с помощью Kutools for Excel
- Один щелчок, чтобы удалить все гиперссылки в выбранный диапазон, активный лист или активная книга
- Демонстрация: вставьте несколько гиперссылок во многие ячейки в Excel
- Статьи по теме
1 . Нажмите Вставить на ленте, а затем нажмите Фигура , после чего вы можете выбрать форму прямоугольника.
2 . Рисование прямоугольника в тексте, в который вы хотите вставить гиперссылку. А прямоугольник закрасит текст. См. Снимок экрана:

3 . Затем щелкните прямоугольник, щелкните правой кнопкой мыши и выберите в меню Форматировать фигуру , после чего появится диалоговое окно Форматировать фигуру . Нажмите Заливка на левой панели и установите флажок Без заливки на правой панели. Смотрите снимок экрана:
4 . Продолжайте нажимать Цвет линии на левой панели и установите флажок Нет линии на правой панели.
5 . Затем нажмите кнопку Закрыть .. И прямоугольник был изменен прозрачно. См. Снимок экрана:

6 . Поместите курсор в прозрачный прямоугольник и щелкните правой кнопкой мыши, выберите в меню Hyperlink , а затем вы можете указать файл или ввести адрес для гиперссылки.
С помощью этого метода повторите описанные выше шаги, вы можете вставить вторую или несколько гиперссылок в ячейку Excel.
Иногда вы добавляете несколько гиперссылок для многих ячеек. Если вы уже перечислили некоторые гиперссылки в Excel, вы можете применить утилиту Kutools for Excel Convert Hyperlinks , чтобы легко добавить эти гиперссылки для указанных ячеек.
Kutools for Excel – включает более 300 удобных инструментов для Excel. Полнофункциональная бесплатная 30-дневная пробная версия, кредитная карта не требуется! Бесплатная пробная версия!
Kutools for Excel – объединяет более 300 дополнительных функций и инструментов для Microsoft Excel
Перейти для загрузки
Бесплатная пробная версия 60 днейПокупка
PayPal/MyCommerce
->

1 . Нажмите Kutools > Ссылки > Конвертировать гиперссылки .
. В открывшемся диалоговом окне «Преобразование гиперссылок» вам необходимо:
(1) установить флажок Содержимое ячейки заменить адрес гиперссылки ;
(2) В поле ввода нажмите кнопку Обзор 
(3) В диапазоне результатов выберите Обзор кнопку 

3 . Нажмите кнопку ОК . Тогда вы увидите, что все гиперссылки добавляются сразу для соответствующих ячеек.
4 . Вам необязательно удалять диапазон гиперссылок.
Kutools for Excel – включает более 300 удобных инструментов для Excel. Полнофункциональная бесплатная 30-дневная пробная версия, кредитная карта не требуется! Получить сейчас
Для удаления нескольких гиперссылок в выбранном диапазоне Kutools for Excel’s Удалить гиперссылки может помочь вам архивировать одним щелчком мыши . Эта утилита также может удалить все гиперссылки на активном листе, выбранных листах или активной книге одним щелчком мыши. См. Снимок экрана ниже. 30-дневная бесплатная пробная версия полнофункциональной версии!

Kutools for Excel включает более 300 удобных инструментов для Excel, которые можно бесплатно попробовать без ограничений в течение 30 дней. Загрузить и бесплатную пробную версию !
Статьи по теме
- Удалить все гиперссылки
- Список всех гиперссылок
- Вставить несколько флажков
- Вставить раскрывающийся список
Содержание
- Как массово изменить гиперссылки?
- Как массово изменить гиперссылки?
- Как массово изменить гиперссылки в Excel?
- Все гораздо сложнее, если гиперссылки были созданы через стандартное меню:
- Блог Антона Палихова
- Excel, Word, OneNote, книжки, D&D, Roll20, Discord, анализ, оптимизация, развлечения
- КАК МАССОВО ИЗМЕНИТЬ ГИПЕРССЫЛКИ?
В этой статье я покажу как можно быстро и качественно изменить адреса гиперссылок на листе Excel.
Существуют ситуации, когда на листе есть много гиперссылок(если еще на знакомы с гиперссылками — Что такое гиперссылка?) на различные папки или интернет ресурсы. И иногда случаются ситуации когда адреса этих гиперссылок надо поменять. Как правило это происходит если либо домен сменился, либо на сервере добавилась директория и эти изменения надо отразить в гиперссылках, либо все просто было перемещено в другую папку. Для примера возьмем такие исходные данные: надо заменить текст ссылки .excel_vba на текст excel-vba .
Прежде чем начать замену необходимо еще определить каким способом установлена гиперссылка. Если установлена через формулу ГИПЕРССЫЛКА (HYPERLINK) , то все просто:
- выделяем диапазон с гиперссылками;
- жмем Ctrl + H .
- Найти: .excel_vba
- Заменить на: excel-vba
- Жмем кнопочку «Параметры» и устанавливаем Область поиска — Формулы и снимаем галочку «Ячейка целиком«
- Жмем «Заменить все«
Теперь адреса ссылок должны поменяться.
Все гораздо сложнее, если гиперссылки были созданы через стандартное меню: правый клик мыши на ячейке — Гиперссылка. Тут фокус с заменой через Ctrl + H не пройдет. В таких случаях придется прибегнуть к помощи VBA(Visual Basic for Applications) или как еще называют эти коды — макросы. Текст такого макроса:
Sub Replace_Hyperlink() Dim rCell As Range, rRange As Range, sWhatRep As String, sRep As String On Error Resume Next Set rRange = Application.InputBox(«Укажите диапазон для замены», «Выбор данных», Type:=8) If rRange Is Nothing Then Exit Sub sWhatRep = InputBox(«Что меняем?», «Ввод данных», «.excel_vba») sRep = InputBox(«На что меняем?», «Ввод данных», «excel-vba») If sWhatRep = «» Then Exit Sub If sRep = «» Then If MsgBox(«Хотите заменить » & sWhatRep & » на пусто?», vbCritical + vbYesNo, «Предупреждение») = vbNo Then Exit Sub End If Application.ScreenUpdating = 0 For Each rCell In rRange If rCell.Hyperlinks.Count > 0 Then If rCell.Hyperlinks(1).Address = rCell.Value Then rCell = Replace(rCell.Value, sWhatRep, sRep) End If If rCell.Hyperlinks(1).Address <> «» Then rCell.Hyperlinks(1).Address = Replace(rCell.Hyperlinks(1).Address, sWhatRep, sRep) End If If rCell.Hyperlinks(1).SubAddress <> «» Then rCell.Hyperlinks(1).SubAddress = Replace(rCell.Hyperlinks(1).SubAddress, sWhatRep, sRep) End If End If Next rCell Application.ScreenUpdating = 1 End Sub
Как все это использовать:
- создаем стандартный модуль и помещаем в него код макроса выше
- жмем Alt + F11 и выбираем макрос Replace_Hyperlink (или создаем кнопку для вызова макроса на листе)
- в первом диалоговом окне указываем в каком диапазоне надо найти гиперссылки и заменить в них адрес
- во втором диалоговом окне указываем какой текст заменить
- в третьем диалоговом окне указываем на что заменить указанный в первом окне текст
Примерно так же можно заменить гиперссылки в объектах на листе(например, картинках и кнопках):
Sub Replace_Hyperlink_inShape() Dim oSh As Shape, sWhatRep As String, sRep As String Dim s As String sWhatRep = InputBox(«Что меняем?», «Ввод данных», «www.excel-vba.com») sRep = InputBox(«На что меняем?», «Ввод данных», «www.excel-vba.ru») On Error Resume Next For Each oSh In ActiveSheet.Shapes s = «» s = oSh.Hyperlink.Address If s <> «» Then oSh.Hyperlink.Address = Replace(oSh.Hyperlink.Address, sWhatRep, sRep) End If Next End Sub
Данные код работает почти так же как и предыдущий:
- создаем стандартный модуль и помещаем в него код макроса выше
- жмем Alt + F11 и выбираем макрос Replace_Hyperlink_inShape (или создаем кнопку для вызова макроса на листе)
- в первом диалоговом окне указываем какой текст заменить
- во втором диалоговом окне на что заменить указанный в первом окне текст
Гиперссылки всех объектов на листе будут изменены. Если у объекта нет гиперссылки — объект будет пропущен.
Чтобы заменить гиперссылки только в выделенных объектах необходимо строку
For Each oSh In ActiveSheet.Shapes
заменить на такую:
For Each oSh In Selection.ShapeRange
тогда надо будет выделить объекты на листе, для которых необходимо заменить гиперссылки, и запустить макрос.

Статья помогла? Поделись ссылкой с друзьями!
Источник
В этой статье я покажу как можно быстро и качественно изменить адреса гиперссылок на листе Excel.
Существуют ситуации, когда на листе есть много гиперссылок(если еще на знакомы с гиперссылками — Что такое гиперссылка?) на различные папки или интернет ресурсы. И иногда случаются ситуации когда адреса этих гиперссылок надо поменять. Как правило это происходит если либо домен сменился, либо на сервере добавилась директория и эти изменения надо отразить в гиперссылках, либо все просто было перемещено в другую папку. Для примера возьмем такие исходные данные: надо заменить текст ссылки .excel_vba на текст excel-vba .
Прежде чем начать замену необходимо еще определить каким способом установлена гиперссылка. Если установлена через формулу ГИПЕРССЫЛКА (HYPERLINK) , то все просто:
- выделяем диапазон с гиперссылками;
- жмем Ctrl + H .
- Найти: .excel_vba
- Заменить на: excel-vba
- Жмем кнопочку «Параметры» и устанавливаем Область поиска — Формулы и снимаем галочку «Ячейка целиком«
- Жмем «Заменить все«
Теперь адреса ссылок должны поменяться.
Все гораздо сложнее, если гиперссылки были созданы через стандартное меню: правый клик мыши на ячейке — Гиперссылка. Тут фокус с заменой через Ctrl + H не пройдет. В таких случаях придется прибегнуть к помощи VBA(Visual Basic for Applications) или как еще называют эти коды — макросы. Текст такого макроса:
Sub Replace_Hyperlink() Dim rCell As Range, rRange As Range, sWhatRep As String, sRep As String On Error Resume Next Set rRange = Application.InputBox(«Укажите диапазон для замены», «Выбор данных», Type:=8) If rRange Is Nothing Then Exit Sub sWhatRep = InputBox(«Что меняем?», «Ввод данных», «.excel_vba») sRep = InputBox(«На что меняем?», «Ввод данных», «excel-vba») If sWhatRep = «» Then Exit Sub If sRep = «» Then If MsgBox(«Хотите заменить » & sWhatRep & » на пусто?», vbCritical + vbYesNo, «Предупреждение») = vbNo Then Exit Sub End If Application.ScreenUpdating = 0 For Each rCell In rRange If rCell.Hyperlinks.Count > 0 Then If rCell.Hyperlinks(1).Address = rCell.Value Then rCell = Replace(rCell.Value, sWhatRep, sRep) End If If rCell.Hyperlinks(1).Address <> «» Then rCell.Hyperlinks(1).Address = Replace(rCell.Hyperlinks(1).Address, sWhatRep, sRep) End If If rCell.Hyperlinks(1).SubAddress <> «» Then rCell.Hyperlinks(1).SubAddress = Replace(rCell.Hyperlinks(1).SubAddress, sWhatRep, sRep) End If End If Next rCell Application.ScreenUpdating = 1 End Sub
Как все это использовать:
- создаем стандартный модуль и помещаем в него код макроса выше
- жмем Alt + F11 и выбираем макрос Replace_Hyperlink (или создаем кнопку для вызова макроса на листе)
- в первом диалоговом окне указываем в каком диапазоне надо найти гиперссылки и заменить в них адрес
- во втором диалоговом окне указываем какой текст заменить
- в третьем диалоговом окне указываем на что заменить указанный в первом окне текст
Примерно так же можно заменить гиперссылки в объектах на листе(например, картинках и кнопках):
Sub Replace_Hyperlink_inShape() Dim oSh As Shape, sWhatRep As String, sRep As String Dim s As String sWhatRep = InputBox(«Что меняем?», «Ввод данных», «www.excel-vba.com») sRep = InputBox(«На что меняем?», «Ввод данных», «www.excel-vba.ru») On Error Resume Next For Each oSh In ActiveSheet.Shapes s = «» s = oSh.Hyperlink.Address If s <> «» Then oSh.Hyperlink.Address = Replace(oSh.Hyperlink.Address, sWhatRep, sRep) End If Next End Sub
Данные код работает почти так же как и предыдущий:
- создаем стандартный модуль и помещаем в него код макроса выше
- жмем Alt + F11 и выбираем макрос Replace_Hyperlink_inShape (или создаем кнопку для вызова макроса на листе)
- в первом диалоговом окне указываем какой текст заменить
- во втором диалоговом окне на что заменить указанный в первом окне текст
Гиперссылки всех объектов на листе будут изменены. Если у объекта нет гиперссылки — объект будет пропущен.
Чтобы заменить гиперссылки только в выделенных объектах необходимо строку
For Each oSh In ActiveSheet.Shapes
заменить на такую:
For Each oSh In Selection.ShapeRange
тогда надо будет выделить объекты на листе, для которых необходимо заменить гиперссылки, и запустить макрос.

Статья помогла? Поделись ссылкой с друзьями!
Источник
В этой статье я покажу как можно быстро и качественно изменить адреса гиперссылок на листе Excel.
Существуют ситуации, когда на листе есть много гиперссылок(если еще на знакомы с гиперссылками на различные папки или интернет ресурсы. И иногда случаются ситуации когда адреса этих гиперссылок надо поменять. Как правило это происходит если либо домен сменился, либо на сервере добавилась директория и эти изменения надо отразить в гиперссылках, либо все просто было перемещено в другую папку. Для примера возьмем такие исходные данные: надо заменить текст ссылки .excel_vba на текст excel-vba .
Прежде чем начать замену необходимо еще определить каким способом установлена гиперссылка. Если установлена через формулу ГИПЕРССЫЛКА, то все просто:
- выделяем диапазон с гиперссылками;
- жмем Ctrl+H.
- Найти: .excel_vba
- Заменить на: excel-vba
- Жмем кнопочку «Параметры» и устанавливаем Область поиска — Формулы и снимаем галочку «Ячейка целиком«
- Жмем «Заменить все«
Теперь адреса ссылок должны поменяться.
правый клик мыши на ячейке — Гиперссылка. Тут фокус с заменой через Ctrl+H не пройдет. В таких случаях придется прибегнуть к помощи VBA(Visual Basic for Applications) или как чаще называют эти коды — макросы. Текст такого макроса:
Как все это использовать:
- создаем стандартный модуль и помещаем в него код макроса выше
- жмем Alt+F11 и выбираем макрос Replace_Hyperlink (или создаем кнопку для вызова макроса на листе)
- в первом диалоговом окне указываем в каком диапазоне надо найти гиперссылки и заменить в них адрес
- во втором диалоговом окне указываем какой текст заменить
- в третьем диалоговом окне указываем на что заменить указанный в первом окне текст
Примерно так же можно заменить гиперссылки в объектах на листе(например, картинках и кнопках):
Данные код работает почти так же как и предыдущий:
- создаем стандартный модуль и помещаем в него код макроса выше
- жмем Alt+F11 и выбираем макрос Replace_Hyperlink_inShape (или создаем кнопку для вызова макроса на листе)
- в первом диалоговом окне указываем какой текст заменить
- во втором диалоговом окне на что заменить указанный в первом окне текст
Гиперссылки всех объектов на листе будут изменены. Если у объекта нет гиперссылки — объект будет пропущен.
Чтобы заменить гиперссылки только в выделенных объектах необходимо строку
For Each oSh In ActiveSheet.Shapes
заменить на такую:
For Each oSh In Selection.ShapeRange
тогда надо будет выделить объекты на листе, для которых необходимо заменить гиперссылки, и запустить макрос.
Скачать пример: 
Источник
Блог Антона Палихова
Excel, Word, OneNote, книжки, D&D, Roll20, Discord, анализ, оптимизация, развлечения
В этой статье я покажу как можно быстро и качественно изменить адреса гиперссылок на листе Excel.
Существуют ситуации, когда на листе есть много гиперссылок(если еще на знакомы с гиперссылками — Что такое гиперссылка?) на различные папки или интернет ресурсы. И иногда случаются ситуации когда адреса этих гиперссылок надо поменять. Как правило это происходит если либо домен сменился, либо на сервере добавилась директория и эти изменения надо отразить в гиперссылках, либо все просто было перемещено в другую папку. Для примера возьмем такие исходные данные: надо заменить текст ссылки .excel_vba на текст excel-vba.
Прежде чем начать замену необходимо еще определить каким способом установлена гиперссылка. Если установлена через формулу ГИПЕРССЫЛКА, то все просто:
- выделяем диапазон с гиперссылками;
- жмем Ctrl+H.
- Найти: .excel_vba
- Заменить на: excel-vba
- Жмем кнопочку «Параметры» и устанавливаем Область поиска — Формулы и снимаем галочку «Ячейка целиком«
- Жмем «Заменить все«
Теперь адреса ссылок должны поменяться.
Все гораздо сложнее, если гиперссылки были созданы через стандартное меню: правый клик мыши на ячейке — Гиперссылка. Тут фокус с заменой через Ctrl+H не пройдет. В таких случаях придется прибегнуть к помощи VBA(Visual Basic for Applications) или как чаще называют эти коды — макросы. Текст такого макроса:
| 1 2 3 4 5 6 7 8 9 10 11 12 13 14 15 16 17 18 19 20 21 22 23 | Sub Replace_Hyperlink() Dim rCell As Range, rRange As Range, sWhatRep As String, sRep As String On Error Resume Next Set rRange = Application.InputBox(«Укажите диапазон для замены», «Выбор данных», Type:=8) If rRange Is Nothing Then Exit Sub sWhatRep = InputBox(«Что меняем?», «Ввод данных», «.excel_vba») sRep = InputBox(«На что меняем?», «Ввод данных», «excel-vba») If sWhatRep = «» Then Exit Sub If sRep = «» Then If MsgBox(«Хотите заменить » & sWhatRep & » на пусто?», vbCritical + vbYesNo, «Предупреждение») = vbNo Then Exit Sub End If Application.ScreenUpdating = 0 For Each rCell In rRange If rCell.Hyperlinks.Count > 0 Then If rCell.Hyperlinks(1).Address = rCell.Value Then rCell = Replace(rCell.Value, sWhatRep, sRep) End If rCell.Hyperlinks(1).Address = Replace(rCell.Hyperlinks(1).Address, sWhatRep, sRep) rCell.Hyperlinks(1).SubAddress = Replace(rCell.Hyperlinks(1).SubAddress, sWhatRep, sRep) End If Next rCell Application.ScreenUpdating = 1 End Sub |
Как все это использовать:
- создаем стандартный модуль и помещаем в него код макроса выше
- жмем Alt+F11 и выбираем макрос Replace_Hyperlink (или создаем кнопку для вызова макроса на листе)
- в первом диалоговом окне указываем в каком диапазоне надо найти гиперссылки и заменить в них адрес
- во втором диалоговом окне указываем какой текст заменить
- в третьем диалоговом окне указываем на что заменить указанный в первом окне текст
Примерно так же можно заменить гиперссылки в объектах на листе(например, картинках и кнопках):
| 1 2 3 4 5 6 7 8 9 10 11 12 13 14 15 16 | Sub Replace_Hyperlink_inShape() Dim oSh As Shape, sWhatRep As String, sRep As String Dim s As String sWhatRep = InputBox(«Что меняем?», «Ввод данных», «www.excel-vba.com«) sRep = InputBox(«На что меняем?», «Ввод данных», «www.excel-vba.ru«) On Error Resume Next For Each oSh In ActiveSheet.Shapes s = «» s = oSh.Hyperlink.Address If s <> «» Then oSh.Hyperlink.Address = Replace(oSh.Hyperlink.Address, sWhatRep, sRep) End If Next End Sub |
Данные код работает почти так же как и предыдущий:
- создаем стандартный модуль и помещаем в него код макроса выше
- жмем Alt+F11 и выбираем макрос Replace_Hyperlink_inShape (или создаем кнопку для вызова макроса на листе)
- в первом диалоговом окне указываем какой текст заменить
- во втором диалоговом окне на что заменить указанный в первом окне текст
Гиперссылки всех объектов на листе будут изменены. Если у объекта нет гиперссылки — объект будет пропущен.
Чтобы заменить гиперссылки только в выделенных объектах необходимо строку
For Each oSh In ActiveSheet.Shapes
заменить на такую:
For Each oSh In Selection.ShapeRange
тогда надо будет выделить объекты на листе, для которых необходимо заменить гиперссылки, и запустить макрос.
Источник


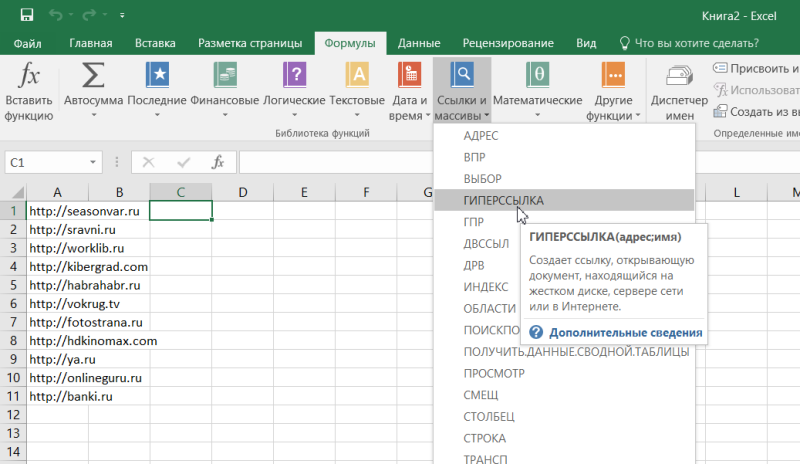
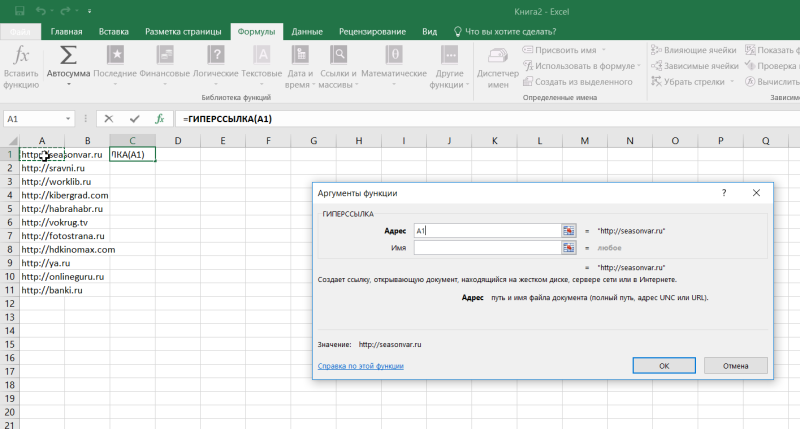
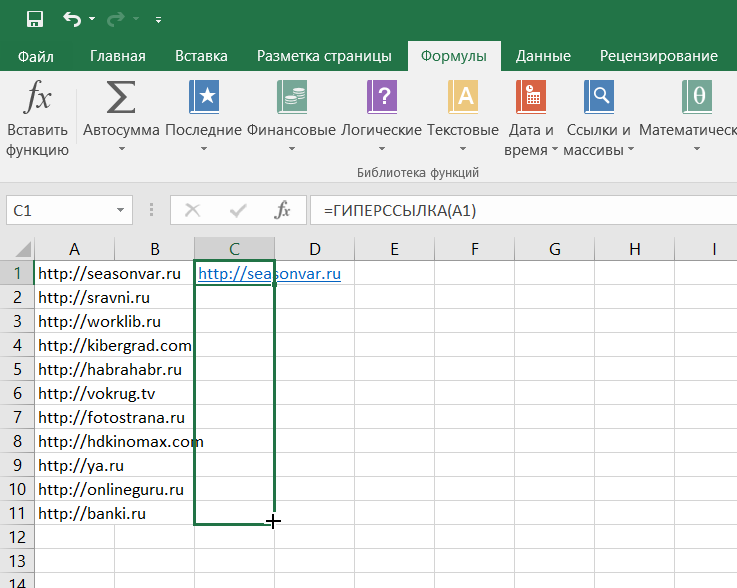














































 значит проблема в самом ПК на котором пытаетесь открыть
значит проблема в самом ПК на котором пытаетесь открыть