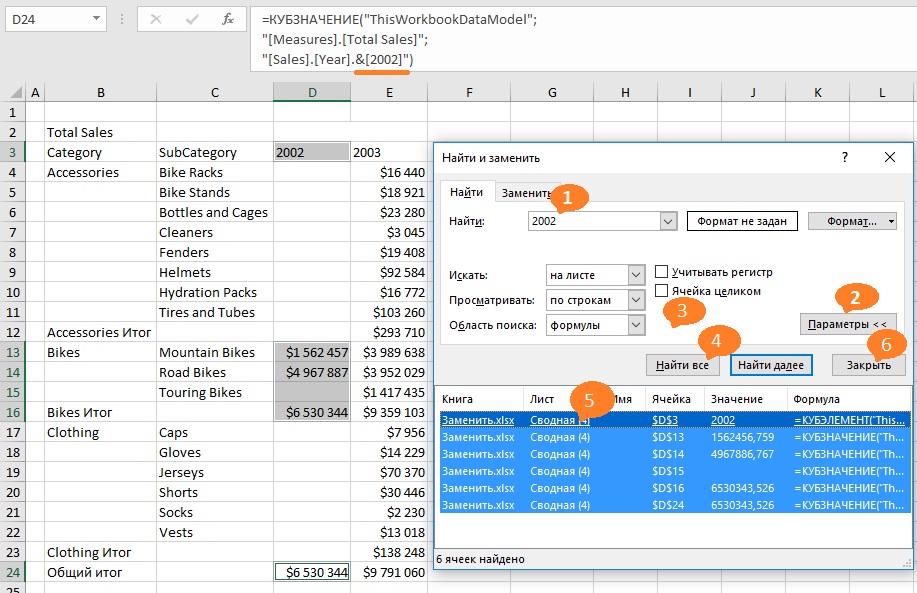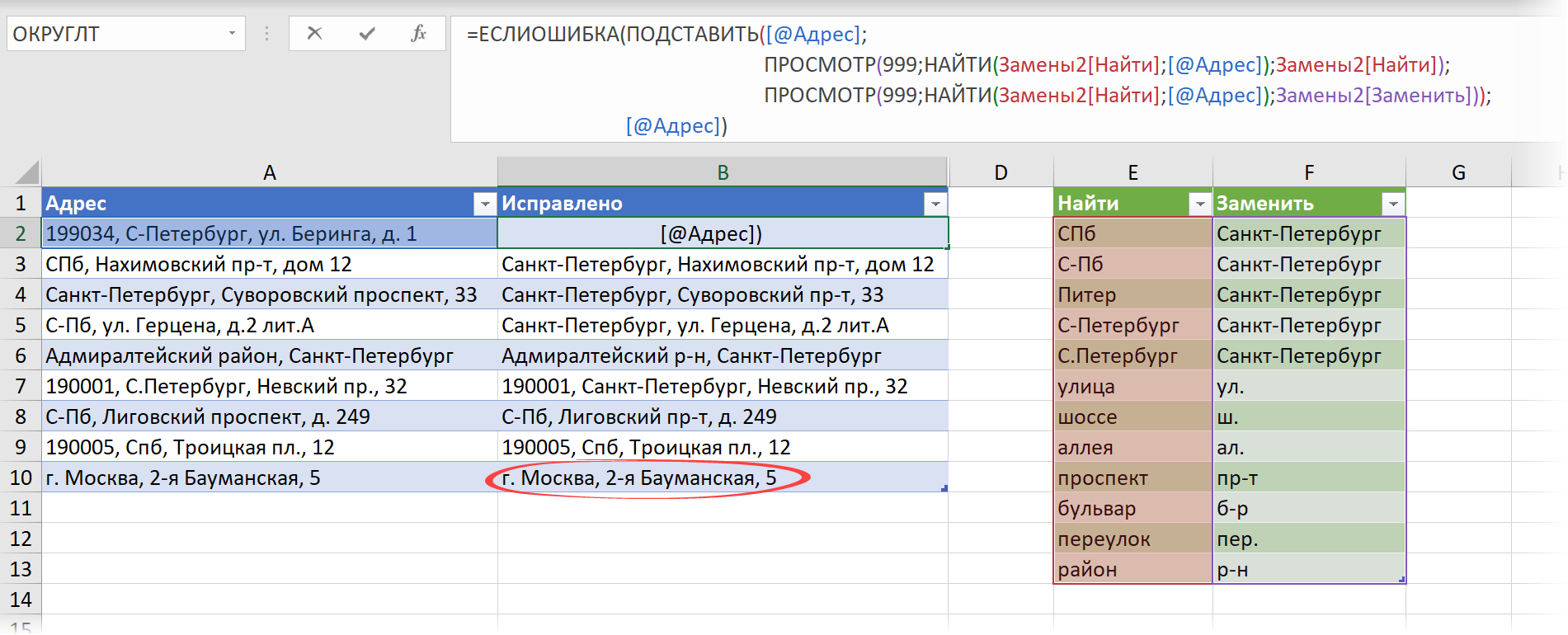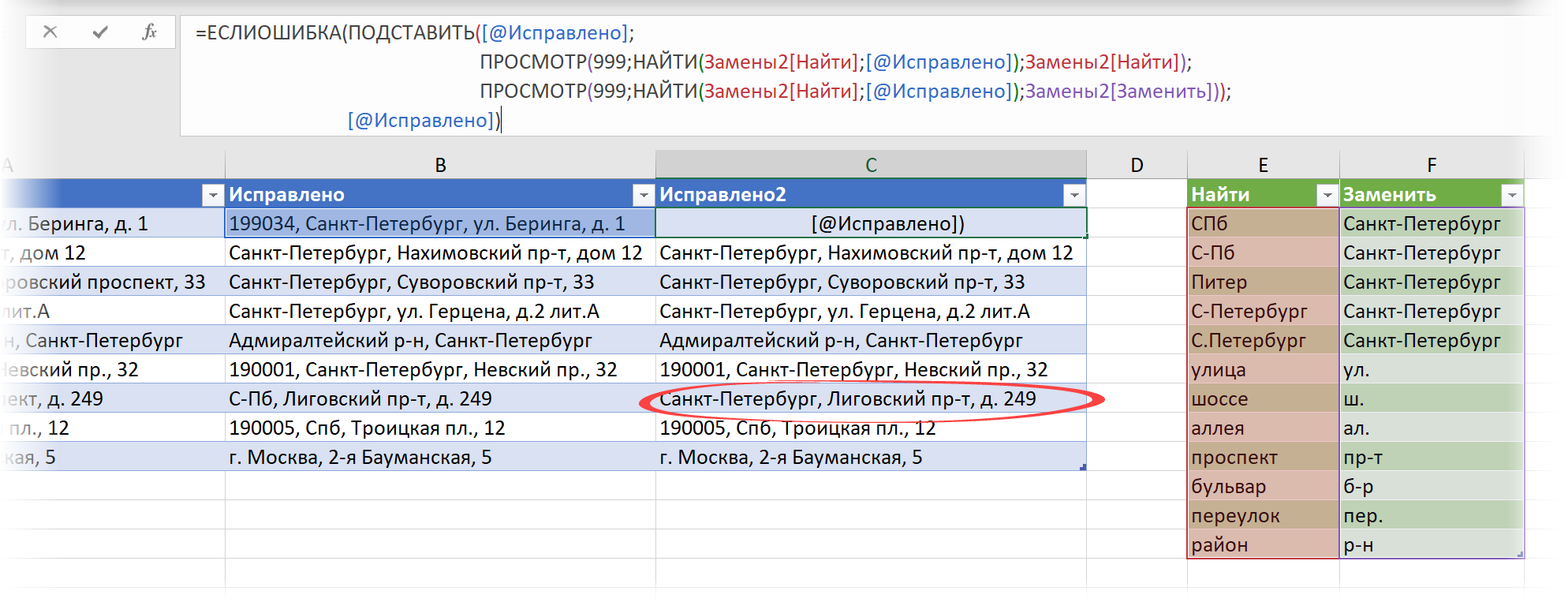Возможно, вас интересует: функция ЗАМЕНИТЬ в Excel.
- «Найти и заменить» в Excel
- Горячие клавиши
- Процедура «Найти и заменить» не работает
- Подстановочные знаки, или как найти “звёздочку”
- Замена нескольких значений на несколько
- Массовая замена с помощью функции “ПОДСТАВИТЬ”
- Файл-шаблон с формулой множественной замены
- Заменить несколько значений на одно
- С помощью функции «ПОДСТАВИТЬ»
- С помощью регулярных выражений
- Массовая замена в !SEMTools
- Пример: замена символов по вхождению
- Пример: замена списка слов на другой список слов
Процедура поиска и замены данных — одна из самых востребованных в Excel. Базовая процедура позволяет заменить за один заход только одно значение, но зато множеством способов. Рассмотрим, как эффективно работать с ней.
Горячие клавиши
Сочетания клавиш ниже заметно ускорят работу с инструментом:
- Для запуска диалогового окна поиска — Ctrl + F.
- Для запуска окна поиска и замены — Ctrl + H.
- Для выделения всех найденных ячеек (после нажатия кнопки «найти всё») — Ctrl + A.
- Для очистки всех найденных ячеек — Ctrl + Delete.
- Для ввода одних и тех же данных во все найденные ячейки — Ввод текста, Ctrl + Enter.
Смотрите gif-пример: здесь я произвожу поиск ячеек с дальнейшим их редактированием. В отличие от замены, редактирование найденных ячеек позволяет быстро менять их содержимое целиком.

Процедура «Найти и заменить» не работает
Я сам когда-то неоднократно впадал в ступор в этой ситуации. Уверен и видишь своими глазами, что искомый паттерн в данных есть, но Excel при выполнении процедуры поиска сообщает:

или при замене:

Так вот, совет нажать кнопку “Параметры” в обоих этих сообщениях действительно полезен — там наверняка активен чекбокс “Учитывать регистр” или “Ячейка целиком”, которые мешают Excel найти искомое. Excel, в свою очередь, сохраняет конфигурацию последнего поиска.

Подстановочные знаки, или как найти “звёздочку”
Сухая официальная справка по Excel сообщает:
— что можно использовать подстановочные символы “*” и “?”;
— что “*” и “?” означают несколько символов, включая их отсутствие, и один любой символ;
— что их можно использовать для соответствующих процедур поиска.
Чего не говорит справка, так это того, что в комбинации с опцией “ячейка целиком” эти символы позволяют, не прибегая к помощи расширенного фильтра и процедуры поиска группы ячеек:
- находить ячейки, заканчивающиеся на определенный символ, слово или текст,
- находить ячейки, начинающиеся с определенного символа, слова или текста,
- находить непустые ячейки.
Если хотите поподробнее познакомиться с этими и другими специальными символами, читайте соответствующую статью.
В примере ниже мы находим все двузначные числа, затем числа, заканчивающиеся и начинающиеся на 7, и, наконец, все непустые ячейки. Напомню, выделить все результаты поиска помогает горячее сочетание клавиш Ctrl + A.
Так а как найти звёздочку?
Действительно, забыл. Чтобы найти «звёздочку», нужно в окошке поиска ставить перед ней знак ~ (тильда), он находится обычно под клавишей Esc. Это позволяет экранировать “звездочку”, как и вопросительный знак, и не воспринимать их как служебные символы.
Замена нескольких значений на несколько
Массовая замена в Excel — довольно частая потребность. Очень часто нужно массово и при этом быстро заменить несколько символов, слов и т.д. на другие. При этом на текущий момент простого инструмента в стандартном функционале Excel нет.
Тем не менее, если очень нужно, любую задачу можно решить. В зависимости от того, на что вы хотите заменить, могут помочь комбинации функций, регулярные выражения, а в самых сложных случаях — надстройка !SEMTools.
Эта задача более сложная, чем замена на одно значение. Как ни странно, функция «ЗАМЕНИТЬ» здесь не подходит — она требует явного указания позиции заменяемого текста. Зато может помочь функция «ПОДСТАВИТЬ».
Массовая замена с помощью функции “ПОДСТАВИТЬ”
Используя несколько условий в сложной формуле, можно производить одновременную замену нескольких значений. Excel позволяет использовать до 64 уровней вложенности — свобода действий высока. Например, вот так можно перевести кириллицу в латиницу:

При этом, если использовать в качестве подставляемого фрагмента пустоту, можно использовать функцию для удаления нескольких символов, — смотрите, как удалить цифры из ячейки этим способом.
Но у решения есть и свои недостатки:
- Функция ПОДСТАВИТЬ регистрозависимая, что заставляет при замене одного символа использовать два его варианта — в верхнем и нижнем регистрах. Хотя в некоторых случаях, как, например, на картинке выше, это и преимущество.
- Максимум 64 замены — хоть и много, но все же ограничение.
- Формально процедура замены таким способом будет происходить массово и моментально, однако длительность написания таких формул сводит на нет это преимущество. За исключением случаев, когда они будут использоваться многократно.
Файл-шаблон с формулой множественной замены
Вместо явного прописывания заменяемых паттернов в формуле существует вариант использовать внутри нее ссылки на ячейки, значения в которых можно прописывать на свое усмотрение. Это сократит время, так как не требует редактирования сложной формулы.
Файл доступен по ссылке, но можно и не скачивать его, а просто скопировать текст формулы ниже и вставить ее в любую ячейку, кроме диапазона A1:B64. Формула заменяет в ячейке C1 значения в столбце A стоящими напротив в столбце B.

А вот и она сама (тройной клик по любой части текста = выделить всю формулу): обращается к ячейке D1, делая 64 замены по правилам, указанным в ячейках A1-B64. При этом в столбцах можно удалять значения — это не нарушит её работу.
=ПОДСТАВИТЬ(ПОДСТАВИТЬ(ПОДСТАВИТЬ(ПОДСТАВИТЬ(ПОДСТАВИТЬ(ПОДСТАВИТЬ(ПОДСТАВИТЬ(ПОДСТАВИТЬ(ПОДСТАВИТЬ(ПОДСТАВИТЬ(ПОДСТАВИТЬ(ПОДСТАВИТЬ(ПОДСТАВИТЬ(ПОДСТАВИТЬ(ПОДСТАВИТЬ(ПОДСТАВИТЬ(ПОДСТАВИТЬ(ПОДСТАВИТЬ(ПОДСТАВИТЬ(ПОДСТАВИТЬ(ПОДСТАВИТЬ(ПОДСТАВИТЬ(ПОДСТАВИТЬ(ПОДСТАВИТЬ(ПОДСТАВИТЬ(ПОДСТАВИТЬ(ПОДСТАВИТЬ(ПОДСТАВИТЬ(ПОДСТАВИТЬ(ПОДСТАВИТЬ(ПОДСТАВИТЬ(ПОДСТАВИТЬ(ПОДСТАВИТЬ(ПОДСТАВИТЬ(ПОДСТАВИТЬ(ПОДСТАВИТЬ(ПОДСТАВИТЬ(ПОДСТАВИТЬ(ПОДСТАВИТЬ(ПОДСТАВИТЬ(ПОДСТАВИТЬ(ПОДСТАВИТЬ(ПОДСТАВИТЬ(ПОДСТАВИТЬ(ПОДСТАВИТЬ(ПОДСТАВИТЬ(ПОДСТАВИТЬ(ПОДСТАВИТЬ(ПОДСТАВИТЬ(ПОДСТАВИТЬ(ПОДСТАВИТЬ(ПОДСТАВИТЬ(ПОДСТАВИТЬ(ПОДСТАВИТЬ(ПОДСТАВИТЬ(ПОДСТАВИТЬ(ПОДСТАВИТЬ(ПОДСТАВИТЬ(ПОДСТАВИТЬ(ПОДСТАВИТЬ(ПОДСТАВИТЬ(ПОДСТАВИТЬ(ПОДСТАВИТЬ(ПОДСТАВИТЬ(D1;$A$1;$B$1);$A$2;$B$2);$A$3;$B$3);$A$4;$B$4);$A$5;$B$5);$A$6;$B$6);$A$7;$B$7);$A$8;$B$8);$A$9;$B$9);$A$10;$B$10);$A$11;$B$11);$A$12;$B$12);$A$13;$B$13);$A$14;$B$14);$A$15;$B$15);$A$16;$B$16);$A$17;$B$17);$A$18;$B$18);$A$19;$B$19);$A$20;$B$20);$A$21;$B$21);$A$22;$B$22);$A$23;$B$23);$A$24;$B$24);$A$25;$B$25);$A$26;$B$26);$A$27;$B$27);$A$28;$B$28);$A$29;$B$29);$A$30;$B$30);$A$31;$B$31);$A$32;$B$32);$A$33;$B$33);$A$34;$B$34);$A$35;$B$35);$A$36;$B$36);$A$37;$B$37);$A$38;$B$38);$A$39;$B$39);$A$40;$B$40);$A$41;$B$41);$A$42;$B$42);$A$43;$B$43);$A$44;$B$44);$A$45;$B$45);$A$46;$B$46);$A$47;$B$47);$A$48;$B$48);$A$49;$B$49);$A$50;$B$50);$A$51;$B$51);$A$52;$B$52);$A$53;$B$53);$A$54;$B$54);$A$55;$B$55);$A$56;$B$56);$A$57;$B$57);$A$58;$B$58);$A$59;$B$59);$A$60;$B$60);$A$61;$B$61);$A$62;$B$62);$A$63;$B$63);$A$64;$B$64)
Заменить несколько значений на одно
С помощью функции «ПОДСТАВИТЬ»
При замене нескольких значений на одно и то же механика работы формул на основе нескольких уровней вложенности не будет отличаться от замены нескольких на несколько. Просто третий аргумент (на что заменить) на всех уровнях вложенности будет один и тот же. Кстати, если оставить его пустым (кавычки без символов между ними), то это позволит удалить определенные символы. Пример: удалить цифры из ячейки путем замены на пустоту:
=ПОДСТАВИТЬ(ПОДСТАВИТЬ(ПОДСТАВИТЬ(ПОДСТАВИТЬ(ПОДСТАВИТЬ(ПОДСТАВИТЬ(ПОДСТАВИТЬ(ПОДСТАВИТЬ(ПОДСТАВИТЬ(ПОДСТАВИТЬ(A1;"1";"");"2";"");"3";"");"4";"");"5";"");"6";"");"7";"");"8";"");"9";"");"0";"")
С помощью регулярных выражений
Важно: регулярные выражения не поставляются в Excel “из коробки”, но формулы ниже доступны бесплатно, если установить надстройку !SEMTools.
Регулярные выражения (RegEx, регулярки) — наиболее удобное решение, когда нужно заменить несколько символов на один. Все эти несколько символов обычным способом безо всяких разделителей нужно перечислить внутри квадратных скобок. Примеры формул:
=regexreplace(A1;"d";"#")
=regexreplace(A1;"w";"#")
=regexreplace(A1;"а-яА-Я";"#")
=regexreplace(A1;"s";"_")
Первая заменяет на символ “#” все цифры, вторая — все английские буквы, а третья — все кириллические символы в верхнем и нижнем регистре. Четвёртая заменяет любые пробелы, в том числе табуляцию и переносы строк, на нижнее подчеркивание.

Если же нужно заменять не символы, а несколько значений, состоящих в свою очередь из нескольких букв, цифр или знаков, синтаксис предполагает уже использование круглых скобок и вертикальной черты “|” в качестве разделителя.
Массовая замена в !SEMTools
Надстройка для Excel !SEMTools позволяет в пару кликов производить замены на всех уровнях:
- символов и их сочетаний,
- паттернов регулярных выражений,
- слов,
- целых ячеек (в некоторой степени аналог ВПР).

При этом процедуры изменяют исходный диапазон, что экономит время. Все что нужно —предварительно выделить его, определиться с задачей, вызвать нужную процедуру и выделить два столбца сопоставления заменяемых и замещающих значений (предполагается, что если вы знаете, что на что менять, то и такие списки есть).
Пример: замена символов по вхождению
Аналог обычной процедуры замены без учета регистра заменяемых символов, по вхождению. С одним отличием: здесь замена массовая и можно выбрать сколько угодно строк с парами «заменяемое-заменяющее» значение.
Ниже пример с единичными символами, но паттерны могут быть какими угодно в зависимости от вашей задачи.

Пример: замена списка слов на другой список слов
На этом примере — замена списка слов на другой список, в данном случае на одно и то же слово. Здесь решается задача типизации разнородных фраз путем замены слов, содержащих латиницу и цифры, на одно слово. Далее после этой операции можно будет посчитать уникальные значения в столбце, чтобы выявить наиболее популярные сочетания.

С версии !SEMTools 9.18.18 появилась опция: при замене списка слов не учитывать пунктуацию в исходных предложениях, а регистр слов теперь сохраняется.

Инструменты находятся в группе макросов «ИЗМЕНИТЬ» в отдельном меню и для удобства продублированы в меню «Изменить символы», «Изменить слова» и «Изменить ячейки».
Скачивайте надстройку !SEMTools и делайте массовую замену символов, слов или целых списков в Excel!
Смотрите также по теме поиска и замены данных в Excel:
- Найти заглавные/строчные буквы в ячейке;
- Найти латиницу или кириллицу в тексте;
- Найти числа в текстовых ячейках;
- Обнаружить текстовые символы;
- Функция НАЙТИ в Excel;
- Функция ПОИСК в Excel;
- Функция ЗАМЕНИТЬ в Excel;
- Найти определенные символы в ячейках Excel.
Допустим у нас есть некий список, например, список товаров выгруженный из учетной системы. Нам этот список не нравится тем что в некоторых названиях товаров единица измерения, например, (кг.) написаны как попало, где-то «кг.», где-то «килограммы», где-то «КГ», а где-то и с ошибкой «килограмы». В общем некая солянка. Для редактирования «руками» список слишком велик, например, 1 000 позиций. Что же делать?
Все очень просто. Выделяем этот список, нажимаем сочетание клавиш «Ctrl+H«. Должно будет открыться диалоговое окно замены:
В поле «Найти:» вводим «(*)«, в поле «Заменить на:» вводим, например, «(кг.)« и нажимаем кнопку «Заменить Все«:
Получаем отредактированный список:
Добавить комментарий
Быстро сложим / разделим/ умножим числовые значения из диапазона ячеек на заданное пользователем число. Этот подход позволяет уменьшить или увеличить разрядность чисел в выбранном диапазоне, быстро выделить НДС и пр.
В ряде случаев необходимо изменить уже содержащиеся в таблице числовые значения. Например, имеется таблица стоимости товаров, цены которых указаны в рублях (столбец B ):
Пусть нам необходимо указать цены в столбце B не в рублях, а тысячах, т.е. поделить все значения на тысячу. Конечно, можно в соседнем столбце написать соответствующую формулу, затем скопировать новые значения и потом вставить их как значения в столбец с ценами.
Красивой альтернативой является использование инструмента Специальная вставка ( Главная/ Буфер обмена/ Вставить/ Специальная вставка ). Покажем как быстро разделить на 1000 весь столбец с ценами, используя инструмент Специальная вставка .
- в любой пустой ячейке вводим 1000 (например, в D2 ) и нажимаем ENTER ;
- копируем в Буфер обмена значение ячейки D2 ;
- выделяем диапазон с ценами ( В2:В10 );
- идем в меню Главная/ Буфер обмена/ Вставить/ Специальная вставка ;
- выбираем Разделить в разделе Операция ;
- нажимаем ОК .
Получаем следующее:
Если нужно изменить не все цены из столбца B, то нужно выделить не весь диапазон цен, а только нужные ячейки ( несвязные диапазоны можно выделить , удерживая клавишу CTRL ).
Этот же подход позволяет, к примеру, убрать НДС (18%) из цен. Для этого нужно в ячейку D2 ввести =100/118 , скопировать это значение в Буфер обмена, выбрать Умножить в разделе Операция инструмента Специальная вставка . Другой пример: изменим валюту цены – переведем рубли в доллары по курсу 30 руб./долл. Для этого нужно в ячейку D 2 ввести курс (30), скопировать это значение в Буфер обмена , выбрать Разделить в разделе Операция инструмента Специальная вставка .
В приведенных выше примерах предполагалось, что ячейки с ценами не содержат формул. Если цены в столбце B являются результатом вычисления формул (например =C1*200 ), то после использования инструмента Специальная вставка , формулы будут модифицированы, например так =(C1*200)/1000 (если выбирали Разделить , а в Буфере обмена содержалось число 1000).
Содержание
- Как в excel во всех формулах заменить одно значение на другое
- Как в excel во всех формулах заменить одно значение на другое
- Описание
- Синтаксис
- Пример
- Функция ЗАМЕНИТЬ() в EXCEL
- Синтаксис функции
- Функция ЗАМЕНИТЬ() vs ПОДСТАВИТЬ()
- Использование функции для вставки нового текста в строку
- Как сделать массовую замену формул
- Excel массово изменить формулу
- Замена формулы на ее результат
- Замена формул вычисляемой величиной
- Замена части формулы значением, полученным при ее вычислении
- Дополнительные сведения
- Замена некоторых формул значениями
- Выделение ячеек
Как в excel во всех формулах заменить одно значение на другое
Как в excel во всех формулах заменить одно значение на другое
В этой статье описаны синтаксис формулы и использование ЗАМЕНИТЬ и ЗАМЕНИТЬБ в Microsoft Excel.
Описание
Функция ЗАМЕНИТЬ заменяет указанное число символов текстовой строки другой текстовой строкой.
Функция ЗАМЕНИТЬ заменяет часть текстовой строки, соответствующую заданному числу байтов, другой текстовой строкой.
Эти функции могут быть доступны не на всех языках.
Функция ЗАМЕНИТЬ предназначена для языков с однобайтовой кодировкой, а ЗАМЕНИТЬБ — для языков с двухбайтовой кодировкой. Язык по умолчанию, заданный на компьютере, влияет на возвращаемое значение следующим образом.
Функция ЗАМЕНИТЬ всегда считает каждый символ (одно- или двухбайтовый) за один вне зависимости от языка по умолчанию.
Функция ЗАМЕНИТЬБ считает каждый двухбайтовый символ за два, если включена поддержка ввода на языке с двухбайтовой кодировкой, а затем этот язык назначен языком по умолчанию. В противном случае функция ЗАМЕНИТЬБ считает каждый символ за один.
К языкам, поддерживающим БДЦС, относятся японский, китайский (упрощенное письмо), китайский (традиционное письмо) и корейский.
Синтаксис
Аргументы функций ЗАМЕНИТЬ и ЗАМЕНИТЬБ описаны ниже.
Стар_текст Обязательный. Текст, в котором требуется заменить некоторые символы.
Начальная_позиция Обязательный. Позиция символа в старом тексте, начиная с которого требуется выполнить замену новым текстом.
Число_знаков Обязательный. Число символов в старом тексте, которые требуется ЗАМЕНИТЬ новым текстом.
Число_байтов Обязательный. Число байтов старого текста, который требуется ЗАМЕНИТЬБ новым текстом.
Нов_текст Обязательный. Текст, который заменит символы в старом тексте.
Пример
Скопируйте образец данных из следующей таблицы и вставьте их в ячейку A1 нового листа Excel. Чтобы отобразить результаты формул, выделите их и нажмите клавишу F2, а затем — клавишу ВВОД. При необходимости измените ширину столбцов, чтобы видеть все данные.
Функция ЗАМЕНИТЬ() в EXCEL
Функция ЗАМЕНИТЬ( ) , английский вариант REPLACE(), замещает указанную часть знаков текстовой строки другой строкой текста. «Указанную часть знаков» означает, что нужно указать начальную позицию и длину заменяемой части строки. Функция используется редко, но имеет плюс: позволяет легко вставить в указанную позицию строки новый текст.
Синтаксис функции
ЗАМЕНИТЬ ( исходный_текст ; нач_поз ; число_знаков ; новый_текст )
Исходный_текст — текст, в котором требуется заменить некоторые знаки. Нач_поз — позиция знака в Исходном_тексте , начиная с которой знаки заменяются текстом новый_текст . Число_знаков — число знаков в Исходном_тексте , которые заменяются текстом новый_текст . Новый_текст — текст, который заменяет знаки в Исходном_тексте .
Функция ЗАМЕНИТЬ() vs ПОДСТАВИТЬ()
Функция ПОДСТАВИТЬ() используется, когда нужно заменить определенный текст в текстовой строке; функция ЗАМЕНИТЬ() используется, когда нужно заменить любой текст начиная с определенной позиции.
При замене определенного текста функцию ЗАМЕНИТЬ() использовать неудобно. Гораздо удобнее воспользоваться функцией ПОДСТАВИТЬ() .
Пусть в ячейке А2 введена строка Продажи (январь) . Чтобы заменить слово январь , на февраль , запишем формулы:
=ЗАМЕНИТЬ(A2;10;6;»февраль») =ПОДСТАВИТЬ(A2; «январь»;»февраль»)
т.е. для функции ЗАМЕНИТЬ() потребовалось вычислить начальную позицию слова январь (10) и его длину (6). Это не удобно, функция ПОДСТАВИТЬ() справляется с задачей гораздо проще.
Кроме того, функция ЗАМЕНИТЬ() заменяет по понятным причинам только одно вхождение строки, функция ПОДСТАВИТЬ() может заменить все вхождения или только первое, только второе и т.д. Поясним на примере. Пусть в ячейке А2 введена строка Продажи (январь), прибыль (январь) . Запишем формулы: =ЗАМЕНИТЬ(A2;10;6;»февраль») =ПОДСТАВИТЬ(A2; «январь»;»февраль») получим в первом случае строку Продажи (февраль), прибыль (январь) , во втором — Продажи (февраль), прибыль (февраль) . Записав формулу =ПОДСТАВИТЬ(A2; «январь»;»февраль»;2) получим строку Продажи (январь), прибыль (февраль) .
Кроме того, функция ПОДСТАВИТЬ() чувствительна к РЕгиСТру. Записав =ПОДСТАВИТЬ(A2; «ЯНВАРЬ»;»февраль») получим строку без изменений Продажи (январь), прибыль (январь) , т.к. для функции ПОДСТАВИТЬ() «ЯНВАРЬ» не тоже самое, что «январь».
Использование функции для вставки нового текста в строку
Функцию ЗАМЕНИТЬ() удобно использовать для вставки в строку нового текста. Например, имеется перечень артикулов товаров вида » ID-567(ASD) «, необходимо перед текстом ASD вставить новый текст Micro , чтобы получилось » ID-567(MicroASD) «. Для этого напишем простую формулу: =ЗАМЕНИТЬ(A2;8;0;»Micro»).
Скопированные формулы повторяют имеющиеся, но ссылаются не на те ячейки, которые нам нужны. Это происходит из-за того, что в одном листе (Форма2) для расчета показателя за год используется всего одна ячейка, а в другом листе (Форма1) — 5 ячеек.
Т.е. в части ссылок на лист «Форма2» ссылки при копировании автоматически идут на нужные ячейки, а в листе «Форма1» нам придется передвинуть формулы на 4 ячейки (причем речь идет о буквенных обозначениях, цифровые меняться не будут).
Предлагаю сделать это «оптом» с помощью функции «Поиска и замены значений». Для этого проверим ячейки, на которые ссылается формула и уточним, на какие ячейки она должна ссылаться.
В нашем случае, второй столбик после копирования формулы ссылается в листе «Форма1» на ячейки J, K, L, M, N, в то время как для правильного результата должны ссылаться на M, N, O, P, Q. Как видим, две буквы повторяются. Их мы оставим. Значит, нам останется поменять J, K, L на O, P, Q.
А дальше все проще простого. Выделяем нужный столбец по серому полю (обязательно, иначе мы, не желая того, можем поменять значения других ячеек), вызываем функцию «поиска и замены» и меняем J на O, K на P, L на Q и т.д.
Так же будем действовать и при заполнении данных для следующих периодов. Таким образом, мы избавим себя от сложной работы, требующей пристального внимания.
На всякий случай проверяйте хотя бы одну ячейку из столбца на правильность занесения формул.
Источник
Excel массово изменить формулу

= Мир MS Excel/Массовая правка формул — Мир MS Excel
Войти через uID
Войти через uID
Модератор форума: китин, _Boroda_
Мир MS Excel » Вопросы и решения » Вопросы по Excel » Массовая правка формул (Формулы)
Массовая правка формул
| ilikeread | Дата: Пятница, 06.12.2013, 15:59 | Сообщение № 1 |
|
Возможно ли массово внести изменения в формулы? В документе в разных местах есть большое количество формул с сылками на другой файл. суть в том что изменилось название файла с которого тянем данные. Возможно ли массово внести изменения в формулы? В документе в разных местах есть большое количество формул с сылками на другой файл. суть в том что изменилось название файла с которого тянем данные. Сообщение День добрый. Возможно ли массово внести изменения в формулы? В документе в разных местах есть большое количество формул с сылками на другой файл. суть в том что изменилось название файла с которого тянем данные. Источник Замена формулы на ее результатВы можете преобразовать содержимое ячейки, содержаной формулу, чтобы вычисляемая ячейка заменила ее. Если вы хотите зависать только часть формулы, можно заменить только ту часть формулы, которые не нужно пересчитыть. Замена формулы ее результатом может быть полезной, если в книге много или сложных формул, и вы хотите повысить производительность путем создания статических данных. Формулы можно преобразовывать в значения по ячейкам или сразу во всем диапазоне. Важно: Проверьте влияние замены формулы ее результатами, особенно если формулы ссылаются на другие ячейки, содержащие формулы. Перед заменой формулы ее результатом рекомендуется создать резервную копию книги. В этой статье не говорится о параметрах и методах вычислений. Чтобы узнать, как включить или отключить автоматический пересчет на нем, см. изменение пересчета, итерации или точности формулы. Замена формул вычисляемой величинойПри замене формул их значениями Excel окончательно удаляет их. Если вы случайно заменяете формулу значением и хотите ее восстановить, нажмите кнопку Отменить Вы можете выбрать ячейку или диапазон ячеек, которые содержат формулы. Если формула является формула массива, выделите диапазон ячеек, содержащих формулу массива. Как выбрать диапазон, содержащий формулу массива Щелкните ячейку в формуле массива. На вкладке Главная в группе Редактирование нажмите кнопку Найти и выделить, а затем выберите команду Перейти. Нажмите кнопку Дополнительный. Щелкните Текущий массив. Нажмите кнопку Копировать Нажмите кнопку В Щелкните стрелку рядом с кнопкой Параметры в В следующем примере показана формула в ячейке D2, которая умножает ячейки A2, B2 и скидку из ячейки C2 для расчета суммы счета для продажи. Чтобы скопировать фактическое значение вместо формулы из ячейки на другой книгу или на другой, можно преобразовать формулу в ячейку в ее значение, выстроив следующее: Нажмите F2, чтобы изменить ячейку. Нажмите F9, а затем ввод. После преобразования ячейки из формулы в значение в области формул отображается значение 1932,322. Обратите внимание, что 1932,322 — фактическое вычисляемого значения, а 1932,32 — значение, отображаемого в ячейке в валютном формате. Совет: При редактировании ячейки с формулой можно нажать F9, чтобы окончательно заменить формулу ее вычисляемой величиной. Замена части формулы значением, полученным при ее вычисленииИногда требуется заменить только часть формулы ее вычисляемой величиной. Например, вы хотите заблокировать значение, которое используется в качестве аванса по кредиту на автомобиль. Этот первый взнос вычислялся на основе процента от годового дохода компании. В настоящее время сумма дохода не изменится, поэтому вы хотите заблокировать первый взнос в формуле, которая вычисляет платеж на основе различных сумм ссуды. При замене части формулы ее значением ее часть восстановить невозможно. Щелкните ячейку с формулой. В строка формул Чтобы вычислить выбранную часть, нажмите F9. Чтобы заменить выбранную часть формулы ее вычисляемой величиной, нажмите ввод. В Excel в Интернете результаты уже отображаются в ячейке книги, а формула отображается только в Дополнительные сведенияВы всегда можете задать вопрос специалисту Excel Tech Community или попросить помощи в сообществе Answers community. Источник Замена некоторых формул значениямиВ силу различных обстоятельств иногда возникает потребность заменить формулы в ячейках значениями. Если это связный прямоугольный диапазон, сделать такую замену весьма просто. Выделите диапазон, нажмите Ctrl+C. Не снимая выделения, кликните правой кнопкой мыши в любом месте выделенного диапазона, выберите Специальная вставка, и в открывшемся окне выберите значения. Нажмите Ok. Если вы любите клавиатурные сокращения, то для специальной вставки используйте Alt+Я+М+З (версия для Excel 2016 и позднее; все буквы русские). Рис. 1. Вставить только значения Скачать заметку в формате Word или pdf Иногда заменить формулы на значения нужно в отдельных ячейках, или в нескольких несвязанных диапазонах. У меня такая потребность возникала в следующих ситуациях. 1. Использовал модель на основе функции СЛЧИС(), а затем презентовал результаты в отчете (Excel, Word, PowerPoint). Требовалось, чтобы вид графиков в Excel и в презентации совпадал. Поскольку волатильная функция СЛЧИС() пересчитывается при каждом изменении в книге, нужно было сгенерировать модель и графики на ее основе, а затем избавиться от пересчета. 2. Построил отчет о продажах на основе функций кубов (в частности КУБЗНАЧЕНИЕ). В отчете представлены, как исторические данные, так и текущие. Исходных данных очень много, и при каждом обновлении пересчитываются все суммы в отчете. Понятно, что исторические данные не изменяются, и в них формулы можно заменить на значения. Для того чтобы заменить лишь некоторые формулы на значения, нужно, во-первых, выделить ячейки для замены, а во-вторых, провести замену. Выделение ячеекЧтобы выделить ячейки, содержащие определенную формулу или фрагмент формулы, выберите диапазон, покрывающий все ячейки, требующие замены (естественно, диапазон будет содержать и некоторые ячейки, которые не нужно изменять). Если требуется выберите все ячейки на листе. Для этого нажмите Ctrl+Ф (или А английское). По возможности избегайте выделения всего листа, так как большое количество ячеек обрабатывается дольше. Вызовите окно поиска – Ctrl+F (или А русское). Введите строку для поиска в поле Найти. В нашем примере мы заменяем значениями формулы кубов, относящиеся к 2002 году. Строка «2002» содержится в формуле КУБЗНАЧЕНИЕ только для ячеек, извлекающих данные за соответствующий год (см. цифру 1 на рис. 2). Нажмите кнопку Параметры (2) и в окне появятся дополнительные опции. Проверьте, что Область поиска = формулы, а галочка Ячейка целиком отсутствует (3). Нажмите кнопку Найти все (4). В нижней части окна появятся строки с ячейками, удовлетворяющими условиям поиска. Выберите первый элемент (5), а затем нажмите Ctrl+Ф, чтобы выбрать все элементы в списке. Нажмите Закрыть (6). Ячейки, содержащие формулу куба и относящиеся к 2002 г. выбраны на листе Excel. Рис. 2. Окно Найти; чтобы увеличить изображение кликните на нем правой кнопкой мыши и выберите Открыть картинку в новой вкладке Источник Adblock |
Массовая замена текста формулами
Предположим, что у вас имеется список, в котором с разной степенью «пряморукости» записаны исходные данные — например, адреса или названия компаний:
Хорошо видно, что один и тот же город или компания тут присутствуют в разношёрстных вариантах, что, очевидно, будет создавать массу проблем при работе с этими таблицами в будущем. И если чуть подумать, то можно найти массу примеров похожих задач из других областей.
А теперь представьте, что к вам такие кривые данные попадают регулярно, т.е. это не единичная история из серии «исправил вручную, забыл», а проблема на регулярной основе и в большом количестве ячеек.
Что же делать? Не заменять же вручную 100500 раз кривой текст на правильный через окошко «Найти и заменить» или нажимая Ctrl+H?
Первое, что приходит в голову в подобной ситуации — произвести массовую замену по составленному заранее справочнику соответствия неправильных и правильных вариантов — вроде такого:
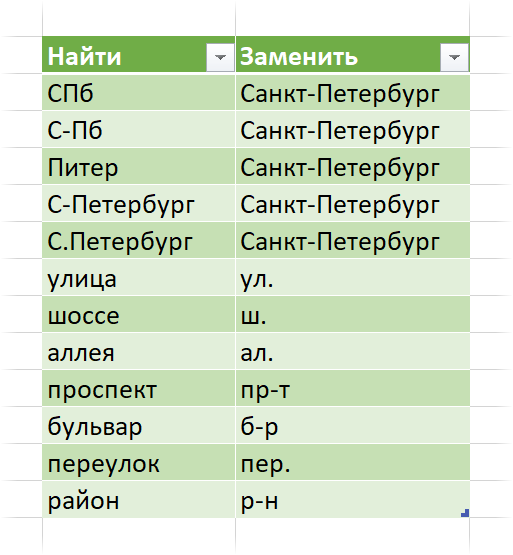
К сожалению, при очевидной распространенности подобной задачи, в Microsoft Excel не существует простых встроенных способов для её решения. Для начала, давайте разберёмся, как это делать формулами, без привлечения «тяжелой артиллерии» в виде макросов на VBA или Power Query.
Случай 1. Массовая полная замена
Начнём с относительно простого случая — ситуации, когда нужно заменить старый кривой текст на новый полностью.
Предположим, что у нас есть две таблицы:
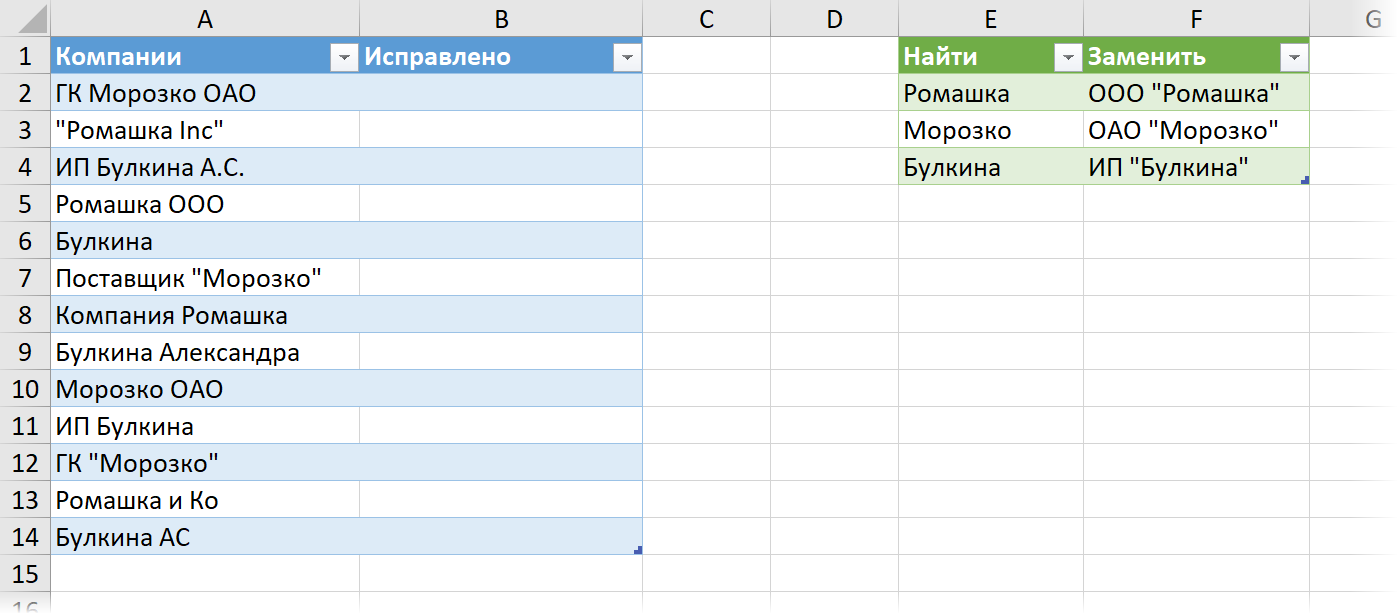
В первой — исходные разномастные названия компаний. Во второй — справочник соответствия. Если находим в названии компании в первой таблице любое слово из столбца Найти, то нужно полностью заменить это кривое название на правильное — из столбца Заменить второй таблицы-справочника.
Для удобства:
- Обе таблицы преобразованы в динамические («умные») с помощью сочетания клавиш Ctrl+T или командой Вставка — Таблица (Insert — Table).
- На появившейся вкладке Конструктор (Design) первой таблице присвоено имя Данные, а второй таблице-справочнику — Замены.
Чтобы объяснить логику формулы зайдём чуть издалека.
Взяв в качестве примера первую компанию из ячейки A2 и забыв временно про остальные компании, попробуем определить какой именно вариант из столбца Найти там встречается. Для этого выделим любую пустую ячейку в свободной части листа и введём туда функцию НАЙТИ (FIND):

Эта функция определяет входит ли заданная подстрока (первый аргумент — все значения из столбца Найти) в исходный текст (первая компания из таблицы данных) и должна вывести на выходе либо порядковый номер символа, начиная с которого текст был найден, либо ошибку если подстрока не обнаружена.
Хитрость тут в том, что поскольку первым аргументом мы указали не одно, а несколько значений — эта функция будет возвращать в качестве результата тоже не одно значение, а массив из 3 элементов. Если у вас не последняя версия Office 365 с поддержкой динамических массивов, то после ввода этой формулы и нажатия на Enter вы этот массив увидите прямо на листе:
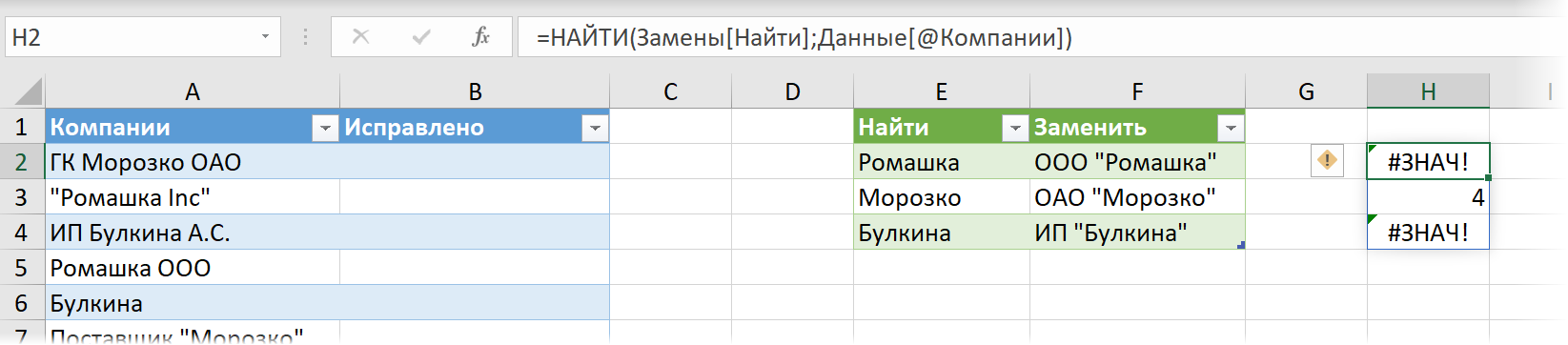
Если же у вас предыдущие версии Excel, то после нажатия на Enter мы увидим только первое значение из массива результатов, т.е. ошибку #ЗНАЧ! (#VALUE!).
Пугаться не стоит 
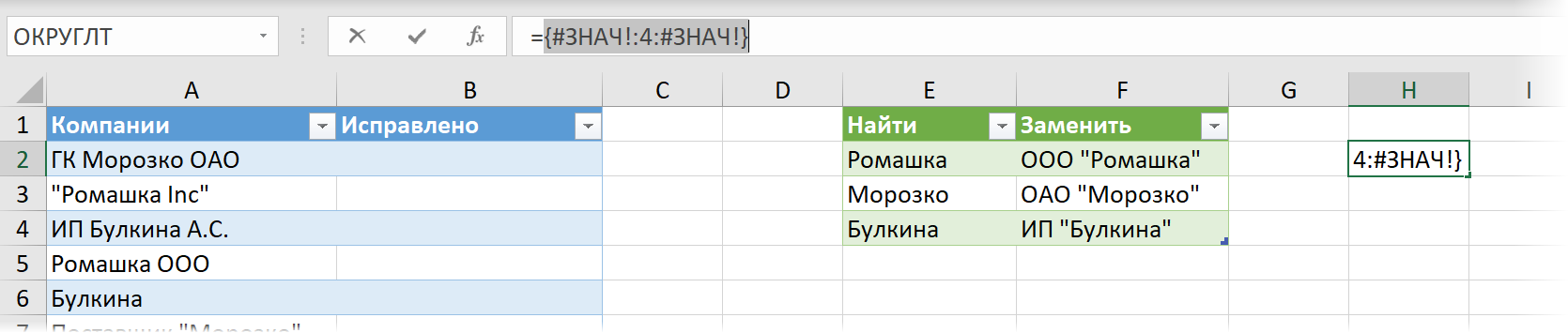
Полученный массив результатов означает, что в исходном кривом названии компании (ГК Морозко ОАО) из всех значений в столбце Найти нашлось только второе (Морозко), причём начиная с 4-го по счёту символа.
Теперь добавим к нашей формуле функцию ПРОСМОТР (LOOKUP):
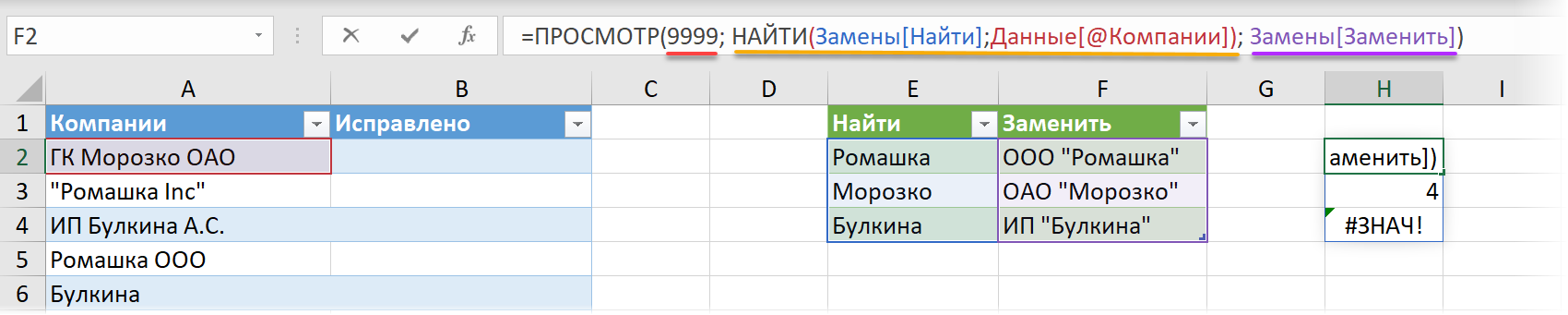
У этой функции три аргумента:
- Искомое значение — можно использовать любое достаточно большое число (главное, чтобы оно превышало длину любого текста в исходных данных)
- Просматриваемый_вектор — тот диапазон или массив, где мы ищем искомое значение. Здесь это введённая ранее функция НАЙТИ, возвращающая массив {#ЗНАЧ!:4:#ЗНАЧ!}
- Вектор_результатов — диапазон, откуда мы хотим вернуть значение, если искомое значение найдено в соответствующей ячейке. Здесь это правильные названия из столбца Заменить нашей таблицы-справочника.
Главная и неочевидная фишка тут в том, что функция ПРОСМОТР при отсутствии точного совпадения всегда ищет ближайшее наименьшее (предыдущее) значение. Поэтому, указав в качестве искомого значения любое здоровенное число (например 9999), мы заставим ПРОСМОТР находить ячейку с ближайшим наименьшим числом (4) в массиве {#ЗНАЧ!:4:#ЗНАЧ!} и выдавать соответствующее ей значение из вектора результатов, т.е. правильное название компании из столбца Заменить.
Второй нюанс заключается в том, что, технически, наша формула является формулой массива, т.к. функция НАЙТИ возвращает в качестве результатов не одно, а массив из трёх значений. Но поскольку функция ПРОСМОТР поддерживает массивы «из коробки», то нам не придётся вводить эту формулу как классическую формулу массива — с помощью сочетания клавиш Ctrl+Shift+Enter. Достаточно будет простого Enter.
Вот и всё. Надеюсь вы ухватили логику.
Осталось перенести готовую формулу первую ячейку B2 столбца Исправлено — и наша задача решена!
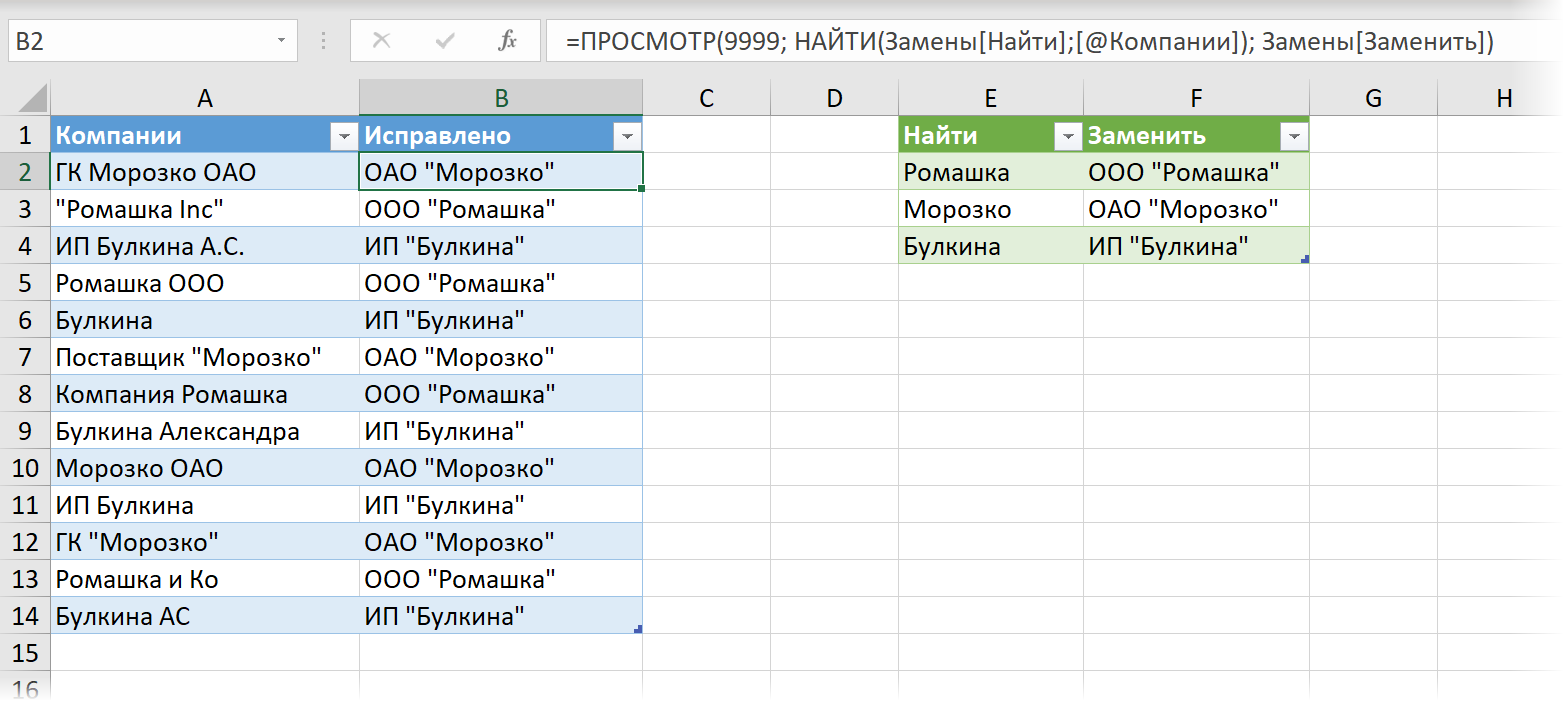
Само-собой, с обычными (не умными) таблицами эта формула тоже замечательно работает (только не забудьте про клавишу F4 и закрепление соответствующих ссылок):
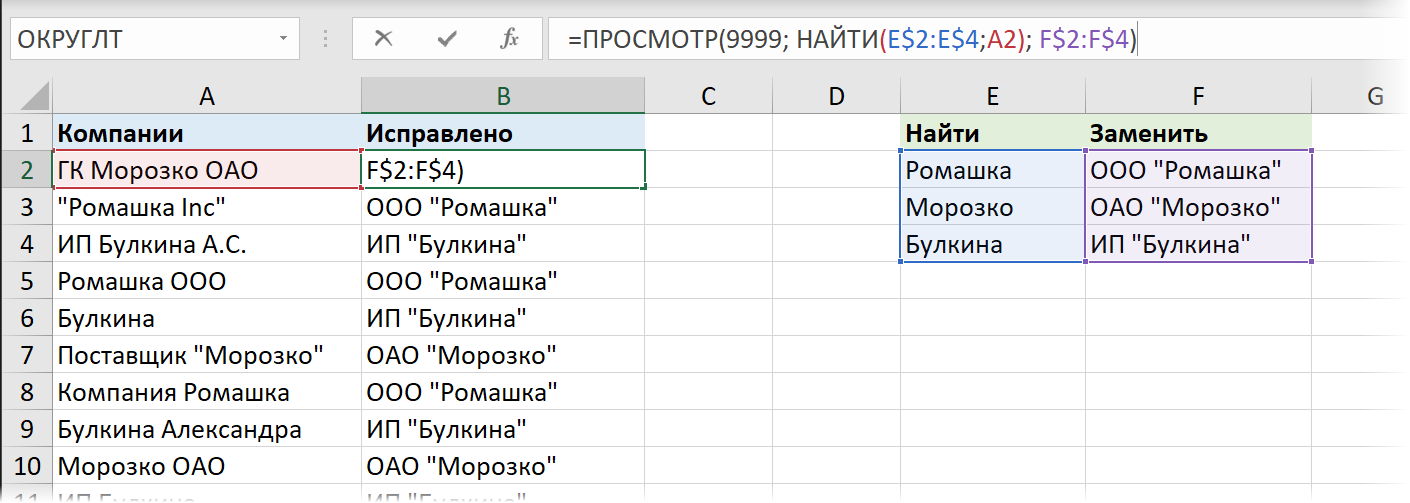
Случай 2. Массовая частичная замена
Этот случай чуть похитрее. Снова имеем две «умных» таблицы:
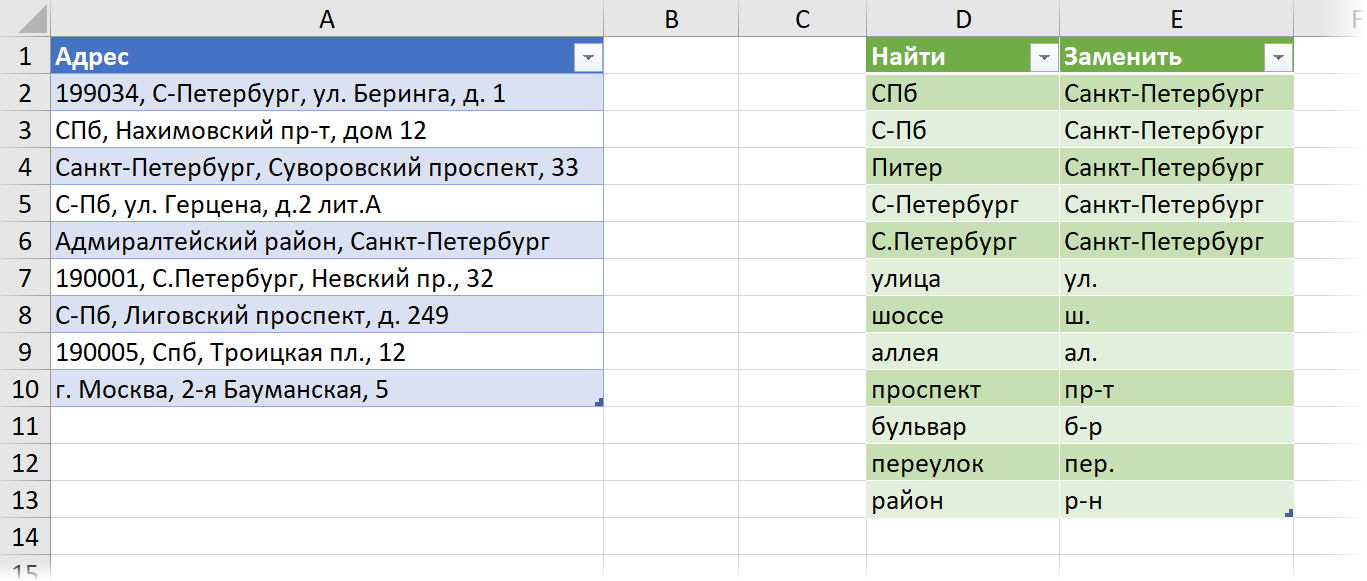
Первая таблица с криво записанными адресами, которые нужно исправить (я назвал её Данные2). Вторая таблица — справочник, по которому нужно произвести частичную замену подстроки внутри адреса (я назвал эту таблицу Замены2).
Принципиальное отличие тут в том, что нужно заменять только фрагмент исходных данных — например, в первом адресе неправильный «С-Петербург» на правильный «Санкт-Петербург», оставив остальную часть адреса (индекс, улицу, дом) в исходном виде.
Готовая формула будет выглядеть так (для удобства восприятия я разделил её на насколько строк с помощью Alt+Enter):
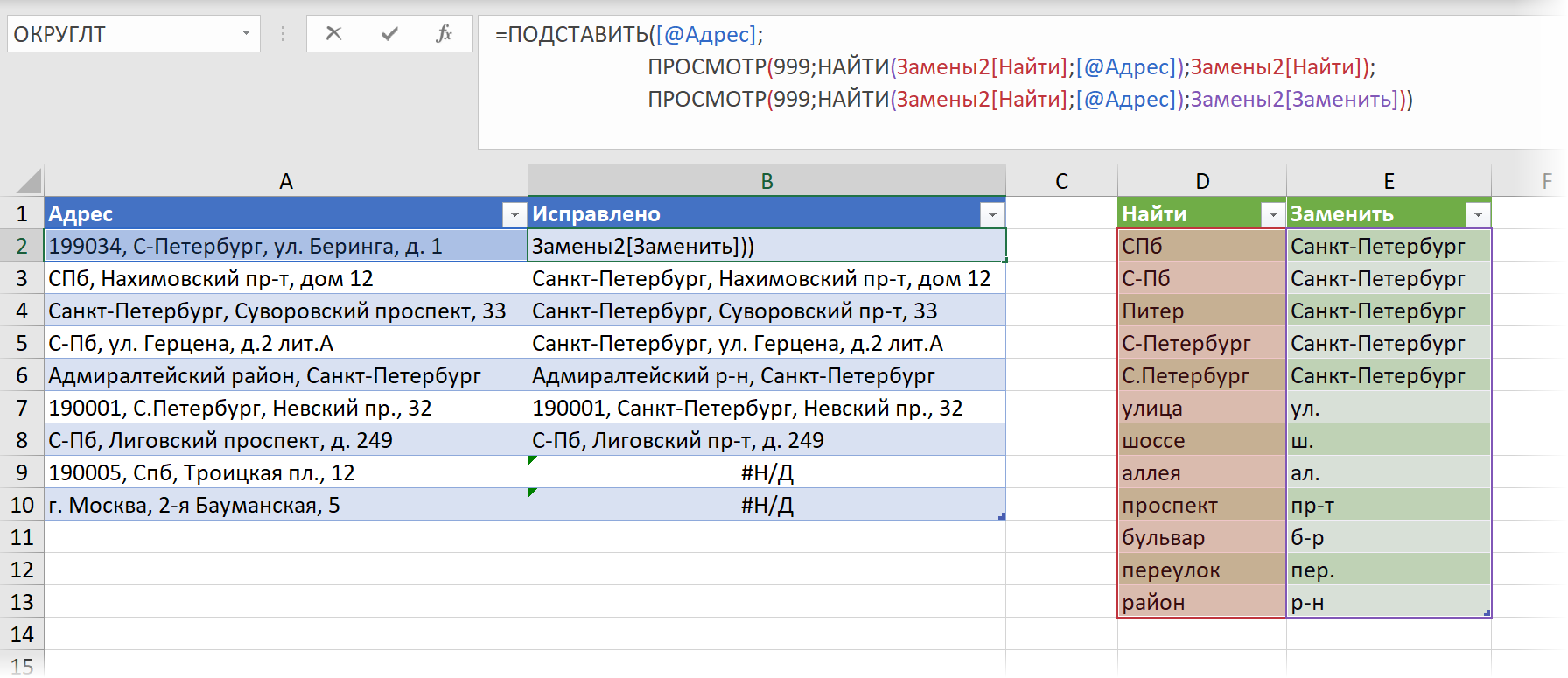
Основную работу здесь выполняет стандартная Excel’евская текстовая функция ПОДСТАВИТЬ (SUBSTITUTE), у которой 3 аргумента:
- Исходный текст — первый кривой адрес из столбца Адрес
- Что ищем — тут мы используем трюк с функцией ПРОСМОТР (LOOKUP) из предыдущего способа, чтобы вытащить значение из столбца Найти, которое входит как фрагмент в кривой адрес.
- На что заменить — аналогичным образом находим соответствующее ему правильное значение из столбца Заменить.
Вводить эту формулу с Ctrl+Shift+Enter здесь тоже не нужно, хотя она и является, по-сути, формулой массива.
И хорошо видно (см. ошибки #Н/Д на предыдущей картинке), что такая формула, при всей её элегантности, обладает и парой недостатков:
- Функция ПОДСТАВИТЬ является регистрочувствительной, поэтому «Спб» в предпоследней строке так и не нашлось в таблице замен. Для решения этой проблемы можно либо использовать функцию ЗАМЕНИТЬ (REPLACE), либо предварительно привести обе таблицы к одному регистру.
- Если текст изначально правильный или в нём нет ни одного фрагмента на замену (последняя строка), то наша формула выдает ошибку. Этот момент можно нейтрализовать перехватом и заменой ошибок с помощью функции ЕСЛИОШИБКА (IFERROR):
- Если в исходном тексте встречается сразу несколько фрагментов из справочника, то наша формула заменяет только последний (в 8-й строке Лиговский «проспект« заменился на «пр-т», а вот «С-Пб» на «Санкт-Петербург» уже нет, т.к. «С-Пб» стоит выше в справочнике). Эту проблему можно решить повторным прогоном нашей же формулой, но уже по столбцу Исправлено:
Не идеально и, местами, громоздко, но гораздо лучше, чем однообразная замена вручную, правда? 
P.S.
В следующей статье разберёмся, как реализовать подобную массовую подстановку с помощью макросов и Power Query.
Ссылки по теме
- Как работает функция ПОДСТАВИТЬ (SUBSTITUTE) для замены текста
- Поиск точного совпадения текста с помощью функции СОВПАД (EXACT)
- Поиск и подстановка с учётом регистра (регистрочувствительный ВПР)
Хитрости »
1 Май 2011 142099 просмотров
Как сделать одинаковые изменения сразу на нескольких листах
Допустим у Вас есть книга с n-ным количеством однотипных листов. Иногда приходится проделывать в каждом листе одну и ту же операцию. Скажем, написание заголовков или изменение формулы в одной и той же ячейке шаблона. Чаще всего в таких случаях проделывается следующая операция: на одном листе меняются заголовки, затем копируются и поочередно вставляются на остальные листа. Или формула прописывается в одном листе и последовательно вставляется в каждый лист. Долго, нудно и неинтересно. Благо разработчики Microsoft предвидели подобные мучения и снабдили Excel средством для более быстрого осуществления этой задачи.
Для произведения одинаковых изменений сразу на нескольких листах все, что необходимо сделать, это выделить все необходимые листы с зажатой клавишей Shift или Ctrl(Ctrl позволяет выделить несмежные листы(скажем через один), а с Shift выделяются все листы от первого выделенного до последнего). Теперь все действия, производимые на активном(видимом) листе в точности повторяется на других выделенных листах. И что не менее важно — если прописать в активном листе формулу, то ссылки на других листах будут у каждого свои, т.е. ссылаться формулы будут на тот лист, в котором написаны(если в формуле не указаны явно ссылки на другие листы). То же самое и с копированием. Если на одном листе в ячейке А1 написано Дом, а на другом Холм, то при копировании ячейки А1 на активном листе и вставки её в ячейку А2, то на каждом листе в ячейку А2 будет скопировано своё значение — Дом и Холм соответственно.
Подобная работа с листами еще называется работой с группой листов. Определить, что на данный момент выделена группа листов(и изменения будут производиться на всех этих листах) очень просто — в заголовке Excel будет отображен текст: [Группа] [Groupe]
Как разгруппировать листы, объединенные в группу:
- если в группу объединены не все листы книги — выделить любой лист вне группы
- если в группе все листы книги книги — выделить любой лист, который на данный момент не является активным
Так же см.:
Как одновременно просматривать информацию с нескольких листов/диапазонов?
Статья помогла? Поделись ссылкой с друзьями!
Видеоуроки
Поиск по меткам
Access
apple watch
Multex
Power Query и Power BI
VBA управление кодами
Бесплатные надстройки
Дата и время
Записки
ИП
Надстройки
Печать
Политика Конфиденциальности
Почта
Программы
Работа с приложениями
Разработка приложений
Росстат
Тренинги и вебинары
Финансовые
Форматирование
Функции Excel
акции MulTEx
ссылки
статистика







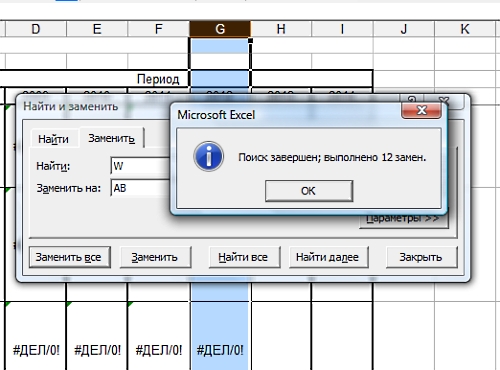

 сразу после ввода или вжатия значения.
сразу после ввода или вжатия значения. .
. .
. и выберите только значения.
и выберите только значения.

 выберите часть формулы, которую нужно заменить ее вычисляемой величиной. При выборе части формулы, которую вы хотите заменить, убедитесь, что вы включили все операнд. Например, при выборе функции необходимо выбрать имя функции целиком, открываемую скобки, аргументы и закрываюю скобки.
выберите часть формулы, которую нужно заменить ее вычисляемой величиной. При выборе части формулы, которую вы хотите заменить, убедитесь, что вы включили все операнд. Например, при выборе функции необходимо выбрать имя функции целиком, открываемую скобки, аргументы и закрываюю скобки.