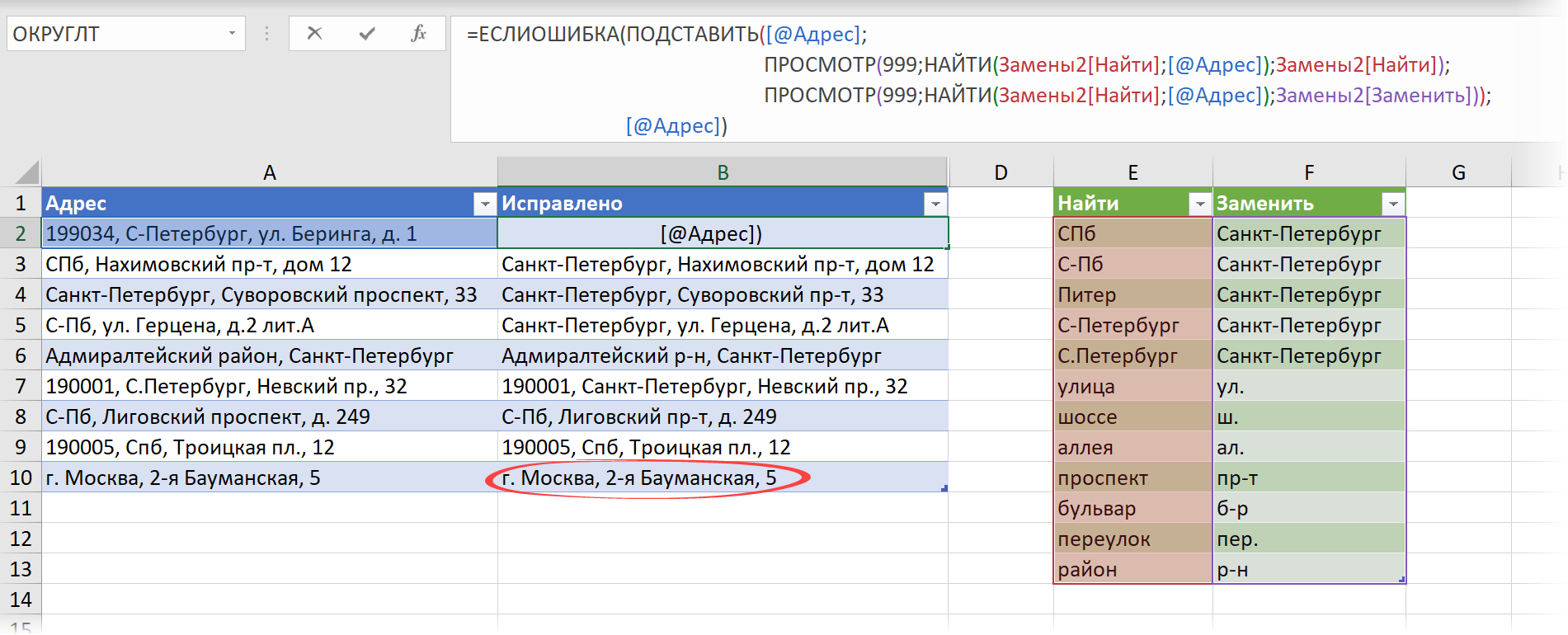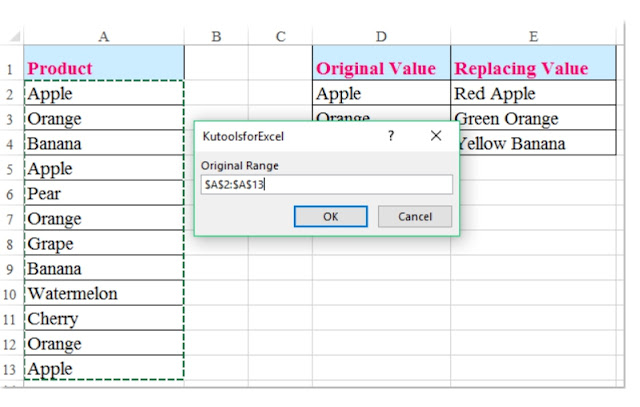Возможно, вас интересует: функция ЗАМЕНИТЬ в Excel.
- «Найти и заменить» в Excel
- Горячие клавиши
- Процедура «Найти и заменить» не работает
- Подстановочные знаки, или как найти “звёздочку”
- Замена нескольких значений на несколько
- Массовая замена с помощью функции “ПОДСТАВИТЬ”
- Файл-шаблон с формулой множественной замены
- Заменить несколько значений на одно
- С помощью функции «ПОДСТАВИТЬ»
- С помощью регулярных выражений
- Массовая замена в !SEMTools
- Пример: замена символов по вхождению
- Пример: замена списка слов на другой список слов
Процедура поиска и замены данных — одна из самых востребованных в Excel. Базовая процедура позволяет заменить за один заход только одно значение, но зато множеством способов. Рассмотрим, как эффективно работать с ней.
Горячие клавиши
Сочетания клавиш ниже заметно ускорят работу с инструментом:
- Для запуска диалогового окна поиска — Ctrl + F.
- Для запуска окна поиска и замены — Ctrl + H.
- Для выделения всех найденных ячеек (после нажатия кнопки «найти всё») — Ctrl + A.
- Для очистки всех найденных ячеек — Ctrl + Delete.
- Для ввода одних и тех же данных во все найденные ячейки — Ввод текста, Ctrl + Enter.
Смотрите gif-пример: здесь я произвожу поиск ячеек с дальнейшим их редактированием. В отличие от замены, редактирование найденных ячеек позволяет быстро менять их содержимое целиком.

Процедура «Найти и заменить» не работает
Я сам когда-то неоднократно впадал в ступор в этой ситуации. Уверен и видишь своими глазами, что искомый паттерн в данных есть, но Excel при выполнении процедуры поиска сообщает:

или при замене:

Так вот, совет нажать кнопку “Параметры” в обоих этих сообщениях действительно полезен — там наверняка активен чекбокс “Учитывать регистр” или “Ячейка целиком”, которые мешают Excel найти искомое. Excel, в свою очередь, сохраняет конфигурацию последнего поиска.

Подстановочные знаки, или как найти “звёздочку”
Сухая официальная справка по Excel сообщает:
— что можно использовать подстановочные символы “*” и “?”;
— что “*” и “?” означают несколько символов, включая их отсутствие, и один любой символ;
— что их можно использовать для соответствующих процедур поиска.
Чего не говорит справка, так это того, что в комбинации с опцией “ячейка целиком” эти символы позволяют, не прибегая к помощи расширенного фильтра и процедуры поиска группы ячеек:
- находить ячейки, заканчивающиеся на определенный символ, слово или текст,
- находить ячейки, начинающиеся с определенного символа, слова или текста,
- находить непустые ячейки.
Если хотите поподробнее познакомиться с этими и другими специальными символами, читайте соответствующую статью.
В примере ниже мы находим все двузначные числа, затем числа, заканчивающиеся и начинающиеся на 7, и, наконец, все непустые ячейки. Напомню, выделить все результаты поиска помогает горячее сочетание клавиш Ctrl + A.
Так а как найти звёздочку?
Действительно, забыл. Чтобы найти «звёздочку», нужно в окошке поиска ставить перед ней знак ~ (тильда), он находится обычно под клавишей Esc. Это позволяет экранировать “звездочку”, как и вопросительный знак, и не воспринимать их как служебные символы.
Замена нескольких значений на несколько
Массовая замена в Excel — довольно частая потребность. Очень часто нужно массово и при этом быстро заменить несколько символов, слов и т.д. на другие. При этом на текущий момент простого инструмента в стандартном функционале Excel нет.
Тем не менее, если очень нужно, любую задачу можно решить. В зависимости от того, на что вы хотите заменить, могут помочь комбинации функций, регулярные выражения, а в самых сложных случаях — надстройка !SEMTools.
Эта задача более сложная, чем замена на одно значение. Как ни странно, функция «ЗАМЕНИТЬ» здесь не подходит — она требует явного указания позиции заменяемого текста. Зато может помочь функция «ПОДСТАВИТЬ».
Массовая замена с помощью функции “ПОДСТАВИТЬ”
Используя несколько условий в сложной формуле, можно производить одновременную замену нескольких значений. Excel позволяет использовать до 64 уровней вложенности — свобода действий высока. Например, вот так можно перевести кириллицу в латиницу:

При этом, если использовать в качестве подставляемого фрагмента пустоту, можно использовать функцию для удаления нескольких символов, — смотрите, как удалить цифры из ячейки этим способом.
Но у решения есть и свои недостатки:
- Функция ПОДСТАВИТЬ регистрозависимая, что заставляет при замене одного символа использовать два его варианта — в верхнем и нижнем регистрах. Хотя в некоторых случаях, как, например, на картинке выше, это и преимущество.
- Максимум 64 замены — хоть и много, но все же ограничение.
- Формально процедура замены таким способом будет происходить массово и моментально, однако длительность написания таких формул сводит на нет это преимущество. За исключением случаев, когда они будут использоваться многократно.
Файл-шаблон с формулой множественной замены
Вместо явного прописывания заменяемых паттернов в формуле существует вариант использовать внутри нее ссылки на ячейки, значения в которых можно прописывать на свое усмотрение. Это сократит время, так как не требует редактирования сложной формулы.
Файл доступен по ссылке, но можно и не скачивать его, а просто скопировать текст формулы ниже и вставить ее в любую ячейку, кроме диапазона A1:B64. Формула заменяет в ячейке C1 значения в столбце A стоящими напротив в столбце B.

А вот и она сама (тройной клик по любой части текста = выделить всю формулу): обращается к ячейке D1, делая 64 замены по правилам, указанным в ячейках A1-B64. При этом в столбцах можно удалять значения — это не нарушит её работу.
=ПОДСТАВИТЬ(ПОДСТАВИТЬ(ПОДСТАВИТЬ(ПОДСТАВИТЬ(ПОДСТАВИТЬ(ПОДСТАВИТЬ(ПОДСТАВИТЬ(ПОДСТАВИТЬ(ПОДСТАВИТЬ(ПОДСТАВИТЬ(ПОДСТАВИТЬ(ПОДСТАВИТЬ(ПОДСТАВИТЬ(ПОДСТАВИТЬ(ПОДСТАВИТЬ(ПОДСТАВИТЬ(ПОДСТАВИТЬ(ПОДСТАВИТЬ(ПОДСТАВИТЬ(ПОДСТАВИТЬ(ПОДСТАВИТЬ(ПОДСТАВИТЬ(ПОДСТАВИТЬ(ПОДСТАВИТЬ(ПОДСТАВИТЬ(ПОДСТАВИТЬ(ПОДСТАВИТЬ(ПОДСТАВИТЬ(ПОДСТАВИТЬ(ПОДСТАВИТЬ(ПОДСТАВИТЬ(ПОДСТАВИТЬ(ПОДСТАВИТЬ(ПОДСТАВИТЬ(ПОДСТАВИТЬ(ПОДСТАВИТЬ(ПОДСТАВИТЬ(ПОДСТАВИТЬ(ПОДСТАВИТЬ(ПОДСТАВИТЬ(ПОДСТАВИТЬ(ПОДСТАВИТЬ(ПОДСТАВИТЬ(ПОДСТАВИТЬ(ПОДСТАВИТЬ(ПОДСТАВИТЬ(ПОДСТАВИТЬ(ПОДСТАВИТЬ(ПОДСТАВИТЬ(ПОДСТАВИТЬ(ПОДСТАВИТЬ(ПОДСТАВИТЬ(ПОДСТАВИТЬ(ПОДСТАВИТЬ(ПОДСТАВИТЬ(ПОДСТАВИТЬ(ПОДСТАВИТЬ(ПОДСТАВИТЬ(ПОДСТАВИТЬ(ПОДСТАВИТЬ(ПОДСТАВИТЬ(ПОДСТАВИТЬ(ПОДСТАВИТЬ(ПОДСТАВИТЬ(D1;$A$1;$B$1);$A$2;$B$2);$A$3;$B$3);$A$4;$B$4);$A$5;$B$5);$A$6;$B$6);$A$7;$B$7);$A$8;$B$8);$A$9;$B$9);$A$10;$B$10);$A$11;$B$11);$A$12;$B$12);$A$13;$B$13);$A$14;$B$14);$A$15;$B$15);$A$16;$B$16);$A$17;$B$17);$A$18;$B$18);$A$19;$B$19);$A$20;$B$20);$A$21;$B$21);$A$22;$B$22);$A$23;$B$23);$A$24;$B$24);$A$25;$B$25);$A$26;$B$26);$A$27;$B$27);$A$28;$B$28);$A$29;$B$29);$A$30;$B$30);$A$31;$B$31);$A$32;$B$32);$A$33;$B$33);$A$34;$B$34);$A$35;$B$35);$A$36;$B$36);$A$37;$B$37);$A$38;$B$38);$A$39;$B$39);$A$40;$B$40);$A$41;$B$41);$A$42;$B$42);$A$43;$B$43);$A$44;$B$44);$A$45;$B$45);$A$46;$B$46);$A$47;$B$47);$A$48;$B$48);$A$49;$B$49);$A$50;$B$50);$A$51;$B$51);$A$52;$B$52);$A$53;$B$53);$A$54;$B$54);$A$55;$B$55);$A$56;$B$56);$A$57;$B$57);$A$58;$B$58);$A$59;$B$59);$A$60;$B$60);$A$61;$B$61);$A$62;$B$62);$A$63;$B$63);$A$64;$B$64)
Заменить несколько значений на одно
С помощью функции «ПОДСТАВИТЬ»
При замене нескольких значений на одно и то же механика работы формул на основе нескольких уровней вложенности не будет отличаться от замены нескольких на несколько. Просто третий аргумент (на что заменить) на всех уровнях вложенности будет один и тот же. Кстати, если оставить его пустым (кавычки без символов между ними), то это позволит удалить определенные символы. Пример: удалить цифры из ячейки путем замены на пустоту:
=ПОДСТАВИТЬ(ПОДСТАВИТЬ(ПОДСТАВИТЬ(ПОДСТАВИТЬ(ПОДСТАВИТЬ(ПОДСТАВИТЬ(ПОДСТАВИТЬ(ПОДСТАВИТЬ(ПОДСТАВИТЬ(ПОДСТАВИТЬ(A1;"1";"");"2";"");"3";"");"4";"");"5";"");"6";"");"7";"");"8";"");"9";"");"0";"")
С помощью регулярных выражений
Важно: регулярные выражения не поставляются в Excel “из коробки”, но формулы ниже доступны бесплатно, если установить надстройку !SEMTools.
Регулярные выражения (RegEx, регулярки) — наиболее удобное решение, когда нужно заменить несколько символов на один. Все эти несколько символов обычным способом безо всяких разделителей нужно перечислить внутри квадратных скобок. Примеры формул:
=regexreplace(A1;"d";"#")
=regexreplace(A1;"w";"#")
=regexreplace(A1;"а-яА-Я";"#")
=regexreplace(A1;"s";"_")
Первая заменяет на символ “#” все цифры, вторая — все английские буквы, а третья — все кириллические символы в верхнем и нижнем регистре. Четвёртая заменяет любые пробелы, в том числе табуляцию и переносы строк, на нижнее подчеркивание.

Если же нужно заменять не символы, а несколько значений, состоящих в свою очередь из нескольких букв, цифр или знаков, синтаксис предполагает уже использование круглых скобок и вертикальной черты “|” в качестве разделителя.
Массовая замена в !SEMTools
Надстройка для Excel !SEMTools позволяет в пару кликов производить замены на всех уровнях:
- символов и их сочетаний,
- паттернов регулярных выражений,
- слов,
- целых ячеек (в некоторой степени аналог ВПР).

При этом процедуры изменяют исходный диапазон, что экономит время. Все что нужно —предварительно выделить его, определиться с задачей, вызвать нужную процедуру и выделить два столбца сопоставления заменяемых и замещающих значений (предполагается, что если вы знаете, что на что менять, то и такие списки есть).
Пример: замена символов по вхождению
Аналог обычной процедуры замены без учета регистра заменяемых символов, по вхождению. С одним отличием: здесь замена массовая и можно выбрать сколько угодно строк с парами «заменяемое-заменяющее» значение.
Ниже пример с единичными символами, но паттерны могут быть какими угодно в зависимости от вашей задачи.

Пример: замена списка слов на другой список слов
На этом примере — замена списка слов на другой список, в данном случае на одно и то же слово. Здесь решается задача типизации разнородных фраз путем замены слов, содержащих латиницу и цифры, на одно слово. Далее после этой операции можно будет посчитать уникальные значения в столбце, чтобы выявить наиболее популярные сочетания.

С версии !SEMTools 9.18.18 появилась опция: при замене списка слов не учитывать пунктуацию в исходных предложениях, а регистр слов теперь сохраняется.

Инструменты находятся в группе макросов «ИЗМЕНИТЬ» в отдельном меню и для удобства продублированы в меню «Изменить символы», «Изменить слова» и «Изменить ячейки».
Скачивайте надстройку !SEMTools и делайте массовую замену символов, слов или целых списков в Excel!
Смотрите также по теме поиска и замены данных в Excel:
- Найти заглавные/строчные буквы в ячейке;
- Найти латиницу или кириллицу в тексте;
- Найти числа в текстовых ячейках;
- Обнаружить текстовые символы;
- Функция НАЙТИ в Excel;
- Функция ПОИСК в Excel;
- Функция ЗАМЕНИТЬ в Excel;
- Найти определенные символы в ячейках Excel.
Массовая замена текста формулами
Предположим, что у вас имеется список, в котором с разной степенью «пряморукости» записаны исходные данные — например, адреса или названия компаний:
Хорошо видно, что один и тот же город или компания тут присутствуют в разношёрстных вариантах, что, очевидно, будет создавать массу проблем при работе с этими таблицами в будущем. И если чуть подумать, то можно найти массу примеров похожих задач из других областей.
А теперь представьте, что к вам такие кривые данные попадают регулярно, т.е. это не единичная история из серии «исправил вручную, забыл», а проблема на регулярной основе и в большом количестве ячеек.
Что же делать? Не заменять же вручную 100500 раз кривой текст на правильный через окошко «Найти и заменить» или нажимая Ctrl+H?
Первое, что приходит в голову в подобной ситуации — произвести массовую замену по составленному заранее справочнику соответствия неправильных и правильных вариантов — вроде такого:
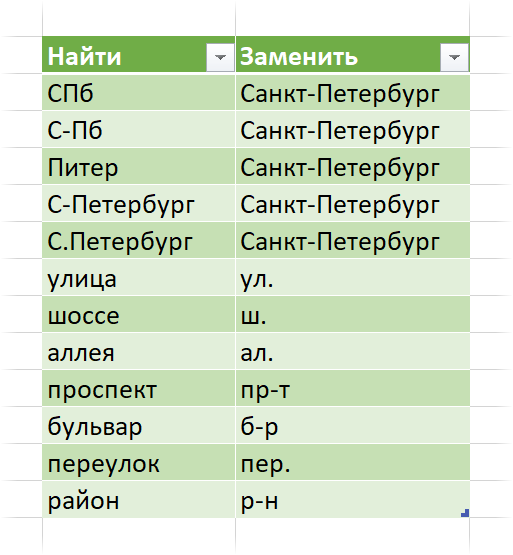
К сожалению, при очевидной распространенности подобной задачи, в Microsoft Excel не существует простых встроенных способов для её решения. Для начала, давайте разберёмся, как это делать формулами, без привлечения «тяжелой артиллерии» в виде макросов на VBA или Power Query.
Случай 1. Массовая полная замена
Начнём с относительно простого случая — ситуации, когда нужно заменить старый кривой текст на новый полностью.
Предположим, что у нас есть две таблицы:
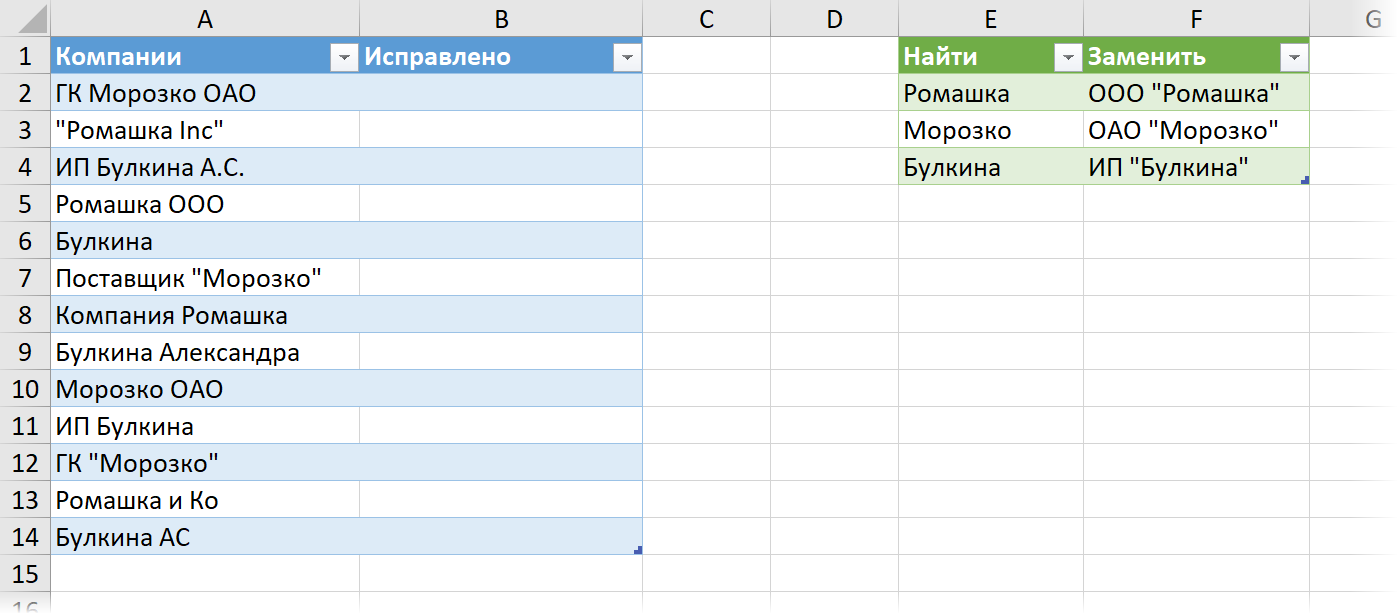
В первой — исходные разномастные названия компаний. Во второй — справочник соответствия. Если находим в названии компании в первой таблице любое слово из столбца Найти, то нужно полностью заменить это кривое название на правильное — из столбца Заменить второй таблицы-справочника.
Для удобства:
- Обе таблицы преобразованы в динамические («умные») с помощью сочетания клавиш Ctrl+T или командой Вставка — Таблица (Insert — Table).
- На появившейся вкладке Конструктор (Design) первой таблице присвоено имя Данные, а второй таблице-справочнику — Замены.
Чтобы объяснить логику формулы зайдём чуть издалека.
Взяв в качестве примера первую компанию из ячейки A2 и забыв временно про остальные компании, попробуем определить какой именно вариант из столбца Найти там встречается. Для этого выделим любую пустую ячейку в свободной части листа и введём туда функцию НАЙТИ (FIND):

Эта функция определяет входит ли заданная подстрока (первый аргумент — все значения из столбца Найти) в исходный текст (первая компания из таблицы данных) и должна вывести на выходе либо порядковый номер символа, начиная с которого текст был найден, либо ошибку если подстрока не обнаружена.
Хитрость тут в том, что поскольку первым аргументом мы указали не одно, а несколько значений — эта функция будет возвращать в качестве результата тоже не одно значение, а массив из 3 элементов. Если у вас не последняя версия Office 365 с поддержкой динамических массивов, то после ввода этой формулы и нажатия на Enter вы этот массив увидите прямо на листе:
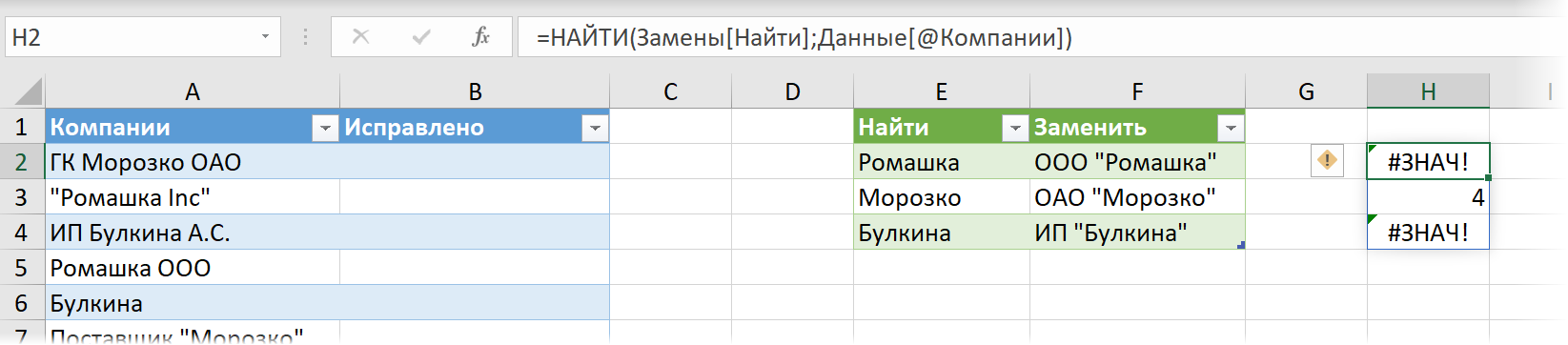
Если же у вас предыдущие версии Excel, то после нажатия на Enter мы увидим только первое значение из массива результатов, т.е. ошибку #ЗНАЧ! (#VALUE!).
Пугаться не стоит 
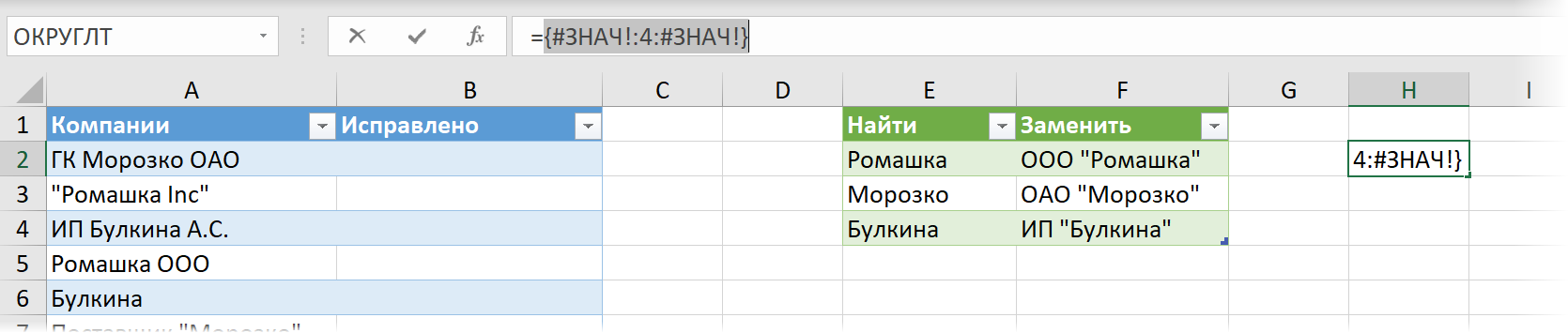
Полученный массив результатов означает, что в исходном кривом названии компании (ГК Морозко ОАО) из всех значений в столбце Найти нашлось только второе (Морозко), причём начиная с 4-го по счёту символа.
Теперь добавим к нашей формуле функцию ПРОСМОТР (LOOKUP):
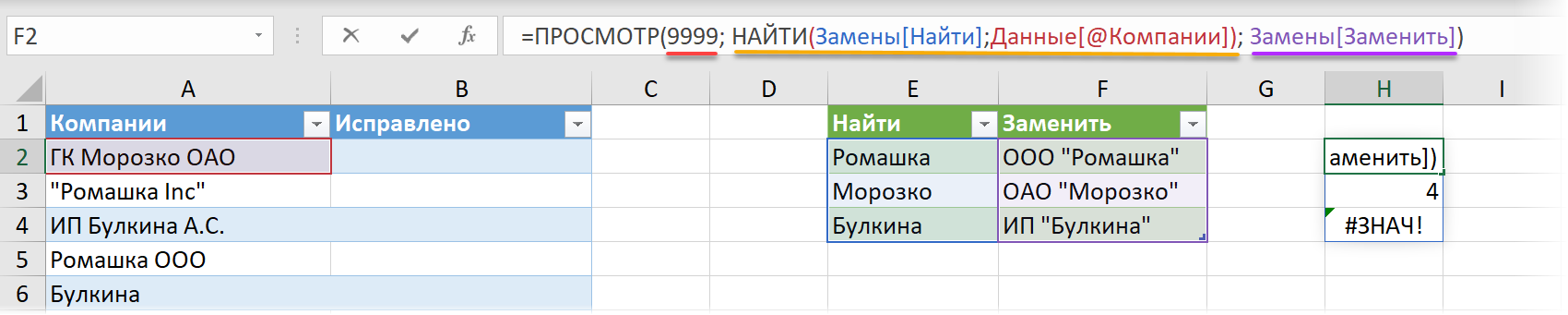
У этой функции три аргумента:
- Искомое значение — можно использовать любое достаточно большое число (главное, чтобы оно превышало длину любого текста в исходных данных)
- Просматриваемый_вектор — тот диапазон или массив, где мы ищем искомое значение. Здесь это введённая ранее функция НАЙТИ, возвращающая массив {#ЗНАЧ!:4:#ЗНАЧ!}
- Вектор_результатов — диапазон, откуда мы хотим вернуть значение, если искомое значение найдено в соответствующей ячейке. Здесь это правильные названия из столбца Заменить нашей таблицы-справочника.
Главная и неочевидная фишка тут в том, что функция ПРОСМОТР при отсутствии точного совпадения всегда ищет ближайшее наименьшее (предыдущее) значение. Поэтому, указав в качестве искомого значения любое здоровенное число (например 9999), мы заставим ПРОСМОТР находить ячейку с ближайшим наименьшим числом (4) в массиве {#ЗНАЧ!:4:#ЗНАЧ!} и выдавать соответствующее ей значение из вектора результатов, т.е. правильное название компании из столбца Заменить.
Второй нюанс заключается в том, что, технически, наша формула является формулой массива, т.к. функция НАЙТИ возвращает в качестве результатов не одно, а массив из трёх значений. Но поскольку функция ПРОСМОТР поддерживает массивы «из коробки», то нам не придётся вводить эту формулу как классическую формулу массива — с помощью сочетания клавиш Ctrl+Shift+Enter. Достаточно будет простого Enter.
Вот и всё. Надеюсь вы ухватили логику.
Осталось перенести готовую формулу первую ячейку B2 столбца Исправлено — и наша задача решена!
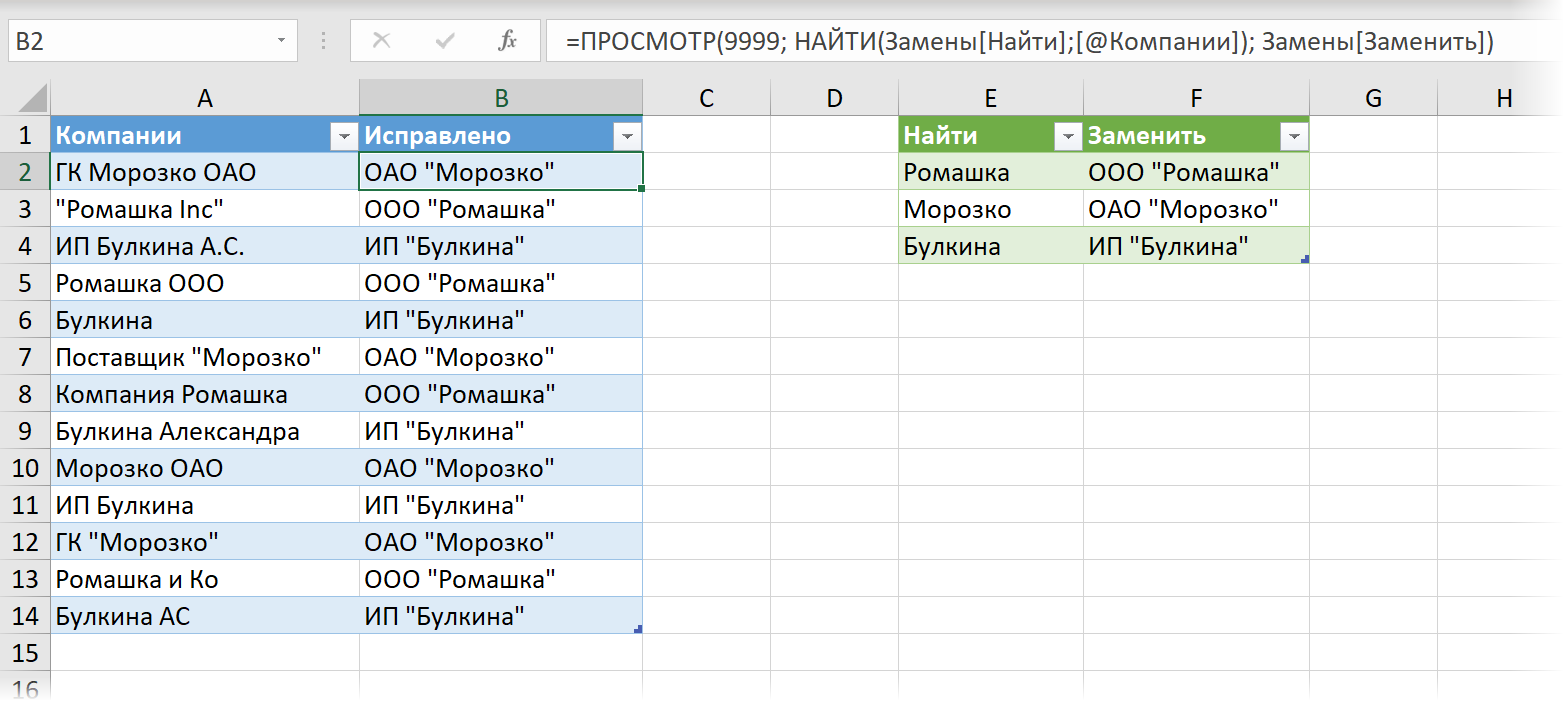
Само-собой, с обычными (не умными) таблицами эта формула тоже замечательно работает (только не забудьте про клавишу F4 и закрепление соответствующих ссылок):
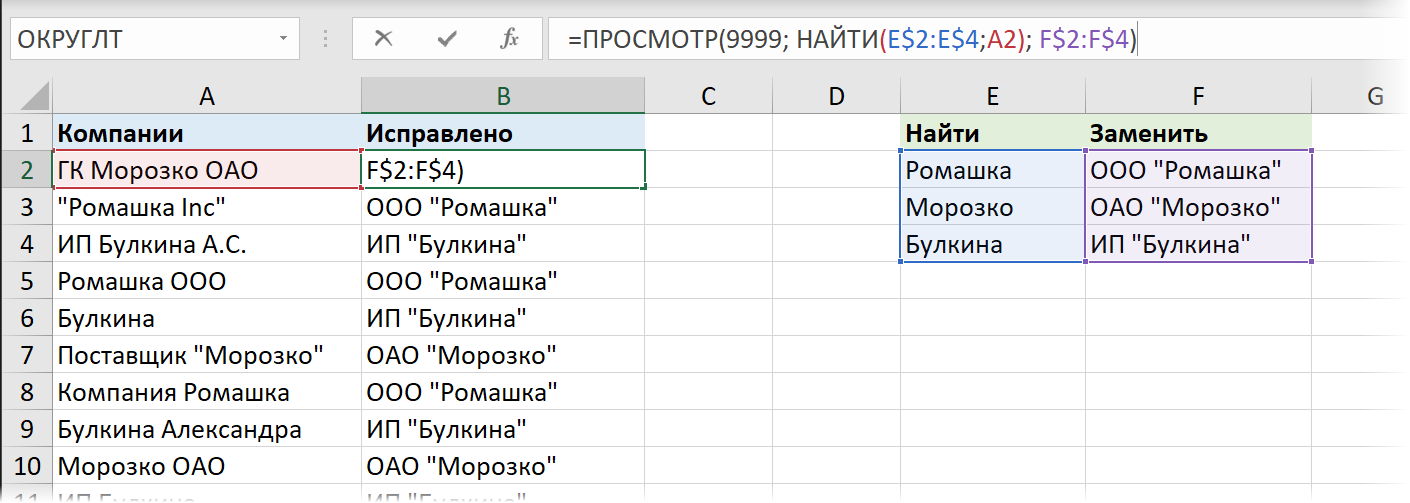
Случай 2. Массовая частичная замена
Этот случай чуть похитрее. Снова имеем две «умных» таблицы:
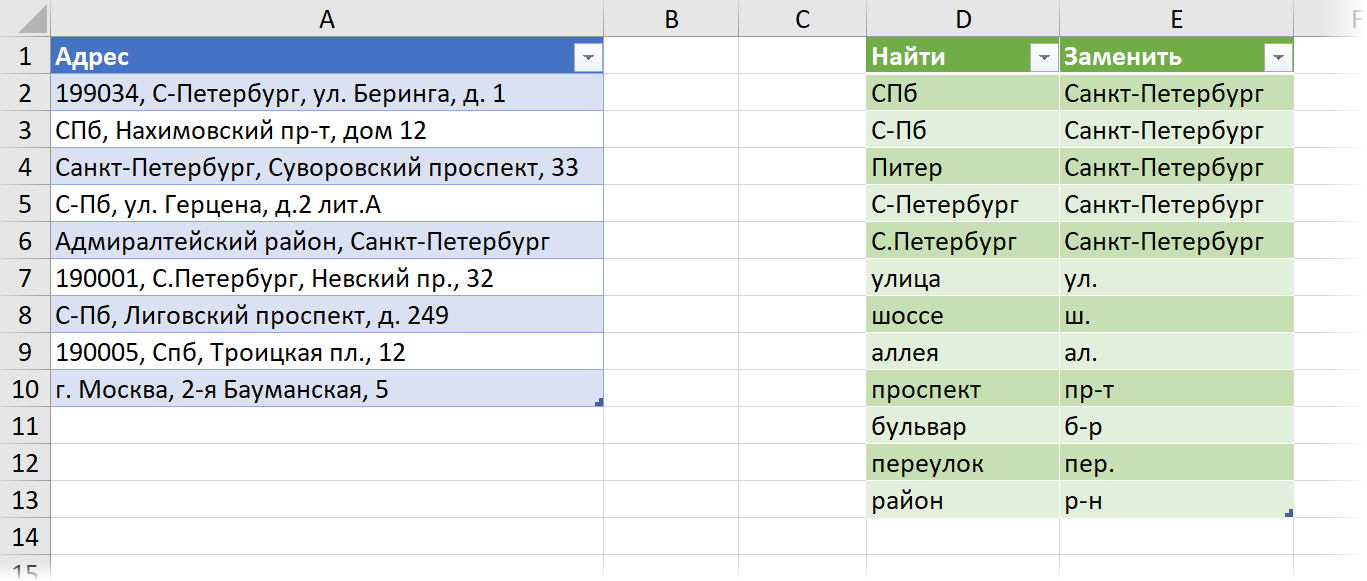
Первая таблица с криво записанными адресами, которые нужно исправить (я назвал её Данные2). Вторая таблица — справочник, по которому нужно произвести частичную замену подстроки внутри адреса (я назвал эту таблицу Замены2).
Принципиальное отличие тут в том, что нужно заменять только фрагмент исходных данных — например, в первом адресе неправильный «С-Петербург» на правильный «Санкт-Петербург», оставив остальную часть адреса (индекс, улицу, дом) в исходном виде.
Готовая формула будет выглядеть так (для удобства восприятия я разделил её на насколько строк с помощью Alt+Enter):
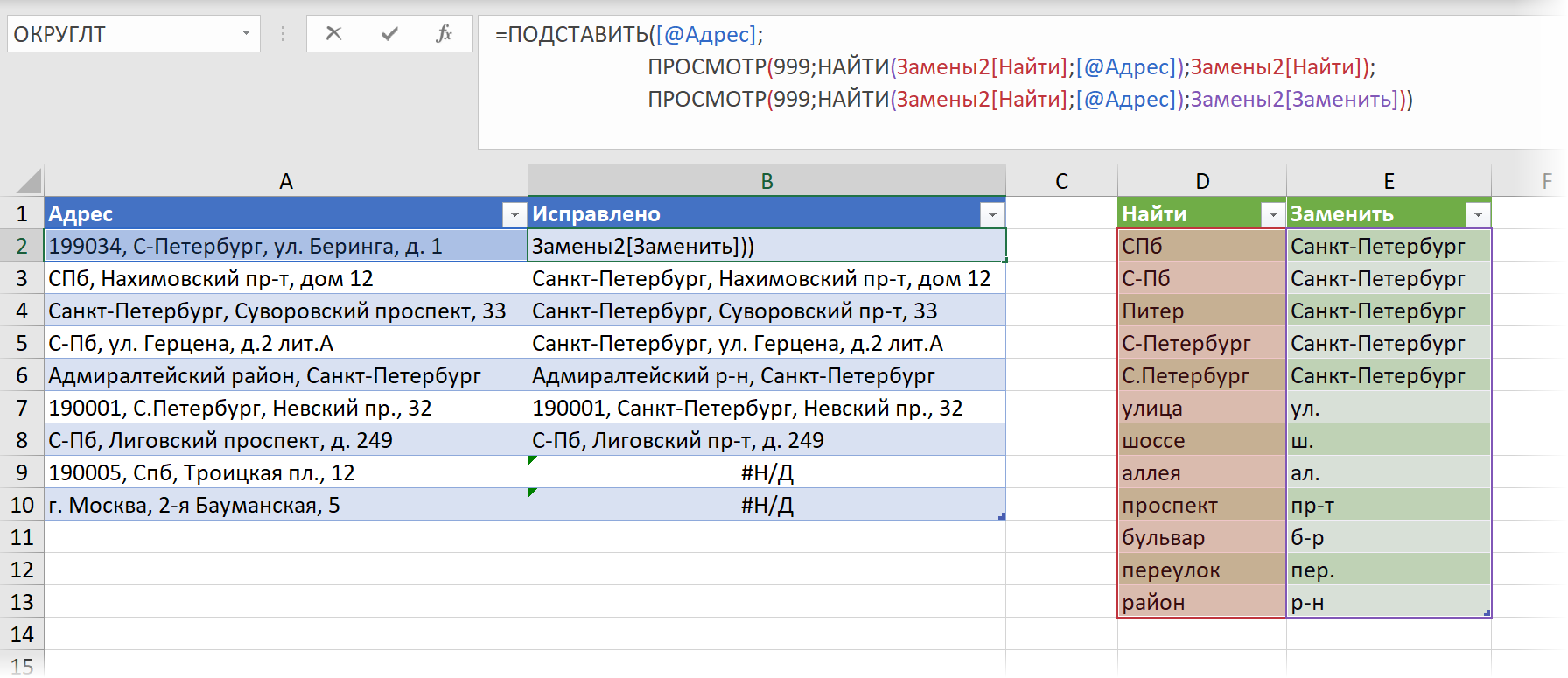
Основную работу здесь выполняет стандартная Excel’евская текстовая функция ПОДСТАВИТЬ (SUBSTITUTE), у которой 3 аргумента:
- Исходный текст — первый кривой адрес из столбца Адрес
- Что ищем — тут мы используем трюк с функцией ПРОСМОТР (LOOKUP) из предыдущего способа, чтобы вытащить значение из столбца Найти, которое входит как фрагмент в кривой адрес.
- На что заменить — аналогичным образом находим соответствующее ему правильное значение из столбца Заменить.
Вводить эту формулу с Ctrl+Shift+Enter здесь тоже не нужно, хотя она и является, по-сути, формулой массива.
И хорошо видно (см. ошибки #Н/Д на предыдущей картинке), что такая формула, при всей её элегантности, обладает и парой недостатков:
- Функция ПОДСТАВИТЬ является регистрочувствительной, поэтому «Спб» в предпоследней строке так и не нашлось в таблице замен. Для решения этой проблемы можно либо использовать функцию ЗАМЕНИТЬ (REPLACE), либо предварительно привести обе таблицы к одному регистру.
- Если текст изначально правильный или в нём нет ни одного фрагмента на замену (последняя строка), то наша формула выдает ошибку. Этот момент можно нейтрализовать перехватом и заменой ошибок с помощью функции ЕСЛИОШИБКА (IFERROR):
- Если в исходном тексте встречается сразу несколько фрагментов из справочника, то наша формула заменяет только последний (в 8-й строке Лиговский «проспект« заменился на «пр-т», а вот «С-Пб» на «Санкт-Петербург» уже нет, т.к. «С-Пб» стоит выше в справочнике). Эту проблему можно решить повторным прогоном нашей же формулой, но уже по столбцу Исправлено:
Не идеально и, местами, громоздко, но гораздо лучше, чем однообразная замена вручную, правда? 
P.S.
В следующей статье разберёмся, как реализовать подобную массовую подстановку с помощью макросов и Power Query.
Ссылки по теме
- Как работает функция ПОДСТАВИТЬ (SUBSTITUTE) для замены текста
- Поиск точного совпадения текста с помощью функции СОВПАД (EXACT)
- Поиск и подстановка с учётом регистра (регистрочувствительный ВПР)
Хитрости »
12 Август 2015 83709 просмотров
Массовая замена слов
Предположим, что нам необходимо заменить все «ул.» на листе на «улица «. Или русское слово «дом» на английское «house». Или еще интереснее: все английские буквы на русские. Например, английская «а» должна быть заменена на русскую «a», английская «c» на русскую «с», английская «H» на русскую «Н» и т.д. А такое тоже нередко бывает и доставляет проблемы. Ведь если в одной таблице будут русские буквы, а в другой английские — то применение большинства встроенных функций поиска(та же ВПР) просто не найдут соответствия.
Если подобную замену надо сделать для одного сочетания, то все просто: жмем Ctrl+H и указываем что заменить и на что. Но если таких замен надо сделать 20? Или 120? Это надо будет 120 раз нажать и ввести что заменять и на что. А если это надо сделать еще и не в одном документе — то…Думаю сами справитесь с умножением количества замен на количество файлов, в которых это надо сделать. И вроде бы простая операция превращается в ваш личный ад на работе.
Недавно на форуме участнику потребовалось автоматизировать именно такую штуку. Т.к. код несложный — решил написать и чуть дополнив выложить для всех кому код может потребоваться:
Option Explicit Sub Replace_Mass() Dim s As String Dim lCol As Long Dim avArr, lr As Long Dim lLastR As Long Dim lToFindCol As Long, lToReplaceCol As Long, lLookAt As Long 'запрашиваем направление перевода - с русского на англ. или наоборот lCol = Val(InputBox("Укажите направление перевода:" & vbNewLine & _ " 1 - ru-en" & vbNewLine & _ " 2 - en-ru", "Запрос", 1)) If lCol = 0 Then Exit Sub 'запрашиваем по части ячейки искать или по всему тексту 'по умолчанию - по части lLookAt = Val(InputBox("Искать соответствие по части ячейки или по всему тексту:" & vbNewLine & _ " 1 - по всему тексту" & vbNewLine & _ " 2 - по части ячейки", "Запрос", 2)) If lLookAt = 0 Then Exit Sub Select Case lCol Case 1 lToFindCol = 1 lToReplaceCol = 2 Case 2 lToFindCol = 2 lToReplaceCol = 1 End Select Application.ScreenUpdating = 0 'Получаем с листа Соответствия значения, которые надо заменить в выделенном диапазоне With ThisWorkbook.Sheets("Соответствия") lLastR = .Cells(.Rows.Count, 1).End(xlUp).Row avArr = .Cells(1, 1).Resize(lLastR, 2) End With 'заменяем For lr = 1 To UBound(avArr, 1) s = avArr(lr, lToFindCol) If Len(s) Then 'если значение для замены не пустое Selection.Replace s, avArr(lr, lToReplaceCol), lLookAt End If Next lr Application.ScreenUpdating = 1 End Sub
Как это работает. В книге есть специальный лист с именем «Соответствия». На нем в столбце А записаны слова, которые необходимо заменить, а в столбце В — на что эти слова заменить. Если в столбце А пусто — то замена не будет произведена. Если в столбце В пусто — то значение из столбца А будет просто удалено.
Замены производятся исключительно в выделенных на листе ячейках. Ячейки могут быть несмежными.
Итак, необходимо сделать много замен. Скачиваете файл:

Примечание: Я сделал файл как переводчик. Т.е. в первом столбце русские слова, во втором английские. Но в столбцах может быть что угодно — хоть слова, хоть символы, хоть числа.
На лист «Соответствия» записываете в столбец А — что заменять, в столбец В — на что заменять. Переходите на лист книги, в котором необходимо произвести замену. Выделяете ячейки, значения в которых надо найти и заменить. После чего жмете Alt+F8 и выбираете макрос «Tips_Macro_ReplaceMASS.xls!Replace_Mass»(или просто «Replace_Mass», если код в той же книге, что и ячейки для поиска и замены).
Первым появится
окно с запросом направления перевода. По умолчанию 1(ru-en). Т.е. будет браться слово из столбца А и заменяться словом из столбца В. Но если указать 2 — то будет браться слово из столбца В и заменяться словом из столбца А. Т.е. аналог переводчика — с рус. на англ. и наоборот. Либо из А в В, либо из В в А.
Вторым появится
запрос на метод просмотра данных:
- если указать «1 — по всему тексту» — данные из столбца А будут заменять только в том случае, если ячейка в выделенном для замены диапазоне полностью совпадает со значением из столбца А листа «Соответствия». Например, в любой из выделенных ячеек записано «На столе книга», а на листе «Соответствия» в столбце А есть только слово «книга». Замена не будет произведена, т.к. необходимо, чтобы в столбце А было так же «На столе книга».
- если указать «2 — по части ячейки» — данные из столбца А будут заменять в случае, если ячейка в выделенном для замены диапазоне содержит любое слово из столбца А листа «Соответствия». На том же примере — «На столе книга». Если выбрать 2, то в тексте «На столе книга» слово книга будет заменено на слово из столбца В — «book».
И еще один практический пример чуть модифицированного кода. Предположим, имеется таблица выручки по реализации продукции:
Как видно, здесь присутствую только номера статей, но нет их расшифровки. Зато расшифровка есть в отдельном листе «Справочник»:
Как видно, в справочнике присутствуют нужные номера статей и можно было бы применить ту же ВПР(VLOOKUP) для замен. Если бы не одно но: в таблице по реализации помимо номеров статьей есть еще лишний текст «Статья затрат:». Конечно, можно сначала заменить этот текст, потом в отдельном столбце применить ВПР, заменить формулу значениями и вернуть в исходный столбец. Если при этом надо еще оставить текст «Статья затрат:», то надо будет сделать еще доп.манипуляции либо при составлении формулы, либо после. В любом случае — слишком много лишних телодвижений. А значит бОльшие времязатраты.
Приложенный ниже файл поможет сделать это в разы быстрее:
Скачать файл с примером и кодом:

и в итоге за пару секунд получим следующий результат:
Достаточно выделить столбец со статьями на листе с реализацией и запустить код(либо нажатием кнопки заменить значения, либо нажав Alt+F8 и выбрав из списка макросов макрос
Replace_Mass
).
После нажатия на кнопку будут запрошены следующие параметры:
- указать номер столбца значений в листе «Справочник», в котором искать соответствия номерам статей(в нашем случае это столбец 1(А))
- указать номер столбца, значениями которого заменять найденные в таблице реализации значения(это может быть один из трех столбцов справочника: Группа затрат, Статья затрат, Подстатьи затрат). Логичнее всего указать столбец 4, т.к. он наиболее детализирован и конкретнее указывает расшифровку статьи
- далее будет предложено указать точность поиска:
- если указать «1 — по всему тексту» — данные будут заменены только в том случае, если значение ячейки в выделенном для замены диапазоне полностью совпадает со значением из столбца А листа «Справочник». Т.е. если бы у нас в таблице реализации был бы записан только номер статьи(1.01), тогда можно было бы указать именно 1
- если указать «2 — по части ячейки» — данные будут заменены только в том случае, если значение ячейки в выделенном для замены диапазоне содержит любое значение из столбца А листа «Справочник». Это больше подходит к описанному случаю, т.к. нам необходимо заменить исключительно номер статьей на их расшифровку, оставив при этом текст «Статья затрат: «
Если все указано корректно, то на листе будут произведены все необходимые замены.
Возможные ошибки, которые предусмотрены кодом и о которых будет сообщено соответствующим сообщением(код прервется, замены не будут произведены):
- на листе Справочник нет значений
- в качестве столбца для поиска значений и для замены значений на листе Справочник указано одно и то же число
- в качестве столбца значений для замены указано число, превышающее общее количество столбцов на листе Справочник
Особое внимание хочу уделить случаю, когда выбирается замена по части ячейки. В этом случае лучше список на листе Справочник отсортировать по длине текста по тому столбцу, в котором будут значения для поиска. Зачем это надо: т.к. значение по части ячейки будет заменять не полное соответствие, то есть вероятность неверных замен. Например, есть текст «Статья затрат: 1.011». В то же время на листе Справочник есть статьи «1.01» и «1.011». Т.к. «1.01» идет раньше в большинстве случаев, то текст будет заменен некорректно: «Статья затрат: ТВ1«.
Чтобы получить длину строки текста можно использовать функцию ДЛСТР(LEN):
=ДЛСТР(A2)
=LEN(A2)
В отличие от кода, приведенного в начале статьи, код во втором файле позволяет производить замену не только на основании двух столбцов, но и ориентируясь на таблицу данных, как видно из реализации. Можно выбрать любой столбец Справочника для поиска значений и так же любой для замены, что предоставляет большую гибкость по замене значений.
Так же см.:
Замена значений по списку в PowerQuery
Найти в ячейке любое слово из списка
Замена ссылок в формулах на их значения
Как удалить строки по условию?
Статья помогла? Поделись ссылкой с друзьями!
Видеоуроки
Поиск по меткам
Access
apple watch
Multex
Power Query и Power BI
VBA управление кодами
Бесплатные надстройки
Дата и время
Записки
ИП
Надстройки
Печать
Политика Конфиденциальности
Почта
Программы
Работа с приложениями
Разработка приложений
Росстат
Тренинги и вебинары
Финансовые
Форматирование
Функции Excel
акции MulTEx
ссылки
статистика
Массовый поиск и замена в документах MS Office (Word и Excel)
Имеется большое количество документов Word или Excel и в каждом документе нужно
изменить несколько фраз. В каждом документе через замену (Найти и заменить ) это слишком долго.
Решение:
- Вариант с использованием макроса
- В виде приложения
a) для Microsoft Excel:
Скопировать макрос в папку с файлами, запустить макрос, задать условия замены, заключая их в кавычки.
выбрать любой файл из папки.

Программа пройдётся по всем листам всех книг (*.xls;*.xlsx) в этой папке,
и поменяет текст в заданной графе. Недостатком способа очевиден –
замена производится только в указанной графе.
Скачать макрос можно по ссылке
б) для Microsoft Word:
Создать новый документ Word, открыть редактор Microsoft VBA, добавить
новый модуль, скопировать текст процедуры ниже. О том как создать макрос более подробно написано
здесь.
При выполнении макроса нужно выбрать файлы, данные в которых подлежат замене:

Что изменить и на что изменить прописывается в теле макроса:
что_заменить = «123»
чем_заменить = «1234»
Сам макрос:
Для документов Word подойдет @Text Replacer — бecплaтнaя пpoгpaммa для быcтpoгo пoиcкa и зaмeны
тeкcтa в фaйлax из выбpaннoй пaпки и влoжeнныx пoдпaпoк.
Работает с дoкумeнтaми тeкcтoвoгo peдaктopa Word: *.doc, *.docx, *.rtf, фaйлaми тeкcтoвoгo фopмaтa:
*.txt, *.ini, *.html, *.php и дp., paбoтa c кoтopыми вoзмoжнa чepeз cтaндapтный Блoкнoт Windows.
Вce фaйлы дpугиx типoв oбpaбaтывaютcя пpoгpaммoй кaк тeкcтoвыe.

Пpoгpaммoй пoддepживaeтcя пoиcк и зaмeнa мнoгocтpoчныx фpaгмeнтoв тeкcтa c учeтoм peгиcтpa и
игнopиpуeмыx cимвoлoв — тaкиx кaк пpoбeлы и пepeвoды cтpoки (windows / *nix).
Программа бесплатная, скачать можно по
ссылке
с официального сайта программы
Не пробуйте @Text Replacer для документов Excel – программа их портит!
Для документов Excel попробуйте FireBall.exe – небольшую программу, не требующую установки.
Файлы Excel необходимо скопировать в папку с FireBall.exe.

В ходе работы программа создает новые файлы, добавляя к названию приставку new.
Скачать программу можно по
ссылке


Содержание
- Массовая замена текста формулами
- Случай 1. Массовая полная замена
- Случай 2. Массовая частичная замена
- Массовая замена слов
Массовая замена текста формулами
Предположим, что у вас имеется список, в котором с разной степенью «пряморукости» записаны исходные данные — например, адреса или названия компаний:
Хорошо видно, что один и тот же город или компания тут присутствуют в разношёрстных вариантах, что, очевидно, будет создавать массу проблем при работе с этими таблицами в будущем. И если чуть подумать, то можно найти массу примеров похожих задач из других областей.
А теперь представьте, что к вам такие кривые данные попадают регулярно, т.е. это не единичная история из серии «исправил вручную, забыл», а проблема на регулярной основе и в большом количестве ячеек.
Что же делать? Не заменять же вручную 100500 раз кривой текст на правильный через окошко «Найти и заменить» или нажимая Ctrl + H ?
Первое, что приходит в голову в подобной ситуации — произвести массовую замену по составленному заранее справочнику соответствия неправильных и правильных вариантов — вроде такого:
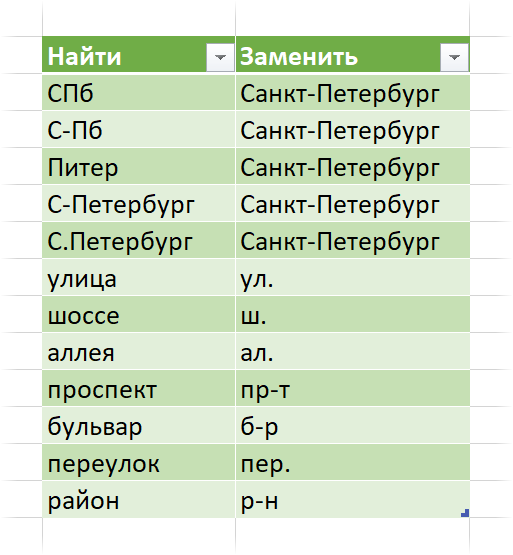
К сожалению, при очевидной распространенности подобной задачи, в Microsoft Excel не существует простых встроенных способов для её решения. Для начала, давайте разберёмся, как это делать формулами, без привлечения «тяжелой артиллерии» в виде макросов на VBA или Power Query.
Случай 1. Массовая полная замена
Начнём с относительно простого случая — ситуации, когда нужно заменить старый кривой текст на новый полностью.
Предположим, что у нас есть две таблицы:
В первой — исходные разномастные названия компаний. Во второй — справочник соответствия. Если находим в названии компании в первой таблице любое слово из столбца Найти, то нужно полностью заменить это кривое название на правильное — из столбца Заменить второй таблицы-справочника.
- Обе таблицы преобразованы в динамические («умные») с помощью сочетания клавиш Ctrl + T или командой Вставка — Таблица (Insert — Table) .
- На появившейся вкладке Конструктор (Design) первой таблице присвоено имя Данные , а второй таблице-справочнику — Замены .
Чтобы объяснить логику формулы зайдём чуть издалека.
Взяв в качестве примера первую компанию из ячейки A2 и забыв временно про остальные компании, попробуем определить какой именно вариант из столбца Найти там встречается. Для этого выделим любую пустую ячейку в свободной части листа и введём туда функцию НАЙТИ (FIND) :

Эта функция определяет входит ли заданная подстрока (первый аргумент — все значения из столбца Найти) в исходный текст (первая компания из таблицы данных) и должна вывести на выходе либо порядковый номер символа, начиная с которого текст был найден, либо ошибку если подстрока не обнаружена.
Хитрость тут в том, что поскольку первым аргументом мы указали не одно, а несколько значений — эта функция будет возвращать в качестве результата тоже не одно значение, а массив из 3 элементов. Если у вас не последняя версия Office 365 с поддержкой динамических массивов, то после ввода этой формулы и нажатия на Enter вы этот массив увидите прямо на листе:
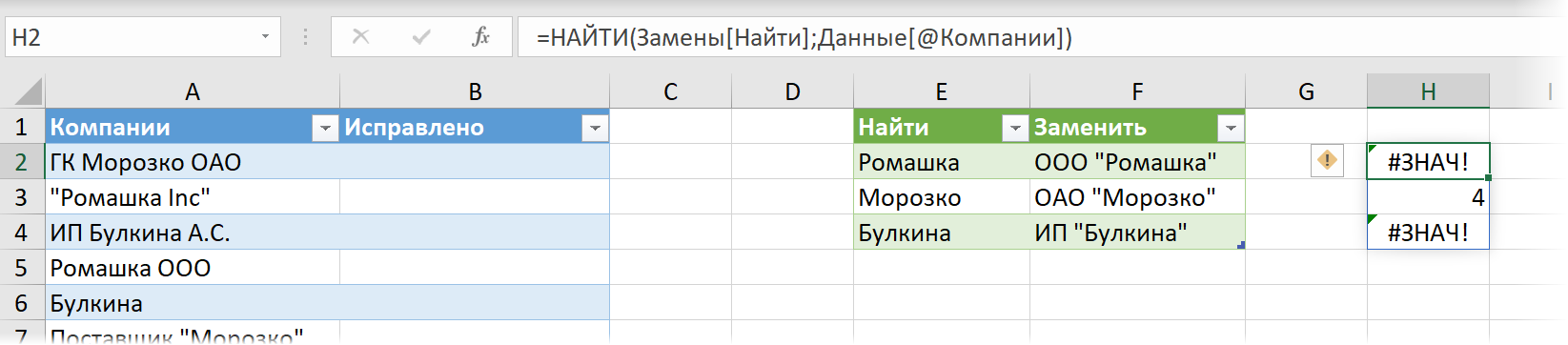
Если же у вас предыдущие версии Excel, то после нажатия на Enter мы увидим только первое значение из массива результатов, т.е. ошибку #ЗНАЧ! (#VALUE!) .
Пугаться не стоит 🙂 На самом деле наша формула работает и увидеть весь массив результатов всё равно можно, если выделить введённую функцию в строке формул и нажать клавишу F9 (только не забудьте потом нажать Esc , чтобы вернуться обратно к формуле):
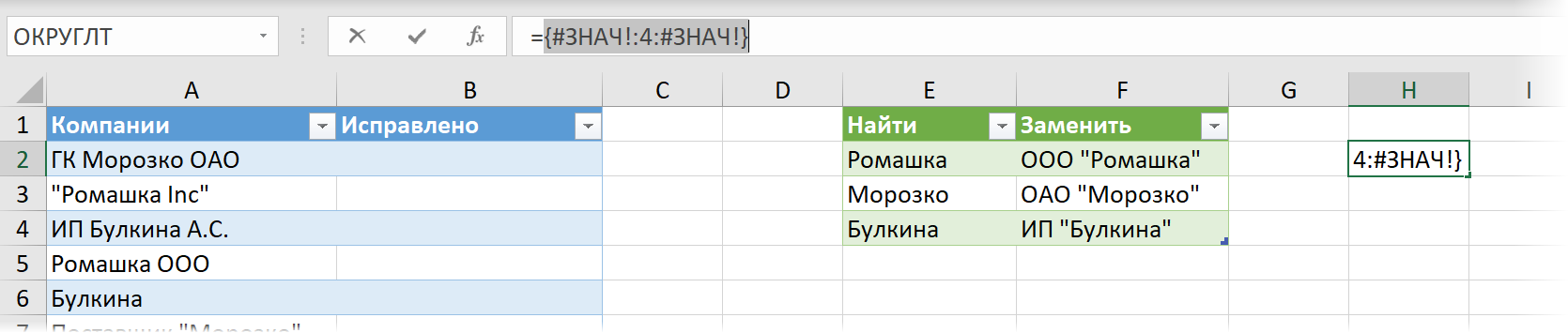
Полученный массив результатов означает, что в исходном кривом названии компании (ГК Морозко ОАО) из всех значений в столбце Найти нашлось только второе (Морозко) , причём начиная с 4-го по счёту символа.
Теперь добавим к нашей формуле функцию ПРОСМОТР (LOOKUP) :
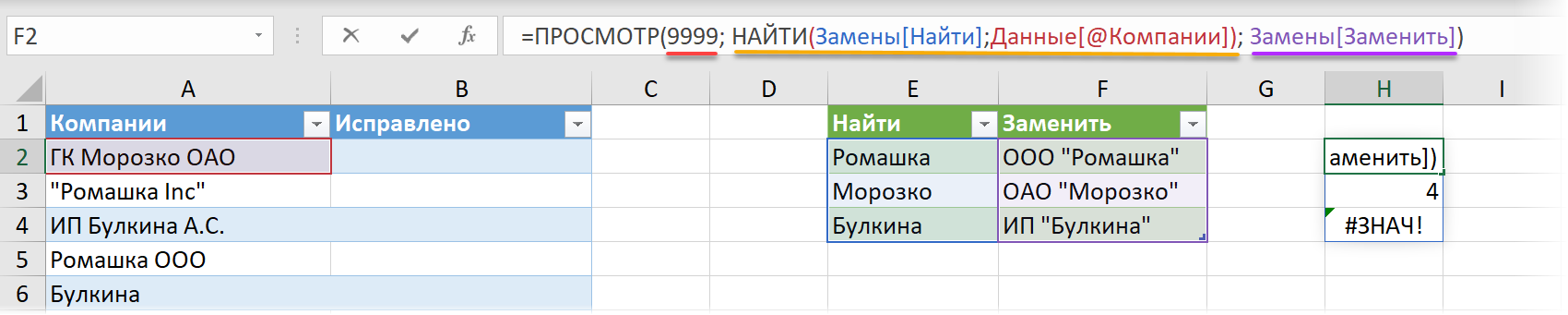
У этой функции три аргумента:
- Искомое значение — можно использовать любое достаточно большое число (главное, чтобы оно превышало длину любого текста в исходных данных)
- Просматриваемый_вектор — тот диапазон или массив, где мы ищем искомое значение. Здесь это введённая ранее функция НАЙТИ, возвращающая массив <#ЗНАЧ!:4:#ЗНАЧ!>
- Вектор_результатов — диапазон, откуда мы хотим вернуть значение, если искомое значение найдено в соответствующей ячейке. Здесь это правильные названия из столбца Заменить нашей таблицы-справочника.
Главная и неочевидная фишка тут в том, что функция ПРОСМОТР при отсутствии точного совпадения всегда ищет ближайшее наименьшее (предыдущее) значение. Поэтому, указав в качестве искомого значения любое здоровенное число (например 9999), мы заставим ПРОСМОТР находить ячейку с ближайшим наименьшим числом (4) в массиве <#ЗНАЧ!:4:#ЗНАЧ!>и выдавать соответствующее ей значение из вектора результатов, т.е. правильное название компании из столбца Заменить.
Второй нюанс заключается в том, что, технически, наша формула является формулой массива, т.к. функция НАЙТИ возвращает в качестве результатов не одно, а массив из трёх значений. Но поскольку функция ПРОСМОТР поддерживает массивы «из коробки», то нам не придётся вводить эту формулу как классическую формулу массива — с помощью сочетания клавиш Ctrl + Shift + Enter . Достаточно будет простого Enter .
Вот и всё. Надеюсь вы ухватили логику.
Осталось перенести готовую формулу первую ячейку B2 столбца Исправлено — и наша задача решена!
Само-собой, с обычными (не умными) таблицами эта формула тоже замечательно работает (только не забудьте про клавишу F4 и закрепление соответствующих ссылок):
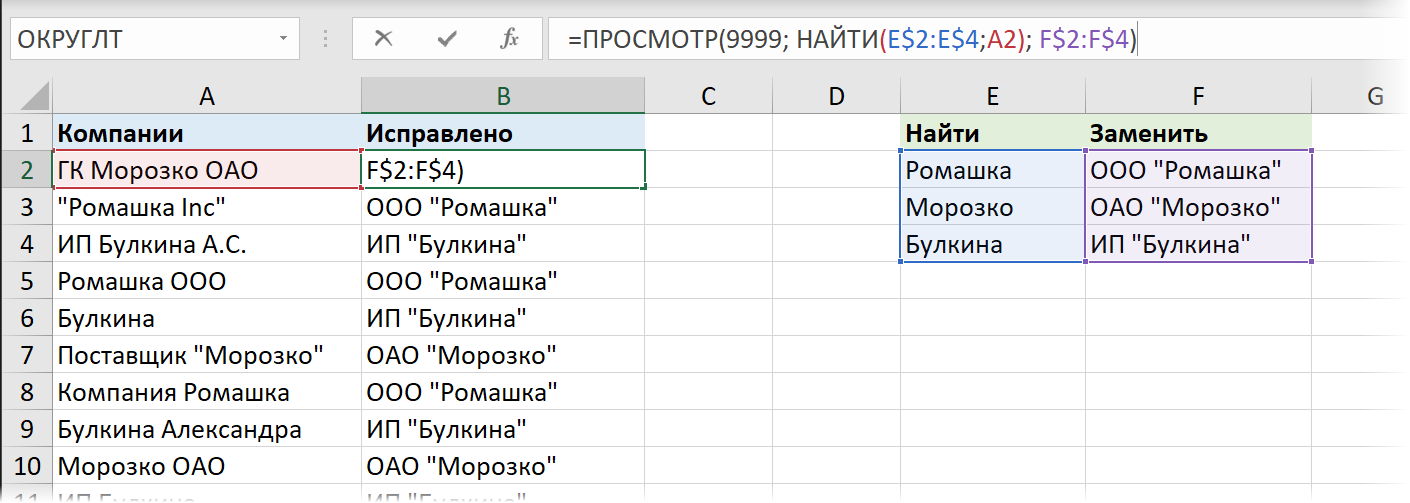
Случай 2. Массовая частичная замена
Этот случай чуть похитрее. Снова имеем две «умных» таблицы:
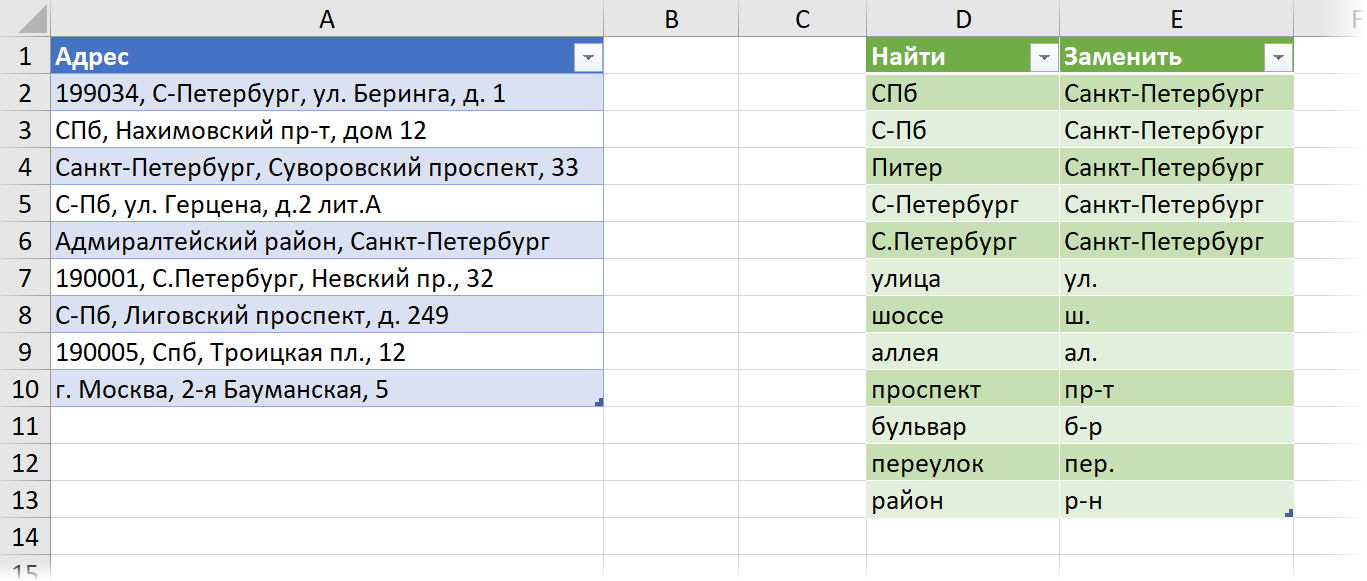
Первая таблица с криво записанными адресами, которые нужно исправить (я назвал её Данные2 ). Вторая таблица — справочник, по которому нужно произвести частичную замену подстроки внутри адреса (я назвал эту таблицу Замены2 ).
Принципиальное отличие тут в том, что нужно заменять только фрагмент исходных данных — например, в первом адресе неправильный «С-Петербург» на правильный «Санкт-Петербург» , оставив остальную часть адреса (индекс, улицу, дом) в исходном виде.
Готовая формула будет выглядеть так (для удобства восприятия я разделил её на насколько строк с помощью Alt + Enter ):
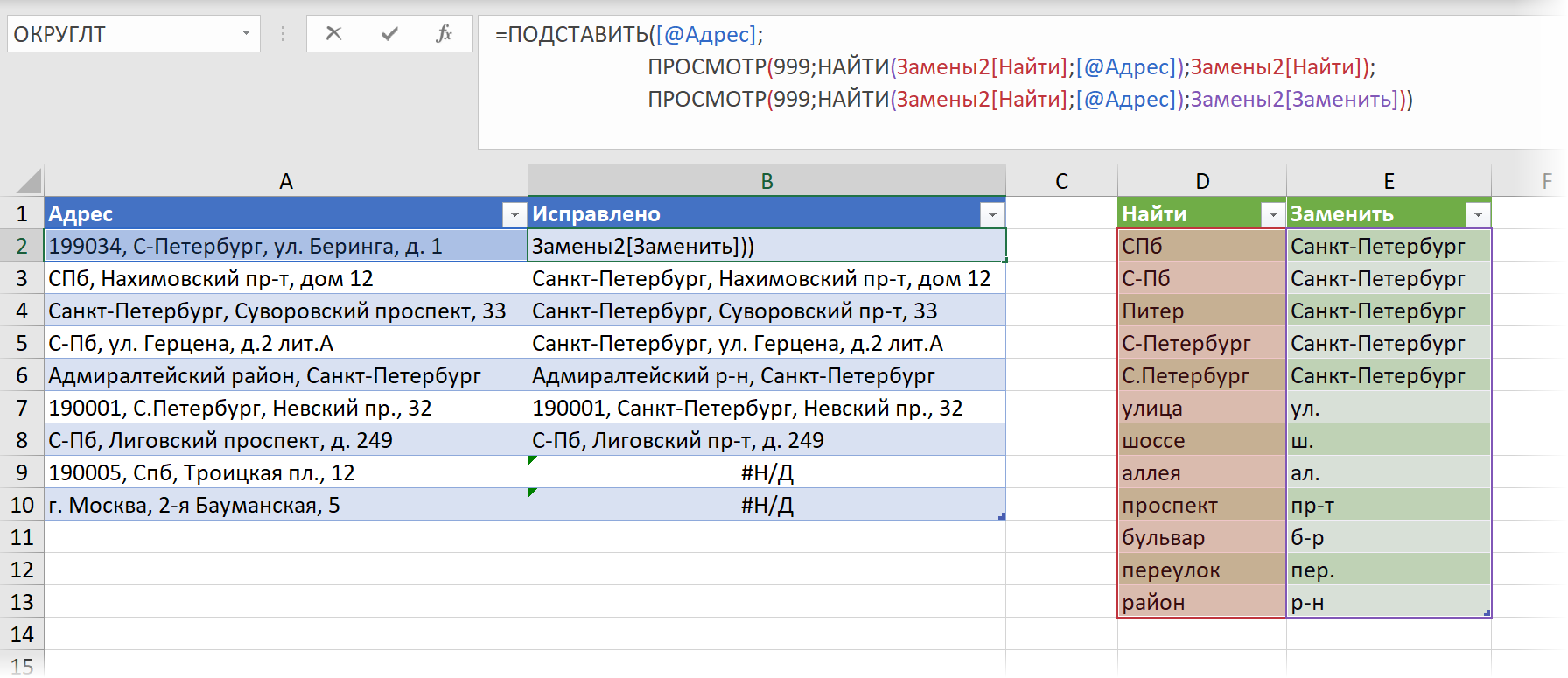
Основную работу здесь выполняет стандартная Excel’евская текстовая функция ПОДСТАВИТЬ (SUBSTITUTE) , у которой 3 аргумента:
- Исходный текст — первый кривой адрес из столбца Адрес
- Что ищем — тут мы используем трюк с функцией ПРОСМОТР(LOOKUP) из предыдущего способа, чтобы вытащить значение из столбца Найти, которое входит как фрагмент в кривой адрес.
- На что заменить — аналогичным образом находим соответствующее ему правильное значение из столбца Заменить.
Вводить эту формулу с Ctrl + Shift + Enter здесь тоже не нужно, хотя она и является, по-сути, формулой массива.
И хорошо видно (см. ошибки #Н/Д на предыдущей картинке), что такая формула, при всей её элегантности, обладает и парой недостатков:
- Функция ПОДСТАВИТЬ является регистрочувствительной, поэтому «Спб» в предпоследней строке так и не нашлось в таблице замен. Для решения этой проблемы можно либо использовать функцию ЗАМЕНИТЬ (REPLACE) , либо предварительно привести обе таблицы к одному регистру.
Если текст изначально правильный или в нём нет ни одного фрагмента на замену (последняя строка), то наша формула выдает ошибку. Этот момент можно нейтрализовать перехватом и заменой ошибок с помощью функции ЕСЛИОШИБКА (IFERROR) :
Если в исходном тексте встречается сразу несколько фрагментов из справочника, то наша формула заменяет только последний (в 8-й строке Лиговский » проспект » заменился на «пр-т» , а вот «С-Пб» на «Санкт-Петербург» уже нет, т.к. «С-Пб » стоит выше в справочнике). Эту проблему можно решить повторным прогоном нашей же формулой, но уже по столбцу Исправлено:
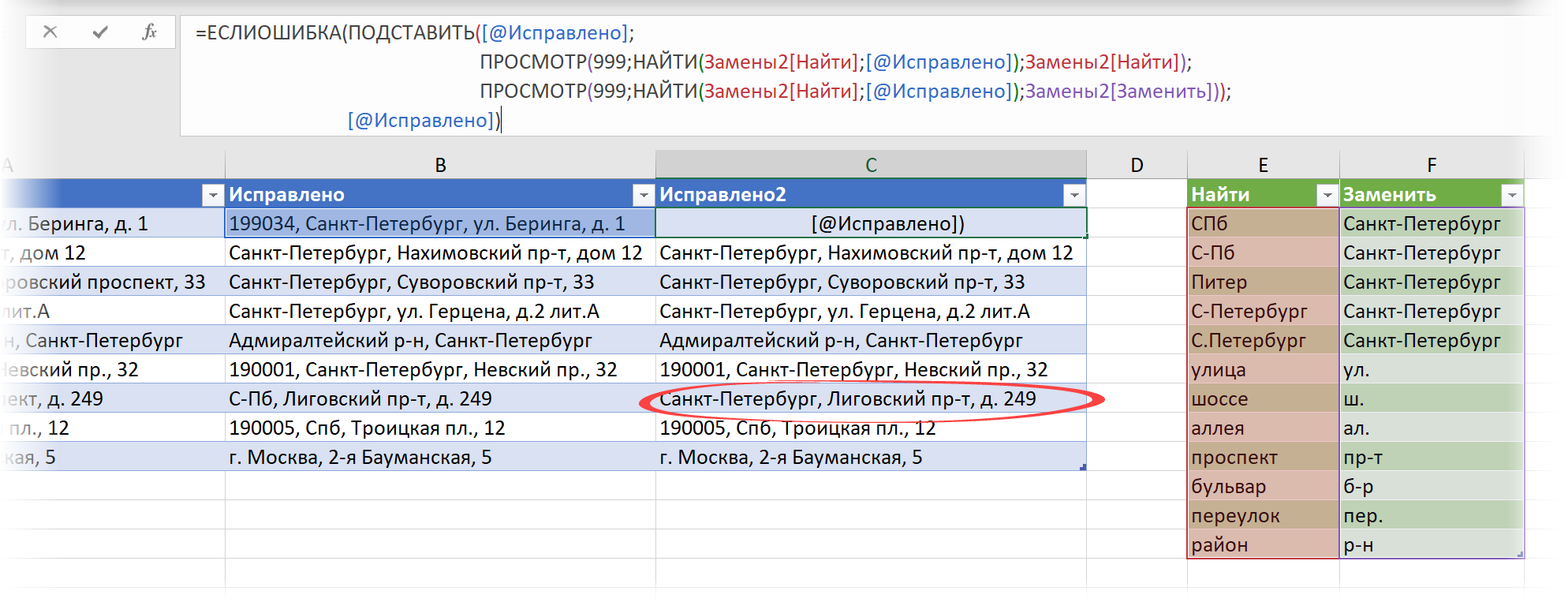
Не идеально и, местами, громоздко, но гораздо лучше, чем однообразная замена вручную, правда? 🙂
В следующей статье разберёмся, как реализовать подобную массовую подстановку с помощью макросов и Power Query.
Источник
Массовая замена слов
Предположим, что нам необходимо заменить все «ул.» на листе на «улица «. Или русское слово «дом» на английское «house». Или еще интереснее: все английские буквы на русские. Например, английская «а» должна быть заменена на русскую «a», английская «c» на русскую «с», английская «H» на русскую «Н» и т.д. А такое тоже нередко бывает и доставляет проблемы. Ведь если в одной таблице будут русские буквы, а в другой английские — то применение большинства встроенных функций поиска(та же ВПР) просто не найдут соответствия.
Если подобную замену надо сделать для одного сочетания, то все просто: жмем Ctrl+H и указываем что заменить и на что. Но если таких замен надо сделать 20? Или 120? Это надо будет 120 раз нажать и ввести что заменять и на что. А если это надо сделать еще и не в одном документе — то. Думаю сами справитесь с умножением количества замен на количество файлов, в которых это надо сделать. И вроде бы простая операция превращается в ваш личный ад на работе.
Недавно на форуме участнику потребовалось автоматизировать именно такую штуку. Т.к. код несложный — решил написать и чуть дополнив выложить для всех кому код может потребоваться:
Option Explicit Sub Replace_Mass() Dim s As String Dim lCol As Long Dim avArr, lr As Long Dim lLastR As Long Dim lToFindCol As Long, lToReplaceCol As Long, lLookAt As Long ‘запрашиваем направление перевода — с русского на англ. или наоборот lCol = Val(InputBox(«Укажите направление перевода:» & vbNewLine & _ » 1 — ru-en» & vbNewLine & _ » 2 — en-ru», «Запрос», 1)) If lCol = 0 Then Exit Sub ‘запрашиваем по части ячейки искать или по всему тексту ‘по умолчанию — по части lLookAt = Val(InputBox(«Искать соответствие по части ячейки или по всему тексту:» & vbNewLine & _ » 1 — по всему тексту» & vbNewLine & _ » 2 — по части ячейки», «Запрос», 2)) If lLookAt = 0 Then Exit Sub Select Case lCol Case 1 lToFindCol = 1 lToReplaceCol = 2 Case 2 lToFindCol = 2 lToReplaceCol = 1 End Select Application.ScreenUpdating = 0 ‘Получаем с листа Соответствия значения, которые надо заменить в выделенном диапазоне With ThisWorkbook.Sheets(«Соответствия») lLastR = .Cells(.Rows.Count, 1).End(xlUp).Row avArr = .Cells(1, 1).Resize(lLastR, 2) End With ‘заменяем For lr = 1 To UBound(avArr, 1) s = avArr(lr, lToFindCol) If Len(s) Then ‘если значение для замены не пустое Selection.Replace s, avArr(lr, lToReplaceCol), lLookAt End If Next lr Application.ScreenUpdating = 1 End Sub
Как это работает. В книге есть специальный лист с именем «Соответствия». На нем в столбце А записаны слова, которые необходимо заменить, а в столбце В — на что эти слова заменить. Если в столбце А пусто — то замена не будет произведена. Если в столбце В пусто — то значение из столбца А будет просто удалено.
Замены производятся исключительно в выделенных на листе ячейках. Ячейки могут быть несмежными.
Итак, необходимо сделать много замен. Скачиваете файл:

Примечание: Я сделал файл как переводчик. Т.е. в первом столбце русские слова, во втором английские. Но в столбцах может быть что угодно — хоть слова, хоть символы, хоть числа.
На лист «Соответствия» записываете в столбец А — что заменять, в столбец В — на что заменять. Переходите на лист книги, в котором необходимо произвести замену. Выделяете ячейки, значения в которых надо найти и заменить. После чего жмете Alt+F8 и выбираете макрос «Tips_Macro_ReplaceMASS.xls!Replace_Mass»(или просто «Replace_Mass», если код в той же книге, что и ячейки для поиска и замены).
Первым появится окно с запросом направления перевода. По умолчанию 1(ru-en). Т.е. будет браться слово из столбца А и заменяться словом из столбца В. Но если указать 2 — то будет браться слово из столбца В и заменяться словом из столбца А. Т.е. аналог переводчика — с рус. на англ. и наоборот. Либо из А в В, либо из В в А.
Вторым появится запрос на метод просмотра данных:
- если указать «1 — по всему тексту» — данные из столбца А будут заменять только в том случае, если ячейка в выделенном для замены диапазоне полностью совпадает со значением из столбца А листа «Соответствия». Например, в любой из выделенных ячеек записано «На столе книга», а на листе «Соответствия» в столбце А есть только слово «книга». Замена не будет произведена, т.к. необходимо, чтобы в столбце А было так же «На столе книга».
- если указать «2 — по части ячейки» — данные из столбца А будут заменять в случае, если ячейка в выделенном для замены диапазоне содержит любое слово из столбца А листа «Соответствия». На том же примере — «На столе книга». Если выбрать 2, то в тексте «На столе книга» слово книга будет заменено на слово из столбца В — «book».
И еще один практический пример чуть модифицированного кода. Предположим, имеется таблица выручки по реализации продукции:
Как видно, здесь присутствую только номера статей, но нет их расшифровки. Зато расшифровка есть в отдельном листе «Справочник»:
Как видно, в справочнике присутствуют нужные номера статей и можно было бы применить ту же ВПР(VLOOKUP) для замен. Если бы не одно но: в таблице по реализации помимо номеров статьей есть еще лишний текст «Статья затрат:». Конечно, можно сначала заменить этот текст, потом в отдельном столбце применить ВПР, заменить формулу значениями и вернуть в исходный столбец. Если при этом надо еще оставить текст «Статья затрат:», то надо будет сделать еще доп.манипуляции либо при составлении формулы, либо после. В любом случае — слишком много лишних телодвижений. А значит бОльшие времязатраты.
Приложенный ниже файл поможет сделать это в разы быстрее:
Скачать файл с примером и кодом:

и в итоге за пару секунд получим следующий результат: 
Достаточно выделить столбец со статьями на листе с реализацией и запустить код(либо нажатием кнопки заменить значения, либо нажав Alt+F8 и выбрав из списка макросов макрос Replace_Mass ).
После нажатия на кнопку будут запрошены следующие параметры:
- указать номер столбца значений в листе «Справочник», в котором искать соответствия номерам статей(в нашем случае это столбец 1(А))
- указать номер столбца, значениями которого заменять найденные в таблице реализации значения(это может быть один из трех столбцов справочника: Группа затрат, Статья затрат, Подстатьи затрат). Логичнее всего указать столбец 4, т.к. он наиболее детализирован и конкретнее указывает расшифровку статьи
- далее будет предложено указать точность поиска:
- если указать » 1 — по всему тексту » — данные будут заменены только в том случае, если значение ячейки в выделенном для замены диапазоне полностью совпадает со значением из столбца А листа «Справочник». Т.е. если бы у нас в таблице реализации был бы записан только номер статьи(1.01), тогда можно было бы указать именно 1
- если указать » 2 — по части ячейки » — данные будут заменены только в том случае, если значение ячейки в выделенном для замены диапазоне содержит любое значение из столбца А листа «Справочник». Это больше подходит к описанному случаю, т.к. нам необходимо заменить исключительно номер статьей на их расшифровку, оставив при этом текст «Статья затрат: «
Если все указано корректно, то на листе будут произведены все необходимые замены.
Возможные ошибки, которые предусмотрены кодом и о которых будет сообщено соответствующим сообщением(код прервется, замены не будут произведены):
- на листе Справочник нет значений
- в качестве столбца для поиска значений и для замены значений на листе Справочник указано одно и то же число
- в качестве столбца значений для замены указано число, превышающее общее количество столбцов на листе Справочник
Особое внимание хочу уделить случаю, когда выбирается замена по части ячейки. В этом случае лучше список на листе Справочник отсортировать по длине текста по тому столбцу, в котором будут значения для поиска. Зачем это надо: т.к. значение по части ячейки будет заменять не полное соответствие, то есть вероятность неверных замен. Например, есть текст «Статья затрат: 1.011» . В то же время на листе Справочник есть статьи «1.01» и «1.011» . Т.к. «1.01» идет раньше в большинстве случаев, то текст будет заменен некорректно: «Статья затрат: ТВ 1 » .
Чтобы получить длину строки текста можно использовать функцию ДЛСТР(LEN):
=ДЛСТР( A2 )
=LEN(A2)
В отличие от кода, приведенного в начале статьи, код во втором файле позволяет производить замену не только на основании двух столбцов, но и ориентируясь на таблицу данных, как видно из реализации. Можно выбрать любой столбец Справочника для поиска значений и так же любой для замены, что предоставляет большую гибкость по замене значений.
Статья помогла? Поделись ссылкой с друзьями!
Источник
|
Группа: Пользователи Ранг: Прохожий Сообщений: 7
Замечаний: |
Смотрю, тема для меня как раз, хоть и с бородой.
Требуется распечатать файл с картинками (письмо А4), в котором на каждой новой странице в столбце будет меняться текст согласно прилагаемого списка. То есть в первом «Здравствуйте, Иван Иванович!», в последующих «Здравствуйте, Сергей Сергеич!», «…. Петр Петрович!» и тд. И таких страниц под 500 штук будет
Сам файл еще не перенесен из фотошопа в ексель, поэтому примера пока нет. Прошу, кому не трудно — объясните алгоритм. Список имен будет на соседнем листе.
И еще вопрос — как сильно подвиснет ексель если все 500 страниц с картинкой выложить в один лист? Может быть разделить? А если разделить, то по сколько штук, если одна картинка 2 Мб? Комп средненький, ХР
После нескольких кампаний замечаешь, что часто приходится автозаменой в экселе поднимать заглавную букву у городов, брендов и тд.
Массовая автозамена слов — вот файлик, во втором листе что на что менять (добавляет плюсы, делает города и буржуйские слова с заглавной)
в первом листе место для ваших слов (заголовков). Не забудьте включить макросы в конкретном файле (вылезет оповещение)
Сколько лет работаю, а до оптимизации руки дошли только сейчас. Пользовался только готовыми решениями, что были на виду. Хотя и этот я не придумывал.
Допустим, настраиваем турфирму, а там в ключах куча разных городов. Чтоб не пришлось автозаменой менять «турци» на «Турци» х 100 раз, выписываем эти города в столбец.
Качаем этот файлик. 2. Заголовки с большой буквы. По скриншоту будет понятно, чем он занимается.

Найти и заменить в открытых книгах или нескольких листах:
Kutools for ExcelАвтора Найти и заменить функция может помочь вам найти и заменить значения из открытых книг или конкретных рабочих листов, которые вам нужны.
 |
![arrow синий правый пузырь]() Найти И Заменить Сразу Несколько Значений Кодом VBA
Найти И Заменить Сразу Несколько Значений Кодом VBA
Если вы устали от поиска и замены значений снова и снова, следующий код VBA может помочь вам сразу заменить несколько значений вашими необходимыми текстами.
2, Затем нажмите и удерживайте ALT + F11 , чтобы открыть Microsoft Visual Basic для приложений.
3. Щелчок Вставить > модуль, и вставьте следующий код в окно модуля.
Код VBA: поиск и замена сразу нескольких значений
|
1 2 3 4 5 6 7 8 9 10 11 12 13 14 |
|
4, Затем нажмите F5 для запуска этого кода, в раскрывающемся окне подсказки укажите диапазон данных, который вы хотите заменить значениями новыми значениями.
5. Щелчок OK, и появится другое окно подсказки, чтобы напомнить вам, выберите критерии, которые вы создали на шаге 1. Смотрите скриншот:
6, Затем нажмите OK, все конкретные значения были заменены новыми значениями по мере необходимости.
Статья: https://www.extendoffice.com/ru/documents/excel/1873-excel-find-and-replace-multiple-values-at-once.html