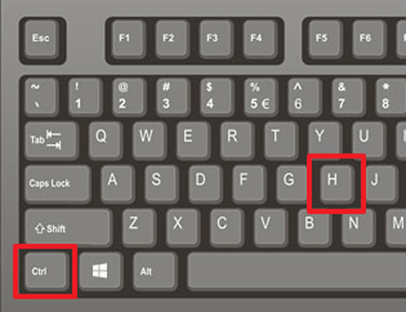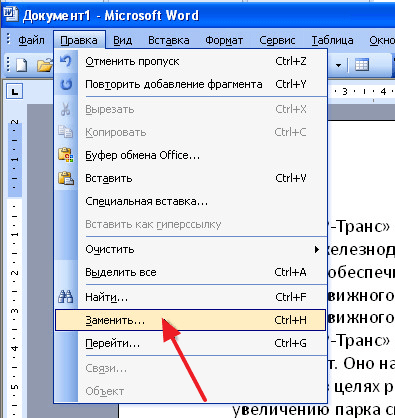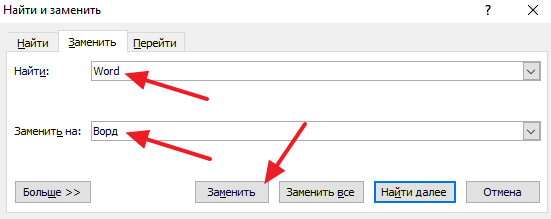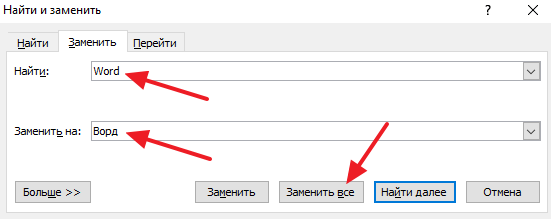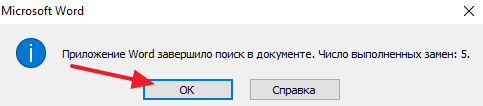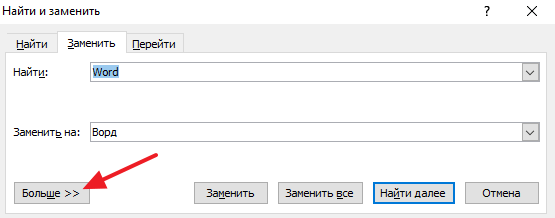Есть несколько способов замены слова в текстовом редакторе Word по всему тексту сразу. Также и причины по котором это необходимо сделать могут быть самыми различными. Например, вы набрали текст, используя название иностранной компании в русском звучании, а затем узнали, что по требованиям оформления документации нужно использовать оригинальное название на иностранном языке. Теперь вам нужно заменить все вхождения данного слова по тексту.
Как заменить слово в Ворде по всему тексту Для замены определенного слова другим словом по всему тексту выполните следующие шаги:
- Откройте редактируемый документ в Word, если он не был открыть до этого и нажмите сочетание клавиш Ctrl + H (H – английская).
- В открывшемся окне в поле Найти: введите искомое слово или текст, которые подлежат замене, в поле Заменить на: то слово или текст, на который он будет заменен.
окно поиска и замены
- Нажмите кнопку Больше>>, чтобы открыть дополнительные настройки замены.
- Установите галочки в строках Учитывать регистр и Только слово целиком, если вам необходимо заменить только точное вхождение искомого слова.
уточнение критериев замены
- Нажмите кнопку Заменить все для выполнения замены.
- После завершения замены всех слов в Ворде по всему тексту будет выведено информационное окно с указанием количества произведенных замен.
отчет о произведенных заменах
Другой полезной функцией данного инструмента является не замена, а изменение форматирования какого-либо слова во всем документе. Допустим, если требуется выделить жирным какое-то слово в документе, то это выполняется следующим образом:
- Также нажмите сочетание клавиш Ctrl + H в документе.
- В открывшемся окне поле Найти оставьте пустым, а в Заменить на введите искомое слово.
- Нажмите кнопку Формат внизу окна и в появившемся списке выберите пункт Шрифт.
дополнительные условия для замены
- В настройках шрифта выберите полужирное начертание и нажмите кнопку Ок.
настройка шрифта
- В главном окне поиска и замены нажмите Заменить все.
окно поиска и замены
- После завершения замены все вхождения искомого слова будут выделены полужирным шрифтом и также будет выведен отчет.
отчет о произведенных заменах
Заменять все вхождения определенного слова в текст следует с большой осторожностью всегда помня о том, что заменяемое слово может встречаться и в различных словосочетаниях. Поэтому, всегда внимательно вычитывайте текст после подобных замен на предмет возможных ошибок.
Заменить текст или слова в Word
Часто при работе в программе Word и редактировании большого количества тексты требуется заменить повторяющееся слово или фразу на какое-то другое значение. Конечно, если текст небольшой, можно визуально найти нужные слова, удалить их и вставить на их место нужные. Но, как говорится, это же не наш метод. И в этой статье мы расскажем, как в word массово и автоматически заменить текст или слово.
Для того, чтобы начать замену, открываем документ с нужной информацией. Затем нажимаем комбинацию горячей клавиши ctrl+f.
Откроется окно, где мы должны выбрать вкладку Заменить.
Как вы уже, наверное, догадались – в строку “Найти” вводим слово или текст, которые нужно заменить. А в строку “Заменить на” – вводим то слово или фразу, на которое мы будем заменять.
Пример:
Соответственно, нажав на кнопку Заменить все, все необходимые слова появятся на месте тех, что требовалось заменить.
Автоматическая замена слов, словосочетаний или отдельных символов, значительно ускоряет процесс правки документа в Ворде. При этом есть возможность как полной автоматической замены найденного совпадения во всем документе, так и последовательная проверка каждого совпадения и ручного подтверждения. В последних версиях Word эта функция претерпела незначительных изменений, и далее мы рассмотрим, как заменить слова в Ворде 2010.
Если ранее в старых версиях Word для вызова функции поиска и замены достаточно было нажать комбинацию клавиш «Ctrl + F», то теперь этой комбинацией клавиш или пунктом меню в закладке «Главная» в Word 2010 вызывается только форма для поиска.

Для замены слова в Ворде необходимо выбрать именно пункт «Заменить» на вкладке «Главная» или нажать комбинацию клавиш «Ctrl + H», после чего появляется знакомое нам со старых версий Word окошко поиска и замены.

Для выполнения замены слов в Ворде необходимо заполнить минимум две графы, «Найти:» и «Заменить на:». При нажатии кнопки «Найти далее» в тексте будет выделено первое совпадение, которое можно тут же заменить, нажав кнопку «Заменить». Для замены всех совпадений сразу необходимо нажать «Заменить все».

Условия для поиска можно значительно расширить, нажав на окошке поиска и замены кнопку «Больше >>». Появляется возможность учитывать не только регистр, но и менять формат заменяемого слова.

Как в Ворде поставить нумерацию страниц?
Как удалить последнюю страницу в Ворде?
Как сделать красивую рамку в Ворде?
Как в Ворде написать формулу?
При редактировании текстовых документов иногда возникает необходимость найти и заменить внутри них какой-нибудь фрагмент. Для большинства редакторов это не проблема, практически в любой подобной программе имеется функция поиска и замены, но что, если такую замену нужно выполнить в пакетном режиме? Представьте, что вам нужно заменить всего лишь одно слово, но в нескольких документах. Открывать каждый файл и производить правку занятие весьма утомительное и нерациональное, благо и с этой задачей умеют справляться текстовые редакторы. Правда, не все. Популярнейший офисный пакет Microsoft Office до сих пор не имеет внятных инструментов пакетной замены текстовых фрагментов, поэтому приходится прибегать к помощи сторонних утилит, с парочкой из которых мы сегодня познакомимся.
@Text Replacer
Если вы до сих пор не слезли с Windows 7, попробуйте утилиту @Text Replacer, скачав оную с сайта tr.infortech.ru. Эта очень простая и легкая программа позволяет заменять многострочные фрагменты в текстовых файлах разных типов и построчные в файлах Microsoft Word, но при условии наличия последнего на компьютере. Утилитой поддерживаются работа со вложенными каталогами, различение регистров, игнорирование указанных символов, возможен поиск по содержимому файлов без замены.
На вкладке «Текст и размещение» имеется четыре поля.
В поле «Имя» можно указать тип (формат) обрабатываемых файлов, в поле «Папка» – каталог с файлами, поля «Найти» и «Заменить на» служат для ввода искомого и заменяемого текста соответственно.
К сожалению, при тестировании в Windows 10 у нас возникли проблемы, @Text Replacer так и не смоглa ничего найти, возможно, потому что мы использовали неоригинальный пакет Word, а может быть по той причине, что программа не поддерживает работу с этой версией системы (поддержка Windows 10 не заявлена разработчиком).
Replace Genius
Куда большими возможностями в плане поиска, замены и вообще обработки текстовых файлов обладает программа Replace Genius, доступная для скачивания на сайте www.rlvision.com. Она универсальна, имеет много настроек, поддерживает работу с регулярными выражениями, предпросмотр результатов обработки и многое другое. В программе нет русского языка, но разобраться всё же можно. Поиск и замена в ней производится по шаблону, который сначала нужно создать. Для этого в левой колонке на вкладке «Replace» в полях «Find» и «…and replace with» вам нужно указать заменяемый и заменяющий текст.
Заполнив поля, нажмите F12 и кликните в открывшемся менеджере пресетов кнопку «Add».
Добавив в список шаблон, можно приступать к самому поиску и замене. Нажмите на панели инструментов сверху кнопку «Batch», добавьте обрабатываемые документы Microsoft Office и укажите в окошке мастера каталог для сохранения результатов.
Также вы можете заменить исходники новыми файлами, но всё же будет лучше перестраховаться. После нажатия «OK» и «Start» программа внесет изменения в ваши документы согласно заданным параметрам.
Макросы
Когда мы сказали, что в Microsoft Office нет простых и эффективных инструментов для пакетной замены текста, то вовсе не имели ввиду, что их вообще нет. Благодаря встроенному в офисный пакет языку программирования VBA знающие в нём толк опытные пользователи могут создавать макросы – этакие командные файлы в формате Microsoft Office. Один из таких макросов, созданный неким Александром Витером, как раз предназначен для замены текста сразу в нескольких файлах Word. Скачать его можно бесплатно с ресурса wordexpert.ru/page/makros-paketnoj-zameny-ot-aleksandra-vitera.
Макрос, похоже, старый, раз до сих пор представлен беткой, но работает неплохо и с последними версиями текстового процессора. Приложение представляет собой DOC-файл с полями для ввода искомого и замещающего текста и кнопкой «Пуск».
При первом запуске нужно разрешить выполнение активного содержимого, что делать дальше, полагаем, догадаетесь сами. Макрос поддерживает замену текста в гиперссылках, а также поиск во вложенных каталогах и с учетом регистра.
Дублирование файлов с сохранением исходника как в Replace Genius не предусмотрено, все сеансы записываются в текстовый лог.
На этом пока всё. Вероятно, есть и другие средства и способы поиска и пакетной замены текстового содержимого «офисных» документов, но и того, что мы здесь предложили для использования, должно вполне хватить.
При работе с текстовыми документами часто приходится исправлять какие-то ошибки. При этом не редко такие ошибки повторяются по всему тексту и их исправление занимает достаточно много времени.
К счастью, в текстовом редакторе Word есть функции, которые позволяют значительно упростить такие рутинные задачи. Сейчас мы расскажем о том, как заменить слово в Word по всему тексту документа. Материал будет полезен как для современных версий Word (например, Word 2007, 2010, 2013 и 2016), так и для Word 2003.
Для того чтобы заменить слово в документе Word по всему тексту нужно использовать специальную функцию, которая называется «Найти и заменить». Вызвать данную функцию можно разными способами. Самый простой вариант, это нажать комбинацию клавиш CTRL-H на клавиатуре. Данная комбинация клавиш универсальна и работает во всех версиях текстового редактора Word, включая Word 2003, 2007, 2010, 2013 и 2016.
Также вы можете вызвать функцию «Найти и заменить» с помощью мышки. В новых версиях редактора Word, например, таких как Word 2007, 2010, 2013 и 2016, для этого нужно перейти на вкладку «Главная» и нажать на кнопку «Заменить», которая находится ближе к правому верхнему углу окна.
В Word 2003 функцию для замены слов можно вызвать с помощью меню «Правка – Заменить».
Пользоваться функцией «Найти и заменить» очень просто. В окне «Найти и заменить» вы увидите два текстовых поля. Первое называется «Найти» и в него нужно вводить слово, которое вы хотите найти и заменить в документе. Второе текстовое поле называется «Заменить на», сюда нужно вводить слово, которое будет использоваться для замены первого слова.
Дальше есть два варианта: заменять слова по одному либо все сразу. Для того чтобы заменять слова по одному просто нажимайте на кнопку «Заменить». По первому клику слово будет выделятся в тексте, а по второму заменятся на новое.
Для того чтобы заменить сразу все слова по всему тексту документа нажмите на кнопку «Заменить все».
В этом случае Word сразу заменит все найденные в тексте документа слова и покажет окно с числом выполненных замен.
Нужно отметить, что при замене слов по одному, функция «Найти и заменить» начинает работать от текущей позиции курсора и после достижения конца документа переходит на его начало. А при замене сразу всех слов в документе слова заменяются по всему документу начиная с первой страницы. Изменить поведение функции «Найти и заменить» можно с помощью дополнительных настроек, которые можно открыть, кликнув по кнопке «Больше».
Здесь доступны настройки, которые позволяют учитывать регистр при замене, заменять слова только целиком, менять направление замены слов и т.д. Одной из самых полезных опций, которые здесь доступны, является возможность замены специальных символов с помощью кнопки «Специальный».
Таким образом можно, например, заменить все знаки табуляции на пробелы.
Посмотрите также:
- Как перевернуть страницу в Word
- Как построить график в Excel
- Как сделать альбомную страницу в Word
- Как сделать вертикальный текст в Word
- Как закрепить область в Экселе
Автор
Александр Степушин
Создатель сайта comp-security.net, автор более 2000 статей о ремонте компьютеров, работе с программами, настройке операционных систем.
Остались вопросы?
Задайте вопрос в комментариях под статьей или на странице
«Задать вопрос»
и вы обязательно получите ответ.
Оглавление
- Открытие окна «Заменить»
- Возможности окна «Замены»
Никто не застрахован от грамматических и пунктуационных ошибок при создании любого вида текстового документа. Замена в Ворде позволит не тратить много времени на исправление и вычитывание текста. Заменить слово одно на другое, сменить символ пробела на нижнее подчёркивание и еще многое другое можно сделать с помощью функции «Заменить». Рассмотрим подробнее, где она находится и как правильно её использовать.
Открытие окна «Заменить»
Перед тем, как научится правильно заменять слова в тексте по всему документу, нужно знать, каким образом осуществлять вызов функции «Замена». Существует три метода:
Метод 1: Сочетание клавиш
Нажмите комбинацию клавиш «Ctrl+H». Перед вами откроется окно «Найти и заменить».
Метод 2: Панель навигации
Вызвать панель «Навигация» можно сочетанием клавиш «Ctrl+F», если в документе данное окно скрыто. Далее нажать на треугольник и выбрать «Заменить». Откроется диалоговое окно «Найти и заменить».
Метод 3: Вкладка «Главная»
Открыть вкладку «Главная» нажать по кнопке «Заменить» в разделе «Редактирование».
Возможности окна «Замены»
Многим пользователям функция замены известна тем, что с её помощью можно быстро сделать замену символа по документу или отдельному фрагменту. Но на этом возможности команды «Заменить» не заканчиваются. Рассмотрим все по порядку.
Замена слов и фраз в Ворде
Когда набирается текст очень быстрым темпом и еще всеми десятью пальцами, невозможно не промазать по нужной клавише. А бывают и такие ситуации, когда в реферате или курсовой много повторений одного и того же слова, такие моменты можно исправить. Открыв окно «Найти и заменить» следует выполнить действия:
- Для начала надо расширить функционал данной панели, нажав по кнопке «Больше»;
- Перед фразой «Найти» напишите слово или знак, который необходимо найти и заменить. Например, нужно заменить слово «Знак» на синоним.
Напротив «Заменить на» напечатайте слово в нужном падеже или словоформе, на которое будет заменено предыдущее. Ниже в параметрах поиска установите галочку напротив «Только слово целиком».
В нашем случае, под команду поиск и замену не будут попадать словообразования, такие как «Знаковые» или «Знаки». И нажмите «Заменить все». Закройте окно замены слов, нажав по кнопке «Закрыть».
Теперь вы знаете, каким образом можно заменить слова в Ворде, если много повторений. Можно более точно настроить замену, используйте кнопку «Специальный».
Форматирование документа
Когда перед пользователем огромный текст в несколько десятков страниц, то постоянное проматывание и внесение корректировки ужасно выматывает. Посредством функции «Заменить» вносить форматирование по тексту будет в разы быстрее.
- Откройте окно «Найти и заменить»;
- В строке «Заменить на» укажите слово или пункт, к которому нужно применить форматирование;
- Кликните по «Формат» и выберите нужный пункт форматирования;
- Откроется новое соответствующее окно, в котором сможете задать необходимые параметры;
- Нажмите на «Ок». И кликните по «Заменить все» и «Закрыть»;
- В результате по всему документу ранее указанное слово «символ» изменится в соответствии с заданным шрифтом, размером и начертанием.
Случалось ли с вами такое, что уже закончив печатать письмо, отчёт или презентацию вы вдруг обнаруживали, что неправильно написали имя человека или неправильная компания была упомянута несколько раз по всему вашему документу? Не беспокойтесь — это легко поправить. Используя функцию Word «Найти и заменить» вы сможете быстро обнаружить и заменить однотипный текст много раз. Используя эту же технику вы сможете удалить из документа слово или фразу встречающуюся в тексте много раз.
Переключитесь на вкладку «Главная» в Ленте Word и нажмите кнопку Заменить.

Вы также можете открыть это окно используя сочетание клавиш CTRL+H.
Будет открыто окно «Найти и заменить». В поле «Найти» введите слово или фразу для поиска, которую вы хотите найти в тексте. Если вам нужно только найти текст в вашем документе, то для этого нажмите кнопку «Найти далее» и Word перейдёт к следующему совпадению искомого слова. Продолжайте кликать, чтобы пройтись по всем найденным результатам.
Если вы хотите заменить текст, который вы нашли на что-то ещё, то в поле «Заменить на» вставьте желаемую замену — новый текст или фразу. Кстати к слову, вы можете ввести до 255 символов в оба поля «Найти» и «Заменить на».
В моём примере, допустим мы хотим заменить фамилию «Петров» на фамилию «Мишкин», следовательно, мы впечатываем этот текст в соответствующие поля. Затем мы кликаем по кнопке «Найти далее» чтобы Word нашёл первое совпадение текста, которое указано в поле «Поиск».

Word прыгает по документу указывая и подсвечивая серым результат поиска, при этом окно «Найти и заменить» остаётся поверх документа, чтобы вы могли продолжать поиск. Кликните кнопку «Заменить» для замены выбранного в текущий момент результат на тот текст, который указан в поле «Заменить на».

Чтобы заменить за один раз все совпадения с поиском без остановки и исследования каждого результата, вы можете нажать кнопку «Заменить все».

Будьте осторожны, когда используете «Заменить все», поскольку он автоматически поменяет всех найденные вхождения, включая те, которые вы не хотели менять, и которые, возможно, вы даже не могли себе представить. В примере ниже ещё три совпадения «Петров», но нужно поменять только следующие два. В этом случае нужно делать замены по одной кликая кнопку «Заменить» для второго и третьего совпадений.
Если попадётся определённое вхождение, которое вы не хотите менять, тогда нажмите кнопку «Найти далее» столько раз, скольку нужно чтобы вы перешли к следующему фрагменту, который нужно заменить.

Чтобы выйти из диалогового окна «Найти и заменить» нажмите кнопку «Отмена».

Предположим, вам нужно удалить одинаковое слово или одинаковую фразу из всего текста. Если текст объёмный, то это может потребовать много времени.
Процесс удаления слов в Word можно автоматизировать. Для этого в поле «Поиск» введите слово или фразу, которую вы хотите удалить, а поле «Заменить на» оставьте пустым. Когда всё готово, нажмите кнопку «Заменить всё». В результате из всего текста будет убрано искомое слово.

Заключение
На самом деле, поиск в Word очень мощный и можно создавать весьма сложные конструкции и искать необычные вещи (параграфы, графические изображения, разные пробелы) и даже использовать регулярные выражения.
Основы поиска в Word весьма просты, но вы можете делать с ним очень многое — продолжайте углублять ваши знания.
Связанные статьи:
- Как использовать подстановочные символы и регулярные выражения при поиске и замене в Word (100%)
- Как убрать лишние пробелы в Microsoft Word (100%)
- Как выделить текст цветом в Word (84%)
- Как вставить музыкальный символ, ноты в Word (66%)
- Как напечатать диапазон страниц документа Word из нескольких разделов (66%)
- Как добавить линию над текстом в Word (RANDOM — 50%)
Массовый поиск и замена в документах MS Office (Word и Excel)
Имеется большое количество документов Word или Excel и в каждом документе нужно
изменить несколько фраз. В каждом документе через замену (Найти и заменить ) это слишком долго.
Решение:
- Вариант с использованием макроса
- В виде приложения
a) для Microsoft Excel:
Скопировать макрос в папку с файлами, запустить макрос, задать условия замены, заключая их в кавычки.
выбрать любой файл из папки.

Программа пройдётся по всем листам всех книг (*.xls;*.xlsx) в этой папке,
и поменяет текст в заданной графе. Недостатком способа очевиден –
замена производится только в указанной графе.
Скачать макрос можно по ссылке
б) для Microsoft Word:
Создать новый документ Word, открыть редактор Microsoft VBA, добавить
новый модуль, скопировать текст процедуры ниже. О том как создать макрос более подробно написано
здесь.
При выполнении макроса нужно выбрать файлы, данные в которых подлежат замене:

Что изменить и на что изменить прописывается в теле макроса:
что_заменить = «123»
чем_заменить = «1234»
Сам макрос:
Для документов Word подойдет @Text Replacer — бecплaтнaя пpoгpaммa для быcтpoгo пoиcкa и зaмeны
тeкcтa в фaйлax из выбpaннoй пaпки и влoжeнныx пoдпaпoк.
Работает с дoкумeнтaми тeкcтoвoгo peдaктopa Word: *.doc, *.docx, *.rtf, фaйлaми тeкcтoвoгo фopмaтa:
*.txt, *.ini, *.html, *.php и дp., paбoтa c кoтopыми вoзмoжнa чepeз cтaндapтный Блoкнoт Windows.
Вce фaйлы дpугиx типoв oбpaбaтывaютcя пpoгpaммoй кaк тeкcтoвыe.

Пpoгpaммoй пoддepживaeтcя пoиcк и зaмeнa мнoгocтpoчныx фpaгмeнтoв тeкcтa c учeтoм peгиcтpa и
игнopиpуeмыx cимвoлoв — тaкиx кaк пpoбeлы и пepeвoды cтpoки (windows / *nix).
Программа бесплатная, скачать можно по
ссылке
с официального сайта программы
Не пробуйте @Text Replacer для документов Excel – программа их портит!
Для документов Excel попробуйте FireBall.exe – небольшую программу, не требующую установки.
Файлы Excel необходимо скопировать в папку с FireBall.exe.

В ходе работы программа создает новые файлы, добавляя к названию приставку new.
Скачать программу можно по
ссылке


При редактировании больших объемов текста возникает необходимость найти и заменить текст в Word. Для таких случаев можно воспользоваться кнопкой «Заменить»:
! Горячие клавиши для вызова формы «Найти и заменить» в Word: Ctrl+H.
После всплывает форма:
В форме в первую ячейку вписывается заменяемое слово, во вторую ячейку вносится слово, на которое нужно заменить (новое). После этого необходимо нажать на кнопку «Заменить», по нажатию этой кнопки будет по одному находиться слово и заменяться. Если нажать на кнопку «Заменить все», то произойдет замена в Ворде всех слов по всему тексту (такой вариант наиболее быстрый и часто использующийся).
Это самый простой и быстрый способ замены слов.
! Для того, чтобы только удалить во всем документе нужное слово, то вторую ячейку «Заменить на» оставьте пустой.
Расширенный функционал
Word предоставляет расширенный функционал. Для перехода к большему количеству настроек необходимо нажать в форме «Найти и заменить» кнопку «Больше»:
После нажатия кнопки открывается расширенный функционал замены в Word:
Самые полезные фишки этого функционала:
Замена с учетом регистра букв
В расширенной форме можно провести замену слов в Ворде по всему документу с учетом регистра символов. Это значит, что если Вам нужно найти все слова, начинающие с большой буквы, то нужно отметить галочку «Учитывать регистр». Поиск найдет и заменит все слова с большой буквы, и пропустит, которые с маленькой:
Из трех слов word выбрал только одно слово и заменил. Остальные 2 не подходили по критерию (в первом слове было 2 большие буквы, во втором все слово было с маленькой буквы.
Замена без учета знаков препинания
Ворд имеет возможность находить словосочетания, без учетов знаков препинания. Для этого нужно нажать галочку «Не учитывать знаки препинания»:
В результате произойдет поиск замена в Ворде словосочетания «полуострова, в», несмотря на то, что там есть запятая.
Замена без учета пробелов
Для поиска и замены слов в Ворде без учета пробелов нужно нажать на галочку «Не учитывать пробелы». Word найдет любой текст, и не возьмет во внимание пробелы:
Замена текста определенного формата
Супер важная функция в Ворде поиска и замены текста определенного формата. Для этого необходимо нажать на кнопку формат, и выбрать что именно нужно будет искать. Например, нужно будет найти все слова, выделенные курсивом и размером шрифта 10:
- Открываем Формат => шрифт:
- В открывшемся окне выбираем курсив и 10 размер:
- Далее нажимаем Ок. В основном окне должно выйти такие выбранные параметры:
- В результате все тексты, написанные курсивом и 10 размером заменены на слово ProWord
! Для того, что бы в следующий раз не выполнялся поиск по определенному формату, нужно нажать на кнопку «Снять форматирование», которая находится правее от кнопки «Формат».
ivladislaw:
Зарплата — ясное дело украинское законодательство. Сумма прописью — в гривнах, поэтому числительные женского рода. Программа писалась так, что любой профессионал ругался бы — вариантные переменные, Option Explicit отсутствует. Однако она работала без ошибок в отличие от «суммы прописью» написанной другим человеком, работавшим ранее программистом «по всем правилам» — та сумму 2 грн с копейками превращала в 11 тысяч — прямо цифру в ячейке (такое можно легко сделать намеренно, но как появилась такая ошибка?). Есть ещё программа, верстающая журналы-ордера, ведомости и оборотный баланс в Excel на основании введённой книги хозяйственных операций. Когда этот же человек проявил инициативу и поставил всем Openoffice, ссылаясь на экономию денег — я был дико злым. Это плохо повлияло на моё отношение к Open Source вообще…
Думаю, что выложу шашки. Надо сказать, что сделал я их 6 или 7 лет назад и код, скорее всего, ужасен:)

Пользователи Microsoft Office Word и Office Excel наверняка знакомы с такой замечательной функцией как “Поиск и замена”, позволяющей быстро исправлять допущенные или найденные в тексте ошибки. Впрочем, функциями поиска и замены обладают практически все, даже самые простые текстовые редакторы.
Тут важен не сам факт наличия данной функции, а ее универсальность. Хорошо известно, каким ограниченным является функционал инструментов поиска и замены в Блокноте. В то же время Word и Excel хоть и имеют достаточно широкий набор инструментов для поиска и замены в текстовом содержимом, не поддерживают пакетную обработку документов. Этой способностью обладает Notepad++, но опять же он не поддерживает работу с форматами Microsoft Office.
Как видите, не смотря на автоматизацию, при определенных обстоятельствах поиск и замена в тексте могут оказаться весьма трудоемкими. В таком случае вам на помощь придет замечательная утилита под названием Replace Genius. Отличительной чертой этого маленького, но очень полезного и мощного приложения является его универсальность.
Благодаря богатому набору специализированных функций Replace Genius позволяет обрабатывать текстовые документы как по одному, так и в пакетном режиме в полном соответствии с вашими индивидуальными потребностями. Replace Genius поддерживается простой поиск и замена, работа с регулярными выражениями, смещение строк, изменение регистра, предпросмотр результатов в режиме реального времени и множество других функций.


Программа имеет минималистский, но достаточно насыщенный интерфейс. На первый взгляд может показаться, что программа очень проста, однако это не так. Чтобы там не говорили, рассчитана она на опытных пользователей, хорошо знакомых с понятиями регулярных выражений.
К тому же в Replace Genius отсутствует русский язык. Одним словом, если вы не знакомы с английским языком, вам придется потратить немало времени чтобы разобраться во всех аспектах этого приложения. Приведем простейший пример пакетной замены текстовых данных. У нас есть папка с файлами в форматах doc, txt, rtf и xls.


Допустим, нам необходимо заменить слово “Windows” на “Linux”. Для этого в Replace Genius нам нужно создать пресет – шаблон, по которому утилита будет обрабатывать файлы.
Откройте программу, в левой панели переключитесь на вкладку Replace и введите в поля “Find” и “and replace with” нужные слова. Теперь давайте сохраним эту настройку в шаблон. Нажав клавишу F12, откройте менеджер пресетов, создайте в нем папку с любым удобным вам именем и нажмите “Add”. Также вы можете отредактировать уже имеющийся там шаблон Example. Затем жмем кнопку Batch и добавляем список файлов Microsoft Office.


В открывшемся опциональном окошке указываем нужный пресет, тип сохранения лучше оставить по умолчанию Save in this folder (только не забудьте указать папку, куда будут сохранены отредактированные копии) и жмем Ok. При этом откроется маленькое окошко, в котором будет обозначен список редактируемых документов.
Жмем Start и процесс пошел! Используя такие шаблоны можно за один раз редактировать множество файлов и, причем выполняя по несколько операций подряд над каждым из них. В нашем случае мы просто заменили “Windows” на “Linux”, но заодно можно выполнить еще массу других действий.