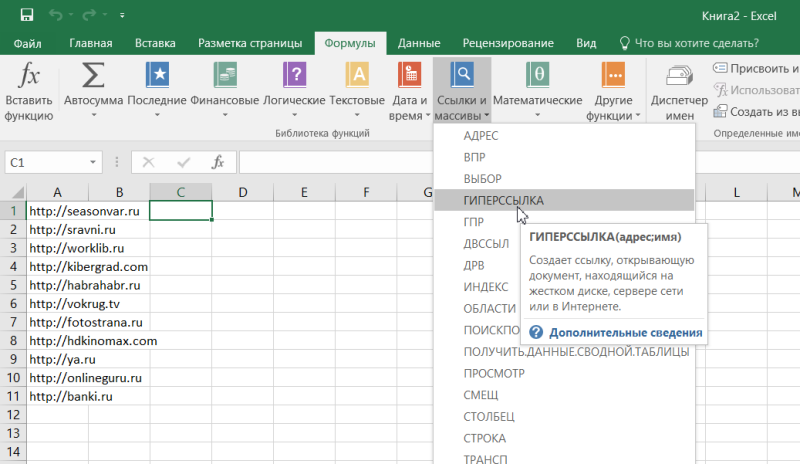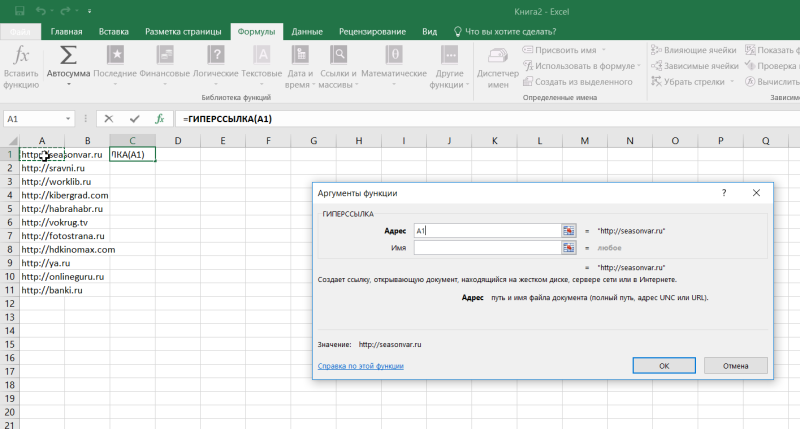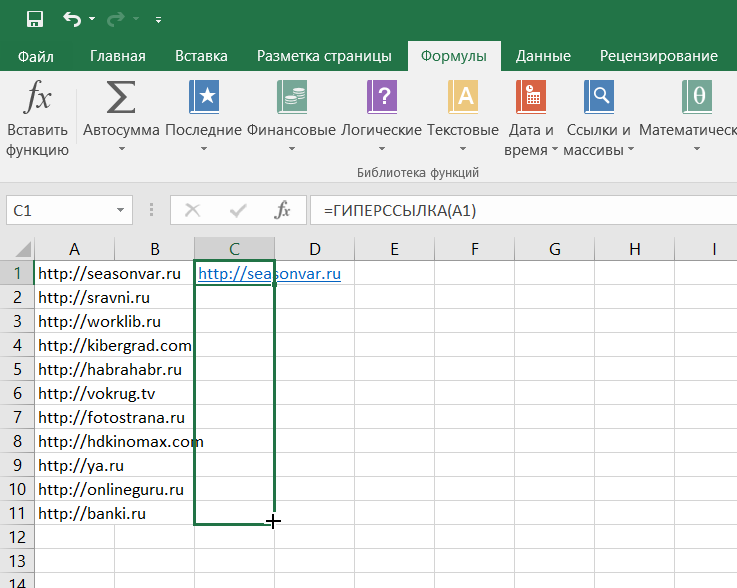Привет, корешки. Допустим, у нас есть куча урлов в Excel. И нам надо преобразовать их в ссылки, чтобы прокликать каждую. Вот наша куча урлов:
Нам нужно выделить ячейку например рядом с первым урлом, перейти во вкладку «Формулы» — «Ссылки и массивы» — «ГИПЕРССЫЛКА».
Затем щелкаем на ячейку с первым урлом и жмем ОК.
Ну а дальше нам остается только протянуть ячейки с формулой.
Все, корешки, теперь у нас есть список ссылок.
Znet
Это я. Имею опыт продвижения крупных проектов (более 15К уников дейли), владею небольшой сеткой собственных сайтов.
|
Kaischutz Пользователь Сообщений: 6 |
Добрый день. |
|
AB1 Пользователь Сообщений: 296 |
Посмотрите на пример во вложении. Изменено: AB1 — 13.04.2017 13:22:47 |
|
Kaischutz Пользователь Сообщений: 6 |
AB1, Не совсем понял как это поможет мне. Изменено: Kaischutz — 13.04.2017 15:02:03 |
|
Kaischutz Пользователь Сообщений: 6 |
#4 13.04.2017 14:48:43 По сути есть обратный макрос который из ячейки с гиперссылкой, вытягивает ссылку в соседний столбец
Мне же нужно наоборот… Изменено: Kaischutz — 13.04.2017 14:55:55 |
||
|
Юрий М Модератор Сообщений: 60585 Контакты см. в профиле |
Kaischutz, посмотрите на свою горе-цитату в #3 — зачем она там? Да и цитатой это трудно назвать — процитировали ВСЁ, включая размер файла. ЗАЧЕМ?!! |
|
JayBhagavan Пользователь Сообщений: 11833 ПОЛ: МУЖСКОЙ | Win10x64, MSO2019x64 |
#6 13.04.2017 15:04:10
<#0> |
|
|
Kaischutz Пользователь Сообщений: 6 |
JayBhagavan, да это я и имел ввиду, но в данном случае макрос ставит ссылку на файл у мня на пк, а нужно ставить ссылку из ячейки, которая ведет на сайт |
|
JayBhagavan Пользователь Сообщений: 11833 ПОЛ: МУЖСКОЙ | Win10x64, MSO2019x64 |
Kaischutz, в файле покажите как надо, если Вам затруднительно модифицировать макрос. <#0> |
|
AB1 Пользователь Сообщений: 296 |
#9 13.04.2017 15:29:37
Kaischutz , возможно, я вас не понял. Я соединил ссылку на товар и товар. Покажите в качестве примера, что вы хотите получить. Вы хотите в ячейки столбца B подставить ссылки из столбца E? Изменено: AB1 — 13.04.2017 15:34:39 |
||||
|
Kaischutz Пользователь Сообщений: 6 |
JayBhagavan, вот файл AB1, файл прилагается |
|
AB1 Пользователь Сообщений: 296 |
Kaischutz
Если в конце моей формулы дописать перенос строки «<br />», скопировать столбец в html файл, затем открыть в браузере, скопировать данные и вставить через буфер в excel, то получим именно то, что вы хотите. Изменено: AB1 — 13.04.2017 15:52:27 |
|
JayBhagavan Пользователь Сообщений: 11833 ПОЛ: МУЖСКОЙ | Win10x64, MSO2019x64 |
#12 13.04.2017 15:49:29
<#0> |
|
|
AB1 Пользователь Сообщений: 296 |
|
|
Kaischutz Пользователь Сообщений: 6 |
JayBhagavan, спасибо большое! То что нужно! |
|
Макс Пользователь Сообщений: 2 |
Спасибо большое за данное решение. Подскажите, пожалуйста, как будет выглядеть код в случае если гиперссылки нужно проставить не на текст в ячейках, а на изображение ? Изменено: Макс — 22.04.2022 12:04:36 |
|
Макс Пользователь Сообщений: 2 |
#16 22.04.2022 13:52:10 Если кто-то готов предоставить платное решение. то напишите персональное сообщение. Заранее благодарю. |
Содержание
- Добавление гиперссылок
- Способ 1: вставка безанкорных гиперссылок
- Способ 2: связь с файлом или веб-страницей через контекстное меню
- Способ 3: связь с местом в документе
- Способ 4: гиперссылка на новый документ
- Способ 5: связь с электронной почтой
- Способ 6: вставка гиперссылки через кнопку на ленте
- Способ 7: функция ГИПЕРССЫЛКА
- Удаление гиперссылок
- Способ 1: удаление с помощью контекстного меню
- Способ 2: удаление функции ГИПЕРССЫЛКА
- Способ 3: массовое удаление гиперссылок (версия Excel 2010 и выше)
- Способ 4: массовое удаление гиперссылок (версии ранее Excel 2010)
- Вопросы и ответы
С помощью гиперссылок в Экселе можно ссылаться на другие ячейки, таблицы, листы, книги Excel, файлы других приложений (изображения и т.п.), различные объекты, веб-ресурсы и т.д. Они служат для быстрого перехода к указанному объекту при клике по ячейке, в которую они вставлены. Безусловно, в сложно структурированном документе использование этого инструмента только приветствуется. Поэтому пользователю, который хочет хорошо научиться работать в Экселе, просто необходимо освоить навык создания и удаления гиперссылок.
Интересно: Создание гиперссылок в Microsoft Word
Добавление гиперссылок
Прежде всего, рассмотрим способы добавления гиперссылок в документ.
Способ 1: вставка безанкорных гиперссылок
Проще всего вставить безанкорную ссылку на веб-страницу или адрес электронной почты. Безанкорная гиперссылка – эта такая ссылка, адрес которой прямо прописывается в ячейке и виден на листе без дополнительных манипуляций. Особенностью программы Excel является то, что любая безанкорная ссылка, вписанная в ячейку, превращается в гиперссылку.
Вписываем ссылку в любую область листа.
Теперь при клике на данную ячейку запустится браузер, который установлен по умолчанию, и перейдет по указанному адресу.
Аналогичным образом можно поставить ссылку на адрес электронной почты, и она тут же станет активной.
Способ 2: связь с файлом или веб-страницей через контекстное меню
Самый популярный способ добавления ссылок на лист – это использование контекстного меню.
- Выделяем ячейку, в которую собираемся вставить связь. Кликаем правой кнопкой мыши по ней. Открывается контекстное меню. В нём выбираем пункт «Гиперссылка…».
- Сразу после этого открывается окно вставки. В левой стороне окна расположены кнопки, нажав на одну из которых пользователь должен указать, с объектом какого типа хочет связать ячейку:
- с внешним файлом или веб-страницей;
- с местом в документе;
- с новым документом;
- с электронной почтой.
Так как мы хотим показать в этом способе добавления гиперссылки связь с файлом или веб-страницей, то выбираем первый пункт. Собственно, его и выбирать не нужно, так как он отображается по умолчанию.
- В центральной части окна находится область Проводника для выбора файла. По умолчанию Проводник открыт в той же директории, где располагается текущая книга Excel. Если нужный объект находится в другой папке, то следует нажать на кнопку «Поиск файла», расположенную чуть выше области обозрения.
- После этого открывается стандартное окно выбора файла. Переходим в нужную нам директорию, находим файл, с которым хотим связать ячейку, выделяем его и жмем на кнопку «OK».
Внимание! Для того, чтобы иметь возможность связать ячейку с файлом с любым расширением в окне поиска, нужно переставить переключатель типов файлов в положение «Все файлы».
- После этого координаты указанного файла попадают в поле «Адрес» окна вставки гиперссылки. Просто жмем на кнопку «OK».
Теперь гиперссылка добавлена и при клике на соответствующую ячейку откроется указанный файл в программе, установленной для его просмотра по умолчанию.
Если вы хотите вставить ссылку на веб-ресурс, то в поле «Адрес» нужно вручную вписать url или скопировать его туда. Затем следует нажать на кнопку «OK».
Способ 3: связь с местом в документе
Кроме того, существует возможность связать гиперссылкой ячейку с любым местом в текущем документе.
- После того, как выделена нужная ячейка и вызвано через контекстное меню окно вставки гиперссылки, переключаем кнопку в левой части окна в позицию «Связать с местом в документе».
- В поле «Введите адрес ячейки» нужно указать координаты ячейки, на которые планируется ссылаться.
Вместо этого в нижнем поле можно также выбрать лист данного документа, куда будет совершаться переход при клике на ячейку. После того, как выбор сделан, следует нажать на кнопку «OK».
Теперь ячейка будет связана с конкретным местом текущей книги.
Способ 4: гиперссылка на новый документ
Ещё одним вариантом является гиперссылка на новый документ.
- В окне «Вставка гиперссылки» выбираем пункт «Связать с новым документом».
- В центральной части окна в поле «Имя нового документа» следует указать, как будет называться создаваемая книга.
- По умолчанию этот файл будет размещаться в той же директории, что и текущая книга. Если вы хотите сменить место расположения, нужно нажать на кнопку «Изменить…».
- После этого, открывается стандартное окно создания документа. Вам нужно будет выбрать папку его размещения и формат. После этого нажмите на кнопку «OK».
- В блоке настроек «Когда вносить правку в новый документ» вы можете установить один из следующих параметров: прямо сейчас открыть документ для изменения, или вначале создать сам документ и ссылку, а уже потом, после закрытия текущего файла, отредактировать его. После того, как все настройки внесены, жмем кнопку «OK».
После выполнения этого действия, ячейка на текущем листе будет связана гиперссылкой с новым файлом.
Способ 5: связь с электронной почтой
Ячейку при помощи ссылки можно связать даже с электронной почтой.
- В окне «Вставка гиперссылки» кликаем по кнопке «Связать с электронной почтой».
- В поле «Адрес электронной почты» вписываем e-mail, с которым хотим связать ячейку. В поле «Тема» можно написать тему письма. После того, как настройки выполнены, жмем на кнопку «OK».
Теперь ячейка будет связана с адресом электронной почты. При клике по ней запуститься почтовый клиент, установленный по умолчанию. В его окне уже будет заполнен предварительно указанный в ссылке e-mail и тема сообщения.
Способ 6: вставка гиперссылки через кнопку на ленте
Гиперссылку также можно вставить через специальную кнопку на ленте.
- Переходим во вкладку «Вставка». Жмем на кнопку «Гиперссылка», расположенную на ленте в блоке инструментов «Ссылки».
- После этого, запускается окно «Вставка гиперссылки». Все дальнейшие действия точно такие же, как и при вставке через контекстное меню. Они зависят от того, какого типа ссылку вы хотите применить.
Способ 7: функция ГИПЕРССЫЛКА
Кроме того, гиперссылку можно создать с помощью специальной функции.
- Выделяем ячейку, в которую будет вставлена ссылка. Кликаем на кнопку «Вставить функцию».
- В открывшемся окне Мастера функций ищем наименование «ГИПЕРССЫЛКА». После того, как запись найдена, выделяем её и жмем на кнопку «OK».
- Открывается окно аргументов функции. ГИПЕРССЫЛКА имеет два аргумента: адрес и имя. Первый из них является обязательным, а второй необязательным. В поле «Адрес» указывается адрес сайта, электронной почты или место расположения файла на жестком диске, с которым вы хотите связать ячейку. В поле «Имя», при желании, можно написать любое слово, которое будет видимым в ячейке, тем самым являясь анкором. Если оставить данное поле пустым, то в ячейке будет отображаться просто ссылка. После того, как настройки произведены, жмем на кнопку «OK».
После этих действий, ячейка будет связана с объектом или сайтом, который указан в ссылке.
Урок: Мастер функций в Excel
Удаление гиперссылок
Не менее важен вопрос, как убрать гиперссылки, ведь они могут устареть или по другим причинам понадобится изменить структуру документа.
Интересно: Как удалить гиперссылки в Майкрософт Ворд
Способ 1: удаление с помощью контекстного меню
Самым простым способом удаления ссылки является использования контекстного меню. Для этого просто кликаем по ячейке, в которой расположена ссылка, правой кнопкой мыши. В контекстном меню выбираем пункт «Удалить гиперссылку». После этого она будет удалена.
Способ 2: удаление функции ГИПЕРССЫЛКА
Если у вас установлена ссылка в ячейке с помощью специальной функции ГИПЕРССЫЛКА, то удалить её вышеуказанным способом не получится. Для удаления нужно выделить ячейку и нажать на кнопку Delete на клавиатуре.
При этом будет убрана не только сама ссылка, но и текст, так как в данной функции они полностью связаны.
Способ 3: массовое удаление гиперссылок (версия Excel 2010 и выше)
Но что делать, если в документе очень много гиперссылок, ведь ручное удаление займет значительное количество времени? В версии Excel 2010 и выше есть специальная функция, с помощью которой вы сможете удалить сразу несколько связей в ячейках.
Выделите ячейки, в которых хотите удалить ссылки. Правой кнопкой мыши вызовете контекстное меню и выберите пункт «Удалить гиперссылки».
После этого в выделенных ячейках гиперссылки будут удалены, а сам текст останется.
Если вы хотите произвести удаление во всем документе, то сначала наберите на клавиатуре сочетание клавиш Ctrl+A. Этим вы выделите весь лист. Затем, кликнув правой кнопкой мыши, вызывайте контекстное меню. В нём выберите пункт «Удалить гиперссылки».
Внимание! Данный способ не подходит для удаления ссылок, если вы связывали ячейки с помощью функции ГИПЕРССЫЛКА.
Способ 4: массовое удаление гиперссылок (версии ранее Excel 2010)
Что же делать, если у вас на компьютере установлена версия ранее Excel 2010? Неужели все ссылки придется удалять вручную? В данном случае тоже имеется выход, хоть он и несколько сложнее, чем процедура, описанная в предыдущем способе. Кстати, этот же вариант можно применять при желании и в более поздних версиях.
- Выделяем любую пустую ячейку на листе. Ставим в ней цифру 1. Жмем на кнопку «Копировать» во вкладке «Главная» или просто набираем на клавиатуре сочетание клавиш Ctrl+C.
- Выделяем ячейки, в которых расположены гиперссылки. Если вы хотите выбрать весь столбец, то кликните по его наименованию на горизонтальной панели. Если нужно выделить весь лист, наберите сочетание клавиш Ctrl+A. Кликните по выделенному элементу правой кнопкой мыши. В контекстном меню дважды перейдите по пункту «Специальная вставка…».
- Открывается окно специальной вставки. В блоке настроек «Операция» ставим переключатель в позицию «Умножить». Жмем на кнопку «OK».
После этого, все гиперссылки будут удалены, а форматирование выделенных ячеек сброшено.
Как видим, гиперссылки могут стать удобным инструментом навигации, связывающим не только различные ячейки одного документа, но и выполняющим связь с внешними объектами. Удаление ссылок легче выполнять в новых версиях Excel, но и в старых версиях программы тоже есть возможность при помощи отдельных манипуляций произвести массовое удаление ссылок.
[Удален]
5 апреля 2007, 12:17
12878
Допустим, у меня есть огромная база url-ов в текстовом формате. Когда я ее копирую в Excel, гиперссылки сами не проставляются. Проставлять каждую вручную — мазохизм, особенно когда их несколько тысяч. Я облазил весь Excel, но так и не нашел, как это можно сделать (макросами пользоваться не умею).
Обратную операцию удаления всех гиперссылок на странице я научился делать, если кому интересно, делается это так:
CTRL+A
CTRL+C
CTRL+HOME
CTRL+V
А вот как их проставить… Может быть все гораздо проще и мне кто-нибудь подскажет?
Заранее благодарю.
На сайте с 20.04.2006
Offline
142
John_Doe, в столбце рядом со столбцом емейлов:
на первой ячейке вставка функции -> в категории формул выберите «Ссылки и массивы», далее формулу «ГИПЕРССЫЛКА», в качестве ссылки выбирайте емейл из столбца емейлов.. Ок. Далее просто протяните все вниз за нижний правый угол ячейки (в которой формула).
Надеюсь доступно. 
[Удален]
5 апреля 2007, 12:50
#2
Kirill-ss, спасибо, но я немного не понял и поэтому пока не получилось.
О каких столбцах е-мейлов идет речь?
На сайте с 20.04.2006
Offline
142
Посмотрите так.
jpg
1.jpg
jpg
2.jpg
jpg
3.jpg
jpg
4.jpg
jpg
5.jpg
[Удален]
5 апреля 2007, 13:08
#4
Ах ты, черт возьми!
Просто я в тот же столбец пытался вставлять. 
Теперь всё получилось!
Огромное спасибо, Kirill-ss!
На чтение 4 мин. Просмотров 691 Опубликовано 24.05.2021
Как мы все знаем, в Excel по умолчанию в ячейку может быть вставлена только одна гиперссылка. Но иногда нам нужно вставить в ячейку две или более гиперссылок. Как вставить несколько гиперссылок в ячейку в Excel? И как пакетно вставить несколько гиперссылок для многих ячеек в Excel? Это можно сделать следующим образом:
Вставить несколько гиперссылок в одну ячейку
Пакетная вставка нескольких гиперссылок для многих ячеек с помощью Kutools for Excel
Вкладка Office Включить редактирование с вкладками и просмотр в Office, и сделать вашу работу намного проще …
Подробнее … Бесплатная загрузка …
Kutools for Excel решает большинство ваших проблем и увеличивает вашу производительность на 80%.
- Повторное использование всего: добавьте больше использованные или сложные формулы, диаграммы и все остальное в избранное и быстро повторно используйте их в будущем.
- Более 20 текстовых функций: извлечение числа из текстовой строки; Извлечь или удалить часть текстов; Преобразование чисел и валют в английские слова.
- Инструменты слияния: несколько книг и листов в одну; Объединить несколько ячеек/строк/столбцов без потери данных; Объедините повторяющиеся строки и суммируйте.
- Инструменты разделения: разделение данных на несколько листов в зависимости от значения; Из одной книги в несколько файлов Excel, PDF или CSV; Один столбец в несколько столбцов.
- Вставить пропуск скрытых/отфильтрованных строк; Подсчет и сумма по цвету фона; Массовая отправка персонализированных писем нескольким получателям.
- Суперфильтр: создавайте расширенные схемы фильтров и применяйте их к любым листам; Сортировать по неделе, дню, частоте и т. Д. Фильтр жирным шрифтом, формулами, комментарием …
- Более 300 мощных функций; Работает с Office 2007-2019 и 365; Поддерживает все языки; Простое развертывание на вашем предприятии или в организации.
Подробнее … Бесплатная загрузка …
->
Содержание
- Вставить несколько гиперссылок в одну ячейку
- Пакетная вставка нескольких гиперссылок для многих ячеек с помощью Kutools for Excel
- Один щелчок, чтобы удалить все гиперссылки в выбранный диапазон, активный лист или активная книга
- Демонстрация: вставьте несколько гиперссылок во многие ячейки в Excel
- Статьи по теме
1 . Нажмите Вставить на ленте, а затем нажмите Фигура , после чего вы можете выбрать форму прямоугольника.
2 . Рисование прямоугольника в тексте, в который вы хотите вставить гиперссылку. А прямоугольник закрасит текст. См. Снимок экрана:

3 . Затем щелкните прямоугольник, щелкните правой кнопкой мыши и выберите в меню Форматировать фигуру , после чего появится диалоговое окно Форматировать фигуру . Нажмите Заливка на левой панели и установите флажок Без заливки на правой панели. Смотрите снимок экрана:
4 . Продолжайте нажимать Цвет линии на левой панели и установите флажок Нет линии на правой панели.
5 . Затем нажмите кнопку Закрыть .. И прямоугольник был изменен прозрачно. См. Снимок экрана:

6 . Поместите курсор в прозрачный прямоугольник и щелкните правой кнопкой мыши, выберите в меню Hyperlink , а затем вы можете указать файл или ввести адрес для гиперссылки.
С помощью этого метода повторите описанные выше шаги, вы можете вставить вторую или несколько гиперссылок в ячейку Excel.
Иногда вы добавляете несколько гиперссылок для многих ячеек. Если вы уже перечислили некоторые гиперссылки в Excel, вы можете применить утилиту Kutools for Excel Convert Hyperlinks , чтобы легко добавить эти гиперссылки для указанных ячеек.
Kutools for Excel – включает более 300 удобных инструментов для Excel. Полнофункциональная бесплатная 30-дневная пробная версия, кредитная карта не требуется! Бесплатная пробная версия!
Kutools for Excel – объединяет более 300 дополнительных функций и инструментов для Microsoft Excel
Перейти для загрузки
Бесплатная пробная версия 60 днейПокупка
PayPal/MyCommerce
->

1 . Нажмите Kutools > Ссылки > Конвертировать гиперссылки .
. В открывшемся диалоговом окне «Преобразование гиперссылок» вам необходимо:
(1) установить флажок Содержимое ячейки заменить адрес гиперссылки ;
(2) В поле ввода нажмите кнопку Обзор 
(3) В диапазоне результатов выберите Обзор кнопку 

3 . Нажмите кнопку ОК . Тогда вы увидите, что все гиперссылки добавляются сразу для соответствующих ячеек.
4 . Вам необязательно удалять диапазон гиперссылок.
Kutools for Excel – включает более 300 удобных инструментов для Excel. Полнофункциональная бесплатная 30-дневная пробная версия, кредитная карта не требуется! Получить сейчас
Для удаления нескольких гиперссылок в выбранном диапазоне Kutools for Excel’s Удалить гиперссылки может помочь вам архивировать одним щелчком мыши . Эта утилита также может удалить все гиперссылки на активном листе, выбранных листах или активной книге одним щелчком мыши. См. Снимок экрана ниже. 30-дневная бесплатная пробная версия полнофункциональной версии!

Kutools for Excel включает более 300 удобных инструментов для Excel, которые можно бесплатно попробовать без ограничений в течение 30 дней. Загрузить и бесплатную пробную версию !
Статьи по теме
- Удалить все гиперссылки
- Список всех гиперссылок
- Вставить несколько флажков
- Вставить раскрывающийся список