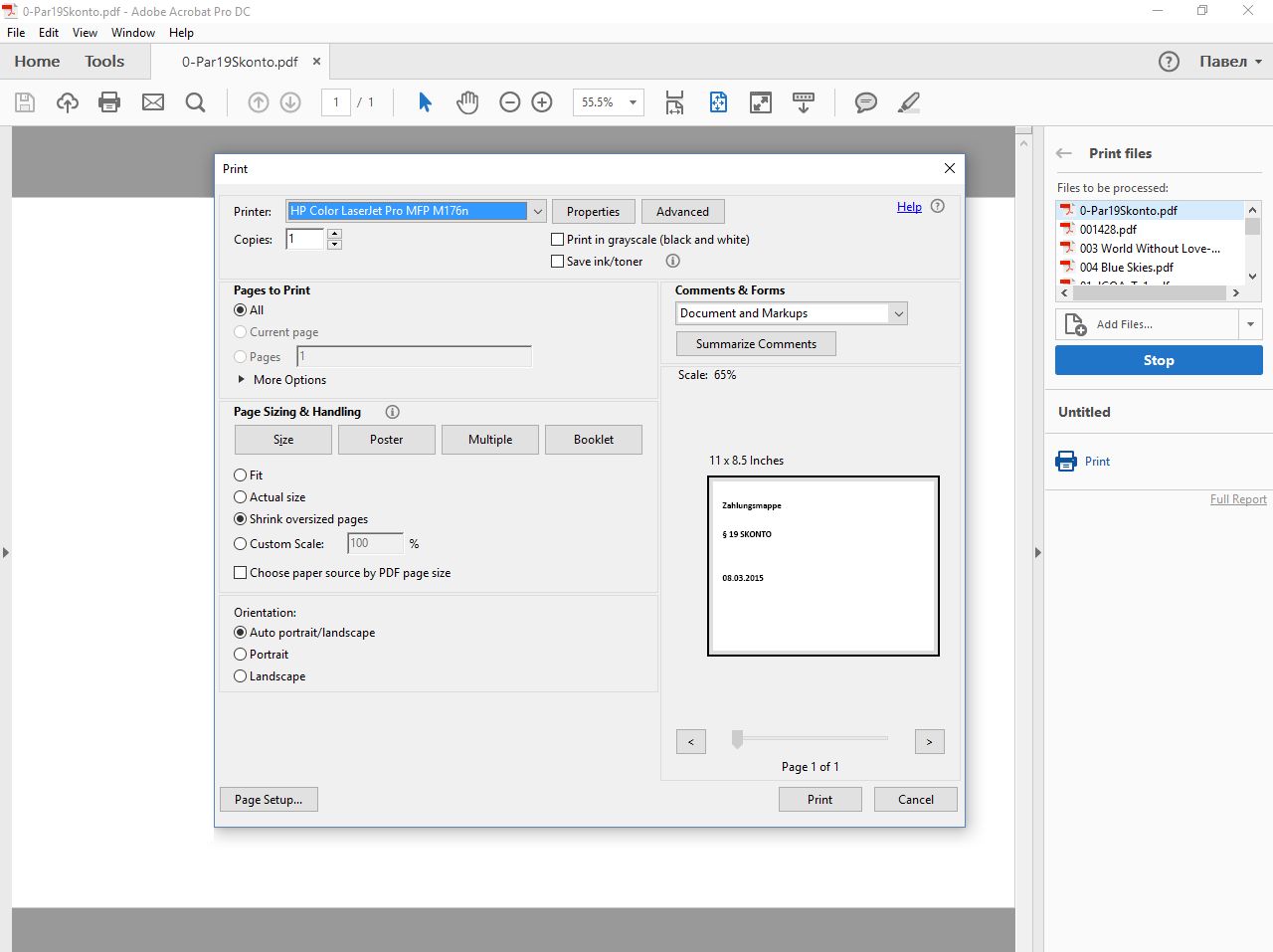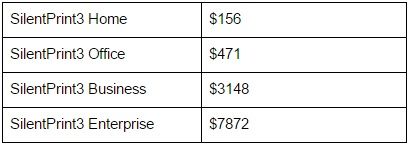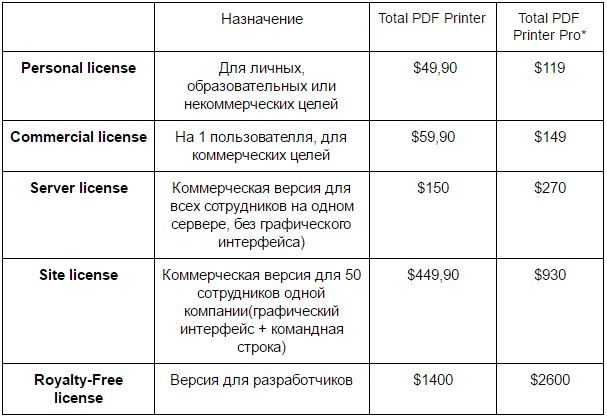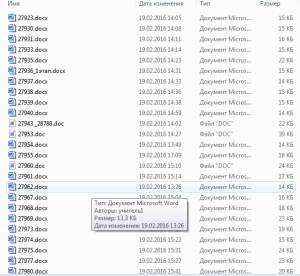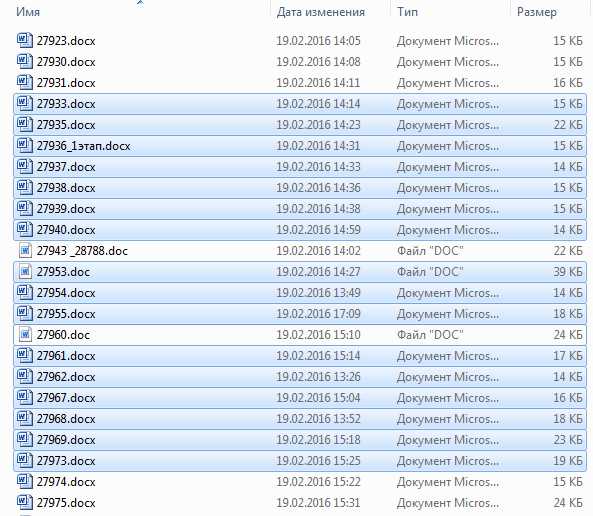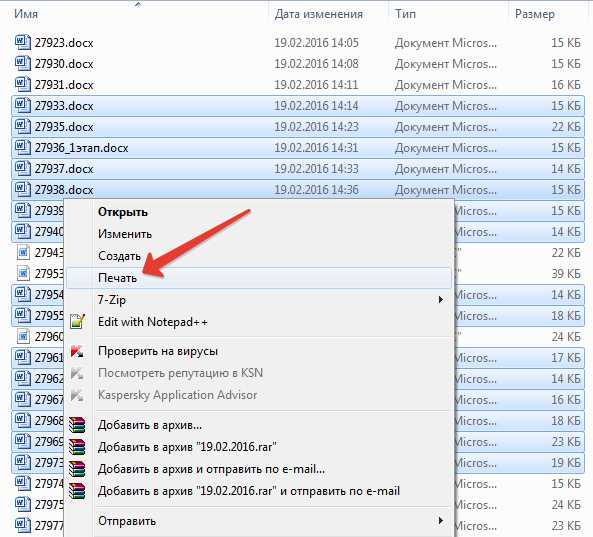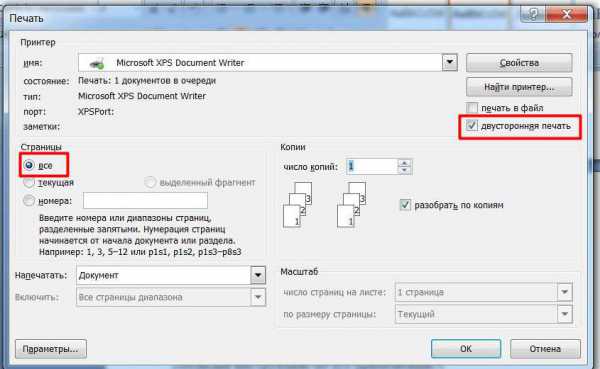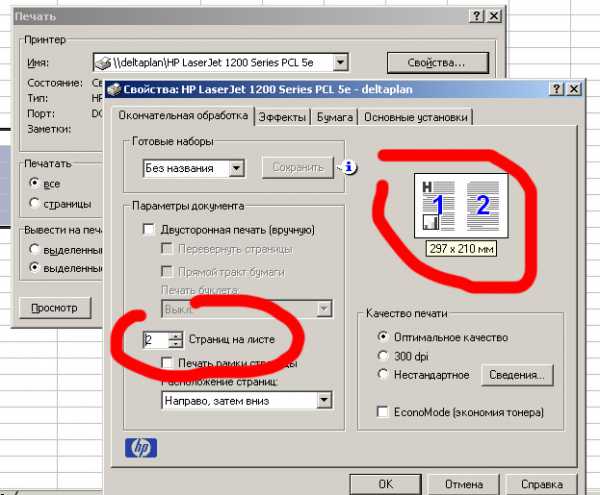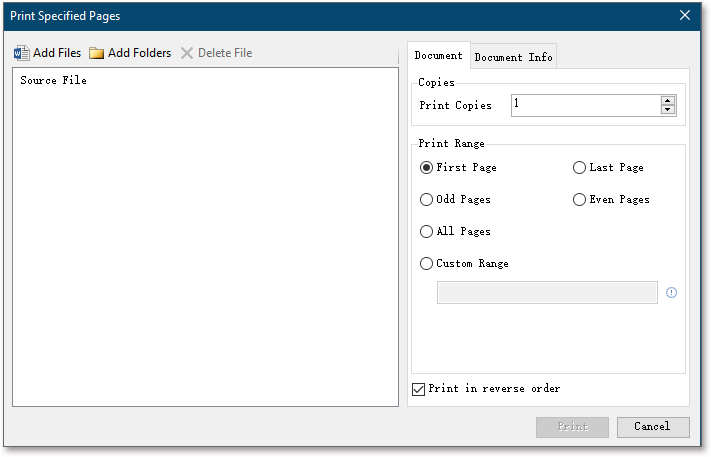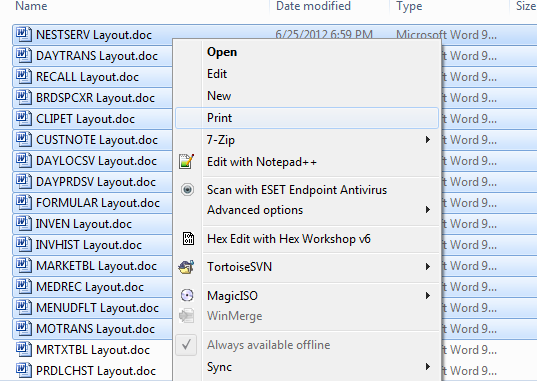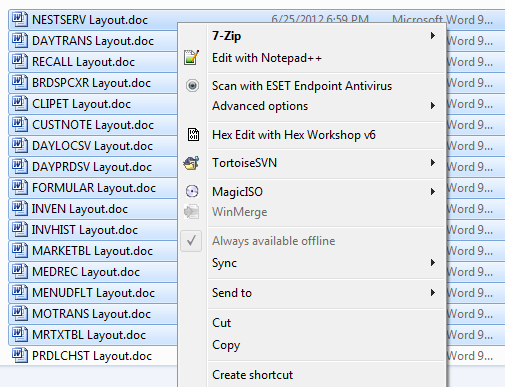Программа массовой печати документов .rtf, .doc, .docx
Полезна, когда необходима печать большого количества текстовых документов Microsoft Word. Например, кучу актов выполненных работ в нескольких экземплярах.
Комментарии
Комментарии могут оставлять только зарегистрированные
участники
Авторизоваться
Комментарии 1-3 из 3
sheged
, 25 июля 2014 в 12:10
#1
Не нашел, как указывать кол-во экземпляров. Программа просто вручную создает очередь печати на каком-то одном принтере
swell{d}
, 25 июля 2014 в 18:42
#2
а просто правой кнопкой мыши в проводнике и там выбрать «печать» ? быстрее и проще…
Сергей812
, 26 июля 2014 в 10:02
#3
Цитата:
Сообщение #2 от swell{d}
а просто правой кнопкой мыши в проводнике и там выбрать «печать» ? быстрее и проще…
Или небольшой макрос на VBA, перебирающий файлы в определенной папке и подходящие по расширению — открывает, отправляет на печать, и закрывает без сохранения. Для красоты можно вывесить на панель Word на кнопочку.
0.78 МБ
СКАЧАТЬ
Довольно удивительно, что штатные средства Windows до сих пор не позволяют осуществлять массовую печать файлов. В системе Windows массовая печать возможна, но с ограничением в 15 файлов. В этой связи пользователям приходится пользоваться специальными программами для пакетной печати файлов.
Если вы печатаете много документов, такие программы существенно сэкономят ваше время и освободят вас от однотипных задач: открытие одного файла за другим, установка настроек печати, запуск печати, отслеживание процесса — чтобы ни один файл нигде не потерялся.
Предположим, вы печатаете 500 файлов в неделю, и тратите на открытие каждого файла и запуск его печати 30 секунд. Самостоятельно вы напечатаете их за 4 часа 10 минут. Такая программа же обработает 500 файлов в среднем за 90 минут или даже быстрее. Получается, автоматизация пакетной печати может сэкономить вам более 10 часов вашего рабочего времени в месяц.
Осторожно!
В статье много букв. Если некогда читать — перейдите к выводам в конце статьи.
Что и как будем тестировать
Мы — разработчики fCoder SIA, выпуская новую версию Print Conductor — версию 5.3, решили узнать, какие программные решения для пакетной печати файлов предлагают другие компании-разработчики. Это сравнительный обзор нашего приложения и аналогичных программных решений на рынке, составленный с целью выявить наши сильные и слабые места по отношению к последним.
Другие программы описаны на основе использования их trial-версий и информации на сайте разработчика, поэтому данный обзор не претендует на абсолютную объективность. Все описанные программы вы можете испытать самостоятельно — ссылки на их пробные версии и краткие выводы добавлены в конце статьи.
Мы расскажем о 5 наиболее популярных программах в этой нише. На каждой из них мы испытаем 4 показателя: качество печати, скорость печати, размер очереди печати, количество успешно напечатанных документов. Это 102 разнородных PDF файла, которые мы получали от наших клиентов. Файлы содерат графические элементы, чертежи, растровую и векторную графику. Среди них есть и “проблемные” файлы с длинным названием, а также файлы, содержащие нестандартные символы и иероглифы.
Для тестирования использовалась рабочая станция следующей конфигурации: CPU Intel Core i5-760 2.8 GHz, 16 GB RAM, HDD ST2000DX001 с установленной Microsoft Windows 10 x64. В качестве принт-сервера выступала рабочая станция на базе CPU Intel Core i5-4460 3.2 GHz, 8 GB RAM, HDD ST2000DX001 c установленной Microsoft Windows 8 x64, подключённая к принтеру HP Color LaserJet Pro MFP M176.
Adobe Acrobat
Пакетная печать в Adobe Acrobat DC
Печать чертежа в формате PDF в Adobe Acrobat XI
Функционал
Изначально Adobe Acrobat создан для создания и редактирования файлов PDF, применения электронных подписей и организации безбумажного (т.н. “paperless”) документооборота.
Касаемо пакетной печати, программа Adobe Acrobat DC способна автоматизировать печать большого количества документов из отдельной папки при помощи “Мастера операций” (Action Wizard). Процесс создания операции и списка на печать довольно неудобен. Пакетная печать запрятана в меню “Дополнительные Инструменты”, и для нее нужно создавать отдельную операцию, поэтому без копания в настройках и поиска дополнительной информации в сети Интернет не обошлось.
Adobe Acrobat поддерживает, в первую очередь, собственный формат PDF и другие популярные форматы. Если файл не поддерживается или не установлено исходное приложение, Adobe Acrobat не сможет напечатать файл и предложит вам перейти в исходную программу и затем напечатать документ через меню “родного” приложения.
Как запустить печать
Для пакетной печати в Adobe Acrobat DC нужно выполнить 7 шагов:
- Инструменты (Tools)
- Мастер операций (Action Wizard)
- Дополнительные инструменты (More Tools)
- Печать (Print)
- Добавить файлы (папку) (Add files (folder)
- Сохранить операцию (Save Action)
- Запустить операцию (Start Action)
Качество и скорость печати
Программа выдает отличную скорость обработки, предлагает тонкие настройки по масштабированию и расположению документа на листе, выбор определенных страниц для печати, функцию экономии чернил (Save Ink/Toner).
При этом, к сожалению, печать происходит в “полуавтоматическом” режиме. В процессе печати периодически появляется диалоговое окно вопросом “Сохранить внесенные изменения?” для некоторых документов. Скорее всего, вы не сможете просто запустить печать и заниматься другими задачами.
Adobe Acrobat обладает мощным функционалом редактирования и различных операций с PDF файлами, гибкой допечатной подготовкой отдельных документов. Если вам требуется весь основной функционал Adobe Acrobat: создание, редактирование и отправка PDF файлов, работа с электронными подписями, облачным сервисом, и пакетная печать лишь в качестве дополнения — продукт от Adobe станет оптимальным решением. Однако конкретно для наших целей – автоматизации массовой печати – она не подходит, учитывая ограниченный функционал и неудобно организованный механизм запуска задачи на печать.
Также стоит учитывать довольно высокую цену за программу в виде ежемесячной подписки.
Сколько стоит
*Подробнее на сайте Adobe
**Актуально только для России
Преимущества
- мощный и разнообразный функционал для “родного” формата PDF
- современный лаконичный дизайн
- гибкие настройки допечатной подготовки документов
- подробные обучающие материалы и профессиональная техподдержка
Недостатки
- цена
- “полуавтоматический” способ пакетной печати
- громоздкий интерфейс для создания операции массовой печати
- минимальные функции управления списком на печать
- отсутствие предварительного отчета, отчета по результатам пакетной печати
SilentPrint3
Создание операции для тихой печати в SilentPrint3
Функционал
Программа SilentPrint3 от разработчика Funasset поддерживает конвертирование и печать файлов форматов Word, Excel, PDF и изображений (PDF, DOC, HTM, XLS, JPG, BMP, TIF). Есть встроенный модуль конвертации в PDF. Емкий минималистичный интерфейс, есть все необходимые настройки для печати. Программа работает в режиме службы Windows.
Следуя из названия, SilentPrint3 осуществляет “тихую печать”, т.е. пользователь создает специальную “папку наблюдения” (Watched folder), которая отслеживается программой, и печать происходит автоматически.
Как запустить печать
Для пакетной печати в SilentPrint3 нужно выполнить 7 шагов:
- Создать операцию (Add task)
- Ввести имя операции (Task name)
- Выбрать путь к “папке наблюдения“ и выбрать принтер
- Выбрать форматы и нужные настройки для печати страниц (Output options)
- Выбрать путь к папке, куда попадут необработанные файлы (Failed folder)
- Сохранить операцию (Save task)
- Запустить операцию(ии) (Start All), если не была установлена галочка “Start Automatically”
Качество и скорость печати
Сколько стоит*
*Приблизительно по курсу £/$
Установка и настройка программы может вызвать трудности у рядового пользователя, и, возможно, потребуется помощь IT-специалиста. Разработчики предлагают установить 2 приложения: сначала сервисную службу, а затем клиент-приложение, причем обязательно в этой последовательности. При постановке задачи на печать нужно настроить “папку наблюдения”, папку, куда будут попадать необработанные файлы, папку архивации оригинальных файлов и другие опции.
Преимущества
- интуитивно-понятный интерфейс
- современный лаконичный дизайн
- независимость от Adobe Acrobat и других приложений
- функция “тихой печати”
- поддержка двусторонней печати
- оперативная служба поддержки
Недостатки
- возможные сложности с установкой и настройкой
- оригинальные файлы удаляются, либо архивируются после печати
- небольшое количество поддерживаемых форматов — 25
- цена
Batch&Print Pro v9.05
Отправка файлов на очередь и печать в Batch&Print Pro v9.05
Программа Batch&Print Pro v9.05 от разработчика Traction Software поддерживает автоматическую печать документов в формате PDF, изображений, документов семейства MS Office, HTML, а также других популярных форматов.
Функционал
Формирование списка на печать путем перетаскивания файлов, управление списками на печать, конвертация в PDF без помощи Adobe Acrobat, планировщик печати, печать веб-страниц, функции разделения и слияния документов, возможность работы в режиме службы Windows, печати на нескольких принтерах одновременно, мониторинг FTP сервера, POP3-мониторинг и другие функции.
Как запустить печать
Для пакетной печати в Batch&Print Pro v9.05 нужно выполнить 4 шага:
- Добавить файлы в список печати (File>Add Single File(s) to List)
- Выбрать нужный принтер, ориентацию и формат страницы (File>Printer setup)
- Выбрать нужные настройки (File>PDF Print Settings>Settings…)
- Нажать кнопку ‘Print’
Качество и скорость печати
*Файлы, содержащие иероглифы в названии не были обработаны
Сколько стоит
*Основное отличие Enterprise-версии от обычной — одновременная обработка нескольких групп файлов в многопоточном режиме.
Стандартная лицензия и Премиум-лицензия отличаются разными вариантами “обслуживания” — обновлений со стороны разработчика.
Помимо основной программы, разработчики предлагают большое количество платных аддонов (например, HTML Add-on, TIFF Add-on, IMG Add-on и др.). Цена на них варьируется от $15 до $30.
Разнообразие разных версий одной программы (какая версия мне подойдет?) и большое количество дополнительных плагинов смущает (нужны ли они мне?).
Устаревший дизайн сайта очень затрудняет навигацию. Дизайн интерфейса главной панели выглядит устаревшим и содержит очень много подпунктов меню, в которых трудно разобраться.
Преимущества
- широкий набор поддерживаемых форматов
- работа в режиме службы Windows
- небольшой размер файлов в очереди печати
- гибкая настройка списков на печать
- подробные обучающие материалы (без них никак)
Недостатки
- неудобный интерфейс сайта и самой программы
- слишком большое количество опций и настроек вынесены на главную панель
- устаревший графический интерфейс
Total PDF Printer
Печать PDF файлов в Total PDF Printer
Программа Total PDF Printer от разработчика CoolUtils предназначена для печати PDF файлов в пакетном режиме.
Функционал
“Тихая печать” (отдельный компонент за $150), планировщик печати, настройка формата и размера изображения перед печатью, двусторонняя печать (duplex mode), функция печати “разделительного” листа, авторотация и автоподгон по размеру листа, нумерация или добавление водяного знака для колонтитулов страниц, командная строка с различными параметрами и другие.
Как запустить печать
Для пакетной печати в Total PDF Printer нужно выполнить 4 шага:
- Выбрать файлы для печати из каталога в панели слева
- Нажать кнопку “PRINT”
- Применить нужные настройки для печати (нижний и верхний колонтитул, водяной знак, нумерация, ориентация страниц, лоток принтера, формат бумаги, качество печати, “разделительный” лист)
- Нажать кнопку “Start!”
Качество и скорость печати
*Однако, файлы, попадая в очередь на печать не сохранили оригинальное название (у всех отображалось название одного из файлов) — это может затруднить контроль за процессом печати.
Total PDF Printer быстро справился с печатью 102 различных PDF файлов — за 4 минуты 4 секунды.
Сколько стоит
*Основное отличие Pro-версии от обычной — расширен список поддерживаемых форматов помимо PDF: DOC, TXT, DOCX, HTML, XLS, TIFF, JPEG, PNG
Преимущества
- интуитивно понятный интерфейс
- высокая скорость обработки
- поддержка командной строки
- возможность нумерации или добавления водяного знака в области верхнего или нижнего колонтитулов
Недостатки
- небольшой выбор поддерживаемых форматов даже у Pro-версии — 10
- большой размер очереди печати (высокая нагрузка на оперативную память принтера и локальную сеть офиса в случае использования сетевых принтеров)
Print Conductor
Поскольку мы разработали Print Conductor, описание этой программы — наиболее полное (мы готовы рассказывать о нашей программе бесконечно!).
Программа умеет массово печатать файлы PDF, текстовые файлы, цифовые изображения, чертежи и другие типов файлов. Print Conductor поддерживает 78 форматов (!), включая документы Adobe PDF, Microsoft Word, Excel, PowerPoint, и OpenOffice, файлы HTML, JPEG, TIFF, PNG, TGA, TXT, RTF, чертежи в форматах програм Autodesk AutoCAD, SolidWorks, Microsoft Visio, файлы XML, XPS, MHT и другие.
Print Conductor активно покупают компании, работающие с документами: банки, строительные, юридические, бухгалтерские компании, страховые и консалтинговые агентства, медицинские учреждения.
Функционал
Добавление файлов в очередь печати путем перетаскивания на главную панель программы, печать файлов из ZIP, RAR архивов и папок, широкий набор настроек и поддерживаемых форматов, управление списками на печать, предварительный отчет, показывающий сколько бумаги потребуется для каждого документа, отчет по результатам печати: затраченное время и количество обработанных файлов, нумерация страниц, возможность добавить разделительный лист между документами, встроенный API, позволяющий разработчикам программного обеспечения встраивать функции Print Conductor в систему документооборота предприятия и другие.
Вы сможете:
- печатать одну или несколько копий каждого документа
- сортировать копии документа постранично или подокументно
- разделять печатаемые документы обложкой
- печатать страницы документа в масштабе 1:1 или растягивать до размера листа бумаги
- автоматически выбирать лоток принтера исходя из размера страниц документа или печатать только на бумаге из заданного лотка
- печатать документы целиком, либо только заданный диапазон страниц
- печатать отчёт, включающий в себя список типов распечатанных документов и количество потраченной бумаги
- автоматически центрировать страницы документа на листе бумаги и поворачивать страницу документа в книжной или альбомной ориентации.
Список новых возможностей по тонкой настройке программы регулярно дополняется по заказу пользователей Print Conductor.
Как запустить печать
Для пакетной печати в Print Conductor нужно выполнить 3 шага:
- Выбрать файлы на печать из архива или папки (или добавить файлы путем перетаскивания на главную панель) (Add documents/Add folder)
- Выбрать принтер (Select Printer)
- Нажать кнопку “Старт печати” (‘Start printing’)
Качество и скорость печати
Сколько стоит
*При покупке от 5 и более лицензий предусмотрены скидки
Преимущества
- Современный, интуитивно понятный интерфейс
- запуск печати в 3 клика мыши
- широкий набор настроек и количество поддерживаемых форматов: 78
- небольшой размер файлов в очереди печати (низкая нагрузка на сетевые принтеры)
- полноценное управление списком документов
- оперативная поддержка пользователей со стороны команды разработчиков
- встроенный API для разработчиков
- использование открытого API Adobe Acrobat при “внешнем методе печати”
- умеренная цена лицензии
Недостатки
- сравнительно высокая длительность обработки (используется “надежный метод”)
Что в итоге
Adobe Acrobat DC
(+) Самая мощная поддержка формата PDF
(-) Неудобный интерфейс
Гибкие настройки для допечатной подготовки документов и формата PDF, тем не менее, удобство интерфейса, запуск и процесс пакетной печати оставляют желать лучшего.
SilentPrint3
(+) Самая продвинутая “тихая” печать
(-) Сложная установка и настройка программы
Работа в режиме тихой печати, современный и понятный интерфейс, высокая производительность и качество печати, однако программа сложна в настройке и имеет высокую стоимость.
Batch & Print Pro 9.05
(+) Самый обширный набор настроек
(-) Устаревший, перегруженый настройками интерфейс
Множество функций для тонкой настройки, хорошая производительность, но из всех тестируемых программ эта оказалась самой неудобной в использовании.
Total PDF Printer
(+) Самая быстрая печать
(-) Малое количество поддерживаемых форматов
Интуитивно понятный интерфейс, высокая скорость обработки файлов, есть все необходимые функции для печати, однако программа поддерживает небольшое количество форматов.
Print Conductor
(+) Самый простой и удобный интерфейс
(-) Низкая скорость печати файлов PDF
Максимальная простота и удобство использования, большой набор поддерживаемых форматов, низкая нагрузка на локальную сеть офиса, дополнительные возможности для разработчиков и продвинутых пользователей, доступная цена. Из недостатков нужно отметить низкую скорость обработки файлов PDF, которую, впрочем, можно увеличить, используя открытый API от Adobe Acrobat.
Мы не стали включать в обзор программы, которые совсем не справились с печатью 102 PDF файлов, выдавая критическую ошибку — это приложения PDF2Printer (Vivid Document Imaging Technologies) и A-PDF Batch Print (Affordable PDF Tools).
*Согласно информации на сайте разработчика
**При помощи дополнительного приложения Total PDF Printer X стоимостью $150
***При помощи дополнительного приложения 2Printer стоимостью $149
****В зависимости от приобретенной версии
***** За коммерческую офисную лицензию для одного пользователя
****** Приблизительно по курсу £/$
Ознакомиться с trial-версиями программ, описанных в этой статье, можно по ссылкам:
Adobe Acrobat DC: https://acrobat.adobe.com/us/en/free-trial-download.html
SilentPrint3: http://funasset.com/products/silentprint/versions.asp
Batch & Print Pro 9.05: http://www.traction-software.co.uk/batchprint/
Total PDF Printer: https://www.coolutils.com/TotalPDFPrinter
Print Conductor: http://www.print-conductor.com/download/
В заключение хочется подчеркнуть, что данный материал составлен на основе тестов команды разработчиков программы Print Conductor, и в рамках задачи печати сотни PDF документов мы запросто могли упустить некоторые опции или функции, которые “не лежат на поверхности”, в отношении прочих описанных здесь программ.
Проведя это исследование, мы сделали выводы: нужно увеличивать скорость работы Print Conductor. Мы уже работаем над этим и в следующих версиях программы Print Conductor собираемся реализовать принципиально новый, более быстрый и качественный метод печати файлов PDF. Приглашаем другие компании и независимых разработчиков ПО присоединиться к тестированию показателей — проанализировать производительность и usabilty своих продуктов и другого ПО. Мы открыты к общению с коллегами по цеху и создателями программ для пакетной печати, и готовы повторить проведенные тесты.
Главная » Разное » Как распечатать несколько документов word сразу
Как распечатать несколько документов?
Если у вас нет времени и желания для открытия и просмотра нескольких документов перед их печатью, и вы уверены, что доку менты уже не нуждаются в корректировке перед выводом на прин тер, то их можно все сразу отправить на печать.
1. В верхнем левом углу окна открытого документа щелкаем по кнопке «Office».
2. Выбираем пункт «Открыть».
3. В окне «Открытие документа» переходим к нужному диску компьютера и открываем папки с необходимыми документами.
4. Выделяем предназначенные для печати файлы, щелкая по ним по очереди, удерживая клавишу Ctrl.
5. Щелкаем правой кнопкой по выделенным файлам и в кон
текстном меню выбираем пункт «Печать».
Как распечатать двусторонний документ?
Чтобы распечатать двусторонний документ, расположенный на од
ном листе, необходимо использовать принтер с двусторонней печатью.
Если такового принтера у вас нет, печатаем сначала одну сто рону документа, а затем, перевернув лист обратной стороной и вста вив его в принтер «головой» вниз, другую сторону.
Когда же дело доходит до печати, например, ста страниц с дву сторонним расположением текста, необходимо воспользоваться возможностями, предоставляемыми программой.
1 способ (на обычном принтере):
1. В верхнем левом углу окна открытого документа щелкаем по кнопке «Office».
2. В меню типичных команд наводим курсор на кнопку «Печать».
3. В меню «Печать» выбираем пункт «Печать».
Примечание. Или используем сочетание клавиш Ctrl+P.
4. В окне «Печать» активируем значение «Двусторонняя пе
чать».
5. Щелкаем по кнопке «ОК» чтобы началась печать документа.
6. Программа Word 2007 сначала отправит на печать все стра ницы документа, которые должны быть на одной стороне лис та, после чего предложит перевернуть стопку бумаги «головой» вниз и снова поместить ее в принтер.
2 способ (на двустороннем принтере): если для двусторонней печати используется принтер, поддерживающий такой способ печати, рекомендуется следовать указаниям руководства к принтеру для создания двусторонних копий.
Источник: Игорь Пащенко – Word 2007 (Шаг за шагом) – 2008
Как распечатать несколько документов Word, PDF и других сразу?
Если вы точно уверены, что все файлы нужно печатать, то это можно сделать прямо из папки, не открывая каждый файл.
Обратите внимание, что распечатать одновременно можно только файлы одного типа — только .pdf, только .docx, только .jpg и т.д.
Шаг 1
Открываем папку, в которой хранятся файлы, которые нужно распечатать одновременно (или предварительно копируем файлы в такую папку).
Нажмите для увеличения
Далее выделяем нужные файлы. Если файлы расположены друг за другом то можно выделить так: щелкнуть мышью на первый файл в списке и, нажать клавишу SHIFT и, удерживая клавишу, щелкнуть по последнему файлу в списке. Таким образом мы выделим все файлы от какого-то до какого-то.
Если нужно выделить файлы вразброс или из ранее выделенного блока файлов удалить пару, то нужно нажать на клавиатуре клавишу CTRL и, удерживая ее, мышкой щелкать по тем файлам, которые нужно выделить. Так будет происходить выделение поштучно.
Если что-то выделили лишнего, то можно просто еще раз щелкнуть по этому файлу для снятия выделения.
Если случайно скопировали все файлы (их стало по 2), то отменить копирование можно клавиатурной комбинацией CTRL + Z (отмена последнего действия) и подтвердить удаление лишних файлов.
Шаг 2
После того как все файлы одного типа, которые нужно распечатать, выделены, нужно нажать правую кнопку мыши на выделенном — Печать.
Так же в точности можно распечатать и файлы другого типа.
Быстрая печать документов в Windows
Если Вам необходимо быстро распечатать один или несколько документов на принтере по умолчанию, то можно сделать это очень быстро, не открывая каждый документ.
Выделите документы, которые Вам необходимо распечатать. Нажмите на них правой кнопкой мыши и выберите «Печать» (рис.1).
Рис. 1
Все документы сразу отправятся на печать.
Как сделать несколько копий на одном листе word?
В наше время печать документов – это вполне стандартная процедура. Практически в каждом доме наряду с компьютером есть и принтер. Но для некоторых обеспечение данного аппарата является довольно затратным, ведь при печати огромного количества документов уходит много листов. Чтобы обойти этот изъян стороной, есть возможность воспользоваться одной хитростью. В данной статье будет рассказано, как напечатать на одном листе две страницы в «ПДФ» или «Ворде».
Первый способ: режим двусторонней печати
Перво-наперво рассмотрим режим двусторонней печати. Конечно, он подойдет не для каждого пользователя, так как требует наличия особой модели принтера, но если он у вас все же есть, то вы счастливчик.
Как напечатать на одном листе две страницы самым простым методом?
- Откройте документ, который вы хотите . Это может быть PDF или DOC, без разницы.
- В приложении вызовите меню печати. Зачастую это можно сделать, нажав горячие клавиши Ctrl+P. Если по какой-то причине у вас этого не получилось, вы можете кликнуть по соответствующему пункту в меню, вызываемому нажатием кнопки «Файл» в интерфейсе программы.
- Появится окно, в котором необходимо задать параметры для печати. В первую очередь определите принтер. Если он всего один, то будет выбран автоматически.
- Выставьте все остальные параметры так, как вам угодно.
- Обязательно установите галочку напротив строки «двусторонняя печать». Зачастую она располагается на правой стороне сверху.
- Кликните по кнопке «ОК».
Сразу после выполнения данных действий принтер начнет свою работу. При этом вы можете заметить, что каждая страница документа печатается с обеих сторон листа. То есть вы узнали первый способ, как напечатать на одном листе две страницы.
Второй способ: печать двух страниц на одной стороне листа
Когда есть принтер с двусторонней печатью, это, несомненно, хорошо, но что делать, если его нет? Тогда для экономии бумаги при печати можно поступить немного иначе. Как вариант, вы можете печатать по две страницы документа на одном листе. Сейчас будет рассказано, как это сделать.
- Откройте в программе документ для печати.
- Вызовите в ней соответствующее меню. Напомним, что делается это путем нажатия клавиш Ctrl+P.
- Как и в прошлый раз, выберите принтер.
- Установите все нужные для вас параметры.
- Для осуществления задуманного нужно обязательно на счетчике «Страниц на листе» ввести значение «2». Находится он в категории «Параметры документа».
- Перепроверьте все введенные значения и нажмите кнопку «ОК».
Теперь вы знаете и второй метод, как напечатать на одном листе две страницы. Разумеется, он не всем может подходить, так как шрифт будет значительно меньше изначального и, возможно, его будет некомфортно читать, но если печать «для себя», то это отличный вариант.
Третий способ: как напечатать на одном листе две страницы с двух сторон
Бывают ситуации, когда просто необходимо документ так, чтобы его страницы были расположены по обеим сторонам листа. Мы выяснили, что для этого нужен специальный принтер. Или нет? Есть еще один вариант, как это сделать, правда, он довольно трудоемкий.
- Вставьте лист для печати в принтер.
- Откройте документ в программе.
- Запустите меню печати.
- Установите все необходимые параметры и обязательно поставьте на печать всего одну страницу документа. В данном случае, первую.
- Распечатайте страницу.
- Переверните распечатанный лист и вставьте его повторно в принтер.
- Повторите выполнение всех предыдущих действий, только теперь подавайте на печать вторую страницу.
Этот способ, как напечатать на одном листе две страницы, имеет один огромный недостаток – если очень много страниц, то печать займет продолжительное время. Но если вам всего-навсего нужно пару листов, тогда такой способ идеально подходит для экономии бумаги в принтере.
задача следующая: есть карточки — это 4-е вордовских файла f1, f2, f3, f4, в каждом по две страницы s1 и s2, параметры листа 12х7см.
мне нужно их на листе А4, на лист вертикально помещается 4-е карточки (сбоку остается пустое пространство 9см- не страшно)
Т.е. мне нужно расположить их на листе А4 (с тем, чтобы потом ), так чтобы
лицо А4 было
———
| f1 — s1 |
———
| f2 — s1 |
———
| f3 — s1 |
———
| f4 — s1 |
———
оборот А4 был
———
| f1 — s2 |
———
| f2 — s2 |
———
| f3 — s2 |
———
| f4 — s2 |
———
И делать это все должен макрос.
моя проблема в том, что я даже без макроса пока не знаю как подойти к задаче.
Информация в каждом файле карточки — это таблица и под ней текст, при этом если таблица короткая, то на второй лист переходит только текст,
если таблица по-длиннее, то на второй лист файла карточки переносится часть таблицы и под ней текст
Каким методом можно соединить в ворде несколько листов 12х7 в один лист А4?
я понимаю, что это задача для программ верстки, но можно ли ее решить средствами ворд.
Пожалуйста, кто хорошо разбирается в ворде, помогите, для начала хотя бы идея и словесный алгоритм, как это сделать.
очень-очень нужно
Как напечатать несколько страниц на одном листе
В разделе Программное обеспечение на вопрос как на одном листе А4 распичатать несколько страниц ворд заданный автором Ђарас Васильев лучший ответ это не надо шрифт уменьшать. Когда ты нажимаешь печать там есть настройки в них есть: кол-во страниц на листе. напиши там сколько тебе надо
Ответ от
22 ответа
Привет! Вот подборка тем с ответами на Ваш вопрос: как на одном листе А4 распичатать несколько страниц ворд
Ответ от Просчитатьзделать малинкий шрифт!
Ответ от ПосоловетьУменьши размер шрифта в документах word
Ответ от MaxizВ настройках перед печатью — выбрать внизу справа «Количество страниц на листе»
Ответ от НеврозВ параметрах печати выбери в разделе Маштаб число страниц на листе.
Ответ от Kim5В настройках принтера перед печатью можно выбрать такую опцию. печать нескольких страниц на одном листе. количество выбирать по вкусу.
Ответ от The Unforgivenлибо формат — колонки, либо когда уже при печати в настройках печати устанавливать надо
Ответ от
2 ответа
Привет! Вот еще темы с нужными ответами:
Смотрите также
Печать — довольно распространенная операция в Word. Вы можете легко распечатать открывающийся документ Word, нажав Файл > Печать / PDF или нажав горячие клавиши Ctrl + P. Однако открывать десятки документов Word и печатать их один за другим будет довольно утомительно и отнимет много времени. Здесь с Пакетная печать особенность Kutools for Word, вы можете легко распечатать несколько документов Word или их составные части.
Нажмите Кутулс Плюс > Пакетная печать. Смотрите скриншот:
Быстрая печать нескольких файлов одновременно в Word
Если вы хотите распечатать несколько документов Word из разных папок одновременно, вы можете применить Пакетная печать функция, чтобы справиться с этим легко.
1. В Word включите Пакетная печать функцию, нажав Кутулс Плюс > Пакетная печать.
2. В диалоговом окне «Печать указанных страниц» сделайте следующее:
(1) Щелкните значок Добавить файлы или Добавить папки кнопка для добавления документов Word, которые вы будете распечатывать массово;
(2) Под Документ вкладку, пожалуйста, проверьте Все страницы вариант в Диапазон печати .
Советы:
(1) Чтобы удалить файл из списка печати, выберите файл, а затем щелкните значок Удалить файл кнопка;
(2) Чтобы исключить файл при печати, снимите флажок в Исходный Файл список заранее;
(3) Чтобы распечатать несколько копий добавленных файлов, введите указанное количество копий в поле Распечатать копии коробка;
(4) Чтобы сначала распечатать последнюю страницу каждого файла, проверьте Печатать в обратном порядке опцию.
3, Нажмите Печать / PDF кнопку.
Пакетная печать обложек / нечетных / четных / последних страниц только нескольких документов Word
Если вам нужно распечатать только титульные (или нечетные, четные, последние) страницы нескольких документов Word, Пакетная печать функция также может помочь вам сделать это легко.
1. В Word включите Пакетная печать функцию, нажав Кутулс Плюс > Пакетная печать.
2. В диалоговом окне «Печать указанных страниц» сделайте следующее:
(1) Щелкните значок Добавить файлы или Добавить папки кнопка для добавления документов Word, которые вы будете распечатывать массово;
(2) Под Документ в Диапазон печати раздел, пожалуйста, проверьте Первая страница (или Последняя страница, Нечетные страницы, Даже страницы) вариант.
Советы:
(1) Чтобы удалить файл из списка печати, выберите файл, а затем щелкните значок Удалить файл кнопка;
(2) Чтобы исключить файл при печати, снимите флажок в Исходный Файл список заранее;
(3) Чтобы распечатать несколько копий добавленных файлов, введите указанное количество копий в поле Распечатать копии коробка;
(4) Чтобы сначала распечатать последнюю страницу каждого файла, проверьте Печатать в обратном порядке опцию.
3, Нажмите Печать / PDF кнопку.
Печатать свойства документов, список пометок, стилей или комментариев нескольких документов Word сразу
Если вы хотите распечатать свойства документа, список пометок, стилей, назначений клавиш, автоматические текстовые записи или комментарии сразу из нескольких документов Word, вы можете применить Пакетная печать функция следующим образом:
1. В Word включите Пакетная печать функцию, нажав Кутулс Плюс > Пакетная печать.
2. В диалоговом окне «Печать указанных страниц» сделайте следующее:
(1) Щелкните значок Добавить файлы или Добавить папки кнопка для добавления документов Word;
(2) Включите Информация о документе вкладка в правой панели;
(3) В Распечатать информацию раздел, пожалуйста, проверьте содержание печати по мере необходимости.
Советы:
(1) Чтобы удалить файл из списка печати, выберите файл, а затем щелкните значок Удалить файл кнопка;
(2) Чтобы исключить файл при печати, снимите флажок в Исходный Файл список заранее;
(3) Чтобы распечатать несколько копий, введите указанное количество копий в поле Распечатать копии коробка;
3, Нажмите Печать / PDF кнопку.
Внимание
Наблюдения и советы этой статьи мы подготовили на основании опыта команды Пакетная печать функция будет автоматически печатать с предустановленным принтером в Word. Если вы хотите сменить принтер, настройте его заранее перед применением Пакетная печать функции:
(1) Нажмите Файл > Печать / PDF;
(2) Выберите указанный принтер из Принтер выпадающий список.
Демонстрация. Простой выбор всех таблиц в Word с помощью Kutools for Word
Рекомендуемые инструменты для повышения производительности Word
Kutools For Word — Более 100 расширенных функций для Word, сэкономьте 50% времени
- Сложные и повторяющиеся операции можно производить разово за секунды.
- Вставляйте сразу несколько изображений из папок в документ Word.
- Объединяйте и объединяйте несколько файлов Word из папок в одну в желаемом порядке.
- Разделите текущий документ на отдельные документы в соответствии с заголовком, разрывом раздела или другими критериями.
- Преобразование файлов между Doc и Docx, Docx и PDF, набор инструментов для общих преобразований и выбора и т. Д.
Когда вы выполняете одну и ту же задачу несколько раз в течение дня, будь то на работе или в школе, вы неизбежно будете искать способ сделать это быстрее.
Существует множество методов повышения эффективности компьютера с Windows, хотя эти методы могут быть не сразу очевидны или даже не известны многим людям.
Один из вариантов, который у вас есть в Windows 7, включает возможность печати нескольких документов Word одновременно.
если вы много печатаете, то это может привести к экономии удивительного количества времени, так как вам не нужно будет открывать каждый отдельный документ, а затем переходить в меню «Печать».
Наше руководство ниже покажет вам, как это сделать.
- Откройте папку с документами для печати.
- Удерживая нажатой клавишу Ctrl, щелкните каждый документ.
- Щелкните правой кнопкой мыши выбранный документ и выберите «Печать».
Наше руководство продолжается ниже дополнительной информацией о том, как распечатать несколько документов Word одновременно, включая изображения этих шагов.
Если вы часто пользуетесь Microsoft Word, то вам, скорее всего, нужно время от времени распечатывать документы.
Когда вы имеете дело с одним документом, относительно легко перейти в меню «Печать» и распечатать этот документ. Но это может быть утомительно, если вам нужно распечатать несколько документов.
К счастью, Word довольно легко интегрируется в Windows 7, и вы можете одновременно распечатать несколько документов Word из папки в Windows 7, выполнив следующие действия.
Печать нескольких документов Word одновременно в Windows 7 (руководство с иллюстрациями)
Обратите внимание, что в приведенном ниже руководстве предполагается, что все документы Word, которые вы хотите напечатать, находятся в одной папке. Если нет, то вам нужно будет переместить файлы, которые вы хотите распечатать, в ту же папку.
Эти шаги покажут вам, как выбрать и распечатать несколько документов Word одновременно на компьютере с Windows 7.
Теперь, когда вы знаете, как печатать сразу несколько документов Word, вы сможете использовать эти знания в будущих начинаниях, где вам потребуется быстро создавать физические копии нескольких документов.
Word должен будет открыть каждый из файлов, чтобы напечатать их, но закроется после того, как каждый файл будет напечатан. Это произойдет автоматически, поэтому вам не нужно ничего делать, пока ваши файлы печатаются.
Вам нужно распечатать адресные этикетки? Вы можете узнать, как печатать этикетки в Microsoft Word 2010, прочитав эту статью.
Часто задаваемые вопросы о печати нескольких документов Word
Как переключить принтер, который используется при печати нескольких документов Word?
Windows будет использовать принтер по умолчанию на вашем компьютере.
Вы можете изменить принтер по умолчанию в Windows 7, щелкнув меню «Пуск», выбрав параметр «Устройства и принтеры», щелкнув правой кнопкой мыши принтер, который вы хотите использовать, затем выберите параметр «Установить как принтер по умолчанию».
Как отменить выбор файла, который я выбрал по ошибке в Windows?
Когда вы удерживаете клавишу Ctrl на клавиатуре и щелкаете файлы, которые хотите напечатать, легко случайно щелкнуть не тот файл.
К счастью, вы можете просто продолжать удерживать клавишу Ctrl и снова щелкнуть этот файл, чтобы отменить его выбор.
Как переименовать документ Word в Windows 7?
Описанный в этом руководстве метод печати нескольких документов намного проще, если вы можете сказать, что это за документ, не открывая его. Это означает, что файл должен иметь полезное имя.
Если у вас есть документы, которые сложно идентифицировать только по имени файла, вы можете щелкнуть файл, чтобы выбрать его, а затем нажать клавишу F2.
Затем вы сможете ввести новое имя для файла, а затем нажать клавишу Enter, когда закончите.
Отказ от ответственности: Большинство страниц в Интернете содержат партнерские ссылки, в том числе некоторые на этом сайте.
Мне нужно распечатать 20 отдельных документов Word. Я не хочу, чтобы открыть каждый и нажмите кнопку Print.
могу я как-то напечатать все сразу?
источник
в windows, вы можете выбрать несколько файлов щелкните правой кнопкой мыши и выберите печать, и он будет печатать все, что вы выбрали
однако это с моим тестированием он работает только с до 15 документов одновременно (я думаю, что это, чтобы предотвратить случайную катастрофу, печатая неправильную папку.)
источник
Я думаю, что это больше, чем просто один раз (в противном случае вы можете использовать пользовательский интерфейс Windows для выбора нескольких документов, щелкните правой кнопкой мыши и выберите печать).
макрос был бы приемлем? Вот основной код, необходимый для открытия и печати документа Word из макроса:
Sub PrintDocMacro()
Dim objWord As Object
Set objWord = CreateObject("Word.application") 'Start app
objWord.Documents.Open FileName:="c:Temptest.docx" 'Open doc
objWord.Visible = True
objWord.Application.PrintOut 'Print doc
objWord.ActiveDocument.Close savechanges:=True 'close & save doc
objWord.Application.Quit 'Close app
Set objWord = Nothing
End Sub
нужно написать цикл, чтобы распечатать все документы, которые вы хотите. Если документы, которые вы хотите напечатать все документы в определенной папке, мы могли бы сделать это. Корпорация Microsoft пример код для чтения каталога.
Если вы хотите распечатать их по расписанию по какой-то причине, я полагаю, вы могли бы сделать файл, содержащий макрос, запустить его с помощью AutoOpen и даже закрыть, когда это будет сделано, и просто запланировать открытие этого файла с поддержкой макросов через планировщик задач.
отвечен Dane 2013-01-03 18:55:33
источник
что создание команд и отправки каждого файла на принтер по отдельности?
или еще:
lpr *.doc
Объединение Microsoft *.doc файлы на самом деле не возможно в том, как вы хотите это сделать. Это из-за заголовка документа в верхней части каждого файла.
отвечен mdpc 2013-01-04 05:24:33
источник
я печатаю все документы (обычно до 30-32 документов) сразу из папки, выбрав все из них, а затем R-нажмите и выберите печать. Отправляется на принтер по умолчанию с текущими настройками принтера и текущими настройками каждого файла. Это было возможно с помощью Windows XP Professional, с MS Word 2003. Теперь мы переходим на Windows 7, и мне нужно будет выяснить новый способ, и я заметил, что ограничение файла составляет 15 (если вы выберете более 15, «печать всех» недоступна в R-click меню), который затем вы не можете просто нажать на печать и оставить компьютер, чтобы сделать что-то еще, вы должны ждать, пока все печатные и сделать это снова. Кроме того, эффективность, с которой Windows XP и MSW 2003 открыли документ и отправили на печать, лучше, чем Windows 7 (но я запускал 7 из программы Mac Parallels).
Я также заметил, что если я открываю пустое окно Word и изменяю его размер до минимума прямоугольника на рабочем столе (это не сводит его к строке состояния), прежде чем я отправлено несколько файлов на печать, увеличена эффективность Word при открытии, отправке и закрытии каждого файла.
источник
это макрос, который позволяет указать папку, и он будет печатать все файлы word внутри этой папки, включая подпапки.
Public optionCancel
Sub Print_word_files()
Dim path
Dim reminder As Integer
Dim oExtension As String
Dim Fso, oFolder, oSubfolder, oFile, queue As Collection
On Error Resume Next
path = " " //######################put files path here (ex: c:usersmyFiles) ################
If optionCancel = "yes" Then
optionCancel = "No"
Exit Sub
End If
reminder = MsgBox("Are you sure you want to print these files?", 4, "WARNING !!")
If reminder = 6 Then 'If Yes is clicked
Set Fso = CreateObject("Scripting.FileSystemObject")
Set queue = New Collection
queue.Add Fso.GetFolder(path) 'The path
Do While queue.Count > 0
Set oFolder = queue(1)
queue.Remove 1 'dequeue
'...insert any <<folder>> processing code here...
For Each oSubfolder In oFolder.subfolders
queue.Add oSubfolder 'enqueue
Next oSubfolder
For Each oFile In oFolder.Files
oExtension = Right(oFile, Len(oFile) - InStrRev(oFile, ".", -1)) 'gets the file extension
If oExtension = "docx" Or oExtension = "DOCX" Or oExtension = "doc" Or oExtension = "DOC" Or oExtension = "docm" Or oExtension = "DOCM" Or oExtension = "rtf" Or oExtension = "RTF" Then
Documents.Open FileName:=(oFile)
'-------------------The required starts here
ActiveDocument.PrintOut 'Prints document
ActiveDocument.Saved = True 'to prevent asking to save
ActiveDocument.Close 'Closes document
'-------------------The required ends here
End If
Next oFile
Loop
Else
MsgBox ("Operation cancelled!!")
End If
End Sub
отвечен ahmed 2017-09-18 09:15:26
источник
Я понимаю, что это старый вопрос, но я не видел ответа, который я использую здесь.
вы можете использовать опцию Правой Кнопкой Мыши из оболочки Проводника Windows для печати нескольких документов. Обычно это имеет ограничение в 15 документов; однако,это ограничение может быть изменено в реестре. Вот значение, которое нужно изменить до нужного предела:
HKCUSoftwareMicrosoftWindowsCurrentVersionExplorer
Name : MultipleInvokePromptMinimum
Type : DWORD
Default : 15 (decimal)
надеюсь, это избавит кого-то от необходимости использовать макрос.
отвечен Daniel 2018-03-20 15:39:54
источник