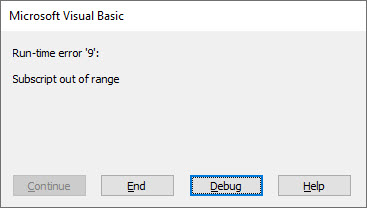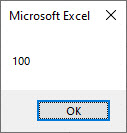На чтение 24 мин. Просмотров 90.8k.

Дональд Кнут
Список настолько же силен, как и его самое слабое звено
В таблице ниже краткая справка по использованию массивов в VBA. В статье постарался замахнуться на звание самого подробного руководства, которое вы найдете о массивах VBA.
Содержание
- Краткое руководство по массивам VBA
- Введение
- Быстрые заметки
- Что такое массивы и зачем они нужны?
- Типы массивов VBA
- Объявление массива
- Присвоение значений массиву
- Использование функций Array и Split
- Использование циклов с массивами
- Использование Erase
- ReDim с Preserve
- Сортировка массива
- Передача массива в Sub или функцию
- Возвращение массива из функции
- Двумерные массивы
- Чтение из диапазона ячеек в массив
- Как заставить ваши макросы работать на суперскорости
- Заключение
Краткое руководство по массивам VBA
| Задача | Статический массив |
Динамический массив |
| Объявление | Dim arr(0 To 5) As Long |
Dim arr() As Long Dim arr As Variant |
| Установить размер | Dim arr(0 To 5) As Long |
ReDim arr(0 To 5)As Variant |
| Увеличить размер (сохранить существующие данные) |
Только динамический |
ReDim Preserve arr(0 To 6) |
| Установить значения |
arr(1) = 22 | arr(1) = 22 |
| Получить значения | total = arr(1) | total = arr(1) |
| Первая позиция | LBound(arr) | LBound(arr) |
| Последняя позиция | Ubound(arr) | Ubound(arr) |
| Читать все записи (1D) | For i = LBound(arr) To UBound(arr) Next i Or For i = LBound(arr,1) To UBound(arr,1) Next i |
For i = LBound(arr) To UBound(arr) Next i Or For i = LBound(arr,1) To UBound(arr,1) Next i |
| Читать все записи (2D) | For i = LBound(arr,1) To UBound(arr,1) For j = LBound(arr,2) To UBound(arr,2) Next j Next i |
For i = LBound(arr,1) To UBound(arr,1) For j = LBound(arr,2) To UBound(arr,2) Next j Next i |
| Читать все записи | Dim item As Variant For Each item In arr Next item |
Dim item As Variant For Each item In arr Next item |
| Перейти на Sub | Sub MySub(ByRef arr() As String) | Sub MySub(ByRef arr() As String) |
| Возврат из функции | Function GetArray() As Long() Dim arr(0 To 5) As Long GetArray = arr End Function |
Function GetArray() As Long() Dim arr() As Long GetArray = arr End Function |
| Получить от функции |
Только динамический |
Dim arr() As Long Arr = GetArray() |
| Стереть массив | Erase arr *Сбрасывает все значения по умолчанию |
Erase arr *Удаляет массив |
| Строка в массив | Только динамический |
Dim arr As Variant arr = Split(«James:Earl:Jones»,»:») |
| Массив в строку | Dim sName As String sName = Join(arr, «:») |
Dim sName As String sName = Join(arr, «:») |
| Заполните значениями |
Только динамический |
Dim arr As Variant arr = Array(«John», «Hazel», «Fred») |
| Диапазон в массив | Только динамический |
Dim arr As Variant arr = Range(«A1:D2») |
| Массив в диапазон | Так же, как в динамическом |
Dim arr As Variant Range(«A5:D6») = arr |
Введение
В этой статье подробно рассматриваются массивы на языке программирования Excel VBA. Она охватывает важные моменты, такие как:
- Зачем вам массивы
- Когда вы должны их использовать
- Два типа массивов
- Использование более одного измерения
- Объявление массивов
- Добавление значений
- Просмотр всех предметов
- Супер эффективный способ чтения Range в массив
В первом разделе мы рассмотрим, что такое массивы и зачем они нужны. Вы можете не понимать часть кода в первом разделе. Это нормально. Я буду разбивать на простые термины в следующих разделах статьи.
Быстрые заметки
Иногда коллекции лучше, чем массивы. Вы можете прочитать о коллекциях здесь.
Массивы и циклы идут рука об руку. Наиболее распространенными циклами, которые вы используете с массивами, являются циклы For i и For Each.
Что такое массивы и зачем они нужны?
Массив VBA — это тип переменной. Используется для хранения списков данных одного типа. Примером может быть сохранение списка стран или списка итогов за неделю.
В VBA обычная переменная может хранить только одно значение за раз.
В следующем примере показана переменная, используемая для хранения оценок ученика.
' Может хранить только 1 значение за раз Dim Student1 As Integer Student1 = 55
Если мы хотим сохранить оценки другого ученика, нам нужно создать вторую переменную.
В следующем примере у нас есть оценки пяти студентов
Мы собираемся прочитать эти отметки и записать их в Immediate Window.
Примечание. Функция Debug.Print записывает значения в Immediate Window. Для просмотра этого окна выберите View-> Immediate Window из меню (сочетание клавиш Ctrl + G).
Как видите в следующем примере, мы пишем один и тот же код пять раз — по одному для каждого учащегося.
Public Sub StudentMarks()
With ThisWorkbook.Worksheets("Лист1")
' Объявите переменную для каждого студента
Dim Student1 As Integer
Dim Student2 As Integer
Dim Student3 As Integer
Dim Student4 As Integer
Dim Student5 As Integer
' Читайте оценки студентов из ячейки
Student1 = .Range("C2").Offset(1)
Student2 = .Range("C2").Offset(2)
Student3 = .Range("C2").Offset(3)
Student4 = .Range("C2").Offset(4)
Student5 = .Range("C2").Offset(5)
' Печать студенческих оценок
Debug.Print "Оценки студентов"
Debug.Print Student1
Debug.Print Student2
Debug.Print Student3
Debug.Print Student4
Debug.Print Student5
End With
End Sub
Ниже приведен вывод из примера
Проблема с использованием одной переменной для каждого учащегося заключается в том, что вам необходимо добавить код для каждого учащегося. Поэтому, если в приведенном выше примере у вас будет тысяча студентов, вам понадобится три тысячи строк кода!
К счастью, у нас есть массивы, чтобы сделать нашу жизнь проще. Массивы позволяют нам хранить список элементов данных в одной структуре.
Следующий код показывает приведенный выше пример с использованием массива.
Public Sub StudentMarksArr()
With ThisWorkbook.Worksheets("Лист1")
' Объявите массив для хранения оценок для 5 студентов
Dim Students(1 To 5) As Integer
' Читайте оценки учеников из ячеек C3: C7 в массив
Dim i As Integer
For i = 1 To 5
Students(i) = .Range("C2").Offset(i)
Next i
' Распечатывать оценки студентов из массива
Debug.Print "Оценки студентов"
For i = LBound(Students) To UBound(Students)
Debug.Print Students(i)
Next i
End With
End Sub
Преимущество этого кода в том, что он будет работать для любого количества студентов. Если нам нужно изменить этот код для работы с 1000 студентами, нам нужно всего лишь изменить (от 1 до 5) на (от 1 до 1000) в декларации. В предыдущем примере нам нужно было добавить примерно пять тысяч строк кода.
Давайте проведем быстрое сравнение переменных и массивов. Сначала мы сравним процесс объявления.
' Объявляем переменные
Dim Student As Integer
Dim Country As String
' Объявляем массивы
Dim Students(1 To 3) As Integer
Dim Countries(1 To 3) As String
Далее мы сравниваем присвоение значения
' присвоить значение переменной
Student1 = .Cells(1, 1)
' присваивать значение первому элементу в массиве
Students(1) = .Cells(1, 1)
Наконец, мы смотрим на запись значений
' Вывести значение переменной
Debug.Print Student1
' Вывести значение первого студента в массиве
Debug.Print Students(1)
Как видите, использование переменных и массивов очень похоже.
Важным является тот факт, что массивы используют индекс (также называемый нижним индексом) для доступа к каждому элементу. Это означает, что мы можем легко получить доступ ко всем элементам в массиве, используя цикл For.
Теперь, когда у вас есть представление о том, почему массивы полезны, давайте пройдемся по ним шаг за шагом.
Типы массивов VBA
В VBA есть два типа массивов:
- Статический — массив фиксированного размера.
- Динамический — массив, в котором размер задается во время выполнения
Разница между этими массивами в основном в том, как они создаются. Доступ к значениям в обоих типах массивов абсолютно одинаков. В следующих разделах мы рассмотрим оба типа.
Объявление массива
Статический массив объявляется следующим образом
Public Sub DecArrayStatic()
' Создать массив с местоположениями 0,1,2,3
Dim arrMarks1(0 To 3) As Long
' По умолчанию от 0 до 3, то есть местоположения 0,1,2,3
Dim arrMarks2(3) As Long
' Создать массив с местоположениями 1,2,3,4,5
Dim arrMarks1(1 To 5) As Long
' Создать массив с местоположениями 2,3,4 'Это редко используется
Dim arrMarks3(2 To 4) As Long
End Sub
Как видите, размер указывается при объявлении статического массива. Проблема в том, что вы никогда не можете быть заранее уверены, какой размер вам нужен. Каждый раз, когда вы запускаете макрос, у вас могут быть разные требования к размеру.
Если вы не используете все расположения массива, ресурсы тратятся впустую. Если вам нужно больше места, вы можете использовать ReDim, но это по сути создает новый статический массив.
Динамический массив не имеет таких проблем. Вы не указываете размер, когда объявляете. Поэтому вы можете увеличиваться и уменьшаться по мере необходимости.
Public Sub DecArrayDynamic()
' Объявить динамический массив
Dim arrMarks() As Long
' Установите размер массива, когда вы будете готовы
ReDim arrMarks(0 To 5)
End Sub
Динамический массив не выделяется, пока вы не используете оператор ReDim. Преимущество в том, что вы можете подождать, пока не узнаете количество элементов, прежде чем устанавливать размер массива. Со статическим массивом вы должны указать размер заранее.
Присвоение значений массиву
Чтобы присвоить значения массиву, вы используете номер местоположения (пересечении строки и столбца). Вы присваиваете значение для обоих типов массивов одинаково.
Public Sub AssignValue()
' Объявить массив с местоположениями 0,1,2,3
Dim arrMarks(0 To 3) As Long
' Установите значение позиции 0
arrMarks(0) = 5
' становите значение позиции 3
arrMarks(3) = 46
' Это ошибка, так как нет местоположения 4
arrMarks(4) = 99
End Sub
Номер места называется индексом. Последняя строка в примере выдаст ошибку «Индекс вне диапазона», так как в примере массива нет местоположения 4.
Использование функций Array и Split
Вы можете использовать функцию Array для заполнения массива списком элементов. Вы должны объявить массив как тип Variant. Следующий код показывает, как использовать эту функцию.
Dim arr1 As Variant
arr1 = Array("Апельсин", "Персик","Груша")
Dim arr2 As Variant
arr2 = Array(5, 6, 7, 8, 12)
Массив, созданный функцией Array, начнется с нулевого индекса, если вы не используете Option Base 1 в верхней части вашего модуля. Затем он начнется с первого индекса. В программировании, как правило, считается плохой практикой иметь ваши реальные данные в коде. Однако иногда это полезно, когда вам нужно быстро протестировать некоторый код. Функция Split используется для разделения строки на массив на основе разделителя. Разделитель — это символ, такой как запятая или пробел, который разделяет элементы.
Следующий код разделит строку на массив из трех элементов.
Dim s As String
s = "Красный,Желтый,Зеленый,Синий"
Dim arr() As String
arr = Split(s, ",")
Функция Split обычно используется, когда вы читаете из cvs или txt-файла, разделенного запятыми, или из другого источника, который предоставляет список элементов, разделенных одним и тем же символом.
Использование циклов с массивами
Использование цикла For обеспечивает быстрый доступ ко всем элементам массива. Вот где сила использования массивов становится очевидной. Мы можем читать массивы с десятью значениями или десятью тысячами значений, используя те же несколько строк кода. В VBA есть две функции: LBound и UBound. Эти функции возвращают самый маленький и самый большой индекс в массиве. В массиве arrMarks (от 0 до 3) LBound вернет 0, а UBound вернет 3.
В следующем примере случайные числа присваиваются массиву с помощью цикла. Затем он печатает эти числа, используя второй цикл.
Public Sub ArrayLoops()
' Объявить массив
Dim arrMarks(0 To 5) As Long
' Заполните массив случайными числами
Dim i As Long
For i = LBound(arrMarks) To UBound(arrMarks)
arrMarks(i) = 5 * Rnd
Next i
' Распечатайте значения в массиве
Debug.Print "Место нахождения", "Значение"
For i = LBound(arrMarks) To UBound(arrMarks)
Debug.Print i, arrMarks(i)
Next i
End Sub
Функции LBound и UBound очень полезны. Их использование означает, что наши циклы будут работать правильно с любым размером массива. Реальное преимущество заключается в том, что если размер массива изменяется, нам не нужно менять код для печати значений. Цикл будет работать для массива любого размера, пока вы используете эти функции.
Использование цикла For Each
Вы можете использовать цикл For Each с массивами. Важно помнить, что он доступен только для чтения. Это означает, что вы не можете изменить значение в массиве.
В следующем коде значение метки изменяется, но оно не меняет значение в массиве.
For Each mark In arrMarks
' Не изменит значение массива
mark = 5 * Rnd
Next mark
Цикл For Each отлично подходит для чтения массива. Как видите, лучше писать специально для двумерного массива.
Dim mark As Variant
For Each mark In arrMarks
Debug.Print mark
Next mark
Использование Erase
Функция Erase может использоваться для массивов, но она работает по-разному в зависимости от типа массива.
Для статического массива функция Erase сбрасывает все значения по умолчанию. Если массив состоит из целых чисел, то все значения устанавливаются в ноль. Если массив состоит из строк, то все строки устанавливаются в «» и так далее.
Для динамического массива функция удаления стирает память. То есть она удаляет массив. Если вы хотите использовать его снова, вы должны использовать ReDim для выделения памяти.
Давайте рассмотрим пример статического массива. Этот пример аналогичен примеру ArrayLoops в последнем разделе с одним отличием — мы используем Erase после установки значений. Когда значение будет распечатано, все они будут равны нулю.
Public Sub EraseStatic()
' Объявить массив
Dim arrMarks(0 To 3) As Long
' Заполните массив случайными числами
Dim i As Long
For i = LBound(arrMarks) To UBound(arrMarks)
arrMarks(i) = 5 * Rnd
Next i
' ВСЕ ЗНАЧЕНИЯ УСТАНОВЛЕНЫ НА НОЛЬ
Erase arrMarks
' Распечатайте значения - там все теперь ноль
Debug.Print "Место нахождения", "Значение"
For i = LBound(arrMarks) To UBound(arrMarks)
Debug.Print i, arrMarks(i)
Next i
End Sub
Теперь мы попробуем тот же пример с динамикой. После того, как мы используем Erase, все места в массиве были удалены. Нам нужно использовать ReDim, если мы хотим использовать массив снова.
Если мы попытаемся получить доступ к членам этого массива, мы получим ошибку «Индекс вне диапазона».
Public Sub EraseDynamic()
' Объявить массив
Dim arrMarks() As Long
ReDim arrMarks(0 To 3)
' Заполните массив случайными числами
Dim i As Long
For i = LBound(arrMarks) To UBound(arrMarks)
arrMarks(i) = 5 * Rnd
Next i
' arrMarks теперь освобожден. Места не существуют.
Erase arrMarks
End Sub
ReDim с Preserve
Если мы используем ReDim для существующего массива, то массив и его содержимое будут удалены.
В следующем примере второй оператор ReDim создаст совершенно новый массив. Исходный массив и его содержимое будут удалены.
Sub UsingRedim()
Dim arr() As String
' Установить массив в слоты от 0 до 2
ReDim arr(0 To 2)
arr(0) = "Яблоко"
' Массив с яблоком теперь удален
ReDim arr(0 To 3)
End Sub
Если мы хотим расширить размер массива без потери содержимого, мы можем использовать ключевое слово Preserve.
Когда мы используем Redim Preserve, новый массив должен начинаться с того же начального размера, например мы не можем сохранить от (0 до 2) до (от 1 до 3) или до (от 2 до 10), поскольку они являются различными начальными размерами.
В следующем коде мы создаем массив с использованием ReDim, а затем заполняем массив типами фруктов.
Затем мы используем Preserve для увеличения размера массива, чтобы не потерять оригинальное содержимое.
Sub UsingRedimPreserve()
Dim arr() As String
' Установить массив в слоты от 0 до 1
ReDim arr(0 To 2)
arr(0) = "Яблоко"
arr(1) = "Апельсин"
arr(2) = "Груша"
' Изменение размера и сохранение исходного содержимого
ReDim Preserve arr(0 To 5)
End Sub
Из приведенных ниже снимков экрана видно, что исходное содержимое массива было «сохранено».
Предостережение: в большинстве случаев вам не нужно изменять размер массива, как мы делали в этом разделе. Если вы изменяете размер массива несколько раз, то вам захочется рассмотреть возможность использования коллекции.
Использование Preserve с 2-мерными массивами
Preserve работает только с верхней границей массива.
Например, если у вас есть двумерный массив, вы можете сохранить только второе измерение, как показано в следующем примере:
Sub Preserve2D()
Dim arr() As Long
' Установите начальный размер
ReDim arr(1 To 2, 1 To 5)
' Изменить размер верхнего измерения
ReDim Preserve arr(1 To 2, 1 To 10)
End Sub
Если мы попытаемся использовать Preserve на нижней границе, мы получим ошибку «Индекс вне диапазона».
В следующем коде мы используем Preserve для первого измерения. Запуск этого кода приведет к ошибке «Индекс вне диапазона»:
Sub Preserve2DError()
Dim arr() As Long
' Установите начальный размер
ReDim arr(1 To 2, 1 To 5)
' Ошибка «Вне диапазона»
ReDim Preserve arr(1 To 5, 1 To 5)
End Sub
Когда мы читаем из диапазона в массив, он автоматически создает двумерный массив, даже если у нас есть только один столбец.
Применяются те же правила сохранения. Мы можем использовать Preserve только на верхней границе, как показано в следующем примере:
Sub Preserve2DRange()
Dim arr As Variant
' Назначить диапазон массиву
arr = Sheet1.Range("A1:A5").Value
' Preserve будет работать только на верхней границе
ReDim Preserve arr(1 To 5, 1 To 7)
End Sub
Сортировка массива
В VBA нет функции для сортировки массива. Мы можем отсортировать ячейки листа, но это медленно, если данных много.
Функция быстрой сортировки ниже может использоваться для сортировки массива.
Sub QuickSort(arr As Variant, first As Long, last As Long)
Dim vCentreVal As Variant, vTemp As Variant
Dim lTempLow As Long
Dim lTempHi As Long
lTempLow = first
lTempHi = last
vCentreVal = arr((first + last) / 2)
Do While lTempLow <= lTempHi
Do While arr(lTempLow) < vCentreVal And lTempLow < last
lTempLow = lTempLow + 1
Loop
Do While vCentreVal < arr(lTempHi) And lTempHi > first
lTempHi = lTempHi - 1
Loop
If lTempLow <= lTempHi Then
' Поменять значения
vTemp = arr(lTempLow)
arr(lTempLow) = arr(lTempHi)
arr(lTempHi) = vTemp
' Перейти к следующим позициям
lTempLow = lTempLow + 1
lTempHi = lTempHi - 1
End If
Loop
If first < lTempHi Then QuickSort arr, first, lTempHi
If lTempLow < last Then QuickSort arr, lTempLow, last
End Sub
Вы можете использовать эту функцию так:
Sub TestSort()
' Создать временный массив
Dim arr() As Variant
arr = Array("Банан", "Дыня", "Персик", "Слива", "Яблоко")
' Сортировать массив
QuickSort arr, LBound(arr), UBound(arr)
' Печать массива в Immediate Window(Ctrl + G)
Dim i As Long
For i = LBound(arr) To UBound(arr)
Debug.Print arr(i)
Next i
End Sub
Передача массива в Sub или функцию
Иногда вам нужно будет передать массив в процедуру. Вы объявляете параметр, используя круглые скобки, аналогично тому, как вы объявляете динамический массив.
Переход к процедуре с использованием ByRef означает, что вы передаете ссылку на массив. Таким образом, если вы измените массив в процедуре, он будет изменен, когда вы вернетесь.
Примечание. Когда вы используете массив в качестве параметра, он не может использовать ByVal, он должен использовать ByRef. Вы можете передать массив с помощью ByVal, сделав параметр вариантом.
' Передает массив в функцию
Public Sub PassToProc()
Dim arr(0 To 5) As String
' Передать массив в функцию
UseArray arr
End Sub
Public Function UseArray(ByRef arr() As String)
' Использовать массив
Debug.Print UBound(arr)
End Function
Возвращение массива из функции
Важно помнить следующее. Если вы хотите изменить существующий массив в процедуре, вы должны передать его как параметр, используя ByRef (см. Последний раздел). Вам не нужно возвращать массив из процедуры.
Основная причина возврата массива — это когда вы используете процедуру для создания нового. В этом случае вы присваиваете возвращаемый массив массиву в вызывающей программе. Этот массив не может быть уже выделен. Другими словами, вы должны использовать динамический массив, который не был выделен.
Следующие примеры показывают это:
Public Sub TestArray()
' Объявить динамический массив - не выделен
Dim arr() As String
' Возврат нового массива
arr = GetArray
End Sub
Public Function GetArray() As String()
' Создать и выделить новый массив
Dim arr(0 To 5) As String
' Возвращаемый массив
GetArray = arr
End Function
Двумерные массивы
Массивы, на которые мы смотрели до сих пор, были одномерными. Это означает, что массивы представляют собой один список элементов.
Двумерный массив — это список списков. Если вы думаете об одной строке электронной таблицы как об одном измерении, то более одного столбца является двухмерным. На самом деле электронная таблица является эквивалентом двумерного массива. Он имеет два измерения — строки и столбцы.
Следует отметить одну маленькую вещь: Excel обрабатывает одномерный массив как строку, если вы записываете его в электронную таблицу. Другими словами, массив arr (от 1 до 5) эквивалентен arr (от 1 до 1, от 1 до 5) при записи значений в электронную таблицу.
На следующем рисунке показаны две группы данных. Первый — это одномерный массив, а второй — двухмерный.
Чтобы получить доступ к элементу в первом наборе данных (одномерном), все, что вам нужно сделать, это дать строку, например. 1,2, 3 или 4.
Для второго набора данных (двумерного) вам нужно указать строку И столбец. Таким образом, вы можете думать, что 1-мерное — это несколько столбцов, а одна строка и двухмерное — это несколько строк и несколько столбцов.
Примечание. В массиве может быть более двух измерений. Это редко требуется. Если вы решаете проблему с помощью 3+-мерного массива, то, вероятно, есть лучший способ сделать это.
Вы объявляете двумерный массив следующим образом:
Dim ArrayMarks(0 To 2, 0 To 3) As Long
В следующем примере создается случайное значение для каждого элемента в массиве и печатается значение в Immediate Window.
Public Sub TwoDimArray()
' Объявить двумерный массив
Dim arrMarks(0 To 3, 0 To 2) As String
' Заполните массив текстом, состоящим из значений i и j
Dim i As Long, j As Long
For i = LBound(arrMarks) To UBound(arrMarks)
For j = LBound(arrMarks, 2) To UBound(arrMarks, 2)
arrMarks(i, j) = CStr(i) & ":" & CStr(j)
Next j
Next i
' Вывести значения в массиве в Immediate Window
Debug.Print "i", "j", "Знаечние"
For i = LBound(arrMarks) To UBound(arrMarks)
For j = LBound(arrMarks, 2) To UBound(arrMarks, 2)
Debug.Print i, j, arrMarks(i, j)
Next j
Next i
End Sub
Видите, что мы используем второй цикл For внутри первого цикла, чтобы получить доступ ко всем элементам.
Результат примера выглядит следующим образом:
Этот макрос работает следующим образом:
- Входит в цикл i
- i установлен на 0
- цикл Enters j
- j установлен на 0
- j установлен в 1
- j установлен на 2
- Выход из цикла j
- i установлен в 1
- j установлен на 0
- j установлен в 1
- j установлен на 2
- И так до тех пор, пока i = 3 и j = 2
Заметьте, что LBound и UBound имеют второй аргумент 2. Это указывает, что это верхняя или нижняя граница второго измерения. Это начальное и конечное местоположение для j. Значение по умолчанию 1, поэтому нам не нужно указывать его для цикла i.
Использование цикла For Each
Использование For Each лучше использовать при чтении из массива.
Давайте возьмем код сверху, который выписывает двумерный массив.
' Для цикла For необходимо два цикла
Debug.Print "i", "j", "Значение"
For i = LBound(arrMarks) To UBound(arrMarks)
For j = LBound(arrMarks, 2) To UBound(arrMarks, 2)
Debug.Print i, j, arrMarks(i, j)
Next j
Next i
Теперь давайте перепишем его, используя цикл For Each. Как видите, нам нужен только один цикл, и поэтому гораздо проще написать:
' Использование For Each требует только одного цикла
Debug.Print "Значение"
Dim mark As Variant
For Each mark In arrMarks
Debug.Print mark
Next mark
Использование цикла For Each дает нам массив только в одном порядке — от LBound до UBound. В большинстве случаев это все, что вам нужно.
Чтение из диапазона ячеек в массив
Если вы читали мою статью о ячейках и диапазонах, то вы знаете, что VBA имеет чрезвычайно эффективный способ чтения из диапазона ячеек в массив и наоборот.
Public Sub ReadToArray()
' Объявить динамический массив
Dim StudentMarks As Variant
' Считать значения в массив из первой строки
StudentMarks = Range("A1:Z1").Value
' Запишите значения обратно в третий ряд
Range("A3:Z3").Value = StudentMarks
End Sub
Динамический массив, созданный в этом примере, будет двухмерным массивом. Как видите, мы можем прочитать весь диапазон ячеек в массив всего за одну строку.
В следующем примере будут считаны примеры данных студента ниже из C3: E6 Лист1 и распечатаны в Immediate Window.
Public Sub ReadAndDisplay()
' Получить диапазон
Dim rg As Range
Set rg = ThisWorkbook.Worksheets("Лист1").Range("C3:E6")
' Создать динамический массив
Dim StudentMarks As Variant
' Считать значения в массив из листа 1
StudentMarks = rg.Value
' Вывести значения массива
Debug.Print "i", "j", "Значение"
Dim i As Long, j As Long
For i = LBound(StudentMarks) To UBound(StudentMarks)
For j = LBound(StudentMarks, 2) To UBound(StudentMarks, 2)
Debug.Print i, j, StudentMarks(i, j)
Next j
Next i
End Sub
Как видите, первое измерение (доступное через i) массива — это строка, а второе — столбец. Чтобы продемонстрировать это, взглянем на значение 44 в Е4 данных образца. Это значение находится в строке 2 столбца 3 наших данных. Вы можете видеть, что 44 хранится в массиве в StudentMarks (2,3).
Как заставить ваши макросы работать на суперскорости
Если ваши макросы работают очень медленно, этот раздел будет очень полезным. Особенно, если вы имеете дело с большими объемами данных. В VBA это держится в секрете.
Обновление значений в массивах происходит экспоненциально быстрее, чем обновление значений в ячейках.
В последнем разделе вы увидели, как мы можем легко читать из группы ячеек в массив и наоборот. Если мы обновляем много значений, то мы можем сделать следующее
- Скопируйте данные из ячеек в массив.
- Измените данные в массиве.
- Скопируйте обновленные данные из массива обратно в ячейки.
Например, следующий код будет намного быстрее, чем код ниже:
Public Sub ReadToArray()
' Считать значения в массив из первой строки
Dim StudentMarks As Variant
StudentMarks = Range("A1:Z20000").Value
Dim i As Long
For i = LBound(StudentMarks) To UBound(StudentMarks)
' Обновление отметок здесь
StudentMarks(i, 1) = StudentMarks(i, 1) * 2
'...
Next i
' Запишите новые значения обратно на лист
Range("A1:Z20000").Value = StudentMarks
End Sub
Sub UsingCellsToUpdate()
Dim c As Variant
For Each c In Range("A1:Z20000")
c.Value = ' Обновите значения здесь
Next c
End Sub
Назначение из одного набора ячеек в другой также намного быстрее, чем с помощью копирования и вставки.
' Назначение - быстрее
Range("A1:A10").Value = Range("B1:B10").Value
' Копировать Вставить - медленнее
Range("B1:B1").Copy Destination:=Range("A1:A10")
Заключение
Ниже приводится краткое изложение основных моментов этой статьи.
- Массивы — это эффективный способ хранения списка элементов одного типа.
- Вы можете получить доступ к элементу массива напрямую, используя номер местоположения, который известен как индекс.
- Распространенная ошибка «Индекс вне диапазона» вызвана доступом к несуществующему местоположению.
- Существует два типа массивов: статический и динамический.
- Статический используется, когда размер массива всегда одинаков.
- Динамические массивы позволяют вам определять размер массива во время выполнения.
- LBound и UBound обеспечивают безопасный способ поиска самых маленьких и самых больших подписок массива.
- Основной массив является одномерным. Есть еще многомерные массивы.
- Чтобы только передать массив в процедуру, используйте ByRef. Вы делаете это так: ByRef arr() as long.
- Вы можете вернуть массив из функции, но массив, которому он назначен, не должен быть выделен в данный момент.
- Рабочий лист с его строками и столбцами по сути является двумерным массивом.
- Вы можете читать непосредственно из диапазона листа в двухмерный массив всего за одну строку кода.
- Вы также можете записать из двумерного массива в диапазон всего за одну строку кода.
Массивы в VBA Excel: одномерные, многомерные и динамические. Объявление и использование массивов. Операторы Public, Dim и ReDim. Функции Array, LBound, UBound.
Массивы – это множества однотипных элементов, имеющих одно имя и отличающиеся друг от друга индексами. Они могут быть одномерными (линейными), многомерными и динамическими. Массивы в VBA Excel, как и другие переменные, объявляются с помощью операторов Dim и Public. Для изменения размерности динамических массивов используется оператор ReDim. Массивы с заранее объявленной размерностью называют статическими.
Одномерные массивы
Объявление одномерных (линейных) статических массивов в VBA Excel:
|
Public Massiv1(9) As Integer Dim Massiv2(1 To 9) As String |
В первом случае публичный массив содержит 10 элементов от 0 до 9 (нижний индекс по умолчанию — 0, верхний индекс — 9), а во втором случае локальный массив содержит 9 элементов от 1 до 9.
По умолчанию VBA Excel считает в массивах нижним индексом нуль, но, при желании, можно сделать нижним индексом по умолчанию единицу, добавив в самом начале модуля объявление «Option Base 1».
Многомерные массивы
Объявление многомерных статических массивов в VBA Excel аналогично объявлению одномерных массивов, но с добавлением размерностей дополнительных измерений через запятую:
|
‘Массив двухмерный Public Massiv1(3, 6) As Integer ‘Массив трехмерный Dim Massiv2(1 To 6, 1 To 8, 1 To 5) As String ‘Массив четырехмерный Dim Massiv3(9, 9, 9, 9) As Date |
Третий массив состоит из 10000 элементов — 10×10×10×10.
Динамические массивы
Динамические массивы в VBA Excel, в отличие от статических, объявляются без указания размерности:
|
Public Massiv1() As Integer Dim Massiv2() As String |
Такие массивы используются, когда заранее неизвестна размерность, которая определяется в процессе выполнения программы. Когда нужная размерность массива становится известна, она в VBA Excel переопределяется с помощью оператора ReDim:
|
Public Massiv1() As Integer Dim Massiv2() As String ReDim Massiv1(1 To 20) ReDim Massiv2(3, 5, 4) |
При переопределении размерности массива вместо верхнего индекса можно использовать переменную:
|
Dim Massiv1() as Variant, x As Integer x = 20 ReDim Massiv1(1 To x) |
Переопределять размерность динамических массивов в процессе работы программы можно неоднократно, как по количеству измерений, так и по количеству элементов в измерении.
С помощью оператора ReDim невозможно изменить обычный массив, объявленный с заранее заданной размерностью. Попытка переопределить размерность такого массива вызовет ошибку компиляции с сообщением: Array already dimensioned (Массив уже измерен).
При переопределении размерности динамических массивов в VBA Excel теряются значения их элементов. Чтобы сохранить значения, используйте оператор Preserve:
|
Dim Massiv1() As String ——— операторы ——— ReDim Massiv1(5, 2, 3) ——— операторы ——— ReDim Preserve Massiv1(5, 2, 7) |
Обратите внимание!
Переопределить с оператором Preserve можно только последнюю размерность динамического массива. Это недоработка разработчиков, которая сохранилась и в VBA Excel 2016. Без оператора Preserve можно переопределить все размерности.
Максимальный размер
Размер массива – это произведение длин всех его измерений. Он представляет собой общее количество элементов, содержащихся в данный момент в массиве.
По информации с сайта разработчиков, максимальный размер массивов зависит от операционной системы и доступного объема памяти. Использование массивов, размер которых превышает объем доступной оперативной памяти компьютера, приводит к снижению скорости, поскольку системе необходимо выполнять запись данных и чтение с диска.
Использование массивов
Приведу два примера, где не обойтись без массивов.
1. Как известно, функция Split возвращает одномерный массив подстрок, извлеченных из первоначальной строки с разделителями. Эти данные присваиваются заранее объявленному строковому (As String) одномерному динамическому массиву. Размерность устанавливается автоматически в зависимости от количества подстрок.
2. Данные в массивах обрабатываются значительно быстрее, чем в ячейках рабочего листа. Построчную обработку информации в таблице Excel можно наблюдать визуально по мерцаниям экрана, если его обновление (Application.ScreenUpdating) не отключено. Чтобы ускорить работу кода, можно значения из диапазона ячеек предварительно загрузить в динамический массив с помощью оператора присваивания (=). Размерность массива установится автоматически. После обработки данных в массиве кодом VBA полученные результаты выгружаются обратно на рабочий лист Excel. Обратите внимание, что загрузить значения в диапазон ячеек рабочего листа через оператор присваивания (=) можно только из двумерного массива.
Функции Array, LBound, UBound
Функция Array
Функция Array возвращает массив элементов типа Variant из первоначального списка элементов, перечисленных через запятую. Нумерация элементов в массиве начинается с нуля. Обратиться к элементу массива можно, указав в скобках его номер (индекс).
|
Sub Test1() Dim a() As Variant a = Array(«text», 25, «solo», 35.62, «stop») MsgBox a(0) & vbNewLine & a(1) & vbNewLine _ & a(2) & vbNewLine & a(3) & vbNewLine & a(4) End Sub |
Скопируйте код в модуль VBA Excel и запустите его на выполнение. Информационное сообщение MsgBox покажет значения массива, извлеченные по индексу.
Функция LBound
Функция LBound возвращает значение типа Long, равное наименьшему (нижнему) доступному индексу в указанном измерении массива.
Синтаксис:
LBound (arrayname[, dimension])
- arrayname — это имя переменной массива, является обязательным аргументом;
- dimension — это номер измерения массива, необязательный аргумент, по умолчанию принимает значение 1.
Наименьший индекс по-умолчанию может быть равен 0 или 1 в зависимости от настроек оператора Option Base. Нижняя граница архива, полученного с помощью функции Array, всегда равна 0.
При объявлении переменных массивов или переопределении их размерности наименьшие индексы могут быть любыми целыми числами, в том числе отрицательными.
Функция UBound
Функция UBound возвращает значение типа Long, равное наибольшему (верхнему) доступному индексу в указанном измерении массива.
Синтаксис:
UBound( arrayname[, dimension])
- arrayname — это имя переменной массива, является обязательным аргументом;
- dimension — это номер измерения массива, необязательный аргумент, по умолчанию принимает значение 1.
Функция UBound используется вместе с функцией LBound для определения размера массива.
|
Sub Test2() Dim a(—2 To 53) As String MsgBox «Наименьший индекс = « & LBound(a) & _ vbNewLine & «Наибольший индекс = « & UBound(a) End Sub |
Скопируйте код в модуль VBA Excel и запустите его на выполнение. Информационное сообщение MsgBox покажет значения наименьшего и наибольшего индекса переменной массива a.
Обход массива циклом
Обход одномерного массива циклом For… Next, в котором для определения границ массива используются функции UBound и LBound:
|
Sub Test3() Dim a() As Variant, i As Long a = Array(«text», 25, «solo», 35.62, «stop») For i = LBound(a) To UBound(a) Debug.Print «a(« & i & «) = « & a(i) Next End Sub |
Результат работы цикла вы увидите в окне Immediate.
Очистка (обнуление) массивов
Первый способ
Очистить любой массив, статический или динамический, без использования цикла можно с помощью оператора Erase. Термин «обнуление» можно применить только к массиву числового типа.
|
Dim Massiv1(4, 3) As String, Massiv2() As Variant ——— операторы ——— ‘переопределяем динамический массив ReDim Massiv2(2, 5, 3) ——— операторы ——— ‘очищаем массивы Erase Massiv1 Erase Massiv2 |
Обратите внимание, что оба массива при таком способе очистки будут возвращены в исходное состояние, которое они имели сразу после объявления:
- статический Massiv1 сохранит размерность (4, 3);
- динамический Massiv2 не сохранит размерность ().
Второй способ
Динамический массив можно очистить (обнулить) без использования цикла с помощью оператора ReDim. Просто переопределите его с той же размерностью.
|
Dim Massiv() As Double ——— операторы ——— ‘переопределяем массив ReDim Massiv(5, 6, 8) ——— операторы ——— ‘очищаем массив ReDim Massiv(5, 6, 8) |
This post provides an in-depth look at the VBA array which is a very important part of the Excel VBA programming language. It covers everything you need to know about the VBA array.
We will start by seeing what exactly is the VBA Array is and why you need it.
Below you will see a quick reference guide to using the VBA Array. Refer to it anytime you need a quick reminder of the VBA Array syntax.
The rest of the post provides the most complete guide you will find on the VBA array.
Related Links for the VBA Array
Loops are used for reading through the VBA Array:
For Loop
For Each Loop
Other data structures in VBA:
VBA Collection – Good when you want to keep inserting items as it automatically resizes.
VBA ArrayList – This has more functionality than the Collection.
VBA Dictionary – Allows storing a KeyValue pair. Very useful in many applications.
The Microsoft guide for VBA Arrays can be found here.
A Quick Guide to the VBA Array
| Task | Static Array | Dynamic Array |
|---|---|---|
| Declare | Dim arr(0 To 5) As Long | Dim arr() As Long Dim arr As Variant |
| Set Size | See Declare above | ReDim arr(0 To 5)As Variant |
| Get Size(number of items) | See ArraySize function below. | See ArraySize function below. |
| Increase size (keep existing data) | Dynamic Only | ReDim Preserve arr(0 To 6) |
| Set values | arr(1) = 22 | arr(1) = 22 |
| Receive values | total = arr(1) | total = arr(1) |
| First position | LBound(arr) | LBound(arr) |
| Last position | Ubound(arr) | Ubound(arr) |
| Read all items(1D) | For i = LBound(arr) To UBound(arr) Next i Or For i = LBound(arr,1) To UBound(arr,1) Next i |
For i = LBound(arr) To UBound(arr) Next i Or For i = LBound(arr,1) To UBound(arr,1) Next i |
| Read all items(2D) | For i = LBound(arr,1) To UBound(arr,1) For j = LBound(arr,2) To UBound(arr,2) Next j Next i |
For i = LBound(arr,1) To UBound(arr,1) For j = LBound(arr,2) To UBound(arr,2) Next j Next i |
| Read all items | Dim item As Variant For Each item In arr Next item |
Dim item As Variant For Each item In arr Next item |
| Pass to Sub | Sub MySub(ByRef arr() As String) | Sub MySub(ByRef arr() As String) |
| Return from Function | Function GetArray() As Long() Dim arr(0 To 5) As Long GetArray = arr End Function |
Function GetArray() As Long() Dim arr() As Long GetArray = arr End Function |
| Receive from Function | Dynamic only | Dim arr() As Long Arr = GetArray() |
| Erase array | Erase arr *Resets all values to default |
Erase arr *Deletes array |
| String to array | Dynamic only | Dim arr As Variant arr = Split(«James:Earl:Jones»,»:») |
| Array to string | Dim sName As String sName = Join(arr, «:») |
Dim sName As String sName = Join(arr, «:») |
| Fill with values | Dynamic only | Dim arr As Variant arr = Array(«John», «Hazel», «Fred») |
| Range to Array | Dynamic only | Dim arr As Variant arr = Range(«A1:D2») |
| Array to Range | Same as dynamic | Dim arr As Variant Range(«A5:D6») = arr |
Download the Source Code and Data
Please click on the button below to get the fully documented source code for this article.
What is the VBA Array and Why do You Need It?
A VBA array is a type of variable. It is used to store lists of data of the same type. An example would be storing a list of countries or a list of weekly totals.
In VBA a normal variable can store only one value at a time.
In the following example we use a variable to store the marks of a student:
' Can only store 1 value at a time Dim Student1 As Long Student1 = 55
If we wish to store the marks of another student then we need to create a second variable.
In the following example, we have the marks of five students:
Student Marks
We are going to read these marks and write them to the Immediate Window.
Note: The function Debug.Print writes values to the Immediate Window. To view this window select View->Immediate Window from the menu( Shortcut is Ctrl + G)
As you can see in the following example we are writing the same code five times – once for each student:
' https://excelmacromastery.com/ Public Sub StudentMarks() ' Get the worksheet called "Marks" Dim sh As Worksheet Set sh = ThisWorkbook.Worksheets("Marks") ' Declare variable for each student Dim Student1 As Long Dim Student2 As Long Dim Student3 As Long Dim Student4 As Long Dim Student5 As Long ' Read student marks from cell Student1 = sh.Range("C" & 3).Value Student2 = sh.Range("C" & 4).Value Student3 = sh.Range("C" & 5).Value Student4 = sh.Range("C" & 6).Value Student5 = sh.Range("C" & 7).Value ' Print student marks Debug.Print "Students Marks" Debug.Print Student1 Debug.Print Student2 Debug.Print Student3 Debug.Print Student4 Debug.Print Student5 End Sub
The following is the output from the example:
Output
The problem with using one variable per student is that you need to add code for each student. Therefore if you had a thousand students in the above example you would need three thousand lines of code!
Luckily we have arrays to make our life easier. Arrays allow us to store a list of data items in one structure.
The following code shows the above student example using an array:
' ExcelMacroMastery.com ' https://excelmacromastery.com/excel-vba-array/ ' Author: Paul Kelly ' Description: Reads marks to an Array and write ' the array to the Immediate Window(Ctrl + G) ' TO RUN: Click in the sub and press F5 Public Sub StudentMarksArr() ' Get the worksheet called "Marks" Dim sh As Worksheet Set sh = ThisWorkbook.Worksheets("Marks") ' Declare an array to hold marks for 5 students Dim Students(1 To 5) As Long ' Read student marks from cells C3:C7 into array ' Offset counts rows from cell C2. ' e.g. i=1 is C2 plus 1 row which is C3 ' i=2 is C2 plus 2 rows which is C4 Dim i As Long For i = 1 To 5 Students(i) = sh.Range("C2").Offset(i).Value Next i ' Print student marks from the array to the Immediate Window Debug.Print "Students Marks" For i = LBound(Students) To UBound(Students) Debug.Print Students(i) Next i End Sub
The advantage of this code is that it will work for any number of students. If we have to change this code to deal with 1000 students we only need to change the (1 To 5) to (1 To 1000) in the declaration. In the prior example we would need to add approximately five thousand lines of code.
Let’s have a quick comparison of variables and arrays. First we compare the declaration:
' Variable Dim Student As Long Dim Country As String ' Array Dim Students(1 To 3) As Long Dim Countries(1 To 3) As String
Next we compare assigning a value:
' assign value to variable Student1 = .Cells(1, 1) ' assign value to first item in array Students(1) = .Cells(1, 1)
Finally we look at writing the values:
' Print variable value Debug.Print Student1 ' Print value of first student in array Debug.Print Students(1)
As you can see, using variables and arrays is quite similar.
The fact that arrays use an index(also called a subscript) to access each item is important. It means we can easily access all the items in an array using a For Loop.
Now that you have some background on why arrays are useful let’s go through them step by step.
Two Types of VBA Arrays
There are two types of VBA arrays:
- Static – an array of fixed length.
- Dynamic(not to be confused with the Excel Dynamic Array) – an array where the length is set at run time.
The difference between these types is mostly in how they are created. Accessing values in both array types is exactly the same. In the following sections we will cover both of these types.
VBA Array Initialization
A static array is initialized as follows:
' https://excelmacromastery.com/ Public Sub DecArrayStatic() ' Create array with locations 0,1,2,3 Dim arrMarks1(0 To 3) As Long ' Defaults as 0 to 3 i.e. locations 0,1,2,3 Dim arrMarks2(3) As Long ' Create array with locations 1,2,3,4,5 Dim arrMarks3(1 To 5) As Long ' Create array with locations 2,3,4 ' This is rarely used Dim arrMarks4(2 To 4) As Long End Sub
An Array of 0 to 3
As you can see the length is specified when you declare a static array. The problem with this is that you can never be sure in advance the length you need. Each time you run the Macro you may have different length requirements.
If you do not use all the array locations then the resources are being wasted. So if you need more locations you can use ReDim but this is essentially creating a new static array.
The dynamic array does not have such problems. You do not specify the length when you declare it. Therefore you can then grow and shrink as required:
' https://excelmacromastery.com/ Public Sub DecArrayDynamic() ' Declare dynamic array Dim arrMarks() As Long ' Set the length of the array when you are ready ReDim arrMarks(0 To 5) End Sub
The dynamic array is not allocated until you use the ReDim statement. The advantage is you can wait until you know the number of items before setting the array length. With a static array you have to state the length upfront.
To give an example. Imagine you were reading worksheets of student marks. With a dynamic array you can count the students on the worksheet and set an array to that length. With a static array you must set the length to the largest possible number of students.
Assigning Values to VBA Array
To assign values to an array you use the number of the location. You assign the value for both array types the same way:
' https://excelmacromastery.com/ Public Sub AssignValue() ' Declare array with locations 0,1,2,3 Dim arrMarks(0 To 3) As Long ' Set the value of position 0 arrMarks(0) = 5 ' Set the value of position 3 arrMarks(3) = 46 ' This is an error as there is no location 4 arrMarks(4) = 99 End Sub
The array with values assigned
The number of the location is called the subscript or index. The last line in the example will give a “Subscript out of Range” error as there is no location 4 in the array example.
VBA Array Length
There is no native function for getting the number of items in an array. I created the ArrayLength function below to return the number of items in any array no matter how many dimensions:
' https://excelmacromastery.com/ Function ArrayLength(arr As Variant) As Long On Error Goto eh ' Loop is used for multidimensional arrays. The Loop will terminate when a ' "Subscript out of Range" error occurs i.e. there are no more dimensions. Dim i As Long, length As Long length = 1 ' Loop until no more dimensions Do While True i = i + 1 ' If the array has no items then this line will throw an error Length = Length * (UBound(arr, i) - LBound(arr, i) + 1) ' Set ArrayLength here to avoid returing 1 for an empty array ArrayLength = Length Loop Done: Exit Function eh: If Err.Number = 13 Then ' Type Mismatch Error Err.Raise vbObjectError, "ArrayLength" _ , "The argument passed to the ArrayLength function is not an array." End If End Function
You can use it like this:
' Name: TEST_ArrayLength ' Author: Paul Kelly, ExcelMacroMastery.com ' Description: Tests the ArrayLength functions and writes ' the results to the Immediate Window(Ctrl + G) Sub TEST_ArrayLength() ' 0 items Dim arr1() As Long Debug.Print ArrayLength(arr1) ' 10 items Dim arr2(0 To 9) As Long Debug.Print ArrayLength(arr2) ' 18 items Dim arr3(0 To 5, 1 To 3) As Long Debug.Print ArrayLength(arr3) ' Option base 0: 144 items ' Option base 1: 50 items Dim arr4(1, 5, 5, 0 To 1) As Long Debug.Print ArrayLength(arr4) End Sub
Using the Array and Split function
You can use the Array function to populate an array with a list of items. You must declare the array as a type Variant. The following code shows you how to use this function.
Dim arr1 As Variant arr1 = Array("Orange", "Peach","Pear") Dim arr2 As Variant arr2 = Array(5, 6, 7, 8, 12)
Contents of arr1 after using the Array function
The array created by the Array Function will start at index zero unless you use Option Base 1 at the top of your module. Then it will start at index one. In programming, it is generally considered poor practice to have your actual data in the code. However, sometimes it is useful when you need to test some code quickly.
The Split function is used to split a string into an array based on a delimiter. A delimiter is a character such as a comma or space that separates the items.
The following code will split the string into an array of four elements:
Dim s As String s = "Red,Yellow,Green,Blue" Dim arr() As String arr = Split(s, ",")
The array after using Split
The Split function is normally used when you read from a comma-separated file or another source that provides a list of items separated by the same character.
Using Loops With the VBA Array
Using a For Loop allows quick access to all items in an array. This is where the power of using arrays becomes apparent. We can read arrays with ten values or ten thousand values using the same few lines of code. There are two functions in VBA called LBound and UBound. These functions return the smallest and largest subscript in an array. In an array arrMarks(0 to 3) the LBound will return 0 and UBound will return 3.
The following example assigns random numbers to an array using a loop. It then prints out these numbers using a second loop.
' https://excelmacromastery.com/ Public Sub ArrayLoops() ' Declare array Dim arrMarks(0 To 5) As Long ' Fill the array with random numbers Dim i As Long For i = LBound(arrMarks) To UBound(arrMarks) arrMarks(i) = 5 * Rnd Next i ' Print out the values in the array Debug.Print "Location", "Value" For i = LBound(arrMarks) To UBound(arrMarks) Debug.Print i, arrMarks(i) Next i End Sub
The functions LBound and UBound are very useful. Using them means our loops will work correctly with any array length. The real benefit is that if the length of the array changes we do not have to change the code for printing the values. A loop will work for an array of any length as long as you use these functions.
Using the For Each Loop with the VBA Array
You can use the For Each loop with arrays. The important thing to keep in mind is that it is Read-Only. This means that you cannot change the value in the array.
In the following code the value of mark changes but it does not change the value in the array.
For Each mark In arrMarks ' Will not change the array value mark = 5 * Rnd Next mark
The For Each is loop is fine to use for reading an array. It is neater to write especially for a Two-Dimensional array as we will see.
Dim mark As Variant For Each mark In arrMarks Debug.Print mark Next mark
Using Erase with the VBA Array
The Erase function can be used on arrays but performs differently depending on the array type.
For a static Array the Erase function resets all the values to the default. If the array is made up of long integers(i.e type Long) then all the values are set to zero. If the array is of strings then all the strings are set to “” and so on.
For a Dynamic Array the Erase function DeAllocates memory. That is, it deletes the array. If you want to use it again you must use ReDim to Allocate memory.
Let’s have a look an example for the static array. This example is the same as the ArrayLoops example in the last section with one difference – we use Erase after setting the values. When the value are printed out they will all be zero:
' https://excelmacromastery.com/ Public Sub EraseStatic() ' Declare array Dim arrMarks(0 To 3) As Long ' Fill the array with random numbers Dim i As Long For i = LBound(arrMarks) To UBound(arrMarks) arrMarks(i) = 5 * Rnd Next i ' ALL VALUES SET TO ZERO Erase arrMarks ' Print out the values - there are all now zero Debug.Print "Location", "Value" For i = LBound(arrMarks) To UBound(arrMarks) Debug.Print i, arrMarks(i) Next i End Sub
We will now try the same example with a dynamic. After we use Erase all the locations in the array have been deleted. We need to use ReDim if we wish to use the array again.
If we try to access members of this array we will get a “Subscript out of Range” error:
' https://excelmacromastery.com/ Public Sub EraseDynamic() ' Declare array Dim arrMarks() As Long ReDim arrMarks(0 To 3) ' Fill the array with random numbers Dim i As Long For i = LBound(arrMarks) To UBound(arrMarks) arrMarks(i) = 5 * Rnd Next i ' arrMarks is now deallocated. No locations exist. Erase arrMarks End Sub
Increasing the length of the VBA Array
If we use ReDim on an existing array, then the array and its contents will be deleted.
In the following example, the second ReDim statement will create a completely new array. The original array and its contents will be deleted.
' https://excelmacromastery.com/ Sub UsingRedim() Dim arr() As String ' Set array to be slots 0 to 2 ReDim arr(0 To 2) arr(0) = "Apple" ' Array with apple is now deleted ReDim arr(0 To 3) End Sub
If we want to extend the length of an array without losing the contents, we can use the Preserve keyword.
When we use Redim Preserve the new array must start at the same starting dimension e.g.
We cannot Preserve from (0 to 2) to (1 to 3) or to (2 to 10) as they are different starting dimensions.
In the following code we create an array using ReDim and then fill the array with types of fruit.
We then use Preserve to extend the length of the array so we don’t lose the original contents:
' https://excelmacromastery.com/ Sub UsingRedimPreserve() Dim arr() As String ' Set array to be slots 0 to 1 ReDim arr(0 To 2) arr(0) = "Apple" arr(1) = "Orange" arr(2) = "Pear" ' Reset the length and keep original contents ReDim Preserve arr(0 To 5) End Sub
You can see from the screenshots below, that the original contents of the array have been “Preserved”.
Before ReDim Preserve
After ReDim Preserve
Word of Caution: In most cases, you shouldn’t need to resize an array like we have done in this section. If you are resizing an array multiple times then you may want to consider using a Collection.
Using Preserve with Two-Dimensional Arrays
Preserve only works with the upper bound of an array.
For example, if you have a two-dimensional array you can only preserve the second dimension as this example shows:
' https://excelmacromastery.com/ Sub Preserve2D() Dim arr() As Long ' Set the starting length ReDim arr(1 To 2, 1 To 5) ' Change the length of the upper dimension ReDim Preserve arr(1 To 2, 1 To 10) End Sub
If we try to use Preserve on a lower bound we will get the “Subscript out of range” error.
In the following code we use Preserve on the first dimension. Running this code will give the “Subscript out of range” error:
' https://excelmacromastery.com/ Sub Preserve2DError() Dim arr() As Long ' Set the starting length ReDim arr(1 To 2, 1 To 5) ' "Subscript out of Range" error ReDim Preserve arr(1 To 5, 1 To 5) End Sub
When we read from a range to an array, it automatically creates a two-dimensional array, even if we have only one column.
The same Preserve rules apply. We can only use Preserve on the upper bound as this example shows:
' https://excelmacromastery.com/ Sub Preserve2DRange() Dim arr As Variant ' Assign a range to an array arr = Sheet1.Range("A1:A5").Value ' Preserve will work on the upper bound only ReDim Preserve arr(1 To 5, 1 To 7) End Sub
Sorting the VBA Array
There is no function in VBA for sorting an array. We can sort the worksheet cells but this could be slow if there is a lot of data.
The QuickSort function below can be used to sort an array.
' https://excelmacromastery.com/ Sub QuickSort(arr As Variant, first As Long, last As Long) Dim vCentreVal As Variant, vTemp As Variant Dim lTempLow As Long Dim lTempHi As Long lTempLow = first lTempHi = last vCentreVal = arr((first + last) 2) Do While lTempLow <= lTempHi Do While arr(lTempLow) < vCentreVal And lTempLow < last lTempLow = lTempLow + 1 Loop Do While vCentreVal < arr(lTempHi) And lTempHi > first lTempHi = lTempHi - 1 Loop If lTempLow <= lTempHi Then ' Swap values vTemp = arr(lTempLow) arr(lTempLow) = arr(lTempHi) arr(lTempHi) = vTemp ' Move to next positions lTempLow = lTempLow + 1 lTempHi = lTempHi - 1 End If Loop If first < lTempHi Then QuickSort arr, first, lTempHi If lTempLow < last Then QuickSort arr, lTempLow, last End Sub
You can use this function like this:
' https://excelmacromastery.com/ Sub TestSort() ' Create temp array Dim arr() As Variant arr = Array("Banana", "Melon", "Peach", "Plum", "Apple") ' Sort array QuickSort arr, LBound(arr), UBound(arr) ' Print arr to Immediate Window(Ctrl + G) Dim i As Long For i = LBound(arr) To UBound(arr) Debug.Print arr(i) Next i End Sub
Passing the VBA Array to a Sub
Sometimes you will need to pass an array to a procedure. You declare the parameter using parenthesis similar to how you declare a dynamic array.
Passing to the procedure using ByRef means you are passing a reference of the array. So if you change the array in the procedure it will be changed when you return.
Note: When you use an array as a parameter it cannot use ByVal, it must use ByRef. You can pass the array using ByVal making the parameter a variant.
' https://excelmacromastery.com/ ' Passes array to a Function Public Sub PassToProc() Dim arr(0 To 5) As String ' Pass the array to function UseArray arr End Sub Public Function UseArray(ByRef arr() As String) ' Use array Debug.Print UBound(arr) End Function
Returning the VBA Array from a Function
It is important to keep the following in mind. If you want to change an existing array in a procedure then you should pass it as a parameter using ByRef(see last section). You do not need to return the array from the procedure.
The main reason for returning an array is when you use the procedure to create a new one. In this case you assign the return array to an array in the caller. This array cannot be already allocated. In other words you must use a dynamic array that has not been allocated.
The following examples show this
' https://excelmacromastery.com/ Public Sub TestArray() ' Declare dynamic array - not allocated Dim arr() As String ' Return new array arr = GetArray End Sub Public Function GetArray() As String() ' Create and allocate new array Dim arr(0 To 5) As String ' Return array GetArray = arr End Function
Using a Two-Dimensional VBA Array
The arrays we have been looking at so far have been one-dimensional arrays. This means the arrays are one list of items.
A two-dimensional array is essentially a list of lists. If you think of a single spreadsheet row as a single dimension then more than one column is two dimensional. In fact a spreadsheet is the equivalent of a two-dimensional array. It has two dimensions – rows and columns.
One small thing to note is that Excel treats a one-dimensional array as a row if you write it to a spreadsheet. In other words, the array arr(1 to 5) is equivalent to arr(1 to 1, 1 to 5) when writing values to the spreadsheet.
The following image shows two groups of data. The first is a one-dimensional layout and the second is two dimensional.
To access an item in the first set of data(1 dimensional) all you need to do is give the row e.g. 1,2, 3 or 4.
For the second set of data (two-dimensional), you need to give the row AND the column. So you can think of 1 dimensional being multiple columns and one row and two-dimensional as being multiple rows and multiple columns.
Note: It is possible to have more than two dimensions in an array. It is rarely required. If you are solving a problem using a 3+ dimensional array then there probably is a better way to do it.
You declare a two-dimensional array as follows:
Dim ArrayMarks(0 To 2,0 To 3) As Long
The following example creates a random value for each item in the array and the prints the values to the Immediate Window:
' https://excelmacromastery.com/ Public Sub TwoDimArray() ' Declare a two dimensional array Dim arrMarks(0 To 3, 0 To 2) As String ' Fill the array with text made up of i and j values Dim i As Long, j As Long For i = LBound(arrMarks) To UBound(arrMarks) For j = LBound(arrMarks, 2) To UBound(arrMarks, 2) arrMarks(i, j) = CStr(i) & ":" & CStr(j) Next j Next i ' Print the values in the array to the Immediate Window Debug.Print "i", "j", "Value" For i = LBound(arrMarks) To UBound(arrMarks) For j = LBound(arrMarks, 2) To UBound(arrMarks, 2) Debug.Print i, j, arrMarks(i, j) Next j Next i End Sub
You can see that we use a second For loop inside the first loop to access all the items.
The output of the example looks like this:
How this Macro works is as follows:
- Enters the i loop
- i is set to 0
- Entersj loop
- j is set to 0
- j is set to 1
- j is set to 2
- Exit j loop
- i is set to 1
- j is set to 0
- j is set to 1
- j is set to 2
- And so on until i=3 and j=2
You may notice that LBound and UBound have a second argument with the value 2. This specifies that it is the upper or lower bound of the second dimension. That is the start and end location for j. The default value 1 which is why we do not need to specify it for the i loop.
Using the For Each Loop
Using a For Each is neater to use when reading from an array.
Let’s take the code from above that writes out the two-dimensional array
' Using For loop needs two loops Debug.Print "i", "j", "Value" For i = LBound(arrMarks) To UBound(arrMarks) For j = LBound(arrMarks, 2) To UBound(arrMarks, 2) Debug.Print i, j, arrMarks(i, j) Next j Next i
Now let’s rewrite it using a For each loop. You can see we only need one loop and so it is much easier to write:
' Using For Each requires only one loop Debug.Print "Value" Dim mark As Variant For Each mark In arrMarks Debug.Print mark Next mark
Using the For Each loop gives us the array in one order only – from LBound to UBound. Most of the time this is all you need.
Reading from a Range to the VBA Array
If you have read my previous post on Cells and Ranges then you will know that VBA has an extremely efficient way of reading from a Range of Cells to an Array and vice versa
' https://excelmacromastery.com/ Public Sub ReadToArray() ' Declare dynamic array Dim StudentMarks As Variant ' Read values into array from first row StudentMarks = Range("A1:Z1").Value ' Write the values back to the third row Range("A3:Z3").Value = StudentMarks End Sub
The dynamic array created in this example will be a two dimensional array. As you can see we can read from an entire range of cells to an array in just one line.
The next example will read the sample student data below from C3:E6 of Sheet1 and print them to the Immediate Window:
' https://excelmacromastery.com/ Public Sub ReadAndDisplay() ' Get Range Dim rg As Range Set rg = ThisWorkbook.Worksheets("Sheet1").Range("C3:E6") ' Create dynamic array Dim StudentMarks As Variant ' Read values into array from sheet1 StudentMarks = rg.Value ' Print the array values Debug.Print "i", "j", "Value" Dim i As Long, j As Long For i = LBound(StudentMarks) To UBound(StudentMarks) For j = LBound(StudentMarks, 2) To UBound(StudentMarks, 2) Debug.Print i, j, StudentMarks(i, j) Next j Next i End Sub
Sample Student data
Output from sample data
As you can see the first dimension(accessed using i) of the array is a row and the second is a column. To demonstrate this take a look at the value 44 in E4 of the sample data. This value is in row 2 column 3 of our data. You can see that 44 is stored in the array at StudentMarks(2,3).
You can see more about using arrays with ranges in this YouTube video
How To Make Your Macros Run at Super Speed
If your macros are running very slow then you may find this section very helpful. Especially if you are dealing with large amounts of data. The following is a very well-kept secret in VBA
Updating values in arrays is exponentially faster than updating values in cells.
In the last section, you saw how we can easily read from a group of cells to an array and vice versa. If we are updating a lot of values then we can do the following:
1. Copy the data from the cells to an array.
2. Change the data in the array.
3. Copy the updated data from the array back to the cells.
For example, the following code would be much faster than the code below it:
' https://excelmacromastery.com/ Public Sub ReadToArray() ' Read values into array from first row Dim StudentMarks As Variant StudentMarks = Range("A1:Z20000").Value Dim i As Long For i = LBound(StudentMarks) To UBound(StudentMarks) ' Update marks here StudentMarks(i, 1) = StudentMarks(i, 1) * 2 '... Next i ' Write the new values back to the worksheet Range("A1:Z20000").Value = StudentMarks End Sub
' https://excelmacromastery.com/ Sub UsingCellsToUpdate() Dim c As Variant For Each c In Range("A1:Z20000") c.Value = ' Update values here Next c End Sub
Assigning from one set of cells to another is also much faster than using Copy and Paste:
' Assigning - this is faster Range("A1:A10").Value = Range("B1:B10").Value ' Copy Paste - this is slower Range("B1:B1").Copy Destination:=Range("A1:A10")
The following comments are from two readers who used arrays to speed up their macros
“A couple of my projects have gone from almost impossible and long to run into almost too easy and a reduction in time to run from 10:1.” – Dane
“One report I did took nearly 3 hours to run when accessing the cells directly — 5 minutes with arrays” – Jim
You can see more about the speed of Arrays compared to other methods in this YouTube video.
To see a comparison between Find, Match and Arrays it is worth checking out this post by Charles Williams.
Conclusion
The following is a summary of the main points of this post
- Arrays are an efficient way of storing a list of items of the same type.
- You can access an array item directly using the number of the location which is known as the subscript or index.
- The common error “Subscript out of Range” is caused by accessing a location that does not exist.
- There are two types of arrays: Static and Dynamic.
- Static is used when the length of the array is always the same.
- Dynamic arrays allow you to determine the length of an array at run time.
- LBound and UBound provide a safe way of find the smallest and largest subscripts of the array.
- The basic array is one dimensional. You can also have multidimensional arrays.
- You can only pass an array to a procedure using ByRef. You do this like this: ByRef arr() as long.
- You can return an array from a function but the array, it is assigned to, must not be currently allocated.
- A worksheet with its rows and columns is essentially a two-dimensional array.
- You can read directly from a worksheet range into a two-dimensional array in just one line of code.
- You can also write from a two-dimensional array to a range in just one line of code.
What’s Next?
Free VBA Tutorial If you are new to VBA or you want to sharpen your existing VBA skills then why not try The Ultimate VBA Tutorial.
Related Training: Get full access to the Excel VBA training webinars.
(NOTE: Planning to build or manage a VBA Application? Learn how to build 10 Excel VBA applications from scratch.)
In this Article
- VBA Array Quick Sheet
- Arrays
- VBA Array Quick Examples
- Array Benefits? – Speed!
- Create / Declare an Array (Dim)
- Static Array
- Dynamic Array
- ReDim vs. ReDim Preserve
- Declaring Arrays Simplified
- Set Array Values
- Get Array Value
- Assign Range to Array
- Output Array to Range
- 2D / Multi-Dimensional Arrays
- Multi-Dimensional Array Examples
- 1D Array Example
- 2D Array Example
- 3D Array Example
- Array Length / Size
- UBound and LBound Functions
- Array Length Function
- Loop Through Array
- For Each Array Loop
- Loop Through 2D Array
- Other Array Tasks
- Clear Array
- Count Array
- Remove Duplicates
- Filter
- IsArray Function
- Join Array
- Split String into Array
- Const Array
- Copy Array
- Transpose
- Function Return Array
- Using Arrays in Access VBA
In VBA, an Array is a single variable that can hold multiple values. Think of an array like a range of cells: each cell can store a value. Arrays can be one-dimensional (think of a single column), two-dimensional (think of multiple rows & columns), or multi-dimensional. Array values can be accessed by their position (index number) within the array.
VBA Array Quick Sheet
Arrays
Create
Dim arr(1 To 3) As Variant
arr(1) = “one”
arr(2) = “two”
arr(3) = “three”
Create From Excel
Dim arr(1 To 3) As Variant
Dim cell As Range, i As Integer
i = LBound(arr)
For Each cell In Range(“A1:A3”)
i = i + 1
arr(i) = cell.value
Next cell
Read All Items
Dim i as Long
For i = LBound(arr) To UBound(arr)
MsgBox arr(i)
Next i
Array to String
Dim sName As String
sName = Join(arr, “:”)
Increase Size
ReDim Preserve arr(0 To 100)
VBA Array Quick Examples
Let’s look at a full example before we dive into specifics:
Sub ArrayExample()
Dim strNames(1 to 4) as String
strNames(1) = "Shelly"
strNames(2) = "Steve"
strNames(3) = "Neema"
strNames(4) = "Jose"
msgbox strNames(3)
End SubHere we’ve created the one-dimensional string array: strNames with size four (can hold four values) and assigned the four values. Last we display the 3rd value in a Message Box.
In this case, the benefit of using an Array is small: only one variable declaration is required instead of four.
However, let’s look at an example that will show the true power of an array:
Sub ArrayExample2()
Dim strNames(1 To 60000) As String
Dim i As Long
For i = 1 To 60000
strNames(i) = Cells(i, 1).Value
Next i
End SubHere we’ve created an Array that can hold 60,000 values and we’ve quickly populated the array from Column A of a worksheet.
Array Benefits? – Speed!
You might think of Arrays similar to Excel worksheets:
- Each cell (or item in an array) can contain its own value
- Each cell (or item in an array) can be accessed by its row & column position.
- Worksheet Ex. cells(1,4).value = “Row 1, Column 4”
- Array Ex. arrVar(1,4) = “Row 1, Column 4”
So why bother with Arrays? Why not just read and write values directly to cells in Excel? One word: Speed!
Reading / Writing to Excel cells is a slow process. Working with Arrays is much faster!
Create / Declare an Array (Dim)
Note: Arrays can have multiple “dimensions”. To keep things simple, we will start by only working with one-dimensional arrays. Later in the tutorial we will introduce you to multiple-dimension arrays.
Static Array
Static Arrays are arrays that cannot change size. Conversely, Dynamic Arrays can change size. They are declared slightly differently. First, let’s look at static arrays.
Note: If your array won’t change in size, use a static array.
Declaring a static array variable is very similar to declaring a regular variable, except you must define the size of the array. There are several different ways to set the size of an array.
You can explicitly declare the start and end positions of an array:
Sub StaticArray1()
'Creates array with positions 1,2,3,4
Dim arrDemo1(1 To 4) As String
'Creates array with positions 4,5,6,7
Dim arrDemo2(4 To 7) As Long
'Creates array with positions 0,1,2,3
Dim arrDemo3(0 To 3) As Long
End SubOr you can enter only the array size:
Sub StaticArray2()
'Creates array with positions 0,1,2,3
Dim arrDemo1(3) As String
End SubImportant! Notice that by default, Arrays start at position 0. So Dim arrDemo1(3) creates an array with positions 0,1,2,3.
You can declare Option Base 1 at the top of your module so that the array starts at position 1 instead:
Option Base 1
Sub StaticArray3()
'Creates array with positions 1,2,3
Dim arrDemo1(3) As String
End SubHowever, I find that it’s much easier (and less confusing) to just explicitly declare the start and end positions of arrays.
VBA Coding Made Easy
Stop searching for VBA code online. Learn more about AutoMacro — A VBA Code Builder that allows beginners to code procedures from scratch with minimal coding knowledge and with many time-saving features for all users!
Learn More
Dynamic Array
Dynamic Arrays are arrays whose size can be changed (or whose size does not need to be defined).
There are two ways to declare a Dynamic Array.
Variant Arrays
The first way to declare a Dynamic Array is by setting the array to type Variant.
Dim arrVar() As VariantWith a Variant Array, you do not need to define the array size. The size will automatically adjust. Just remember that the Array starts with position 0 (unless you add Option Base 1 to the top of your module)
Sub VariantArray()
Dim arrVar() As Variant
'Define Values (Size = 0,1,2,3)
arrVar = Array(1, 2, 3, 4)
'Change Values (Size = 0,1,2,3,4)
arrVar = Array("1a", "2a", "3a", "4a", "5a")
'Output Position 4 ("5a")
MsgBox arrVar(4)
End SubNon-Variant Dynamic Arrays
With non-variant arrays, you must define the array size before assigning values to the array. However, the process to create the array is slightly different:
Sub DynamicArray1()
Dim arrDemo1() As String
'Resizes array with positions 1,2,3,4
ReDim arrDemo1(1 To 4)
End SubFirst you declare the array, similar to the static array, except you omit the array size:
Dim arrDemo1() As StringNow when you want to set the array size you use the ReDim command to size the array:
'Resizes array with positions 1,2,3,4
ReDim arrDemo1(1 To 4)ReDim resizes the array. Read below for the difference between ReDim and ReDim Preserve.
ReDim vs. ReDim Preserve
When you use the ReDim command you clear all existing values from the array. Instead you can use ReDim Preserve to preserve array values:
'Resizes array with positions 1,2,3,4 (Preserving existing values)
ReDim Preserve arrDemo1(1 To 4)Declaring Arrays Simplified
You might be feeling overwhelmed after reading everything above. To keep things simple, we will mostly work with static arrays for the rest of the article.
VBA Programming | Code Generator does work for you!
Set Array Values
Setting array values is very easy.
With a static array, you must define each position of the array, one at a time:
Sub ArrayExample()
Dim strNames(1 to 4) as String
strNames(1) = "Shelly"
strNames(2) = "Steve"
strNames(3) = "Neema"
strNames(4) = "Jose"
End SubWith a Variant Array you can define the entire array with one line (only practical for small arrays):
Sub ArrayExample_1Line()
Dim strNames() As Variant
strNames = Array("Shelly", "Steve", "Neema", "Jose")
End SubIf you attempt to define a value for an array location that does not exist, you will receive a Subscript Out of Range error:
strNames(5) = "Shannon"In the ‘Assign Range to Array’ section Below we’ll show you how to use a loop to quickly assign large numbers of values to arrays.
Get Array Value
You can fetch array values the same way. In the example below we will write array values to cells:
Range("A1").Value = strNames(1)
Range("A2").Value = strNames(2)
Range("A3").Value = strNames(3)
Range("A4").Value = strNames(4)Assign Range to Array
To assign a Range to an Array you can use a loop:
Sub RangeToArray()
Dim strNames(1 To 60000) As String
Dim i As Long
For i = 1 To 60000
strNames(i) = Cells(i, 1).Value
Next i
End SubThis will loop through cells A1:A60000, assigning the cell values to the array.
Output Array to Range
Or you can use a loop to assign an array to a range:
For i = 1 To 60000
Cells(i, 1).Value = strNames(i)
Next i
This will do the reverse: assign array values to cells A1:A60000
2D / Multi-Dimensional Arrays
So far we’ve worked exclusively with single-dimensional (1D) arrays. However, arrays can have up to 32 dimensions.
Think of a 1D array like a single row or column of Excel cells, a 2D array like an entire Excel worksheet with multiple rows and columns, and a 3D array is like an entire workbook, containing multiple sheets each containing multiple rows and columns (You could also think of a 3D array as like a Rubik’s Cube).
AutoMacro | Ultimate VBA Add-in | Click for Free Trial!
Multi-Dimensional Array Examples
Now let’s demonstrate examples of working with arrays of different dimensions.
1D Array Example
This procedure combines the previous array examples into one procedure, demonstrating how you might use arrays in practice.
Sub ArrayEx_1d()
Dim strNames(1 To 60000) As String
Dim i As Long
'Assign Values to Array
For i = 1 To 60000
strNames(i) = Cells(i, 1).Value
Next i
'Output Array Values to Range
For i = 1 To 60000
Sheets("Output").Cells(i, 1).Value = strNames(i)
Next i
End Sub2D Array Example
This procedure contains an example of a 2D array:
Sub ArrayEx_2d()
Dim strNames(1 To 60000, 1 To 10) As String
Dim i As Long, j As Long
'Assign Values to Array
For i = 1 To 60000
For j = 1 To 10
strNames(i, j) = Cells(i, j).Value
Next j
Next i
'Output Array Values to Range
For i = 1 To 60000
For j = 1 To 10
Sheets("Output").Cells(i, j).Value = strNames(i, j)
Next j
Next i
End Sub3D Array Example
This procedure contains an example of a 3D array for working with multiple sheets:
Sub ArrayEx_3d()
Dim strNames(1 To 60000, 1 To 10, 1 To 3) As String
Dim i As Long, j As Long, k As Long
'Assign Values to Array
For k = 1 To 3
For i = 1 To 60000
For j = 1 To 10
strNames(i, j, k) = Sheets("Sheet" & k).Cells(i, j).Value
Next j
Next i
Next k
'Output Array Values to Range
For k = 1 To 3
For i = 1 To 60000
For j = 1 To 10
Sheets("Output" & k).Cells(i, j).Value = strNames(i, j, k)
Next j
Next i
Next k
End SubAutoMacro | Ultimate VBA Add-in | Click for Free Trial!
Array Length / Size
So far, we’ve introduced you to the different types of arrays and taught you how to declare the arrays and get/set array values. Next we will focus on other necessary topics for working with arrays.
UBound and LBound Functions
The first step to getting the length / size of an array is using the UBound and LBound functions to get the upper and lower bounds of the array:
Sub UBoundLBound()
Dim strNames(1 To 4) As String
MsgBox UBound(strNames)
MsgBox LBound(strNames)
End SubSubtracting the two (and adding 1) will give you the length:
GetArrLength = UBound(strNames) - LBound(strNames) + 1Array Length Function
Here is a function to get a single-dimension array’s length:
Public Function GetArrLength(a As Variant) As Long
If IsEmpty(a) Then
GetArrLength = 0
Else
GetArrLength = UBound(a) - LBound(a) + 1
End If
End FunctionNeed to calculate the size of a 2D array? Check out our tutorial: Calculate Size of Array.
Loop Through Array
There are two ways to loop through an array. The first loops through the integers corresponding to the number positions of the array. If you know the array size you can specify it directly:
Sub ArrayExample_Loop1()
Dim strNames(1 To 4) As String
Dim i As Long
strNames(1) = "Shelly"
strNames(2) = "Steve"
strNames(3) = "Neema"
strNames(4) = "Jose"
For i = 1 To 4
MsgBox strNames(i)
Next i
End SubHowever, if you don’t know the array size (if the array is dynamic), you can use the LBound and UBound functions from the previous section:
Sub ArrayExample_Loop2()
Dim strNames(1 To 4) As String
Dim i As Long
strNames(1) = "Shelly"
strNames(2) = "Steve"
strNames(3) = "Neema"
strNames(4) = "Jose"
For i = LBound(strNames) To UBound(strNames)
MsgBox strNames(i)
Next i
End SubAutoMacro | Ultimate VBA Add-in | Click for Free Trial!
For Each Array Loop
The second method is with a For Each Loop. This loops through each item in the array:
Sub ArrayExample_Loop3()
Dim strNames(1 To 4) As String
Dim Item
strNames(1) = "Shelly"
strNames(2) = "Steve"
strNames(3) = "Neema"
strNames(4) = "Jose"
For Each Item In strNames
MsgBox Item
Next Item
End SubThe For Each Array Loop will work with multi-dimensional arrays in addition to one-dimensional arrays.
Loop Through 2D Array
You can also use the UBound and LBound functions to loop through a multi-dimensional array as well. In this example we will loop through a 2D array. Notice that the UBound and LBound Functions allow you to specify which dimension of the array to find the upper and lower bounds (1 for first dimension, 2 for second dimension).
Sub ArrayExample_Loop4()
Dim strNames(1 To 4, 1 To 2) As String
Dim i As Long, j As Long
strNames(1, 1) = "Shelly"
strNames(2, 1) = "Steve"
strNames(3, 1) = "Neema"
strNames(4, 1) = "Jose"
strNames(1, 2) = "Shelby"
strNames(2, 2) = "Steven"
strNames(3, 2) = "Nemo"
strNames(4, 2) = "Jesse"
For j = LBound(strNames, 2) To UBound(strNames, 2)
For i = LBound(strNames, 1) To UBound(strNames, 1)
MsgBox strNames(i, j)
Next i
Next j
End SubOther Array Tasks
Clear Array
To clear an entire array, use the Erase Statement:
Erase strNamesUsage Example:
Sub ArrayExample()
Dim strNames(1 to 4) as String
strNames(1) = "Shelly"
strNames(2) = "Steve"
strNames(3) = "Neema"
strNames(4) = "Jose"
Erase strNames
End SubAlternatively, you can also ReDim the array to resize it, clearing part of the array:
ReDim strNames(1 to 2)This resizes the array to size 2, deleting positions 3 and 4.
AutoMacro | Ultimate VBA Add-in | Click for Free Trial!
Count Array
You can count the number of positions in each dimension of an array using the UBound and LBound Functions (discussed above).
You can also count the number of entered items (or items that meet certain criteria) by looping through the array.
This example will loop through an array of objects, and count the number of non-blank strings found in the array:
Sub ArrayLoopandCount()
Dim strNames(1 To 4) As String
Dim i As Long, n As Long
strNames(1) = "Shelly"
strNames(2) = "Steve"
For i = LBound(strNames) To UBound(strNames)
If strNames(i) <> "" Then
n = n + 1
End If
Next i
MsgBox n & " non-blank values found."
End SubRemove Duplicates
At some point, you may want to remove duplicates from an Array. Unfortunately, VBA does not have a built-in feature to do this. However, we’ve written a function to remove duplicates from an Array (it’s too long to include in this tutorial, but visit the link to learn more).
Filter
The VBA Filter Function allows you to Filter an Array. It does so by creating a new array with only the filtered values. Below is a quick example, but make sure to read the article for more examples for different needs.
Sub Filter_Match()
'Define Array
Dim strNames As Variant
strNames = Array("Steve Smith", "Shannon Smith", "Ryan Johnson")
'Filter Array
Dim strSubNames As Variant
strSubNames = Filter(strNames, "Smith")
'Count Filtered Array
MsgBox "Found " & UBound(strSubNames) - LBound(strSubNames) + 1 & " names."
End SubIsArray Function
You can test if a variable is an array using the IsArray Function:
Sub IsArrayEx()
'Creates array with positions 1,2,3
Dim arrDemo1(3) As String
'Creates regular string variable
Dim str As String
MsgBox IsArray(arrDemo1)
MsgBox IsArray(str)
End SubAutoMacro | Ultimate VBA Add-in | Click for Free Trial!
Join Array
You can quickly “join” an entire array together with the Join Function:
Sub Array_Join()
Dim strNames(1 To 4) As String
Dim joinNames As String
strNames(1) = "Shelly"
strNames(2) = "Steve"
strNames(3) = "Neema"
strNames(4) = "Jose"
joinNames = Join(strNames, ", ")
MsgBox joinNames
End SubSplit String into Array
The VBA Split Function will split a string of text into an array containing values from the original string. Let’s look at an example:
Sub Array_Split()
Dim Names() As String
Dim joinedNames As String
joinedNames = "Shelly,Steve,Nema,Jose"
Names = Split(joinedNames, ",")
MsgBox Names(1)
End SubHere we split this string of text “Shelly,Steve,Nema,Jose” into an array (size 4) using the a comma delimiter (,”).
Const Array
An Array cannot be declared as a constant in VBA. However, you can work around this by creating a function to use as an Array:
' Define ConstantArray
Function ConstantArray()
ConstantArray = Array(4, 12, 21, 100, 5)
End Function
' Retrive ConstantArray Value
Sub RetrieveValues()
MsgBox ConstantArray(3)
End SubCopy Array
There is no built-in way to copy an Array using VBA. Instead you will need to use a loop to assign the values from one array to another.
Sub CopyArray()
Dim Arr1(1 To 100) As Long
Dim Arr2(1 To 100) As Long
Dim i As Long
'Create Array1
For i = 1 To 100
Arr1(i) = i
Next i
'CopyArray1 to Array2
For i = 1 To 100
Arr2(i) = Arr1(i)
Next i
MsgBox Arr2(74)
End SubAutoMacro | Ultimate VBA Add-in | Click for Free Trial!
Transpose
There is no built-in VBA function to allow you to Transpose an array. However, we’ve written a function to Transpose a 2D Array. Read the article to learn more.
Function Return Array
A common question VBA developers have is how to create a function that returns an array. I think most of the difficulties are resolved by using Variant Arrays. We’ve written an article on the topic: VBA Function Return Array.
Using Arrays in Access VBA
Most of the Array examples above work exactly the same in Access VBA as they do in Excel VBA. The one major difference is that when you wish to populate an array using Access data, you would need to loop through the RecordSet object rather than the Range object.
Sub RangeToArrayAccess()
On Error Resume Next
Dim strNames() As String
Dim i As Long
Dim iCount As Long
Dim dbs As Database
Dim rst As Recordset
Set dbs = CurrentDb
Set rst = dbs.OpenRecordset("tblClients", dbOpenDynaset)
With rst
.MoveLast
.MoveFirst
iCount = .RecordCount
ReDim strNames(1 To iCount)
For i = 1 To iCount
strNames(i) = rst.Fields("ClientName")
.MoveNext
Next i
End With
rst.Close
Set rst = Nothing
Set dbs = Nothing
End SubОбъявление массива очень похоже на объявление переменной, за исключением того, что вам нужно объявить размер массива сразу после его имени:
Dim myArray(9) As String 'Declaring an array that will contain up to 10 strings
По умолчанию массивы в VBA индексируются из ZERO , поэтому число внутри скобки не относится к размеру массива, а скорее к индексу последнего элемента
Доступ к элементам
Доступ к элементу массива осуществляется с использованием имени массива, за которым следует индекс элемента, внутри скобки:
myArray(0) = "first element"
myArray(5) = "sixth element"
myArray(9) = "last element"
Индексирование массива
Вы можете изменить индексирование массивов, разместив эту строку в верхней части модуля:
Option Base 1
С этой строкой все объявленные в модуле массивы будут проиндексированы с ONE .
Специфический указатель
Вы также можете объявить каждый массив своим собственным индексом, используя ключевое слово To , а нижнюю и верхнюю границы (= индекс):
Dim mySecondArray(1 To 12) As String 'Array of 12 strings indexed from 1 to 12
Dim myThirdArray(13 To 24) As String 'Array of 12 strings indexed from 13 to 24
Динамическая декларация
Когда вы не знаете размер своего массива до его объявления, вы можете использовать динамическое объявление и ключевое слово ReDim :
Dim myDynamicArray() As Strings 'Creates an Array of an unknown number of strings
ReDim myDynamicArray(5) 'This resets the array to 6 elements
Обратите внимание, что использование ключевого слова ReDim уничтожит любое предыдущее содержимое вашего массива. Чтобы предотвратить это, вы можете использовать ключевое слово Preserve после ReDim :
Dim myDynamicArray(5) As String
myDynamicArray(0) = "Something I want to keep"
ReDim Preserve myDynamicArray(8) 'Expand the size to up to 9 strings
Debug.Print myDynamicArray(0) ' still prints the element
Использование Split для создания массива из строки
Функция разделения
возвращает одномерный массив на основе нуля, содержащий указанное количество подстрок.
Синтаксис
Split (выражение [, разделитель [, limit [, compare ]]] )
| Часть | Описание |
|---|---|
| выражение | Необходимые. Строковое выражение, содержащее подстроки и разделители. Если выражение представляет собой строку нулевой длины («» или vbNullString), Split возвращает пустой массив, не содержащий элементов и данных. В этом случае возвращаемый массив будет иметь LBound 0 и UBound -1. |
| ограничитель | Необязательный. Строковый символ, используемый для определения пределов подстроки. Если опустить, символ пробела («») считается разделителем. Если разделителем является строка с нулевой длиной, возвращается одноэлементный массив, содержащий всю строку выражения . |
| предел | Необязательный. Количество подстрок, подлежащих возврату; -1 указывает, что все подстроки возвращаются. |
| сравнить | Необязательный. Числовое значение, указывающее, какое сравнение следует использовать при оценке подстрок. См. Раздел «Настройки» для значений. |
настройки
Аргумент сравнения может иметь следующие значения:
| постоянная | Значение | Описание |
|---|---|---|
| Описание | -1 | Выполняет сравнение, используя настройку оператора сравнения параметров . |
| vbBinaryCompare | 0 | Выполняет двоичное сравнение. |
| vbTextCompare | 1 | Выполняет текстовое сравнение. |
| vbDatabaseCompare | 2 | Только Microsoft Access. Выполняет сравнение, основанное на информации в вашей базе данных. |
пример
В этом примере показано, как Split работает, показывая несколько стилей. В комментариях будет отображаться результирующий набор для каждого из разных вариантов Split. Наконец, показано, как перебирать возвращаемый массив строк.
Sub Test
Dim textArray() as String
textArray = Split("Tech on the Net")
'Result: {"Tech", "on", "the", "Net"}
textArray = Split("172.23.56.4", ".")
'Result: {"172", "23", "56", "4"}
textArray = Split("A;B;C;D", ";")
'Result: {"A", "B", "C", "D"}
textArray = Split("A;B;C;D", ";", 1)
'Result: {"A;B;C;D"}
textArray = Split("A;B;C;D", ";", 2)
'Result: {"A", "B;C;D"}
textArray = Split("A;B;C;D", ";", 3)
'Result: {"A", "B", "C;D"}
textArray = Split("A;B;C;D", ";", 4)
'Result: {"A", "B", "C", "D"}
'You can iterate over the created array
Dim counter As Long
For counter = LBound(textArray) To UBound(textArray)
Debug.Print textArray(counter)
Next
End Sub
Итерирующие элементы массива
Для … Далее
Использование переменной итератора в качестве номера индекса является самым быстрым способом для итерации элементов массива:
Dim items As Variant
items = Array(0, 1, 2, 3)
Dim index As Integer
For index = LBound(items) To UBound(items)
'assumes value can be implicitly converted to a String:
Debug.Print items(index)
Next
Вложенные циклы могут использоваться для итерации многомерных массивов:
Dim items(0 To 1, 0 To 1) As Integer
items(0, 0) = 0
items(0, 1) = 1
items(1, 0) = 2
items(1, 1) = 3
Dim outer As Integer
Dim inner As Integer
For outer = LBound(items, 1) To UBound(items, 1)
For inner = LBound(items, 2) To UBound(items, 2)
'assumes value can be implicitly converted to a String:
Debug.Print items(outer, inner)
Next
Next
Для каждого … Далее
A For Each...Next цикл также может использоваться для повторения массивов, если производительность не имеет значения:
Dim items As Variant
items = Array(0, 1, 2, 3)
Dim item As Variant 'must be variant
For Each item In items
'assumes value can be implicitly converted to a String:
Debug.Print item
Next
A For Each цикла будут выполняться итерация всех измерений от внешнего к внутреннему (в том же порядке, что и элементы, выделенные в памяти), поэтому нет необходимости в вложенных циклах:
Dim items(0 To 1, 0 To 1) As Integer
items(0, 0) = 0
items(1, 0) = 1
items(0, 1) = 2
items(1, 1) = 3
Dim item As Variant 'must be Variant
For Each item In items
'assumes value can be implicitly converted to a String:
Debug.Print item
Next
Обратите внимание, что For Each петли лучше всего использовать для итерации объектов Collection , если имеет значение производительность.
Все 4 фрагмента выше дают одинаковый результат:
0
1
2
3
Динамические массивы (изменение размера массива и динамическая обработка)
Динамические массивы
Добавление и уменьшение переменных в массиве динамически является огромным преимуществом, когда информация, которую вы обрабатываете, не имеет определенного количества переменных.
Добавление значений динамически
Вы можете просто изменить размер массива с помощью ReDim , это изменит размер массива, но если вы сохраните информацию, уже сохраненную в массиве, вам понадобится часть Preserve .
В приведенном ниже примере мы создаем массив и увеличиваем его на еще одну переменную в каждой итерации, сохраняя значения уже в массиве.
Dim Dynamic_array As Variant
' first we set Dynamic_array as variant
For n = 1 To 100
If IsEmpty(Dynamic_array) Then
'isempty() will check if we need to add the first value to the array or subsequent ones
ReDim Dynamic_array(0)
'ReDim Dynamic_array(0) will resize the array to one variable only
Dynamic_array(0) = n
Else
ReDim Preserve Dynamic_array(0 To UBound(Dynamic_array) + 1)
'in the line above we resize the array from variable 0 to the UBound() = last variable, plus one effectivelly increeasing the size of the array by one
Dynamic_array(UBound(Dynamic_array)) = n
'attribute a value to the last variable of Dynamic_array
End If
Next
Удаление значений динамически
Мы можем использовать ту же логику для уменьшения массива. В этом примере значение «последний» будет удалено из массива.
Dim Dynamic_array As Variant
Dynamic_array = Array("first", "middle", "last")
ReDim Preserve Dynamic_array(0 To UBound(Dynamic_array) - 1)
' Resize Preserve while dropping the last value
Сброс массива и повторное использование динамически
Мы также можем повторно использовать массивы, которые мы создаем, чтобы не иметь много памяти, что замедлит работу. Это полезно для массивов разных размеров. Один фрагмент кода можно использовать повторно использовать массив в ReDim массив обратно (0) , приписывать одной переменной в массив и снова свободно увеличивать массив.
В нижеприведенном фрагменте я создаю массив со значениями от 1 до 40, пуст массив и пополняем массив значениями от 40 до 100, все это выполняется динамически.
Dim Dynamic_array As Variant
For n = 1 To 100
If IsEmpty(Dynamic_array) Then
ReDim Dynamic_array(0)
Dynamic_array(0) = n
ElseIf Dynamic_array(0) = "" Then
'if first variant is empty ( = "") then give it the value of n
Dynamic_array(0) = n
Else
ReDim Preserve Dynamic_array(0 To UBound(Dynamic_array) + 1)
Dynamic_array(UBound(Dynamic_array)) = n
End If
If n = 40 Then
ReDim Dynamic_array(0)
'Resizing the array back to one variable without Preserving,
'leaving the first value of the array empty
End If
Next
Жесткие массивы (массивы массивов)
Ядра массивов НЕ многомерные массивы
Массивы массивов (Jagged Arrays) не совпадают с многомерными массивами, если вы думаете о них визуально. Многомерные массивы будут выглядеть как Matrices (Rectangular) с определенным количеством элементов по их размерам (внутри массивов), в то время как массив Jagged будет похож на ежегодный календарь с внутренними массивами, имеющими различное количество элементов, например, дни в разные месяцы.
Хотя Jagged Arrays довольно беспорядочны и сложны в использовании из-за их вложенных уровней и не имеют большой безопасности типов, но они очень гибкие, позволяют вам легко манипулировать различными типами данных и не нужно содержать неиспользуемые или пустые элементы.
Создание поврежденного массива
В приведенном ниже примере мы инициализируем зубчатый массив, содержащий два массива один для имен, а другой для чисел, а затем доступ к одному элементу каждого из них
Dim OuterArray() As Variant
Dim Names() As Variant
Dim Numbers() As Variant
'arrays are declared variant so we can access attribute any data type to its elements
Names = Array("Person1", "Person2", "Person3")
Numbers = Array("001", "002", "003")
OuterArray = Array(Names, Numbers)
'Directly giving OuterArray an array containing both Names and Numbers arrays inside
Debug.Print OuterArray(0)(1)
Debug.Print OuterArray(1)(1)
'accessing elements inside the jagged by giving the coordenades of the element
Динамическое создание и чтение массивов с зубцами
Мы также можем быть более динамичными в нашем приближении, чтобы построить массивы, представьте, что у нас есть личный лист данных клиентов в excel, и мы хотим построить массив для вывода информации о клиенте.
Name - Phone - Email - Customer Number
Person1 - 153486231 - [email protected] - 001
Person2 - 153486242 - [email protected] - 002
Person3 - 153486253 - [email protected] - 003
Person4 - 153486264 - [email protected] - 004
Person5 - 153486275 - [email protected] - 005
Мы будем динамически строить массив заголовков и массив Customers, заголовок будет содержать заголовки столбцов, а массив Customers будет содержать информацию каждого клиента / строки в виде массивов.
Dim Headers As Variant
' headers array with the top section of the customer data sheet
For c = 1 To 4
If IsEmpty(Headers) Then
ReDim Headers(0)
Headers(0) = Cells(1, c).Value
Else
ReDim Preserve Headers(0 To UBound(Headers) + 1)
Headers(UBound(Headers)) = Cells(1, c).Value
End If
Next
Dim Customers As Variant
'Customers array will contain arrays of customer values
Dim Customer_Values As Variant
'Customer_Values will be an array of the customer in its elements (Name-Phone-Email-CustNum)
For r = 2 To 6
'iterate through the customers/rows
For c = 1 To 4
'iterate through the values/columns
'build array containing customer values
If IsEmpty(Customer_Values) Then
ReDim Customer_Values(0)
Customer_Values(0) = Cells(r, c).Value
ElseIf Customer_Values(0) = "" Then
Customer_Values(0) = Cells(r, c).Value
Else
ReDim Preserve Customer_Values(0 To UBound(Customer_Values) + 1)
Customer_Values(UBound(Customer_Values)) = Cells(r, c).Value
End If
Next
'add customer_values array to Customers Array
If IsEmpty(Customers) Then
ReDim Customers(0)
Customers(0) = Customer_Values
Else
ReDim Preserve Customers(0 To UBound(Customers) + 1)
Customers(UBound(Customers)) = Customer_Values
End If
'reset Custumer_Values to rebuild a new array if needed
ReDim Customer_Values(0)
Next
Dim Main_Array(0 To 1) As Variant
'main array will contain both the Headers and Customers
Main_Array(0) = Headers
Main_Array(1) = Customers
To better understand the way to Dynamically construct a one dimensional array please check Dynamic Arrays (Array Resizing and Dynamic Handling) on the Arrays documentation.
Результатом приведенного выше фрагмента является массив с чередованием с двумя массивами, один из тех массивов с 4 элементами, 2 уровня отступа, а другой сам по себе является другим массивом Jagged, содержащим 5 массивов из 4 элементов каждый и 3 уровня отступа, см. Ниже структуру:
Main_Array(0) - Headers - Array("Name","Phone","Email","Customer Number")
(1) - Customers(0) - Array("Person1",153486231,"[email protected]",001)
Customers(1) - Array("Person2",153486242,"[email protected]",002)
...
Customers(4) - Array("Person5",153486275,"[email protected]",005)
Чтобы получить доступ к информации, которую вы должны иметь в виду о структуре созданного массива Jagged Array, в приведенном выше примере вы можете видеть, что Main Array содержит массив Headers и массив массивов ( Customers ), следовательно, с различными способами доступ к элементам.
Теперь мы прочитаем информацию о Main Array и распечатаем каждую из данных Клиентов в виде Info Type: Info .
For n = 0 To UBound(Main_Array(1))
'n to iterate from fisrt to last array in Main_Array(1)
For j = 0 To UBound(Main_Array(1)(n))
'j will iterate from first to last element in each array of Main_Array(1)
Debug.Print Main_Array(0)(j) & ": " & Main_Array(1)(n)(j)
'print Main_Array(0)(j) which is the header and Main_Array(0)(n)(j) which is the element in the customer array
'we can call the header with j as the header array has the same structure as the customer array
Next
Next
ЗАПОМНИТЕ, чтобы отслеживать структуру вашего Jagged Array, в приведенном выше примере для доступа к имени клиента, Main_Array -> Customers -> CustomerNumber -> Name к Main_Array -> Customers -> CustomerNumber -> Name который состоит из трех уровней, для возврата "Person4" вам понадобится расположение клиентов в Main_Array, затем местоположение клиента 4 в массиве Jagged Customers и, наконец, местоположение Main_Array(1)(3)(0) элемента в этом случае Main_Array(1)(3)(0) который является Main_Array(Customers)(CustomerNumber)(Name) .
Многомерные массивы
Многомерные массивы
Как видно из названия, многомерные массивы представляют собой массивы, которые содержат более одного измерения, обычно два или три, но могут иметь до 32 измерений.
Массив массива работает как матрица с различными уровнями, например, сравнение между одним, двумя и тремя измерениями.
Одно измерение — ваш типичный массив, он выглядит как список элементов.
Dim 1D(3) as Variant
*1D - Visually*
(0)
(1)
(2)
Два измерения будут выглядеть как сетка Sudoku или лист Excel, при инициализации массива вы определяете, сколько строк и столбцов будет иметь массив.
Dim 2D(3,3) as Variant
'this would result in a 3x3 grid
*2D - Visually*
(0,0) (0,1) (0,2)
(1,0) (1,1) (1,2)
(2,0) (2,1) (2,2)
Три измерения начнут выглядеть как кубик Рубика, при инициализации массива вы будете определять строки и столбцы, а также уровни / глубины, которые будет иметь массив.
Dim 3D(3,3,2) as Variant
'this would result in a 3x3x3 grid
*3D - Visually*
1st layer 2nd layer 3rd layer
front middle back
(0,0,0) (0,0,1) (0,0,2) ¦ (1,0,0) (1,0,1) (1,0,2) ¦ (2,0,0) (2,0,1) (2,0,2)
(0,1,0) (0,1,1) (0,1,2) ¦ (1,1,0) (1,1,1) (1,1,2) ¦ (2,1,0) (2,1,1) (2,1,2)
(0,2,0) (0,2,1) (0,2,2) ¦ (1,2,0) (1,2,1) (1,2,2) ¦ (2,2,0) (2,2,1) (2,2,2)
Дальнейшие измерения можно рассматривать как умножение 3D, поэтому 4D (1,3,3,3) будет представлять собой два боковых боковых 3D-массива.
Двухмерный массив
Создание
Пример ниже будет компиляцией списка сотрудников, каждый сотрудник будет иметь набор информации в списке (имя, фамилия, адрес, электронная почта, телефон …), пример, по существу, будет храниться в массиве ( сотрудник, информация), являющееся (0,0), является первым именем первого сотрудника.
Dim Bosses As Variant
'set bosses as Variant, so we can input any data type we want
Bosses = [{"Jonh","Snow","President";"Ygritte","Wild","Vice-President"}]
'initialise a 2D array directly by filling it with information, the redult wil be a array(1,2) size 2x3 = 6 elements
Dim Employees As Variant
'initialize your Employees array as variant
'initialize and ReDim the Employee array so it is a dynamic array instead of a static one, hence treated differently by the VBA Compiler
ReDim Employees(100, 5)
'declaring an 2D array that can store 100 employees with 6 elements of information each, but starts empty
'the array size is 101 x 6 and contains 606 elements
For employee = 0 To UBound(Employees, 1)
'for each employee/row in the array, UBound for 2D arrays, which will get the last element on the array
'needs two parameters 1st the array you which to check and 2nd the dimension, in this case 1 = employee and 2 = information
For information_e = 0 To UBound(Employees, 2)
'for each information element/column in the array
Employees(employee, information_e) = InformationNeeded ' InformationNeeded would be the data to fill the array
'iterating the full array will allow for direct attribution of information into the element coordinates
Next
Next
Изменение размера
Изменение размера или ReDim Preserve Multi-Array, как и норма для массива One-Dimension, приведет к ошибке, вместо этого информация должна быть перенесена в массив Temporary с тем же размером, что и оригинал, плюс число добавляемых строк / столбцов. В приведенном ниже примере мы увидим, как инициализировать Temp Array, передать информацию из исходного массива, заполнить оставшиеся пустые элементы и заменить массив temp на исходный массив.
Dim TempEmp As Variant
'initialise your temp array as variant
ReDim TempEmp(UBound(Employees, 1) + 1, UBound(Employees, 2))
'ReDim/Resize Temp array as a 2D array with size UBound(Employees)+1 = (last element in Employees 1st dimension) + 1,
'the 2nd dimension remains the same as the original array. we effectively add 1 row in the Employee array
'transfer
For emp = LBound(Employees, 1) To UBound(Employees, 1)
For info = LBound(Employees, 2) To UBound(Employees, 2)
'to transfer Employees into TempEmp we iterate both arrays and fill TempEmp with the corresponding element value in Employees
TempEmp(emp, info) = Employees(emp, info)
Next
Next
'fill remaining
'after the transfers the Temp array still has unused elements at the end, being that it was increased
'to fill the remaining elements iterate from the last "row" with values to the last row in the array
'in this case the last row in Temp will be the size of the Employees array rows + 1, as the last row of Employees array is already filled in the TempArray
For emp = UBound(Employees, 1) + 1 To UBound(TempEmp, 1)
For info = LBound(TempEmp, 2) To UBound(TempEmp, 2)
TempEmp(emp, info) = InformationNeeded & "NewRow"
Next
Next
'erase Employees, attribute Temp array to Employees and erase Temp array
Erase Employees
Employees = TempEmp
Erase TempEmp
Изменение значений элементов
Изменение / изменение значений в определенном элементе может быть выполнено путем простого вызова координаты для изменения и предоставления ей нового значения: Employees(0, 0) = "NewValue"
В качестве альтернативы, итерация по координатам использует условия для соответствия значениям, соответствующим требуемым параметрам:
For emp = 0 To UBound(Employees)
If Employees(emp, 0) = "Gloria" And Employees(emp, 1) = "Stephan" Then
'if value found
Employees(emp, 1) = "Married, Last Name Change"
Exit For
'don't iterate through a full array unless necessary
End If
Next
Доступ к элементам в массиве может выполняться с помощью вложенного цикла (итерация каждого элемента), цикла и координат (итерации строк и доступа к столбцам напрямую) или прямого доступа к обеим координатам.
'nested loop, will iterate through all elements
For emp = LBound(Employees, 1) To UBound(Employees, 1)
For info = LBound(Employees, 2) To UBound(Employees, 2)
Debug.Print Employees(emp, info)
Next
Next
'loop and coordinate, iteration through all rows and in each row accessing all columns directly
For emp = LBound(Employees, 1) To UBound(Employees, 1)
Debug.Print Employees(emp, 0)
Debug.Print Employees(emp, 1)
Debug.Print Employees(emp, 2)
Debug.Print Employees(emp, 3)
Debug.Print Employees(emp, 4)
Debug.Print Employees(emp, 5)
Next
'directly accessing element with coordinates
Debug.Print Employees(5, 5)
Помните , всегда удобно хранить карту массива при использовании многомерных массивов, они могут легко стать путаницей.
Трехмерный массив
Для 3D-массива мы будем использовать ту же предпосылку, что и 2D-массив, с добавлением не только хранения Employee и Information, но и построения, в котором они работают.
В трехмерном массиве будут присутствовать сотрудники (могут рассматриваться как строки), информация (столбцы) и здание, которые можно рассматривать как разные листы на документе excel, они имеют одинаковый размер между ними, но каждый лист имеет различный набор информации в своих ячейках / элементах. 3D-массив будет содержать n число 2D-массивов.
Создание
3D-массив нуждается в трех координатах для инициализации Dim 3Darray(2,5,5) As Variant первой координатой массива будет количество строений / таблиц (разные наборы строк и столбцов), вторая координата будет определять строки и третью Столбцы. В результате Dim выше будет создан трехмерный массив с 108 элементами ( 3*6*6 ), эффективно имеющий 3 разных набора 2D-массивов.
Dim ThreeDArray As Variant
'initialise your ThreeDArray array as variant
ReDim ThreeDArray(1, 50, 5)
'declaring an 3D array that can store two sets of 51 employees with 6 elements of information each, but starts empty
'the array size is 2 x 51 x 6 and contains 612 elements
For building = 0 To UBound(ThreeDArray, 1)
'for each building/set in the array
For employee = 0 To UBound(ThreeDArray, 2)
'for each employee/row in the array
For information_e = 0 To UBound(ThreeDArray, 3)
'for each information element/column in the array
ThreeDArray(building, employee, information_e) = InformationNeeded ' InformationNeeded would be the data to fill the array
'iterating the full array will allow for direct attribution of information into the element coordinates
Next
Next
Next
Изменение размера 3D-массива аналогично изменению размера 2D, сначала создайте временный массив с тем же размером оригинала, добавляя его в координату параметра для увеличения, первая координата увеличит количество наборов в массиве, второе и третьи координаты увеличат количество строк или столбцов в каждом наборе.
Пример ниже увеличивает количество строк в каждом наборе на единицу и заполняет те недавно добавленные элементы новой информацией.
Dim TempEmp As Variant
'initialise your temp array as variant
ReDim TempEmp(UBound(ThreeDArray, 1), UBound(ThreeDArray, 2) + 1, UBound(ThreeDArray, 3))
'ReDim/Resize Temp array as a 3D array with size UBound(ThreeDArray)+1 = (last element in Employees 2nd dimension) + 1,
'the other dimension remains the same as the original array. we effectively add 1 row in the for each set of the 3D array
'transfer
For building = LBound(ThreeDArray, 1) To UBound(ThreeDArray, 1)
For emp = LBound(ThreeDArray, 2) To UBound(ThreeDArray, 2)
For info = LBound(ThreeDArray, 3) To UBound(ThreeDArray, 3)
'to transfer ThreeDArray into TempEmp by iterating all sets in the 3D array and fill TempEmp with the corresponding element value in each set of each row
TempEmp(building, emp, info) = ThreeDArray(building, emp, info)
Next
Next
Next
'fill remaining
'to fill the remaining elements we need to iterate from the last "row" with values to the last row in the array in each set, remember that the first empty element is the original array Ubound() plus 1
For building = LBound(TempEmp, 1) To UBound(TempEmp, 1)
For emp = UBound(ThreeDArray, 2) + 1 To UBound(TempEmp, 2)
For info = LBound(TempEmp, 3) To UBound(TempEmp, 3)
TempEmp(building, emp, info) = InformationNeeded & "NewRow"
Next
Next
Next
'erase Employees, attribute Temp array to Employees and erase Temp array
Erase ThreeDArray
ThreeDArray = TempEmp
Erase TempEmp
Изменение значений элементов и чтение
Чтение и изменение элементов в 3D-массиве может быть выполнено аналогично тому, как мы делаем 2D-массив, просто отрегулируйте дополнительный уровень в петлях и координатах.
Do
' using Do ... While for early exit
For building = 0 To UBound(ThreeDArray, 1)
For emp = 0 To UBound(ThreeDArray, 2)
If ThreeDArray(building, emp, 0) = "Gloria" And ThreeDArray(building, emp, 1) = "Stephan" Then
'if value found
ThreeDArray(building, emp, 1) = "Married, Last Name Change"
Exit Do
'don't iterate through all the array unless necessary
End If
Next
Next
Loop While False
'nested loop, will iterate through all elements
For building = LBound(ThreeDArray, 1) To UBound(ThreeDArray, 1)
For emp = LBound(ThreeDArray, 2) To UBound(ThreeDArray, 2)
For info = LBound(ThreeDArray, 3) To UBound(ThreeDArray, 3)
Debug.Print ThreeDArray(building, emp, info)
Next
Next
Next
'loop and coordinate, will iterate through all set of rows and ask for the row plus the value we choose for the columns
For building = LBound(ThreeDArray, 1) To UBound(ThreeDArray, 1)
For emp = LBound(ThreeDArray, 2) To UBound(ThreeDArray, 2)
Debug.Print ThreeDArray(building, emp, 0)
Debug.Print ThreeDArray(building, emp, 1)
Debug.Print ThreeDArray(building, emp, 2)
Debug.Print ThreeDArray(building, emp, 3)
Debug.Print ThreeDArray(building, emp, 4)
Debug.Print ThreeDArray(building, emp, 5)
Next
Next
'directly accessing element with coordinates
Debug.Print Employees(0, 5, 5)