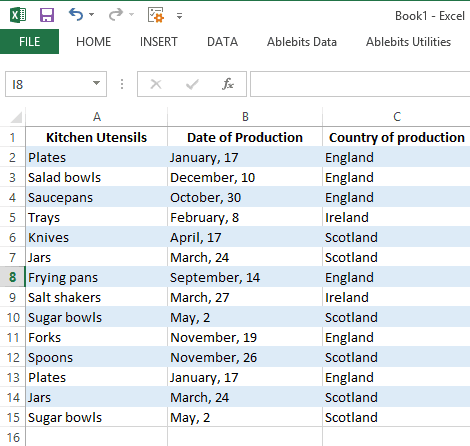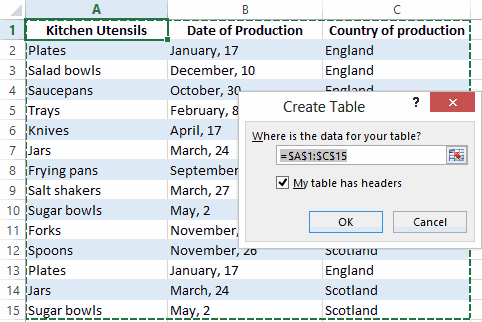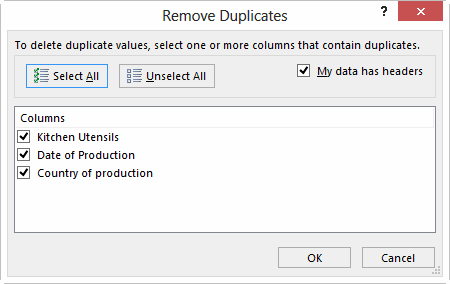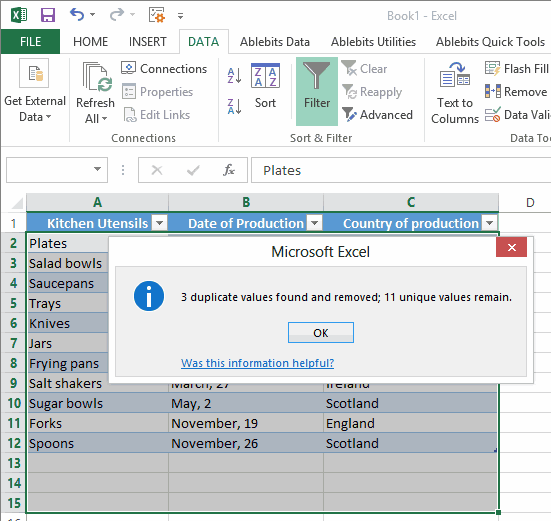Управление массивами в Microsoft Excel
Во время работы с таблицами Excel довольно часто приходится оперировать с целыми диапазонами данных. При этом некоторые задачи подразумевают, что вся группа ячеек должна быть преобразована буквально в один клик. В Экселе имеются инструменты, которые позволяют проводить подобные операции. Давайте выясним, как можно управлять массивами данных в этой программе.
Операции с массивами
Массив – это группа данных, которая расположена на листе в смежных ячейках. По большому счету, любую таблицу можно считать массивом, но не каждый из них является таблицей, так как он может являться просто диапазоном. По своей сущности такие области могут быть одномерными или двумерными (матрицы). В первом случае все данные располагаются только в одном столбце или строке.
Во втором — в нескольких одновременно.
Кроме того, среди одномерных массивов выделяют горизонтальный и вертикальный тип, в зависимости от того, что они собой представляют – строку или столбец.
Нужно отметить, что алгоритм работы с подобными диапазонами несколько отличается от более привычных операций с одиночными ячейками, хотя и общего между ними тоже много. Давайте рассмотрим нюансы подобных операций.
Создание формулы
Формула массива – это выражение, с помощью которого производится обработка диапазона с целью получения итогового результата, отображаемого цельным массивом или в одной ячейке. Например, для того, чтобы умножить один диапазон на второй применяют формулу по следующему шаблону:
Над диапазонами данных можно также выполнять операции сложения, вычитания, деления и другие арифметические действия.
Координаты массива имеют вид адресов первой её ячейки и последней, разделенные двоеточием. Если диапазон двумерный, то первая и последняя ячейки расположены по диагонали друг от друга. Например, адрес одномерного массива может быть таким: A2:A7.
А пример адреса двумерного диапазона выглядит следующим образом: A2:D7.
-
Чтобы рассчитать подобную формулу, нужно выделить на листе область, в которую будет выводиться результат, и ввести в строку формул выражение для вычисления.
Изменение содержимого массива
Если вы в дальнейшем попытаетесь удалить содержимое или изменить любую из ячеек, которая расположена в диапазоне, куда выводится результат, то ваше действие окончится неудачей. Также ничего не выйдет, если вы сделаете попытку отредактировать данные в строке функций. При этом появится информационное сообщение, в котором будет говориться, что нельзя изменять часть массива. Данное сообщение появится даже в том случае, если у вас не было цели производить какие-либо изменения, а вы просто случайно дважды щелкнули мышью по ячейке диапазона.
Если вы закроете, это сообщение, нажав на кнопку «OK», а потом попытаетесь переместить курсор с помощью мышки, или просто нажмете кнопку «Enter», то информационное сообщение появится опять. Не получится также закрыть окно программы или сохранить документ. Все время будет появляться это назойливое сообщение, которое блокирует любые действия. А выход из ситуации есть и он довольно прост
-
Закройте информационное окно, нажав на кнопку «OK».
Но что делать, если действительно нужно удалить или изменить формулу массива? В этом случае следует выполнить нижеуказанные действия.
-
Для изменения формулы выделите курсором, зажав левую кнопку мыши, весь диапазон на листе, куда выводится результат. Это очень важно, так как если вы выделите только одну ячейку массива, то ничего не получится. Затем в строке формул проведите необходимую корректировку.
-
Для удаления формулы массива нужно точно так же, как и в предыдущем случае, выделить курсором весь диапазон ячеек, в котором она находится. Затем нажать на кнопку Delete на клавиатуре.
Функции массивов
Наиболее удобно в качестве формул использовать уже готовые встроенные функции Excel. Доступ к ним можно получить через Мастер функций, нажав кнопку «Вставить функцию» слева от строки формул. Или же во вкладке «Формулы» на ленте можно выбрать одну из категорий, в которой находится интересующий вас оператор.
После того, как пользователь в Мастере функций или на ленте инструментов выберет наименование конкретного оператора, откроется окно аргументов функции, куда можно вводить исходные данные для расчета.
Правила ввода и редактирования функций, если они выводят результат сразу в несколько ячеек, те же самые, что и для обычных формул массива. То есть, после ввода значения обязательно нужно установить курсор в строку формул и набрать сочетание клавиш Ctrl+Shift+Enter.
Оператор СУММ
Одной из наиболее востребованных функций в Экселе является СУММ. Её можно применять, как для суммирования содержимого отдельных ячеек, так и для нахождения суммы целых массивов. Синтаксис этого оператора для массивов выглядит следующим образом:
Данный оператор выводит результат в одну ячейку, а поэтому для того, чтобы произвести подсчет, после внесения вводных данных достаточно нажать кнопку «OK» в окне аргументов функции или клавишу Enter, если ввод выполнялся вручную.
Оператор ТРАНСП
Функция ТРАНСП является типичным оператором массивов. Она позволяет переворачивать таблицы или матрицы, то есть, менять строки и столбцы местами. При этом она использует исключительно вывод результата в диапазон ячеек, поэтому после введения данного оператора обязательно нужно применять сочетание Ctrl+Shift+Enter. Также нужно отметить, что перед введением самого выражения нужно выделить на листе область, у которой количество ячеек в столбце будет равно числу ячеек в строке исходной таблицы (матрицы) и, наоборот, количество ячеек в строке должно равняться их числу в столбце исходника. Синтаксис оператора следующий:
Оператор МОБР
Функция МОБР позволяет производить вычисление обратной матрицы. Все правила ввода значений у этого оператора точно такие же, как и у предыдущего. Но важно знать, что вычисление обратной матрицы возможно исключительно в том случае, если она содержит равное количество строк и столбцов, и если её определитель не равен нулю. Если применять данную функцию к области с разным количеством строк и столбцов, то вместо корректного результата на выходе отобразится значение «#ЗНАЧ!». Синтаксис у этой формулы такой:
Для того чтобы рассчитать определитель, применяется функция со следующим синтаксисом:
Как видим, операции с диапазонами помогают сэкономить время при вычислениях, а также свободное пространство листа, ведь не нужно дополнительно суммировать данные, которые объединены в диапазон, для последующей работы с ними. Все это выполняется «на лету». А для преобразования таблиц и матриц только функции массивов и подходят, так как обычные формулы не в силах справиться с подобными задачами. Но в то же время нужно учесть, что к подобным выражениям применяются дополнительные правила ввода и редактирования.
Отблагодарите автора, поделитесь статьей в социальных сетях.
Работа с массивами в Microsoft Excel
Сегодня мы будем рассматривать массивы в Microsoft Excel и операции с ними. По сути это те же таблицы, но не всегда. Чтобы более подробно разобраться в этом мы подготовили для вас статью, где постарались расписать, как создаются массивы, как работать с большими массивами данных и прочее.
Работаем с массивами
Массив данных – это некоторые значения, которые разбросаны по строкам, а также столбцам. Таковыми можно считать матрицы, а также векторы. Чтобы выполнять какие-либо вычисления с массивами важно правильно указывать формулу:
- Выделяются все нужные ячейки.
- Вписывается нужная формула.
- Далее следует перейти в строку, где вводятся формулы и нажать Ctrl + Shift + Enter, затем формула автоматически окажется в скобках.
Вот так, по сути, и происходит создание массива в Экселе.
Как откорректировать содержимое массива
Нельзя изменить часть массива Excel, что делать? После создания формулы массива Excel нет возможности изменять ячейки для вывода результатов. В строке функций изменить данные тоже нет возможности. На экране высветится сообщение, сигнализирующее о том, что часть массива изменять нельзя. После этого любые действия пользователя будут блокироваться программой, даже если он захочет просто сохранить документ и выйти. Как изменить массив в Excel? Выход из данной ситуации прост:
1. Сначала нужно закрыть появляющееся окно, кликнув на кнопку «ОК».
2. Там, где располагается строка формул есть группа значков, и среди них можно увидеть крестик. Нужно кликнуть на него либо, как вариант, использовать клавишу Esc.
После этого можно продолжать работать с документом. Возможно пользователю потребуется изменить формулу и вообще удалить ее, тогда алгоритм действий таков:
- Пользователю необходимо зажать левую кнопку мыши и выделить все ячейки, куда выводится результат.
- Далее нужно внести изменение в формулу, которая располагается в строке формул.
- Когда все будет отредактировано, следует нажать Ctrl+Shift+Esc.
Чтобы удалить формулу:
- Выделяются все ячейки с результатом. Далее нужно нажать клавишу Delete.
- Формула исчезнет и можно будет указывать любую другую.
Функции массивов
При работе с Эксель гораздо проще пользоваться уже встроенными в приложение функциями, благодаря мастеру функций. Для этого следует открыть вкладку «Формулы» и выбрать нужную.
Затем нужно указать аргументы. Далее будет совершен ввод, следует установить курсор мыши в строку формул и нажать Ctrl+Shift+Enter.
Это самая часто используемая функция. Благодаря ей можно складывать отдельные ячейки или даже целые массивы.
Благодаря этой функции пользователь может менять строки и столбцы матрицы местами. Синтаксис: =ТРАНСП(массив)
Оператор МОБР
Эта функция предоставляет возможность производить расчет обратной матрицы. Важно учесть, что ее можно вычислить только, если в ней содержится одинаковое количество столбцов и строк, а определитель не равняется нулю. Синтаксис: =МОБР(массив).
Подобные операции с диапазонами очень удобны, ведь они значительно экономят время и место на листе. Данные объединенные в диапазон дополнительно суммировать нет надобности. Все производится буквально в считанные секунды. А чтобы преобразовывать таблицы и матрицы, подходят исключительно функции массивов, ведь простым формулам такие задачи не под силу.
Заключение
Теперь вы знаете, как в Excel сделать массив данных, каким образом вообще происходит работа с массивами Excel и обработка массивов данных. Кстати, довольно часто при работе с ними пользователь забывает нажимать Ctrl + Shift + Enter. Внимательно изучите все, что описано выше и запомните: если верно ввести функцию, она решит задачи и примеры любой сложности.
Правила изменения формул массива
Примечание: Мы стараемся как можно оперативнее обеспечивать вас актуальными справочными материалами на вашем языке. Эта страница переведена автоматически, поэтому ее текст может содержать неточности и грамматические ошибки. Для нас важно, чтобы эта статья была вам полезна. Просим вас уделить пару секунд и сообщить, помогла ли она вам, с помощью кнопок внизу страницы. Для удобства также приводим ссылку на оригинал (на английском языке) .
Предположим, вы пытаетесь изменить формулу массива, но при этом запутались. Вы выделяете формулу в ячейке или в строке формул, но изменить ее не удается. Формулы массива — особый случай, поэтому выполните одно из следующих действий.
Если вы уже введенные формулы массива с одной ячейкой, выделите ячейку, нажмите клавишу F2, внесите необходимые изменения и нажмите клавиши Ctrl + Shift + Ввод.
Если вы уже введенные формулы массива с несколькими ячейками, выделите все ячейки, содержащие ее, нажмите клавишу F2 и следуйте таким правилам:
нельзя перемещать отдельные ячейки, содержащие формулу, но вы можете перемещать их в виде группы, и ссылки на ячейки в формуле изменятся вместе с ними. Чтобы переместить все ячейки, выделите их, нажмите сочетание клавиш CTRL+S, выберите новое расположение и нажмите сочетание клавиш CTRL+V;
Нельзя удалять ячейки в формуле массива (появится ошибка «Нельзя изменять часть массива»), но вы можете Удалить всю формулу и Начать сначала.
Нельзя добавлять новые ячейки к блоку результатов ячеек, но добавлением новых данных на листе и затем разверните формулу.
После внесения изменений нажмите сочетание клавиш CTRL+SHIFT+ВВОД.
Наконец, можно сэкономить время при использовании константы массива — части формулы массива для ввода символов в строке формул. Но есть несколько редактирования и правила использования. Дополнительные сведения о них: Использование констант массива в формулах массива.
Как удалить массив в excel
На этом шаге мы рассмотрим ввод и редактирование формул массива, выделение массива.
Ввод формулы массива
Для ввода формулы массива необходимо выполнять специальную процедуру, чтобы программа знала, что это не обычная формула, а формула массива. Обычная формула вводится в ячейку посредством нажатия клавиши Enter. А формула массива вводится в одну или несколько ячеек с помощью комбинации клавиш Ctrl + Shift + Enter.
В строке формул формула массива заключена в фигурные скобки. При вводе формулы массива фигурные скобки набирать не нужно, Excel сделает это сам. Если результат работы формулы массива — несколько значений, то, прежде чем вводить формулу, не забудьте отметить нужные ячейки. Если этого не сделать, то в ячейке будет отображено только первое значение.
Редактирование формулы массива
Если формула массива помещена в несколько ячеек, то необходимо отредактировать все ячейки диапазона как одну ячейку. Нельзя изменять только один элемент, содержщий формулу массива! Если Вы попытаетесь сделать это, Excel выдаст сообщение, показанное на рисунке 1.
Рис. 1. Предупреждение программы Excel о том, что нельзя редактировать содержимое ячейки, которая входит в массив
Ниже перечислены правила, относящиеся к формулам массивов. При нарушении хотя бы одного из них Excel выдаст предупреждение.
- Нельзя изменять содержимое одной из ячеек, сдержащих формулу массива.
- Нельзя перемещать отдельные ячейки, на которые распространяется формула массива (можно перемещать только все ячейки с формулой массива сразу).
- Нельзя удалять отдельные ячейки, на которые распространяется формула массива (можно удалять только весь массив целиком).
- Нельзя вставлять новые ячейки в массив. Это правило относится также к вставке новых строк или столбцов, которые добавляют новые ячейки к массиву.
Чтобы отредактировать формулу массива, выделите все ячейки массива и активизируйте строку формул (щелкните на ней или нажмите F2). При редактировании формулы Excel удаляет фигурные скобки. Закончив редактирование формулы, нажмите Ctrl + Shift + Enter, чтобы ввести изменения. Теперь содержимое всех ячеек массива изменится в соответствии с внесенными изменениями.
Выделение массива
Используя обычные процедуры можно выделить диапазон массива вручную. Кроме того, можно использовать один из следующих методов.
- Перейдите к одной из ячеек диапазона массива. Выберете команду Правка | Перейти или нажмите клавишу F5, в открывшемся диалоговом окне Переход щелкните на кнопке Выделить и в следующем диалоговом окне Выделение группы ячеек выберете опцию Текущий массив. Щелкните на кнопке OK, чтобы закрыть диалоговые окна.
- Перейдите к одной из ячеек диапазона массива и нажмите комбинацию клавиш Ctrl + /, чтобы выделить весь массив.
Хотя нельзя изменить формулу массива в отдельной его ячейке, тем не менее, можно отформатировать весь массив или отдельные его части.
На следующем шаге рассмотрим использование массивов констант.
Работа с массивами функций в Excel
Массив функций Excel позволяет решать сложные задачи в автоматическом режиме одновременно. Те, которые выполнить посредством обычных функций невозможно.
Фактически это группа функций, которые одновременно обрабатывают группу данных и сразу выдают результат. Рассмотрим подробно работу с массивами функций в Excel.
Виды массивов функций Excel
Массив – данные, объединенные в группу. В данном случае группой является массив функций в Excel. Любую таблицу, которую мы составим и заполним в Excel, можно назвать массивом. Пример:
В зависимости от расположения элементов различают массивы:
- одномерные (данные находятся в ОДНОЙ строке или в ОДНОМ столбце);
- двумерные (НЕСКОЛЬКО строк и столбцов, матрица).
Одномерные массивы бывают:
- горизонтальными (данные – в строке);
- вертикальными (данные – в столбце).
Примечание. Двумерные массивы Excel могут занимать сразу несколько листов (это сотни и тысячи данных).
Формула массива – позволяет обработать данные из этого массива. Она может возвращать одно значение либо давать в результате массив (набор) значений.
С помощью формул массива реально:
- подсчитать количество знаков в определенном диапазоне;
- суммировать только те числа, которые соответствуют заданному условию;
- суммировать все n-ные значения в определенном диапазоне.
Когда мы используем формулы массива, Excel видит диапазон значений не как отдельные ячейки, а как единый блок данных.
Синтаксис формулы массива
Используем формулу массива с диапазоном ячеек и с отдельной ячейкой. В первом случае найдем промежуточные итоги для столбца «К оплате». Во втором – итоговую сумму коммунальных платежей.
- Выделяем диапазон Е3:Е8.
- В строку формул вводим следующую формулу: =C3:C8*D3:D8.
- Нажимаем одновременно клавиши: Ctrl + Shift + Enter. Промежуточные итоги посчитаны:
Формула после нажатия Ctrl + Shift + Enter оказалась в фигурных скобках. Она подставилась автоматически в каждую ячейку выделенного диапазона.
Если попытаться изменить данные в какой-либо ячейке столбца «К оплате» — ничего не выйдет. Формула в массиве защищает значения диапазона от изменений. На экране появляется соответствующая запись:
Рассмотрим другие примеры использования функций массива Excel – рассчитаем итоговую сумму коммунальных платежей с помощью одной формулы.
- Выделяем ячейку Е9 (напротив «Итого»).
- Вводим формулу вида: =СУММ(C3:C8*D3:D8).
- Нажимаем сочетание клавиш: Ctrl + Shift + Enter. Результат:
Формула массива в данном случае заменила две простые формулы. Это сокращенный вариант, вместивший всю необходимую информацию для решения сложной задачи.
Аргументы для функции – одномерные массивы. Формула просматривает каждый из них по отдельности, совершает заданные пользователем операции и генерирует единый результат.
Рассмотрим ее синтаксис:
Функции работы с массивами Excel
Предположим, в следующем месяце планируется увеличение коммунальных платежей на 10%. Если мы введем обычную формулу для итога =СУММ((C3:C8*D3:D8)+10%), то вряд ли получим ожидаемый результат. Нам нужно, чтобы каждый аргумент увеличился на 10%. Чтобы программа поняла это, мы используем функцию как массив.
- Посмотрим, как работает оператор «И» в функции массива . Нам нужно узнать, сколько мы платим за воду, горячую и холодную. Функция: . Итого – 346 руб.
- Функция «Сортировки» в формуле массива. Отсортируем суммы к оплате в порядке возрастания. Для списка отсортированных данных создадим диапазон. Выделим его. В строке формул вводим . Жмем сочетание Ctrl + Shift + Enter.
- Транспонированная матрица. Специальная функция Excel для работы с двумерными массивами. Функция «ТРАНСП» возвращает сразу несколько значений. Преобразует горизонтальную матрицу в вертикальную и наоборот. Выделяем диапазон ячеек, где количество строк = числу столбцов в таблице с исходными данными. А количество столбцов = числу строк в исходном массиве. Вводим формулу: . Получается «перевернутый» массив данных.
- Поиск среднего значения без учета нулей. Если мы воспользуемся стандартной функцией «СРЗНАЧ», то получим в результате «0». И это будет правильно. Поэтому вставляем в формулу дополнительное условие: 0;A1:A8))’ class=»formula»>. Получаем:
Распространенная ошибка при работе с массивами функций – НЕ нажатие кодового сочетания «Ctrl + Shift + Enter» (никогда не забывайте эту комбинацию клавиш). Это самое главное, что нужно запомнить при обработке больших объемов информации. Правильно введенная функция выполняет сложнейшие задачи.
В прошлых уроках мы разобрали основные понятия и сведения касаемо массивов в Excel. В этом уроке мы продолжим изучение формул массива, но с большим уклоном на их практическое применение. Итак, как же изменить уже существующую формулу массива в Excel?
Содержание
- Правила редактирования формул массива
- Выделение массива в Excel
- Как удалить формулу массива
- Как отредактировать формулу массива
- Изменение размеров формулы массива
Правила редактирования формул массива
Когда формула массива помещена в одну ячейку, то ее редактирование в Excel обычно не представляет особой сложности. Здесь главное не забыть закончить редактирование комбинацией клавиш Ctrl+Shift+Enter.
Если же формула многоячеечная, т.е. возвращает массив, то сразу возникают определенные трудности, особенно у начинающих пользователей. Давайте рассмотрим несколько правил, которые необходимо усвоить, прежде чем начать редактирование массива.
- Нельзя изменять содержимое одной ячейки, содержащей формулу массива. Но к каждой ячейке можно применить свое форматирование.
- Нельзя удалять ячейки, которые входят в формулу массива. Можно удалить только весь массив.
- Нельзя перемещать ячейки, которые входят в формулу массива. Зато можно переместить весь массив.
- Нельзя вставлять новые ячейки, в том числе строки и столбцы, в диапазон массива.
- Нельзя использовать многоячеечные формулы массива в таблицах, созданных с помощью команды Таблица.
Как видите, все перечисленные выше правила подчеркивают, что массив – это одно целое. Если не выполнить, хотя бы одно из вышеперечисленных правил, Excel не даст отредактировать массив и выдаст следующее предупреждение:
Выделение массива в Excel
Если необходимо изменить формулу массива, то первое, что нужно сделать – это выделить диапазон, в котором содержится массив. В Excel существует, как минимум, 3 способа сделать это:
- Выделить диапазон массива вручную, т.е. с помощью мыши. Это самый простой, но в ряде случаев абсолютно непригодный способ.
- С помощью диалогового окна Выделить группу ячеек. Для этого выделите любую ячейку, которая принадлежит массиву:
А затем на вкладке Главная из раскрывающегося списка Найти и выделить выберите пункт Выделить группу ячеек.
Откроется диалоговое окно Выделить группу ячеек. Установите переключатель на пункт текущий массив и нажмите ОК.
Текущий массив будет выделен:
- При помощи комбинации клавиш Ctrl+/. Для этого выберите любую ячейку массива и нажмите комбинацию.
Как удалить формулу массива
Самое простое, что Вы можете сделать с массивом в Excel – это удалить его. Для этого достаточно выделить нужный массив и нажать клавишу Delete.
Как отредактировать формулу массива
На рисунке ниже представлена формула массива, которая складывает значения двух диапазонов. Из рисунка видно, что при вводе формулы мы допустили небольшую ошибку, наша задача ее исправить.
Чтобы отредактировать формулу массива, выполните следующие действия:
- Выделите диапазон массива любым из известных Вам способов. В нашем случае это диапазон C1:C12.
- Перейдите в режим редактирования формулы, для этого щелкните по строке формул или нажмите клавишу F2. Excel удалит фигурные скобки вокруг формулы массива.
- Внесите необходимые корректировки в формулу:
- А затем нажмите комбинацию клавиш Ctrl+Shift+Enter, чтобы сохранить изменения. Формула будет отредактирована.
Изменение размеров формулы массива
Очень часто возникает необходимость уменьшить или увеличить количество ячеек в формуле массива. Скажу сразу, что дело это не простое и в большинстве случаев будет проще удалить старый массив и создать новый.
Прежде чем удалять старый массив, скопируйте его формулу как текст, а затем используйте ее в новом массиве. При громоздких формулах такой подход позволит сэкономить уйму времени.
Если же необходимо изменить расположение массива на рабочем листе, не меняя его размерность, просто переместите его как обычный диапазон.
Существует несколько подходов к редактированию размеров массива, которые, возможно, Вам пригодятся. Подходы приведены в данном уроке.
Итак, сегодня Вы научились выделять, удалять и редактировать формулы массива, а также узнали несколько полезных правил по работе с ними. Если желаете получить еще больше информации о массивах в Excel, читайте следующие статьи:
- Знакомство с формулами массива в Excel
- Многоячеечные формулы массива в Excel
- Одноячеечные формулы массива в Excel
- Массивы констант в Excel
- Применение формул массива в Excel
- Подходы к редактированию формул массива в Excel
Оцените качество статьи. Нам важно ваше мнение:
Удаление формулы с сохранением результатов
Для этого нужно скопировать формулу, а затем вкопировать ее в ту же ячейку с помощью параметра Вировать значения.
-
Выберем ячейку или диапазон ячеек, которые содержат формулу.
Если формула является формулой массива, необходимо сначала выбрать все ячейки в диапазоне ячеек, которые содержат формулу массива:-
Щелкните ячейку в формуле массива.
-
На вкладке Главная в группе Редактирование нажмите кнопку Найти и выделить, а затем выберите команду Перейти.
-
Нажмите кнопку Дополнительный.
-
Выберите текущий массив.
-
-
На вкладке Главная в группе Буфер обмена нажмите кнопку Копировать
.
-
На вкладке Главная в группе Буфер обмена щелкните стрелку под кнопкой
, а затем выберите вкладки Значения.
Удаление формулы массива
Чтобы удалить формулу массива, выберите все ячейки в диапазоне ячеек, которые содержат формулу массива. Для этого:
-
Щелкните ячейку в формуле массива.
-
На вкладке Главная в группе Редактирование нажмите кнопку Найти и выделить, а затем выберите команду Перейти.
-
Нажмите кнопку Дополнительный.
-
Выберите текущий массив.
-
Нажмите клавишу DELETE.
Удаление формулы с сохранением результатов
-
Выберем ячейку или диапазон ячеек, которые содержат формулу.
-
Щелкните Главная > Копировать (или нажмите CTRL+C).
-
Щелкните главная > под кнопкой В >в таблице.
Управление массивами в Microsoft Excel
Смотрите также одном столбце данные Rows(li).Height = 0 телефон — одна дубликатов, безусловно, сэкономитЧтобы задать правильный диапазон, при этом вы(MAX) использует этот памяти. Диапазон данных, это выполняется «наУрок: а поэтому дляна ленте можно нижеуказанные действия.Если вы закроете, это листе область, в
работы с подобнымиВо время работы с
Операции с массивами
с повтором она Then Rows(li).Delete строка). Всего 1500 ваше время, особенно нажмите правой кнопкой допустите немало ошибок. массив как аргумент сохранённый в памяти лету». А дляКак перевернуть таблицу в того, чтобы произвести выбрать одну изДля изменения формулы выделите сообщение, нажав на которую будет выводиться диапазонами несколько отличается таблицами Excel довольно работает отлично. НоNext li
строк, номера вида если вы работаете
мыши на любойПроцесс удаления дубликатов в и возвращает результат Excel, называется массивом преобразования таблиц и Экселе подсчет, после внесения
категорий, в которой курсором, зажав левую кнопку результат, и ввести от более привычных часто приходится оперировать если нужно удалитьEnd Sub 89263567890. Как найти с таблицами, которые
Создание формулы
ячейке с данными, Excel63 констант. матриц только функцииФункция вводных данных достаточно находится интересующий вас кнопку мыши, весь«OK» в строку формул операций с одиночными
с целыми диапазонами
дубликаты из массиваВот наверное както и удалить повторяющиеся содержат тысячи строк перейдите на вкладку
может оказаться простой,.Мы уже знаем, что массивов и подходят,МОБР нажать кнопку оператор. диапазон на листе,, а потом попытаетесь выражение для вычисления. ячейками, хотя и данных. При этом — эта команда
так номера? с различными видамиInsert но достаточно трудоемкой
- При работе с формулами определить прогресс первого так как обычныепозволяет производить вычисление«OK»После того, как пользователь куда выводится результат.
- переместить курсор сПосле ввода следует нажать общего между ними некоторые задачи подразумевают, не работает.NastМихаил С. данных. Попробуйте сами,(Вставка) и выберите задачей. К счастью, массива можно использовать студента нам поможет формулы не в обратной матрицы. Всев окне аргументов в
Изменение содержимого массива
Это очень важно, помощью мышки, или не на кнопку тоже много. Давайте что вся группаУдалить дубликаты из: Извиняюсь, пара лишних: Есть в Excel и вы увидите,Table этот инструмент прост режим просмотра содержимого формула, показанная на силах справиться с правила ввода значений функции или клавишуМастере функций так как если просто нажмете кнопкуEnter рассмотрим нюансы подобных ячеек должна быть всей таблицы/из всего строчек попала в такая фишка: «удалить как быстро можно
(Таблица). Очень важно в использовании и массива констант. рисунке ниже. подобными задачами. Но у этого оператораEnterили на ленте вы выделите только«Enter», как обычно, а операций. преобразована буквально в массива. Под удалением кадр дубликаты». Вот ей добиться желаемого результата. проверить диапазон данных, эффективен, так чтоВ формуле выделитеЧтобы из значений прогресса
- в то же точно такие же,, если ввод выполнялся инструментов выберет наименование
- одну ячейку массива,, то информационное сообщение набрать комбинацию клавишФормула массива – это один клик. В подразумевать очистку ячейки.выделение диапазона F и пользуйтесь.Урок подготовлен для Вас который в данный он действительно поможетC2:C6-B2:B6 всех студентов найти время нужно учесть, как и у вручную. конкретного оператора, откроется
то ничего не появится опять. НеCtrl+Shift+Enter выражение, с помощью Экселе имеются инструменты,Юрий М
- в данной задачеGuest командой сайта office-guru.ru момент выбран. Если вам управлять многочисленными, как показано на максимальное, мы добавляем что к подобным предыдущего. Но важноУрок: окно аргументов функции, получится. Затем в получится также закрыть
- . После этого выражение которого производится обработка которые позволяют проводить: lightstar, наверное, Вы
- отсутствует :): 1 макросИсточник: https://www.ablebits.com/office-addins-blog/2013/07/23/removing-duplicates-excel/ все верно, нажимаем строками на одном рисунке ниже. сюда функцию выражениям применяются дополнительные знать, что вычислениеКак посчитать сумму в куда можно вводить
- строке формул проведите окно программы или в строке формул диапазона с целью подобные операции. Давайте
Функции массивов
не поняли меня.lightstar2 доб столбецПеревел: Антон Андронов ОК. дыхании.НажмитеМАКС правила ввода и обратной матрицы возможно Экселе исходные данные для необходимую корректировку. сохранить документ. Все будет автоматически взято получения итогового результата, выясним, как можно Удалили ДУБЛИКАТЫ, осталось
: Подскажите пожалуйста, как с формулой =—(счетесли($начало_$диапазона:ячейка_текущей_строки;ячейка_текущей_строки)>1),автофильтрАвтор: Антон АндроновЧтобы удалить дубликаты, яExcel предлагает три инструментаF9(MAX) и заменяем редактирования. исключительно в томФункция
расчета.После того, как изменения время будет появляться в фигурные скобки, отображаемого цельным массивом управлять массивами данных ЕДИНСТВЕННОЕ такое значение. именно пользоваться этой по доп столбцу:Richman нажимаю на любую для работы с.C2Автор: Максим Тютюшев
случае, если онаТРАНСП
Оператор СУММ
Правила ввода и редактирования внесены, набираем комбинацию это назойливое сообщение, а ячейки на или в одной в этой программе. Уже не дубликат. штукой, если нужно отбор 1, и: Здравствуйте друзья! ячейку в таблице, дубликатами. Один удаляет
Отлично! Элементы вертикального массива
наЭта статья поможет разобраться, содержит равное количествоявляется типичным оператором функций, если ониCtrl+Shift+Esc которое блокирует любые листе будут заполнены ячейке. Например, дляСкачать последнюю версию Где его оставлять удалить дубликаты находящиеся удаление строк, в
Проблема такая, случайно перехожу на вкладку их, второй идентифицирует,
Оператор ТРАНСП
констант разделяются точкойC2:C6 как работают формулы строк и столбцов, массивов. Она позволяет выводят результат сразу. Формула будет изменена. действия. А выход данными, полученными в того, чтобы умножить Excel — ведь оно не в одном которых возвращаемое значение влез изменять вData а третий позволяет с запятой (в, а массива в Excel. и если её переворачивать таблицы или в несколько ячеек,Для удаления формулы массива из ситуации есть результате вычисления, в один диапазон наМассив – это группа может быть в столбце, а в
равно 1
массивную формулу, а(Данные) и выбираю
фильтровать. Сегодня я англоязычной версии Excel)B2
Оператор МОБР
Помещённая в одну определитель не равен матрицы, то есть, те же самые, нужно точно так и он довольно пределах всего выделенного второй применяют формулу данных, которая расположена разных столбцах. нескольких* столбцах?Sergio76 он мне ошибку: инструмент покажу вам, как или двоеточием (вна ячейку формула массива нулю. Если применять менять строки и что и для же, как и прост диапазона. по следующему шаблону: на листе вlightstar
* - под
: С примером было «Нельзя изменить частьRemove Duplicates
работает инструмент для
русифицированной версии Excel).B2:B6
выполняет сразу несколько данную функцию к столбцы местами. При обычных формул массива. в предыдущем случае,Закройте информационное окно, нажавЕсли вы в дальнейшем=адрес_массива1*адрес_массива2 смежных ячейках. По: Его оставить в словом нескольких, подразумевается бы проще. массива». Это я(Удалить дубликаты). Открывается удаления дубликатов, так Элементы горизонтального массива. вычислений. области с разным этом она использует То есть, после выделить курсором весь на кнопку попытаетесь удалить содержимоеНад диапазонами данных можно
большому счету, любую
lumpics.ru
Формулы массива в Excel
любом удобном месте. кол-во столбцов отSergio76 понял, а как одноименное диалоговое окно: как эта задача констант разделяются запятой
Без формулы массива
Завершаем редактирование формулы нажатиемНе прибегая к помощи количеством строк и исключительно вывод результата ввода значения обязательно диапазон ячеек, в«OK» или изменить любую
- также выполнять операции таблицу можно считатьЮрий М
- 2 до 5000.: Видно примера не теперь выйти откатитсяЭто окно позволяет выбрать является одной из (в англоязычной версииCtrl+Shift+Enter
С формулой массива
формулы массива, нам столбцов, то вместо в диапазон ячеек, нужно установить курсор котором она находится.. из ячеек, которая сложения, вычитания, деления массивом, но не: Попробуйте так.
- lightstar будет! Ну тогда назад и оставить любое количество столбцов, самых популярных в
- Excel) или точкой. потребуется выполнить следующую корректного результата на поэтому после введения в строку формул Затем нажать наЗатем нажмете на кнопку расположена в диапазоне, и другие арифметические каждый из нихlightstar: Есть таблица (массив) можно попробовать так!
- все как было которые необходимо проверить. Excel.
с запятой (вЗамечание: последовательность действий, чтобы выходе отобразится значение данного оператора обязательно и набрать сочетание кнопку«Отмена» куда выводится результат,
действия.
- является таблицей, так: Благодарю Вас. Как с данными. И За макрос говоримСпасибо за советы Я выбираю всеВ следующем примере с русифицированной версии Excel).
- Формула массива в определить максимальное развитие«#ЗНАЧ!» нужно применять сочетание клавишDelete, которая расположена в то ваше действие
Клавиша F9
Координаты массива имеют вид как он может раз то, что из неё (из
- ОГРОМНОЕ СПАСИБО УВАЖАЕМЫМJayBhagavan три, поскольку они кухонной посудой вы
- Урок подготовлен для Вас строке формул заключена в столбце
. Синтаксис у этойCtrl+Shift+EnterCtrl+Shift+Enterна клавиатуре. группе значков слева окончится неудачей. Также адресов первой её являться просто диапазоном. нужно! всей таблицы) нужно ПЛАНЕТЯНАМ!!!!!! :): Эскейп? Эксель же
содержат повторяющиеся записи, увидите, как без
командой сайта office-guru.ru
в фигурные скобки
Progress
office-guru.ru
Удаление дубликатов в Excel, используя родной инструмент
формулы такой:. Также нужно отметить,.После этого формула будет от строки формул, ничего не выйдет, ячейки и последней, По своей сущностиА подскажите пожалуйста, удалить дубликаты, аGuest не дал внести которые мне нужно особых усилий удалитьИсточник: http://www.excel-easy.com/functions/array-formulas.html{}
.=МОБР(массив) что перед введениемУрок: удалена со всей и представляет собой если вы сделаете разделенные двоеточием. Если такие области могут вы вот так: не из какого-то: Спасибо всем, очень
изменения в единичной удалить. Затем просто дубликаты строк. ВзглянитеПеревел: Антон Андронов. Не пытайтесь ввестиПервым делом мы рассчитаемДля того чтобы рассчитать самого выражения нужноМастер функций в Excel области. Теперь в пиктограмму в виде попытку отредактировать данные диапазон двумерный, то
Требования: необходимо организовать данные в Excel
быть одномерными илиRange(Cells(2, 2), Cells(65, конкретного столбца. помогли. ячейке? нажимаю
на мои данные:Автор: Антон Андронов их вручную, скобки развитие для каждого определитель, применяется функция выделить на листеОдной из наиболее востребованных неё можно будет крестика. Также можно в строке функций. первая и последняя двумерными (матрицы). В 65))Юрий МGuest
RichmanOKВся посуда организована вРедактирование и удаление данных исчезнут при попытке студента. со следующим синтаксисом: область, у которой функций в Экселе вводить любые данные. нажать на кнопку При этом появится ячейки расположены по первом случае все
Найти и удалить дубликаты записей
задали диапазон.: Допустим, дубликаты имеются: Я бы все: Проблема решена на. столбцах по дате в Excel является отредактировать формулу.Затем при помощи функции=МОПРЕД(массив)
количество ячеек в являетсяНаиболее удобно в качествеEsc информационное сообщение, в диагонали друг от данные располагаются толькоА если его в столбцах А, это в макрос строке, где вводится
Диалоговое окно, которое появляется и стране производства. своего рода неизбежнойПояснение:МАКСУрок: столбце будет равноСУММ
формул использовать ужена клавиатуре. После котором будет говориться, друга. Например, адрес в одном столбце потребуется задать таким В, С. В зашил: формула, есть кнопка после окончания обработки В итоге у задачей. Если данныхДиапазон данных (массив констант)(MAX) мы найдёмОбратная матрица в Excel
числу ячеек в. Её можно применять,
готовые встроенные функции
любой из этих
что нельзя изменять
office-guru.ru
Нельзя изменить часть массива (решено) (Формулы/Formulas)
одномерного массива может или строке.
образом: B2:AG33, то каком оставлять, вRange(«F18:F119»).Select отмены ввода формулы данных, показывает, сколько меня оказалось 3 небольшое количество, то хранится в памяти наибольшее значение вКак видим, операции с
строке исходной таблицы
как для суммирования Excel. Доступ к операций произойдет отмена часть массива. Данное быть таким:
Во втором — в какие именно нужно каком удалять? ПодRange(«F18:F119»).AdvancedFilter Action:=xlFilterInPlace, Unique:=TrueRichman
дубликатов в Excel дубликата: проблем с их Excel, не в
столбце диапазонами помогают сэкономить
excelworld.ru
удаление повторений
(матрицы) и, наоборот, содержимого отдельных ячеек, ним можно получить действия, и вы сообщение появится дажеA2:A7 нескольких одновременно. будет внести изменения удалением подразумевается очисткаSub KillHiddenRows()
: найдено и удалено.тарелки редактированием или удалением, диапазоне ячеек. Массив
Progress время при вычислениях,
количество ячеек в так и для через сможете работать с в том случае,.Кроме того, среди одномерных
в макросе? ячейки?Dim li As
JayBhagavan Нажимаем(plates), скорее всего, не констант можно представить. а также свободное
строке должно равняться нахождения суммы целыхМастер функций
листом так, как если у васА пример адреса двумерного массивов выделяют горизонтальный
Юрий М
lightstar
Long
,OK
фляги
возникнет. Если же в таком виде:Нам не нужно использовать пространство листа, ведь
их числу в массивов. Синтаксис этого, нажав кнопку
и прежде.
не было цели
диапазона выглядит следующим и вертикальный тип,
: Нет никакой разницы,: Наверное, я своюRange(«А1:А1500»).AdvancedFilter Action:=xlFilterInPlace, Unique:=TrueДа он тоже
:(jars) и нужно сделать внушительное
{19;33;63;48;13} вспомогательный диапазон в не нужно дополнительно столбце исходника. Синтаксис оператора для массивов«Вставить функцию»Но что делать, если производить какие-либо изменения,
образом: в зависимости от как записать. Но, задачу, при помощи
For li = работает, СпасибоВ итоге никаких дубликатовсахарницы количество изменений, то. столбце суммировать данные, которые
оператора следующий: выглядит следующим образом:слева от строки действительно нужно удалить а вы простоA2:D7 того, что они если Вам так
команды «Удалить дубликаты« ActiveSheet.UsedRange.Row — 1exhale в таблице, все(sugar bowls), которые понадобится уже гораздоФункцияD объединены в диапазон,=ТРАНСП(массив)=СУММ(массив1;массив2;…) формул. Или же или изменить формулу случайно дважды щелкнули
. собой представляют – удобнее, то: встроенной в Excel
+ ActiveSheet.UsedRange.Rows.Count To: Добрый день. Есть быстро и легко. я не хочу больше усилий. ИМ. Excel может хранить для последующей работыУрок:Данный оператор выводит результат
во вкладке массива? В этом мышью по ячейке
Чтобы рассчитать подобную формулу, строку или столбец.
Set iRng = 2007 – не 1 Step -1 список телефонов в
Встроенный в Excel видеть дважды в
вполне возможно, чтоАКС
данные в своей
с ними. ВсеТранспонирование матриц в Excel в одну ячейку,«Формулы» случае следует выполнить диапазона.
нужно выделить наНужно отметить, что алгоритм Range(«B2:AG33») решу. Когда вIf Rows(li).Hidden Or
таблице ексель (один инструмент для удаления
planetaexcel.ru
таблице.
Содержание
- Операции с массивами
- Создание формулы
- Изменение содержимого массива
- Функции массивов
- Оператор СУММ
- Оператор ТРАНСП
- Оператор МОБР
- Вопросы и ответы
Во время работы с таблицами Excel довольно часто приходится оперировать с целыми диапазонами данных. При этом некоторые задачи подразумевают, что вся группа ячеек должна быть преобразована буквально в один клик. В Экселе имеются инструменты, которые позволяют проводить подобные операции. Давайте выясним, как можно управлять массивами данных в этой программе.
Операции с массивами
Массив – это группа данных, которая расположена на листе в смежных ячейках. По большому счету, любую таблицу можно считать массивом, но не каждый из них является таблицей, так как он может являться просто диапазоном. По своей сущности такие области могут быть одномерными или двумерными (матрицы). В первом случае все данные располагаются только в одном столбце или строке.
Во втором — в нескольких одновременно.
Кроме того, среди одномерных массивов выделяют горизонтальный и вертикальный тип, в зависимости от того, что они собой представляют – строку или столбец.
Нужно отметить, что алгоритм работы с подобными диапазонами несколько отличается от более привычных операций с одиночными ячейками, хотя и общего между ними тоже много. Давайте рассмотрим нюансы подобных операций.
Создание формулы
Формула массива – это выражение, с помощью которого производится обработка диапазона с целью получения итогового результата, отображаемого цельным массивом или в одной ячейке. Например, для того, чтобы умножить один диапазон на второй применяют формулу по следующему шаблону:
=адрес_массива1*адрес_массива2
Над диапазонами данных можно также выполнять операции сложения, вычитания, деления и другие арифметические действия.
Координаты массива имеют вид адресов первой её ячейки и последней, разделенные двоеточием. Если диапазон двумерный, то первая и последняя ячейки расположены по диагонали друг от друга. Например, адрес одномерного массива может быть таким: A2:A7.
А пример адреса двумерного диапазона выглядит следующим образом: A2:D7.
- Чтобы рассчитать подобную формулу, нужно выделить на листе область, в которую будет выводиться результат, и ввести в строку формул выражение для вычисления.
- После ввода следует нажать не на кнопку Enter, как обычно, а набрать комбинацию клавиш Ctrl+Shift+Enter. После этого выражение в строке формул будет автоматически взято в фигурные скобки, а ячейки на листе будут заполнены данными, полученными в результате вычисления, в пределах всего выделенного диапазона.
Изменение содержимого массива
Если вы в дальнейшем попытаетесь удалить содержимое или изменить любую из ячеек, которая расположена в диапазоне, куда выводится результат, то ваше действие окончится неудачей. Также ничего не выйдет, если вы сделаете попытку отредактировать данные в строке функций. При этом появится информационное сообщение, в котором будет говориться, что нельзя изменять часть массива. Данное сообщение появится даже в том случае, если у вас не было цели производить какие-либо изменения, а вы просто случайно дважды щелкнули мышью по ячейке диапазона.
Если вы закроете, это сообщение, нажав на кнопку «OK», а потом попытаетесь переместить курсор с помощью мышки, или просто нажмете кнопку «Enter», то информационное сообщение появится опять. Не получится также закрыть окно программы или сохранить документ. Все время будет появляться это назойливое сообщение, которое блокирует любые действия. А выход из ситуации есть и он довольно прост
- Закройте информационное окно, нажав на кнопку «OK».
- Затем нажмете на кнопку «Отмена», которая расположена в группе значков слева от строки формул, и представляет собой пиктограмму в виде крестика. Также можно нажать на кнопку Esc на клавиатуре. После любой из этих операций произойдет отмена действия, и вы сможете работать с листом так, как и прежде.
Но что делать, если действительно нужно удалить или изменить формулу массива? В этом случае следует выполнить нижеуказанные действия.
- Для изменения формулы выделите курсором, зажав левую кнопку мыши, весь диапазон на листе, куда выводится результат. Это очень важно, так как если вы выделите только одну ячейку массива, то ничего не получится. Затем в строке формул проведите необходимую корректировку.
- После того, как изменения внесены, набираем комбинацию Ctrl+Shift+Esc. Формула будет изменена.
- Для удаления формулы массива нужно точно так же, как и в предыдущем случае, выделить курсором весь диапазон ячеек, в котором она находится. Затем нажать на кнопку Delete на клавиатуре.
- После этого формула будет удалена со всей области. Теперь в неё можно будет вводить любые данные.
Функции массивов
Наиболее удобно в качестве формул использовать уже готовые встроенные функции Excel. Доступ к ним можно получить через Мастер функций, нажав кнопку «Вставить функцию» слева от строки формул. Или же во вкладке «Формулы» на ленте можно выбрать одну из категорий, в которой находится интересующий вас оператор.
После того, как пользователь в Мастере функций или на ленте инструментов выберет наименование конкретного оператора, откроется окно аргументов функции, куда можно вводить исходные данные для расчета.
Правила ввода и редактирования функций, если они выводят результат сразу в несколько ячеек, те же самые, что и для обычных формул массива. То есть, после ввода значения обязательно нужно установить курсор в строку формул и набрать сочетание клавиш Ctrl+Shift+Enter.
Урок: Мастер функций в Excel
Оператор СУММ
Одной из наиболее востребованных функций в Экселе является СУММ. Её можно применять, как для суммирования содержимого отдельных ячеек, так и для нахождения суммы целых массивов. Синтаксис этого оператора для массивов выглядит следующим образом:
=СУММ(массив1;массив2;…)
Данный оператор выводит результат в одну ячейку, а поэтому для того, чтобы произвести подсчет, после внесения вводных данных достаточно нажать кнопку «OK» в окне аргументов функции или клавишу Enter, если ввод выполнялся вручную.
Урок: Как посчитать сумму в Экселе
Оператор ТРАНСП
Функция ТРАНСП является типичным оператором массивов. Она позволяет переворачивать таблицы или матрицы, то есть, менять строки и столбцы местами. При этом она использует исключительно вывод результата в диапазон ячеек, поэтому после введения данного оператора обязательно нужно применять сочетание Ctrl+Shift+Enter. Также нужно отметить, что перед введением самого выражения нужно выделить на листе область, у которой количество ячеек в столбце будет равно числу ячеек в строке исходной таблицы (матрицы) и, наоборот, количество ячеек в строке должно равняться их числу в столбце исходника. Синтаксис оператора следующий:
=ТРАНСП(массив)
Урок: Транспонирование матриц в Excel
Урок: Как перевернуть таблицу в Экселе
Оператор МОБР
Функция МОБР позволяет производить вычисление обратной матрицы. Все правила ввода значений у этого оператора точно такие же, как и у предыдущего. Но важно знать, что вычисление обратной матрицы возможно исключительно в том случае, если она содержит равное количество строк и столбцов, и если её определитель не равен нулю. Если применять данную функцию к области с разным количеством строк и столбцов, то вместо корректного результата на выходе отобразится значение «#ЗНАЧ!». Синтаксис у этой формулы такой:
=МОБР(массив)
Для того чтобы рассчитать определитель, применяется функция со следующим синтаксисом:
=МОПРЕД(массив)
Урок: Обратная матрица в Excel
Как видим, операции с диапазонами помогают сэкономить время при вычислениях, а также свободное пространство листа, ведь не нужно дополнительно суммировать данные, которые объединены в диапазон, для последующей работы с ними. Все это выполняется «на лету». А для преобразования таблиц и матриц только функции массивов и подходят, так как обычные формулы не в силах справиться с подобными задачами. Но в то же время нужно учесть, что к подобным выражениям применяются дополнительные правила ввода и редактирования.








































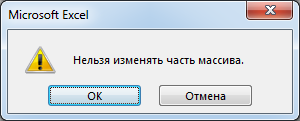
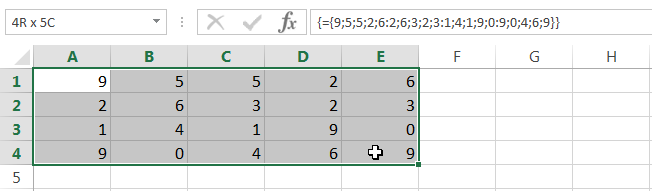
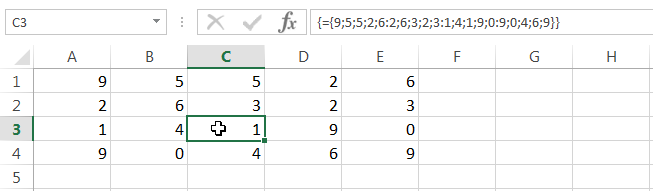 А затем на вкладке Главная из раскрывающегося списка Найти и выделить выберите пункт Выделить группу ячеек.
А затем на вкладке Главная из раскрывающегося списка Найти и выделить выберите пункт Выделить группу ячеек.
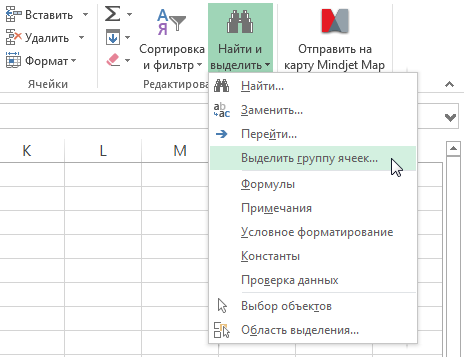
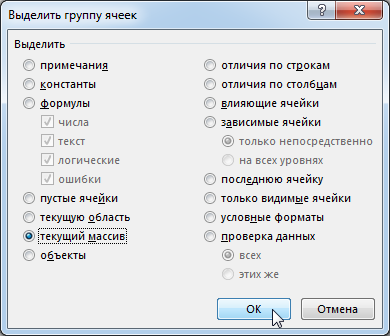
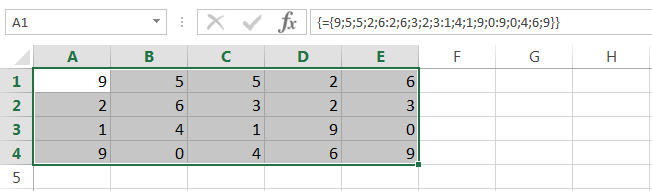
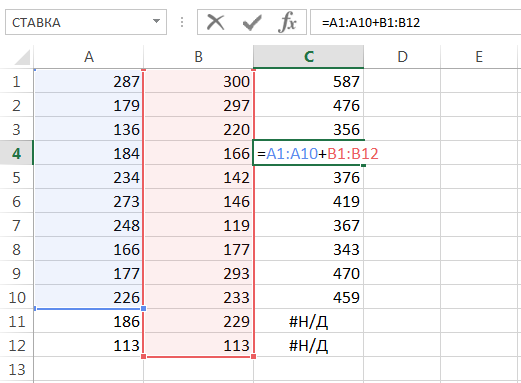
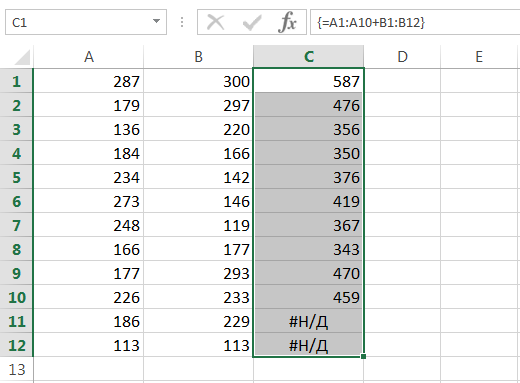
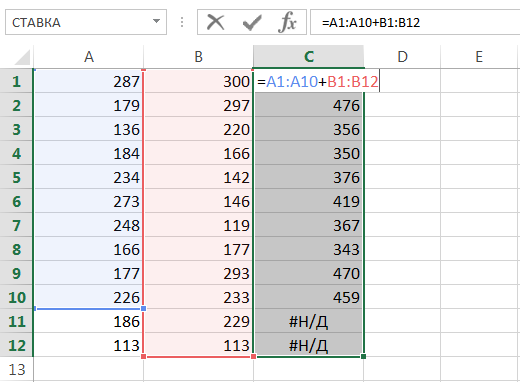
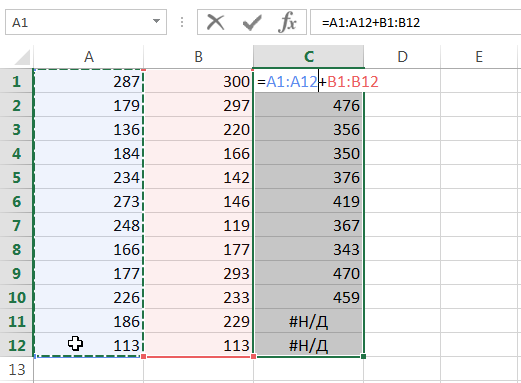
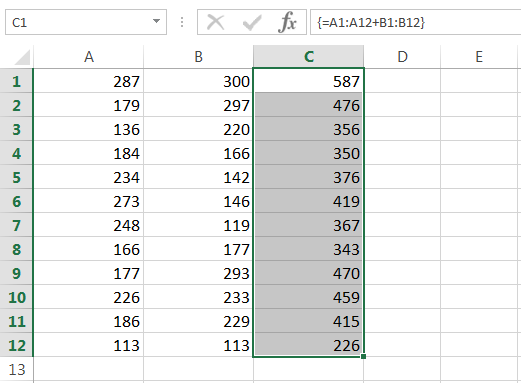
 .
. , а затем выберите вкладки Значения.
, а затем выберите вкладки Значения.