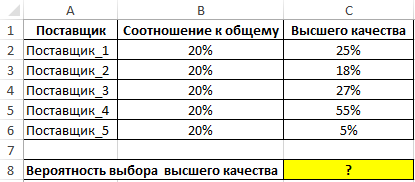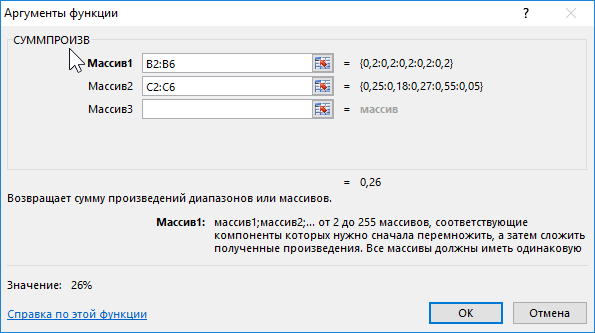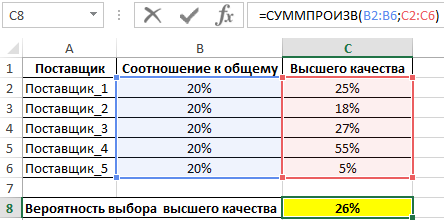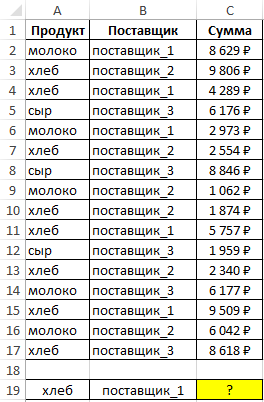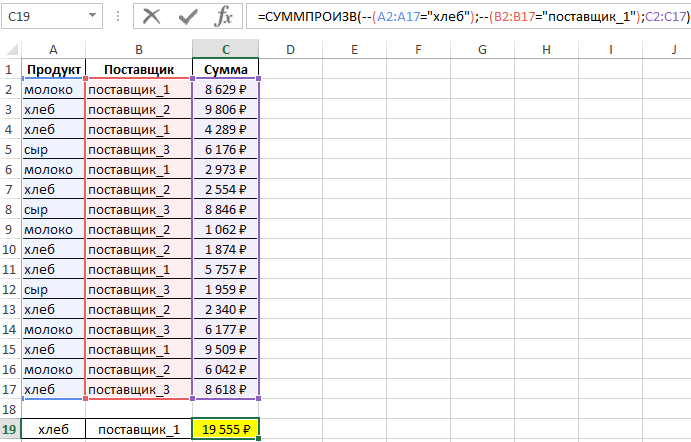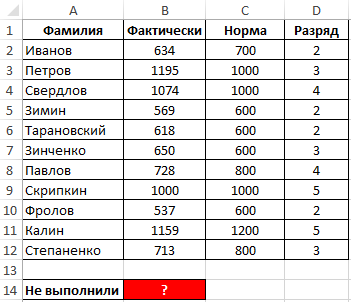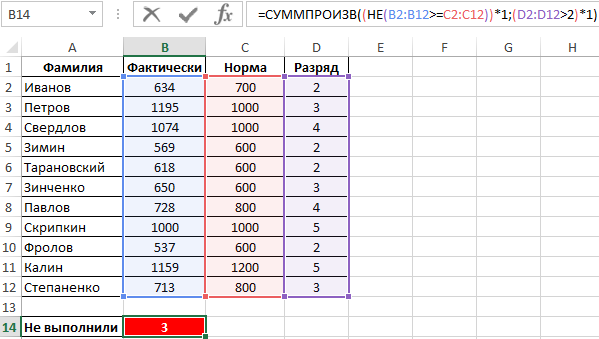Excel для Microsoft 365 Excel для Microsoft 365 для Mac Excel для Интернета Excel 2021 Excel 2021 для Mac Excel 2019 Excel 2019 для Mac Excel 2016 Excel 2016 для Mac Excel 2013 Excel 2010 Excel 2007 Excel Starter 2010 Еще…Меньше
Функция МУМНОТ возвращает матричное произведение двух массивов. Результатом является массив с таким же числом строк, что и массив1, и с таким же числом столбцов, что и массив2.
Примечание: Если у вас установлена текущая версия Microsoft 365, можно просто ввести формулу в верхней левой ячейке диапазона вывода и нажать клавишу ВВОД, чтобы подтвердить использование формулы динамического массива. Иначе формулу необходимо вводить с использованием прежней версии массива, выбрав диапазон вывода, введя формулу в левой верхней ячейке диапазона и нажав клавиши CTRL+SHIFT+ВВОД для подтверждения. Excel автоматически вставляет фигурные скобки в начале и конце формулы. Дополнительные сведения о формулах массива см. в статье Использование формул массива: рекомендации и примеры.
Синтаксис
МУМНОЖ(массив1; массив2)
Аргументы функции МУМНОЖ описаны ниже.
-
массив1, массив2 Обязательный. Перемножаемые массивы.
Замечания
-
Число столбцов в массиве1 должно быть таким же, как число строк в массиве «массив2», и оба массива должны содержать только числа.
-
Массив1 и массив2 могут быть заданы как диапазоны ячеев, константы массива или ссылки.
-
Функция МУМНОЖ возвращает значение ошибки #ЗНАЧ! в следующих случаях, указанных ниже.
-
Если какая-либо ячейка пуста или содержит текст.
-
Число столбцов в массиве1 отличается от числа строк в массиве «массив2».
-
-
Массив a, который является произведением двух массивов b и c, определяется следующим образом:
где i — номер строки, а j — номер столбца.
Примеры
Пример 1
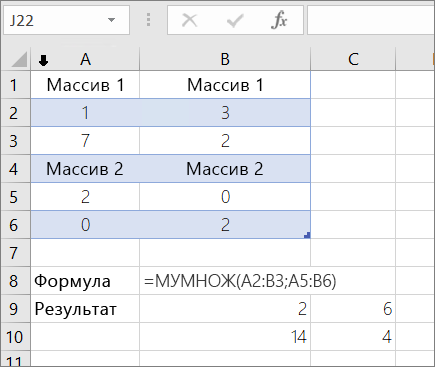
Пример 2
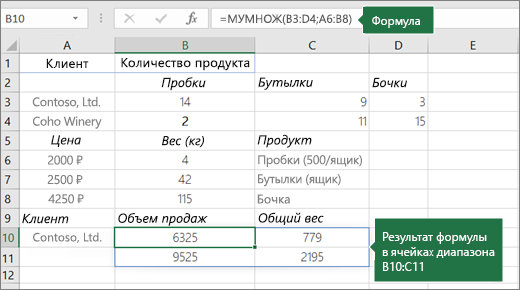
Чтобы указанные выше формулы вычислялись правильно, нужно вводить их в виде формул массивов. После ввода формулы нажмите ввод, если у вас есть текущая Microsoft 365 подписка. в противном случае нажмите CTRL+SHIFT+ВВОД. Если формула не будет введена как формула массива, возвращается единственный результат.
Дополнительные сведения
Вы всегда можете задать вопрос специалисту Excel Tech Community или попросить помощи в сообществе Answers community.
Нужна дополнительная помощь?
Функция СУММПРОИЗВ в Excel предназначена для нахождения произведения элементов с одинаковыми индексами двух или более констант массивов или двух и более диапазонов ячеек с числовыми данными, а также последующего суммирования полученных значений, и возвращает итоговую сумму.
Примеры использования функции СУММПРОИЗВ в Excel
Рассматриваемая функция может быть использована для нахождения суммы значений, соответствующих каким-либо критериям, которые указываются в качестве одного или нескольких аргументов данной функции в виде логических выражений.
Например, таблица состоит из трех полей данных с названиями «Товар», «Продавец», «Сумма покупки». Чтобы определить общую средств, полученных на продаже товара товар_1 продавцом Продавец_1 можно использовать следующую формулу массива: =СУММПРОИЗВ(—(A1:A100=”товар_1”);—(B1:B100=”Продавец_1”);C1:C100), где A1:A100 – диапазон ячеек с названием товаров, B1:B100 – диапазон ячеек, в которых хранятся фамилии продавцов, C1:C100 – диапазон ячеек с числовыми значениями стоимости проданных товаров. Символы «—» — двойное отрицание, используемое для прямого преобразования логических ИСТИНА и ЛОЖЬ к числовым 1 и 0 соответственно. Подробнее эта формула будет рассмотрена в одном из примеров.
Расчет вероятности используя вычисление произведение суммы в Excel
Пример 1. На склад поступили новые товары от 5 различных производителей по 20% от каждого, при этом 25% товаров первого поставщика – высшего качества, второго – 18%, третьего – 27%, четвертого – 55%, пятого – 5% соответственно. Определить вероятность того, что случайно выбранный товар окажется высшего качества.
Вид таблицы данных:
Для определения вероятности выбора товара высокого качества необходимо найти сумму произведений вероятностей, которые записаны в ячейки столбцов B:B и C:C соответственно. Для этого используем формулу:
Описание аргументов:
- B2:B6 – первый диапазон ячеек с вероятностями выбора товаров 1-го, 2-го и т. д. производителей, значения которых будут умножены на соответствующие значения из второго диапазона;
- C2:C6 – второй диапазон ячеек с вероятностями выбора товара высшего сорта среди товаров 1-го, 2-го и т. д. производителей соответственно.
В результате вычислений получаем следующее значение вероятности:
Как вычислить произведение суммы числ по условию в Excel?
Пример 2. В таблице хранятся данные о поставщиках, видах товаров и суммарной стоимости. Определить общую сумму закупок хлеба от первого поставщика без использования функции СУММЕСЛИМН.
Вид таблицы данных:
Для расчета используем формулу:
В качестве первого и второго аргументов функции переданы логически выражения, проверяющие на соответствие указанным значениям («хлеб», «поставщик_1») диапазоны ячеек A2:A17 и B2:B17 соответственно. В результате выполнения этих выражений будут получены массивы логических значений ИСТИНА (если совпадение) и ЛОЖЬ, которые будут преобразованы в массивы числовых значений 1 или 0 благодаря использованию двойного отрицания «—». C2:C17 – диапазон ячеек со значениями стоимости. В результате перемножения элементов и сложения произведений получим следующую суммарную закупочную стоимость хлеба от первого поставщика:
Расчет количества отклонений с помощью функции СУММПРОИЗВ в Excel
Пример 3. В цехе по производству деталей работают несколько работников определенного разряда, для каждого из которых установлена норма выработки за месяц. Определить число сотрудников третьего и выше разряда, не выполнивших свою месячную норму.
Вид таблицы данных:
Для расчета используем следующую формулу:
=СУММПРОИЗВ((НЕ(B2:B12>=C2:C12))*1;(D2:D12>2)*1)
Первый аргумент указан в виде логического выражения для сравнения значений в диапазонах, содержащих фактическую и требуемую продуктивности для каждого работника. Функция НЕ используется для возврата обратного значения. Второй аргумент указан в виде выражения для проверки разряда каждого сотрудника. Умножение на единицу выполняется для преобразования логических данных к числам.
В результате вычислений получим следующее число не выполнивших норму сотрудников:
Особенности использования функции СУММПРОИЗВ в Excel
Функция имеет следующий синтаксис:
=СУММПРОИЗВ(массив1;[массив2];[массив3];…)
Описание аргументов:
- массив1 – обязательный аргумент, принимающий константу массива или диапазон ячеек с числовыми значениями, каждый элемент которого будет перемножен с соответствующим элементом (элементами) второго и последующих массивов или диапазонов, переданных в качестве последующих аргументов данной функции;
- [массив2];[массив3];… — второй и последующие необязательные аргументы функции, принимающие константу массива или ссылку на диапазон ячеек, элементы которых будут перемножены с соответствующими элементами массивов или диапазонов (которые указаны в качестве предыдущих аргументов), а затем будет вычислена сумма произведений.
Примечания:
- Максимальное количество аргументов, принимаемых функцией СУММПРОИЗВ, составляет 255 диапазонов (или констант массивов).
- Если рассматриваемая функция принимает только один аргумент массив1, считается, что второй аргумент является массивом единиц, размерность которого соответствует размерности массив1. То есть, функции СУММ(A1:A10) и СУММПРОИЗВ(A1:10) вернут одинаковый результат.
- Если в качестве аргументов функции были переданы 2 и более константы массивов, они должны иметь одинаковую размерность (равно число элементов). Если в качестве аргументов СУММПРОИЗВ были переданы ссылки на 2 и более диапазона ячеек, эти диапазоны должны содержать одинаковое количество ячеек. При несоблюдении указанных условий функция СУМППРОИЗВ вернет код ошибки #ЗНАЧ!.
- Если в качестве аргументов функций были переданы константы массивов, содержащие нечисловые значения или ссылки на диапазоны ячеек с логическими ИСТИНА или ЛОЖЬ, не преобразуемые к числам строки или имена, функция СУММПРОИЗВ будет преобразовывать их числовому значению 0 (нуль). Например, если в одном столбце (A:A) содержатся названия товаров, а во втором (B:B) – их стоимость, функция =СУММПРОИЗВ(A1:A10;B1:B10) вернет значение 0, поскольку каждое значение в столбце A:A будет интерпретировано как число 0.
Терминология
Под массивом обычно понимают набор данных, объединенных в группу. Массивы бывают одномерные (элементы массива образуют строку или столбец) или двумерные (матрица). Легко сообразить, что почти в любой таблице Excel при желании можно найти один или несколько таких массивов:
Формулы массива в Excel — это специальные формулы для обработки данных из таких массивов. Формулы массива делятся на две категории — те, что возвращают одно значение и те, что дают на выходе целый набор (массив) значений. Рассмотрим их на простых примерах…
Пример 1. Классика жанра — товарный чек
Задача: рассчитать общую сумму заказа. Если идти классическим путем, то нужно будет добавить столбец, где перемножить цену и количество, а потом взять сумму по этому столбцу. Если же применить формулу массива, то все будет гораздо красивее:
- выделяем ячейку С7
- вводим с клавиатуры =СУММ(
- выделяем диапазон B2:B5
- вводим знак умножения (звездочка)
- выделяем диапазон C2:C5 и закрываем скобку функции СУММ — в итоге должно получиться так:
- чтобы Excel воспринял нашу формулу как формулу массива жмем не Enter, как обычно, а Ctrl + Shift + Enter
Вуаля!
Т.е. Excel произвел попарное умножение элементов массивов B2:B5 и C2:C5 и образовал новый массив стоимостей (в памяти компьютера), а затем сложил все элементы этого нового массива.
Обратите внимание на фигурные скобки, появившиеся в формуле — отличительный признак формулы массива. Вводить их вручную с клавиатуры бесполезно — они автоматически появляются при нажатии Ctrl + Shift + Enter.
Пример 2. Разрешите Вас… транспонировать?
При работе с таблицами часто возникает необходимость поменять местами строки и столбцы, т.е. развернуть таблицу на бок, чтобы данные, которые раньше шли по строке, теперь располагались в столбцах и наоборот. В математике такая операция называется транспонированием. При помощи формулы массива и функции ТРАНСП (TRANSPOSE) это делается на раз.
Допустим, имеем двумерный массив ячеек, который хотим транспонировать.
- Выделяем диапазон ячеек для размещения транспонированной таблицы. Поскольку исходный массив ячеек был 8 строк на 2 столбца, то надо выделить диапазон пустых ячеек размером 2 строки на 8 столбцов.
- вводим функцию транспонирования =ТРАНСП(
- в качестве аргумента функции выделяем наш массив ячеек A1:B8
жмем Ctrl + Shift + Enter и получаем «перевернутый массив» в качестве результата:
Редактирование формулы массива
Если формула массива расположена не в одной ячейке (как в Примере 1), а в нескольких ячейках (как в Примере 2), то Excel не позволит редактировать или удалить одну отдельно взятую формулу (например в ячейке D10) и выдаст предупреждающее сообщение Невозможно изменить часть массива.
Для редактирования формулы массива необходимо выделить весь диапазон (A10:H11 в нашем случае) и изменить формулу в строке формул (или нажав F2). Затем необходимо повторить ввод измененной формулы массива, нажав сочетание клавиш Ctrl + Shift + Enter.
Excel также не позволит свободно перемещать ячейки, входящие в формулу массива или добавлять новые строки-столбцы-ячейки в диапазон формулы массива (т.е. в диапазон A10:H11 в нашем случае)
Пример 3. Таблица умножения
Вспомните детство, школу, свою тетрадку по математике… На обороте тетради на обложке было что? Таблица умножения вот такого вида:
При помощи формул массива она вся делается в одно движение:
- выделяем диапазон B2:K11
- вводим формулу =A2:A11*B1:K1
- жмем Ctrl + Shift + Enter, чтобы Excel воспринял ее как формулу массива
и получаем результат:
Пример 4. Выборочное суммирование
Посмотрите как при помощи одной формулы массива красиво и легко выбираются данные по определенному товару и заказчику:
В данном случае формула массива синхронно пробегает по всем элементам диапазонов C3:C21 и B3:B21, проверяя, совпадают ли они с заданными значениями из ячеек G4 и G5. Если совпадения нет, то результат равенства ноль, если совпадение есть, то единица. Таким образом суммы всех сделок, где заказчик не ANTON и товар не Boston Crab Meat умножаются на ноль и суммируются только нужные заказы.
Ссылки по теме
- Формула массива для извлечения непустых ячеек из диапазона
- Формула массива для извлечения уникальных ячеек из диапазона
- Формула массива для извлечения данных из списка (многоразовый ВПР)
#Руководства
- 25 июл 2022
-
0
Как с помощью массивов ускорить расчёты в таблицах с тысячами значений? Как поменять местами столбцы и строки? Разбираемся на примерах.
Иллюстрация: Meery Mary для Skillbox Media
Рассказывает просто о сложных вещах из мира бизнеса и управления. До редактуры — пять лет в банке и три — в оценке имущества. Разбирается в Excel, финансах и корпоративной жизни.
Часто новичкам в Excel кажется, что массивы — это высший пилотаж в работе с таблицами. На деле всё гораздо проще.
Массивы в Excel — это данные из двух и более смежных ячеек таблицы, которые используют в расчётах как единую группу, одновременно. Массивом может быть одна строка или столбец, несколько строк или столбцов и даже целые таблицы.
Операции с массивами — не основная функциональность Excel, но они делают работу с большими диапазонами значений удобнее и быстрее. С помощью массивов можно проводить расчёты не поочерёдно с каждой ячейкой диапазона, а со всем диапазоном одновременно. Или создать формулу, которая выполнит сразу несколько действий с любым количеством ячеек.
В статье разберёмся:
- какие виды массивов есть в Excel;
- что такое формула массива и как она работает.
Подробно покажем на примерах, как выполнить четыре базовые операции с помощью формул массивов и операторов Excel:
- построчно перемножить значения двух столбцов;
- умножить одно значение сразу на весь столбец;
- выполнить два действия одной формулой;
- поменять местами положение столбцов и строк таблицы.
В конце расскажем, как создать формулу массива в «Google Таблицах».
Массивы в Excel бывают одномерными и двумерными.
В одномерных массивах все данные расположены в одной строке или в одном столбце. В зависимости от этого их делят на горизонтальные и вертикальные.
Скриншот: Excel / Skillbox Media
Скриншот: Excel / Skillbox Media
В двумерных массивах данные расположены сразу в нескольких столбцах и строках. Такие массивы могут образовывать целые таблицы, а иногда занимают даже несколько листов.
Скриншот: Excel / Skillbox Media
Работа с массивами в Excel похожа на стандартную работу с одиночными ячейками. Отличие в том, что расчёты и операции проводят одновременно для всех значений диапазонов, а не для одного. Для этого используют формулы массивов.
Формула массива — формула, где в качестве входящих параметров используют диапазоны значений, а не одиночные ячейки. Диапазоны значений обозначаются через двоеточие :. Например, A1:A10 или А1:В10.
С формулами массива можно выполнить несколько математических действий одновременно. Например, чтобы перемножить значения двух столбцов и затем суммировать полученные числа, понадобится одна формула массива и одно действие.
В целом формулы массивов работают так же, как и обычные формулы. В них можно использовать любые математические действия.
Формулы массивов можно использовать как для одной ячейки, так и для нескольких одновременно. Например, можно посчитать в одной ячейке сумму значений из нескольких столбцов. Такая формула массива называется одноячеечной. Или можно перемножить значения двух столбцов построчно, а результат вывести в третий. Формула массива будет называться многоячеечной.
В следующих разделах покажем четыре примера, как создавать и использовать формулы массивов.
Допустим, нужно рассчитать смету устройства фундаментов. У нас есть перечень необходимых работ, их объёмы и цена единиц измерения объёмов.
Скриншот: Excel / Skillbox Media
Определим стоимость каждой работы.
Можно пойти классическим путём — перемножить первые ячейки столбцов «Количество» и «Цена ед., руб.», а затем растянуть результат вниз на все остальные виды работ. Но если видов будет несколько сотен или тысяч, этот вариант может быть неудобен.
Формула массивов выведет результаты одновременно для всего диапазона — никаких дополнительных действий выполнять не потребуется. Рассмотрим, как это сделать.
Шаг 1. Выделяем столбец, в котором хотим получить результат расчёта, — в нашем случае это диапазон E2:E9. В строке ссылок вводим знак равенства.
Скриншот: Excel / Skillbox Media
Шаг 2. Выделяем первый массив, который участвует в расчётах, — все значения столбца «Количество». Одновременно с этим в строке ссылок появляется выбранный диапазон: B2:B9.
Скриншот: Excel / Skillbox Media
Шаг 3. Ставим знак умножения в строке ссылок и выбираем второй массив — все значения столбца «Цена ед., руб.».
Строка ссылок принимает вид: fx=B2:B9*D2:D9. Это значит, что значения первого массива должны умножиться на значения второго массива.
Скриншот: Excel / Skillbox Media
Шаг 4. Нажимаем Enter — в столбце «Стоимость, руб.» появляется результат расчёта. Так, в один клик, формула сработала сразу для всех строк.
Скриншот: Excel / Skillbox Media
По такому же принципу можно проводить разные арифметические вычисления для одного массива.
Допустим, для нашей сметы нужно рассчитать дополнительные расходы, составляющие долю в общей стоимости работ.
Скриншот: Excel / Skillbox Media
Как и в первом случае, можно перемножить первую ячейку столбца «Доля от стоимости работ» и ячейку с общей стоимостью работ. Затем растянуть результат вниз на все остальные расходы. А можно, для удобства и ускорения процесса, воспользоваться формулой массивов. Она позволит одним действием посчитать сумму всех расходов.
Шаг 1. Выделяем столбец для результата расчёта: С13:С16. В строке ссылок вводим знак равенства.
Скриншот: Excel / Skillbox Media
Шаг 2. Выделяем массив, который участвует в расчётах, — все значения столбца «Доля от стоимости работ». В формуле строки ссылок появляется выбранный диапазон: B13:B16. Добавляем к нему знак умножения и выбираем ячейку с общей стоимостью работ: E10.
Скриншот: Excel / Skillbox Media
Шаг 3. Нажимаем Enter. Во всём столбце «Стоимость, руб.» появляются результаты расчётов.
Скриншот: Excel / Skillbox Media
Вернёмся к нашему первому примеру со сметой. Там мы рассчитывали стоимость каждой работы отдельно. Общую стоимость работ в этом случае было проще определить путём сложения всех полученных значений.
Скриншот: Excel / Skillbox Media
Предположим, нам нужно получить общую стоимость устройства фундаментов одним действием, а стоимость каждой работы отдельно при этом не важна.
Для этого воспользуемся формулой массивов и оператором СУММ. Они выполнят одновременно два математических действия: перемножат столбцы и суммируют полученные результаты.
Шаг 1. Выделяем ячейку, в которой хотим получить результат расчёта. В строке ссылок вводим знак равенства и оператор СУММ и открываем скобку.
Скриншот: Excel / Skillbox Media
Шаг 2. По аналогии с алгоритмом из предыдущего раздела, выделяем первый массив — значения столбца «Количество» и второй массив — значения столбца «Цена ед., руб.». Ставим между ними знак умножения и закрываем скобку.
Строка ссылок принимает вид: fx=СУММ(B2:B9*D2:D9). Это значит, что значения первого массива должны перемножиться со значениями второго массива, а все полученные результаты — суммироваться.
Скриншот: Excel / Skillbox Media
Шаг 3. Нажимаем Enter. В выбранной ячейке появляется результат расчёта. Формула рассчитала одновременно два действия: перемножила значения ячеек двух массивов и суммировала полученные результаты.
Скриншот: Excel / Skillbox Media
По такой же схеме в формулах массивов можно использовать и другие функции Excel. Отличие от их классического применения будет в том, что аргументами будут не отдельные ячейки, а массивы таких ячеек.
Иногда при работе в Excel нужно поменять положение столбцов или строк — транспортировать их. Например, перевести шапку таблицы из горизонтального положения в вертикальное. Делать это вручную долго — особенно, когда ячеек очень много. Ускорить процесс помогут массивы и оператор ТРАНСП:
Шаг 1. Выделяем ячейку, в которой хотим получить результат операции. В строке ссылок вводим знак равенства и оператор ТРАНСП и открываем скобку.
Скриншот: Excel / Skillbox Media
Шаг 2. Выделяем шапку таблицы и закрываем скобку. Строка ссылок принимает вид: fx=ТРАНСП(A1:E1).
Скриншот: Excel / Skillbox Media
Шаг 3. Нажимаем Enter — функция меняет положение шапки таблицы на вертикальное.
Скриншот: Excel / Skillbox Media
Как создать формулу массива в «Google Таблицах»? Всё точно так же, как в Excel, но нужно добавить оператор ARRAYFORMULA. Его ставят перед всей формулой массива в строке ссылок. Например, если вы хотите перемножить данные в двух столбцах, формула в готовом виде будет выглядеть так:
fx=ARRAYFORMULA(B2:B9*D2:D9).
Скриншот: Google Таблицы / Skillbox Media
Другие материалы Skillbox Media по Excel
- Как сделать сводные таблицы в Excel — детальная инструкция со скриншотами
- Руководство: как сделать ВПР в Excel и перенести данные из одной таблицы в другую
- Руководство по макросам для новичков — для чего нужны и как их сделать
- Инструкция: как закреплять строки и столбцы в Excel
- Руководство по созданию выпадающих списков в Excel — как упростить заполнение таблицы повторяющимися данными

Научитесь: Excel + Google Таблицы с нуля до PRO
Узнать больше
Skip to content
В статье объясняются основные и расширенные способы использования функции СУММПРОИЗВ в Excel. Вы найдете ряд примеров формул для сравнения массивов, условного суммирования и подсчета ячеек по нескольким условиям, расчета средневзвешенного значения и многое другое.
Когда вы впервые слышите название СУММПРОИЗВ, оно может звучать как какая-то бесполезная формула, выполняющая обычную операцию суммы произведений. Но это определение не показывает даже крошечной части того, на что способна функция Excel СУММПРОИЗВ (на английском – SUMPRODUCT).
На самом деле, СУММПРОИЗВ — это удивительно универсальная функция со множеством применений. Благодаря своей уникальной способности разумно и элегантно обрабатывать массивы, Она чрезвычайно полезна, если не незаменима, когда речь идет о сравнении данных в двух или более диапазонах и подсчёте данных с несколькими условиями. Следующие примеры раскроют всю мощь этой функции.
- Функция СУММПРОИЗВ в Excel — синтаксис и использование
- Логика работы СУММПРОИЗВ в Excel
- Как работает СУММПРОИЗВ с несколькими условиями
- Как работает формула СУММПРОИЗВ с одним условием
- Как пересчитать, суммировать или найти среднее по нескольким условиям
- 1. Формула с логикой И
- 2. Формула с логикой ИЛИ
- 3. Формула с логикой И и ИЛИ
- Формула СУММПРОИЗВ для средневзвешенного значения
- СУММПРОИЗВ как альтернатива формулам массива
- Excel СУММПРОИЗВ — примеры расширенных формул
Функция СУММПРОИЗВ в Excel — синтаксис и использование
Технически функция СУММПРОИЗВ в Excel перемножает числа в указанных диапазонах и возвращает сумму этих произведений.
Синтаксис функции СУММПРОИЗВ прост и понятен:
СУММПРОИЗВ(массив1; [массив2]; [массив3]; …)
Где массив1, массив2 и т. д. — это непрерывные диапазоны ячеек или массивов чисел, элементы которых вы хотите перемножить, а затем сложить.
Минимальное количество массивов равно 1. В этом случае формула СУММПРОИЗВ просто складывает все элементы и возвращает их сумму.
Максимальное количество массивов — 255 в Excel 365-2007 и 30 в более ранних версиях Excel.
Хотя СУММПРОИЗВ работает с массивами, она не требует использования формулы массива Ctrl + Shift + Enter. Вы вводите формулу обычным способом, нажимая клавишу Enter.
Примечания:
- Все массивы в формуле СУММПРОИЗВ должны иметь одинаковое количество строк и столбцов, иначе вы получите ошибку #ЗНАЧ!.
- Если какой-либо аргумент массива содержит нечисловые значения, они будут рассматриваться как нули.
- Если массив является логическим тестом, он дает значения ИСТИНА и ЛОЖЬ. В большинстве случаев вам нужно преобразовать их в 1 и 0 с помощью двойного отрицания (—).
- СУММПРОИЗВ не поддерживает подстановочные знаки * и ?.
Логика работы СУММПРОИЗВ в Excel
Чтобы получить общее представление о том, как работает функция СУММПРОИЗВ в Excel, рассмотрим следующий пример.
Предположим, у вас есть количество товаров в ячейках A2:A4, их цены в ячейках B2:B4, и вы хотите узнать их общую стоимость. Если бы вы делали школьный тест по математике, вы бы умножали количество на цену каждого предмета, а затем складывали промежуточные итоги. В Microsoft Excel вы можете получить сумму произведений с помощью одной формулы:
=СУММПРОИЗВ(B2:B5;C2:C5)
Следующий скриншот показывает ее в действии:
Вот что происходит «под капотом» с точки зрения математики:
- Формула берет 1-е число из 1-го массива (цену) и умножает его на 1-е число из 2-го массива (количество), затем берет 2-е число из 1-го массива и умножает его на 2 е число из 2-го массива, и так далее.
- Когда все элементы перемножаются, формула суммирует произведения и возвращает итоговую сумму.
Другими словами, наша формула СУММПРОИЗВ выполняет следующие математические операции:
=С2*B2 + С3*B3 + С4*B4 + С5*B5
Как использовать СУММПРОИЗВ в Excel с условиями – примеры формул
Только подумайте, сколько времени вы могли бы сэкономить, если бы ваша таблица содержала не 4 строки данных, а сотни или тысячи строк!
Перемножение соответствующих значений двух или более диапазонов, а затем нахождение суммы этих произведений — это самое простое и наиболее очевидное использование СУММПРОИЗВ в Excel, хотя далеко не единственное. Главное достоинство этой функции заключается в том, что она может делать гораздо больше, чем ее обычные заявленные возможности.
Далее в этом руководстве вы найдете несколько примеров формул, демонстрирующих более продвинутые и интересные способы использования, так что, пожалуйста, продолжайте читать.
Сумма произведений с несколькими условиями
Обычно в Microsoft Excel есть несколько способов выполнить одну и ту же задачу. Но когда дело доходит до сравнения двух или более массивов, особенно по нескольким условиям, СУММПРОИЗВ является наиболее эффективным, если не единственным решением. Ну, либо СУММПРОИЗВ, либо формула массива.
Предположим, что у вас есть список товаров в столбце A, запланированные данные о продажах в столбце B и фактические продажи в столбце C. Ваша цель — выяснить, сколько товаров из всего ассортимента продано меньше, чем планировалось. Для этого можно использовать один из следующих вариантов формулы СУММПРОИЗВ:
=СУММПРОИЗВ(—(C2:C10<B2:B10))
или
=СУММПРОИЗВ((C2:C10<B2:B10)*1)
Где C2:C10 — реальные продажи, а B2:B10 — запланированные продажи.
Но что, если у вас несколько условий? Допустим, вы хотите посчитать, сколько раз яблоки продавались хуже, чем планировалось. Решение состоит в том, чтобы добавить еще один критерий в формулу:
=СУММПРОИЗВ((C2:C10<B2:B10)*(A2:A10=»яблоки»))
Или вы можете использовать следующий синтаксис:
=СУММПРОИЗВ(—(C2:C10<B2:B10);—(A2:A10=»яблоки»))
А теперь давайте уделим минутку и разберёмся, что на самом деле делают приведенные выше формулы. Я считаю, что это достойное вложение времени, потому что многие другие формулы СУММПРОИЗВ работают с той же логикой.
Как работает формула СУММПРОИЗВ с одним условием
Для начала давайте разберем более простой случай. Нужно сравнить числа в двух столбцах построчно и сообщить, сколько раз числа колонки C меньше, чем B (то есть, план продаж не выполнен):
=СУММПРОИЗВ(—(C2:C10<B2:B10))
Если вы выделите часть (C2:C10<B2:B10) в строке формул и нажмете F9, чтобы просмотреть вычисленные значения, вы увидите следующую картину:
=СУММПРОИЗВ(—({ЛОЖЬ:ИСТИНА:ЛОЖЬ:ЛОЖЬ:ИСТИНА:ЛОЖЬ:ИСТИНА:ЛОЖЬ:ЛОЖЬ}))
Здесь мы имеем массив логических значений ИСТИНА и ЛОЖЬ, где ИСТИНА означает, что указанное условие выполнено (т. е. значение в столбце С меньше значения в колонке В в той же строке), а ЛОЖЬ указывает, что условие не выполнено.
Двойное отрицание (—) преобразует логические значения ИСТИНА и ЛОЖЬ в единицы и нули: {0:1:0:0:1:0:1:0:0}.
Другой способ преобразовать логические значения в числа — умножить массив на 1:
=СУММПРОИЗВ((C2:C10<B2:B10)*1)
В любом случае, поскольку в данном случае в формуле СУММПРОИЗВ использован только один массив, она просто складывает единицы в результирующем массиве, и мы получаем желаемое количество. Несложно, не так ли?
Как работает формула СУММПРОИЗВ с несколькими условиями
Когда формула СУММПРОИЗВ Excel содержит два или более массивов, она перемножает соответствующие элементы всех массивов, а затем находит сумму этих произведений.
Как вы помните, мы использовали следующие формулы, чтобы узнать, во сколько раз количество реальных продаж (столбец C) было меньше запланированных продаж (столбец B) яблок (столбец A):
=СУММПРОИЗВ((C2:C10<B2:B10)*(A2:A10=»яблоки»))
или:
=СУММПРОИЗВ(—(C2:C10<B2:B10);—(A2:A10=»яблоки»))
Единственное техническое различие между этими формулами заключается в способе преобразования ИСТИНА и ЛОЖЬ в 1 и 0 с помощью двойного отрицания или операции умножения. В результате получаем два массива единиц и нулей:
=СУММПРОИЗВ({0:1:0:0:1:0:1:0:0};{1:1:0:0:0:0:0:0:0})
Операция умножения, выполняемая СУММПРОИЗВ, объединяет эти числа в один массив. А поскольку умножение на ноль всегда дает 0, а 1 появляется только при выполнении обоих условий, то, следовательно, учитываются только строки, в которых выполнены оба условия:
Как пересчитать, суммировать или найти среднее по нескольким условиям
В Excel 2003 и более ранних версиях, в которых ещё не было функций ЕСЛИ с условиями, одним из наиболее распространенных применений функции СУММПРОИЗВ было условное суммирование или подсчет ячеек с несколькими критериями. Начиная с Excel 2007, Microsoft представила серию функций, специально разработанных для таких задач, — СУММЕСЛИМН, СЧЁТЕСЛИМН и СРЗНАЧЕСЛИ.
Но даже в современных версиях Excel формула СУММПРОИЗВ может быть достойной альтернативой, например, для условного суммирования и подсчета ячеек с логикой ИЛИ. Ниже вы найдете несколько примеров формул, демонстрирующих эту способность в действии.
Формула СУММПРОИЗВ с логикой И
Предположим, у вас есть следующий набор данных, где в столбце A перечислены регионы, в столбце B — товары, а в столбце C — данные о продажах:
Вам нужно получить количество, сумму и среднее значение продаж яблок в северном регионе.
В последних версиях Excel 2016, 2013, 2010 и 2007 задачу можно легко выполнить с помощью формул СУММЕСЛИМН, СЧЁТЕСЛИМН и СРЗНАЧЕСЛИ. Если вы не ищете легких путей или все еще используете Excel 2003 или более раннюю версию, вы можете получить желаемый результат с помощью СУММПРОИЗВ.
Чтобы сделать ваши формулы СУММПРОИЗВ более гибкими, мы указываем нужный регион и товар в отдельных ячейках, а затем ссылаемся на эти ячейки в своей формуле, как показано на скриншоте ниже:
- Чтобы подсчитать количество продаж яблок для Севера :
=СУММПРОИЗВ(—(A3:A13=F2); —(B3:B13=F3))
- Суммируем продажияблок для Севера:
=СУММПРОИЗВ(—(A3:A13=F2); —(B3:B13=F3); C3:C13)
- Чтобы найти средний размер продажи яблок на Севере:
Чтобы вычислить среднее значение, мы просто делим сумму на количество следующим образом:
=СУММПРОИЗВ(—(A3:A13=F2); —(B3:B13=F3); C3:C13)/СУММПРОИЗВ(—(A3:A13=F2); —(B3:B13=F3))
Формула СУММПРОИЗВ с логикой ИЛИ
Напомним, что логика ИЛИ означает, что выполняется хотя бы одно из нескольких условий. Чтобы суммировать или подсчитывать ячейки с помощью логики ИЛИ, используйте знак плюс (+) между массивами.
В формулах СУММПРОИЗВ Excel, а также в формулах массива символ плюс действует как оператор ИЛИ, который указывает Excel вернуть ИСТИНА, если ЛЮБОЕ из условий в данном выражении оценивается как ИСТИНА.
На следующем скриншоте показана такая формула в действии:
Чтобы подсчитать количество всех продаж апельсинов и лимонов независимо от региона, использована следующая формула:
=СУММПРОИЗВ((B3:B13=F2)+(B3:B13=H2))
Она означает следующее: подсчитывать ячейки, если B3:B13=»апельсины» ИЛИ B3:B13=»лимоны».
Чтобы найти общие продажи апельсинов и лимонов , добавьте еще один аргумент, содержащий диапазон продаж :
=СУММПРОИЗВ((B3:B13=F2)+(B3:B13=H2); C3:C13)
Формула СУММПРОИЗВ с логикой И и ИЛИ
Во многих ситуациях вам может понадобиться условно подсчитать или суммировать ячейки с помощью логики И и ИЛИ одновременно. Даже в последних версиях Excel серия функций ЕСЛИ на это не способна.
Одним из возможных решений является объединение двух или более функций СУММЕСЛИМН+СУММЕСЛИМН или СЧЁТЕСЛИМН+СЧЁТЕСЛИМН .
Другой способ — использовать функцию СУММПРОИЗВ Excel, где:
- Знак умножения (*) используется как оператор И.
- Плюс (+) используется как оператор ИЛИ.
Для лучшего понимания, рассмотрим следующие примеры.
Чтобы сделать формулы немного более компактными, вы можете записать переменные в отдельные ячейки — «Регион» в F1 и «Товары» в F2 и H2 — и ссылаться на них в своей формуле:
Сосчитаем, сколько раз яблоки и лимоны были проданы в Северном регионе. Для этого составим формулу со следующей логикой:
=СУММПРОИЗВ((A3:A13=F2)*((B3:B13=F3)+(B3:B13=H3)))
Чтобы суммировать продажи яблок и лимонов в Северном регионе, возьмите приведенную выше формулу и добавьте массив Продажи с логикой «И»:
=СУММПРОИЗВ((A3:A13=F2)*((B3:B13=F3)+(B3:B13=H3))*C3:C13)
Формула СУММПРОИЗВ для средневзвешенного значения
Еще одним распространенным использованием СУММПРОИЗВ в Excel является вычисление средневзвешенного значения, где каждому числу присваивается определенный вес.
Общая формула СУММПРОИЗВ для средневзвешенного значения выглядит следующим образом:
СУММПРОИЗВ( значения ; веса )/СУММ( веса )
Если предположить, что значения находятся в ячейках B2:B7, а веса — в ячейке C2:C7, формула средневзвешенного СУММПРОИЗВ будет выглядеть следующим образом:
=СУММПРОИЗВ(B2:B7;C2:C7)/СУММ(C2:C7)
Думаю, на этом этапе у вас не возникнет трудностей с пониманием логики формулы. Находим сумму произведений процента выполнения на коэффициент важности и делим на сумму коэффициентов важности.
СУММПРОИЗВ как альтернатива формулам массива
Даже если вы читаете эту статью в ознакомительных целях и детали, скорее всего, потускнеют в вашей памяти, помните только один ключевой момент — функция СУММПРОИЗВ в Excel работает с массивами.
Какие преимущества это дает вам? По сути, вы сможете легко управлять своими формулами, не нажимая Ctrl + Shift + Enter каждый раз, когда вы вводите новую или редактируете существующую формулу массива.
В качестве примера мы можем взять простую формулу массива, которая подсчитывает все символы в заданном диапазоне ячеек. Более подробно этот пример рассмотрен в статье Как посчитать количество знаков в Excel.
=СУММПРОИЗВ(ДЛСТР( диапазон ))
или
=СУММПРОИЗВ(ДЛСТР(A2:A5))
Функция ДЛСТР в результате обработки диапазона ячеек возвращает массив значений – число символов в каждой из ячеек. Далее СУММПРОИЗВ складывает эти элементы массива и возвращает общее количество символов.
Excel СУММПРОИЗВ — примеры расширенных формул
Теперь, когда вы знаете синтаксис и логику функции СУММПРОИЗВ в Excel, вы можете изучить более сложные и более мощные формулы, в которых СУММПРОИЗВ используется совместно с другими функциями Excel.
Вот как мы это уже делали в более ранних публикациях на нашем сайте:
- СУММПРОИЗВ для ВПР по нескольким критериям — как выполнять поиск по нескольким критериям и возвращать совпадающие числа.
- «Левый» ВПР для числовых значений – извлекаем из столбца слева от столбца поиска числовые значения и суммируем их.
- Как подсчитать символы в Excel — формулы для подсчета всего или только определенных символов в диапазоне.
- СУММПРОИЗВ для подсчета слов в Excel — формулы для получения общего количества слов в определенном диапазоне или подсчета только определенных слов.
- Как подсчитать различные значения — узнайте, сколько разных значений появляется в диапазоне (уникальных плюс первые повторяющиеся вхождения).
- Подсчет дубликатов и уникальных значений — формула СУММПРОИЗВ / СЧЁТЕСЛИ для подсчета дубликатов и уникальных значений в столбце или между двумя столбцами.
- Извлечение только чисел из буквенно-цифровых строк — СУММПРОИЗВ в сочетании с 7 другими функциями извлекает все числа из строки число-текст-число.