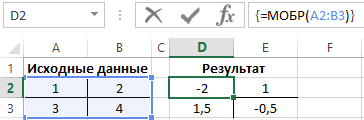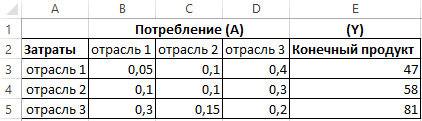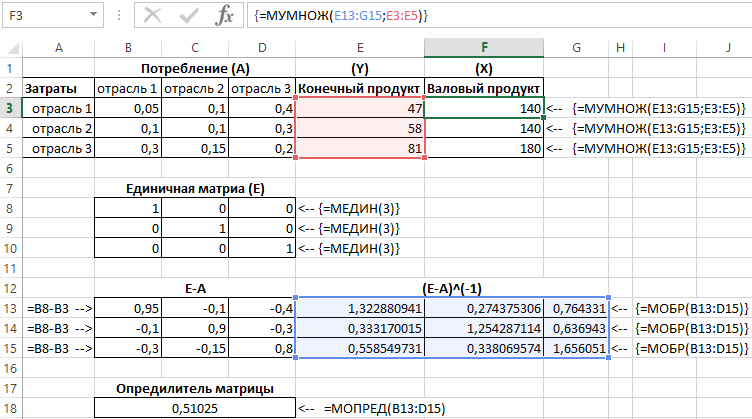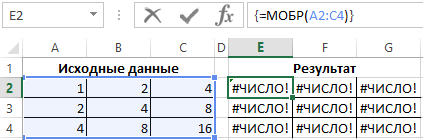Excel для Microsoft 365 Excel для Microsoft 365 для Mac Excel для Интернета Excel 2021 Excel 2021 для Mac Excel 2019 Excel 2019 для Mac Excel 2016 Excel 2016 для Mac Excel 2013 Excel 2010 Excel 2007 Excel для Mac 2011 Excel Starter 2010 Еще…Меньше
Функция МОБР возвращает обратную матрицу для матрицы, храняной в массиве.
Примечание: Если у вас установлена текущая версия Microsoft 365, можно просто ввести формулу в верхней левой ячейке диапазона вывода и нажать клавишу ВВОД, чтобы подтвердить использование формулы динамического массива. Иначе формулу необходимо вводить с использованием прежней версии массива, выбрав диапазон вывода, введя формулу в левой верхней ячейке диапазона и нажав клавиши CTRL+SHIFT+ВВОД для подтверждения. Excel автоматически вставляет фигурные скобки в начале и конце формулы. Дополнительные сведения о формулах массива см. в статье Использование формул массива: рекомендации и примеры.
Синтаксис
МОБР(массив)
Аргументы функции МОБР описаны ниже.
-
Массива Обязательный. Числовой массив с равным количеством строк и столбцов.
Замечания
-
Массив может быть задан как диапазон ячеек, например A1:C3 как массив констант, например {1;2;3: 4;5;6: 7;8;9} или как имя диапазона или массива.
-
Если какие-либо ячейки в массиве пустые или содержат текст, функции МОБР возвращают #VALUE! ошибку «#ВЫЧИС!».
-
МоБР также возвращает #VALUE! если массив не имеет равного числа строк и столбцов.
-
Обратные матрицы, такие как определители, обычно используются для решения систем математических уравнений с несколькими переменными. Произведением матрицы и обратной является матрица удостоверений — квадратный массив, в котором диагональные значения равны 1, а все остальные — 0.
-
В качестве примера вычисления обратной матрицы, рассмотрим массив из двух строк и двух столбцов A1:B2, который содержит буквы a, b, c и d, представляющие любые четыре числа. В таблице приведена обратная матрица для массива A1:B2.
|
Столбец A |
Столбец B |
|
|---|---|---|
|
Строка 1 |
d/(a*d-b*c) |
b/(b*c-a*d) |
|
Строка 2 |
c/(b*c-a*d) |
a/(a*d-b*c) |
-
Функция МОБР производит вычисления с точностью до 16 значащих цифр, что может привести к незначительным ошибкам округления.
-
Некоторые квадратные матрицы невозможно инвертировать и возвращают #NUM! в функции МОБР. Определител непревратимой матрицы 0.
Примеры
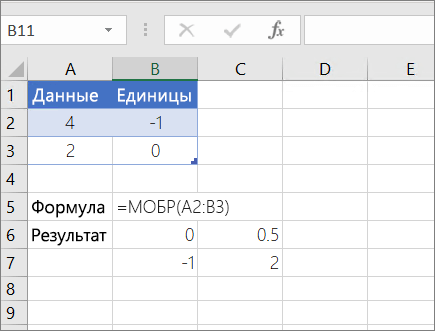
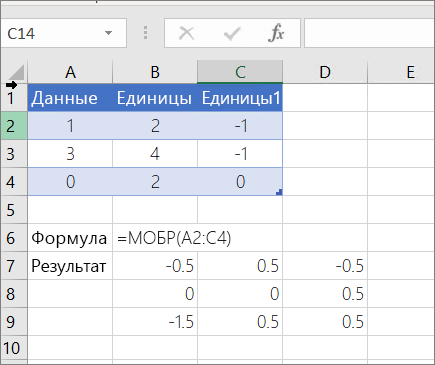
Чтобы указанные выше формулы вычислялись правильно, нужно вводить их в виде формул массивов. После ввода формулы нажмите ввод, если у вас есть текущая Microsoft 365 подписка. в противном случае нажмите CTRL+SHIFT+ВВОД. Если формула не будет введена как формула массива, возвращается единственный результат.
Дополнительные сведения
Вы всегда можете задать вопрос специалисту Excel Tech Community или попросить помощи в сообществе Answers community.
Нужна дополнительная помощь?
Функция МОБР – это вычислительное определение матрицы. Она возвращает обратную матрицу для матрицы, хранящейся в массиве. Обратные матрицы, как и определители, обычно используются для решения систем уравнений с несколькими неизвестными. Некоторые квадратные матрицы не могут быть обращены: в таких случаях функция МОБР возвращает значение ошибки #ЧИСЛО!. Определитель такой матрицы равен = 0.
Описание использования функции МОБР в Excel
Как использовать функцию МОБР в Excel рассмотрим ниже на примерах. Но сначала ознакомимся как устроена данная функции.
Аргумент функции МОБР – это массив. Он может быть задан как диапазон ячеек, например A1:C3 как массив констант, например {1;2;3:4;5;6:7;8;9} или как имя диапазона или массива. В случае, если хотя бы одна из ячеек массива пуста или содержит текст, функция возвращает значение ошибки #ЗНАЧ!
Массив должен иметь равное количество строк и столбцов. В случае, если они не равны, то функция МОБР также возвращает значение ошибки #ЗНАЧ!
Формулы, которые возвращают массивы, должны быть введены как формулы массива.
Для вывода обратного массива необходимо после выбора диапазона для данной функции нажать комбинацию клавиш Ctrl+Shift+Enter, а не просто Enter.
Функция МОБР производит вычисления с точностью до 16 значащих цифр, что может привести к незначительным ошибкам округления. Рассмотрим применение данной функции на конкретных примерах.
Поиск обратной матрицы в Excel с помощью функции МОБР
Пример 1. Используя пакет Excel, найти обратную матрицу для матрицы, приведенной в таблице 1.
Таблица 1:
Для решения данной задачи открывает пакет Excel, в произвольной ячейке вводим исходные данные, дальше выбираем функцию МОБР. В качестве массива выбираем диапазон с введенными данными и контролируем полученный результат. В Excel общий вид функции выглядит следующим образом:
Рисунок 1 – Результат расчета.
Как найти валовый показатель по матрице взаимосвязей?
Пример 2. Связь между тремя отраслями представлена матрицей прямых затрат А. Спрос (конечный продукт) задан вектором X. Найти валовой выпуск продукции отраслей Х. Описать используемые формулы, представить распечатку со значениями и с формулами.
Исходные данные приведены на рисунке 2:
Рисунок 2 – Исходные данные.
Данная задача связана с определением объема производства каждой из N отраслей, чтобы удовлетворить все потребности в продукции данной отрасли. При этом каждая отрасль выступает и как производитель некоторой продукции и как потребитель своей и произведенной другими отраслями продукции. Задача межотраслевого баланса – отыскание такого вектора валового выпуска X, который при известной матрице прямых затрат обеспечивает заданный вектор конечного продукта Y.
Матричное решение данной задачи:
X = ( E — A )-1 Y
где Е – единична матрица.
Для решения задачи в примере используем следующие 4 функции для работы с матрицами в Excel:
- МОБР – нахождение обратной матрицы.
- МУМНОЖ – умножение матриц.
- МОПРЕД – нахождение определителя матрицы.
- МЕДИН – нахождение единичной матрицы.
Результаты приведены на рисунке 3:
Рисунок 3 – Результат вычислений.
Функция МОБР возвращает ошибку #ЧИСЛО!
Пример 3. Найти обратную матрицу для матрицы, приведенной в таблице 2.
Таблица 2:
| Исходные данные | ||
| 1 | 2 | 4 |
| 2 | 4 | 8 |
| 4 | 8 | 16 |
Результат решения приведен на рисунке 4. Видно, что определитель данной матрицы равен 0, поэтому функция МОБР выводит в результате значение #ЧИСЛО!.
Рисунок 4 – Окончательный результат.
Содержание
- Операции с массивами
- Создание формулы
- Изменение содержимого массива
- Функции массивов
- Оператор СУММ
- Оператор ТРАНСП
- Оператор МОБР
- Вопросы и ответы
Во время работы с таблицами Excel довольно часто приходится оперировать с целыми диапазонами данных. При этом некоторые задачи подразумевают, что вся группа ячеек должна быть преобразована буквально в один клик. В Экселе имеются инструменты, которые позволяют проводить подобные операции. Давайте выясним, как можно управлять массивами данных в этой программе.
Операции с массивами
Массив – это группа данных, которая расположена на листе в смежных ячейках. По большому счету, любую таблицу можно считать массивом, но не каждый из них является таблицей, так как он может являться просто диапазоном. По своей сущности такие области могут быть одномерными или двумерными (матрицы). В первом случае все данные располагаются только в одном столбце или строке.
Во втором — в нескольких одновременно.
Кроме того, среди одномерных массивов выделяют горизонтальный и вертикальный тип, в зависимости от того, что они собой представляют – строку или столбец.
Нужно отметить, что алгоритм работы с подобными диапазонами несколько отличается от более привычных операций с одиночными ячейками, хотя и общего между ними тоже много. Давайте рассмотрим нюансы подобных операций.
Создание формулы
Формула массива – это выражение, с помощью которого производится обработка диапазона с целью получения итогового результата, отображаемого цельным массивом или в одной ячейке. Например, для того, чтобы умножить один диапазон на второй применяют формулу по следующему шаблону:
=адрес_массива1*адрес_массива2
Над диапазонами данных можно также выполнять операции сложения, вычитания, деления и другие арифметические действия.
Координаты массива имеют вид адресов первой её ячейки и последней, разделенные двоеточием. Если диапазон двумерный, то первая и последняя ячейки расположены по диагонали друг от друга. Например, адрес одномерного массива может быть таким: A2:A7.
А пример адреса двумерного диапазона выглядит следующим образом: A2:D7.
- Чтобы рассчитать подобную формулу, нужно выделить на листе область, в которую будет выводиться результат, и ввести в строку формул выражение для вычисления.
- После ввода следует нажать не на кнопку Enter, как обычно, а набрать комбинацию клавиш Ctrl+Shift+Enter. После этого выражение в строке формул будет автоматически взято в фигурные скобки, а ячейки на листе будут заполнены данными, полученными в результате вычисления, в пределах всего выделенного диапазона.
Изменение содержимого массива
Если вы в дальнейшем попытаетесь удалить содержимое или изменить любую из ячеек, которая расположена в диапазоне, куда выводится результат, то ваше действие окончится неудачей. Также ничего не выйдет, если вы сделаете попытку отредактировать данные в строке функций. При этом появится информационное сообщение, в котором будет говориться, что нельзя изменять часть массива. Данное сообщение появится даже в том случае, если у вас не было цели производить какие-либо изменения, а вы просто случайно дважды щелкнули мышью по ячейке диапазона.
Если вы закроете, это сообщение, нажав на кнопку «OK», а потом попытаетесь переместить курсор с помощью мышки, или просто нажмете кнопку «Enter», то информационное сообщение появится опять. Не получится также закрыть окно программы или сохранить документ. Все время будет появляться это назойливое сообщение, которое блокирует любые действия. А выход из ситуации есть и он довольно прост
- Закройте информационное окно, нажав на кнопку «OK».
- Затем нажмете на кнопку «Отмена», которая расположена в группе значков слева от строки формул, и представляет собой пиктограмму в виде крестика. Также можно нажать на кнопку Esc на клавиатуре. После любой из этих операций произойдет отмена действия, и вы сможете работать с листом так, как и прежде.
Но что делать, если действительно нужно удалить или изменить формулу массива? В этом случае следует выполнить нижеуказанные действия.
- Для изменения формулы выделите курсором, зажав левую кнопку мыши, весь диапазон на листе, куда выводится результат. Это очень важно, так как если вы выделите только одну ячейку массива, то ничего не получится. Затем в строке формул проведите необходимую корректировку.
- После того, как изменения внесены, набираем комбинацию Ctrl+Shift+Esc. Формула будет изменена.
- Для удаления формулы массива нужно точно так же, как и в предыдущем случае, выделить курсором весь диапазон ячеек, в котором она находится. Затем нажать на кнопку Delete на клавиатуре.
- После этого формула будет удалена со всей области. Теперь в неё можно будет вводить любые данные.
Функции массивов
Наиболее удобно в качестве формул использовать уже готовые встроенные функции Excel. Доступ к ним можно получить через Мастер функций, нажав кнопку «Вставить функцию» слева от строки формул. Или же во вкладке «Формулы» на ленте можно выбрать одну из категорий, в которой находится интересующий вас оператор.
После того, как пользователь в Мастере функций или на ленте инструментов выберет наименование конкретного оператора, откроется окно аргументов функции, куда можно вводить исходные данные для расчета.
Правила ввода и редактирования функций, если они выводят результат сразу в несколько ячеек, те же самые, что и для обычных формул массива. То есть, после ввода значения обязательно нужно установить курсор в строку формул и набрать сочетание клавиш Ctrl+Shift+Enter.
Урок: Мастер функций в Excel
Оператор СУММ
Одной из наиболее востребованных функций в Экселе является СУММ. Её можно применять, как для суммирования содержимого отдельных ячеек, так и для нахождения суммы целых массивов. Синтаксис этого оператора для массивов выглядит следующим образом:
=СУММ(массив1;массив2;…)
Данный оператор выводит результат в одну ячейку, а поэтому для того, чтобы произвести подсчет, после внесения вводных данных достаточно нажать кнопку «OK» в окне аргументов функции или клавишу Enter, если ввод выполнялся вручную.
Урок: Как посчитать сумму в Экселе
Оператор ТРАНСП
Функция ТРАНСП является типичным оператором массивов. Она позволяет переворачивать таблицы или матрицы, то есть, менять строки и столбцы местами. При этом она использует исключительно вывод результата в диапазон ячеек, поэтому после введения данного оператора обязательно нужно применять сочетание Ctrl+Shift+Enter. Также нужно отметить, что перед введением самого выражения нужно выделить на листе область, у которой количество ячеек в столбце будет равно числу ячеек в строке исходной таблицы (матрицы) и, наоборот, количество ячеек в строке должно равняться их числу в столбце исходника. Синтаксис оператора следующий:
=ТРАНСП(массив)
Урок: Транспонирование матриц в Excel
Урок: Как перевернуть таблицу в Экселе
Оператор МОБР
Функция МОБР позволяет производить вычисление обратной матрицы. Все правила ввода значений у этого оператора точно такие же, как и у предыдущего. Но важно знать, что вычисление обратной матрицы возможно исключительно в том случае, если она содержит равное количество строк и столбцов, и если её определитель не равен нулю. Если применять данную функцию к области с разным количеством строк и столбцов, то вместо корректного результата на выходе отобразится значение «#ЗНАЧ!». Синтаксис у этой формулы такой:
=МОБР(массив)
Для того чтобы рассчитать определитель, применяется функция со следующим синтаксисом:
=МОПРЕД(массив)
Урок: Обратная матрица в Excel
Как видим, операции с диапазонами помогают сэкономить время при вычислениях, а также свободное пространство листа, ведь не нужно дополнительно суммировать данные, которые объединены в диапазон, для последующей работы с ними. Все это выполняется «на лету». А для преобразования таблиц и матриц только функции массивов и подходят, так как обычные формулы не в силах справиться с подобными задачами. Но в то же время нужно учесть, что к подобным выражениям применяются дополнительные правила ввода и редактирования.
Для вычисления обратной матрицы в MS EXCEL существует специальная функция
МОБР()
или англ.
MINVERSE
.
Понятие обратной матрицы определено только для квадратных матриц, определитель которых отличен от нуля.
СОВЕТ
: О нахождении определителя матрицы читайте статью
Вычисление определителя матрицы в MS EXCEL
Матрица А
-1
называется обратной для исходной матрицы А порядка n, если
справедливы равенства
А
-1
*А=Е и А*А
-1
=Е, где Е единичная матрица порядка n.
Для вычисления обратной матрицы в MS EXCEL существует специальная функция
МОБР()
.
Если элементы исходной матрицы 2 х 2 расположены в диапазоне
А8:В9
, то для получения
транспонированной матрицы
нужно (см.
файл примера
):
-
выделить диапазон 2 х 2, который не пересекается с исходным диапазоном
А8:В9
,
например,
Е8:F9
-
в
Cтроке формул
ввести формулу
=
МОБР
(A8:B9)
и нажать комбинацию клавиш
CTRL+SHIFT+ENTER
, т.е. нужно ввести ее какформулу массива
(формулу можно ввести прямо в ячейку, предварительно нажав клавишу
F2
)
Если матрица большей размерности, то перед вводом формулы нужно выделить соответственно больший диапазон ячеек.
Массив может быть задан не только как интервал ячеек, например
A8:B9
, но и как
массив констант
, например
=МОБР({5;4: 3;2})
. Запись с использованием массива констант позволяет не указывать элементы в отдельных ячейках, а разместить их в ячейке вместе с функцией. Массив в этом случае указывается по строкам: например, сначала первая строка 5;4, затем через двоеточие записывается следующая строка 3;2. Элементы отделяются точкой с запятой.
Ссылка на массив также может быть указана как ссылка на
именованный диапазон
.
Некоторые квадратные матрицы не могут быть обращены: в таких случаях функция
МОБР()
возвращает значение ошибки #ЧИСЛО!. Матрицы не могут быть обращены, у которых определитель равен 0.
Если функция
МОБР()
вернула значение ошибки #ЗНАЧ!, то либо число строк в массиве не равно числу столбцов, либо какая-либо из ячеек в массиве пуста или содержит текст. Т.е. функция
МОБР()
пустую ячейку воспринимает не как содержащую 0 (как например, это делает
СУММ()
), а как ошибочное значение.
Вычисление обратной матрицы с помощью матрицы из алгебраических дополнений
СОВЕТ
: Этот раздел стоит читать только продвинутым пользователям MS EXCEL. Кроме того материал представляет только академический интерес, т.к. есть функция
МОБР()
.
В
файле примера
приведен расчет обратной матрицы 3-го порядка через матрицу алгебраических дополнений.
Порядок действий при вычислении обратной матрицы:
-
Вычисляем определитель
матрицы
А
(далее — Det(A)) и убеждаемся, что он отличен от нуля (в противном случае матрица
А
необратима) - Строим матрицу из алгебраических дополнений элементов исходной матрицы
-
Транспонируем матрицу
из алгебраических дополнений
-
Умножаем каждый элемент транспонированной матрицы
из алгебраических дополнений на 1/Det(A) и получаем обратную матрицу
В качестве проверки можно
перемножить исходную и обратную матрицы
. В результате должна получиться единичная матрица.
Основные сведения об использовании функций мобр, мопред, мумнож
Понятие
матрицы и основанный на нем раздел
математики – матричная алгебра – имеют
чрезвычайно важное значение для
экономистов. Объясняется это тем, что
значительная часть математических
моделей экономических объектов и
процессов записывается в матричной
форме.
Обратные
матрицы, как и определители, обычно
используются для решения систем
уравнений с несколькими неизвестными.
1.
Функция
МОБР возвращает обратную матрицу для
матрицы, хранящейся в массиве.
МОБР(массив)
Массив
– это числовой массив с равным количеством
строк и столбцов.
-
Массив
может быть задан как диапазон ячеек,
например А1:С3, или как имя диапазона
или массива. -
Если
какая-либо из ячеек в массиве пуста или
содержит текст, то функция МОБР возвращает
значение ошибки #ЗНАЧ!. -
МОБР
также возвращает значение ошибки
#ЗНАЧ!, если массив имеет неравное число
строк и столбцов.
2.
Функция МОПРЕД возвращает определитель
матрицы (матрица хранится в массиве).
МОПРЕД(массив),
где
массив – см. п. 1.
3.
Функция МУМНОЖ возвращает произведение
матриц (матрицы хранятся в массивах).
Результатом является массив с таким же
числом строк, как массив1, и с таким же
числом столбцов, как массив2.
МУМНОЖ(массив1;массив2)
Массив1,
массив2 – это перемножаемые массивы.
-
Количество
столбцов аргумента массив1 должно быть
таким же, как количество строк аргумента
массив2, и оба массива должны содержать
только числа. -
Массив1
и массив2 могут быть заданы как интервалы,
массивы констант или ссылки. -
Если
хотя бы одна ячейка в аргументах пуста,
или если число столбцов в аргументе
массив1 отличается от числа строк в
аргументе массив2, то функция МУМНОЖ
возвращает значение ошибки #ЗНАЧ!.
Основные сведения о макросах
В
EXCEL VBA-макрос может быть двух типов:
подпрограммой и функцией.
Макрос-подпрограмма
может быть выполнена любым пользователем,
либо другим макросом. Она начинается
ключевым словом SUB и заканчивается END
SUB. Строки, заключенные между этими
операторами, составляют текст макроса.
С
помощью макрорекордера можно записать
только макрос-подпрограмму.
Макрорекордер
записывает действия пользователя,
которые можно потом многократно
воспроизводить. Текст макроса может
быть записан как с абсолютными, так и с
относительными ссылками.
Содержание лабораторной работы
Выполнение
данной лабораторной работы включает в
себя:
-
использование
встроенных математических функций
МОБР, МОПРЕД и МУМНОЖ для вычисления
обратной матрицы, определителя матрицы
и перемножения матриц; -
запись
указанных последовательностей действий
макрорекордером в виде VBA-макросов с
абсолютными и относительными ссылками; -
запуск
созданных макросов с помощью кнопок и
меню.
Выполнение лабораторной работы
Использование
функций МОБР, МОПРЕД и МУМНОЖ
1.
Найдите матрицу, обратную данной:
Для
этого:
-
введите
элементы матрицы в диапазон ячеек
А1:С3; -
для
получения обратной матрицы выделите
несмежный диапазон ячеек такого же
размера, например E1:G3,
и введите формулу массива {=МОБР(А1:С3)}.
Для заключения формулы в фигурные
скобки после ввода формулы нажмите
клавиши CTRL+Shift+Enter.
2.
Вычислите определитель матрицы А. Для
этого выделите любую свободную ячейку,
например А5, и введите формулу
=МОПРЕД(А1:С3)
3.
Вычислите произведение матрицы А на
матрицу В, где
;
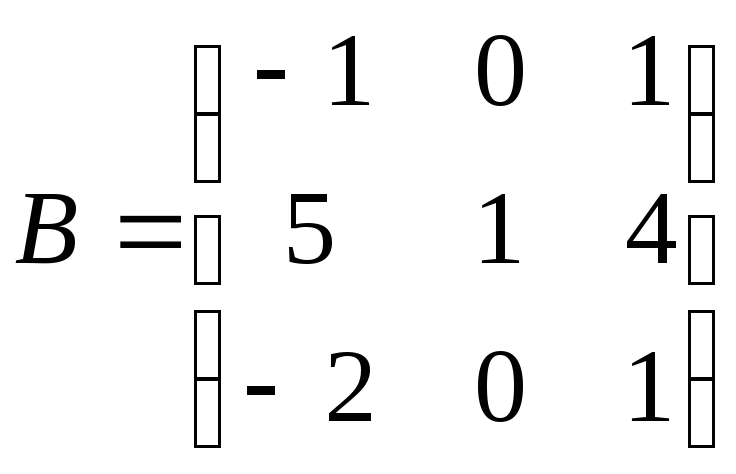
Для
этого:
-
введите
элементы матрицы А
в диапазон ячеек А10:С11; -
введите
элементы матрицы В
в диапазон ячеек А13:С15; -
выделите
диапазон ячеек с таким же числом строк,
как массив А,
и с таким же числом столбцов, как массив
В,
например, E10:G11 и введите формулу
{=МУМНОЖ(А10:С11;
А13:С15)};
-
нажмите
CTRL+Shift+Enter.
4.
Решите систему линейных уравнений с
3-мя неизвестными
(1)
методом
обратной матрицы.
Обозначим

(2)
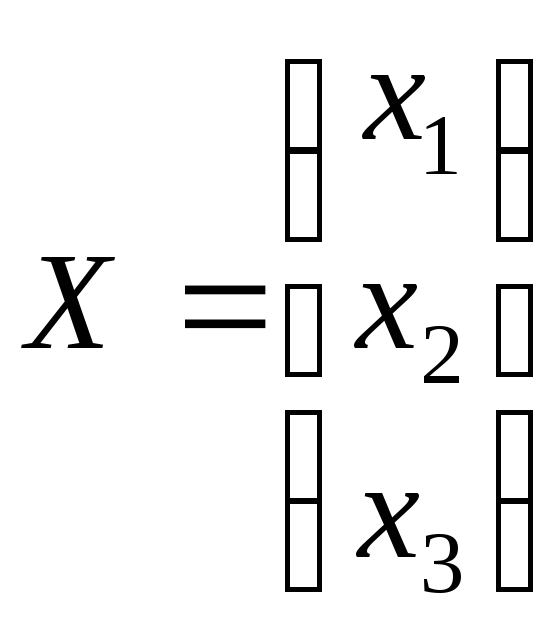

Решение
системы (1) в матричной форме имеет вид
АХ
= В,
где: А
– матрица коэффициентов;
Х
– столбец неизвестных;
В
– столбец свободных членов.
При
условии, что квадратная матрица (2)
системы (1) невырожденная, т.е. ее
определитель А
0, существует обратная матрица А.
Тогда решением системы методом обратной
матрицы будет матрица-столбец X
= AB.
Найдем
это решение. Для этого:
-
Найдем
определитель А
= 5 (см. п. 2). Для этого активизируем новый
рабочий лист и введем элементы матрицы
коэффициентов А
в
диапазон ячеек А1:С3. Выделим любую
свободную ячейку, например А5, и введем
формулу
=МОПРЕД(А1:С3).
-
Так
как А
0, то матрица А
– невырожденная, и существует обратная
матрица А.
Найдем
обратную матрицу. Для этого выделим
несмежный диапазон ячеек такого же
размера, что и матрица А,
например E1:G3,
и введем формулу массива {=МОБР(А1:С3)}.
-
Найдем
решение системы в виде матрицы-столбца
X
= AB..
Для этого введем элементы матрицы В
в диапазон ячеек E6:E8,
выделим диапазон ячеек с таким же числом
строк, как массив А,
и с таким же числом столбцов, как массив
В,
например, G6:G8 и введем формулу массива
={МУМНОЖ(E1:G3;
E6:E8)};
Получим:

т.е.
решение системы (4; 2; 1).
Запись
макросов с помощью макрорекордера
5.
Активизируйте новый рабочий лист.
6.
Добавьте к существующим встроенным
спискам (месяцев, дней недели) новый
пользовательский список автозаполнения.
Для этого:
-
в
ячейки
А1:А12
введите:
January, February, March, April, May, June, July, August, September,
October, November, December; -
выделите
на листе список элементов, которые
требуется включить в список автозаполнения
(диапазон A1:A12); -
щелкните
значок Кнопка
Microsoft
Office,
а затем щелкните Параметры
Excel; -
выберите
Основные,
и затем в группе Основные
параметры для работы в Excel
в строке Создавать
списки для сортировки и заполнения
нажмите
кнопку
Изменить списки; -
убедитесь,
что ссылка на ячейки в выделенном списке
элементов отображается в поле Импорт
списка из ячеек, и нажмите кнопку Импорт.
Элементы выделенного списка будут
добавлены в поле Списки; -
два
раза нажмите кнопку ОК.
7.
Для создания макросов с помощью
макрорекордера необходимо:
-
Если
вкладка Разработчик
недоступна, выполните следующие действия
для ее отображения:
-
щелкните
значок Кнопка
Microsoft Office,
а затем щелкните Параметры
Excel; -
в
группе Основные
параметры работы с Excel
установите флажок Показывать
вкладку «Разработчик» на ленте,
а затем нажмите кнопку ОК.
-
Для
установки уровня безопасности, временно
разрешающего выполнение всех макросов,
выполните следующие действия:
-
на
вкладке Разработчик
в группе Код
нажмите кнопку Безопасность
макросов; -
в
группе Параметры
макросов
выберите переключатель Включить
все макросы
(не рекомендуется, возможен запуск
опасной программы), и нажмите кнопку
ОК.
Примечание. Для
предотвращения запуска потенциально
опасного кода по завершении работы с
макросами рекомендуется вернуть
параметры, отключающие все макросы.
8.
Запишите макрос в режиме с абсолютными
ссылками. Для этого:
-
на
вкладке Разработчик
в группе Код
нажмите кнопку Запись
макроса; -
в
поле
Имя макроса введите
имя макроса
(по
умолчанию Макрос1);
Примечание. Первым
символом имени макроса должна быть
буква. Последующие символы могут быть
буквами, цифрами или знаками подчеркивания.
В имени макроса не допускаются пробелы;
в качестве разделителей слов следует
использовать знаки подчеркивания. Если
используется имя макроса, являющееся
ссылкой на ячейку, может появиться
сообщение об ошибке, указывающее на
недопустимое имя макроса.
-
в
списке Сохранить
в
выберите книгу, в которой необходимо
сохранить макрос (по умолчанию Эта
книга); -
введите
описание макроса в поле Описание; -
для
начала записи макроса нажмите кнопку
ОК; -
введите
в ячейку C1
слово January,
затем создайте ряд (установите курсор
на черный квадратик в правом нижнем
углу активной ячейки C1
и протяните его, не отпуская кнопку
мыши, до ячейки C12); -
выделите
сформированный ряд и задайте розовый
цвет для выделенных ячеек (на вкладке
Главная
в группе Шрифт); -
на
вкладке Разработчик
в группе Код
нажмите кнопку Остановить
запись.
Совет. Можно
также нажать кнопку Остановить
запись
слева от строки состояния.
9.
Просмотрите последовательность команд
Visual Basic, записанную макрорекордером.
Для этого на вкладке Разработчик
в группе Код
нажмите кнопку Макросы,
в диалоговом окне Макрос
выделите имя макроса (Макрос1) и нажмите
кнопку Изменить.
По окончании просмотра программы,
записанной макрорекордером, вернитесь
в экран Microsoft
Excel
щелчком по кнопке
панели
задач.
10.
Выполните макрос. Для этого:
-
активизируйте
новый рабочий лист; -
на
вкладке Разработчик
в группе Код
нажмите кнопку Макросы,
в диалоговом окне Макрос
выделите имя макроса (Макрос1) и нажмите
кнопку Выполнить;
11.
Очистите область рабочего листа, нажав
на кнопку Выделить
все
на пересечении заголовков строк и
заголовков столбцов, затем на кнопку
Delete
на клавиатуре и на кнопку Нет
заливки
пиктографического меню Цвет
заливки
на вкладке Главная
в
группе
Шрифт.
12.
Запишите новый макрос в режиме с
относительными ссылками. Для этого:
-
на
вкладке Разработчик
в группе Код
нажмите кнопку Относительные
ссылки,
а затем кнопку Запись
макроса; -
в
поле
Имя макроса введите
имя макроса
(по
умолчанию Макрос2)
и нажмите кнопку ОК; -
введите
в активную
в данный момент
ячейку листа слово January,
затем создайте ряд (установите курсор
на черный квадратик в правом нижнем
углу активной ячейки и протяните его,
не отпуская кнопку мыши, на 11 ячеек
вниз); -
выделите
сформированный ряд и задайте голубой
цвет для выделенных ячеек; -
на
вкладке Разработчик
в группе Код
нажмите кнопку Остановить
запись и
отожмите кнопку Относительные
ссылки.
13.
Очистите область рабочего листа.
14.
Выполните второй макрос. Для этого:
-
выделите
произвольную ячейку; -
на
вкладке Разработчик
в группе Код
нажмите кнопку Макросы,
в диалоговом окне Макрос
выделите имя макроса (Макрос2) и нажмите
кнопку Выполнить;
15.
Сравните тексты программ Макрос1 и
Макрос2, расположенные в Модуле1. Для
этого на вкладке Разработчик
в группе Код
нажмите кнопку Макросы,
в диалоговом окне Макрос
выделите имя макроса (Макрос1 или Макрос2)
и нажмите кнопку Изменить.
По окончании просмотра программ,
записанных макрорекордером, вернитесь
в экран Microsoft Excel щелчком по кнопке
панели задач.
16.
Запишите самостоятельно новый макрос
(Макрос3), очищающий области рабочего
листа, занятые результатами работы
макросов, и проверьте его выполнение.
Запуск
макросов с помощью кнопок и меню
17.
Создайте кнопку для вызова Макрос1. Для
этого:
-
на
вкладке Разработчик
в группе Элементы
управления
нажмите кнопку Вставить,
а затем в разделе Элементы
управления формы
выберите элемент Кнопка;
-
щелкните
на листе место, где должен быть расположен
левый верхний угол кнопки, и растяните
кнопку до нужного размера; -
в
диалоговом окне Назначить
макрос объекту
выберите в списке макросов Макрос1
и щелкните кнопку OK; -
откорректируйте
название кнопки (назовите, например,
«Месяцы»);
Примечание. Чтобы
указать свойства кнопки, щелкните ее
правой кнопкой мыши и выберите пункт
Формат
объекта.
18.
Выполните Макрос1 с помощью кнопки.
19.
Создайте кнопку для вызова Макрос3 и
выполните этот макрос с помощью кнопки.
20.
Добавьте команду запуска макроса на
панель быстрого доступа. Для этого:
-
нажмите
кнопку Microsoft
Office,
затем кнопку Параметры
Excel
и выберите команду Настройка;
Примечание. Диалоговое
окно Настройка
панели быстрого доступа
можно также вызвать щелчком по кнопке
Настройка
панели быстрого доступа
справа от панели и выбором из списка
команды Другие
команды.
-
в
списке Выбрать
команды из
выберите Макросы,
из появившегося списка выберите нужный
макрос, а затем нажмите кнопку Добавить; -
нажмите
ОК.
Примечание. Для
перемещения панели быстрого доступа
щелкните кнопку Настройка
панели быстрого доступа
и выберите в списке Разместить
под лентой.
Запуск
макросов с помощью командной кнопки в
форме
21.
Создайте электронную форму для ввода
данных в таблицу сведений о студентах.
Форма должна содержать:
-
заголовок
«Сведения о студенте»; -
поле
для ввода фамилии с инициалами; -
поле
со списком для выбора номера группы; -
список
для выбора наименования специальности; -
2
переключателя для выбора пола; -
счетчик
для выбора года рождения (1990—2010); -
кнопку
для запуска макроса, осуществляющего
запись сведений о студенте в таблицу,
расположенную на другом листе.
Для
этого выполните следующие действия:
-
переименуйте
один из листов книги Excel в «Формы»; -
разместите
на листе «Форма» в ячейках А30:А39 список
номеров 10 групп, например, 8271-8280.
Разместите в ячейках С30-С39 список
названий специальностей; -
введите
в ячейку D2 заголовок формы: “Сведения
о студенте”. Введите в ячейки В4, В5,
В7, В12, В15 следующие названия: ФИО, Группа,
Специальность, Пол, Год рождения; -
в
ячейку D4 введите фамилию; -
на
вкладке Разработчик
в группе Элементы
управления
нажмите кнопку Вставить,
а затем в разделе Элементы
управления формы
выберите элемент Поле
со списком и
очертите
прямоугольный контур в области ячейки
F5; -
щелкнув
правой клавишей мыши по элементу
Поле со списком,
вызовите контекстное меню. Выберите
пункт Формат
объекта; -
установите
вкладку Элемент
управления.
Щелкните по кнопке сворачивания в поле
Формировать
список по диапазону
и выделите диапазон ячеек с номерами
групп. Разверните вкладку. Щелкните по
кнопке сворачивания в поле Связь
с ячейкой, затем
щелкните по ячейке H5 и разверните
вкладку. В поле Количество
строк введите
значение 5. Включите флажок Объемное
затемнение,
нажмите ОК; -
убедитесь
в возможности выбора номера группы из
списка с полем и изменении порядкового
номера в ячейке H5; -
введите
в ячейку D5 формулу для расшифровки
порядкового номера группы в списке:
=ИНДЕКС($А$30:$А$39;$Н$5). Используйте вариант
функции со ссылкой. Убедитесь в
правильности вывода номера группы в
ячейке D5; -
на
вкладке Разработчик
в группе Элементы
управления
нажмите кнопку Вставить,
а затем в разделе Элементы
управления формы
выберите элемент Список
и
очертите
прямоугольный контур в области ячеек
G7:I10. Вызовите контекстное меню элемента
Список
и
выберите пункт Формат
объекта; -
щелкните
по кнопке сворачивания в поле Формировать
список по диапазону
и выделите диапазон ячеек с названиями
специальностей. Разверните вкладку.
Включите флажок выбора только одинарного
значения, затем щелкните по кнопке
сворачивания в поле Связь
с ячейкой
и введите адрес ячейки щелчком по
кнопке K7. Разверните вкладку и включите
флажок Объемное
затемнение.
Нажмите
ОК; -
убедитесь
в возможности выбора названия
специальности из списка и изменении
порядкового номера в ячейке К7; -
введите
в ячейку D7 формулу для расшифровки
порядкового номера группы в списке:
=ИНДЕКС($С$30:$С$39;$K$7). Убедитесь в
правильности названия специальности
в ячейке D7; -
на
вкладке Разработчик
в группе Элементы
управления
нажмите кнопку Вставить,
а затем в разделе Элементы
управления формы
выберите элемент Переключатель
и
очертите
прямоугольный контур в области ячейки
F12.
Вызовите контекстное меню элемента
Переключатель
и
выберите пункт Формат
объекта; -
на
вкладке Элемент
управления
щелчком по ячейке D12 введите в поле
Связь
с ячейкой
ее абсолютный адрес и включите флажок
Значение
установлен.
Замените название флажка на «М»; -
аналогично
расположите значок переключателя в
области ячейки F13 и замените его название
на «Ж», при этом повторного связывания
с ячейкой не требуется; -
в
разделе Элементы
управления формы
выберите элемент Счетчик
и
очертите
прямоугольный контур в области ячеек
F15:F16.
Вызовите контекстное меню элемента
Счетчик
и
выберите пункт Формат
объекта; -
на
вкладке Элемент
управления
введите в поле Текущее
значение:
1990. Введите в поле Минимальное
значение:
1990. Введите в поле Максимальное
значение: 2010. Введите в поле Шаг
изменения:
1. Введите в поле Связь
с ячейкой
абсолютный адрес ячейки D15, нажмите ОК; -
проверьте
работу счетчика; -
в
разделе Элементы
управления формы
выберите элемент Кнопка
и
очертите
прямоугольный контур в области ячеек
C18:D18.
Появится окно Назначить
макрос объекту.
Закройте окно, не назначая макрос.
Замените название кнопки на «Запись
в таблицу».
22.
Создайте на новом листе с именем Список
студентов
во 2-ой строке шапку таблицы с названиями
столбцов: ФИО, Группа, Специальность,
Пол, Год рождения. Отрегулируйте ширину
столбцов.
23.
На листе Форма
в ячейки B25, С25, D25,
E25,
F25 вставьте формулы, ссылающиеся на
ячейки D4, D5, D7, D12 и D15. Проверьте формулы
в ячейках B25:F25:
В
ячейке В25 должна быть формула: =$D$4
В
ячейке С25 должна быть формула:
=ИНДЕКС($A$30:$A$39;$H$5)
В
ячейке D25 должна быть формула:
=ИНДЕКС($C$30:$C$39;$K$7)
В
ячейке Е25 должна быть формула: =$D$12
В
ячейке F25 должна быть формула: =$D$15
24.
Осуществите запись начального макроса
макрорекордером. Для этого:
-
на
вкладке Разработчик
в группе Код
нажмите кнопку Запись
макроса; -
в
поле
Имя макроса введите
имя макроса
(по
умолчанию); -
для
начала записи макроса нажмите кнопку
ОК;
-
на
листе Форма
выделите ячейки B25:F25;
-
на
вкладке
Главная в
группе
Буфер
обмена
нажмите кнопку Копировать; -
перейдите
на лист Список
студентов
и выделите ячейку А3; -
на
вкладке Главная
в группе Буфер
обмена
раскройте список Вставить
и
выберите команду Вставить
значения; -
на
вкладке Разработчик
в группе Код
нажмите кнопку Остановить
запись;
25.
Проверьте работу созданного макроса.
Для этого на листе «Список студентов»
очистите диапазон ячеек А3:Е3, перейдите
на лист «Формы», на вкладке Разработчик
в группе Код
нажмите кнопку Макросы,
в диалоговом окне Макрос
выделите имя созданного макроса и
нажмите кнопку Выполнить.
Строка сведений будет вставлена на то
же место.
26.
Для того, чтобы новые сведения вставлялись
в таблицу в следующие по порядку строки,
необходимо откорректировать текст
макроса. Для этого на вкладке Разработчик
в группе Код
нажмите кнопку Макросы,
в диалоговом окне Макрос
выделите имя созданного макроса и
нажмите кнопку Изменить.
Откроется окно редактора Visual Basic.
27.
В окне редактора Visual Basic внесите изменения
в текст программы после строки
Sheets(«Список
студентов»).Select
При
этом должны быть следующие строки:
Sheets(«Список
студентов»).Select
Range(«A2»).Select
If
Cells(3, 1).Value <> «» Then
Cells(2,
1).Select
ActiveCell.End(xlDown).Cells(2).Select
Else
Range(«A3»).Select
End
If
Selection.PasteSpecial
Paste:=xlValues, Operation:=xlNone, SkipBlanks:= _
False,
Transpose:=False
End
Sub
28.
Закройте окно редактора, щелкнув по
самому левому значку на инструментальной
панели редактора с изображением логотипа
Excel. Повторно выполните макрос.
29.
Назначьте кнопке «Запись в таблицу»
созданный макрос. Для этого выделите
кнопку правой клавишей мыши, в контекстном
меню выберите пункт Назначить
макрос,
в окне Назначить
макрос объекту
выделите соответствующий макрос и
нажмите ОК.
30.
Выполните макрос щелчком по кнопке.
31.
С помощью созданного макроса заполните
список студентов данными о принятых в
университет студентах (10-15 человек).
32.
Используя созданный в предыдущем задании
список студентов, создайте на новом
листе с именем «Справка» автоматизированную
форму для выдачи справки студенту
следующего образца:
Соответствующие
данные должны заноситься в справку
автоматически посредством выбора
фамилии студента из поля со списком.
Для
этого выполните следующие действия:
-
Разместите
на листе «Справка» в ячейках A1:G10
постоянный текст справки так, чтобы
для ввода фамилии использовалась ячейка
D4,
для ввода года рождения – E4,
для ввода № группы – В7, наименования
специальности – D7.
-
На
вкладке Разработчик
в группе Элементы
управления
нажмите кнопку Вставить,
а затем в разделе Элементы
управления формы
выберите элемент Поле
со списком
и очертите указателем мыши прямоугольный
контур в зоне ячеек A1:В2. Вызовите
контекстное меню элемента Поле
со списком
и выберите пункт Формат
объекта; -
Установите
вкладку Элемент
управления.
Щелкните по кнопке сворачивания в поле
Формировать
список по диапазону
и выделите диапазон ячеек с фамилиями
студентов без заголовка на листе Список
студентов.
Разверните вкладку. Щелкните по кнопке
сворачивания в поле Связь
с ячейкой.
Щелкните по ячейке А20. В поле Количество
строк введите
значение 6; -
Перейдите
на вкладку Свойства.
Снимите флажок Выводить
объект на печать.
Закройте окно Форматирование
объекта
кнопкой ОК. -
Проверьте
правильность работы поля со списком,
наблюдая за номером элемента, отображаемого
в ячейке А20 при выборе фамилии в списке; -
Присвойте
диапазону ячеек, в котором находится
список, имя Список.
Для этого выделите диапазон ячеек,
содержащий все данные о студентах без
заголовков на листе Список
студентов,
введите в поле имен имя Список
и нажмите клавишу Enter; -
Введите
в ячейку D4
формулу для отображения выбранной
фамилии:
=ИНДЕКС(Список;$A$20;1)
Примечание. Для
ввода в качестве аргумента имени
диапазона выберите имя Список
на вкладке Формулы
в группе Определенные
имена
из списка Использовать
в формуле.
-
Введите
в ячейку Е4 формулу для отображения
года рождения:
=ИНДЕКС(Список;$A$20;5);
-
Аналогично
введите в ячейку В7 формулу для отображения
номера группы, а в ячейку D7
– формулу для вывода наименования
специальности. -
Окончательно
проверьте работу поля со списком.
Выполните предварительный просмотр
справки. Для этого щелкните значок
Кнопка
Microsoft Office,
щелкните стрелку рядом с командой
Печать,
а затем выберите в списке команду
Предварительный
просмотр.
При просмотре на справке не должно быть
видно поле со списком для выбора
студента.
32.
Сохраните рабочую книгу на диске в
файле с именем lab6.xlsm,
причем в окне Сохранение
документа
в списке Тип
файла
выберите тип файла Книга
Excel
с поддержкой макросов.
Примечание.
Чтобы
запустить макросы после открытия
сохраненной книги, необходимо установить
уровень безопасности, временно разрешающий
выполнение всех макросов. Для этого:
-
на
вкладке Разработчик
в группе Код
нажмите кнопку Безопасность
макросов; -
в
категории Параметры
макросов
в группе Параметры
макросов
нажмите кнопку Включить
все макросы (не рекомендуется, возможен
запуск опасной программы),
а затем нажмите ОК.
Важно! Для
предотвращения запуска потенциально
опасного кода по завершении работы с
макросами рекомендуется вернуть
параметры, отключающие все макросы.
Соседние файлы в предмете [НЕСОРТИРОВАННОЕ]
- #
- #
- #
- #
- #
- #
- #
30.05.2015108.54 Кб15Fe.doc
- #
- #
- #
- #