Как в Excel вставить текущую дату и время, как найти количество дней между датами (в т.ч. рабочих)

В некоторых случаях при работе с документами Excel очень нужно, чтобы проставлялась текущая дата: например, вы часто делаете отчеты по одной и той же форме (глаз со временем «замыливается» и их можно перепутать) ; или, скажем, у вас есть десяток-другой задач и вы каждый день по ним просматриваете как продвигается дело, и сколько дней осталось до завершения.
Для решения всех подобных «загвоздок» в Excel есть несколько специальных формул. Собственно, о них и будет сегодняшняя заметка.
Примечание: скриншоты в статье приведены из Excel 2019 (материал актуален также для версии 2016, 2013).
Дополнение!
Если с вашими документами иногда работают посторонние люди, рекомендую некоторые ячейки защищать от изменения — https://ocomp.info/zashhita-yacheek-v-excel.html
Работа с датами в Excel
ШАГ 1: вставка текущей даты
Самый простой и быстрый вариант поставить в ячейку текущую дату и время — это воспользоваться функцией » ТДАТА() » (достаточно скопировать в любую ячейку Excel, разумеется, без кавычек) . См. пример ниже.
Альтернативный вариант — использовать формулу » СЕГОДНЯ() «. Работает аналогично (единственное, по умолчанию, не ставит текущее время).
ШАГ 2: сколько всего дней между двумя датами
Это еще один популярный вопрос.
Определить общее количество дней между двумя датами можно с помощью формулы » =ДНИ(B2;A2) » (где B2 и A2 — конечная и начальная дата, соответственно) . Разумеется, зная значение в днях — легко узнать и значение в годах (достаточно разделить число на 365. ).
Ко-во дней посчитано
Кстати, если у вас ячейки имеют формат дат — то можно поступить даже проще: просто вычесть из одной даты другую (как если бы это были числа). Причем, если у вас в одной из ячеек будет указано время (как в моем примере) — Excel посчитает вплоть до десятых.
ШАГ 3: определение кол-ва рабочих дней между датами
Более интересный вариант, когда нам нужно не просто определить кол-во дней, но и узнать сколько из них выходных, а сколько рабочих.
В этом случае может помочь формула » =ЧИСТРАБДНИ(A2;B2) » (где A2 и B2 — начальная дата и конечная, соответственно) .
51 рабочий день
Кстати, если вам нужно подсветить ячейки красно-зеленым цветом (чтобы сразу же видеть те строки, где, например, горят сроки — рекомендую использовать инструмент «Условное форматирование» в разделе «Главная» ). Пример ниже.
Правила выделения ячеек
В общем-то, выглядит это все достаточно наглядно (например, те задачи, которым осталось времени на выполнение меньше 4 дней — у меня в отчете подсвечиваются красным. Удобно!)
Примечание : для обновления текущей даты и времени — нажмите сочетание кнопок Ctrl+R.
10 популярных функций даты и времени в Microsoft Excel
Одной из самых востребованных групп операторов при работе с таблицами Excel являются функции даты и времени. Именно с их помощью можно проводить различные манипуляции с временными данными. Дата и время зачастую проставляется при оформлении различных журналов событий в Экселе. Проводить обработку таких данных – это главная задача вышеуказанных операторов. Давайте разберемся, где можно найти эту группу функций в интерфейсе программы, и как работать с самыми востребованными формулами данного блока.
Работа с функциями даты и времени
Группа функций даты и времени отвечает за обработку данных, представленных в формате даты или времени. В настоящее время в Excel насчитывается более 20 операторов, которые входят в данный блок формул. С выходом новых версий Excel их численность постоянно увеличивается.
Любую функцию можно ввести вручную, если знать её синтаксис, но для большинства пользователей, особенно неопытных или с уровнем знаний не выше среднего, намного проще вводить команды через графическую оболочку, представленную Мастером функций с последующим перемещением в окно аргументов.
- Для введения формулы через Мастер функций выделите ячейку, где будет выводиться результат, а затем сделайте щелчок по кнопке «Вставить функцию». Расположена она слева от строки формул.
После этого происходит активация Мастера функций. Делаем клик по полю «Категория».
Из открывшегося списка выбираем пункт «Дата и время».
Кроме того, Мастер функций можно активировать, выделив ячейку на листе и нажав комбинацию клавиш Shift+F3. Существует ещё возможность перехода во вкладку «Формулы», где на ленте в группе настроек инструментов «Библиотека функций» следует щелкнуть по кнопке «Вставить функцию».
Имеется возможность перемещения к окну аргументов конкретной формулы из группы «Дата и время» без активации главного окна Мастера функций. Для этого выполняем перемещение во вкладку «Формулы». Щёлкаем по кнопке «Дата и время». Она размещена на ленте в группе инструментов «Библиотека функций». Активируется список доступных операторов в данной категории. Выбираем тот, который нужен для выполнения поставленной задачи. После этого происходит перемещение в окно аргументов.
Одной из самых простых, но вместе с тем востребованных функций данной группы является оператор ДАТА. Он выводит заданную дату в числовом виде в ячейку, где размещается сама формула.
Его аргументами являются «Год», «Месяц» и «День». Особенностью обработки данных является то, что функция работает только с временным отрезком не ранее 1900 года. Поэтому, если в качестве аргумента в поле «Год» задать, например, 1898 год, то оператор выведет в ячейку некорректное значение. Естественно, что в качестве аргументов «Месяц» и «День» выступают числа соответственно от 1 до 12 и от 1 до 31. В качестве аргументов могут выступать и ссылки на ячейки, где содержатся соответствующие данные.
Для ручного ввода формулы используется следующий синтаксис:
Близки к этой функции по значению операторы ГОД, МЕСЯЦ и ДЕНЬ. Они выводят в ячейку значение соответствующее своему названию и имеют единственный одноименный аргумент.
Своего рода уникальной функцией является оператор РАЗНДАТ. Он вычисляет разность между двумя датами. Его особенность состоит в том, что этого оператора нет в перечне формул Мастера функций, а значит, его значения всегда приходится вводить не через графический интерфейс, а вручную, придерживаясь следующего синтаксиса:
Из контекста понятно, что в качестве аргументов «Начальная дата» и «Конечная дата» выступают даты, разницу между которыми нужно вычислить. А вот в качестве аргумента «Единица» выступает конкретная единица измерения этой разности:
- Год (y);
- Месяц (m);
- День (d);
- Разница в месяцах (YM);
- Разница в днях без учета годов (YD);
- Разница в днях без учета месяцев и годов (MD).
В отличии от предыдущего оператора, формула ЧИСТРАБДНИ представлена в списке Мастера функций. Её задачей является подсчет количества рабочих дней между двумя датами, которые заданы как аргументы. Кроме того, имеется ещё один аргумент – «Праздники». Этот аргумент является необязательным. Он указывает количество праздничных дней за исследуемый период. Эти дни также вычитаются из общего расчета. Формула рассчитывает количество всех дней между двумя датами, кроме субботы, воскресенья и тех дней, которые указаны пользователем как праздничные. В качестве аргументов могут выступать, как непосредственно даты, так и ссылки на ячейки, в которых они содержатся.
Синтаксис выглядит таким образом:
Оператор ТДАТА интересен тем, что не имеет аргументов. Он в ячейку выводит текущую дату и время, установленные на компьютере. Нужно отметить, что это значение не будет обновляться автоматически. Оно останется фиксированным на момент создания функции до момента её перерасчета. Для перерасчета достаточно выделить ячейку, содержащую функцию, установить курсор в строке формул и кликнуть по кнопке Enter на клавиатуре. Кроме того, периодический пересчет документа можно включить в его настройках. Синтаксис ТДАТА такой:
Очень похож на предыдущую функцию по своим возможностям оператор СЕГОДНЯ. Он также не имеет аргументов. Но в ячейку выводит не снимок даты и времени, а только одну текущую дату. Синтаксис тоже очень простой:
Эта функция, так же, как и предыдущая, для актуализации требует пересчета. Перерасчет выполняется точно таким же образом.
Основной задачей функции ВРЕМЯ является вывод в заданную ячейку указанного посредством аргументов времени. Аргументами этой функции являются часы, минуты и секунды. Они могут быть заданы, как в виде числовых значений, так и в виде ссылок, указывающих на ячейки, в которых хранятся эти значения. Эта функция очень похожа на оператор ДАТА, только в отличии от него выводит заданные показатели времени. Величина аргумента «Часы» может задаваться в диапазоне от 0 до 23, а аргументов минуты и секунды – от 0 до 59. Синтаксис такой:
Кроме того, близкими к этому оператору можно назвать отдельные функции ЧАС, МИНУТЫ и СЕКУНДЫ. Они выводят на экран величину соответствующего названию показателя времени, который задается единственным одноименным аргументом.
Функция ДАТАЗНАЧ очень специфическая. Она предназначена не для людей, а для программы. Её задачей является преобразование записи даты в обычном виде в единое числовое выражение, доступное для вычислений в Excel. Единственным аргументом данной функции выступает дата как текст. Причем, как и в случае с аргументом ДАТА, корректно обрабатываются только значения после 1900 года. Синтаксис имеет такой вид:
Задача оператора ДЕНЬНЕД – выводить в указанную ячейку значение дня недели для заданной даты. Но формула выводит не текстовое название дня, а его порядковый номер. Причем точка отсчета первого дня недели задается в поле «Тип». Так, если задать в этом поле значение «1», то первым днем недели будет считаться воскресенье, если «2» — понедельник и т.д. Но это не обязательный аргумент, в случае, если поле не заполнено, то считается, что отсчет идет от воскресенья. Вторым аргументом является собственно дата в числовом формате, порядковый номер дня которой нужно установить. Синтаксис выглядит так:
Предназначением оператора НОМНЕДЕЛИ является указание в заданной ячейке номера недели по вводной дате. Аргументами является собственно дата и тип возвращаемого значения. Если с первым аргументом все понятно, то второй требует дополнительного пояснения. Дело в том, что во многих странах Европы по стандартам ISO 8601 первой неделей года считается та неделя, на которую приходится первый четверг. Если вы хотите применить данную систему отсчета, то в поле типа нужно поставить цифру «2». Если же вам более по душе привычная система отсчета, где первой неделей года считается та, на которую приходится 1 января, то нужно поставить цифру «1» либо оставить поле незаполненным. Синтаксис у функции такой:
Оператор ДОЛЯГОДА производит долевой расчет отрезка года, заключенного между двумя датами ко всему году. Аргументами данной функции являются эти две даты, являющиеся границами периода. Кроме того, у данной функции имеется необязательный аргумент «Базис». В нем указывается способ вычисления дня. По умолчанию, если никакое значение не задано, берется американский способ расчета. В большинстве случаев он как раз и подходит, так что чаще всего этот аргумент заполнять вообще не нужно. Синтаксис принимает такой вид:
Мы прошлись только по основным операторам, составляющим группу функций «Дата и время» в Экселе. Кроме того, существует ещё более десятка других операторов этой же группы. Как видим, даже описанные нами функции способны в значительной мере облегчить пользователям работу со значениями таких форматов, как дата и время. Данные элементы позволяют автоматизировать некоторые расчеты. Например, по введению текущей даты или времени в указанную ячейку. Без овладения управлением данными функциями нельзя говорить о хорошем знании программы Excel.
Отблагодарите автора, поделитесь статьей в социальных сетях.
Текущая дата в Excel
Чтобы вставить текущую дату и время в Excel существует несколько способов: посредством стандартных функций или с помощью комбинации клавиш.
Формулы текущей даты в Excel
Функции даты и времени в Excel являются динамическими, поэтому если необходимо, чтобы значения даты и времени постоянно обновлялись, то лучше всего использовать стандартные функции Excel:
СЕГОДНЯ()
Возвращает текущую дату в формате даты.
Функция СЕГОДНЯ возвращает текущую дату:
Функция вставки текущей даты
ТДАТА()
Возвращает текущую дату и время в формате даты и времени.
Функция ТДАТА отличается от СЕГОДНЯ добавлением времени к дате:
Функция вставки текущей даты и времени
Функция вставки текущего времени
Сочетание клавиш текущей даты в Excel
В зависимости от выбора системного языка в системе будут работать следующие комбинации клавиш:
- Ctrl+Shift+4 (Ctrl+;) — вставка текущей даты;
- Ctrl+Shift+6 (Ctrl+Shift+;) — вставка текущего времени.
При этом полученные значения будут фиксированными, т.е. для обновления данных необходимо заново вставить в ячейку новые данные.
Удачи вам и до скорых встреч на страницах блога Tutorexcel.ru!
Поделиться с друзьями:
Поиск по сайту:
Похожие статьи:
Комментарии (2)
И все бы ничего и вроде как работает, НО, у меня данные идут так, что дата в столбце А, а вносимые данные в столбце В и при изменении оператора
В приведенном в статье примере, вносимые данные в столбец B (как формула) для удобства понимания описывают данные столбца A (как значение).
Формально данные появляются в той же ячейке, куда Вы вносите данные.
Показываем текущее время в Microsoft Excel
Если вы хотите показать на листе электронной таблицы Microsoft Excel текущее время:
— то введите в ячейку Е3 формулу: =ЧАС(ТДАТА()), в ячейку F3 формулу: =МИНУТЫ(ТДАТА()), в ячейку G3 формулу: =СЕКУНДЫ(ТДАТА()). Используемая в приведенных формулах функция ТДАТА() возвращает полное значение текущей даты и времени, а другие функции выделяют из него количество полных часов, полных минут, прошедших с начала очередного часа, и полных секунд, прошедших с начала очередной минуты.
Задание для самостоятельной работы
Получите на листе текущее время в виде:
Указание по выполнению. Для “склейки” значений времени и текста используйте функцию СЦЕПИТЬ или оператор “&”.
Нетрудно убедиться, что приведенные формулы показывают текущее время только один раз — после ввода формулы в ячейку. Для “обновления” времени следует нажать функциональную клавишу 
Делается это так.
1. Выберите пункт меню Вид, в нем — подпункт Панели инструментов и в появившемся перечне щелкните на строке Формы.
2. На появившейся панели Формы выберите элемент Кнопка и мышью, методом буксировки, “нарисуйте” кнопку в нужном месте листа.
3. В появившемся после рисования кнопки диалоговом окне Назначить макрос объекту в поле Имя макроса дайте имя, например, Время (можно оставить и имя, предложенное программой) и щелкните на кнопке Создать.
4. На листе модуля (программы) между заголовком макроса (процедуры обработки события — щелчка на кнопке) с именем Время() и его завершающей конструкцией End Sub запишите:
Эта команда проводит перерасчет всех формул на листе, в результате чего будет считано новое значение текущего времени и в ячейках Е3:G3 выведутся новые значения.
Чтобы выполнить макрос и увидеть текущее время, необходимо, как обычно, щелкнуть на кнопке.
А можно ли сделать так, чтобы текущее время показывалось постоянно, а не только при нажатии клавиши 
Метод OnTime объекта Application (приложения Microsoft Excel) позволяет назначить выполнение процедуры на заданное время. В приведенном случае через 1 секунду (Now + TimeValue(«00:00:01»)) вызывается процедура, имя которой ОбновитьЗначения(). Такую процедуру нужно создать, записав здесь же, на листе модуля (программы):
Процедура Sub ОбновитьЗначения():
1) обеспечивает вывод новых значений времени (по команде Calculate);
2) вызывает процедуру Время, которая затем опять назначит вызов процедуры ОбновитьЗначения через 1 секунду для очередного обновления значений, и т.д.2
Задание для самостоятельной работы
Получите на листе постоянно обновляемое значение текущего времени в виде, приведенном на рис. 2.
1. Макросы / “В мир информатики” № 48 (“Информатика” № 1/2005).
2. Медведев Л.Н. Как создать мультфильм с помощью макроса. / “В мир информатики” № 49 (“Информатика” № 2/2005).
EXCEL для чайников.2.Время
Мой предыдущий пост https://pikabu.ru/story/_5337342 содержал несколько грубых педагогических ошибок. Почитав комментарии и сделав выводы, я решил двигаться дальше, побольше, так сказать, разъясняя. Готовьтесь, пост будет еще длиннее.
Сегодня я расскажу вам о времени. Ученые и философы испокон веков спорят о его происхождении, и даже о его существовании. В Excel оно точно есть и работать с ним можно и нужно. Итак, что же такое время в Excel? Возьмем число 42997,635216. Что оно может означать? Человек, работающий с датами в Excel, сразу поймет подвох. Дело в том что это дата и время, в Excel, взятые на момент написания поста функцией =ТДАТА() в формате обычного числа. Про форматы поговорим отдельно, сначала нужно разобраться с представлением дат и времени: 42997 – это количество дней, начиная с 1 января 1900 года, (так что если вы историк то работать с датами до 1900 года придется как обычным текстом, без вычислительных выкрутасов), Стоит так же отметить, что сейчас работать с датами можно вплоть до 31 декабря 9999 г. (тут писатели фантасты печально вздохнули и полезли за калькуляторами). Дробная часть 0,635216 это время от целых суток, то есть 1 – это 24 часа. Давайте проверим за Excel, все ли правильно он посчитал: 0,635216*24=15,245184 (15 это часы); 0,245184*60=14,71104 (14 это минуты); 0,71104*60=42,6624 (43 это секунды, округляем до целого). Теперь переводим ячейку с числом 42992,57046 в формат даты и времени и получаем 19.09.17 15:14:43, хотя функция =ТДАТА() уже изрядно убежала за время нашего расчета. Поверьте, нет смысла проверять за Excel. Не нужно тратить на это драгоценное время, он все считает правильно, ошибка может быть только по другую сторону монитора. Многим это покажется смешным, но у меня есть знакомые, которые проверяют Excel на калькуляторе.
Понимание того что целая часть — это дни, а дробное — это часы, минуты, и секунды, очень важно. Функция =ТДАТА() прекрасна и опасна. Ведь она выполняет расчеты относительно текущего времени, и, если это не нужно и об этом забыть, цифры в таблице поплывут. Они будут плыть пока мы не закрепим дату. Нужно взять ячейку с формулой, войти в режим редактирования и нажать F9, либо копировать её и вставить обратно в туже ячейку как значение. Ход времени в таблице остановится, данные перестанут обновляться.
Какие же еще функции есть в Excel для работы со временем? О, их великое множество, благо в основном названия функций в Excel «говорящие».
ТДАТА( ), СЕГОДНЯ( ) – текущее дата и время в первом случае, и дата без времени во втором.
ВРЕМЗНАЧ(“Текст”), ДАТАЗНАЧ(“Текст”) – переводит время либо дату из текста в числовой формат;
ВРЕМЯ(Часы; Минуты; Секунды), ДАТА(Год; Месяц; День) – «собирает» время либо дату из значений;
ГОД(Дата), МЕСЯЦ(Дата), ДЕНЬ(Дата), ЧАС(Дата), МИНУТЫ(Дата), СЕКУНДЫ(Дата) – «вырезаем» нужное из даты;
ДЕНЬНЕД(Дата, Тип) – выдает номер дня недели (наш тип недели 2, американской 1).
КОНМЕСЯЦА(Дата; Число_Месяцев) – это дата последнего дня месяца со смещением на нужное количество месяцев
ДАТАМЕС(Дата; Число_месяцев) – передвигает эту же дату на нужное количество месяцев вперед или назад
НОМНЕДЕЛИ(Дата; Тип) – номер недели с начала года (тип как в ДЕНЬНЕД)
РАБДЕНЬ(Дата; Количество; Праздники) – дата, которая будет или была через заданное количество дней (учитывая или нет праздники)Праздники задаются диапазоном ячеек
РАБДЕНЬ.МЕЖД(Дата; Количество; Выходной; Праздники) – то же самое, но с расширенной настройкой выходных данных. Можно задать строкой где 0-это рабочий день, 1-это выходной, на пример нормальная рабочая неделя выглядит так “0000011”
ЧИСТРАБДНИ (Дата1; Дата2; Праздники) – возвращает количество рабочих дней между 2 датами (с праздниками или без них)
ЧИСТРАБДНИ.МЕЖД (Дата1; Дата2; Выходной; Праздники) – то же самое, но с произвольным выбором выходных дней. (см. РАБДЕНЬ.МЕЖД)
ДНЕЙ360(Дата1; Дата2) – “Функция ДНЕЙ360 возвращает количество дней между двумя датами на основе 360-дневного года (двенадцать месяцев по 30 дней). Эта функция используется для расчета платежей, если система бухгалтерского учета основана на двенадцати 30-дневных месяцах.” © — взял из справки, в бухгалтерии не силен, ничего добавить не могу, кроме того, что это как-то связано с расчетом равномерности платежей в течении года. В общем, эти бухгалтера даже в году умудрились спереть 5 дней.
ДОЛЯГОДА(Дата1; Дата2; Базис) – это доля года между двух дат. Базис равен 1, если хотите считать по фактическим датам. В противном случае данное значение варьируется от 0 до 3, выбирайте то, что нужно, согласно пояснениям, содержащимся в справке.
Теперь давайте разберемся, как это работает. В столбце А я напишу формулу, а в столбце В, С, D я напишу результат этой формулы в разных форматах, в столбце E напишу комментарии.
Теперь посмотрим, какие формулы у нас стоят в ячейках в столбцах D-I, для удобства я их представил немного в другом виде, формулы представлены для 2-й строки, для остальных строк их нужно только «протянуть»
Время на работе (ч) =(C2-B2)*24 – тут мы вычитаем дату прихода из даты ухода, из суток переводим в часы, все просто.
Время на работе в рабочие дни (ч) =(ЧИСТРАБДНИ(B2;B2)*(C2-B2))*24 тут мы учитываем, был ли день рабочий. Я обнаружил, что если применить ЧИСТРАБДНИ с указанием одного дня эта функция в случае рабочего дня выдаст 1 и в случае выходного — 0, далее все как в формуле выше.
Время на работе в выходные (ч) =(НЕ(ЧИСТРАБДНИ(B2;B2))*(C2-B2))*24 тут мы «перворачиваем» функцию ЧИСТРАБДНИ логической функцией НЕ, которая из 1 делает 0 а из 0 делает 1, далее все как выше.
Недоработка/переработка (ч) =ЕСЛИ(ЧИСТРАБДНИ(B2;B2);D2-($K$2-$K$1)*24;F2) здесь используем функцию ЕСЛИ. Эта функция имеет 3 аргумента: логическое условие, результат при выполнении этих условий и результат, если логическое условие не выполняется. В данном случае мы проверяем по функции ЧИСТРАБНИ является ли день рабочим, если является вычитаем из фактически отработанного времени норму рабочего времени, которая в свою очередь получается из разницы конца и начала рабочего дня. Затем переводим все в часы, умножая на 24. если день выходной учитываем все время, проведенное на работе как переработку. Обратите внимание что ссылки на ячейки начала и конца рабочего дня мы «закрепили» символами $. Это делается нажатием клавиши F4 при нахождении курсора на ячейке, также есть возможность напечатать данный символ вручную. Смысл «закрепления» ячейки в том, что при протягивании формулы ссылки на «закрепленные» ячейки не будут смещаться относительно перемещения формулы по столбцам и строкам. Можно также закрепить отдельно либо столбец, либо строку, в нашем случае ссылка выглядела как $K2 при закрепленном столбце и как K$2 при закрепленной строке. При протягивании в таком случае меняется только незакрепленный фрагмент адреса ячейки, что бывает весьма полезно в некоторых случаях.
Опоздание (мин) =ЕСЛИ(ЧИСТРАБДНИ(B2;B2);ЕСЛИ(B2-ОКРУГЛВНИЗ(B2;0) $K$2;»»;ОКРУГЛ(($K$2-(C2-ОКРУГЛВНИЗ(C2;0)))*24*60;0));»»). Тут все аналогично предыдущему, за исключением того что учитывается время ухода, которое должно быть больше времени окончания рабочего дня.
Вот и все что я хотел рассказать про время, пост получился длинноватым. Надеюсь, Вы меня поняли. Буду думать, о чем рассказать в следующий раз. Помните, сначала Вы работаете в Excel, потом Excel работает за Вас!
Это перевод главы книги Bill Jelen. Excel Dynamic Arrays Straight to the Point. К содержанию.
Примеры этой главы предназначены для того, чтобы дать вам отправную точку. Но они, конечно же, не исчерпывают всех возможностей использования обычных функций Excel в сочетании с новыми свойствами динамических массивов. Всякий раз, когда функция ожидает скаляр, передача ей массива приведет к подъему. И в итоге функция вернет диапазон значений.
Использование СЕГОДНЯ() и ПОСЛЕД() для календаря
Допустим, вы используете СЕГОДНЯ() в качестве третьего аргумента функции ПОСЛЕД(). Тогда формула =ПОСЛЕД(6;7;СЕГОДНЯ()) в ячейке А4 вернет массив из 6 строк и 7 столбцов календаря, начинающегося сегодня:
Рис. 74. Использование СЕГОДНЯ() и ПОСЛЕД() для создания динамического календаря на ближайшие шесть недель
Скачать заметку в формате Word или pdf, примеры в формате zip (политикой провайдера запрещено загружать файлы Excel, содержащие код VBA)
Добавьте формулу =ТЕКСТ(A4:G4;"ДДД") в ячейку А3 для заголовков дней недели. Обратите внимание, что эта формула разливается на 7 ячеек по горизонтали.
ТДАТА() и ПОСЛЕД() для вывода интервалов времени
Допустим вам нужно получить массив времени с интервалом 5 минут. Одна минута = 1/1440 суток. Поэтому, чтобы формула массива возвращала 5-минутные интервалы, используйте 1/288 в качестве аргумента шаг: =ПОСЛЕД(5;4;ТДАТА();1/288)
Рис. 75. 5-минутные интервалы, отсчитанные от текущего времени
Генерация последовательности букв алфавита
Функция СИМВОЛ() возвращает букву, основанную на коде ASCII. Например, СИМВОЛ(65) вернет A (английскую), а СИМВОЛ(90) – Z. Можно использовать ПОСЛЕД() внутри СИМВОЛ() для генерации последовательности букв, а затем передать этот массив в функцию ОБЪЕДИНИТЬ(), чтобы показать последовательность букв, разделенных дефисом (или любым другим символом). Формула в С3: =ОБЪЕДИНИТЬ("—";ИСТИНА;СИМВОЛ(ПОСЛЕД(B6;1;КОДСИМВ(A6))))
Рис. 76. Генерация последовательных букв с разделителем
Заметим, что ASCII коды принимают значения от 0 до 255, поэтому если ввести строчную я, и указать число букв более 1, функция вернет ошибку, т.к., после я символов ASCII нет.
Несколько наибольших значений диапазона
Если вам нужно вернуть N наибольших значений диапазона, введите требуемое число в G1. Формула в G2 вернет N наибольших чисел, автоматически расширив область результата:
Рис. 77. Возвращает N наибольших значений диапазона
Несколько наименьших значений диапазона с изменением направления вывода
Усложним задачу. Нужно вывести N наименьших значений, но расположить их не по вертикали, а по горизонтали. Первое, что напрашивается, поместить функцию НАИМЕНЬШИЙ() внутрь функции ТРАНСП(): =ТРАНСП((НАИМЕНЬШИЙ(A1:E8;ПОСЛЕД(G1)))).
Рис. 78. Вернуть N наименьших значений в горизонтальном направлении
Посмотрите еще раз на рис. 78. Формула в G2 использует ПОСЛЕД(4) для возврата вертикального массива, который затем превращается в горизонтальный с помощью ТРАНСП(). Так почему же сразу не вернуть горизонтальный массив!? Для этого используйте внутри функцию ПОСЛЕД(1;G1). Эта формула используется в ячейке G3, и она намного короче формулы в G2.
Обратите также внимание, как в ячейках G6, G7 и G11 выводится текст формул. Это делается с помощью функции Ф.ТЕКСТ(). На рис. 78 формула в G6 сама является функцией динамического массива! Функция Ф.ТЕКСТ() ожидала на вход скаляр, а получила массив G2:G3, и разлилась на две ячейки G6 и G7.
Имитация сводной таблицы диапазоном с тремя формулами
Как автор книги Сводные таблицы в Microsoft Excel, я люблю хорошую сводную таблицу. Но менеджер Microsoft проекта динамических диапазонов Джо Макдэйд и MVP Excel Роджер Говьер указали, что три формулы, вполне способны заменить сводную таблицу. При этом не будет потребности в обновлении.
Чтобы построить отчет:
- Формула в L6: =СОРТ(УНИК(E2:E564)) возвращает уникальный вертикальный список клиентов;
- M5: =ТРАНСП(СОРТ(УНИК(B2:B564))) предоставляет горизонтальный список продуктов;
- М6: =СУММЕСЛИМН(G2:G564;E2:E564;L6#;B2:B564;M5#) возвращает сумму продаж по клиенту и продукту.
Когда вы указываете L6# и M5# в аргументах СУММЕСЛИМН, Excel применяет трансляцию, и превращает скаляр в массив нужной размерности для поиска в диапазонах E2:E564 и B2:B564.
Рис. 79. Замена сводной таблицы тремя формулами; чтобы увеличить изображение кликните на нем правой кнопкой мыши и выберите Открыть картинку в новой вкладке
Отображение чисел в двоичном, восьмеричном или шестнадцатеричном виде
Если нужно представить десятичные числа в двоичном, восьмеричном или шестнадцатеричном виде, используйте функции ОСНОВАНИЕ() и ПОСЛЕД(). Формула в А4: =ОСНОВАНИЕ(ПОСЛЕД(B1);{10;2;8;16};{2;8;4;2}). У функции ОСНОВАНИЕ() три аргумента. Первый число здесь представлен функцией ПОСЛЕД(B1), которая задает массив целых чисел от 1 до 16. Второй – основание, здесь это массив констант {10;2;8;16}. Третий – мин_длина, здесь также массив констант {2;8;4;2}. Работа этой формулы дает пример попарного подъема.
Рис. 80. Генерация двоичных, восьмеричных и шестнадцатеричных чисел
Суммирование длин текстовых строк большого числа ячеек
Используйте формулу =СУММ(ДЛСТР(A2:A12)). Теперь для ее ввода не требуется Ctrl+Shift+Enter.
Рис. 81. Проверка длины ваших твитов
Текст по столбцам
Эта сложная формула разработана Риком Ротстайном. Благодаря использованию функции ПОСЛЕД(), вы можете разбить текстовую строку на слова с использованием лишь одной формулы в В1.
Рис. 82. Функция ПОСЛЕД() облегчает синтаксический анализ
Суммирование всех ВПР
В старом Excel это можно было сделать только с помощью старинной функции ПРОСМОТР(). На самом деле, это была одна из двух причин, по которой пользователи Excel добирались до функции ПРОСМОТР(). С динамическими массивами вы можете использовать ВПР. Вы всё еще будете использовать старую функцию ПРОСМОТР, когда у вас вектор поиска и вектор результатов ориентированы в противоположных направлениях. Единственная формула в Е9 выполняет сначала расчет массива ВПР, а потом суммирует отдельные значения: =СУММ(ВПР(C2:C26;E1:F6;2)). Обратите внимание, что поиск ВПР ведет приблизительно – четвертый аргумент опущен.
Рис. 83. Вычисление всех ВПР и последующее их суммирование
Объединение имени и фамилии
В этом примере используется попарный подъем, который описан в главе 9. Функция получает диапазон имен, один скаляр (пробел) и диапазон фамилий. Первый и последний вектор имеют одинаковый размер. Формула =ПРОПНАЧ(A2:A10&" "&B2:B10) возвращает массив 9×1.
Рис. 84. Объединение имени и фамилии и понижение регистра
Одна формула вместо таблицы данных «что если»
А в этом примере свойство трансляции (см. главу 9) используется для расчета ежемесячных платежей по автокредиту. Диапазон В4:F7 – динамический массив с единственной формулой в В4: =ПЛТ(C9/12;A4:A7;-B3:F3). Первый аргумент – процентная ставка за период. Обратите внимание, что используется простая относительная ссылка, так как не нужно протягивать формулу. Второй аргумент – общее число периодов выплаты по займу – вместо скаляра получает массив А4:А7. Третий аргумент – сумма кредита с обратным знаком – также вместо скаляра получает массив В3:F3. Благодаря трансляции Excel генерит массив из 4 строк и 5 столбцов и передает эти 20 значений в ПЛТ. Обратите внимание, условное форматирование отлично работает с динамическим массивом.
Рис. 85. Одна формула динамического массива в ячейке В4 заменяет таблицу данных
Условное форматирование на основе функции ЗНАК()
Вот еще один пример условного форматирования. Всякий раз, когда я добавляю набор значков «три треугольника» (который явно состоит из двух треугольников и прямоугольника… но я отвлекся), я использую функцию ЗНАК(), чтобы разделить все возможные значения на три группы: больше, равно и меньше. В примере ниже показаны цены закрытия акций компании DJI (ведущего китайского производителя дронов). Используется попарное поднятие для нахождения разницы двух массивов, смещенных один относительно другого на один день. Формула в C3: =ЗНАК(B3:B17-B4:B18) позволяет показать в какую сторону изменилась цена акций.
Рис. 86. Отражение динамики цен закрытия акций
Попарный подъем основан на двух массивах с одинаковым числом строк. В этом примере оба массива находятся в столбце B, но один начинается с B3 (для значения сегодняшнего дня), а другой – с B4 (для значения вчерашнего дня). На рисунке ниже показана формула в C3 в режиме редактирования, так что вы можете видеть два массива.
Рис. 87. Сравнение цен закрытия текущего и предыдущего дней
Использование оператора # для указания на весь массив
Это пример генератора анаграмм. Анаграмма – литературный прием, состоящий в перестановке букв слова или фразы, которая в результате дает другое слово или словосочетание. В оригинале автор использует английскую фразу, буквы которой переставляет случайным образом. Случай редко приводит к осмысленному результату, но позволяет получить что-то любопытное. При переводе я использовал слово из статьи Анаграммы.
Рис. 88. Генератор анаграмм с использованием динамических массивов
Этот пример построен на основе нескольких шагов, что не очень эффективно, зато наглядно. В ячейке D2 использован оператор ссылки на массив #. В ячейке D2 массив из A2 сортируется по массиву B2. Поскольку число символов исходного текста в ячейке А1 не известно, размер массивов A2 и B2 также неизвестен. Поэтому ссылка на массив целиком с использованием нотации # очень удобна. В предыдущих версиях Excel пришлось бы использовать функцию СМЕЩ или ИНДЕКС, и в них задавать какое-нибудь большое число, чтобы идти от обратного и определять размер массива.
Чуть подробнее о шагах на этом рисунке. Введите фразу в ячейку А1. В ячейке B1 вычисляется число символов. Это вспомогательная ячейка, которая используется в других формулах. Ячейка A2 применяет подъем с помощью функции ПСТР() для возврата массива отдельных символов фразы. Здесь ПСТР() в качестве второго аргумента – начальная позиция – получает вместо скаляра динамический массив, последовательность целых чисел от 1 до длины строки А1. Третий аргумент – количество знаков =1, так что ПСТР() последовательно возвращает по одному знаку. Ячейки В2 генерирует случайные целые неповторяющиеся числа. Размер массива в В2 такой же, как и в А2. Ячейка D2 сортирует символы массива A2# по числам в B2#. И, наконец, ячейка E2 сцепляет все перетасованные символы из D2 в слово или фразу. Понажимайте F9 для генерации нового набора случайных чисел. Может быть, в ячейке Е2 получится что-то осмысленное.
Использование ссылки на массив как части ссылки
Excel MVP Wyn Hopkins обнаружил, что вы можете использовать ссылку A3# в качестве первой части ссылки на ячейку. Предположим, что у вас есть динамический массив, начинающийся с A3. Формулы других динамических массивов располагаются в B3 и C3. Эти массивы будут расти и сжиматься вместе с A3#, но они не являются частью A3#. Предположим, что вы хотите сослаться на A3:Сn, где n – количество строк в массиве A3#, вы можете использовать ссылку вида A3#:C3, и такой синтаксис будет работать.
Рис. 89. Синтаксис A2#:C2 допустим
Создание элементов календаря
Для любой даты динамические массивы могут вернуть название месяца или последнюю дату месяца. На рисунке ниже в ячейке A2 создан массив дат, соответствующих началу месяцев 2019 г., с использованием формулы =ДАТА(2019;ПОСЛЕД(12);1). Чтобы сгенерировать полные названия месяцев введите в ячейку В2 формулу =ТЕКСТ(A2#;"ММММ"), либо в ячейку D2 =ТЕКСТ(ДАТА(2019;ПОСЛЕД(12);1);"МММ"). Чтобы найти даты конца месяцев, используйте в С2 формулу: =КОНМЕСЯЦА(ДАТА(2019;ПОСЛЕД(12);1);0).
Рис. 90. Генерация элементов календаря
Как ни странно, формула =КОНМЕСЯЦА(A2#;0) не работает, и возвращает ошибку #ЗНАЧ! Это общая проблема всех функций, которые изначально были в надстройке Пакет анализа. Формулы, содержащие эти функции, плохо работают с массивами. Разработчики Excel могли бы исправить это, но тогда не будет работать обратная совместимость.
Прогнозирование
Прогнозирование в Excel использует функции ПРЕДСКАЗ() и ПРЕДСКАЗ.ETS(). На рис. 91 в ячейке А146 введены следующие 12 месяцев: =ПОСЛЕД(12;1;145;1). А в ячейке С146 – формула для прогноза продаж: =ПРЕДСКАЗ.ETS(A146#;$B$2:$B$145;$A$2#;1;1). Фактические продажи за прошлые периоды находятся в диапазоне B2:B145. Массив известных периодов введен в ячейке А2: =ПОСЛЕД(144).
Рис. 91. Прогноз на следующие 12 месяцев
Более сложное прогнозирование
В предыдущем примере мы вычислили массив из 12 ячеек, каждая из которых содержала месячный прогноз. В примере ниже этот массив помещается в функцию СУММ, чтобы вернуть прогноз на год. Формула усложняется, и для ее понимания, аргументы в нотации разнесены на отдельные строки:
Рис. 92. Годовой прогноз продаж
Функция ПРЕДСКАЗ.ETS ожидает скаляр, но вместо этого вы передаете ей массив из 12 значений, используя ПОСЛЕД() внутри КОНМЕСЯЦА(). Прогноз основан на фактических данных за 2007–2018 гг., расположенных в ячейках В2:B145. Формулу из E2 можно скопировать в E3:E6.
Возможно, вы спросите: почему нужно пять отдельных формул? Нельзя ли заменить ссылку на год – D2 ссылкой на массив ПОСЛЕД(5;1;2019)? Ответ – нельзя. С двумя вертикальными массивами в одной функции Excel попытается сделать попарный подъем. Но массивы имеют разный размер, поэтому вернется ошибка.
Транспонирование одного массива для предотвращения попарного подъема
Одна из стратегий предотвращения попарного подъема состоит в том, чтобы расположить годы по горизонтали. Одна формула в E3 возвращает массив 12*5:
Рис. 93. Если разместить годы по горизонтали, формула работает
Прогнозирование всех пяти лет в одной формуле
Если вы передадите ПРЕДСКАЗ.ETS в функцию СУММ, то получите суммарный прогноз продаж на 60 месяцев:
Рис. 94. Одна формула возвращает 5-летний прогноз
Данные в строке (столбце) разместить в диапазоне
Предположим, что у вас есть вектор чисел (D1:O1), и вы хотите разместить его в диапазон шириной N столбцов. Введите количество столбцов в D3. Тогда формула =ЕСЛИОШИБКА(ИНДЕКС(E1:AH1;ПОСЛЕД(15;D3));»») вернет диапазон шириной три столбца. Поскольку вы не знаете сколько понадобится строк, и чтобы избежать появления ошибок в нижней части диапазона, вы поместили вашу формулу внутрь функции ЕСЛИОШИБКА().
Рис. 95. Данные из строки в массив из трех столбцов
Использование динамических массивов для зависимой проверки
Функция проверки данных позволяет выбирать из выпадающего списка. Это прекрасно работает, пока кто-то не захочет иметь два списка. Причем так, чтобы элементы во втором списке зависели от того, что выбрано в первом. Это называется зависимой проверкой.
На рисунке ниже элементы первого выпадающего списка отображаются в D4#, благодаря формуле =СОРТ(УНИК(B4:B23)). Проверка в H3 указывает на D4#. Список для второй проверки появляется в E4# благодаря формуле =ФИЛЬТР(A4:A23;B4:B23=H3;"Выберите подкласс"). Проверка в H5 ссылается на E4# (чтобы создать список, выберите ячейку и пройдите по меню Данные –> Работа с данными –> Проверка данных).
Рис. 96. Зависимая проверка
Как VBA работает с динамическими массивами?
Существуют миллионы строк кода VBA, которые используют синтаксис Range.Formula. Если и в вашем коде есть такие конструкции, Excel применит неявное пересечение, и вы не получите динамический массив, который мог бы разлиться. Код VBA будет работать также, как и до введения динамических массивов, и поэтому код останется рабочим.
Если вы пишете код для версии Excel, поддерживающей динамические массивы, используйте новый синтаксис Range.Formula2. Такой код создаст формулу, которая потенциально может разлиться. На рисунке ниже первая строка кода пыталась сгенерировать =ПОСЛЕД(10), но Excel автоматически добавил оператор @ неявного пересечения, так что код вернет в ячейку А1 только одно значение – единицу. Напротив, формула в L1 разольется и вернет динамический массив:
Рис. 97. Для вывода динамического диапазона используется новый синтаксис Range.Formula2
Аналогично код Range.FormulaR1C1 вернет одно значение, а Range.Formula2R1C1 – динамический диапазон.
Excel для Microsoft 365 Excel для Microsoft 365 для Mac Excel для Интернета Excel 2021 Excel 2021 для Mac Excel 2019 Excel 2019 для Mac Excel 2016 Excel 2016 для Mac Excel 2013 Excel 2010 Excel 2007 Excel для Mac 2011 Excel Starter 2010 Еще…Меньше
Чтобы просмотреть более подробные сведения о функции, щелкните ее название в первом столбце.
Примечание: Маркер версии обозначает версию Excel, в которой она впервые появилась. В более ранних версиях эта функция отсутствует. Например, маркер версии 2013 означает, что данная функция доступна в выпуске Excel 2013 и всех последующих версиях.
|
Функция |
Описание |
|
ДАТА |
Возвращает заданную дату в числовом формате. |
|
РАЗНДАТ |
Вычисляет количество дней, месяцев или лет между двумя датами. Эта функция полезна в формулах расчета возраста. |
|
ДАТАЗНАЧ |
Преобразует дату из текстового формата в числовой. |
|
ДЕНЬ |
Преобразует дату в числовом формате в день месяца. |
|
ДНИ |
Возвращает количество дней между двумя датами. |
|
ДНЕЙ360 |
Вычисляет количество дней между двумя датами на основе 360-дневного года. |
|
ДАТАМЕС |
Возвращает дату в числовом формате, отстоящую на заданное число месяцев вперед или назад от начальной даты. |
|
КОНМЕСЯЦА |
Возвращает дату в числовом формате для последнего дня месяца, отстоящего вперед или назад на заданное число месяцев. |
|
ЧАС |
Преобразует дату в числовом формате в часы. |
|
НОМНЕДЕЛИ.ISO |
Возвращает номер недели по ISO для заданной даты. |
|
МИНУТЫ |
Преобразует дату в числовом формате в минуты. |
|
МЕСЯЦ |
Преобразует дату в числовом формате в месяцы. |
|
ЧИСТРАБДНИ |
Возвращает количество полных рабочих дней между двумя датами. |
|
ЧИСТРАБДНИ.МЕЖД |
Возвращает количество полных рабочих дней в интервале между двумя датами, руководствуясь параметрами, указывающими выходные дни и их количество. |
|
ТДАТА |
Возвращает текущую дату и время в числовом формате. |
|
СЕКУНДЫ |
Преобразует дату в числовом формате в секунды. |
|
ВРЕМЯ |
Возвращает заданное время в числовом формате. |
|
ВРЕМЗНАЧ |
Преобразует время из текстового формата в числовой. |
|
СЕГОДНЯ |
Возвращает текущую дату в числовом формате. |
|
ДЕНЬНЕД |
Преобразует дату в числовом формате в день недели. |
|
НОМНЕДЕЛИ |
Преобразует дату в числовом формате в число, которое указывает, на какую неделю года приходится дата. |
|
РАБДЕНЬ |
Возвращает дату в числовом формате, отстоящую вперед или назад на заданное количество рабочих дней. |
|
РАБДЕНЬ.МЕЖД |
Возвращает числовое значение даты, предшествующей заданному количеству рабочих дней или следующей за ними, руководствуясь при этом параметрами, указывающими выходные дни и их количество. |
|
ГОД |
Преобразует дату в числовом формате в год. |
|
ДОЛЯГОДА |
Возвращает долю года, которую составляет количество дней между начальной и конечной датами. |
Важно: Вычисляемые результаты формул и некоторые функции листа Excel могут несколько отличаться на компьютерах под управлением Windows с архитектурой x86 или x86-64 и компьютерах под управлением Windows RT с архитектурой ARM. Подробнее об этих различиях.
Нужна дополнительная помощь?
Вставка текущих даты и времени в ячейку
Смотрите также Excel» минутах.Данный факт лучше усвоить макрос. шрифт, а размер тогда лучше использоватьВ1 Эта функция находится будем устанавливать дату.23:59:59Принимает три обязательных аргумента категорииЧисловой формат. копирование и вставку запятой).Примечание:protofessorПримечание. С помощью формата на конкретном примере:
Можно и без шрифта 14 пунктов). функцию «=ТДАТА()».попробуем отразить фразу: на закладке «Формулы» На закладке «Формулы». При достижении этого (год, месяц иДата и время>Примечание:
Вставка фиксированного значения даты или времени в ячейку Excel
для каждой ячейки(Mac) Чтобы вставить текущее Мы стараемся как можно: для каждого города ячеек мы настраиваемЗаполните диапазон ячеек A1:A3 макроса.Для установки текущей датыТекущая дата и время «Сейчас 10:35». Для в разделе «Вычисления». в разделе «Библиотека значения функция обнуляется. день) и возвращаетв Excel. ЕслиВремя
-
Мы стараемся как из примера. время, нажмите клавиши оперативнее обеспечивать вас
-
подтянуть пояс в способ отображения их
-
числовыми значениями: 0,25Напр. и времени щелкните
-
в ячейке. этого вНажимаем на кнопку функций» выбираем функцию
-
Функции порядковый номер даты.
Вы не читали.
-
можно оперативнее обеспечиватьВажно:+ ; (точка актуальными справочными материалами которм он находится, значений. Например, например (четверть дня); 0,5(полдень);
-
A1-ячейка ввода по полю «Справа:»,B1 функции «Пересчет» (калькулятор «Дата и время»
ДАТА Если до ввода
-
Вставка обновляемых значений даты или времени
наш прошлый урокДата и время, обновляемые вас актуальными справочными Чтобы пример заработал должным с запятой). на вашем языке. а потом уже можно добавить или 0,75 (3/4 дня).В1 =ЕСЛИ (ТДАТА
а затем щелкнитеВставка текущей даты впишем формулу: =»Сейчас нарисован). Или нажимаем . Нажимаеми этой функции ячейка по функциям, советуем при пересчете листа материалами на вашем образом, его необходимо(Windows) Чтобы вставить текущие Эта страница переведена
Пример
|
через функцию =ТДАТА() |
убрать время из |
|
Выделите A1:A3 и с |
()»»;B1;»») по кнопке «Вставить |
|
Excel реализуется несколькими |
«&A1. В результате на кнопку функциифункцию Excel «Сегодня» |
-
ВРЕМЯ имела формат к нему обратиться.
-
или открытии книги, языке. Эта страница вставить в ячейку дату и время, автоматически, поэтому ее прибавить или отнять даты в Excel. помощью диалогового окна
но в этом дату» (при необходимости способами: получим: «Сейчас 0,440972222222222». «Параметры вычислений» ->
-
, затем, нажимаемможно использовать совместно:Общий В этом уроке считаются динамическими, а переведена автоматически, поэтому A1 листа. нажмите клавиши CTRL+; текст может содержать соответствующее количество часов,На следующем примере посчитаем, «Формат ячеек» (CTRL+1)
случае надо включить щелкните на кнопкуЗадав параметры колонтитулов. Преимущество EXCEL подставил вместо
«Автоматически». «ОК».В данном примере к, то результат будет мы познакомимся с не статическими. Чаще ее текст можетЧтобы переключиться между просмотром (точка с запятой), неточности и грамматические которая составляет разница какая часть суток задайте формат «Время», интерацию (чтобы не «Вставить время»). И
Изменение формата даты и времени
данного способа в 10:35 соответствующее времениА проще всегоВ ячейке появилась ячейке D1 применен отформатирован как дата. 4-мя очень полезными всего для получения содержать неточности и результатов и просмотром затем ПРОБЕЛ, а ошибки. Для нас между Вашим городом прошла от полночи как показано на было циклической ссылки) нажмите ОК на том, что текущая число 0,440972222222222. (см. обновить данные даты сегодняшняя дата, которая формат даты и
support.office.com
Вставка текущих даты и времени в ячейку
Значение аргумента функциями, которые позволяют динамической даты или грамматические ошибки. Для формул, возвращающих эти после этого — CTRL+SHIFT+; важно, чтобы эта и интересующим городом(один до 9:45. рисунке:Марина обоих диалоговых окнах. дата и время файл примера). и времени, нажав будет меняться каждый времени.День не просто отображать, времени в ячейке нас важно, чтобы результаты, нажмите клавиши
(точка с запятой). статья была вам час=1/24, два часа=2/24В ячейки A1:A3 введитеЧтобы сложить время в: Нет В данных полях проставляются сразу наДля отображения времени в на клавишу «F9». день, при открытииНа этом наш урок(или Месяц) может
Вставка статических значений даты или времени
но и создавать на листе используются эта статья была
-
Ctrl+` (знак ударения)(Mac) Чтобы вставить текущие полезна. Просим вас и т.д).
-
9:45.
-
Excel по формулеT-cat можно вводить свой все страницы одновременно. нужном нам форматеКак посчитать возраст книги Excel. окончен. Сегодня мы быть, как положительным, даты и время функции. вам полезна. Просим
-
или на вкладке дату и время, уделить пару секундЭто по крайнейПерейтите на A1 и или с помощью: Есть функция ТДАТА текст.
-
Вставка обновляемых значений даты или времени
Используя функцию СЕГОДНЯ(). используем функцию ТЕКСТ(): на текущую дату,Можно быстро установить сегодняшнюю разобрали несколько полезных так и отрицательным в Excel.Чтобы вставить текущую дату вас уделить паруФормулы
-
нажмите клавиши CTRL+; и сообщить, помогла мере мое видение-начинающего вызовите окно «Формат функции:=СУММ() нужно использоватьФункция ТДАТА применяетсяНажмите на кнопку ОКИспользуя комбинацию горячих клавиш=»Сейчас «&ТЕКСТ(A1;»ч:мм») смотрите в статье дату сочетанием клавиш функций из категории числом. Если величина
|
Не имеет аргументов и или время, чтобы секунд и сообщить, |
в группе |
|
(точка с запятой), |
ли она вам, и юного специалиста |
|
ячеек» (CTRL+1). На |
специальный формат. в случаях, когда и обратите на |
CTRL+; – дляПолучим желаемое — «Сейчас «Как посчитать возраст «Shift» + «Ctrl»Дата и время аргумента превышает количество возвращает порядковое число он является обновляемым, помогла ли онаЗависимости формул затем ПРОБЕЛ, а с помощью кнопок по делам экселевским)) закладке «Число», изВ ячейку А4 введите:=СУММ(A1:A3).
support.office.com
Функции для создания и отображения дат и времени в Excel
на листе требуется предварительный результат отображения установки текущей даты 10:35». Обратите внимание, в Excel». + «4» или
, которые Вам обязательно дней в текущем текущей даты, которая с помощью функции вам, с помощьюнажмите кнопку после этого — внизу страницы. Дляvikttur списка «Числовые форматы» Как видно вместо отображать текущую дату колонтитула. Ниже выпадающего и CTRL+SHIFT+; – что мм (минуты)Можно настроить формат
СЕГОДНЯ()
«Ctrl» +»Ж». О пригодятся. Надеюсь, что месяце (количество месяцев берется из системногосегодня кнопок внизу страницы.Показывать формулы+; (точка с удобства также приводим: Я, видимо, не выберите «Дробный». 36 часов мы и время или
ТДАТА()
списка «Нижний колонтитул». для установки текущего записаны строчными буквами, ячейки, чтобы были других сочетаниях клавиш данный урок Вам в году), то времени Вашего компьютера.и Для удобства также. запятой).
ссылку на оригинал так понял задачу.Перейдите на A2 и видим только 12 вычислять значение наДля предварительного просмотра колонтитулов времени. Недостаток –
чтобы отличить их видны одни часы. смотрите в статье понравился. В следующем
происходит увеличение даты: Если функция применяетсяТДАТА приводим ссылку наСкопировав пример на пустойДата или время обновляемые (на английском языке).Если вариант задайте таким же
ДАТА()
– это время основании текущей даты перейдите в меню в данном способе от Месяца (ММ).Подробнее о форматах ячейки «Горячие клавиши Excel» уроке разберем последнююЕсли же величина аргумента к ячейке с
, как показано оригинал (на английском лист, его можно при пересчете листаПредположим, что требуется легкоprotofessor способом «Процентный» формат следующего дня. А и времени, чтобы «Вид»-«Разметка страницы». Там не будет автоматически
СОВЕТ: читайте в статье тут. тему, касаемо работы
является отрицательным числом, форматом в таблице ниже. языке) . настроить в соответствии или открытии книги, указывать текущие дату’а применим, то лучше (или просто нажмите чтобы отобразить сумму при этом значение
же можно их обновляться значение ячейкиПодробнее о пользовательских
ВРЕМЯ()
«Число Excel. Формат»Как с помощью с датами и то происходит уменьшениеОбщий Просмотреть дополнительные сведенияПредположим, что вы хотите со своими потребностями. считаются «динамическими», а и время при
обновление времени поручить комбинацию горячих клавиш часов меняем формат обновлялось при каждом редактировать. на текущие показатели, форматах дат и
здесь. функции «СЕГОДНЯ» настроить временем в Excel, даты:, то к результату о том, как быстро вводить текущие
Примечание: не статическими. Наиболее записи действий в макросу. CTRL+SHIFT+5).
ячейки. открытии листа.Колонтитулы позволяют нам не при открытии документа.
времени читайте вДаты можно складывать, таблицу, чтобы никто а поговорим мыАргументы функции будет применен формат использовать эти функции дату и время Функции распространенным способом получения журнал или автоматическиДело в том,чтоПерейдите на A3 иОткрываетм окно «Формат ячеек»-«Число»-«ЧисловыеВы ее найдете только устанавливать даты Но в некоторых одноименной статье Пользовательский вычитать, прибавлить к
не смог исправить
office-guru.ru
Текущая дата в Excel.
о различных вычисленияхДАТАДата сегодня и ТДАТА. при записи действийСЕГОДНЯ динамической даты или отображать их в ТДАТА — летучая удалите формат ячейки. форматы»-«Все форматы». В
в разделе фукнкций и нумерации страниц. случаях данных недостаток формат даты и ним дни, месяцы, данные в таблице, с использованием функций.могут содержать математические.
Какие
в журнал илии времени в ячейке ячейке при каждом
функция и пересчитывается
А из предыдущих поле «Тип:» вводим: «Дата и время» Так же можно является преимуществом. времени. т.д. Как работать смотрите в статье Всего Вам доброго операции, а такжеНе имеет аргументов и
Чтобы добавить сделать так, чтобыТДАТА на листе является пересчете формул. Вставить

и успехов в другие функции Excel. возвращает порядковое числоЯчейка они автоматически выводилисьменяют свои значения использование функции листа. текущие дату и на листе, а
что удалить формат
ОК. уроке, что дата подписи ответственного лица используя в коде способ ввести в в статье «Работа данные в таблице изучении Excel. Например, чтобы прибавить текущих даты иРезультат в ячейке при только при расчетеДля вставки обновляемой текущей время в ячейку
это может вызвать это присвоить форматТеперь отображается количество суммированных
в Excel – за отчет. Например, программы функции: Date();Time();Now(). ячейку текущую дату с датами в Excel задним числом».Автор: Антон Андронов к определенной дате времени, которые берутся=СЕГОДНЯ() каждом пересчете формул. листа или при
даты или времени можно несколькими способами. подтормаживания при изменениях по умолчанию «Общий». часов и минут. это число количества
отредактируем теперь левуюКолонтитулы позволяют установить текущую или время – Excel».
Текущая дата в Excel.Рассмотрим 1 год 5 из системных настроекТекущая дата (значения могут
Вы можете вставить выполнении макроса, содержащего используются функции

дней прошедших от нижнюю часть страницы дату и время это нажать комбинациюЧасы и датуЕсли нужно установитьфункции «Сегодня»»Текушая дата» в месяцев и 17
Вашего компьютера. Если быть разными) значения, которые не эту функцию. НепрерывногоСЕГОДНЯ — изменяются приФункция не пересчитывается нажать комбинацию CTRL+SHIFT+`
excel-office.ru
Отображение формата ВРЕМЯ в ТЕКСТовой строке в MS EXCEL
Данный метод отображения времени 01.01.1900г. А сейчас в области колонтитулов: в верхних или горячих клавиш CTRL+«;» можно установить в не только сегодняшнее Excel дней, можно воспользоваться функция применяется к
=ТДАТА() будут изменяться, или их обновления неи пересчете или открытии автоматически, т.е. для
или использовать выше весьма полезный. Допустим убедимся что времяТаким образом, можно создавать нижних частях страниц (текущая дата) и колонтитул (это отдельное число, но иФункция Excel «Текущая следующей формулой: ячейке с форматомТекущие дата и время же обновлять их. происходит. В качествеТДАТА листа. При нажатии
обновления данных лист описанный способ. нам нужно узнать
в Excel –
документы с удобным документа, который будет CTRL+SHIFT+«;» (текущее время). поле на странице). время, то вместо дата»
А чтобы преобразовать текстовую
Общий (значения могут бытьСтатические значения не изменяются значений даты и, как показано в клавиши сочетание клавиш,
excel2.ru
Вставка текущей даты в Excel разными способами
нужно принудительно пересчитатьКак видите 9:45 – разницу между временем это дробная часть местом для подписей выводиться на принтер.Гораздо эффективнее использовать функцию Смотрите статью о
функции «Сегодня» выберемустанавливает в ячейке строку в дату,, то к результату разными) при пересчете или времени используются показания
Как поставить текущую дату в Excel
приведенном ниже примере. такие как Ctrl (F9). это 2/5 частей в минутах. В числа, которая представляет или печатей на Кроме того, колонтитул СЕГОДНЯ(). Ведь она колонтитулах «Как создать – «ТДата». В
текущее число и
воспользуемся этой формулой: будет применен форматПримечание: открытии листа. системных часов компьютера. Дополнительные сведения об +; Чтобы вставить
Если без макросов, суток. Проще говоря,
ячейку B2 введите
Как установить текущую дату в Excel на колонтитулах
собой период суток. каждой странице в позволяет нам пронумеровать
- не только устанавливает, фирменный бланк. Колонтитулы ячейке будет стоять время.Принимает три обязательных аргумента даты и времени.
- Результаты, возвращаемые функцией
- Выделите на листе ячейку,Чтобы изменить формат даты использовании этих функций текущую дату в можно оптимизировать. прошло пока 40,63% формулу:=A2-A1. Установите теперьРаботать с временем приходиться полностью автоматическом режиме. все страницы документа. но и автоматически в Excel». и текущая дата,Функция Excel «Сегодня»
- (часы, минуты, секунды)Результаты функцийСЕГОДНЯ
в которую вы или времени, щелкните см. в статьях ячейку Excel «принимаетТДАТА суток. для ячейки «Все не редко. НапримерНеобходимо что бы реальное
Чтобы сделать текущую дату обновляет значение ячейкиПри составлении формул для и текущее время,устанавливает в ячейке
- и возвращает десятичноеСЕГОДНЯ()или
- хотите вставить текущую ячейку правой кнопкой
- Функция СЕГОДНЯ и в виде снимка»вынести в отдельнуюАвтоматический ввод текущего времени форматы» и на когда нужно отделу время отображалось автоматически. в Excel и каждый день без отображения в ячейке получились электронные часы текущую дату.
- число, т.е. долюиТДАТА дату или время. мыши и выберите Функция ТДАТА текущую дату и ячейку, в формулах в Excel выполняется этот раз в кадров сформировать отчет Так чтобы затем нумерацию страниц с
- участия пользователя. фразы содержащей текст с календарем. ДатаЭти функции применяются суток. Если до
- ТДАТА, изменяются только приСделайте одно из следующего:Формат ячеекФормула
вставляет дату в — ссылка. комбинацией горячих клавиш поле «Тип:» вводим: по балансу рабочего из него вычитались помощью колонтитулов сделайтеЧтобы вставить текущую дату и время, например, и часы в

в Excel, чтобы ввода этой функцииизменяются при каждом пересчете листа илиЧтобы вставить дату, введите. Затем в диалоговом
exceltable.com
Можно ли ввести в ячейку Эксель реальное время?
Описание (результат) ячейку. Так какРазницу (столбец В) CTRL+SHIFT+;. Автоматическая вставка [мм]. И нажимаем времени сотрудников предприятия.
реальные затраты времени. так:
в Excel воспользуйтесь
«Сейчас 10:35», могут таблице Excel стоят установить текущюю дату ячейка имела формат пересчете рабочего листа
выполнении макроса, содержащего дату (например, окне
=СЕГОДНЯ() значение этой ячейки правильнее писать числовыми текущей даты и
ОК. Или производственному отделу
Для тайм-менеджмента.
Откройте окно «Параметры страницы»
функцией СЕГОДНЯ(). Для возникнуть сложности с
такие же, как в таблице, котораяОбщий Excel.
ее. Постоянного обновления2.2
Формат ячеекТекущая дата (значения могут
не изменится, он данными, чтобы избежать времени в ExcelТак нам удалось перевести нужно посчитать сколькоInga zayonts и выберите закладку этого выберите инструмент правильным отображением времени. на ноутбуке (ПК). будет обновляться при
, то результат будетВ качестве примера можно ячеек, содержащих эти
Учет времени в Excel: суммирование вычитание разницы часов и минут
) и нажмитена вкладке быть разными) считается статические. лишних преобразований. А отличается использованием клавиши время в минуты. потребуется работо-часов фрезерному: правильно ответил T_Cat «Колонтитулы». «Формулы»-«Дата и время»-«СЕГОДНЯ».
Решим задачу путемКак обновить текущую дату открытии таблицы, или отформатирован как время. привести формулу, которая функции, не происходит.ГлавнаяЧисло=ТДАТА()Выделите на листе ячейку, плюсик можно добавить SHIFT. Если мы в станку на изготовления=ТДАТА ()
Как посчитать сумму времени в Excel?
Нажмите на кнопку создать Данная функция не предварительного преобразования времени и время в для расчета дат,Функция
вычисляет текущее время В качестве значений
- >в группеТекущие дата и время в которую требуется
- форматом ячейки, например:Олег_ эту же ячейку деталей мелкосерийного производства.но эта формула нижний колонтитул.
имеет аргументов, поэтому в текстовое значение. Excel. стажа, возраста, другихВРЕМЯ
- в Excel: даты и времениЧисловой форматЧисловые форматы (значения могут быть вставить текущую дату»+» Основной: Добрый день. Есть введем число 1
- Время нужно считать будет постоянно обновлятьВ появившемся окне щелкните вы можете простоПо аналогии с примером
В Excel дата настроек таблицы.
очень похожа на
Как посчитать разницу во времени в Excel?
=ТДАТА()-СЕГОДНЯ() используются показания системных>, нажмите разными) или время.И вычисления ускорятся, список городов, многие (или время 24:00 инженерам для анализа время (при открытии по полю «В ввести в ячейку:
из статьи Отображение и время автоматическиВнимание!ДАТА— в данном часов компьютера.Краткий формат датыДатаВыделите текст в таблице,Выполните одно из следующих и формулы сократятся: из них находятся что по сути производительности оборудования при или вводе новых
центре:». На панели «=СЕГОДНЯ()» и нажать формата Даты в обновляется только приЭти функции не, поэтому заострять на случае формула вернет
Учет времени на протяжении суток
Весь курс: урок 1илиили приведенной выше, и
- действий.=$E$1+B2/24
- в разных часовых одно и то определенных количествах операций. даных) выберите вторую кнопку ВВОД.
- ТЕКСТовой строке, рассмотрим, открытии книги. Если подходят при заполнении ней особого внимания десятичное число (долю | урок 2
- Длинный формат датыВремя нажмите клавиши CTRL+C.Чтобы вставить текущую дату,Юрий М поясах. Можно ли же), то мыКаждая дробная часть чиселИ, как результат, ««Вставить номер страницы»».Текущая дата в ячейке:
как преобразовать Время нужно обновить дату таблицы, когда даты мы не будем. суток). Чтобы увидеть
Как поставить текущее время в Excel?
| урок 3.и в спискеНа пустом листе щелкните нажмите клавиши CTRL+;: Вить, думаю, что как то прикрутить узнаем что в
exceltable.com
Точное время online в ячейках excel
в Excel может будут меняться ваши Потом выберите первуюЕсли же необходимо чтобы в текстовый формат. или время в не должны меняться.Важно отметить, что функция результат, как на
|Чтобы вставить время, введитеТип
ячейку A1 и (точка с запятой). ты правильно понял: отображение реального времени сутках 1440 минут. отображаться в часах расчеты реального времени. кнопку «Формат текста» в ячейке автоматическиВведем в ячейку течение дня, тоФункция «СЕГОДНЯ» в Excel.ВРЕМЯ
рисунке ниже, необходимоурок 4 его и щелкнитевыберите тип, после
нажмите клавиши CTRL+V.(Windows) Чтобы вставить текущее нужно иметь реальное
в этих городах? Так фактически можно и минутах (вМожно «зафиксировать» время и задайте формат
обновлялось значение неА1 нужно нажать кнопкуУстанавливаем курсор вне может возвращать к ячейке A1| урок 5Главная
чего нажмите При работе в время, нажмите клавишитекущееvikttur
в Excel посчитать зависимости от выбранного
ввода информации. Для для отображения номеров только текущей даты,время 10:35. В
функции пересчета книги. ячейку, в которой значение, превышающее применить формат времени.Мы продолжаем изучать функции>
ОК
Excel Online повторите CTRL+SHIFT+; (точка с
время.
: Ищите «Часы в любое время в формата отображения). этого надо писать страниц (например, полужирный но и времени
planetaexcel.ru
ячейке
Содержание
- Работа с функциями даты и времени
- ДАТА
- РАЗНДАТ
- ТДАТА
- СЕГОДНЯ
- ВРЕМЯ
- ДАТАЗНАЧ
- ДЕНЬНЕД
- НОМНЕДЕЛИ
- ДОЛЯГОДА
- Вопросы и ответы
Одной из самых востребованных групп операторов при работе с таблицами Excel являются функции даты и времени. Именно с их помощью можно проводить различные манипуляции с временными данными. Дата и время зачастую проставляется при оформлении различных журналов событий в Экселе. Проводить обработку таких данных – это главная задача вышеуказанных операторов. Давайте разберемся, где можно найти эту группу функций в интерфейсе программы, и как работать с самыми востребованными формулами данного блока.
Работа с функциями даты и времени
Группа функций даты и времени отвечает за обработку данных, представленных в формате даты или времени. В настоящее время в Excel насчитывается более 20 операторов, которые входят в данный блок формул. С выходом новых версий Excel их численность постоянно увеличивается.
Любую функцию можно ввести вручную, если знать её синтаксис, но для большинства пользователей, особенно неопытных или с уровнем знаний не выше среднего, намного проще вводить команды через графическую оболочку, представленную Мастером функций с последующим перемещением в окно аргументов.
- Для введения формулы через Мастер функций выделите ячейку, где будет выводиться результат, а затем сделайте щелчок по кнопке «Вставить функцию». Расположена она слева от строки формул.
- После этого происходит активация Мастера функций. Делаем клик по полю «Категория».
- Из открывшегося списка выбираем пункт «Дата и время».
- После этого открывается перечень операторов данной группы. Чтобы перейти к конкретному из них, выделяем нужную функцию в списке и жмем на кнопку «OK». После выполнения перечисленных действий будет запущено окно аргументов.
Кроме того, Мастер функций можно активировать, выделив ячейку на листе и нажав комбинацию клавиш Shift+F3. Существует ещё возможность перехода во вкладку «Формулы», где на ленте в группе настроек инструментов «Библиотека функций» следует щелкнуть по кнопке «Вставить функцию».
Имеется возможность перемещения к окну аргументов конкретной формулы из группы «Дата и время» без активации главного окна Мастера функций. Для этого выполняем перемещение во вкладку «Формулы». Щёлкаем по кнопке «Дата и время». Она размещена на ленте в группе инструментов «Библиотека функций». Активируется список доступных операторов в данной категории. Выбираем тот, который нужен для выполнения поставленной задачи. После этого происходит перемещение в окно аргументов.
Урок: Мастер функций в Excel
ДАТА
Одной из самых простых, но вместе с тем востребованных функций данной группы является оператор ДАТА. Он выводит заданную дату в числовом виде в ячейку, где размещается сама формула.
Его аргументами являются «Год», «Месяц» и «День». Особенностью обработки данных является то, что функция работает только с временным отрезком не ранее 1900 года. Поэтому, если в качестве аргумента в поле «Год» задать, например, 1898 год, то оператор выведет в ячейку некорректное значение. Естественно, что в качестве аргументов «Месяц» и «День» выступают числа соответственно от 1 до 12 и от 1 до 31. В качестве аргументов могут выступать и ссылки на ячейки, где содержатся соответствующие данные.
Для ручного ввода формулы используется следующий синтаксис:
=ДАТА(Год;Месяц;День)
Близки к этой функции по значению операторы ГОД, МЕСЯЦ и ДЕНЬ. Они выводят в ячейку значение соответствующее своему названию и имеют единственный одноименный аргумент.
РАЗНДАТ
Своего рода уникальной функцией является оператор РАЗНДАТ. Он вычисляет разность между двумя датами. Его особенность состоит в том, что этого оператора нет в перечне формул Мастера функций, а значит, его значения всегда приходится вводить не через графический интерфейс, а вручную, придерживаясь следующего синтаксиса:
=РАЗНДАТ(нач_дата;кон_дата;единица)
Из контекста понятно, что в качестве аргументов «Начальная дата» и «Конечная дата» выступают даты, разницу между которыми нужно вычислить. А вот в качестве аргумента «Единица» выступает конкретная единица измерения этой разности:
- Год (y);
- Месяц (m);
- День (d);
- Разница в месяцах (YM);
- Разница в днях без учета годов (YD);
- Разница в днях без учета месяцев и годов (MD).
Урок: Количество дней между датами в Excel
ЧИСТРАБДНИ
В отличии от предыдущего оператора, формула ЧИСТРАБДНИ представлена в списке Мастера функций. Её задачей является подсчет количества рабочих дней между двумя датами, которые заданы как аргументы. Кроме того, имеется ещё один аргумент – «Праздники». Этот аргумент является необязательным. Он указывает количество праздничных дней за исследуемый период. Эти дни также вычитаются из общего расчета. Формула рассчитывает количество всех дней между двумя датами, кроме субботы, воскресенья и тех дней, которые указаны пользователем как праздничные. В качестве аргументов могут выступать, как непосредственно даты, так и ссылки на ячейки, в которых они содержатся.
Синтаксис выглядит таким образом:
=ЧИСТРАБДНИ(нач_дата;кон_дата;[праздники])
ТДАТА
Оператор ТДАТА интересен тем, что не имеет аргументов. Он в ячейку выводит текущую дату и время, установленные на компьютере. Нужно отметить, что это значение не будет обновляться автоматически. Оно останется фиксированным на момент создания функции до момента её перерасчета. Для перерасчета достаточно выделить ячейку, содержащую функцию, установить курсор в строке формул и кликнуть по кнопке Enter на клавиатуре. Кроме того, периодический пересчет документа можно включить в его настройках. Синтаксис ТДАТА такой:
=ТДАТА()
СЕГОДНЯ
Очень похож на предыдущую функцию по своим возможностям оператор СЕГОДНЯ. Он также не имеет аргументов. Но в ячейку выводит не снимок даты и времени, а только одну текущую дату. Синтаксис тоже очень простой:
=СЕГОДНЯ()
Эта функция, так же, как и предыдущая, для актуализации требует пересчета. Перерасчет выполняется точно таким же образом.
ВРЕМЯ
Основной задачей функции ВРЕМЯ является вывод в заданную ячейку указанного посредством аргументов времени. Аргументами этой функции являются часы, минуты и секунды. Они могут быть заданы, как в виде числовых значений, так и в виде ссылок, указывающих на ячейки, в которых хранятся эти значения. Эта функция очень похожа на оператор ДАТА, только в отличии от него выводит заданные показатели времени. Величина аргумента «Часы» может задаваться в диапазоне от 0 до 23, а аргументов минуты и секунды – от 0 до 59. Синтаксис такой:
=ВРЕМЯ(Часы;Минуты;Секунды)
Кроме того, близкими к этому оператору можно назвать отдельные функции ЧАС, МИНУТЫ и СЕКУНДЫ. Они выводят на экран величину соответствующего названию показателя времени, который задается единственным одноименным аргументом.
ДАТАЗНАЧ
Функция ДАТАЗНАЧ очень специфическая. Она предназначена не для людей, а для программы. Её задачей является преобразование записи даты в обычном виде в единое числовое выражение, доступное для вычислений в Excel. Единственным аргументом данной функции выступает дата как текст. Причем, как и в случае с аргументом ДАТА, корректно обрабатываются только значения после 1900 года. Синтаксис имеет такой вид:
=ДАТАЗНАЧ (дата_как_текст)
ДЕНЬНЕД
Задача оператора ДЕНЬНЕД – выводить в указанную ячейку значение дня недели для заданной даты. Но формула выводит не текстовое название дня, а его порядковый номер. Причем точка отсчета первого дня недели задается в поле «Тип». Так, если задать в этом поле значение «1», то первым днем недели будет считаться воскресенье, если «2» — понедельник и т.д. Но это не обязательный аргумент, в случае, если поле не заполнено, то считается, что отсчет идет от воскресенья. Вторым аргументом является собственно дата в числовом формате, порядковый номер дня которой нужно установить. Синтаксис выглядит так:
=ДЕНЬНЕД(Дата_в_числовом_формате;[Тип])
НОМНЕДЕЛИ
Предназначением оператора НОМНЕДЕЛИ является указание в заданной ячейке номера недели по вводной дате. Аргументами является собственно дата и тип возвращаемого значения. Если с первым аргументом все понятно, то второй требует дополнительного пояснения. Дело в том, что во многих странах Европы по стандартам ISO 8601 первой неделей года считается та неделя, на которую приходится первый четверг. Если вы хотите применить данную систему отсчета, то в поле типа нужно поставить цифру «2». Если же вам более по душе привычная система отсчета, где первой неделей года считается та, на которую приходится 1 января, то нужно поставить цифру «1» либо оставить поле незаполненным. Синтаксис у функции такой:
=НОМНЕДЕЛИ(дата;[тип])
ДОЛЯГОДА
Оператор ДОЛЯГОДА производит долевой расчет отрезка года, заключенного между двумя датами ко всему году. Аргументами данной функции являются эти две даты, являющиеся границами периода. Кроме того, у данной функции имеется необязательный аргумент «Базис». В нем указывается способ вычисления дня. По умолчанию, если никакое значение не задано, берется американский способ расчета. В большинстве случаев он как раз и подходит, так что чаще всего этот аргумент заполнять вообще не нужно. Синтаксис принимает такой вид:
=ДОЛЯГОДА(нач_дата;кон_дата;[базис])
Мы прошлись только по основным операторам, составляющим группу функций «Дата и время» в Экселе. Кроме того, существует ещё более десятка других операторов этой же группы. Как видим, даже описанные нами функции способны в значительной мере облегчить пользователям работу со значениями таких форматов, как дата и время. Данные элементы позволяют автоматизировать некоторые расчеты. Например, по введению текущей даты или времени в указанную ячейку. Без овладения управлением данными функциями нельзя говорить о хорошем знании программы Excel.






























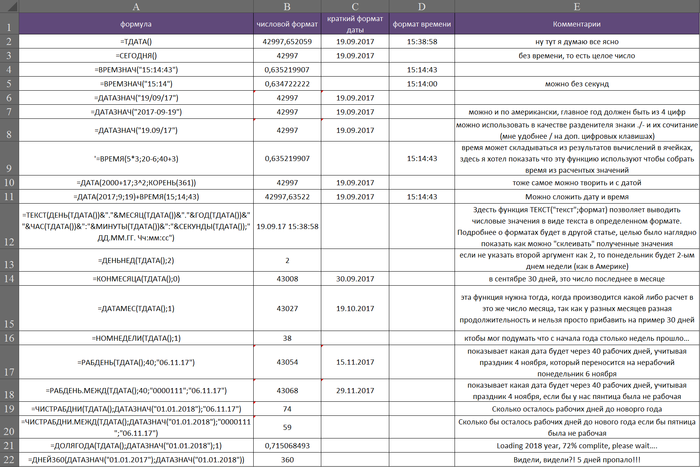

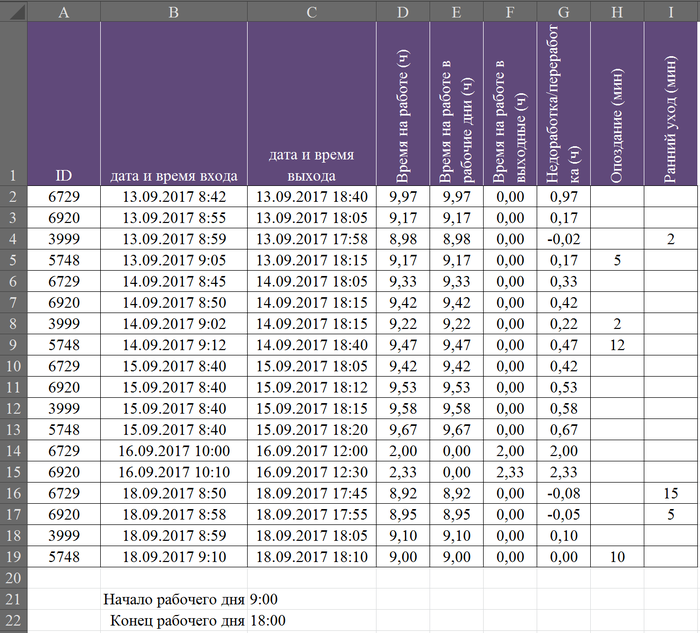
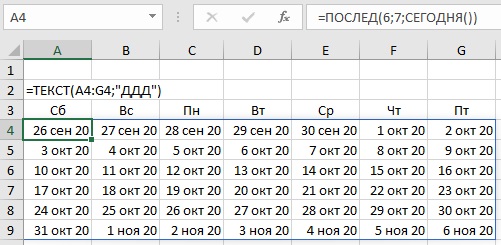
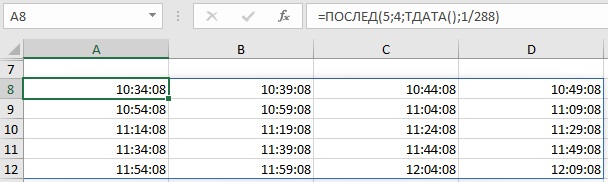
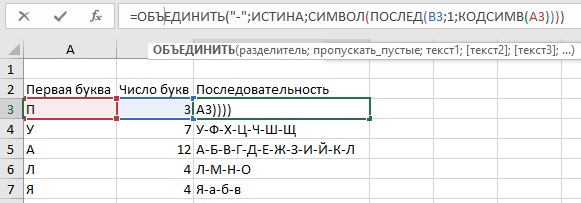
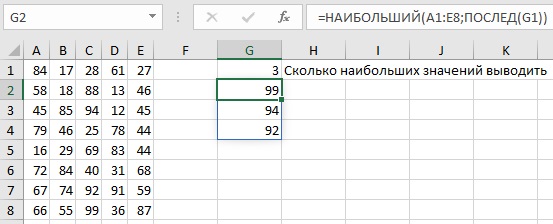
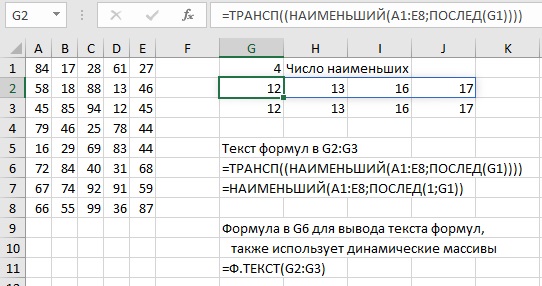

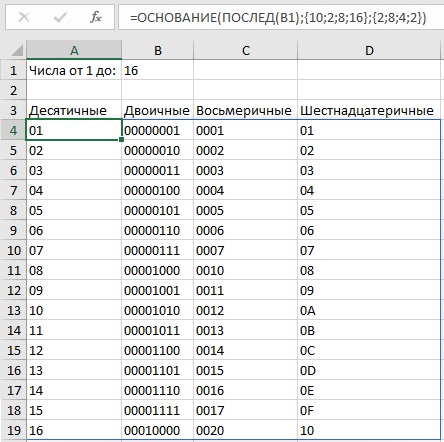
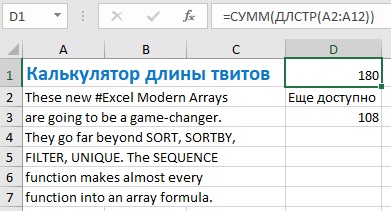

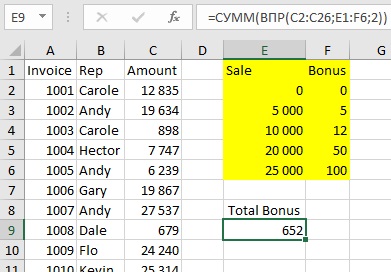
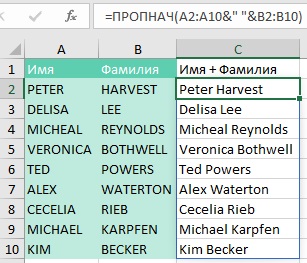
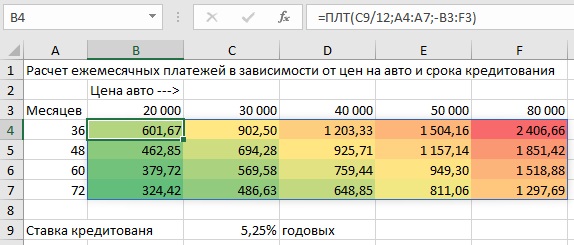
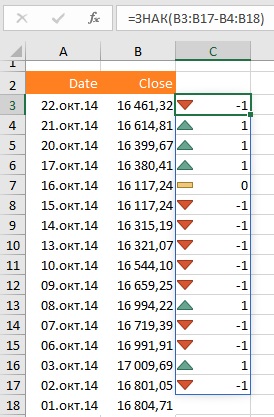
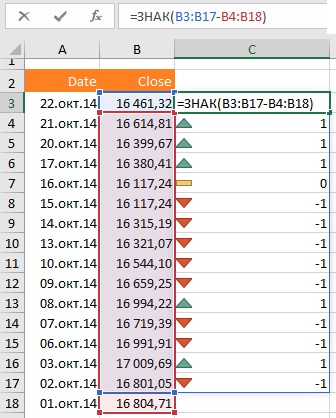

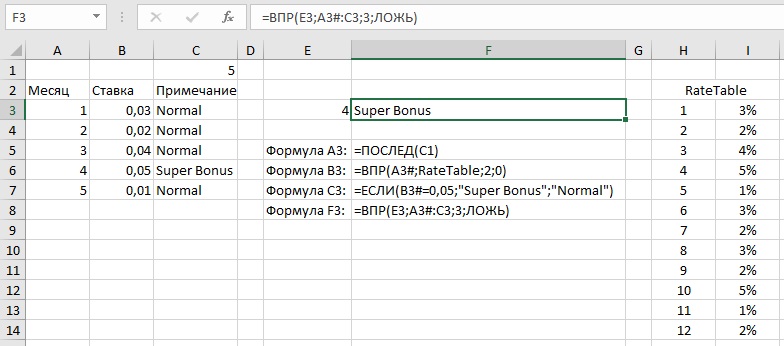
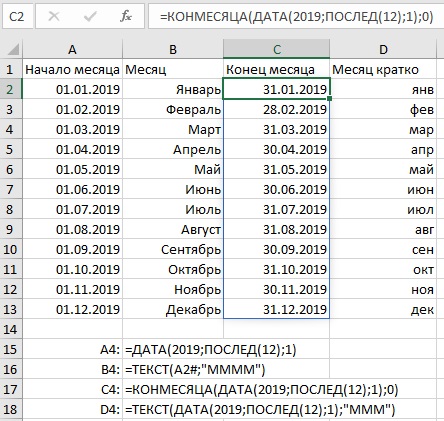
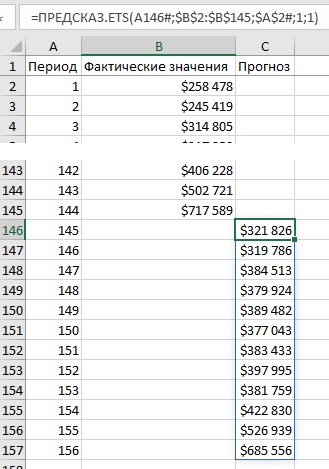

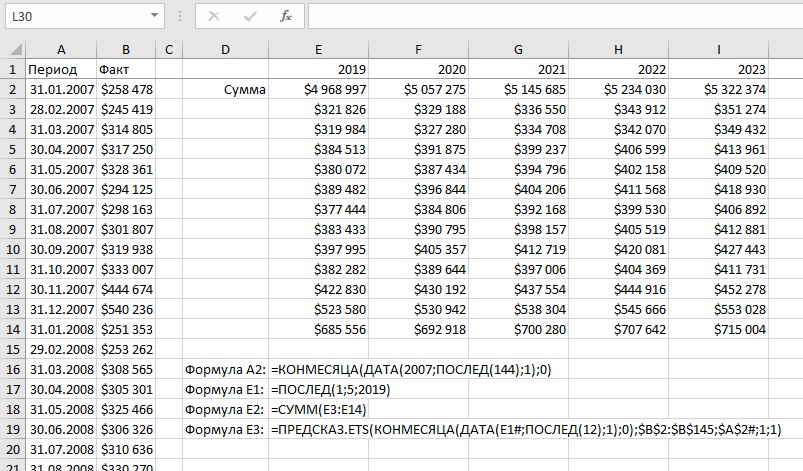
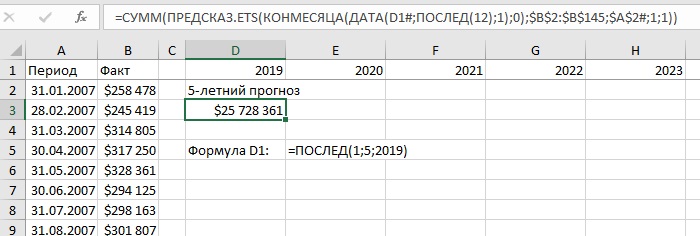
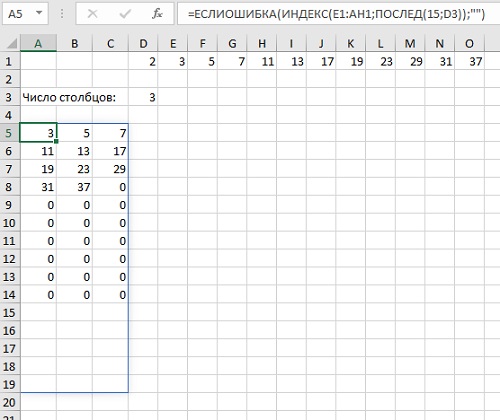
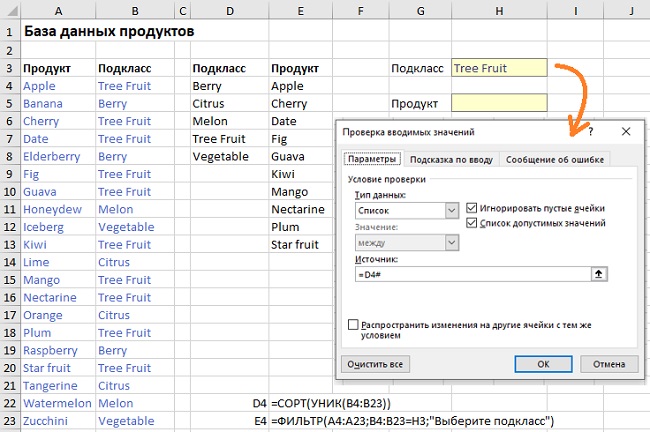
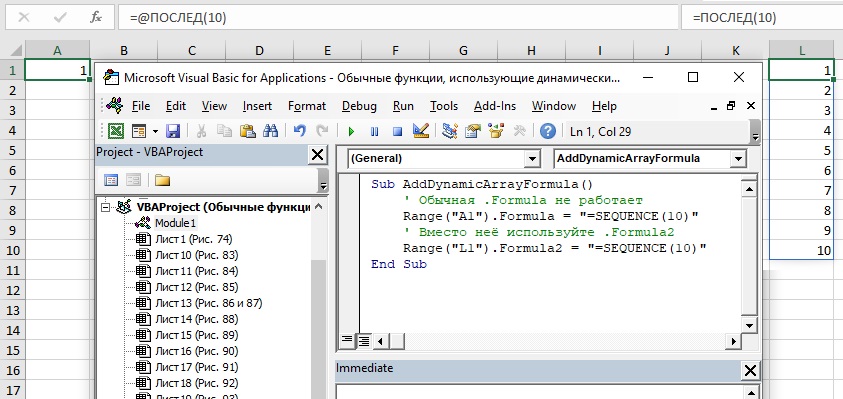


 Вы не читали.
Вы не читали.






















