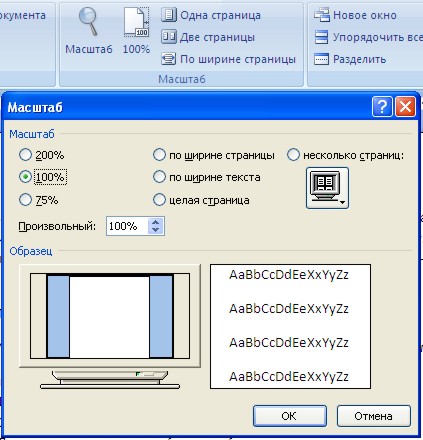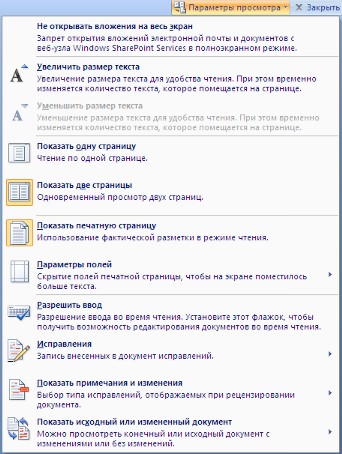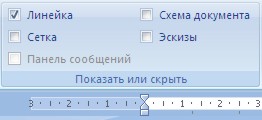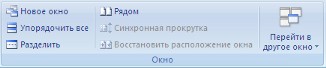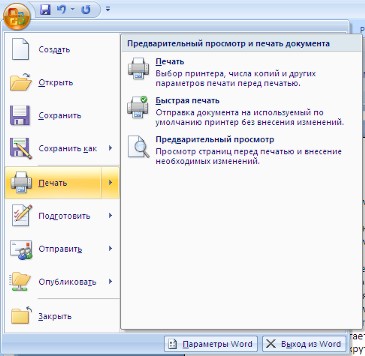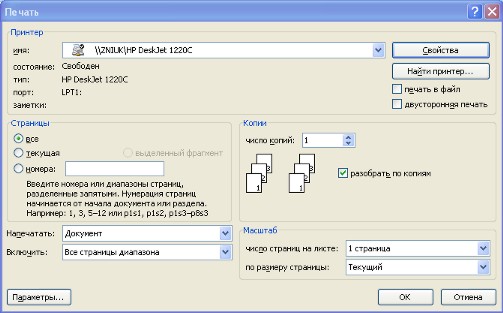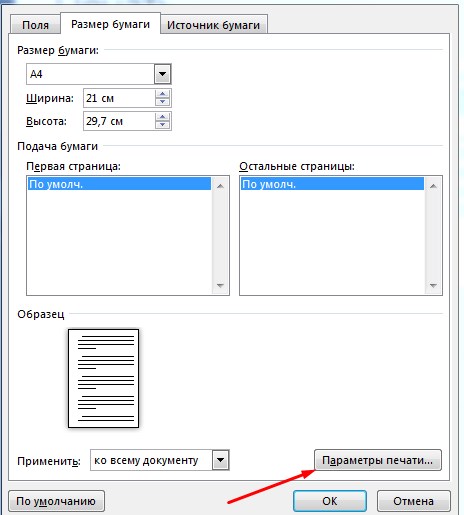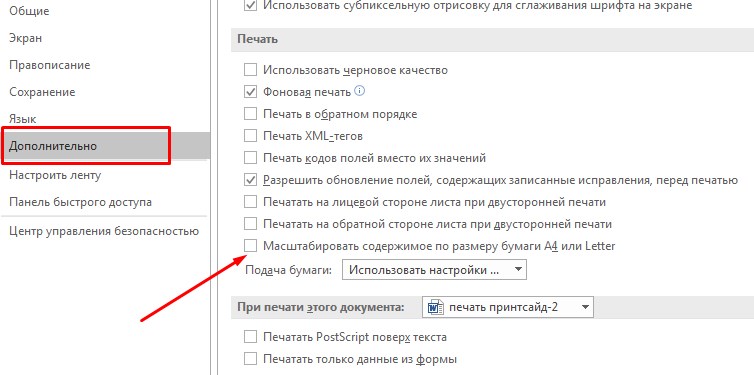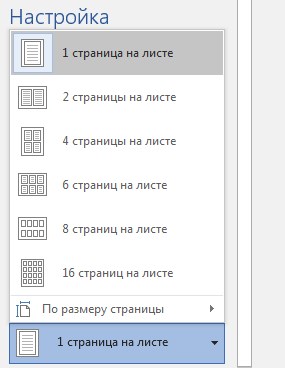Как изменить масштаб в ворде при печати?
В меню файл выберите пункт Печать, щелкните Предварительный просмотр, а затем — Параметры страницы. В диалоговом окне Параметры страницы откройте вкладку Настройка печати, а затем в разделе Масштаб печати выполните одно из указанных ниже действий.
Как изменить размер при печати?
Чтобы изменить размер при печати, вызовите команду Изображение → Разрешение при печати. Эта команда откроет диалог «Смена разрешения при печати». Выберите известные вам единицы измерения, такие как «дюймы». Укажите одно измерение, и GIMP изменит другое пропорционально.
Как уменьшить масштаб страницы при печати в ворде?
Уменьшение или увеличение листа по размеру страницы
- На вкладке Разметка страницы выберите Параметры страницы.
- На вкладке Страница установите флажок Установить и выберите процент уменьшения или увеличения листа. Примечание: Напечатанные данные никогда не превышают 100 %.
- В меню Файл выберите элемент Печать.
Как увеличить изображение при печати на принтере?
Как увеличить изображение при печати на принтере?
- Изображение открываем в программе Paint.
- Дальше заходим во вкладку «Файл», выбираем строку «Печать» и жмем на «Параметры печати».
- В диалоговом окошке меняем параметры: устанавливаем нужную ориентацию листика, указываем на скольких страницах нужно уместить картинку.
Как изменить масштаб страницы в Word 2010?
На вкладке «Вид» в группе «Масштаб» нажмите кнопку «Однастраница», «Две страницы»или «По ширине страницы». На вкладке Вид в группе Масштаб выберите элемент Масштаб и введите процентное значение или выберите другие нужные параметры.
Как уменьшить размер печати на принтере?
В меню файл выберите пункт Печать, щелкните Предварительный просмотр, а затем — Параметры страницы. В диалоговом окне Параметры страницы откройте вкладку Настройка печати, а затем в разделе Масштаб печати выполните одно из указанных ниже действий.
Как изменить размер бумаги при печати на принтере?
- Нажмите кнопку Пуск, наведите указатель мыши на пункт Параметрыи выберите пункт принтеры.
- Щелкните нужный принтер правой кнопкой мыши и выберите пункт Свойства.
- Откройте вкладку Бумага и выберите нужный размер бумаги в поле Размер бумаги .
- Нажмите кнопку ОК, а затем закройте папку принтеры.
Как изменить размер шрифта при печати на принтере?
Увеличиваем размер шрифта
- Жмем ctrl + Р для отправки страницы на печать. Здесь нужно выбрать опцию «Свойства», где нужно установить «Масштаб» или «Выходной размер» — все зависит от драйвера подключенного принтера. Главное – установить масштаб, который не будет меньше текущего.
- Нажимаем «Ок» и отправляем на печать.
Как изменить масштаб документа при печати Word 2010?
rsod, вкладка Файл -> Печать -> Настройка -> можно выбрать размер.
Как уменьшить таблицу в ворде для печати?
- Щелкните таблицу и откройте вкладку Макет таблицы.
- В разделе Параметры щелкните Свойства.
- На вкладке Таблица выберите пункт Параметры.
- В разделе Интервал между ячейками по умолчанию, установите флажок Интервалы между ячейками и введите нужные размеры.
Как сделать фото на весь лист а4?
Порядок печати больших форматов на А4 простой:
- Необходимо открыть изображение и нажать на печать.
- Выбрать свойства и страницу.
- В пункте «Макет страницы» избрать печать постера и выбрать способ разбивки листов А4.
Как увеличить размер изображения для печати PDF файла?
Можно увеличить или уменьшить размер страниц в PDF-файле с использованием точного значения в процентах.
- Выберите меню «Файл» > «Печать».
- Во всплывающем меню «Масштабирование страницы» выберите «Разбиение всех страниц», чтобы вывести отображение параметра «Масштабирование с разбиением на страницы, %».
Как вернуть нормальный размер страницы в ворде?
Откройте вкладку Макет страницы. В группе Параметры страницы нажмите кнопку Размер и щелкните значок, который обозначает требуемый размер страницы.
Как уменьшить размер страницы в ворде?
Изменение размера бумаги для определенных страниц
- Выберите текст на страницах, которые вы хотите изменить.
- В меню Формат выберите пункт Документ.
- Щелкните Параметры страницы.
- Во всплывающем меню Размер бумаги выберите размер бумаги.
- Нажмите кнопку ОК.
Как включить режим отображения непечатаемых символов?
В левой части диалогового окна Параметры Word (Word Options) нажмите кнопку Экран (Display). В группе параметров Всегда показывать эти знаки форматирования на экране (Always show these formatting marks on the screen) отметьте галочками те непечатаемые символы, которые нужно всегда отображать в документе.
Как напечатать в Word (Ворд) страницу в уменьшенном масштабе?
Как напечатать в Word (Ворд) страницу в уменьшенном масштабе?
Как напечатать в Word (Ворд) страницу А3 на листе А4?
Иногда встречается ситуация, когда надо распечатать документ Word, имеющий формат А3 (29,7х42 см) на принтере, поддерживающем максимальный размер печати только А4 (21х29,7 см). Другими словами надо решить задачу, как распечатать страничку большого формата А3, чтобы она без искажения вместилась на лист меньшего размера А4.
На примере «Word 2007» это можно сделать следующим способом (смотри рисунок ниже):
- после открытия документа в Word, активизируем диалог «Печать» (или из основного меню, или с помощью комбинации клавиш «Ctrl + P»);
- в первую очередь, в окне «Печать», в поле «Принтер имя: » надо выбрать нужный принтер (если доступно несколько);
- далее, внизу справа нужно найти рамку «Масштаб», которой обведены два поля для настройки масштаба;
- в поле «число страниц на листе: » из выпадающего списка нужно выбрать значение «1 страница»;
- в следующем поле «по размеру страницы: » в выпадающем списка выберите значение «А4» — это и будет выходной формат;
- после установки остальных параметров (при необходимости), можно отправлять документ на печать (кнопка «ОК»).
В других версиях редактора Word вид диалога отличается, но логика установки опций — такая же.
Как уменьшить масштаб в ворде для печати?
Стандартно документы Word открываются в масштабе 100% — он установлен по умолчанию. Когда возникает необходимость увеличивать или уменьшать параметры напечатанного текста, мы предлагаем действовать по простой схеме.
Уменьшаем масштаб в ворде для печати
- Заходим в «Файл», далее «Печать» и «Параметры страницы».
- В диалоговом окошке выбираем закладку «Размер бумаги» и внизу жмем на «Параметры печати».
- В новом окне ищем опцию «Дополнительно», а затем убираем галочку со строчки «Масштабировать по размеру бумаги A4 или Letter».
- Затем жмем Ctrl+P и выбираем удобный формат вывода на печать. При этом документ сожмется только для распечатки, а файл останется без изменений.
Еще способы уменьшения масштаба
1. Укажите при печати не один лист, а несколько – чем больше будет эта цифра, тем меньше будет масштаб. Уменьшать картинки или корректировать шрифт не требуется, а первоначальный документ не меняется.
2. Программа FinePrint – работает как виртуальный принтер и решает все проблемы с распечаткой документов. Но здесь одна проблема – бесплатная версия добавляет на распечатанный лист рекламную информацию, поэтому этот способ подходит не всегда.
Какие услуги мы хотим Вам предложить
По умолчанию новый документ в Ворд 2007 создается с масштабом 100%. Напомним, что движок изменения масштаба документа находится в правом нижнем углу окна документа Ворд. Настроить нужным образом вид окна Ворд можно с помощью ленты «Вид» — это последняя лента в строке.
Панель «Масштаб» ленты «Вид» содержит 5 кнопок.
Кнопка «Масштаб» содержит все инструменты быстрой и точной настройки масштаба.
Остальные четыре кнопки масштабируют документ следующим образом:
- Кнопка «100%» — отображает документ 1:1;
- Кнопка «Одна страница» — на экране будет отображена страница целиком;
- Кнопка «Две страницы» — на экране будет отображено две полных страницы документа;
- Кнопка «По ширине страницы» — изменение масштаба документа таким образом, что ширина страницы документа будет равна ширине окна.
Режим просмотра документа
Данная панель крайняя слева на ленте «Вид».
По умолчанию документ в Ворд отображается в режиме «Разметка страницы», т.е. в таком виде в каком он будет напечатан.
«Режим чтения» — просмотр документа в полноэкранном режиме чтения. При этом из окна исчезают почти все элементы интерфейса, на экране находится один текст и несколько кнопок управления.
Кнопка «Параметры просмотра» служит для настройки параметров просмотра документа. При ее нажатии появляется окно с дополнительными возможностями настройки.
«Черновик» — режим для быстрого редактирования документа. В этом режиме не отображаются некоторые элементы документа.
Существует еще один очень удобный режим работы во время подготовки документа, когда между страницами документа скрыты пробелы и не показываются колонтитулы. Чтобы войти в этот режим, необходимо установить курсор мыши на синее поле между страницами документа и сделать двойной щелчок мышью.
Дополнительные элементы
На панели «Показать или скрыть» путем установки/снятия соответствующих флажков можно показывать/скрывать дополнительные элементы окна:
- Линейка — служит для быстрой настройки полей, отступов, табуляции (очень рекомендую включить);
- Сетка — помогает форматировать документ, содержащий таблицы и рисунки;
- Схема документа — используется при работе с большими документами;
- Эскизы — просмотр общего вида страниц всего документа
Работа с несколькими документами
Кнопки панели «Окно» предназначены упростить работу пользователя при одновременной его работе с несколькими документами.
Печать документов
После того как документ набран и отформатирован в 99% случаев его нужно вывести на печать. Для этого служит пункт «Печать», находящийся в меню кнопки «Office» (сочетание клавиш Ctrl+P).
Опция «Быстрая печать» — предназначена для случая, когда пользователь полностью уверен в правильности подготовки документа и настройках принтера для печати документа «по умолчанию». Документ сразу же отправляется на печать.
Опция «Печать» — позволяет произвести настройки принтера перед печатью документа.
Рассмотрим настройки, которыми придется часто пользоваться.
Список «Имя принтера» — актуально, если к вашему компьютеру подключено несколько принтеров или же компьютер подключен к сети, содержащей несколько принтеров. Тогда из выпадающего списка необходимо выбрать тот принтер, на который будет выводиться документ.
Панель «Страница» — предназначена для выбора конкретных страниц документа (или диапазона), которые надо вывести на печать.
Список «Включить» — по умолчанию стоит значение «Все страницы диапазона». Еще доступны значения: «Четные страницы»; «Нечетные страницы».
На панели «Копии» можно указать количество печатаемых копий документа.
Для настройки принтера служит кнопка «Свойства» (следует иметь ввиду, что для разных моделей принтеров окно будет выглядеть по-разному).
Часто используются настройки качества печати и формата бумаги.
Наиболее же тонкие настройки документа перед выводом на печать можно настроить в опции «Предварительный просмотр».
Здесь наглядно показано как будет выглядеть документ на бумаге.
С большинством инструментов настройки мы уже знакомы. Отметим только кнопку «Сократить на страницу». С ее помощью можно несколько ужать документ путем некоторого уменьшения размеров и интервалов текста. Делается это с целью убрать последнюю страницу документа, если она содержит всего несколько строк текста.


Стандартно документы Word открываются в масштабе 100% — он установлен по умолчанию. Когда возникает необходимость увеличивать или уменьшать параметры напечатанного текста, мы предлагаем действовать по простой схеме.
Уменьшаем масштаб в ворде для печати
- Заходим в «Файл», далее «Печать» и «Параметры страницы».
- В диалоговом окошке выбираем закладку «Размер бумаги» и внизу жмем на «Параметры печати».
- В новом окне ищем опцию «Дополнительно», а затем убираем галочку со строчки «Масштабировать по размеру бумаги A4 или Letter».
- Затем жмем Ctrl+P и выбираем удобный формат вывода на печать. При этом документ сожмется только для распечатки, а файл останется без изменений.
Еще способы уменьшения масштаба
1. Укажите при печати не один лист, а несколько – чем больше будет эта цифра, тем меньше будет масштаб. Уменьшать картинки или корректировать шрифт не требуется, а первоначальный документ не меняется.
2. Программа FinePrint – работает как виртуальный принтер и решает все проблемы с распечаткой документов. Но здесь одна проблема – бесплатная версия добавляет на распечатанный лист рекламную информацию, поэтому этот способ подходит не всегда.
Одной из новых полезных функций браузера Google Chrome версии 56 и выше, является возможность изменять масштаб документа в режиме предварительного просмотра печати.
Это бывает очень полезно в тех случаях, когда вам нужно распечатать одну или несколько веб-страниц в сжатом виде, то есть с уменьшенным текстом и изображениями.
Плюс ко всему, вы сможете существенно экономить бумагу при печати, а также расход краски. Если взять к примеру веб-сайт с большим количеством контента на странице и который при обычной печати будет занимать 5 страниц, после изменения масштаба при помощи этой функции, на выходе вы получите например 2 страницы с без труда читаемым содержимым.
Особый контроль над масштабированием, позволит вам легко настроить свой уровень отображения для печатной копии. Теперь давайте посмотрим где это можно отрегулировать.
МАСШТАБ ДОКУМЕНТА
На нужной вам веб-странице в браузере Google Chrome нажмите сочетание клавиш Ctrl + P или пункт меню «Печать…».
Перейдите в «Дополнительные настройки», где и увидите поле «Масштаб» с возможностью установить значение от 0 до 200.
Можете сразу наблюдать и за количеством требуемых листов бумаги в самом верху.
ЕСЛИ КНОПКИ МАСШТАБИРОВАНИЯ НЕТ . Для некоторых пользователей функция масштабирования может быть не доступна из коробки. Если вы столкнулись с такой проблемой, не расстраивайтесь, её можно легко исправить. Это можно сделать следующим образом. В адресной строке браузера введите:
найдите экспериментальную функцию под названием «Масштабирование печати» почти в самом низу окна и включите её.
Перезагрузите интернет-браузер при появлении соответствующего запроса. Всё готово!
По умолчанию документы Microsoft Word открываются со 100% масштабом. Но при работе с текстом часто бывает необходимо увеличить или уменьшить параметры монитора, выводимые на экран. Вы можете настроить удобные для работы значения с помощью инструмента «Масштаб». Это не изменит размер файла.
Основные приемы масштабирования
Первый способ
Более быстрое получение, подходит для вас, если вам просто нужно увеличить или уменьшить размер. Для этого зажмите клавишу «Ctrl» и покрутите колесико мыши вперед или назад.
Второй способ

- «200%» — увеличивается в 2 раза;
- «100%» — возврат к исходному значению, установленному по умолчанию;
- «75%» — ¾ типоразмера;
- «Бесплатно» — с помощью стрелок вверх и вниз самостоятельно выбрать подходящее значение;
- «По ширине страницы» — растягивает бумагу с сохранением линейок и полос прокрутки;
- «По ширине текста» — позволяет получить еще большую растяжку, благодаря тому, что поля исчезают;
- «Вся страница»: отображается весь текущий лист;
- «Несколько страниц»: отображает весь документ или его часть. Вы можете изменить количество с помощью кнопки с изображением на мониторе.
Если нижняя панель с текущим отображением значения отсутствует, вы можете добавить ее, щелкнув правой кнопкой мыши. Выберите нужный из таблицы «Настройки строки состояния.
Третий способ
Вверху панели инструментов нажмите вкладку «Вид», группа «Масштаб» представлена в виде пяти кнопок:
- «Лестница» — открывает одноименный диалог;
- «100%» — возвращает размер по умолчанию;
- «Одна страница»: отображается весь текущий лист;
- «Две страницы» — чтобы на экране поместилось два листа, их размер будет автоматически уменьшаться;
- «По ширине страницы» — растягивается по ширине окна.

Word 2003
Принцип работы немного другой:
Первый способ
На панели инструментов «Стандартная» щелкните значок, отображающий процентное значение. И выберите нужное значение из выпадающего списка:
- «500%»;
- «200%»;
- «150%»;
- «100%»;
- «75%»;
- «50%»;
- «25»;
- «10%»;
- «По ширине страницы»;
- «По ширине текста»;
- «Вся страница»;
- «Две страницы».
Второй способ
На панели инструментов щелкните вкладку «Вид» и выберите «Масштаб» из раскрывающегося списка. Затем появится диалоговое окно, подобное Word 2007 и 2010.
Как сохранить определенный масштаб
Чтобы документ всегда открывался в нужном размере, нужно внести изменения в него или в шаблон. Для этого выполните следующие действия:
- откройте нужный файл в Word;
- увеличить или уменьшить диапазон документа;
- добавлять и убирать пробелы в печатных материалах;
- нажмите кнопку «Офис» (в верхнем левом углу) и сохраните.
Войдите с помощью учетной записи Майкрософт
Войдите или создайте учетную запись.
Здравствуйте,
Выберите другую учетную запись.
У вас несколько учетных записей
Выберите учетную запись, с помощью которой нужно войти.
Уменьшение или увеличение документа во время печати
Уменьшение или увеличение документа во время печати
Visio, план 2 Visio профессиональный 2021 Visio стандартный 2021 Visio профессиональный 2019 Visio стандартный 2019 Visio профессиональный 2016 Visio стандартный 2016 Visio профессиональный 2013 Visio 2013 Visio премиум 2010 Visio 2010 Visio стандартный 2010 Visio 2007 Еще…Меньше
-
Откройте вкладку Файл.
-
На боковой панели выберите пункт Печать.
-
Под списком «Параметры» щелкните небольшую ссылку «Параметры страницы».
В меню «Файл» выберите пункт«Печать», нажмите кнопку«Предварительный просмотр» и выберите пункт «Настройка страницы».
В диалоговом окке «Настройка страницы» перейдите на вкладку «Настройка печати» и в области «Масштабпечати» сделайте одно из следующего:
-
Чтобы уменьшить количество рисунков, нажмите кнопку «Изменить»и введите число меньше 100.
-
Чтобы увеличить рисунок, нажмите кнопку «Изменить» и введите число больше 100.
-
Чтобы уменьшить размер рисунка для печати на одной странице, щелкните «По размеру», а затем введите 1 в полях листов и листов.
-
Чтобы увеличить рисунок для печати на нескольких листах бумаги, нажмите кнопку «Вписать» и введите количество страниц поперек и вниз.
Посмотрите в окне предварительного просмотра, чтобы узнать, как вам нужны страница документа и бумага принтера.
Нужна дополнительная помощь?
Спасибо за ваш отзыв!
×
Недавно столкнулся с проблемой. Имеется файл, который по размеру в ворде чуть больше стандартного формата А4: когда его печатал, принтер обрезал края, что меня абсолютно не устраивало. Сжимать границы в линейке, уменьшать шрифт, размер бумаги было бесполезно, потому что файл состоял из многих изображений (это скачанная шпора, не я составлял), которые, при применениии вышеописанных манипуляций, уходили черт знает куда и не пропечатывались полностью.
Что делать в таких ситуациях? Убив часа 1,5 и истратив несколько десятков листов бумаги, я дошел до решения.
Итак, решение проблемы.
Шаг 1. Предварительная настройка программы.
а)
для Word 2003
(на более ранних версиях не пробовал, отпишитесь в комментах, если не поможет)
Открываем меню «Сервис»=>пункт «Параметры»=>вкладка «Печать» и УБИРАЕМ ГАЛКУ «преобразование A4/Letter», если она стоит.
Скриншот с правильной настройкой:
б)
для Word 2007 / 2010
(если какой-то пункт у вас будет несоответствовать, напишите)
В активном окне Word нажимаем сочетание клавиш «Alt+A» (выскочит меню «Файл»)=>выбираем пункт «Параметры»=>пункт «Дополнительно»=>в правой части ищем блок «Печать»=>УБИРАЕМ ГАЛКУ «Масштабировать содержимое по размеру бумаги A4 или Letter»
Скриншот с правильной настройкой:
Шаг 2. Собственно само изменения масштабирования при печати.
а)
для Word 2003
(на более ранних версиях не пробовал, отпишитесь в комментах, если не поможет)
В активном окне Word нажимаем сочетание клавиш «Ctrl+P»=>в блоке «Масштаб», в списке под названием «по размеру страницы» вибираем необходимый формат вывода (документ при печати «сожмется» до выбранного формата, при этом в сам файл документа изменения вноситься не будут)
Скриншот:
б)
для Word 2007 / 2010
(если какой-то пункт у вас будет несоответствовать, напишите)
В активном окне Word нажимаем сочетание клавиш «Ctrl+P» и в выпавшем меню вибираем формат вывода как на скриншоте (документ при печати «сожмется» до выбранного формата, при этом в сам файл документа изменения вноситься не будут):
Шаг 3.
Нажимаем «ОК» и все готово!
Если у вас возникли какие-то вопросы, что-то не получается или несоответстует, не стесняйтесь, отписывайтесь в комментариях!