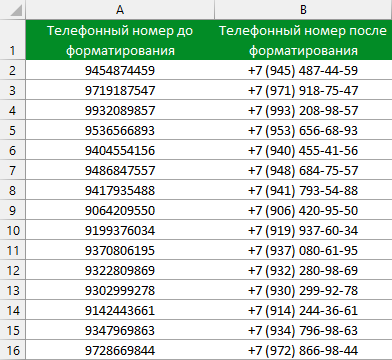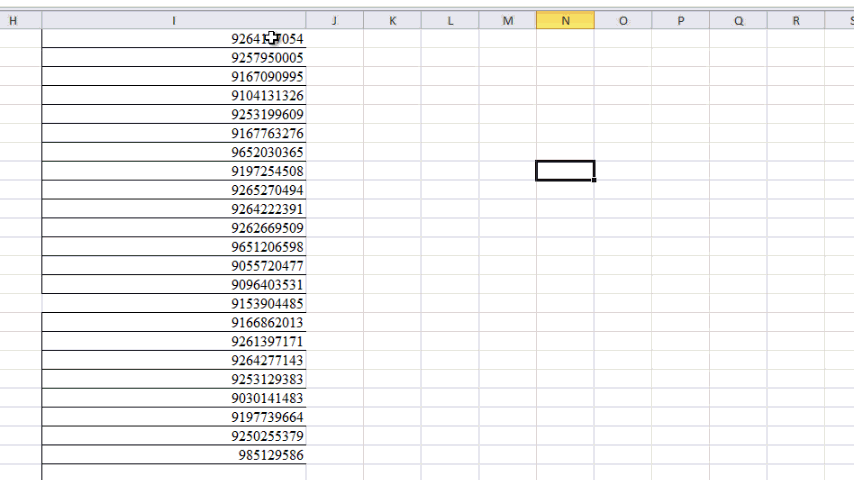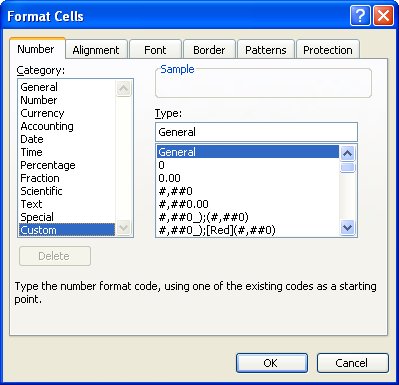При необходимости Вы можете легко добавить к стандартным числовым форматам Excel свои собственные. Для этого выделите ячейки, к которым надо применить пользовательский формат, щелкните по ним правой кнопкой мыши и выберите в контекстном меню команду Формат ячеек (Format Cells) — вкладка Число (Number), далее — Все форматы (Custom):
В появившееся справа поле Тип: введите маску нужного вам формата из последнего столбца этой таблицы:
Как это работает…
На самом деле все очень просто. Как Вы уже, наверное, заметили, Excel использует несколько спецсимволов в масках форматов:
- 0 (ноль) — одно обязательное знакоместо (разряд), т.е. это место в маске формата будет заполнено цифрой из числа, которое пользователь введет в ячейку. Если для этого знакоместа нет числа, то будет выведен ноль. Например, если к числу 12 применить маску 0000, то получится 0012, а если к числу 1,3456 применить маску 0,00 — получится 1,35.
- # (решетка) — одно необязательное знакоместо — примерно то же самое, что и ноль, но если для знакоместа нет числа, то ничего не выводится
- (пробел) — используется как разделитель групп разрядов по три между тысячами, миллионами, миллиардами и т.д.
- [ ] — в квадратных скобках перед маской формата можно указать цвет шрифта. Разрешено использовать следующие цвета: черный, белый, красный, синий, зеленый, жёлтый, голубой.
Плюс пара простых правил:
- Любой пользовательский текст (кг, чел, шт и тому подобные) или символы (в том числе и пробелы) — надо обязательно заключать в кавычки.
- Можно указать несколько (до 4-х) разных масок форматов через точку с запятой. Тогда первая из масок будет применяться к ячейке, если число в ней положительное, вторая — если отрицательное, третья — если содержимое ячейки равно нулю и четвертая — если в ячейке не число, а текст (см. выше пример с температурой).
Ссылки по теме
- Как скрыть содержимое ячейки с помощью пользовательского формата
Содержание
- Как привести телефонные номера к единому формату?
- Как это сделать?
- Как это работает?
- Проверка текста по маске
- Примеры использования функции
- Excel маска ввода
- Управление форматами ввода данных с помощью масок ввода
- В этой статье
- Общие сведения о масках ввода
- Три компонента маски ввода
- Знаки, определяющие маски ввода
- Определение маски ввода
- Как использовать маску ввода в excel vba?
- Использование входной маски
- Сводные таблицы Excel
- Как использовать маску ввода в Excel VBA?
- Использование маски ввода
Как привести телефонные номера к единому формату?
Как это сделать?
В качестве примера, возьмем номер телефона в виде «9264177054», нам нужно добавить код страны и преобразовать этот номер к виду +7 (926) 417-70-54. Как это сделать? Очень просто!
Для того чтобы создать свой формат данных, переведите курсор в ячейку, к которой вы хотите применить пользовательский формат, и вызовите диалоговое окно Формат ячеек.
Для вызова этого окна используйте сочетание клавиш «Ctrl+1» или нажмите правую клавишу мышки и в контекстном меню выберите пункт «Формат ячеек. «:
В открывшемся окне, во вкладке «Число» выберите пункт «все форматы». В появившееся справа поле Тип: введите маску нужного Вам формата. В нашем примере это будет: +7″ «(#)» «000-00-00. Обратите внимание, что в окошке «Образец» данные поменяли свой вид. Если вас устраивает такой вид данных нажмите «Оk». Данные в указанной ячейке примут соответствующий вид +7 (926) 417-70-54.
Теперь ваш формат сохранен в Excel и его можно использовать для форматирования. Выделите ячейки, к которым надо применить пользовательский формат, и вызовите диалоговое окно Формат ячеек. В списке форматов найдите свой (он будет последним), выделите его и нажмите «Оk».
Как это работает?
На самом деле все очень просто. Excel использует несколько спецсимволов в масках форматов:
0 (ноль) — один обязательный разряд, т.е. это место в маске формата будет заполнено цифрой из числа, которое пользователь введет в ячейку. Если для этого разряда нет числа, то будет выведен ноль. Например, если к числу 23 применить маску 000, то получится 023, а если к дробному числу 23,032016 применить маску 00,000 — получится 23,032.
# (решетка) — один необязательный разряд, т.е. если для него нет числа, то ничего не выводится.
[] — в квадратных скобках, перед маской формата, указывает цвет шрифта. Разрешено использовать следующие цвета: черный, белый, красный, синий, зеленый, жёлтый, голубой.
«» — любой пользовательский текст (млн, уп., м и тому подобные) или любые символы (например, пробелы) — надо обязательно заключать в кавычки.
Источник
Проверка текста по маске
В языке Visual Basic существует один крайне полезный оператор, называемый Like. Он умеет проверять подобие (похожесть) двух текстовых строк. К сожалению, в стандартном наборе функций этот оператор не нашел своего места, но очень легко создать пользовательскую функцию, которая будет это делать.
Откройте редактор Visual Basic, нажав ALT+F11 или выбрав в меню Сервис — Макрос — Редактор Visual Basic (Tools — Macro — Visual Basic Editor) , вставьте новый модуль (меню Insert — Module) и скопируйте туда текст этой функции:
Закройте редактор Visual Basic и вернитесь в Excel.
Теперь через Вставка — Функция (Insert — Function) в категории Определенные пользователем (User Defined) можно найти нашу функцию MaskCompare и воспользоваться ей. Синтаксис функции следующий:
=MaskCompare(txt; mask; CaseSensitive)
txt — любой текст или ячейка с текстом, которую мы проверяем на соответствие маске
mask — набор символов, которые ищутся в проверяемом тексте. Набор может содержать спецсимволы подстановки:
- * — любое количество любых символов
- ? — один любой символ
- # — любая цифра (0 — 9)
- [список_символов] — любой символ из списка
- [!список_символов] — все символы, кроме содержащихся в списке
Case_Sensitive — необходимо ли учитывать регистр при проверке:
- 1 — регистр символов учитывается
- 0 — регистр символов не учитывается
Примеры использования функции
Использование спецсимволов в маске открывает перед пользователем широчайшие возможности. Вот несколько примеров масок:
- ### — все числа от 0 до 999
- . — все слова из 5 букв
- м*н — все слова, начинающиеся на «м» и заканчивающиеся на «н»
- *[аостр]* — все слова, содержащие хотя бы одну из букв а,о,с,т,р
- *[!abcdefghijklmnopqrstuvwxyz]* — все слова НЕ содержащие английских букв
Источник
Excel маска ввода
Управление форматами ввода данных с помощью масок ввода
Вы можете помочь пользователям правильно вводить данные в классические базы данных Access, подключив маски ввода к полям, имеющим строго определенный формат значений, например номера телефонов.
Маска влияет только на ввод значений в Access: она не меняет способ их хранения, который записи от типа данных поля и других свойств. Дополнительные сведения о хранении данных в Access см. в статье Введение в типы данных и свойства полей.
Важно: Эта статья относится только к классическим базам данных Access. Веб-приложения и веб-базы данных Access не поддерживают маски ввода.
В этой статье
Общие сведения о масках ввода
Маска ввода — это строка символов, указывающая формат допустимых значений входных данных. Маски ввода можно использовать в полях таблиц или запросов, а также в элементах управления форм и отчетов. Маска ввода хранится в свойствах объекта.
Маску ввода рекомендуется использовать, когда вводимые значения должны иметь единый формат, например для полей с номерами телефонов из десяти цифр. Если пользователь введет номер, не указав код города, данные не будут приняты в Access, пока пользователь не добавит код города.
Три компонента маски ввода
Маски ввода состоят из одного обязательного и двух необязательных компонентов, разделенных точками с запятой. Назначение каждого из компонентов описано ниже.
Первый компонент является обязательным. Он представляет собой знак или строку (последовательность знаков) маски с заполнителями и литералами, например круглыми скобками, точками и дефисами.
Второй компонент не является обязательным и определяет способ хранения встроенных знаков маски в поле. Если для этого компонента задано значение , знаки сохраняются вместе с данными, а если 1, то знаки отображаются без сохранения. Выбрав значение 1, можно сэкономить место для хранения базы данных.
Третий компонент маски ввода также не является обязательным и определяет знак, используемый в качестве заполнителя. По умолчанию в Access используется знак подчеркивания (_). Чтобы задать другой знак, введите его в третьем компоненте маски.
Пример маски ввода для телефонных номеров в формате России: (999) 000-00-00;0;-:
В маске используются два заполнителя — 9 и 0. Заполнитель 9 обозначает необязательные цифры (код города можно не вводить), а 0 — обязательные.
Значение 0 во втором компоненте маски ввода указывает на то, что знаки маски следует хранить вместе с данными.
Третий компонент маски ввода указывает на то, что вместо знака подчеркивания (_) в качестве заполнителя будет использоваться дефис (—).
Знаки, определяющие маски ввода
В приведенной ниже таблице перечислены заполнители и литералы, используемые в масках ввода, и описано их влияние на ввод данных.
Определение маски ввода
Если свойство Формат (Format) управляет тем, как данные отображаются в поле таблицы, то свойство Маска ввода (Input Mask) позволяет контролировать ввод данных в таблицу. И не только контролировать, но и упрощать процесс ввода. Маску используют в том случае, когда вводимые данные должны содержать определенные символы в некоторых позициях вводимой строки. Самым простым и ярким примером таких данных являются номера телефонов. Маска ввода должна обеспечить возможность вводить только цифры номера, а остальные символы (скобки вокруг кода города, дефис между цифрами номера) будут добавляться автоматически. Маска задается с помощью символов, приведенных в табл. 2.12.
Таблица 2.12. Символы для создания масок ввода
Для того чтобы сформировать маску ввода, можно использовать Мастера масок ввода (Input Mask Wizard). Откройте в режиме Конструктора таблицу «Заказы» (Orders). Выделите поле «Дата размещения». Чтобы ввести маску ввода для этого поля, щелкните мышью по ячейке свойства Маска ввода (Input Mask). Нажмите небольшую кнопку с тремя точками (рис. 2.21), которая появится справа (эта кнопка называется кнопкой Построителя и будет встречаться еще во многих местах), и дальше следуйте указаниям мастера:
- В первом диалоговом окне вы можете выбрать нужную маску из списка (рис. 2.22). Если вы попытаетесь вводить данные в поле Проба (Try It), то сможете увидеть, как будут форматироваться вводимые вами символы. Нажмите кнопку Далее (Next).
Сформированная символьная строка маски отображается в поле Маска ввода (Input Mask) для поля «ДатаРазмещения» (OrderDate) (рис. 2.22). Маска ввода состоит из трех частей:
- символьной строки маски;
- символа 0. Это означает, что введенные в поле данные будут сохраняться вместе со специальными символами. Можно заменить 0 на 1 — тогда специальные символы маски не будут запоминаться в поле;
- символа заполнителя.
Как использовать маску ввода в excel vba?
-2 Cher [2018-04-08 07:54:00]
ПРОЧИТАЙТЕ ВНИМАТЕЛЬНО ВОПРОС, ПОЖАЛУЙСТА, ЭТО РЕКОМЕНДАЦИИ EXCEL VBA. NOT EXCEL
Мне была поручена фиксация ввода даты в форме VBA. Текстовое поле должно содержать имя пользователя в виде MM/DD/YYYY .
Мне нужно использовать маску ввода, не разрешено делать что-то как подтверждение даты после или с использованием календаря. До сих пор я мог использовать упомянутые 2 метода (форматирование формата после использования ISDATE ).
Тем не менее, теперь стало ясно, что это должна быть маска, поэтому ключи отфильтровываются при вводе, причем маска отображается при вводе даты: __/__/____
Там, где вы видите символ подчеркивания, он должен иметь возможность вводить числа и всегда находиться на этих позициях
Есть ли способ сделать это? Я могу найти учебник для маски в Access VBA.
input vba excel-vba excel masking
Этот пост может помочь вам.
Использование входной маски
. Вы можете задаться вопросом, есть ли способ настроить маску ввода, которая автоматически добавит двоеточие. Хорошая новость — да, есть. Плохих новостей нет, нет. Звук запутанный? Позволь мне объяснить.
Вы можете настроить пользовательский формат, который отобразит ваше время в любом формате. Например, вы можете использовать следующие шаги:
- Выберите ячейки, которые вы хотите использовать для ввода времени.
- Выберите » Формат» в меню «Ячейки». Excel отображает диалоговое окно » Формат ячеек «.
- Убедитесь, что отображается вкладка » Число «.
- В списке «Категория» выберите » Пользовательский».
- Замените все, что находится в поле » Тип», с #»:»00 .
- Нажмите OK .
Теперь вы можете ввести свое время, используя только цифры. Проблема (и это плохая новость) заключается в том, что ячейка действительно не содержит времени. Если вы введете 230 (за 2:30), она не будет содержать 2:30 как раз — она содержит двести тридцать. Таким образом, вы не можете напрямую использовать содержимое ячейки непосредственно во времени.
Чтобы преодолеть это, вы можете использовать другой столбец для отображения введенных цифр, преобразованных во время. Все, что вам нужно сделать, это использовать формулу для преобразования. Например, если введенное время было в ячейке A3 , вы можете использовать следующую формулу в другой ячейке для преобразования:
Отформатируйте ячейку, которая содержит приведенную выше формулу, чтобы отображать один из различных временных форматов, и все вы настроены.
(Полная статья и многое другое в источнике.)
Сводные таблицы Excel
Если вам часто приходится вводить даты и время в ячейки, то вам должна понравиться идея писать их сокращенно, без точек-дробей – просто как число. Чтобы в заданном диапазоне ячеек листа, например, число 250616 после ввода и нажатия клавиши Enter автоматически превращалось в 25.06.2016.
Как в Excel настроить быстрый ввод даты без разделителей
Для реализации такого возможны два варианта.
Первый – использовать функцию преобразования текста в дату ДАТАЗНАЧ (DATEVALUE) и функции извлечения фрагментов из текста ЛЕВСИМВ (LEFT), ПРАВСИМВ (RIGHT) и ПСТР (MID), чтобы разделить шесть введенных чисел по два, добавить к ним точки и составить из них полноценную дату в соседней ячейке.
Для реализации быстрого ввода даты возможны два варианта
В англоязычном варианте: =DATEVALUE(LEFT(D1;2)&”.”&MID(D1;3;2)&”.”&RIGHT(D1;2)) .
Если же хочется выполнять это преобразование прямо в той же ячейке, куда вводятся числа, то без макроса не обойтись. Для этого щелкните по ярлычку листа, куда будут вводиться даты и время, и выберите команду Исходный текст (View Code). В открывшееся окно редактора Visual Basic вставьте следующий код.
Private Sub Worksheet_Change(ByVal Target As Range) Dim vVal Dim StrVal As String Dim dDate As Date If Target.Cells.Count > 1 Then Exit Sub If Not Intersect(Target, Range(«A2:A10»)) Is Nothing Then With Target StrVal = Format(.Text, «000000») If IsNumeric(StrVal) And Len(StrVal) = 6 Then Application.EnableEvents = False dDate = DateValue(Left(StrVal, 2) & «/» & Mid(StrVal, 3, 2) & «/» & Right(StrVal, 2)) .NumberFormat = «dd/mm/yyyy» .Value = CDate(DateSerial(Year(dDate), Month(dDate), Day(dDate))) End If End With End If Application.EnableEvents = True End Sub
Диапазон A2:A10 в коде замените на свою область листа, куда подобным образом собираетесь вводить даты.
Как использовать маску ввода в Excel VBA?
ВНИМАТЕЛЬНО ПРОЧИТАЙТЕ ВОПРОС, ПОЖАЛУЙСТА, ЭТО НАМЕРЕНИЯ ОТЛИЧАЮТ VBA. НЕ ЭКСКАЛЬНО
Мне было дано задание зафиксировать ввод даты в форме VBA. В текстовом поле пользователь должен ввести дату в MM/DD/YYYY .
Я должен использовать маску ввода, не разрешено делать что-либо в качестве даты подтверждения после или с использованием календаря. До сих пор я мог использовать 2 упомянутых метода (форсирование формата после использования ISDATE ).
Однако теперь стало ясно, что это должна быть маска, поэтому ключи фильтруются при вводе, причем маска отображается при вводе даты: __/__/____
Где вы видите подчеркивание, он должен иметь возможность только вводить цифры, и / всегда находятся на этих позициях
Есть ли способ сделать это? Я могу только найти учебник для маски в Access VBA.
Я гуглил «маску ввода Excel», и 2-й результат был следующим: Использование маски ввода Microsoft Excel, написанной Алленом Уайеттом .
Использование маски ввода
. Вы можете задаться вопросом, есть ли способ установить маску ввода, которая автоматически добавит двоеточие. Хорошие новости — да, есть. Плохих новостей нет, нет. Звук сбивает с толку? Позволь мне объяснить.
Вы можете настроить пользовательский формат, который будет отображать ваше время в любом формате, который вы хотите. Например, вы можете использовать следующие шаги:
- Выберите ячейки, которые вы хотите использовать для ввода времени.
- Выберите « Формат» в меню «Ячейки». В Excel отобразится диалоговое окно « Формат ячеек ».
- Убедитесь, что отображается вкладка Number .
- В списке Категория выберите Пользовательский .
- Замените все, что находится в поле « Тип #»:»00 .
- Нажмите на ОК .
Теперь вы можете ввести свое время, используя только цифры. Проблема (и это плохие новости) состоит в том, что ячейка не содержит времени. Если вы введете 230 (для 2:30), оно не будет содержать 2:30 как время — оно содержит двести тридцать. Таким образом, вы не можете использовать содержимое ячейки непосредственно в расчетах времени.
Чтобы преодолеть это, вы можете использовать другой столбец для отображения введенных цифр, преобразованных во время. Все, что вам нужно сделать, это использовать формулу, чтобы сделать преобразования. Например, если время, которое вы ввели, было в ячейке A3 , вы можете использовать следующую формулу в другой ячейке, чтобы выполнить преобразование:
Отформатируйте ячейку, содержащую приведенную выше формулу, чтобы она отображала один из различных форматов времени, и все готово.
(Полная статья и многое другое на источнике .)
Источник
Маски форматов
Маски форматов чисел позволяют
управлять отображением значений в
ячейках. Значение масок следующее.
Основной – числа выводятся
в том формате, в котором они были введены.
#
– если число имеет справа от десятичной
запятой большее количество цифр, чем
указано знаков #
в правой части формата, то число
округляется до указанного количества
десятичных знаков после запятой. Если
число имеет слева от запятой большее
количество десятичных знаков, чем знаков
#
в левой части формата, то выводится
большее количество цифр.
0
(нуль) – тоже что и #,
но если в числе меньшее количество цифр,
чем указано знаков 0 в шаблоне, выводятся
отсутствующие нули.
?
– тоже что и знак 0,
за исключением того, что Microsoft Excel выводит
пробел вместо незначащих нулей с обеих
сторон от десятичной запятой, таким
образом, что число оказывается выровненным
по десятичной запятой. Можно также
использовать этот символ для рациональных
дробей, которые имеют различное число
десятичных знаков.
,
(запятая) – этот символ определяет,
сколько цифр (соответственно количеству
символов 0
и #)
выводится справа и слева от десятичной
запятой. Можно также использовать
запятую в шаблонах времени дня для того,
чтобы создать форматы времени дня,
отображающие части секунды.
%%
– число умножается на 100 и добавляется
знак %.
(пробел) – разделитель тысяч.
Тысячи разделяются пробелами, если
шаблон содержит пробелы, окруженные с
обеих сторон знаками # или 0. Пробел,
который идет вслед за знаком шаблона,
масштабирует число, округляя его до
тысяч. Шаблон, в котором за символами
0,0 следуют два пробела, будет отображать
число
43 500 000 как 43,5.
E+00
– экспоненциальный формат числа.
грн. – + /
( ) : – отображаются
эти символы.
– отображается следующий за ним символ
формата. Сам символ «обратная косая
черта» не отображается. Действует
так же, как если бы следующий за ним
символ был заключен в двойные кавычки.
Таблица 1. Примеры использования масок
-
Введенное
числоМаска
Отображение
числа76, 364
000, 000
076, 364
44, 894
###, ###
044, 894
7636, 4
####, #
7636, 4
781,7
$###,
$782,
7,6
#,000
7,600
2,4
000,#
002,4
3,25
#??? /???
13/4
0,8
?,#
,8
0,2
0,00
0,20
0,7
#,00
,70
0,4
?,#%
40%
*
– повторяет следующий за ним символ
формата столько раз, сколько нужно,
чтобы заполнить всю ширину столбца. В
каждой секции формата не может быть
больше одного символа » *
«.
подчеркивание (_)
– делает пробел шириной, соответствующей
следующему символу шаблона. Например,
для того, чтобы Microsoft Excel делал пробел
на ширину символа скобок и положительные
числа оказывались выровненными так же,
как и отрицательные числа, заключенные
в скобки, следует ввести _) в конце секции
формата для положительных чисел.
«meкcm»
– отображает любой текст, заключенный
в двойные кавычки.
@
– если в ячейке есть текст, то этот текст
отображается в том месте формата, где
находится символ @.
Рис.22
Соседние файлы в папке Excel
- #
- #
- #
Управление форматами ввода данных с помощью масок ввода
Вы можете помочь пользователям правильно вводить данные в классические базы данных Access, подключив маски ввода к полям, имеющим строго определенный формат значений, например номера телефонов.
Маска влияет только на ввод значений в Access: она не меняет способ их хранения, который записи от типа данных поля и других свойств. Дополнительные сведения о хранении данных в Access см. в статье Введение в типы данных и свойства полей.
Важно: Эта статья относится только к классическим базам данных Access. Веб-приложения и веб-базы данных Access не поддерживают маски ввода.
В этой статье
Общие сведения о масках ввода
Маска ввода — это строка символов, указывающая формат допустимых значений входных данных. Маски ввода можно использовать в полях таблиц или запросов, а также в элементах управления форм и отчетов. Маска ввода хранится в свойствах объекта.
Маску ввода рекомендуется использовать, когда вводимые значения должны иметь единый формат, например для полей с номерами телефонов из десяти цифр. Если пользователь введет номер, не указав код города, данные не будут приняты в Access, пока пользователь не добавит код города.
Три компонента маски ввода
Маски ввода состоят из одного обязательного и двух необязательных компонентов, разделенных точками с запятой. Назначение каждого из компонентов описано ниже.
Первый компонент является обязательным. Он представляет собой знак или строку (последовательность знаков) маски с заполнителями и литералами, например круглыми скобками, точками и дефисами.
Второй компонент не является обязательным и определяет способ хранения встроенных знаков маски в поле. Если для этого компонента задано значение , знаки сохраняются вместе с данными, а если 1, то знаки отображаются без сохранения. Выбрав значение 1, можно сэкономить место для хранения базы данных.
Третий компонент маски ввода также не является обязательным и определяет знак, используемый в качестве заполнителя. По умолчанию в Access используется знак подчеркивания (_). Чтобы задать другой знак, введите его в третьем компоненте маски.
Пример маски ввода для телефонных номеров в формате России: (999) 000-00-00;0;-:
В маске используются два заполнителя — 9 и 0. Заполнитель 9 обозначает необязательные цифры (код города можно не вводить), а 0 — обязательные.
Значение 0 во втором компоненте маски ввода указывает на то, что знаки маски следует хранить вместе с данными.
Третий компонент маски ввода указывает на то, что вместо знака подчеркивания (_) в качестве заполнителя будет использоваться дефис (—).
Знаки, определяющие маски ввода
В приведенной ниже таблице перечислены заполнители и литералы, используемые в масках ввода, и описано их влияние на ввод данных.
Определение маски ввода
Если свойство Формат (Format) управляет тем, как данные отображаются в поле таблицы, то свойство Маска ввода (Input Mask) позволяет контролировать ввод данных в таблицу. И не только контролировать, но и упрощать процесс ввода. Маску используют в том случае, когда вводимые данные должны содержать определенные символы в некоторых позициях вводимой строки. Самым простым и ярким примером таких данных являются номера телефонов. Маска ввода должна обеспечить возможность вводить только цифры номера, а остальные символы (скобки вокруг кода города, дефис между цифрами номера) будут добавляться автоматически. Маска задается с помощью символов, приведенных в табл. 2.12.
Таблица 2.12. Символы для создания масок ввода
Для того чтобы сформировать маску ввода, можно использовать Мастера масок ввода (Input Mask Wizard). Откройте в режиме Конструктора таблицу «Заказы» (Orders). Выделите поле «Дата размещения». Чтобы ввести маску ввода для этого поля, щелкните мышью по ячейке свойства Маска ввода (Input Mask). Нажмите небольшую кнопку с тремя точками (рис. 2.21), которая появится справа (эта кнопка называется кнопкой Построителя и будет встречаться еще во многих местах), и дальше следуйте указаниям мастера:
-
В первом диалоговом окне вы можете выбрать нужную маску из списка (рис. 2.22). Если вы попытаетесь вводить данные в поле Проба (Try It), то сможете увидеть, как будут форматироваться вводимые вами символы. Нажмите кнопку Далее (Next).
Сформированная символьная строка маски отображается в поле Маска ввода (Input Mask) для поля «ДатаРазмещения» (OrderDate) (рис. 2.22). Маска ввода состоит из трех частей:
- символьной строки маски;
- символа 0. Это означает, что введенные в поле данные будут сохраняться вместе со специальными символами. Можно заменить 0 на 1 — тогда специальные символы маски не будут запоминаться в поле;
- символа заполнителя.
Как использовать маску ввода в excel vba?
-2 Cher [2018-04-08 07:54:00]
ПРОЧИТАЙТЕ ВНИМАТЕЛЬНО ВОПРОС, ПОЖАЛУЙСТА, ЭТО РЕКОМЕНДАЦИИ EXCEL VBA. NOT EXCEL
Мне была поручена фиксация ввода даты в форме VBA. Текстовое поле должно содержать имя пользователя в виде MM/DD/YYYY .
Мне нужно использовать маску ввода, не разрешено делать что-то как подтверждение даты после или с использованием календаря. До сих пор я мог использовать упомянутые 2 метода (форматирование формата после использования ISDATE ).
Тем не менее, теперь стало ясно, что это должна быть маска, поэтому ключи отфильтровываются при вводе, причем маска отображается при вводе даты: __/__/____
Там, где вы видите символ подчеркивания, он должен иметь возможность вводить числа и всегда находиться на этих позициях
Есть ли способ сделать это? Я могу найти учебник для маски в Access VBA.
input vba excel-vba excel masking
Этот пост может помочь вам.
Использование входной маски
. Вы можете задаться вопросом, есть ли способ настроить маску ввода, которая автоматически добавит двоеточие. Хорошая новость — да, есть. Плохих новостей нет, нет. Звук запутанный? Позволь мне объяснить.
Вы можете настроить пользовательский формат, который отобразит ваше время в любом формате. Например, вы можете использовать следующие шаги:
- Выберите ячейки, которые вы хотите использовать для ввода времени.
- Выберите » Формат» в меню «Ячейки». Excel отображает диалоговое окно » Формат ячеек «.
- Убедитесь, что отображается вкладка » Число «.
- В списке «Категория» выберите » Пользовательский».
- Замените все, что находится в поле » Тип», с #»:»00 .
- Нажмите OK .
Теперь вы можете ввести свое время, используя только цифры. Проблема (и это плохая новость) заключается в том, что ячейка действительно не содержит времени. Если вы введете 230 (за 2:30), она не будет содержать 2:30 как раз — она содержит двести тридцать. Таким образом, вы не можете напрямую использовать содержимое ячейки непосредственно во времени.
Чтобы преодолеть это, вы можете использовать другой столбец для отображения введенных цифр, преобразованных во время. Все, что вам нужно сделать, это использовать формулу для преобразования. Например, если введенное время было в ячейке A3 , вы можете использовать следующую формулу в другой ячейке для преобразования:
Отформатируйте ячейку, которая содержит приведенную выше формулу, чтобы отображать один из различных временных форматов, и все вы настроены.
(Полная статья и многое другое в источнике.)
Сводные таблицы Excel
Если вам часто приходится вводить даты и время в ячейки, то вам должна понравиться идея писать их сокращенно, без точек-дробей – просто как число. Чтобы в заданном диапазоне ячеек листа, например, число 250616 после ввода и нажатия клавиши Enter автоматически превращалось в 25.06.2016.
Как в Excel настроить быстрый ввод даты без разделителей
Для реализации такого возможны два варианта.
Первый – использовать функцию преобразования текста в дату ДАТАЗНАЧ (DATEVALUE) и функции извлечения фрагментов из текста ЛЕВСИМВ (LEFT), ПРАВСИМВ (RIGHT) и ПСТР (MID), чтобы разделить шесть введенных чисел по два, добавить к ним точки и составить из них полноценную дату в соседней ячейке.
Для реализации быстрого ввода даты возможны два варианта
В англоязычном варианте: =DATEVALUE(LEFT(D1;2)&”.”&MID(D1;3;2)&”.”&RIGHT(D1;2)) .
Если же хочется выполнять это преобразование прямо в той же ячейке, куда вводятся числа, то без макроса не обойтись. Для этого щелкните по ярлычку листа, куда будут вводиться даты и время, и выберите команду Исходный текст (View Code). В открывшееся окно редактора Visual Basic вставьте следующий код.
Private Sub Worksheet_Change(ByVal Target As Range) Dim vVal Dim StrVal As String Dim dDate As Date If Target.Cells.Count > 1 Then Exit Sub If Not Intersect(Target, Range(«A2:A10»)) Is Nothing Then With Target StrVal = Format(.Text, «000000») If IsNumeric(StrVal) And Len(StrVal) = 6 Then Application.EnableEvents = False dDate = DateValue(Left(StrVal, 2) & «/» & Mid(StrVal, 3, 2) & «/» & Right(StrVal, 2)) .NumberFormat = «dd/mm/yyyy» .Value = CDate(DateSerial(Year(dDate), Month(dDate), Day(dDate))) End If End With End If Application.EnableEvents = True End Sub
Диапазон A2:A10 в коде замените на свою область листа, куда подобным образом собираетесь вводить даты.
Как использовать маску ввода в Excel VBA?
ВНИМАТЕЛЬНО ПРОЧИТАЙТЕ ВОПРОС, ПОЖАЛУЙСТА, ЭТО НАМЕРЕНИЯ ОТЛИЧАЮТ VBA. НЕ ЭКСКАЛЬНО
Мне было дано задание зафиксировать ввод даты в форме VBA. В текстовом поле пользователь должен ввести дату в MM/DD/YYYY .
Я должен использовать маску ввода, не разрешено делать что-либо в качестве даты подтверждения после или с использованием календаря. До сих пор я мог использовать 2 упомянутых метода (форсирование формата после использования ISDATE ).
Однако теперь стало ясно, что это должна быть маска, поэтому ключи фильтруются при вводе, причем маска отображается при вводе даты: __/__/____
Где вы видите подчеркивание, он должен иметь возможность только вводить цифры, и / всегда находятся на этих позициях
Есть ли способ сделать это? Я могу только найти учебник для маски в Access VBA.
Я гуглил «маску ввода Excel», и 2-й результат был следующим: Использование маски ввода Microsoft Excel, написанной Алленом Уайеттом .
Использование маски ввода
. Вы можете задаться вопросом, есть ли способ установить маску ввода, которая автоматически добавит двоеточие. Хорошие новости — да, есть. Плохих новостей нет, нет. Звук сбивает с толку? Позволь мне объяснить.
Вы можете настроить пользовательский формат, который будет отображать ваше время в любом формате, который вы хотите. Например, вы можете использовать следующие шаги:
- Выберите ячейки, которые вы хотите использовать для ввода времени.
- Выберите « Формат» в меню «Ячейки». В Excel отобразится диалоговое окно « Формат ячеек ».
- Убедитесь, что отображается вкладка Number .
- В списке Категория выберите Пользовательский .
- Замените все, что находится в поле « Тип #»:»00 .
- Нажмите на ОК .
Теперь вы можете ввести свое время, используя только цифры. Проблема (и это плохие новости) состоит в том, что ячейка не содержит времени. Если вы введете 230 (для 2:30), оно не будет содержать 2:30 как время — оно содержит двести тридцать. Таким образом, вы не можете использовать содержимое ячейки непосредственно в расчетах времени.
Чтобы преодолеть это, вы можете использовать другой столбец для отображения введенных цифр, преобразованных во время. Все, что вам нужно сделать, это использовать формулу, чтобы сделать преобразования. Например, если время, которое вы ввели, было в ячейке A3 , вы можете использовать следующую формулу в другой ячейке, чтобы выполнить преобразование:
Отформатируйте ячейку, содержащую приведенную выше формулу, чтобы она отображала один из различных форматов времени, и все готово.
(Полная статья и многое другое на источнике .)
Сегодня хотелось бы поговорить о пользовательском формате в Excel. Если необходимо, то вы можете изменить формат ячеек по-своему усмотрению.
Например, давайте рассмотрим такой пример, у нас есть баланс на какие-то даты. Баланс может быть как отрицательный так и положительный. Нам необходимо, чтобы плюсовой баланс был закрашен синим цветом и со знаком плюс, а отрицательный в красный цвет со знаком минус. По умолчанию, если мы введем положительное число в ячейку с плюсом, то плюс будет убран автоматически программой Excel.
Давайте рассмотрим на предыдущем примере как работают пользовательские форматы.
Выделим весь диапазон с цифрами, далее необходимо нажать на правую кнопку мыши выбрать «Формат ячеек» (Format Cells) , и на вкладке «Число» (Number) выберете пункт «Все форматы» (Custom).
Далее в поле «Тип» введем следующий текст
[Синий]+0,0;[Красный]-0,0;0,0
Нажимаем «ОК» и получим желаемый результат.
Ну а теперь, давайте подробнее рассмотрим данный синтаксис, чтобы вы могли делать свои собственные пользовательские форматы чисел.
В данное поле можно ввести 4 формата через «;» (точка с запятой) в следующей последовательности:
- положительное число;
- отрицательное число;
- ноль;
- если формат — текст;
Три последних — необязательные форматы, их, как правило, можно вообще не писать. В некоторых случаях пишется только один формат.
Например, чтобы отображать номер телефона в формате +7(905)222-35-96
Необходимо написать следующий формат +7(#)000-00-00
в данном случае введенное число 79052223596 будет отображено как +7(905)222-35-96
Если указать квадратные скобки («[]«) перед форматом, то в них можно указать цвет текста, всего поддерживается около 7 основных цветов. В этом есть некоторые неудобство, так, например, зеленый цвет слишком яркий и сливается с фоном и оттенок поменять нельзя, поэтому я выбрал синий цвет.
В нашем примере для положительного формата числа я написал:
[Синий]+0,0
где [Синий] — это цвет ячейки
«+» — это необходимость всегда вставлять знак «+» в положительных числах
0,0 — это формат самого числа. 0 (ноль) — это обязательное знакоместо, которое показывает, что в данном месте будет обязательно введено какое-то целое число, потом запятая и после запятой будет только одна цифра (один разряд). Например, если число было бы 256,253 — то оно будет отображено как +256,2 (256 — как целое число и одна двойка после запятой).
Еще пример, если указать формат «000,00», то число 25,2365 будет отражено как 025,23 и так далее.
Далее мы указали формат отрицательного числа
[Красный]-0,0
Тут аналогично [Красный] — это цвет числа, «—» — указать минус перед отрицательным числом в формате 0,0 (одна цифра после запятой)
Можно использовать (пробел), чтобы разделитель группы разрядов по три между тысячами, миллионами, миллиардами и так далее.
# (решетка) — в примере выше, это одно необязательное знакоместо, практически то же самое, что и ноль, но в случае отсутствия числа ничего выводиться не будет, а если бы был ноль, то был бы отражен ноль.
Далее в нашем примере для нулевого значения мы указали формат «0,0«, а для текста просто пропустили.
Надеюсь, теперь вас стало понятно как сделать пользовательский формат ячеек.
[ads]
Давайте рассмотрим еще парочку примеров для закрепления пройденного материала
Например, вы указываете вес товара в «кг«, чтобы во-первых не писать во всех числах «кг», а так же, чтобы сохранить числовой формат ячейки вы можете создать пользовательский формат.
0,00″ кг»
В данном случае введено число 25,2336 будет отражено как 25,23 кг
Любой текст, в том числе пробел и другие символы в числовом пользовательском формате должны вводиться в кавычках для корректной работы.
Еще пример отображения дюймов в ячейке
Введите следующую маску формата
0,0″»» (два апострофа в кавычках)
Как отобразить логические значения? Введем формат
«Да»;»Да»;»Нет»
в данном случае, любое положительное число и отрицательное значение будет отражено как «Да», а ноль будет отражен как «Нет»
Вы так же можете указать любой символ в формате, например если нам необходимо указать стрелки вверх при положительной динамике и вниз — при отрицательной, то можно указать данные символы в формате. Например, вот так:
[Синий]↑+0,0%;[Красный] ↓-0,0%;0,0
Специальные символы вы можете найти в Excel на вкладке «Вставка», панель «Символы», значок «Символ»
Если вам понравилась статья, то, пожалуйста ставьте лайки («мне нравится») и до встречи в новых уроках.
содержание видео
Пользовательский формат в Excel. Маски формата
В этом уроке рассмотрим очень полезные возможности создания пользовательских форматов. Посмотрим, как создавать различные маски формата.
Подробно разберем как важны в формате все 4 типа значения в ячейках — Положительные, Отрицательные, Нулевые, Текстовые
Дата: 2022-01-11
Комментарии и отзывы: 4
Прошу прощения, но разве это маска? Это пользовательский формат отображения данных, а маска это вроде когда ты переводишь фокус на поле и тебе каким-то символом, например # подсказывает что от тебя ждут в качестве ввода.
5pExpertise
Супер! Хороший четкий голос, внятная немногословная речь, короткие предложения, минимум времени видео — максимум доходчивости.
За поднятую тему огромный респект. Спасибо.
Alexander
Спасибо за полезное видео. У меня вопрос — можно ли сохранить в настройках Excel настроенный мною формат ячеек, чтобы в дальнейшем автоматически его применять для новых книг?
Irakli
Приветствую, а возможно ли с помощью пользовательского формата настроить использование разных цветов для текста в отдельной ячейке?
Другие видео канала