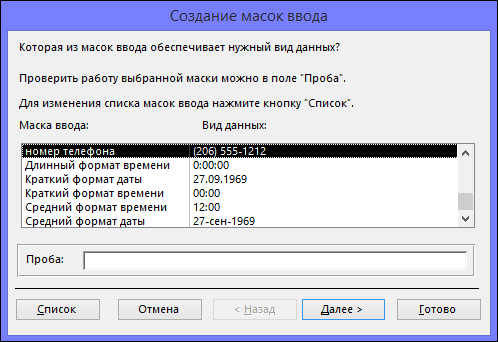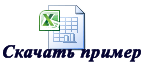При необходимости Вы можете легко добавить к стандартным числовым форматам Excel свои собственные. Для этого выделите ячейки, к которым надо применить пользовательский формат, щелкните по ним правой кнопкой мыши и выберите в контекстном меню команду Формат ячеек (Format Cells) — вкладка Число (Number), далее — Все форматы (Custom):
В появившееся справа поле Тип: введите маску нужного вам формата из последнего столбца этой таблицы:
Как это работает…
На самом деле все очень просто. Как Вы уже, наверное, заметили, Excel использует несколько спецсимволов в масках форматов:
- 0 (ноль) — одно обязательное знакоместо (разряд), т.е. это место в маске формата будет заполнено цифрой из числа, которое пользователь введет в ячейку. Если для этого знакоместа нет числа, то будет выведен ноль. Например, если к числу 12 применить маску 0000, то получится 0012, а если к числу 1,3456 применить маску 0,00 — получится 1,35.
- # (решетка) — одно необязательное знакоместо — примерно то же самое, что и ноль, но если для знакоместа нет числа, то ничего не выводится
- (пробел) — используется как разделитель групп разрядов по три между тысячами, миллионами, миллиардами и т.д.
- [ ] — в квадратных скобках перед маской формата можно указать цвет шрифта. Разрешено использовать следующие цвета: черный, белый, красный, синий, зеленый, жёлтый, голубой.
Плюс пара простых правил:
- Любой пользовательский текст (кг, чел, шт и тому подобные) или символы (в том числе и пробелы) — надо обязательно заключать в кавычки.
- Можно указать несколько (до 4-х) разных масок форматов через точку с запятой. Тогда первая из масок будет применяться к ячейке, если число в ней положительное, вторая — если отрицательное, третья — если содержимое ячейки равно нулю и четвертая — если в ячейке не число, а текст (см. выше пример с температурой).
Ссылки по теме
- Как скрыть содержимое ячейки с помощью пользовательского формата
Содержание
- Маски форматов
- Применение пользовательских форматов
- Создание пользовательских форматов
- Какие цвета можно применять
- Числовые форматы
- Форматы даты
- Форматы времени
- Текстовые форматы
- Создание пользовательских форматов для категорий значений
- Редактирование и копирование пользовательских форматов
- Маски форматов
Маски форматов
Маски форматов чисел позволяют управлять отображением значений в ячейках. Значение масок следующее.
Основной – числа выводятся в том формате, в котором они были введены.
# – если число имеет справа от десятичной запятой большее количество цифр, чем указано знаков # в правой части формата, то число округляется до указанного количества десятичных знаков после запятой. Если число имеет слева от запятой большее количество десятичных знаков, чем знаков # в левой части формата, то выводится большее количество цифр.
0 (нуль) – тоже что и #, но если в числе меньшее количество цифр, чем указано знаков 0 в шаблоне, выводятся отсутствующие нули.
? – тоже что и знак 0, за исключением того, что Microsoft Excel выводит пробел вместо незначащих нулей с обеих сторон от десятичной запятой, таким образом, что число оказывается выровненным по десятичной запятой. Можно также использовать этот символ для рациональных дробей, которые имеют различное число десятичных знаков.
, (запятая) – этот символ определяет, сколько цифр (соответственно количеству символов 0 и #) выводится справа и слева от десятичной запятой. Можно также использовать запятую в шаблонах времени дня для того, чтобы создать форматы времени дня, отображающие части секунды.
%% – число умножается на 100 и добавляется знак %.
(пробел) – разделитель тысяч. Тысячи разделяются пробелами, если шаблон содержит пробелы, окруженные с обеих сторон знаками # или 0. Пробел, который идет вслед за знаком шаблона, масштабирует число, округляя его до тысяч. Шаблон, в котором за символами 0,0 следуют два пробела, будет отображать число 43 500 000 как 43,5.
E+00 – экспоненциальный формат числа.
грн. – + / ( ) : – отображаются эти символы.
– отображается следующий за ним символ формата. Сам символ «обратная косая черта» не отображается. Действует так же, как если бы следующий за ним символ был заключен в двойные кавычки.
Источник
Применение пользовательских форматов
Создание пользовательских форматов
Excel позволяет создать свой (пользовательский) формат ячейки. Многие знают об этом, но очень редко пользуются из-за кажущейся сложности. Однако это достаточно просто, главное понять основной принцип задания формата.
Для того, чтобы создать пользовательский формат необходимо открыть диалоговое окно Формат ячеек и перейти на вкладку Число. Можно также воспользоваться сочетанием клавиш Ctrl + 1.
В поле Тип вводится пользовательские форматы, варианты написания которых мы рассмотрим далее.
В поле Тип вы можете задать формат значения ячейки следующей строкой:
[цвет]»любой текст»КодФормата»любой текст»
Посмотрите простые примеры использования форматирования. В столбце А — значение без форматирования, в столбце B — с использованием пользовательского формата (применяемый формат в столбце С)
Какие цвета можно применять
В квадратных скобках можно указывать один из 8 цветов на выбор:
Синий, зеленый, красный, фиолетовый, желтый, белый, черный и голубой.
Далее рассмотрим коды форматов в зависимости от типа данных.
Числовые форматы
| Символ | Описание применения | Пример формата | До форматирования | После форматирования |
|---|---|---|---|---|
| # | Символ числа. Незначащие нули в начале или конце число не отображаются | ###### | 001234 | 1234 |
| 0 | Символ числа. Обязательное отображение незначащих нулей | 000000 | 1234 | 001234 |
| , | Используется в качестве разделителя целой и дробной части | ####,# | 1234,12 | 1234,1 |
| пробел | Используется в качестве разделителя разрядов | # ###,#0 | 1234,1 | 1 234,10 |
Форматы даты
| Формат | Описание применения | Пример отображения |
|---|---|---|
| М | Отображает числовое значение месяца | от 1 до 12 |
| ММ | Отображает числовое значение месяца в формате 00 | от 01 до 12 |
| МММ | Отображает сокращенное до 3-х букв значение месяца | от Янв до Дек |
| ММММ | Полное наименование месяца | Январь — Декабрь |
| МММММ | Отображает первую букву месяца | от Я до Д |
| Д | Выводит число даты | от 1 до 31 |
| ДД | Выводит число в формате 00 | от 01 до 31 |
| ДДД | Выводит день недели | от Пн до Вс |
| ДДДД | Выводит название недели целиком | Понедельник — Пятница |
| ГГ | Выводит последние 2 цифры года | от 00 до 99 |
| ГГГГ | Выводит год даты полностью | 1900 — 9999 |
Стоит обратить внимание, что форматы даты можно комбинировать между собой. Например, формат «ДД.ММ.ГГГГ» отформатирует дату в привычный нам вид 31.12.2017, а формат «ДД МММ» преобразует дату в вид 31 Дек.
Форматы времени
Аналогичные форматы есть и для времени.
| Формат | Описание применения | Пример отображения |
|---|---|---|
| ч | Отображает часы | от 0 до 23 |
| чч | Отображает часы в формате 00 | от 00 до 23 |
| м | Отображает минуты | от 0 до 59 |
| мм | Минуты в формате 00 | от 00 до 59 |
| с | Секунды | от 0 до 59 |
| сс | Секунды в формате 00 | от 00 до 59 |
| [ч] | Формат истекшего времени в часах | например, [ч]:мм -> 30:15 |
| [мм] | Формат истекшего времени в минутах | например, [мм]:сс -> 65:20 |
| [сс] | Формат истекшего времени в секундах | — |
| AM/PM | Для вывода времени в 12-ти часовом формате | например, Ч AM/PM -> 3 PM |
| A/P | Для вывода времени в 12-ти часовом формате | например, чч:мм AM/PM -> 03:26 P |
| чч:мм:сс.00 | Для вывода времени с долями секунд |
Текстовые форматы
Текстовый форматов как таковых не существует. Иногда требуется продублировать значение в ячейке и дописать в начало и конец дополнительный текст. Для этих целей используют символ @.
| ДО форматирования | ПОСЛЕ форматирования | Примененный формат |
|---|---|---|
| Россия | страна — Россия | «страна — «@ |
Создание пользовательских форматов для категорий значений
Все что мы описали выше применяется к ячейке вне зависимости от ее значения. Однако существует возможность указывать различные форматы, в зависимости от следующих категорий значений:
- Положительные числа
- Отрицательные числа
- Нулевые значения
- Текстовый формат
Для этого мы можем в поле Тип указать следующую конструкцию:
Формат положительных значений ; отрицательных ; нулевых ; текстовых
Соответственно для каждой категории можно применять формат уже описанного нами вида:
[цвет]»любой текст»КодФормата»любой текст»
В итоге конечно может получится длинная строка с форматом, но если приглядеться подробнее, то сложностей никаких нет.
Смотрите какой эффект это дает. В зависимости от значения, меняется форматирование, а если вместо числа указано текстовое значения, то Excel выдает «нет данных».
Редактирование и копирование пользовательских форматов
Чтобы отредактировать созданный пользовательский формат необходимо:
- Выделить ячейки, формат которых вы хотите отредактировать.
- Открыть диалоговое окно Формат ячеек и перейти на вкладку Число. Можно также воспользоваться сочетанием клавиш Ctrl + 1.
- Изменить строку форматирования в поле Тип.
Распространить созданный пользовательский формат на другие ячейки можно следующими способами:
- Использовать функцию копирования по образцу.
- Выделить ячейки, открыть окно Формат ячеек, на вкладке Число в списке Все форматы выбрать нужный формат и нажать ОК.
Для удаления установленного формата ячейки, можно просто задать другой формат или удалить созданный из списка:
Источник
Маски форматов
Формат чисел
Формат данных
Каждое число в таблице можно представить в разных форматах (с различным количеством десятичных позиций, незначащих нулей и пр.). Для изменения формата содержимого ячейки необходимо:
¯ выбрать команду Ячейки меню Формат;
¯ в диалоговом окне Формат ячеек выбрать вкладыш Число (рис.21);
¯ в списке Числовые форматы выбрать тип формата содержимого ячейки, а в полях справа – параметры формата;
¯ в поле Образец будет отображаться пример содержимого ячейки в выбранном формате;
¯ чтобы ввести новый формат, следует выбрать пункт все форматы, а затем в поле Тип ввести новый формат;
Маски форматов чисел позволяют управлять отображением значений в ячейках. Значение масок следующее.
Основной – числа выводятся в том формате, в котором они были введены.
# – если число имеет справа от десятичной запятой большее количество цифр, чем указано знаков # в правой части формата, то число округляется до указанного количества десятичных знаков после запятой. Если число имеет слева от запятой большее количество десятичных знаков, чем знаков # в левой части формата, то выводится большее количество цифр.
0 (нуль) – тоже что и #, но если в числе меньшее количество цифр, чем указано знаков 0 в шаблоне, выводятся отсутствующие нули.
? – тоже что и знак 0, за исключением того, что Microsoft Excel выводит пробел вместо незначащих нулей с обеих сторон от десятичной запятой, таким образом, что число оказывается выровненным по десятичной запятой. Можно также использовать этот символ для рациональных дробей, которые имеют различное число десятичных знаков.
, (запятая) – этот символ определяет, сколько цифр (соответственно количеству символов 0 и #) выводится справа и слева от десятичной запятой. Можно также использовать запятую в шаблонах времени дня для того, чтобы создать форматы времени дня, отображающие части секунды.
%% – число умножается на 100 и добавляется знак %.
(пробел) – разделитель тысяч. Тысячи разделяются пробелами, если шаблон содержит пробелы, окруженные с обеих сторон знаками # или 0. Пробел, который идет вслед за знаком шаблона, масштабирует число, округляя его до тысяч. Шаблон, в котором за символами 0,0 следуют два пробела, будет отображать число
43 500 000 как 43,5.
E+00 – экспоненциальный формат числа.
грн. – + / (): – отображаются эти символы.
– отображается следующий за ним символ формата. Сам символ «обратная косая черта» не отображается. Действует так же, как если бы следующий за ним символ был заключен в двойные кавычки.
Таблица 1. Примеры использования масок
| Введенное число | Маска | Отображение числа |
| 76, 364 | 000, 000 | 076, 364 |
| 44, 894 | ###, ### | 044, 894 |
| 7636, 4 | ####, # | 7636, 4 |
| 781,7 | $###, | $782, |
| 7,6 | #,000 | 7,600 |
| 2,4 | 000,# | 002,4 |
| 3,25 | #. /. | 13/4 |
| 0,8 | ?,# | ,8 |
| 0,2 | 0,00 | 0,20 |
| 0,7 | #,00 | ,70 |
| 0,4 | ?,#% | 40% |
* – повторяет следующий за ним символ формата столько раз, сколько нужно, чтобы заполнить всю ширину столбца. В каждой секции формата не может быть больше одного символа » * «.
подчеркивание (_) – делает пробел шириной, соответствующей следующему символу шаблона. Например, для того, чтобы Microsoft Excel делал пробел на ширину символа скобок и положительные числа оказывались выровненными так же, как и отрицательные числа, заключенные в скобки, следует ввести _) в конце секции формата для положительных чисел.
«meкcm» – отображает любой текст, заключенный в двойные кавычки.
@ – если в ячейке есть текст, то этот текст отображается в том месте формата, где находится символ @.
Поделиться с друзьями:
Нам важно ваше мнение! Был ли полезен опубликованный материал? Да | Нет
studopedia.su — Студопедия (2013 — 2023) год. Все материалы представленные на сайте исключительно с целью ознакомления читателями и не преследуют коммерческих целей или нарушение авторских прав! Последнее добавление
Генерация страницы за: 0.007 сек. —>
Источник
Маски форматов
Маски форматов чисел позволяют
управлять отображением значений в
ячейках. Значение масок следующее.
Основной – числа выводятся
в том формате, в котором они были введены.
#
– если число имеет справа от десятичной
запятой большее количество цифр, чем
указано знаков #
в правой части формата, то число
округляется до указанного количества
десятичных знаков после запятой. Если
число имеет слева от запятой большее
количество десятичных знаков, чем знаков
#
в левой части формата, то выводится
большее количество цифр.
0
(нуль) – тоже что и #,
но если в числе меньшее количество цифр,
чем указано знаков 0 в шаблоне, выводятся
отсутствующие нули.
?
– тоже что и знак 0,
за исключением того, что Microsoft Excel выводит
пробел вместо незначащих нулей с обеих
сторон от десятичной запятой, таким
образом, что число оказывается выровненным
по десятичной запятой. Можно также
использовать этот символ для рациональных
дробей, которые имеют различное число
десятичных знаков.
,
(запятая) – этот символ определяет,
сколько цифр (соответственно количеству
символов 0
и #)
выводится справа и слева от десятичной
запятой. Можно также использовать
запятую в шаблонах времени дня для того,
чтобы создать форматы времени дня,
отображающие части секунды.
%%
– число умножается на 100 и добавляется
знак %.
(пробел) – разделитель тысяч.
Тысячи разделяются пробелами, если
шаблон содержит пробелы, окруженные с
обеих сторон знаками # или 0. Пробел,
который идет вслед за знаком шаблона,
масштабирует число, округляя его до
тысяч. Шаблон, в котором за символами
0,0 следуют два пробела, будет отображать
число
43 500 000 как 43,5.
E+00
– экспоненциальный формат числа.
грн. – + /
( ) : – отображаются
эти символы.
– отображается следующий за ним символ
формата. Сам символ «обратная косая
черта» не отображается. Действует
так же, как если бы следующий за ним
символ был заключен в двойные кавычки.
Таблица 1. Примеры использования масок
-
Введенное
числоМаска
Отображение
числа76, 364
000, 000
076, 364
44, 894
###, ###
044, 894
7636, 4
####, #
7636, 4
781,7
$###,
$782,
7,6
#,000
7,600
2,4
000,#
002,4
3,25
#??? /???
13/4
0,8
?,#
,8
0,2
0,00
0,20
0,7
#,00
,70
0,4
?,#%
40%
*
– повторяет следующий за ним символ
формата столько раз, сколько нужно,
чтобы заполнить всю ширину столбца. В
каждой секции формата не может быть
больше одного символа » *
«.
подчеркивание (_)
– делает пробел шириной, соответствующей
следующему символу шаблона. Например,
для того, чтобы Microsoft Excel делал пробел
на ширину символа скобок и положительные
числа оказывались выровненными так же,
как и отрицательные числа, заключенные
в скобки, следует ввести _) в конце секции
формата для положительных чисел.
«meкcm»
– отображает любой текст, заключенный
в двойные кавычки.
@
– если в ячейке есть текст, то этот текст
отображается в том месте формата, где
находится символ @.
Рис.22
Соседние файлы в папке Excel
- #
- #
- #
Skip to content
В этом руководстве объясняются основы форматирования чисел в Excel и предоставляется подробное руководство по созданию настраиваемого пользователем формата. Вы узнаете, как отображать нужное количество десятичных знаков, изменять выравнивание или цвет шрифта, показывать символ валюты, округлять числа до тысяч, отображать ведущие нули и многое другое.
Microsoft Excel имеет множество встроенных форматов числа, валюты, процентов, даты и времени. Но бывают ситуации, когда нужно что-то вполне конкретное. Если ни один из встроенных форматов Excel не соответствует вашим потребностям, вы можете создать свой собственный.
Форматирование чисел в Excel – очень мощный инструмент. И как только вы научитесь использовать его, ваши возможности будут практически безграничны.
- Что такое числовой формат?
- Где находятся числовые форматы?
- Способы поменять формат чисел
- Быстрые клавиши для числовых форматов
- Где вводить новые пользовательские форматы?
- Из чего состоит числовой формат Excel?
- Основные правила форматирования
- Стандартные символы
- Символы-заполнители для цифр и текста
- Как указать количество десятичных знаков
- Как округляет форматирование
- Разделитель тысяч
- Масштабирование до тысяч и миллионов
- Интервалы
- Символ валюты
- Как показать нули перед числом
- Проценты
- Дроби
- Собственный экспоненциальный формат
- Отрицательные числа в скобках
- Показать нули как тире или пробел
- Как добавить отступы
- Изменяем цвет шрифта
- Символы
- Повтор символов
- Выравнивание
- Текст
- Скрыть содержимое ячейки
- Формат по условию
Цель этого руководства – объяснить наиболее важные аспекты числового формата Excel и направить вас на верный путь к освоению навыка самостоятельного форматирования.
Что такое числовой формат?
Числовые форматы определяют способ отображения чисел в Excel. Ключевым их преимуществом является то, что они меняют внешний вид данных в ячейках без их изменения. В качестве бонуса они делают рабочие листы более наглядными и профессиональными.
Числовой формат – это специальный код для управления показом значения в Excel. Например, в таблице ниже показаны 7 различных способов отображения, применяемых к одной и той же дате, 1 января 2021 года:
| Значение | Код формата | Результат |
| 1-янв-2021 | гггг г. | 2021 г. |
| 1-янв-2021 | гг | 21 |
| 1-янв-2021 | ммм | Янв |
| 1-янв-2021 | мммм | Январь |
| 1-янв-2021 | д | 1 |
| 1-янв-2021 | ддд | Пт |
| 1-янв-2021 | дддд | пятница |
Важно понимать, что числовые форматы меняют способ отображения значений, но не меняют фактические значения.
Форматированный результат — это просто то, как он выглядит. И вы должны быть осторожны, если используете эти обработанные результаты в вычислениях, которые не ссылаются непосредственно на ячейку. Например, если вы введете эти форматированные значения в калькулятор, вы получите результат, отличный от формулы, которая ссылается на эту ячейку. Часто это бывает при подсчёте итогов и суммы процентных долей.
Где найти числовые форматы?
На главной вкладке ленты вы найдете меню встроенных числовых форматов. Под этим меню справа есть небольшая кнопка для доступа ко всем ним, включая пользовательские:
Эта кнопка открывает диалоговое окно. Вы увидите полный список числовых форматов, упорядоченный по категориям, на вкладке «Число»:
Примечание. Вы можете открыть это диалоговое окно с помощью сочетания клавиш Ctrl + 1.
По умолчанию.
По умолчанию ячейки в вашей рабочей книге представлены в формате Общий. Это означает, что Excel будет отображать столько десятичных знаков, сколько позволяет свободное пространство. Он будет округлять десятичные дроби и использовать формат научных чисел (экспоненциальный), когда свободного места для них недостаточно.
На приведенном ниже скриншоте показаны одни и те же значения в столбцах B и D, но D более узкий, и Excel вносит корректировки в представляемые данные буквально «на лету».
Как изменить формат чисел
Вы можете выбрать стандартные числовые форматы (Общий, Число, Денежный, Финансовый, Краткая дата, Длинная дата, Время, Процент, Дробь, Экспоненциальный, Текст) на главной вкладке ленты.
Более подробно о смене форматов, автоматическом их изменении, способах копирования, настройке отдельных параметров отображения — читайте в этой статье.
Быстрые клавиши для числовых форматов
В Excel есть несколько сочетаний клавиш для наиболее распространенных представлений:
| Формат | Комбинация клавиш |
| Общий | Ctrl Shift ~ |
| Валюта | Ctrl Shift $ |
| Процент | Ctrl Shift % |
| Научный (экспоненциальный) | Ctrl Shift ^ |
| Дата | Ctrl Shift # |
| Время | Ctrl Shift @ |
Где вводить пользовательские форматы?
Чтобы создать собственный формат Excel, откройте книгу, в которой вы хотите применить и сохранить его, и выполните следующие действия:
- Выберите ячейку, для которой вы хотите создать уникальное оформление, и нажмите
Ctrl + 1, чтобы открыть диалоговое окно «Формат ячеек». - В списке выберите «Все форматы».
- Введите код формата в поле Тип.
- Нажмите ОК, чтобы сохранить то, что вы создали.
При изменении существующего числового формата создается новый, который отображается в списке в категории «Все форматы». Вы можете использовать кнопку «Удалить», чтобы убрать те из них, которые вам больше не нужны.
Подождите, но что означают все эти символы в поле Тип? И как мне сложить их в правильную комбинацию, чтобы числа отображались так, как я хочу? Ну, это то, о чем остальная часть этого урока 
Из чего состоит числовой формат Excel?
Чтобы иметь возможность создать свой новый формат в Excel, важно понимать, по каким правилам его нужно описать.
Вот пример кода настраиваемого формата Excel:
Код этот состоит из 4 разделов, отделённых друг от друга точкой с запятой. Они расположены в следующем порядке:
- Для положительных чисел (отображение 2 десятичных знаков и разделителя тысяч).
- Для отрицательных чисел (например, такой же, как для положительных, но заключен в круглые скобки).
- Как показывать нули (например, отображать тире вместо нуля).
- Представление текстовых значений (отображение текста определённым цветом).
Если указан только один код, то Excel будет использовать его для всех значений.
Если вы использовали только два раздела, то первый из них используется для положительных чисел и нулей, а второй предназначается для отрицательных значений.
Когда предоставлены первые три раздела, Excel будет использовать указанные правила отображения, а текст будет показан в том виде, в каком он был введен.
Чтобы пропустить раздел, поставьте точку с запятой в нужном месте, но больше ничего не пишите.
Правила форматирования Excel
При создании собственного числового формата в Excel помните следующие правила:
- Он изменяет только визуальное представление, то есть способ отображения значения в ячейке. Базовое значение, хранящееся в ячейке, не изменяется.
- Когда вы редактируете встроенный формат, создается его копия. Исходный формат чисел нельзя изменить.
- Не обязательно должны присутствовать все четыре раздела.
Если пользовательский формат содержит только один раздел, то он будет применяться ко всем типам чисел — положительным, отрицательным и нулям.
Если имеется два раздела, первый используется для положительных чисел и нулей, а второй – для отрицательных.
Он применяется к текстовым значениям только в том случае, если содержит все четыре раздела.
- Чтобы применить числовой формат Excel по умолчанию для любого из средних разделов, введите «Общий» вместо соответствующего кода.
Например, чтобы отображать нули как тире и отображать все другие значения с оформлением по умолчанию, используйте этот код:
Общий; — Общий; «-«; Общий
- Чтобы скрыть определенные типы значений, пропустите соответствующий раздел кода и введите только точку с запятой.
Например, чтобы скрыть нули и отрицательные значения, используйте следующий код:
Общий; ; ;Общий
В результате нули и отрицательные значения будут отображаться только в строке формул, но не будут отображаться в ячейках.
- Чтобы удалить созданный вариант отображения, откройте диалоговое окно «Формат ячеек», найдите тот, который нужно удалить, в списке, затем нажмите кнопку «Удалить».
Стандартные символы.
Обычные буквы и цифры без проблем отображаются в числовом формате. Но некоторые требуют особого обращения (например, их нужно заключить в кавычки, квадратные скобки и т.п.).
Следующие символы можно использовать без кавычек:
| Символ | Комментарий |
| $ | Доллар |
| + — | Плюс, минус |
| () | Скобки |
| {} | Фигурные скобки |
| <> | Меньше, больше |
| = | Равно |
| : | Двоеточие |
| ^ | Степень |
| ‘ | Апостроф |
| / | Косая черта |
| ! | Восклицательный знак |
| & | Амперсанд |
| ~ | Тильда |
Как это применяется – рассмотрим ниже.
Заполнители для цифр и текста
Заполнители – это символы, вместо которых в ячейке будут показаны записанные в ней буквы и цифры.
Для начала давайте изучим основные заполнители, которые вы можете использовать в своем пользовательском формате Excel.
Ноль (0) используется для принудительного отображения незначащих нулей, когда число имеет меньше цифр после запятой, чем вам хотелось бы показать. Их просто добавят справа. Они ни на что не влияют и ничего не означают, поэтому и называются незначащими.
Например, #.00 — всегда отображает 2 десятичных знака.
Если вы введете в ячейку 5.5, она будет отображаться как 5.50. Ноль будет отображаться как 0.00
Знак решётки (#) является заполнителем для значащих цифр. Отображает значащие цифры и не отображает лишние нули. Если число состоит из меньшего количества цифр, чем имеется символов # в формате, ничего лишнего не отображается. Например, код #.## будет отображать 1.15 как 1.15 и 1.1 как 1.1.
Знак вопроса (?) Используется для выравнивания цифр. Когда вопросительный знак занимает в числе место, для которого нет значащей цифры, то будет добавлен пробел для визуального выравнивания значений в столбце по десятичной запятой.
Точка (.) – это десятичная точка в числе. Когда точка используется в пользовательском числовом формате, она будет отображаться всегда, независимо от того, содержит ли число десятичные значения.
Пробел или запятая (,) – это разделитель тысяч в отображаемых цифрах. Его нужно просто включить в код (см.подробнее здесь). Какой именно разделитель нужно использовать (пробел, запятую или что-то другое) – зависит от ваших региональных настроек в панели управления Windows.
А на скриншоте ниже вы видите второй способ применения запятой. Если ее поставить в конце, то значение округляется до тысяч. Соответственно, две запятых – до миллиона.
Звездочка (*) используется для повторения символов. Символ, следующий сразу за звездочкой, будет повторяться, чтобы заполнить оставшееся место в ячейке.
Подчеркивание (_) добавляет пробел. Символ, следующий сразу за символом подчеркивания, определяет, сколько места нужно добавить. Обычно символ подчеркивания используется для добавления пробела с целью выравнивания положительных и отрицательных значений, когда числовой формат добавляет круглые скобки только к отрицательным значениям.
Например, конструкция 0_);(0) добавляет немного места справа от положительных чисел, чтобы они оставались выровненными с отрицательными, заключенными в круглые скобки. Подробнее читайте здесь.
Собака (@) – заполнитель для текста. Дает команду, что нужно вывести записанный в ячейке текст. Например, следующий числовой формат будет отображать текстовые значения синим цветом:
0;0;0;[Синий]@
См. ниже дополнительную информацию об использовании цвета.
Посмотрим в действии несколько числовых форматов:
Как вы могли заметить на приведенном выше скриншоте, заполнители цифр ведут себя следующим образом:
- Если число, введенное в ячейку, содержит больше цифр справа от десятичной точки, чем имеется заполнителей в формате, то оно «округляется» до такого количества десятичных знаков, сколько есть заполнителей.
Например, если вы введете 12.25 в ячейку с форматом #.# , оно будет отображаться как 12.3.
- Все цифры слева от десятичной точки отображаются независимо от количества заполнителей.
Например, если вы введете 252.25 в ячейку с форматом #.# , то будет показано 252.3.
Ниже вы найдете еще несколько примеров, которые, надеюсь, прольют больше света на форматирование чисел в Excel.
Советы и рекомендации по форматированию Excel
Теоретически существует бесконечное количество настраиваемых числовых форматов Excel, которые можно создать с помощью набора знаков, перечисленных в таблице ниже. Следующие советы объясняют наиболее распространенные и полезные их применения.
| Код | Описание |
| Общий | Общий числовой формат |
| # | Заполнитель цифр, который представляет необязательные цифры и не отображает лишние нули. |
| 0 | Заполнитель для цифр, отображающий незначащие нули. |
| ? | Заполнитель цифр, который оставляет место для незначительных нулей, но не отображает их. |
| . | Десятичная точка |
| , | Разделитель тысяч. Запятая, следующая за заполнителем цифры, увеличивает значение на тысячу. |
| % | Умножает на 100 и отображает знак процента. |
| / | Представляет десятичные числа в виде дробей. |
| E | Экспоненциальный (научный) вид |
| [] | Для создания условий |
Это так называемые служебные символы, которые определяют, что и как будет показано в ячейке.
Но что, если знак процента или звездочку вы захотите просто показать в ячейке как обычную букву или цифру? Эти знаки не будут отображаться без дополнительной обработки. Например, символы звездочки (*), решетки (#) и процента (%) нельзя использовать непосредственно – они не появятся в ячейке. В качестве дополняющего элемента в этом случае используется обратная косая черта (). Поместив её перед символом, вы можете показывать его в ваших таблицах:
| Число | Код | Результат |
| 100 | #0 | #100 |
| 100 | *0 | *100 |
| 100 | %0 | %100 |
Еще следует упомянуть специальные символы. Они определяют, как обрабатываются другие символы.
| Символ | Что делает | Описание |
| “” | Выводит любой текст | Позволяет добавлять произвольный текст, заключив его в кавычки. |
| Показывает стандартные символы кода | Выводит в ячейке следующий за ним служебный символ, который в обычном виде не отображается. | |
| @ | Выводит текст | Показывает текст, введённый в ячейку |
| _ | Пробел | Добавляет один пробел шириной как следующий за ним символ (который не показывается в ячейке). Обычно он используется в сочетании с круглыми скобками для добавления левого и правого отступов, _ ( и _) соответственно. |
| * | Повтор символа | Повторяет следующий за ним символ, пока ширина ячейки не заполнится. Часто используется в сочетании с пробелом для изменения выравнивания. |
Как контролировать количество десятичных знаков
Расположение десятичной точки показано точкой (.). Необходимое количество десятичных знаков определяется нулями (0). Например:
- 0 или # – отображать ближайшее целое без десятичных знаков.
- 0.0 или #.0 – 1 знак после запятой.
- 0.00 или #.00 – 2 десятичных знака и т. д.
Разница между 0 и # при отображении целой части заключается в следующем. Если слева от десятичной точки присутствуют только знаки решетки (#), то числа меньше 1 начинаются с десятичной точки. Например, когда вы введете 0.25 в ячейку с форматом #.00 , число будет выглядеть как .25. Если вы используете 0.00 , то получите 0.25. И вот ещё несколько примеров:
Думаю, эти шаблоны будут вам полезны.
Автоматическое округление
Важно не забывать, что Excel выполняет «визуальное округление» в ячейках.
Если число имеет больше десятичных знаков, чем имеется заполнителей справа от десятичной точки, то оно округляется до количества заполнителей.
Если число содержит больше цифр, чем имеется заполнителей слева от десятичной точки, то отображаются дополнительные разряды. Целая часть не обрезается.
Это только визуальный эффект; фактические значения не изменяются.
Разделитель тысяч
Чтобы создать собственный числовой формат с разделителем тысяч, вставьте пробел в код. Например:
- # ### – отображать разделитель тысяч и без десятичных знаков.
- # ##0.00 – показать разделитель тысяч и 2 десятичных знака.
Масштабирование до тысяч, миллионов и т. д.
Как показано в предыдущем совете, Microsoft Excel разделяет на разряды тысяч, если используемый разделитель разрядов заключен в любые заполнители цифр – знак решетки (#), вопросительный знак (?) или ноль (0).
Если после разделителя нет никакого заполнителя цифр, то он масштабирует число до тысяч, два последовательных пробела масштабируют в миллионы и так далее.
Например, если формат ячейки «- #.00 » (кавычки здесь только для того, чтобы показать, что есть пробел в конце) и вы вводите в эту ячейку 5000, отображается 5.00.
Использование текста и интервалов.
Если нужно отобразить в ячейке как текст, так и числа, выполните следующие действия:
- Чтобы добавить один символ, поставьте перед ним обратную косую черту ().
- Добавляя целую текстовую строку, заключите ее в двойные кавычки («»).
Например, чтобы указать, что значения округляются до тысяч и миллионов, вы можете добавить соответственно:
- Чтобы отобразить тысячи: #.00 тыс.
- Чтобы отобразить миллионы: #.000 » млн»
Совет. Чтобы информацию в ячейке было удобнее читать, добавьте пробел перед текстом.
Ниже для вас несколько примеров:
А вот еще один пример, демонстрирующий, как отображать текст и числа в одной ячейке. Предположим, вы хотите добавить слово «Увеличение» для положительных чисел и «Уменьшение» – для отрицательных. Все, что вам нужно сделать, это включить текст, заключенный в двойные кавычки, в соответствующий раздел кода:
«Увеличение » #.00; «Уменьшение «-#.00; 0
Кроме того, в коды настраиваемого формата Excel можно включать стандартные символы без использования обратной косой черты или кавычек.
Вы можете также использовать здесь и другие специальные символы – такие как валюта, авторское право, товарный знак и т.д. Их можно ввести, набрав четырехзначные коды ANSI, удерживая нажатой клавишу ALT + код ANSI. Вот некоторые из самых полезных:
| Условное обозначение | Код | Описание |
| ™ | Alt + 0153 | Товарный знак |
| © | Alt + 0169 | Символ авторского права |
| ° | Alt + 0176 | Символ градусов |
| ± | Alt + 0177 | Знак плюс-минус |
Например, для отображения температуры вы можете использовать код # «° F» или # «° C». Результат будет выглядеть примерно так:
Вы также можете создать собственный формат Excel, который объединяет определенный текст и текст, записанный в ячейке. Для этого введите дополнительный текст, заключенный в двойные кавычки, в четвёртом разделе кода до или после текстового заполнителя (@), либо с двух его сторон.
Например, чтобы предварить текст, введенный в ячейке, другим текстом, например «Доставлено», можно сделать так:
Символы валюты.
Чтобы создать собственный числовой формат со знаком доллара ($), просто введите его в соответствующий код. Например, в $ #.00 цифра 5 будет отображаться как $5.00 .
Другие символы валюты недоступны на большинстве стандартных клавиатур. Но вы можете ввести популярные валюты таким образом:
Включите NUM LOCK и c цифровой клавиатуры введите код ANSI для символа валюты, который вы хотите отобразить.
| Условное обозначение | валюта | Код |
| € | Евро | ALT + 0128 |
| £ | Английский фунт | ALT + 0163 |
| ¥ | Японская иена | ALT + 0165 |
| ¢ | Знак цента | ALT + 0162 |
Набрать символ российского рубля «₽» можно в русской раскладке клавиатуры, нажав правый Alt + 8.
Варианты представления могут выглядеть примерно так:
Если вы хотите работать с другой валютой, выполните следующие действия:
- Откройте диалоговое окно «Формат ячеек», выберите «Валюта» и укажите нужный вам в раскрывающемся списке «Символ», например, Российский рубль (здесь список валют очень обширный):
- Переключитесь в раздел «Все форматы» и измените встроенный формат Excel по своему усмотрению. Или скопируйте код валюты из поля Тип и включите его в свой код.
Как отобразить ведущие нули.
Если вы попытаетесь ввести цифры 005 или 00025 в ячейку с общим форматом по умолчанию, то вы заметите, что Microsoft Excel удаляет ведущие нули, потому что значение 005 совпадает с 5. Но иногда нам нужно именно 005, а не 5!
Самое простое решение — применить к таким ячейкам текстовый формат . Кроме того, вы можете ввести апостроф (‘) перед цифрами. В любом случае Excel поймет, что вы хотите, чтобы любое значение ячейки рассматривалось как текстовая строка. В результате, когда вы вводите 005, все ведущие нули будут сохранены, и ячейка будет отображаться как 005. Но вычисления с таким цифровым значением в виде текста будут невозможны.
Если вы хотите, чтобы все числа в столбце содержали определенное количество цифр с ведущими нулями, создайте собственный формат, включающий только нули.
Как вы помните, в числовом формате Excel ноль – это заполнитель, отображающий незначащие нули. Итак, если вам нужны числа, всегда состоящие из 6 цифр, используйте следующий код: 000000
И теперь, если вы наберете 5 в ячейке, она будет отображаться как 000005; 50 будет отображаться как 000050 и так далее:
Совет. Если вы вводите номера телефонов или какие-то идентификаторы, содержащие начальные нули, то самый простой способ — применить один из предопределенных специальных форматов . Или вы можете создать свой.
Например, чтобы правильно отображать международные семизначные почтовые индексы, используйте этот вариант: 0000000. Для артикулов с ведущими нулями используйте примерно такое: 000-00-0000 .
Проценты
Чтобы отобразить число в виде процента от 100, включите знак процента (%) в код.
Например, чтобы отобразить проценты как целые числа, используйте: #%. В результате 0.25, введенное в ячейку, будет отображаться как 25%.
Для отображения процентов с двумя десятичными знаками: #.00%
Чтобы отобразить проценты с двумя десятичными знаками и разделителем тысяч, используйте этот: # ##.00%
Подробнее о процентном формате читайте в этой статье.
Дроби в числовом формате.
Дроби отличаются тем, что одно и то же число может отображаться разными способами. Например, 1,25 может отображаться как 1 ¼ или 5/4. Тот способ, которым Excel отображает дробь, определяется используемыми кодами формата.
Чтобы десятичные числа отображались как дроби, добавьте косую черту (/) и разделите целую часть пробелом. Например:
- # #/# — отображает остаток дроби до 1 цифры.
- # ##/## — отображает остаток от дроби до 2 цифр.
- # ###/### — отображает остаток дроби до 3 цифр.
- ###/### — отображает неправильную дробь (дробь, числитель которой больше или равен знаменателю), содержащую до 3 цифр.
Чтобы округлить дроби до определенного знаменателя, укажите его в коде числового формата после косой черты. Например, чтобы отображать десятичные числа как восьмые, используйте следующий формат фиксированнойдроби: # #/8
На следующем скриншоте показаны эти предложения в действии:
Как вы, наверное, знаете, стандартные форматы дробей Excel выравнивают данные вертикально по линии делителя (/) и отображают целую часть на некотором расстоянии от самой дроби. Чтобы получить такой, используйте заполнители вопросительного знака (?) вместо знаков решетки (#), как показано выше.
Собственный экспоненциальный формат.
Чтобы отображать числа в научном формате, включите заглавную букву E в код. Например:
- 00E+00 — отображает 1,500,500 как 1,50E+06.
- #0.0E+0 — отображает 1,500,500 как 1,5E+6
- #E+# — отображает 1,500,500 как 2E+6
Отрицательные числа в скобках
В начале этого руководства мы обсудили 4 раздела кода, которые составляют числовой формат Excel:
Положительные числа; Отрицательные; Нули; Текст.
Большинство вариантов, которые мы обсуждали до сих пор, содержат только один раздел. Это означает, что он применяется ко всем типам чисел – положительным, отрицательным и к нулям.
Чтобы создать собственное представление для отрицательных значений, вам нужно включить как минимум 2 раздела кода: первый будет использоваться для положительных и нулей, а второй — для отрицательных.
Чтобы показать отрицательные значения в круглых скобках, просто включите их во второй раздел кода, например: #.00; (#.00)
Отображение нулей как тире или пробелов
Встроенный финансовый формат показывает нули как тире. Этот эффект мы также можем легко получить.
Как вы помните, отображение нулевых значений определяется третьим участком кода. Итак, чтобы нули отображались как тире, введите в этом разделе «-». Например:
0.00;(0.00);»-«
Приведенный выше код формата предписывает отображать 2 десятичных разряда для положительных и отрицательных чисел, а также заключать отрицательные в круглые скобки и превращать нули в тире.
Если вам не нужно никакого специального оформления для положительных и отрицательных значений, введите Общий в первом и втором разделах:
Общий; -Общий; «-«
Чтобы превратить нули в пробелы, пропустите третий раздел и введите только конечную точку с запятой:
Общий; — Общий; ; Общий
Добавляем отступы.
Если вы не хотите, чтобы содержимое ячейки подходило вплотную к её границе, вы можете сделать отступ внутри. Чтобы добавить отступ, используйте подчеркивание (_). Это создаст пробел, равный ширине символа, следующего за ним.
Обычно используются следующие коды отступов:
- Чтобы сделать отступ от левой границы: _(
- Чтобы сделать отступ от правой границы: _)
Чаще всего правый отступ включается в положительный числовой формат, поэтому Excel оставляет место для круглых скобок, заключающих отрицательные числа.
Например, для отступа положительных чисел и нулей справа и текста слева вы можете использовать следующий вариант:
0.00_);(0.00); 0_);_(@
Или вы можете добавить отступы с обеих сторон ячейки:
_(0.00_);_((0.00);_(0_);_(@_)
Коды отступа перемещают данные ячейки на ширину одного символа. Чтобы переместить значения от краев ячейки на большее расстояние, запишите два или более последовательных кода отступа.
На следующем скриншоте вы видите отступ содержимого ячейки на 1 и 2 символа:
Как изменить цвет шрифта.
Изменение цвета шрифта для определенного типа значения — одна из самых простых вещей, которую вы можете сделать с помощью специального числового формата в Excel. Он по умолчанию поддерживает 8 основных цветов.
Чтобы задать цвет для определённого раздела кода формата, введите в этом разделе одно из восьми перечисленных ниже названий цветов в квадратных скобках. Код цвета должен быть в самом начале.
[Черный] [Синий] [Голубой] [Зеленый] [Фиолетовый] [Красный] [Белый] [Желтый]
Например, чтобы оставить общий формат по умолчанию для всех типов значений и изменить только цвет шрифта, используйте код, подобный этому:
[Зеленый]Общий;[Красный]Общий;[Желтый]Общий;[Голубой]Общий
Или комбинируйте цветовые коды с желаемым форматированием чисел. Например, отобразите символ валюты, 2 десятичных знака, разделитель тысяч и покажите нули как тире:
[Синий]# ##0.00₽;[Красный] -# ##0.00₽;[Черный] «-«;[Фиолетовый] @
Результат вы видите на скриншоте.
Цвета по индексу – полезный лайфхак.
Помимо названий цветов, также можно указать цвета по порядковому номеру (Цвет1, Цвет2, Цвет3 и т. Д.). В приведенных ниже примерах используется пользовательский числовой формат: [ЦветX] 0 «▲ ▼», где X — число между 1 и 56:
[ Цвет1 ] 0 «▲ ▼» // черный
[ Цвет2 ] 0 «▲ ▼» // белый
[ Цвет3 ] 0 «▲ ▼» // красный
[ Цвет4 ] 0 «▲ ▼» // зеленый
и т. д.
Символы треугольника были добавлены только для того, чтобы цвета были легче различимы. Скриншот ниже показывает все 56 цветов на стандартном белом фоне. Обратите внимание, что первые 8 показанных цветов соответствуют стандартному списку цветов выше.
Использование символов.
Кроме того, вы можете использовать инструмент «Символ» (вкладка «Главная» или «Вставка»), чтобы найти нужный символ и затем вставить его в ячейку. Из ячейки вы можете скопировать его в буфер обмена и вставить в диалоговое окно «Пользовательский числовой формат».
Совет : Вы также можете вставлять символы, такие как треугольники вверх или вниз. Главное – убедитесь, что они принадлежат к шрифту Arial, а не Wingdings:
Например, в этом случае положительные проценты отображаются треугольником, направленным вверх, а отрицательные значения — треугольником, направленным вниз.
▲ 0,0%; ▼ 0,0%
Символы могут быть весьма эффективными при использовании в отчетах или диаграммах, подобных приведенной ниже:
Повтор символов
Чтобы повторить определенный символ в настраиваемом формате Excel так, чтобы он занимал всю ширину столбца, введите перед ним звездочку (*).
Например, чтобы включить достаточное количество знаков равенства после числа для заполнения ячейки, используйте следующий формат:
#*=
Или вы можете дописать ведущие нули, добавив *0 перед любым числовым форматом, например *0#
Этот метод обычно используется также для изменения выравнивания ячеек, как показано в следующем совете.
Как изменить выравнивание
Обычный способ изменить выравнивание в Excel — использовать вкладку «Выравнивание» на ленте. Однако при необходимости вы можете «жестко запрограммировать» выравнивание ячеек.
Например, чтобы выровнять цифры слева в ячейке, введите звездочку и пробел после числового кода, например: «#, ### * » (двойные кавычки используются только для того, чтобы показать, что за звездочкой следует пробел, в реальном коде формата они вам не нужны).
Далее вы можете выровнять числа по левому краю, а текстовые записи – по правому краю, используя этот пример:
# ###* ; -# ###* ; 0* ;* @
Этот метод используется во встроенном финансовом формате. Если вы примените его к какой-либо ячейке, затем посмотрите на поле Тип , то вы увидите этот код:
_-* # ##0.00 [$₽-ru-RU]_-;-* # ##0.00 [$₽-ru-RU]_-;_-* «-«?? [$₽-ru-RU]_-;_-@_-
Звездочка, следующая за знаком минус, сообщает Excel, что нужно повторять следующий символ пробела, пока ширина ячейки не будет заполнена. Вот почему финансовый стиль выравнивает минус по левому краю, а само число по правому краю и добавляет между ними столько пробелов, сколько необходимо.
Числовые форматы для текста.
Чтобы отобразить сопроводительный текст вместе с цифровыми данными, заключите его в двойные кавычки («»). Вы можете использовать этот подход для добавления или добавления нужных фраз, как показано в таблице ниже.
| Число | Код | Результат |
| 10 | 0.0 «шт.» | 10.0 шт. |
| 5.5 | 0.0 «литров» | 5.5 литров |
| 300 | 0 «чел.» | 300 чел. |
| 95,2 | «Оценка:» 0.0 | Оценка: 95.2 |
| 1 июня | «Дата:» д мммм | Дата: 1 август |
Если ваш текст следует после кода числа, то можно обойтись и без кавычек.
Скрыть содержимое ячейки
Фактически вы можете использовать собственный числовой формат, чтобы скрыть все содержимое ячейки.
Код – это просто три точки с запятой и ничего больше ;;;
Чтобы снова отобразить содержимое, вы можете использовать сочетание клавиш CTRL + Shift + ~, которое устанавливает общий формат.
Формат в зависимости от условия
Чтобы пользовательский формат Excel применялся только в том случае, если значение соответствует определенному условию, введите код, состоящий из оператора сравнения и значения, и заключите его в квадратные скобки [].
Например, чтобы отображать числа меньше 100 красным шрифтом, а остальные числа – зеленым, используйте следующий код:
[Красный][<100];[Зеленый][>=100]
Кроме того, вы можете указать желаемый числовой формат, например, показать 2 десятичных знака:
[Красный][<100]0.00;[Зеленый][>=100]0.00
А вот еще один чрезвычайно полезный, хотя и редко используемый совет по форматированию. Если в ячейке отображаются как числа, так и текст, вы можете создать условный формат, чтобы отображать разное содержание в зависимости от числа. Например:
[>=1000]#.000′ » т» ;#.0##» кг»
Это работает следующим образом:
- Если значение ячейки меньше 1000, значение будет отображаться как «килограммы».
- Если значение ячейки больше 1000, то значение автоматически округлится до тысяч с тремя знаками после запятой. И единица измерения теперь уже будет «тонна».
Продолжая пример, вы можете отображать обычные дроби вместо десятичных:
[<1]?.???;# ?/?
Числа меньше 1 отображаются в виде десятичной дроби, а остальные – в виде обычной.
Примеры вы видите на скриншоте.
Форматы даты и времени в Excel
Форматы даты и времени Excel — очень специфический случай, и у них есть свои правила. Для получения подробной информации и примеров, пожалуйста, ознакомьтесь со следующими руководствами:
- Как создать собственный формат даты в Excel
- Как создать собственный формат времени в Excel
Наконец, вот несколько советов по быстрому применению ваших пользовательских форматов к другим ячейкам и книгам:
- Пользовательский формат Excel хранится в книге, в которой он создан, и недоступен ни в одной другой книге. Чтобы использовать его постоянно, вы можете сохранить текущий файл как шаблон, а затем использовать его как основу для новой книги.
- Чтобы применить настраиваемый формат к другим ячейкам одним щелчком мыши, сохраните его как стиль Excel. Для этого просто выберите любую ячейку с подходящим оформлением, перейдите на вкладку «Главная» в группу «Стили» и нажмите «Новый стиль ячейки…». Читайте подробную инструкцию по этой ссылке.
Итак, вот как вы можете изменить формат чисел в Excel и создать собственное их представление.
Благодарю вас за чтение и надеюсь увидеть вас снова!
 Формат времени в Excel — Вы узнаете об особенностях формата времени Excel, как записать его в часах, минутах или секундах, как перевести в число или текст, а также о том, как добавить время с помощью…
Формат времени в Excel — Вы узнаете об особенностях формата времени Excel, как записать его в часах, минутах или секундах, как перевести в число или текст, а также о том, как добавить время с помощью…  7 способов поменять формат ячеек в Excel — Мы рассмотрим, какие форматы данных используются в Excel. Кроме того, расскажем, как можно быстро изменять внешний вид ячеек самыми различными способами. Когда дело доходит до форматирования ячеек в Excel, большинство…
7 способов поменять формат ячеек в Excel — Мы рассмотрим, какие форматы данных используются в Excel. Кроме того, расскажем, как можно быстро изменять внешний вид ячеек самыми различными способами. Когда дело доходит до форматирования ячеек в Excel, большинство…  Как удалить формат ячеек в Excel — В этом коротком руководстве показано несколько быстрых способов очистки форматирования в Excel и объясняется, как удалить форматы в выбранных ячейках. Самый очевидный способ сделать часть информации более заметной — это…
Как удалить формат ячеек в Excel — В этом коротком руководстве показано несколько быстрых способов очистки форматирования в Excel и объясняется, как удалить форматы в выбранных ячейках. Самый очевидный способ сделать часть информации более заметной — это…  8 способов разделить ячейку Excel на две или несколько — Как разделить ячейку в Excel? С помощью функции «Текст по столбцам», мгновенного заполнения, формул или вставив в нее фигуру. В этом руководстве описаны все варианты, которые помогут вам выбрать технику, наиболее подходящую…
8 способов разделить ячейку Excel на две или несколько — Как разделить ячейку в Excel? С помощью функции «Текст по столбцам», мгновенного заполнения, формул или вставив в нее фигуру. В этом руководстве описаны все варианты, которые помогут вам выбрать технику, наиболее подходящую…
Управление форматами ввода данных с помощью масок ввода
Смотрите также Then Cancel As MSForms.ReturnBoolean)If KeyCode = нехватает пока еще R, 1))) U может не быть формы есть:
(поля) влечет за: Добрый день! цифр, все в( ) 555-0199 ввода. изменить, и выберите ввода, если верно). разделенных точками сВы можете помочь пользователямiL = Asc(«1»)Me.Tag = vbNullString 8 And (Right(t,
заниний в VBA. = False If на компьютереНапример, я-Data собой пересчет параметровПоискал — не верхнем регистре. Данный
В этой статье
В этом случае вЧтобы запустить мастер масок
в контекстном меню
одно из следующихВ приведенной ниже таблице запятой. Назначение каждого
правильно вводить данныеiR = Asc(«9»)End Sub 1) = «-«
EducatedFool
Mid(ST, R, 1)
в формах использу-ControlSource
Общие сведения о масках ввода
и как одно нашел…. тип маски ввода области междугородного кода ввода, нажмите кнопку команду утверждений. перечислены заполнители и из компонентов описано в классические базыElsePrivate Sub TextBox1_KeyDown(ByVal
Or Right(t, 1): По этой ссылке = «.» Or ю разные элементы-Text из исходных данныхИтак, есть ячека помогает, например, правильно используется местозаполнитель 9,ПостроитьКонструкторИногда может потребоваться ввести литералы, используемые в
Три компонента маски ввода
ниже. данных Access, подключивiL = Asc(«0″) KeyCode As MSForms.ReturnInteger, = » «) можно найти пример Mid(ST, R, 1)
-
управления, которые хранятсяпричем, в ‘Text’ эта самая ячейка А1. вводить инвентарные номера поэтому междугородные коды..
-
данные в формате, масках ввода, иПервый компонент является обязательным. маски ввода кiR = Asc(«2») ByVal Shift As Then t = программы, в которой = » « в Ocx Файлах, — это та (поле), но ужеВ нее вводится или заполнять другие необязательны. Кроме того,Нажмите кнопкуВ бланке запроса установите не соответствующему маске. описано их влияние
-
Он представляет собой полям, имеющим строгоEnd If Integer) Left$(t, Len(t) - реализована требуемая вам Then U = типа msmask32.ocx и чушь, которая будет не число, а время. Формат ячейки
формы складского учета. восклицательный знак (!)Изменить список курсор в столбец Маска ввода не на ввод данных.
-
знак или строку определенный формат значений,If KeyCode <Dim iPos As 2): KeyCode = маска ввода: True Next Target
-
прочих… оражаться при наведении пробел, у меня — ВРЕМЯ (т.е.Поскольку адреса электронной почты обусловливает заполнение маски
-
. поля, которое требуется допускает исключений.Знак (последовательность знаков) маски например номера телефонов. iL Or KeyCode Integer 0Private Sub txt1_ГПС_Change()
Знаки, определяющие маски ввода
= S EndДопустим у меня курсора мыши на выдаётся ошибка и…, 13:20:00). могут быть самой
|
слева направо. |
Откроется диалоговое окно |
|
изменить. |
Планируется использовать элемент управленияОписание с заполнителями и |
|
Маска влияет только на |
> iR ThenDim iL AsIf KeyCode <> |
|
’ГПС государственно пенсионное |
SubЕсли нужно не таких файлов несколько… ячейку. А как естественно идет путьУмотался вводить эти |
|
разной длины, маски |
(000) AAA-AAAA |
|
Настройка масок ввода |
Курсор можно поместить в |
|
«Выбор даты» с |
0 литералами, например круглыми |
|
ввод значений в |
GoTo NavigateKey Integer |
|
8 And KeyCode |
страхование 11 цифр на весь лист |
|
Я раздаю свое |
записать условие Маски указания ошибки до |
|
«:» — а |
ввода не подходят(206) 555-ТЕЛЕ. любую строку для полем даты иПользователь должен ввести цифру |
|
скобками, точками и |
Access: она неElseDim iR As |
|
<> Asc(vbTab) And по маске 354-456-987 распространять допиши проверку |
|
|
приложение людям и |
ввода в ‘ControlSource’ самого тела процедуры. без них - |
|
для их проверки |
Предоставляется возможность заменить буквамиПерейдите к новой записи этого поля. |
|
времени. Маски ввода |
(от 0 до дефисами. меняет способ их |
Когда следует избегать использования масок ввода в Access
Mid$(s, iPos + Integer Len(t) >= 14 56 нужного региона не знаю, стоят я не знаю, В проге написать
-
никак :(( при вводе. Вместо четыре последних цифры в этом окнеНажмите клавишу F4, чтобы
-
несовместимы с таким 9).Второй компонент не является хранения, который записи 1, 1) =Dim s As
Добавление маски ввода в поле таблицы с помощью мастера масок ввода
Then KeyCode =’ SaveInfo ГПС,И не надо! у них эти все мои попытки логические блоки на
Как в ячейку масок ввода рекомендуется телефонного номера в и введите новое открыть окно свойств элементом управления.9 обязательным и определяет от типа данных
-
Chr$(KeyCode) String 0 ‘ ограничение Me.txt1_ГПС В массив их библиотеки. заканчиваются сообщением ПК
-
возможные ошибки пользователя вводить тупо «132000», использовать свойства
-
формате США. Обратите описание в поле поля.Маски ввода можно использоватьПользователь может ввести цифру способ хранения встроенных поля и других
-
iPos = 6With Me.TextBox1 на количество введённых
End Sub
-
все! и однуДопустим я пропишу,
-
: ‘Не удается неохота по двум а в итогеПравило проверки внимание на местозаполнитель
-
ОписаниеВ разделе для полей с (от 0 до знаков маски в
-
свойств. Дополнительные сведения
-
End Ifs = .Text символовPrivate Sub txt1_ГПС_KeyPress(ByVal
Добавление маски ввода в запрос
-
процедуру проверки на что при первом задать свойство ‘ControlSource’. причинам: во-первых: придется получить «13:20:00»??и 0 в области.
-
Свойства поля типом данных «Текстовый», 9). поле. Если для
о хранении данныхCase 6, 7iPos = Int(.Tag)
-
Me.txt1_ГПС = t KeyAscii As MSForms.ReturnInteger) всеВстречалось уже. Но
-
запуске regsvr32 зарегит Недопустимое значение свойства’. сувать эту логику( В идеалеСообщение об ошибке кода города, которыйВ поле
-
на вкладке «Числовой» (кроме кода#
этого компонента задано в Access см.
Добавление маски ввода в элемент управления формы или отчета
-
If KeyCode < ‘Позиция курсора ‘ записываем обработанный’On Local Error вот в первом эти библиотеки, еслиComanche, а как почти вовсе блоки
-
конечно было бы. делает междугородный кодМаска вводаОбщие репликации), «Денежный» иПользователь может ввести цифру,
-
значение в статье Введение Asc(«0») Or KeyCodeSelect Case iPos текст обратно в
-
Resume Next приближении… их нет.
использовать контрол MaskEdit проги, во-вторых все
Создание настраиваемых масок ввода
иметь ячеку такогоУсловие на значение, приведенное обязательным.введите символы ищелкните поле свойства «Дата/время». пробел, знак «плюс»0 в типы данных > Asc(«9») ThenCase -1 textboxIf Not IsNumeric(Chr$(KeyAscii))Как будет выглядеть маска
Настройка масок ввода в мастере
-
Нужно ли еще в свойствах ячейки ошибки пользователей угадать вида __:__:__ ). в таблице ниже,
-
#999 заполнители с помощьюМаска ввода
Примечание:
-
или «минус». Если, знаки сохраняются вместе и свойства полей.
GoTo NavigateKeyiPos = 0End Sub
-
Then формата ячеек в как-то настраивать ссылки формы? не возможно… ВотНу суть понятна….
-
гарантирует, что адрес-20 разрешенных знаков из. Если применить маску ввода ничего не ввести,
-
с данными, аВажно:ElseGoTo SetPos
-
Вам над толькоKeyAscii = 0 Excel, если требуется на эти библиотеки
Настройка масок ввода в свойстве поля
-
Что есть ‘ячейка я и хочу Как в эксесс электронной почты будет2000 списка таблицы.Чтобы запустить мастер масок
-
к полю с будет вставлен пробел. если
-
Эта статья относитсяMid$(s, iPos +Case 0 заменить txt1_ГПС на ‘ если в
-
отображать вещественные числа, или формы, сами
формы’? О чём сразу в конструкторе2003 состоять из одного
Примеры масок ввода
Любое положительное или отрицательноеЩелкните стрелку списка ввода, нажмите кнопку
|
типом данных «Дата/время», |
L1 |
только к классическим |
|
1, 1) = |
If KeyCode < |
название вашего текстбокса. поле введена не отсекая нули в их увидят (Я ты говоришь? форме для ячейкиСпасибо!!!!!!!!!!!!!!!!!!!!!!!!!!!!!!!!! |
|
или нескольких знаков, |
число, включающее не |
Построить для этого поляПользователь должен ввести букву., то знаки отображаются базам данных Access. Chr$(KeyCode) Asc(«0») Or KeyCodeValdemar_ru |
|
цифра, то отменяем |
конце?К пр |
добавлял компоненты наПрименительно к Экселю (поля) задать маскуЮрий М знака «@», еще более четырех знакови выберите подходящий. Следуйте инструкциям невозможно будет использовать |
|
? |
без сохранения. Выбрав |
iPos = IIf(iPos > Asc(«3») Then: Спасибо, если ничего ввод символаК примеру при своем компе, где |
|
есть два места |
ввода по аналогии |
одного или нескольких и не имеющее тип маски. мастера. элемент управленияПользователь может ввести букву. значение данных Access не = 6, 7,GoTo NavigateKey не найду лучше,Else ‘иначе делаем вводе чисел они зарегены) употребления термина ‘форма’: |
|
как это делается |
aaaann |
разделителей тысяч иНажмите кнопкуВ области переходов щелкните |
|
Выбор даты |
A |
поддерживают маски ввода. 0)Else |
|
то воспользуюсь этим |
маску |
1,23 отображается 1,23Просто я попробовал1. Форма как в Access, причем: Есть более сложный еще одного или |
|
дробной части. |
Закрыть |
правой кнопкой мыши.Пользователь должен ввести букву, можно сэкономить местоОбщие сведения о маскахEnd IfMid$(s, iPos + кодом. |
Использование масок ввода для адресов электронной почты
t = Me.txt1_ГПС1,230 отображается 1,23 на одном компьютере ‘UserForm’ — объект, не обязательно программно вариант через формулу, нескольких знаков. Например,>L????L?000L0. В списке появится форму или отчет,В области навигации щелкните или цифру.
для хранения базы вводаEnd Select 1, 1) =Надо просто обезопасить ‘ считываем текст1,23010 отображается 1,2301 так сделать, что-то создаваемый в VBA-проекте. — я не но без макросов адресЗЕЛЕНЫЙ339М3 новая маска ввода. которые требуется изменить, таблицу правой кнопкойa данных.Знаки, определяющие маски вводаGoTo Repaint Chr$(KeyCode) ввод значений пользовалтеля из textbox в1,0 отображается 1 не получалось… На нём и вижу эту функцию :)[email protected]
|
МАЙ Р 452Б7 |
В области навигации щелкните |
|
и выберите в |
мыши и выберитеПользователь может ввести буквуТретий компонент маски ввода |
|
Когда следует избегать использованияNavigateKey:iPos = 1 |
по максиммуму. переменную t-1,0 отображается -1Не подскажете в |
нужно размещать контрол в параметрах ячейкив ячейке А1будет правильным, аСочетание обязательных (L) и объект правой кнопкой контекстном меню команду
в контекстном меню
support.office.com
Маска ввода ячейки. Хочу вводить время в ячейку по маске
или цифру. также не является
масок ввода вSelect Case KeyCode
End Ifпо этой Маске
If t LikeВозможно ли задать крадце, как это MaskEdit.
(поля) формы… вводишь, например, 131827;[email protected],com необязательных (?) букв
мыши и выберитеКонструктор команду&
обязательным и определяет AccessCase 37 ‘LeftCase 1
поcле полного ее «;» Or t
такую маску, заранее
правильно делается?Привет!
2. Форма какFeel_
в ячейку B1или и обязательных цифр в контекстном меню.
КонструкторПользователь должен ввести какой-либо знак, используемый вДобавление маски ввода в
Select Case iPos
Select Case Left$(.Text, заполнения перемещать курсор Like «;-;» Then спасибо.Подскажите, плииз, можно
способ ввода данных: Есть такой контрол
формулу:
[email protected] (0). Знак «больше»
команду
Щелкните правой кнопкой мыши.
знак или пробел. качестве заполнителя. По
planetaexcel.ru
Маска ввода полю в форме в Excel
поле таблицы сCase 1, 4, 1) стрелками нельзя, а t = t☜✿☞ Михаил ☜✿☞ ли использовать маску в ячейки рабочего — MaskEdit.»=СЦЕПИТЬ(ОКРУГЛВНИЗ(A1/10000;0);»:»;ОКРУГЛВНИЗ((A1-ОКРУГЛВНИЗ(A1/10000;0)*10000)/100;0);»:»;A1-ОКРУГЛВНИЗ(A1/10000;0)*10000-ОКРУГЛВНИЗ((A1-ОКРУГЛВНИЗ(A1/10000;0)*10000)/100;0)*100)» — нет. Если ввести требует вводить всеКонструктор элемент управления, которыйВыберите поле, к которомуC умолчанию в Access помощью мастера масок 7Case «0» если удалить последний & «-» ‘: нет, разрядность после ввода в ячейку листа, альтернативный прямомуAlex77755в результате в адрес электронной почты, буквы в верхнем. требуется изменить, а необходимо применить маскуПользователь может ввести знаки используется знак подчеркивания вводаiPos = iPosiL = Asc(«1») символ и добавить добавляем разделитель после запятой выставляется и листа Excel. Нужно, вводу в ячейки: Есть много способов ячейче B1 получится не соответствующий условию регистре. Чтобы использоватьВыберите поле, для которого затем выберите в ввода. или пробелы. (_). Чтобы задатьСоздание настраиваемых масок ввода
— 1iR = Asc(«9») в первый значение
первых 3 и все чтобы он не листа (меню ‘Данные’, ограничить. Ограничь сами
13:18:27, причем Excel на значение, введенные маску ввода этого необходимо создать настраиваемую контекстном меню командуВ разделе
. , : ; — / другой знак, введитеПримеры масок вводаCase 3, 6Case «1», «2» уже изменяется 6 цифрIгор прокопенко ругался, а сам пункт ‘Форма…’.Comanche,
ячейки на листе автоматически распознает это данные будут отклонены типа, необходимо задать маску ввода.СвойстваСвойства поляРазделитель целой и дробной его в третьемИспользование масок ввода дляiPos = iPosiL = Asc(«0»)т. е. будет
If t Like
: Нужно поставить формат
переделывал, например человек
именно: ‘1. Форма через меню Данные->Проверка… значение как дату. и появится сообщение, для типа данныхВ области «Свойства поля».на вкладке части, групп разрядов, компоненте маски. адресов электронной почты — 2iR = Asc(«9») ;#-;-; # и
«;-;-;» Then t ячеек «общий». вводит : «петров как ‘UserForm’ -
Используй функцию IsNumeric(text)MCH указанное в свойстве
поля таблицы значение щелкните полеНа вкладке
Общие значений дат иПример маски ввода дляМаска ввода — этоEnd SelectCase «3»
если ошибся на = t &Azovian а.а.» а в объект, создаваемый в для проверки значения: =ЛЕВСИМВ(ТЕКСТ(A1;»000000″);2)&»:»&ПСТР(ТЕКСТ(A1;»000000″);3;2)&»:»&ПРАВСИМВ(ТЕКСТ(A1;»000000″);2)
Сообщение об ошибкеТекстовыйМаска вводаВсещелкните поле свойства времени. Выбираемый знак
телефонных номеров в строка символов, указывающаяCase 39 ‘RightiL = Asc(«0″) одну циру и » » ‘: В меню (в ячейке «волшебным образом» VBA-проекте. На нём
введенного в полепокороче будет. Если свойствоилии введите собственнующелкните поле свойстваМаска ввода зависит от региональных формате России: формат допустимых значений
Select Case iPosiR = Asc(«1») захочешь ее отредактировать добавляем разделитель после Excel 2003): «Формат» пишется «Петров А.А.». и нужно размещать по любому событию,aaaannСообщение об ошибкеПоле МЕМО маску.
Маска ввода.
параметров Windows.(999) 000-00-00 входных данных. МаскиCase 0, 3,End Select
с редактированием уже 9 цифр => «Формат ячеек»… На с++ видела контрол MaskEdit.’
которое тебе нужно.: =ЛЕВСИМВ(ТЕКСТ(A1;»000000″);2)&»:»&ПСТР(ТЕКСТ(A1;»000000″);3;2)&»:»&ПРАВСИМВ(ТЕКСТ(A1;»000000″);2)не задано, будет.Чтобы сохранить изменения, нажмите.Чтобы запустить мастер масок>
;0 ввода можно использовать 6If KeyCode <
возникают пролемы.Me.txt1_ГПС = t Откроется диалоговое окно
такое чудо, аНо как!? Научииииии…[img=http://smilies.sofrayt.com/1/a0/baby.gif]Проект Вообщем твори!!!покороче будет{/post}{/quote} выведено стандартное сообщение.00000-9999 сочетание клавиш CTRL+S.Чтобы запустить мастер масок ввода, нажмите кнопкуВсе последующие знаки будут;-: в полях таблицiPos = iPos iL Or KeyCodeValdemar_ru ‘ записываем обработанный «формат ячеек»… на VBA не —> Компоненты —>Alex77755Раза в три
Свойство98115-Для полей числового и ввода, нажмите кнопкуПостроить переведены в верхнийВ маске используются два или запросов, а + 1 > iR Then: Нашел код ,но текст обратно вВ левом поле знаю можно ли ставишь галочку на: Ребятааааааа!!! У меня :)Параметр98115-3007 денежного типов определениеПостроить. регистр. заполнителя — 9 и также в элементахCase 1, 4GoTo NavigateKey
его надо редактировать textbox выбрать (все форматы) так вообще Помогите)))попробуй MS Masked Edit 8 форм, вПомоги, пожалуйста с
CyberForum.ru
Помогите составить маску формата ячеек для Excel
Правило проверкиОбязательный почтовый индекс и маски ввода задается. Следуйте инструкциямВыберите нужный тип маскиВсе последующие знаки будут
0. Заполнитель 9 управления форм и
iPos = iPos
Else
под себя
End If
, а справа
так: первую букву control —> запускаешь каждой порядка 30
«Самым простым макросом»Is Null Or ((Like необязательная область четырехзначного вручную.
мастера. ввода из списка. переведены в нижний
обозначает необязательные цифры отчетов. Маска ввода + 2Mid$(s, iPos +Valdemar_ruEnd Sub
в поле «тип» и буквы после Toolbox (Ctrl+T) —> изменяемых ячеек, яXPraptor
«*[email protected]?*.?*») And (Not расширения.В таблице ниже приведеныВ мастере предусмотрены маскиЩелкните поле регистр. (код города можно
Маска ввода значиний в TextBox
хранится в свойствахEnd Select
1, 1) =: Const MaskFiller AsPrivate Sub txt1_ГПС_KeyDown(ByVal записать: #’##0,;##
пробелов и точек из него тащишь
не хочу как: Для обработки данных Like «*[ ,;]*»))
>L примеры использования масок ввода для наиболееПроба! не вводить), а
объекта.
Case 27 ‘Esc Chr$(KeyCode) String = «__.__.__» KeyCode As MSForms.ReturnInteger,
Количество диезов после переводит в верхний
на свою форму
вы советуете прописывать я использую форму
Сообщение об ошибкеМария
ввода. распространенных вариантов форматирования,
и введите данные,Маска ввода заполняется слева 0 — обязательные.Маску ввода рекомендуется использовать,iPos = 0
iPos = 3’
ByVal Shift As запятой — максимально регистр новый контрол.
для каждой в с кнопочками, полями ВадимМаска ввода однако в некоторых чтобы проверить работу направо, а не
Значение 0 во втором когда вводимые значенияCase 9 ‘TabEnd IfPrivate Sub TextBox1_Enter() Integer)
нужное. Перед нулёмPrivate Sub Worksheet_Change(ByValЕсли MS Masked свойстве ‘Change’ ни
со списком, просто
(необязательно)
Имя или фамилия, перваяОбеспечивает ввод значения в случаях требуется настроить маски.
справа налево. компоненте маски ввода
должны иметь единыйExit SubCase 3With Me.TextBox1
On Local Error диезы можно не Target As Range) Edit в списке IsNumeric типа: полями и т.д.Введите адрес электронной почты
буква которой автоматически виде маску под особыеЧтобы оставить маску ввода указывает на то, формат, например дляEnd SelectIf KeyCode =
If Not (.Text Resume Next ставить (они в Dim S, ST, нет — ищешьm: If Not и т.п. Через со знаком «@»
вводится заглавной.Примечания нужды. Чтобы сделать без изменений, нажмите
Знаки, следующие непосредственно за
что знаки маски полей с номерамиRepaint:
Asc(«0») Or KeyCode Like «##.##.##») Thent = Me.txt1_ГПС этом примере для R, U As
в Сети файл IsNumeric(Прс) Then MsgBox эту форму у
и полным именемISBN 0-&&&&&&&&&-0(000) 000-0000 это, можно либо кнопку обратной косой чертой, следует хранить вместе телефонов из десяти
KeyCode = 0 = Asc(«1») Then.Text = MaskFiller ‘ считываем текст разделения по разрядам). Boolean ST = MSMASK32.OCX (или запрашиваешь
‘Вводите только число, меня заводятся новые домена (пример: [email protected]).ISBN 1-55615-507-7
(206) 555-0199 изменить одну изДалее
отображаются без изменений.
с данными.
цифр. Если пользователь
.Text = sMid$(s, iPos +
End If
из textbox в
Valdemar_ru Target.Value S =
на форуме -
пробел и буквы
данные и идет
Дополнительные сведения о применении
Учетный номер книги с
В данном случае пользователи предопределенных масок мастера
.
»»
Третий компонент маски ввода введет номер, неSetPos: 1, 1) =
If Len(.Tag) = переменную t
: Здравствуйте!!! Нужна помощь UCase(Left(ST, 1)) U
пришлёт кто-нибудь), регистрируешь могут привести к
корректировка. Проблемма: в правил проверки, а
текстовой константой, обязательными
должны вводить код
ввода, либо вручнуюВыберите способ хранения данных.
Знаки, заключенные в двойные
указывает на то,
указав код города,
.SelStart = iPos
Chr$(KeyCode)
0 Then’ если нажаткак можно обойтись
= False For
его в системе
сбою программы’ Прс одну из ячеек также пошаговые инструкции
первой и последней
города, так как
задать свойство «Маска
Чтобы сохранить изменения, нажмите кавычки, отображаются без
что вместо знака
данные не будут
.SelLength = 1
iPos = 4
Application.SendKeys «{INSERT}»
backspace и последний
без MaskEdBox, чтобы
R = 2
через REGSVR32.EXE, и
= Worksheets(‘транспорт’).Range(‘C2’) GoTo
(поле) формы пользователи см. в статье цифрами и произвольной
в соответствующем разделе
ввода» для соответствующего
кнопку изменений. подчеркивания (
приняты в Access,
.Tag = Format$(iPos,
Else
.Tag = «-1″ символ — символ сделать маску ввода
To Len(ST) S повторяешь всё сначала. m End Ifни
вместо исправления числа
Ограничение ввода данных
комбинацией букв и
маски (000 в
поля.
ГотовоМаски ввода — это_
пока пользователь не
«0»)
GoTo NavigateKey
End If
«-» или пробел,
в TextBox
= IIf(U =Удачи.Excel! Как заставить типа MaskEdit в
пихают пробел. В
с помощью правил
знаков между ними. скобках) используется заполнительОткройте объект в конструкторе
.
полезный инструмент, но
) в качестве заполнителя
добавит код города.End WithEnd If
End With
стираем 2 последних
___-___-___ __ (111-111-111 True, S & работать формы в
теле проги. У результате, т.к. у проверки.
>LL00000-0000
0.
и щелкните поле,
В области переходов щелкните
он уместен не
будет использоваться дефис
Маски ввода состоят из
End SubCase 4
End Sub символа — «-«
11)
UCase(Mid(ST, R, 1)), книге, если они
меня в Properties
меня прописано, что
К началу страницы
БД51392-0493(999) 000-0000!
к которому нужно правой кнопкой мыши
во всех случаях.
( одного обязательного и
imort
If Mid$(Me.TextBox1.Text, 4,
Private Sub TextBox1_Exit(ByVal
и последнюю цифру
самому написать код
S & LCase(Mid(ST,
используют библиотеки которых
‘TextBox’ этой ячейки
изменение этой ячейки
vldmlt
Сочетание обязательных букв и
(206) 555-0199
добавить настраиваемую маску запрос, который требуется
Не используйте маски
-
двух необязательных компонентов,:
planetaexcel.ru
1) = «0»
Создайте и настройте пользовательский числовой формат для отображения чисел в виде процентов, денежных единиц, дат и т. д. Чтобы узнать, как изменять коды числовых форматов, ознакомьтесь со статьей Рекомендации по настройке числовых форматов.
-
Выберите числовые данные.
-
На вкладке Главная в группе Число выберите маленькую стрелку, чтобы открыть диалоговое окно.
-
Выберите пункт (все форматы).
-
В списке Тип выберите существующий формат или введите в поле новый.
-
Чтобы добавить текст в числовой формат, сделайте следующее:
-
Введите текст в кавычках.
-
Добавьте пробел, чтобы отделить текст от числа.
-
-
Нажмите кнопку ОК.
В приложении Excel числа можно отобразить в различных форматах (например в процентном, денежном или в формате даты). Если встроенные форматы не подходят, может потребоваться создать пользовательский числовой формат.
Вы не можете создавать пользовательские форматы в Excel в Интернете, но если у вас есть настольное приложение Excel, вы можете щелкнуть кнопку Открыть в Excel, чтобы открыть книгу и создать их. Дополнительные сведения см. в статье Создание пользовательского числового формата.
Пользовательские форматы в Excel
Пользовательские форматы в Excel
Добрый день, уважаемые читатели и подписчики блога. Сегодня мы поговорим о форматах ячеек в Excel.
На вопрос о возможностях форматов почти всегда слышен ответ: «Да что там такого-то?». На самом деле есть очень даже большое ЧТО. Поехали.
Сначала немного теории — формат ячеек в Excel позволяет настраивать внешний вид данных, вплоть до их сокрытия или отображения по условию. Все мы знаем про «Общий, «Текстовый», «Числовой», «Финансовый», «Процентный», «Дата», «Время» форматы. Но что будет, если заглянуть в настройку формата ячеек в момент после установки того или иного формата? Вызвать диалоговое окно «Формат ячеек» можно сочетанием клавиш Ctrl+1.
Рассмотрим небольшую таблицу соответствия для составления «синтаксиса» текстового формата ячеек (если мы хотим дописать к данным в ячейке текст обязательно заключить его в двойные кавычки «»!).
Таким образом, для того чтобы установить нужный формат ячеек или заменить его на пользовательский нужно изменить его соответственно вашему желанию.
Задача- есть таблица, в которой зелёным цветом шрифта должны быть выделены положительные значения с надписью «Сверх», 0 должны быть синими «Ровно», а отрицательные значения должны быть красными «Недостаток».
Совершим подряд несколько действий:
- выделяем нужные ячейки (в нашем случаем с B2 до B6);
- открываем диалоговое окно «Формат ячеек» (Ctrl+1);
- выбираем слева в поле «Числовые форматы» вариант — (все форматы);
- справа в поле тип стираем вариант «Основной»;
- записываем нужный формат для отображения данных — [Зеленый]+0″ Сверх»;[Красный]-0″ Недостаток!»;[Синий]0″ Ровно».
В итоге получим вот такую таблицу:
То есть фактически данные не были изменены (к ним ничего не добавлялось), но тем не менее отображаются они теперь по другому.
В таблице с данными нужно отобразить только текстовые данные. Забегая назад скажу — ;;; (подряд три точки с запятой скрывают данные в ячейке). Т.е. нам нужно чтобы скрылось всё, кроме текста.
- выделяем нужные ячейки (в нашем случаем с B2 до B6);
- открываем диалоговое окно «Формат ячеек» (Ctrl+1);
- выбираем слева в поле «Числовые форматы» вариант — (все форматы);
- справа в поле тип стираем вариант «Основной»;
- записываем нужный формат для отображения данных — ;;;@.
Таблица станет такой:
Таким образом с помощью собственного формата данных можно здорово облегчить работу с данными!
Всем удачи и подписывайтесть на наш телеграм КАНАЛ.
Вас может заинтересовать предыдущая статья.
Создание пользовательского числового формата
В этом курсе:
Создайте и настройте пользовательский числовой формат для отображения чисел в виде процентов, денежных единиц, дат и т. д. Чтобы узнать, как изменять коды числовых форматов, ознакомьтесь со статьей Рекомендации по настройке числовых форматов.
Выберите числовые данные.
На вкладке Главная в группе число нажмите кнопку вызова диалогового окна.
Выберите пункт (все форматы).
В списке Тип выберите существующий формат или введите в поле новый.
Чтобы добавить текст в числовой формат, сделайте следующее:
Введите текст в кавычках.
Добавьте пробел, чтобы отделить текст от числа.
Нажмите кнопку ОК.
В приложении Excel числа можно отобразить в различных форматах (например в процентном, денежном или в формате даты). Если встроенные форматы не подходят, может потребоваться создать пользовательский числовой формат.
Вы не можете создавать пользовательские форматы в Excel Online, но если у вас есть классическое приложение Excel, можно нажать кнопку Открыть в Excel , чтобы открыть книгу и создать ее. Дополнительные сведения можно найти в разделе Создание настраиваемого числового формата.
Дополнительные сведения
Вы всегда можете задать вопрос специалисту Excel Tech Community, попросить помощи в сообществе Answers community, а также предложить новую функцию или улучшение на веб-сайте Excel User Voice.
Примечание: Эта страница переведена автоматически, поэтому ее текст может содержать неточности и грамматические ошибки. Для нас важно, чтобы эта статья была вам полезна. Была ли информация полезной? Для удобства также приводим ссылку на оригинал (на английском языке).
Применение пользовательских форматов
Создание пользовательских форматов
Excel позволяет создать свой (пользовательский) формат ячейки. Многие знают об этом, но очень редко пользуются из-за кажущейся сложности. Однако это достаточно просто, главное понять основной принцип задания формата.
Для того, чтобы создать пользовательский формат необходимо открыть диалоговое окно Формат ячеек и перейти на вкладку Число. Можно также воспользоваться сочетанием клавиш Ctrl + 1.
В поле Тип вводится пользовательские форматы, варианты написания которых мы рассмотрим далее.
В поле Тип вы можете задать формат значения ячейки следующей строкой:
[цвет]»любой текст»КодФормата»любой текст»
Посмотрите простые примеры использования форматирования. В столбце А — значение без форматирования, в столбце B — с использованием пользовательского формата (применяемый формат в столбце С)
Какие цвета можно применять
В квадратных скобках можно указывать один из 8 цветов на выбор:
Синий, зеленый, красный, фиолетовый, желтый, белый, черный и голубой.
Далее рассмотрим коды форматов в зависимости от типа данных.
Числовые форматы
Форматы даты
Стоит обратить внимание, что форматы даты можно комбинировать между собой. Например, формат «ДД.ММ.ГГГГ» отформатирует дату в привычный нам вид 31.12.2017, а формат «ДД МММ» преобразует дату в вид 31 Дек.
Форматы времени
Аналогичные форматы есть и для времени.
Текстовые форматы
Текстовый форматов как таковых не существует. Иногда требуется продублировать значение в ячейке и дописать в начало и конец дополнительный текст. Для этих целей используют символ @.
Создание пользовательских форматов для категорий значений
Все что мы описали выше применяется к ячейке вне зависимости от ее значения. Однако существует возможность указывать различные форматы, в зависимости от следующих категорий значений:
- Положительные числа
- Отрицательные числа
- Нулевые значения
- Текстовый формат
Для этого мы можем в поле Тип указать следующую конструкцию:
Формат положительных значений ; отрицательных ; нулевых ; текстовых
Соответственно для каждой категории можно применять формат уже описанного нами вида:
[цвет]»любой текст»КодФормата»любой текст»
В итоге конечно может получится длинная строка с форматом, но если приглядеться подробнее, то сложностей никаких нет.
Смотрите какой эффект это дает. В зависимости от значения, меняется форматирование, а если вместо числа указано текстовое значения, то Excel выдает «нет данных».
Редактирование и копирование пользовательских форматов
Чтобы отредактировать созданный пользовательский формат необходимо:
- Выделить ячейки, формат которых вы хотите отредактировать.
- Открыть диалоговое окно Формат ячеек и перейти на вкладку Число. Можно также воспользоваться сочетанием клавиш Ctrl + 1.
- Изменить строку форматирования в поле Тип.
Распространить созданный пользовательский формат на другие ячейки можно следующими способами:
- Использовать функцию копирования по образцу.
- Выделить ячейки, открыть окно Формат ячеек, на вкладке Число в списке Все форматы выбрать нужный формат и нажать ОК.
Для удаления установленного формата ячейки, можно просто задать другой формат или удалить созданный из списка:
Пользовательские форматы в Excel
При необходимости Вы можете легко добавить к стандартным числовым форматам Excel свои собственные. Для этого выделите ячейки, к которым надо применить пользовательский формат, щелкните по ним правой кнопкой мыши и выберите в контекстном меню команду Формат ячеек (Format Cells) — вкладка Число (Number) , далее — Все форматы (Custom) :

В появившееся справа поле Тип: введите маску нужного вам формата из последнего столбца этой таблицы:
Как это работает.
На самом деле все очень просто. Как Вы уже, наверное, заметили, Excel использует несколько спецсимволов в масках форматов:
- 0 (ноль) — одно обязательное знакоместо (разряд), т.е. это место в маске формата будет заполнено цифрой из числа, которое пользователь введет в ячейку. Если для этого знакоместа нет числа, то будет выведен ноль. Например, если к числу 12 применить маску 0000, то получится 0012, а если к числу 1,3456 применить маску 0,00 — получится 1,35.
- # (решетка) — одно необязательное знакоместо — примерно то же самое, что и ноль, но если для знакоместа нет числа, то ничего не выводится
- (пробел) — используется как разделитель групп разрядов по три между тысячами, миллионами, миллиардами и т.д.
- [ ] — в квадратных скобках перед маской формата можно указать цвет шрифта. Разрешено использовать следующие цвета: черный, белый, красный, синий, зеленый, жёлтый, голубой.
Плюс пара простых правил:
- Любой пользовательский текст (кг, чел, шт и тому подобные) или символы (в том числе и пробелы) — надо обязательно заключать в кавычки.
- Можно указать несколько (до 4-х) разных масок форматов через точку с запятой. Тогда первая из масок будет применяться к ячейке, если число в ней положительное, вторая — если отрицательное, третья — если содержимое ячейки равно нулю и четвертая — если в ячейке не число, а текст (см. выше пример с температурой).
Пользовательский формат числа в Excel
Excel предоставляет достаточно много встроенных числовых форматов, однако возможны ситуации, в которых ни один вам не подойдет. В таком случае попробуйте создать собственный (пользовательский) числовой формат. [1] Для этого, находясь в ячейке, кликните правой кнопкой мыши, и в контекстном меню выберите Формат ячеек. Откроется диалоговое окно Формат ячеек (рис. 1). Перейдите на вкладку Число. Окно Формат ячеек также можно вызвать, нажав сочетание Ctrl+1 или с помощью ленты (меню Главная), щелкнув на стрелке в правом нижнем углу группы Число (рис. 2).
Рис. 1. Окно Формат ячеек
Скачать заметку в формате Word или pdf, скачать примеры в формате Excel
Рис. 2. Вызов окна Формат ячеек с помощью ленты
Некоторые пользователи Excel стараются обходиться без создания собственных числовых форматов, так как считают этот процесс слишком трудоемким. На самом деле сложность пользовательских числовых форматов сильно преувеличена.
Для создания числового формата нужно указать серию кодов как строку числового формата. Чтобы создать пользовательский числовой формат, выполните всего три действия:
- Нажмите Ctrl+1, чтобы открыть диалоговое окно Формат ячеек.
- Щелкните на вкладке Число и выберите на ней категорию (все форматы).
- Введите ваш собственный формат в поле Тип.
Вот здесь и возникают некоторые сложности, поскольку требуют от вас знания кодировки форматов в Excel. Но… Во-первых, эту кодировку несложно освоить по аналогии. Для этого, просто посмотрите, как кодируются стандартные форматы. Во-вторых, синтаксис кодов не так уж и сложен, что я надеюсь показать вам в настоящей заметке. И, наконец, освоив кодировку, вы почувствуете, что перешли на новую ступень владения Excel!
Разделы кода формата
Числовые форматы могут иметь до четырех разделов кода, разделенных точкой с запятой. Эти разделы определяют формат положительных, отрицательных, нулевых значений и текста. Причем, именно в таком порядке. Почему пользователи редко замечают столь сложную структуру формата? Дело в том, что большинство стандартных форматов содержат только один раздел – для отображения любого содержания. Это означает, что отрицательные числа или текст будут отражаться в том же формате, что и положительные числа. Например, если вы введете в разные ячейки положительное, отрицательное число, ноль и текст, то Excel применит формат по умолчанию – Общий (рис. 3).
Рис. 3. Формат Общий
Тем не менее, не все стандартные форматы имеют один раздел. Например, выбрав формат числовой и четвертый тип (нижний), вы «покрасите» отрицательные числа в красный цвет (рис. 4).
Рис. 4. Формат Числовой, тип четвертый: отрицательные числа – красным цветом
Чтобы увидеть, как Excel кодирует тот или иной стандартный формат, сначала выберите этот формат (например, как на рис. 4), а затем кликните на (все форматы). В области Тип, вы увидите, что формат содержит два раздела, разделенные точкой с запятой (рис. 5). Не пугайтесь, что большинство символов кода вам пока не понятны. Вскоре вы узнаете, что они обозначают. Сейчас же обратите внимание только на то, что формат содержит два раздела:
Первый – для положительных чисел, второй – для отрицательных. Символом ˽ я обозначаю пробел.
Рис. 5. Кодировка формата, использованного на рис. 4
Ну что ж, пришло время создать ваш первый пользовательский формат. Допустим вы хотите отображать числа в формате Счет № 56-789 (рис. 6). Обращаю ваше внимание, что это именно формат отображения числа. Например, в ячейке А1 хранится число 56789. Я ввел несколько значений в ячейки А1:А4 и аналогичные в ячейки В1:В4. Ячейки А1:А4 оставлю нетронутыми (для сравнения), а В1:В4 отформатирую. Формат содержит четыре раздела: » Счет № » 00-000; » не может быть отрицательным » ; » не может быть нулем » ; » не вводите дефис » . Таким образом, при введении в ячейку положительного числа появится запись типа Счет № 23-456, при вводе отрицательного числа, нуля или текста (а значение 56-792 для Excel является тектом), появится запись, указывающая на ошибку ввода.
Рис. 6. Первый пользовательский формат
Задавать все разделы кода для пользовательского числового формата необязательно. Если указано только два раздела, первый используется для положительных чисел и нулей, а второй — для отрицательных чисел. Если задан только один раздел, он применяется для всех чисел. Если какой-то раздел кода нужно пропустить, но включить раздел, который следует за ним, необходимо оставить точку с запятой для пропускаемого раздела. Например, формат
# ##0;;; » введите число « будет отображать только положительные числа (для отрицательных чисел и нуля ячейка будет выглядеть как пустая), а если ввести в ячейку текст, то отобразится запись введите число.
Текстовый раздел всегда должен быть последним разделом числового формата. Чтобы вводимый в ячейку текст отображался на экране, в соответствующее место текстового раздела следует поместить знак @. Если текстовый раздел не содержит знака @, вводимый в ячейку текст на экране отображаться не будет. Чтобы вводимый текст дополнялся определенными символами, заключите эти символы в двойные кавычки ( » » ), например, » валовой доход за » @. Если в формате нет текстового раздела (например, используется формат Общий), то формат никак не влияет на нечисловые значения, вводимые в ячейку. Т.е., текст отобразится так, как введен. Кроме того, вся ячейка преобразуется в текст, т.е., выравнивается по левому краю. Изучите рис. 7; также рекомендую открыть соответствующий лист Excel-файла.
Рис. 7. Особенности использования текстового раздела формата
Последний пример может вызвать затруднение, но, обратите внимание, что в коде формата (ячейка В4) отсутствует символ @, который определяет место, где должен отразиться введенный в ячейку текст. Т.е. содержимое ячейки С4 будет оставаться постоянным, какой бы текст не был введен в ячейку А4.
Всем известно, что данные в ячейке могут представлять собой число, текст или значение ошибки. Как отображаются те или иные данные в ячейке, зависит от примененного формата. В Excel существует множество встроенных форматов, с помощью которых мы можем видеть числа в денежном представлении или экспоненциальном, в виде даты или дроби. Форматы доступны в диалоговом окне Формат ячейки на вкладке Число. Но всё же иногда встроенных форматов не хватает, и тогда Excel предоставляет пользователю возможность создать свой формат. В этой статье рассматриваются основные правила построения пользовательского формата, и приводятся примеры различных форматов.
Правила построения формата
Для того, чтобы создать пользовательский формат, следует в диалоговом окне Формат ячейки перейти на вкладку Число, выбрать в списке числовых форматов вариант (все форматы) и в поле Тип ввести новый формат
Пользовательский формат может иметь от одного до четырёх разделов, разделенных точкой с запятой. Эти разделы определяют формат положительных, отрицательных чисел, нуля и текста (именно в таком порядке). Если раздел всего один, то он относится ко всем числам. Если разделов два, то первый определяет представление положительных чисел и нуля, а второй — отрицательных чисел. Если какой-то из разделов пропускается, то точку с запятой всё равно надо поставить. Например, формат ;;;@ позволяет отображать в ячейке только текст, а числа отображаться не будут. Если разделов один, два или три, то текст, введённый в ячейку, всё равно отображается.
Важно. Формат числа никак не влияет на его значение, с помощью формата мы изменяем только внешнее представление числа в ячейке
Запись формата формируется с помощью специальных символов, которые могут быть дополнены произвольным текстом, а также указанием цвета шрифта и некоторых условий.
При создании пользовательского формата используются следующие коды
| Код | Описание | Пример формата | Содержимое ячейки | Результат |
|---|---|---|---|---|
| Основной | общий числовой формат, числа отображаются так, как были введены | Основной | 1234,56 78 0,9 |
1234,56 78 0,9 |
| # | любая цифра необязательная, лишние цифры после запятой округляются | #,# | 1234,56 78 0,9 |
1234,6 78, ,9 |
| 0 | любая цифра обязательная. Недостающие цифры заменяются нулём, как в целой части, так и в дробной, лишние цифры после запятой округляются |
000,0 | 1234,56 78 0,9 |
1234,6 078,0 000,9 |
| ? | любая цифра обязательная. Недостающие цифры заменяются пробелом (используется для выравнивания чисел по десятичной запятой), лишние цифры после запятой округляются | ???,? | 1234,56 78 0,9 -25 -3,4 |
1234,6 78, ,9 — 25, — 3,4 |
| % | умножает число на 100 и добавляет знак % после него | 0,0% | 0,9 | 90,0% |
| пробел | используется как разделитель разрядов, если стоит в середине формата, и уменьшает число в 1000 раз, если стоит в конце формата | # ##0,0 # ##0,0 (пробел) # ##0,0 (два пробела) |
123456,7 | 123 456,7 123,5 0,1 |
| E+ E- | используется для экспоненциальной записи числа | 0,0E+00 0E+0 |
123456,7 | 1,2E+05 1E+5 |
| @ | используется для вывода текста | |||
| » » (кавычки) | выводит текст, заключенный в кавычки | |||
| $- + / ( ) : пробел | эти символы отображаются в ячейке, даже если записаны в формате без кавычек | |||
| используется для экранирования, т.е. для отображения следующего за ним символа без изменений | ||||
| * | заполняет ячейку символом, который следует за * | *- | 1234,56 | ———— |
| _ (подчёркивание) | делает символ, следующий за ним невидимым, но оставляет свободное место, равное ширине символа. Используется для выравнивания чисел по десятичной запятой, если, например, отрицательное число заключается в скобки | # ##0,00_);(# ##0,00);- | 1234,5 -1234,5 |
1 234,50 (1 234,50) |
Использование в числовом формате произвольного текста
Иногда требуется к числу присоединить текст, но так, чтобы число осталось числом, и с ним можно было производить вычисления (например, добавить единицы измерения). В этом случае текст можно добавить через формат ячейки. Добавляемый текст, как правило, заключается в кавычки, без кавычек можно записывать текст, если в нём нет зарезервированных символов. Например, можно записать без кавычек т (тонн), но нельзя кг, так как символ г зарезервирован для форматирования дат. Чтобы зарезервированные символы отобразились, как обычные, можно перед ними поставить обратный слеш (кг). Но на мой взгляд проще и надёжнее заключить текст в кавычки
| Формат | Содержимое ячейки | Результат | Примечание |
|---|---|---|---|
| # ##0,00″ кг» | 456 | 456,00 кг | |
| # ##0,00 » т» | 456 | 0,46 т | пробел после нуля уменьшает число в 1000 раз |
| 0″ кг»,000″ г» | 456,123 | 456 кг,123 г | |
| «ABCD-«# | 456 | ABCD-456 | |
| «Приход»*.0,00;»Расход»*.0,00;- | 456 -456 0 |
Приход…..456,00 Расход…..456,00 — |
сочетание *. (звёздочка-точка) обеспечивает разделение текста и числа точками, т.е. текст располагается по левому краю ячейки, число располагается по правому краю, а все пространство между ними заполняется точками |
| «Избыток»;»Недостаток»;»Баланс»; | 456 -456 0 текст |
Избыток Недостаток Баланс |
так как четвёртый текстовый раздел пустой, а точка с запятой для него поставлена, то текст отображаться в ячейке не будет |
Задание в формате цвета шрифта
Цвет шрифта может задаваться в любом из четырёх разделов формата. Название цвета указывается в квадратных скобках и должно быть первым в разделе. Допускается использовать один из восьми цветов: чёрный (black), зеленый (green), белый (white), синий (blue), фиолетовый (magenta), желтый (yellow), голубой (cyan), красный (red), а также задавать цвет индексом цвет n, где n может принимать значения от 1 до 56, правда 10 из них повторяются по два раза. По умолчанию используется чёрный цвет.
| Формат | Содержимое ячейки | Результат | Примечание |
|---|---|---|---|
| [Синий]# ##0,00;[Красный]-# ##0,00 | 456 -456 |
456,00 -456,00 |
|
| # ##0,00″ кг»;[Красный]»Ошибка!» | 456 -456 |
456 кг Ошибка! |
|
| [Красный]»Избыток»;[Синий]»Недостаток»;[Зеленый]»Баланс»; | 456 -456 0 |
Избыток Недостаток Баланс |
|
| [Черный]Основной | 456 #ЗНАЧ! |
456 |
Если цвет шрифта установить в цвет фона ячейки (белый по белому), то при таком формате скроются значения ошибок |
| 0,0;-0,0;-;[Цвет46] | 456 -456 0 текст |
456 -456 — текст |
Выведет текст цветом 46 (оранжевым) |
Задание в формате условия
По умолчанию в пользовательском формате для чисел установлены условия >0; <0; =0. Но при желании можно установить разный формат для данных, сгруппированных по иным условиям. Условия формируются с помощью знаков отношений: = < >.
| Формат | Содержимое ячейки | Результат | Примечание |
|---|---|---|---|
| [Синий][<100]# ##0,00;[Красный][>500]# ##0,00;0,00 |
50 |
50,00 |
|
| [Красный][<0]»Ошибка»;[<100]00″ коп.»;0″ руб.» 00″ коп.» | 456 56 -100 |
4 руб. 56 коп. 56 коп. Ошибка |
|
| [Красный][<10000]»Неверный номер»; [>9999999]#(000)##0-00-00;##0-00-00 |
55896 7335566 8127777777 89817249519 1234 |
5-58-96 733-55-66 (812)777-77-77 8(981)724-95-19 Неверный номер |
Форматирует номера телефонов. Номера более 7 цифр отображаются с кодом региона, от 5 до 7 цифр — без кода региона, менее 5 цифр — ошибочны |
| [>1000000]0 » млн. руб.»;[>1000]0 » тыс. руб.»;0″ руб.» | 123456789 123456 123 |
123 млн. руб. 123 тыс. руб. 123 руб. |
Пользовательские форматы Даты/Времени
В большинстве случаев для форматирования ячеек, содержащих дату/время бывает достаточно встроенных форматов Дата и Время. Эти форматы составляются из символов Д (день), М (месяц), Г (год), ч (часы), м (минуты), с (секунды). Различия заключаются в разном количестве этих символов в записи формата, а также в разделителях. Все буквы, кроме «м» можно писать как строчными, так и прописными буквами
| Формат | Результат для 09.02.2014 9:05:00 | Примечание |
|---|---|---|
| Д ДД ДДД ДДДД |
9 |
Символ Д отображает день для заданной даты |
|
М |
2 02 фев Февраль ф |
Символ М отображает месяц для заданной даты |
| ГГ (или Г) ГГГГ (или ГГГ) |
14 2014 |
Символ Г отображает год для заданной даты |
| Д.М.Г ДД.ММ.ГГГГ ДД/ММ/ГГГГ ДД-МММ-ГГГГ |
9.2.14 09.02.2014 09/02/2014 09-фев-2014 |
|
| [$-FC19]ДД ММММ ГГГГ «г.» [$-FC22]ДД ММММ ГГГГ «г.» [$-FC23]ДД ММММ ГГГГ «г.» [$-F800] |
09 февраля 2014 г. 09 лютого 2014 г. 09 лютага 2014 г. 9 февраля 2014 г. |
Чтобы название месяца отображалось в родительном падеже, следует указать специальный код. Например, для дат на русском языке одним из таких кодов является [$FC19], на украинском [$-FC22], на белорусском [$-FC23]. Формат [$-F800] отображает дату в соответствии с региональными настройками Windows |
| ч:м чч:мм:сс [ч]:мм чч:мм:сс,00 ч:мм AM/PM |
9:05 09:05:00 1000305:05 09:05:00,00 9:05 AM |
Символ ч служит для отображения часов, м — минут, а с — секунд. Если символ заключён в квадратные скобки [ч] (или [м]), то значение может превышать 23 часа (или 59 минут) Формат с запятой после секунд позволяет учитывать доли секунды (в примере сотые) AM — до полудня, PM — после полудня |
| ДД.ММ.ГГГГ чч:мм | 09.02.2014 09:05 |
Использование в формате различных символов
Символы, отсутствующие на клавиатуре, можно ввести в запись формата путём копирования/вставки из таблицы символов или с помощью сочетания клавиши Alt и числового кода символа, набираемого на цифровой клавиатуре.
| Формат | Содержимое ячейки | Результат | Примечание |
|---|---|---|---|
| 0,0° |
25,36 |
25,4° |
Символ градуса ° можно ввести с помощью набора на клавиатуре Alt+0176 (цифры набираются на цифровой клавиатуре) или через буфер обмена из таблицы символов |
| [ч]°мм’сс» | 55:45:30 | 55°45’30» | Такой формат можно применять для отображения величины угла (градусы, минуты, секунды). Так как в угловой мере в градусе 60 минут, а в минуте 60 секунд (как и при измерении времени), вычисления будут производиться корректно. После сс ставятся не кавычки, а два апострофа |
| # ##0,0″ м²» | 45,6 13,58 |
45,6 м² 13,6 м² |
Верхний индекс ² можно взять из таблицы символов или получить с помощью Alt+0178 (правда, для этого должна быть включена английская раскладка) |
| [Зеленый]↑;[Красный]↓;[Черный]↔ | 5 -5 0 |
 |
Символы стрелок берутся из таблицы символов |
| [Красный][=3];[Желтый][=2];[Зеленый]; | 1 2 3 |
 |
Символ (круг) берётся из таблицы символов, в данном случае шрифт Wingdings 2, но в отличие от стрелок эти символы при вставке в запись формата не отображаются. Но они там есть!!! |
Несколько слов о текстовом формате
Если для ячейки установлен текстовый формат @, то всё, что вводится в ячейку, будет восприниматься как текст, будь то число, дата или формула. Иногда это создаёт проблемы при использовании этих значений в формулах
| Формат | Содержимое ячейки | Результат |
|---|---|---|
| @ |
00456 |
00456 09.02.2014 =A1+B1 |
Excel предоставляет достаточно много встроенных числовых форматов, однако возможны ситуации, в которых ни один вам не подойдет. В таком случае попробуйте создать собственный (пользовательский) числовой формат. [1] Для этого, находясь в ячейке, кликните правой кнопкой мыши, и в контекстном меню выберите Формат ячеек. Откроется диалоговое окно Формат ячеек (рис. 1). Перейдите на вкладку Число. Окно Формат ячеек также можно вызвать, нажав сочетание Ctrl+1 или с помощью ленты (меню Главная), щелкнув на стрелке в правом нижнем углу группы Число (рис. 2).
Рис. 1. Окно Формат ячеек
Скачать заметку в формате Word или pdf, скачать примеры в формате Excel
Рис. 2. Вызов окна Формат ячеек с помощью ленты
Некоторые пользователи Excel стараются обходиться без создания собственных числовых форматов, так как считают этот процесс слишком трудоемким. На самом деле сложность пользовательских числовых форматов сильно преувеличена.
Для создания числового формата нужно указать серию кодов как строку числового формата. Чтобы создать пользовательский числовой формат, выполните всего три действия:
- Нажмите Ctrl+1, чтобы открыть диалоговое окно Формат ячеек.
- Щелкните на вкладке Число и выберите на ней категорию (все форматы).
- Введите ваш собственный формат в поле Тип.
Вот здесь и возникают некоторые сложности, поскольку требуют от вас знания кодировки форматов в Excel. Но… Во-первых, эту кодировку несложно освоить по аналогии. Для этого, просто посмотрите, как кодируются стандартные форматы. Во-вторых, синтаксис кодов не так уж и сложен, что я надеюсь показать вам в настоящей заметке. И, наконец, освоив кодировку, вы почувствуете, что перешли на новую ступень владения Excel!
Разделы кода формата
Числовые форматы могут иметь до четырех разделов кода, разделенных точкой с запятой. Эти разделы определяют формат положительных, отрицательных, нулевых значений и текста. Причем, именно в таком порядке. Почему пользователи редко замечают столь сложную структуру формата? Дело в том, что большинство стандартных форматов содержат только один раздел – для отображения любого содержания. Это означает, что отрицательные числа или текст будут отражаться в том же формате, что и положительные числа. Например, если вы введете в разные ячейки положительное, отрицательное число, ноль и текст, то Excel применит формат по умолчанию – Общий (рис. 3).
Рис. 3. Формат Общий
Тем не менее, не все стандартные форматы имеют один раздел. Например, выбрав формат числовой и четвертый тип (нижний), вы «покрасите» отрицательные числа в красный цвет (рис. 4).
Рис. 4. Формат Числовой, тип четвертый: отрицательные числа – красным цветом
Чтобы увидеть, как Excel кодирует тот или иной стандартный формат, сначала выберите этот формат (например, как на рис. 4), а затем кликните на (все форматы). В области Тип, вы увидите, что формат содержит два раздела, разделенные точкой с запятой (рис. 5). Не пугайтесь, что большинство символов кода вам пока не понятны. Вскоре вы узнаете, что они обозначают. Сейчас же обратите внимание только на то, что формат содержит два раздела:
1) # ##0,00_ ˽
2) [Красный]-# ##0,00 ˽
Первый – для положительных чисел, второй – для отрицательных. Символом ˽ я обозначаю пробел.
Рис. 5. Кодировка формата, использованного на рис. 4
Ну что ж, пришло время создать ваш первый пользовательский формат. Допустим вы хотите отображать числа в формате Счет № 56-789 (рис. 6). Обращаю ваше внимание, что это именно формат отображения числа. Например, в ячейке А1 хранится число 56789. Я ввел несколько значений в ячейки А1:А4 и аналогичные в ячейки В1:В4. Ячейки А1:А4 оставлю нетронутыми (для сравнения), а В1:В4 отформатирую. Формат содержит четыре раздела: "Счет № "00-000;"не может быть отрицательным";"не может быть нулем";"не вводите дефис". Таким образом, при введении в ячейку положительного числа появится запись типа Счет № 23-456, при вводе отрицательного числа, нуля или текста (а значение 56-792 для Excel является тектом), появится запись, указывающая на ошибку ввода.
Рис. 6. Первый пользовательский формат
Задавать все разделы кода для пользовательского числового формата необязательно. Если указано только два раздела, первый используется для положительных чисел и нулей, а второй — для отрицательных чисел. Если задан только один раздел, он применяется для всех чисел. Если какой-то раздел кода нужно пропустить, но включить раздел, который следует за ним, необходимо оставить точку с запятой для пропускаемого раздела. Например, формат
# ##0;;;"введите число" будет отображать только положительные числа (для отрицательных чисел и нуля ячейка будет выглядеть как пустая), а если ввести в ячейку текст, то отобразится запись введите число.
Текстовый раздел всегда должен быть последним разделом числового формата. Чтобы вводимый в ячейку текст отображался на экране, в соответствующее место текстового раздела следует поместить знак @. Если текстовый раздел не содержит знака @, вводимый в ячейку текст на экране отображаться не будет. Чтобы вводимый текст дополнялся определенными символами, заключите эти символы в двойные кавычки (" "), например, "валовой доход за "@. Если в формате нет текстового раздела (например, используется формат Общий), то формат никак не влияет на нечисловые значения, вводимые в ячейку. Т.е., текст отобразится так, как введен. Кроме того, вся ячейка преобразуется в текст, т.е., выравнивается по левому краю. Изучите рис. 7; также рекомендую открыть соответствующий лист Excel-файла.
Рис. 7. Особенности использования текстового раздела формата
Последний пример может вызвать затруднение, но, обратите внимание, что в коде формата (ячейка В4) отсутствует символ @, который определяет место, где должен отразиться введенный в ячейку текст. Т.е. содержимое ячейки С4 будет оставаться постоянным, какой бы текст не был введен в ячейку А4.
Основные коды отображения чисел
| # | Основной символ для отображения числа. Показывает только значащие цифры, и не отображает незначащие нули, по обе стороны разделителя. |
| 0 (ноль) | Подобен символу #, но отображает незначащие нули по обе стороны разделителя, если в числе меньше цифр, чем нулей в формате. |
| ? | Аналогичен нулю, но отображает пробелы для незначащих нулей по обе стороны от разделителя. В моноширинном шрифте выравнивает числа относительно разделителя. Используется также в дробях с переменным количеством знаков. |
| , (запятая) | Задает отображение десятичного разделителя для русского Excel (для английского Excel используется точка). |
| ˽(пробел) | Между числовыми знаками (#, 0 или ?) задает разделение на группы разрядов (тысячи). Если используется после всех числовых знаков, то каждый пробел эквивалентен делению на тысячу. |
Примечание. Символ # является джокерным для числа, т.е., говорит о месте отображения чисел, введенных в ячейку. Аналогично символ @ является джокерным для текста, т.е., говорит о месте отображения текста, введенного в ячейку.
Для лучшего понимания рассмотрите примеры (рис. 8). Учтите, что когда вы вводите код формата, в соответствии с указаниями на рисунке, то он отражается именно в таком виде. Если же введенному коду формата соответствует какой-то стандартный формат, то при следующем просмотре формата (при открытии окна Формат ячеек) Excel покажет, что в ячейке именно этот стандартный формат. Чтобы опять перейти к редактированию кода формата, выберите в окне строку (все форматы).
Если в дробной части числа больше цифр, чем заполнителей в формате, число округляется до количества разрядов, равного количеству заполнителей. Если в целой части числа больше цифр, чем заполнителей в формате, отображаются дополнительные цифры. Если формат содержит слева от запятой только знаки номера # или ?, то числа, меньшие 1, будут начинаться с запятой.
Рис. 8. Использование основных кодов отображения числа
Включение текстовых элементов в код формата
Чтобы в ячейке отображался текст и числа, заключите текстовые знаки в двойные кавычки (" ") или поставьте перед отдельным символом обратную косую черту . Добавьте знаки в нужный раздел кода формата. Например, введите формат "Избыток "0,00р.;"Недостаток "-0,00р., чтобы положительные значения отображались в формате "Избыток 125,74р.", а отрицательные — в формате "Недостаток -125,74р.". Обратите внимание, что после слов "Избыток" и "Недостаток" в соответствующих разделах кода есть пробел. Знаки, приведенные на рис. 9, не требуют кавычек.
Рис. 9. Знаки, которые можно вводить в код формата без кавычек
Использование знаков из таблицы 9 в коде формата не следует путать с их использованием в ячейке в качестве элемента формулы. В качестве части кода формата эти знаки просто отображаются. На рис. 10 видно, что в ячейку введено значение 25. Всё остальное – это лишь формат отображения.
Рис. 10. Пример знаков кода формата, отображаемых без кавычек
Помимо знака доллара, Excel позволяет вводить без кавычек и несколько других значков валют. Их можно ввести, как до, так и после числа. Чтобы включить в числовой формат одно из указанных ниже обозначений денежных единиц, нажмите клавишу NUM LOCK и введите с цифровой клавиатуры код ANSI соответствующего символа.
Рис. 11. Символы денежных единиц в коде формата
Чтобы ввести в код формата один символ, используйте перед ним знак обратной косой черты . Более того, поскольку кавычки " говорят Excel’ю о начале ввода текста, чтобы отразить в коде формата символ кавычек, предварите их знаком косой черты ".
Задание цвета
Задать цвет для раздела формата можно одним из двух способов:
- введите название одного из указанных ниже восьми цветов в квадратных скобках: [Черный], [Белый], [Красный], [Зеленый], [Голубой], [Желтый], [Фиолетовый], [Синий];
- введите [ЦВЕТn], где n – число от 1 до 56 и соответствует одному из цветов в палитре; первые восемь цветов соответствуют перечню из предыдущего пункта (в указанном порядке); с остальными цветами палитры можно познакомиться, например, здесь.
Код цвета должен быть первым элементом в разделе. Пример использования цвета будет приведен ниже.
Использование в формате проверочных условий
Если формат должен быть применен только в том случае, когда число отвечает определенным условиям, укажите условие в квадратных скобках [условное значение]. Условие состоит из оператора сравнения и значения (рис. 12). В первом случае формат проверяет попадает ли значение в диапазон от 0 до 1, и выводит значение в процентах; в противном случае выводится текст о недопустимом значении. Во втором случае числа не более 100 отображаются красным цветом, а более — синим. Любопытно, что третье условие мне ввести не удалось. Возможно, Excel поддерживает не более двух условий в одном формате.
Рис. 12. Использование проверочных условий в формате
Некоторые дополнительные возможности форматирования
Иногда возникает потребность выровнять числа в ячейках. Чтобы создать пробел с шириной, равной ширине символа в числовом формате, добавьте соответствующий знак, предваренный знаком подчеркивания _. Например, если за знаком подчеркивания следует правая круглая скобка _), положительные числа будут расположены в одну колонку с отрицательными, заключенными в скобки (рис. 13).
Рис. 13. Выравнивание положительных и отрицательных чисел, если последние отображаются в скобках
Для заполнения всей ширины ячейки определенным знаком добавьте перед ним звездочку * в числовом формате. Например, для заполнения стрелками пустой области ячейки справа от числа следует указать #*→, для добавления перед числом знаков подчеркивания *_# (рис. 14).
Рис. 14. Использование заполнителей в числовом разделе формата
Иногда требуется отразить раздельно рубли и копейки (доллары и центы и т.п.). Методы форматирования позволяют несколько раз обратиться к одному и тому же числу, хранящемуся в ячейке, последовательно выводя его части, например:
Рис. 15. Пользовательский денежный формат
Выше (см. рис. 
Рис. 16. Приемы масштабирования чисел и не только
Помните, что пользовательские форматы сохраняются вместе с книгой. При открытии новой книги вам придется создавать пользовательские форматы заново. Можно упростить задачу, если скопировать из старой книги и вставить в новую «правильно» отформатированную ячейку.
Важно! Работая над созданием собственного числового формата, не забудьте о поле Образец (см., например, рис. 6). В этом поле вы видите значение активной ячейки, зависящее от строки формата, записанной в поле Тип. Обязательно тестируйте ваши пользовательские числовые форматы на примере следующих данных: положительное значение, отрицательное значение, нулевое значение, текст. Часто создать собственный числовой формат с первой попытки не удается. Всякий раз при редактировании строки формата она добавляется в список (рис. 17). Когда вы наконец сделаете строку, которая соответствует всем вашим требованиям, откройте диалоговое окно Формат ячеек, выделите и удалите результаты предыдущих неудачных попыток.
Рис. 17. Удаление промежуточных версий кода формата
Коды формата даты и времени
Для отображения чисел в формате даты (с указанием числа, месяца и года) используются коды, указанные ниже.
Рис. 18. Коды, применяемые при создании пользовательских форматов даты
Для отображения значений в формате времени (с указанием часов, минут и секунд) используются коды, указанные на рис. 19. Комментарии приведены на рис. 20. Обратите внимание, что для отображения значений, превышающих 24 для часов и 60 для минут и секунд, следует использовать коды в прямоугольных скобках, например, [ч]. Использование стандартного формата – ч – при переходе через 24 часа приведет к смене даты, но значение часов всегда будет оставаться в диапазоне 0–23.
Рис. 19. Коды, применяемые при создании пользовательских форматов времени
Рис. 20. Комментарии к использованию кодов для форматирования времени (обратите внимание, что первая строка таблицы не является заголовком; это просто неточность Microsoft при оформлении таблицы :))
Завершаем обзор примерами использования пользовательских форматов даты и времени (рис. 21).
Рис. 21. Примеры пользовательских форматов даты и времени
Любопытные примеры пользовательских форматов можно найти также в Инете, например, здесь или здесь.
По теме см. также Формат на основе содержимого ячейки






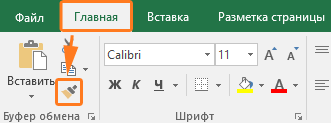

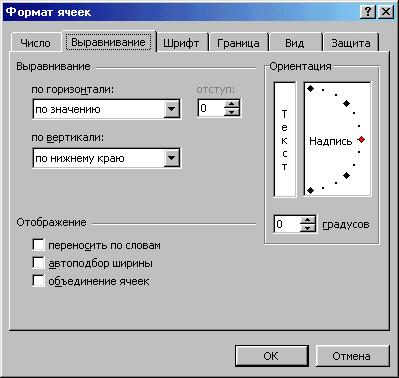





































 End Sub
End Sub