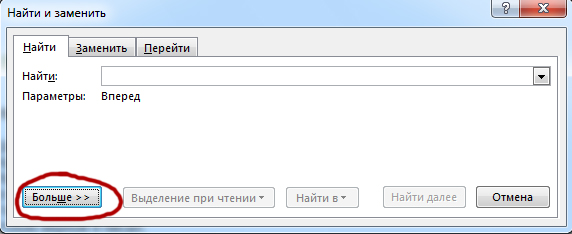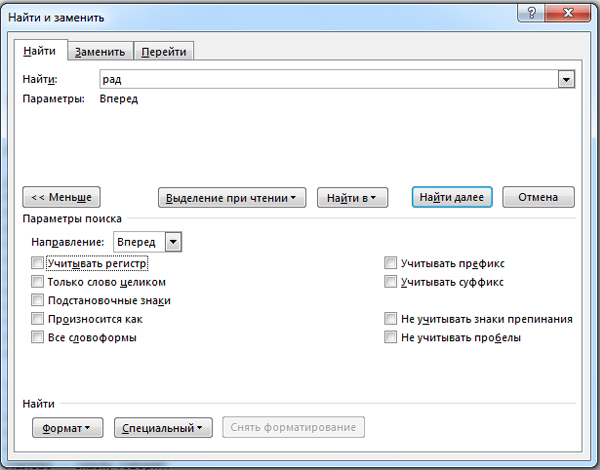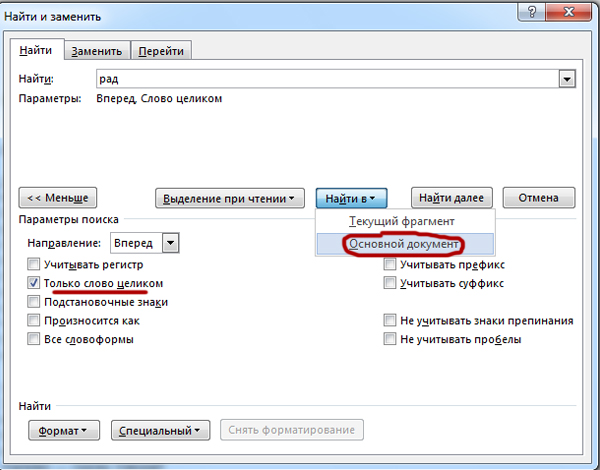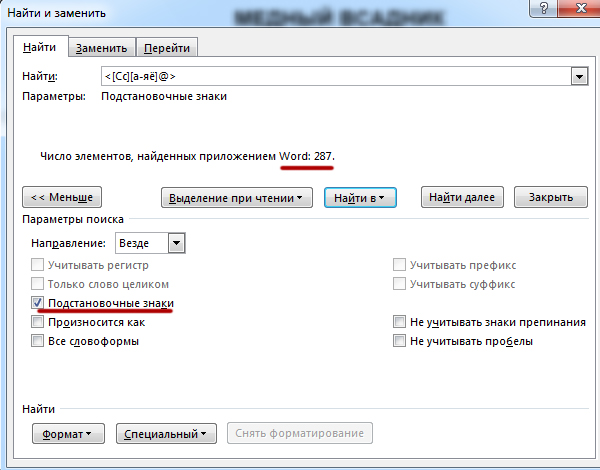Автор материалов — Лада Борисовна Есакова.
Порядок, определяющий способ организации, хранения и именования данных на носителях информации в компьютерах называется файловой системой.
Файл (от английского папка) – это некоторая совокупность данных, хранимая и обрабатываемая, как единое целое.
Файл имеет имя и расширение. Расширение указывает на то, какой именно тип данных находится в файле (программа, текст, рисунок и т.д.). Расширение отделено от имени файла точкой (например, test.doc).
Примеры некоторых типов файлов:
Исполняемые файлы – расширение .exe, .com;
Текстовые файлы – расширения .txt, .doc;
Архивные файлы – расширения .rar, .zip;
Звуковые файлы – расширения .mp3, wav;
Файлы, содержащие изображения — .jpg, .gif, .bmp.
И т.д.
В ОС Windows и других операционных системах используется типовая древовидная структура файловой системы.
Корневой каталог обозначается буквой – именем логического диска. После буквы ставится двоеточие и обратный слэш: C:.
Полный путь к файлу состоит из имени корневого каталога и имен последовательно вложенных друг в друга каталогов, разделенных обратным слэшем. В конце пути находится сам файл: C:StudySubjectMathtext1.txt.
Для выделения, фильтрации группы файлов используют маску (шаблон) имени файла.
Для задания масок кроме обычных символов, допустимых в именах файлов, используют специальные символы:
«*» — заменяет любое количество (в том числе и нулевое) любых символов;
«?» — заменяет один и только один обязательно стоящий в указанном месте символ.
Например, по маске «*.*» будут отобраны вообще все файлы, по маске «*.txt» — файлы с расширением .txt, по маске «as?.doc» — файлы, с расширением .doc, имена которых начинаются на «as» и имеют обязательный непустой третий символ.
Если установлена сортировка по имени или типу, сравнение идет по кодам символов. При этом если задана сортировка, к примеру, по имени, то при наличии одинаковых имен сортировка будет применена к расширению.
Для хранения и анализа большого объема информации организовывают Базы Данных. Под Базой Данных понимают организованную в соответствии с некоторыми правилами, структурированную совокупность логически связанных данных. Эти данные предназначены для удобного совместного хранения и анализа.
Реляционная База Данных состоит из связанных между собой таблиц.
Перемещение по каталогам
Пример 1.
Учитель работал в каталоге С:Учебный материал11 классКонтрольные работы.
Затем перешел в дереве каталогов на уровень выше, спустился в подкаталог Теоретический материал и удалил из него файл Введение. Каково полное имя файла, который удалил преподаватель?
1) С:Учебный материал11 классВведение.doc
2) С:Учебный материал11 классТеоретический материалВведение.doc
3) С:Учебный материалТеоретический материалВведение.doc
4) С:Учебный материалВведениеТеоретический материал.doc
Решение:
Последовательно повторим действия учителя. После того, как он перешел в дереве каталогов на уровень выше, он оказался в каталоге С:Учебный материал11 класс, спустившись в подкаталог Теоретический материал, он оказался в каталоге С:Учебный материал11 классТеоретический материал. Именно там он и удалил файл Введение. Значит полное имя удаленного файла С:Учебный материал11 класс Теоретический материал Введение.doc.
Ответ: 2
Пример 2.
Находясь в корневом каталоге только что отформатированного диска, ученик создал 3 каталога. Затем в каждом из них он создал еще по 4 каталога. Сколько всего каталогов оказалось на диске, включая корневой?
1) 12 2) 13 3) 15 4) 16
Решение:
Обратим внимание на словосочетание «включая корневой». Значит, на диске существует корневой каталог, 3 вновь созданных каталога и в каждом из трех еще по 4: 1+3+3*4=16.
Ответ: 4
Отбор файла по маске
Пример 3.
Для групповых операций с файлами используются маски имен файлов. Маска представляет собой последовательность букв, цифр и прочих допустимых в именах файлов символов, в которых также могут встречаться следующие символы: Символ «?» (вопросительный знак) означает ровно один произвольный символ. Символ «*» (звездочка) означает любую последовательность символов произвольной длины, в том числе «*» может задавать и пустую последовательность. Определите, какое из указанных имен файлов удовлетворяет маске: ?vi*r.?xt
1) vir.txt 2) ovir.txt 3) ovir.xt 4) virr.txt
Решение:
Последовательно переберем все файлы: 1) не подходит, т.к. «?» в первой позиции маски означает обязательное наличие непустого символа перед буквой v, 2) полностью удовлетворяет условию маски, 3) не подходит, т.к. «?» после точки означает обязательное наличие непустого символа перед буквой x, 4) не подходит по той же причине, что и 1).
Ответ: 2
Пример 4.
Для групповых операций с файлами используются маски имен файлов. Маска представляет собой последовательность букв, цифр и прочих допустимых в именах файлов символов, в которых также могут встречаться следующие символы: Символ «?» (вопросительный знак) означает ровно один произвольный символ. Символ «*» (звездочка) означает любую последовательность символов произвольной длины, в том числе «*» может задавать и пустую последовательность. Определите, какое из указанных имен файлов не удовлетворяет маске: sys??.*
1) syste.m 2) sys23.exe 3) system.dll 4) syszx.problem
Решение:
По условиям маски файл должен иметь любое расширение, а имя файла должно начинаться на sys и оканчиваться ровно двумя непустыми символами. Этому условию не удовлетворяет только файл 3). Он содержит в имени не два, а три символа после sys.
Ответ: 3
Поиск маски по набору файлов
Пример 5.
Для групповых операций с файлами используются маски имён файлов. Маска представляет собой последовательность букв, цифр и прочих допустимых в именах файлов символов, в которых также могут встречаться следующие символы:
Символ «?» (вопросительный знак) означает ровно один произвольный символ.
Символ «*» (звездочка) означает любую последовательность символов произвольной длины, в том числе «*» может задавать и пустую последовательность.
Определите, по какой из масок может быть выбрана указанная группа файлов:
comfort.c
cobalt.cpp
coat.c
cost.cpp
1) co?t.c?
2) c*.c*
3) co*t.с??
4) c*.???
Решение:
Последовательно применим каждую маску к набору файлов:
Маска 1) требует, чтобы имя состояло ровно из 4-х символов, под эти требования не подходят файлы comfort.c и cobalt.cpp.
Маска 2) требует только, чтобы имя и расширение файла начинались на c. Под эти требования подходят все файлы.
Маска 3) требует, чтобы расширение содержало 3 символа, под эти требования не подходят файлы comfort.c и coat.c.
Маска 4) тоже требует, чтобы расширение содержало 3 символа. Аналогично предыдущему случаю не подходят файлы comfort.c и coat.c.
Ответ: 2
Базы данных. Анализ одной таблицы.
Пример 6.
На городской тур олимпиады по математике отбираются те учащиеся, кто набрал на районном туре не менее 10 баллов или полностью решил хотя бы одну из двух самых сложных задач (№ 6 или № 7). За полное решение задач 1– 4 даётся 2 балла; задач 5, 6 – 3 балла; задачи 7 – 4 балла. Дан фрагмент таблицы результатов районного тура.
|
Фамилия |
Пол |
Задача № 1 |
Задача № 2 |
Задача № 3 |
Задача № 4 |
Задача № 5 |
Задача № 6 |
Задача № 7 |
|
Айвазян |
ж |
1 |
0 |
2 |
1 |
0 |
1 |
3 |
|
Житомирский |
м |
2 |
2 |
2 |
2 |
2 |
1 |
3 |
|
Иваненко |
ж |
2 |
1 |
1 |
0 |
1 |
2 |
3 |
|
Лимонов |
м |
1 |
1 |
1 |
1 |
1 |
2 |
3 |
|
Петраков |
м |
2 |
0 |
0 |
1 |
0 |
3 |
0 |
|
Рахимов |
м |
2 |
2 |
2 |
0 |
3 |
0 |
1 |
|
Суликашвили |
ж |
1 |
1 |
0 |
0 |
0 |
3 |
2 |
|
Толкачёва |
ж |
2 |
1 |
0 |
0 |
3 |
0 |
3 |
Сколько девочек из этой таблицы прошли на городской тур?
1) 1
2) 2
3) 3
4) 4
Решение:
Отметим в таблице девочек (пол ж), у которых сумма баллов не менее 10, или задача №6 решена на 3 балла, или задача №7 решена на 4 балла.
|
Фамилия |
Пол |
Задача № 1 |
Задача № 2 |
Задача № 3 |
Задача № 4 |
Задача № 5 |
Задача № 6 |
Задача № 7 |
|
Айвазян |
ж |
1 |
0 |
2 |
1 |
0 |
1 |
3 |
|
Житомирский |
м |
2 |
2 |
2 |
2 |
2 |
1 |
3 |
|
Иваненко |
ж |
2 |
1 |
1 |
0 |
1 |
2 |
3 |
|
Лимонов |
м |
1 |
1 |
1 |
1 |
1 |
2 |
3 |
|
Петраков |
м |
2 |
0 |
0 |
1 |
0 |
3 |
0 |
|
Рахимов |
м |
2 |
2 |
2 |
0 |
3 |
0 |
1 |
|
Суликашвили |
ж |
1 |
1 |
0 |
0 |
0 |
3 |
2 |
|
Толкачёва |
ж |
2 |
1 |
0 |
0 |
3 |
0 |
3 |
Ответ: 2
Базы данных. Анализ связанных таблиц.
Пример 7.
В фрагменте базы данных представлены сведения о родственных отношениях. На основании приведённых данных определите, сколько прямых потомков (т.е. детей и внуков) Павленко А.К. упомянуты в таблице 1.
Решение:
Две таблицы связаны через поле ID.
По таблице 1 определим ID Павленко А.К.: 2155.
По таблице 2 определим ID детей Павленко А.К.: 2302, 3002.
По таблице 2 определим ID внуков (дети детей) Павленко А.К.: у 2302 дети 2431, 2511, 3193, а у 3002 дети 2586,2570.
Т.е. общее число детей и внуков 7.
Ответ: 7
Благодарим за то, что пользуйтесь нашими статьями.
Информация на странице «Задача №4. Файловая система, базы данных. Поиск информации в базе данных. Отбор файлов по маске.» подготовлена нашими редакторами специально, чтобы помочь вам в освоении предмета и подготовке к экзаменам.
Чтобы успешно сдать нужные и поступить в высшее учебное заведение или колледж нужно использовать все инструменты: учеба, контрольные, олимпиады, онлайн-лекции, видеоуроки, сборники заданий.
Также вы можете воспользоваться другими материалами из разделов нашего сайта.
Публикация обновлена:
07.04.2023
У Word есть мощные возможности поиска, которые позволяют искать вам текст, числа, форматы, параграфы, разрывы страниц, использовать подстановочные символы, коды полей и многое другое. Используя подстановочные символы, вы можете искать просто всё что угодно в вашем документе. Поскольку функция поиска совмещена с заменой, то вы можете также выполнять весьма замысловатые преобразования текста.
Прежде чем мы приступим, поясню пару терминов, которые могут быть не совсем понятными для вас.
Регулярное выражение — это условное обозначение критериев, которым должна соответствовать искомая строка. С помощью регулярных выражений можно найти множество строк или слов, соответствующих заданным условиям.
Подстановочные символы (wildcards) — это * (звёздочка), . (точка) и ? (знак вопроса), которые имеют в регулярных выражениях специальное значение. Например, символ * (звёздочка) обозначает любое количество любых символов, а ? (знак вопроса) означает любой один символ.
Давайте начнём знакомство с продвинутыми возможностями поиска в Word!
Как использовать подстановочные символы в продвинутом поиске
В ленте Word переключитесь на вкладку «Главная» и нажмите кнопку «Заменить»:

В окне «Найти и заменить» кликните «Больше >>», чтобы развернуть диалоговое окно и увидеть дополнительные опции. Если вы увидели кнопку «<< Меньше», значит всё прошло удачно.
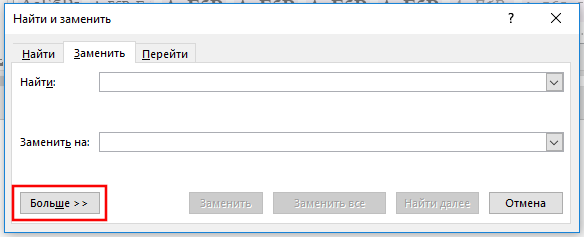
В раскрывшемся окне для показа опций поиска, включите флажок «Подстановочные знаки».

Обратите внимание, что после того, как вы включили опцию «Подстановочные знаки», Word сразу под полем «Найти:» показывает, что эта опция включена. Также когда выбран флажок «Подстановочные знаки», некоторые опции становятся недоступными для включения, а именно: «Учитывать регистр», «Только слово целиком», «Учитывать префикс», «Учитывать суффикс».
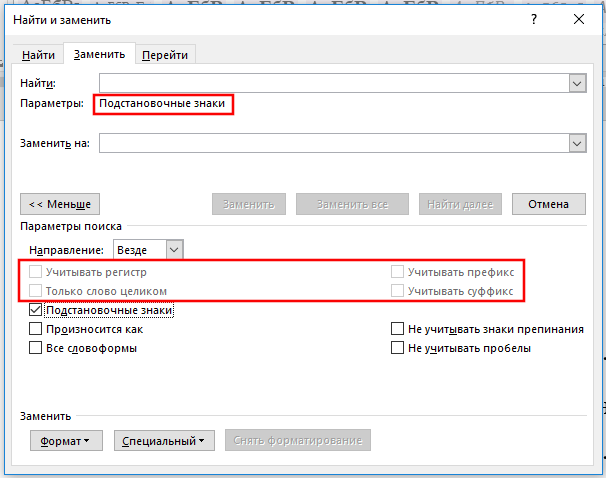
Теперь нажмите кнопку «Специальный» для просмотра списка подстановочных знаков.
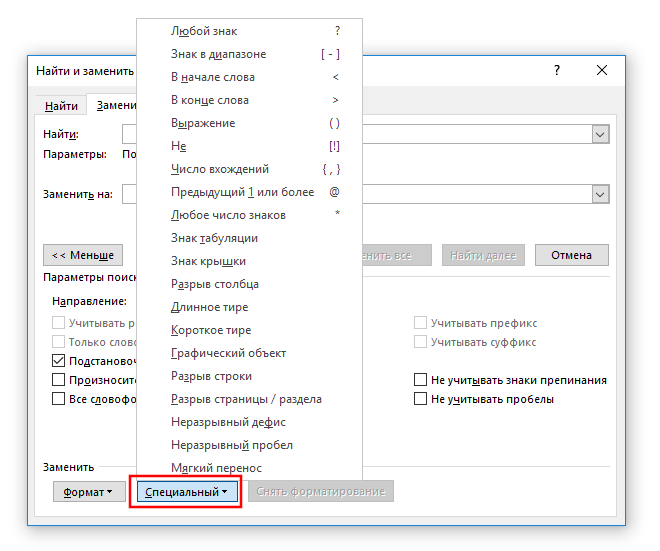
В Word доступны следующие подстановочные символы:
| Символ | Значение |
|---|---|
| ? | Любой знак |
| [-] | Символ в диапазоне |
| < | В начале слова |
| > | В конце слова |
| () | Выражение — единая последовательность символов. Также применяется для обратных ссылок |
| [!] | Не |
| {;} | Число вхождений |
| @ | Предыдущий 1 или более |
| * | Любое число знаков |
| ^t | Знак табуляции |
| ^^ | Знак крышки |
| ^n | Знак столбца |
| ^+ | Длинное тире |
| ^= | Короткое тире |
| ^g | Графический объект |
| ^l | Разрыв строки |
| ^m | Разрыв страницы / раздела |
| ^~ | Неразрывный дефис |
| ^s | Неразрывный пробел |
| ^- | Мягкий перенос |
Наконец выберите подстановочный символ для вставки в ваши критерии поиска. После выбора подстановочного знака, символ добавляется в строку поиска. Когда запомните значения, вы также можете использовать клавиатуру для ввода символов вместо вставки их путём выбора из списка. Меню «Специальный» работает как справка в случае если вы не помните, какие доступны специальные символы и их значения.
Готовые увидеть как работают подстановочные символы? Давайте ознакомимся с конкретными примерами использования регулярных выражений и подстановочных символов в Word.
Для чего используются подстановочные символы?
В меню «Специальный» содержит много специальных символов, которые вы можете использовать для поиска по документу Word, но на самом деле не все они являются подстановочными символами. Большинство из них нужны для поиска каких-то специфичных и, иногда, скрытых символов Word, таких как пробелы, разного вида тире, разрывы страницы.
Здесь мы заострим внимание в первую очередь на подстановочных знаках, которые означают один или более символов текста или модифицируют поиск на основе другого символа в вашем поиске.
Использование звёздочки для указания любого количества символов
Скорее всего, самым часто используемым подстановочным символом для вас станет звёздочка. Она означает, что вы хотите найти любое количество символов. Например, чтобы найти все слова, начинающиеся с «отм», напечатайте «отм*» в строке поиска и затем кликните кнопку «Найти далее». Наше регулярное выражение означает любое количество букв (* звёздочка), следующих после «отм».

В качестве альтернативы ввода символа звёздочки с клавиатуры, вы можете использовать выбор специального символа из списка подстановочных знаком. Вначале наберите «отм» в строке «Найти». Поставьте галочку «Подстановочные знаки». Затем кликните кнопку «Специальный» и выберите «Любое число символов». После этого нажмите кнопку «Найти далее»:

Word оценивает поиск и показывает вам первое вхождение, которое он найдёт в документе. Продолжайте кликать «Найти далее», чтобы найти все части текста, которые соответствуют вашему поисковому термину.

Вы должны помнить важную вещь: при включении подстановочных знаков, поиск автоматически становится чувствительным к регистру (такова особенность регулярных выражений, частью которых являются подстановочные символы). Поэтому поиск «отм*» и «Отм*» даст различные результаты.
Использование знака вопроса для поиска определённого количества символов
В то время как звёздочка означает любое количество символов, знак вопроса в регулярном выражении означает единичный (один) символ. Например, если «отм*» будет искать строки начинающиеся с «отм» за которыми идёт любое количество символов, то «отм?» будет искать строки, начинающиеся с «отм», за которой идёт только один символ.
Как и звёздочку, знак вопроса можно использовать в любой части слова — в том числе в начале и в середине.
Также можно использовать вместе несколько знаков вопроса вместе, тогда они будут обозначать несколько букв.
Например, регулярное выражение для поиска «о?о?о» оно означает букву «о», за которой идёт любой символ, затем снова идёт буква «о», затем опять любой символ и затем опять буква «о» найдёт следующие слова:
- потоков
- многополосных
- многополосных
- которое
- правового
- такового
- такого основания
Можно найти слова с четырьмя буквами «о», шаблон «о?о?о?о»:
- которого
- многополосных
Или с тремя буквами «а», шаблон «а?а?а»:
- наказания
- задача
- аппарата
- высказана
- началах
Необязательно использовать одинаковые буквы — составляйте выражения под ваши задачи.
Например, чтобы найти слова, в которых первая буква «з», затем идёт любой другой символ, а затем буква «к» и вновь любой символ, шаблон для поиска «з?к?» найдёт:
- закономерности
- законодательно

Использование знака собачка (@) и фигурных скобок ({ and}) для поиска вхождений предыдущего символа
Вы можете использовать знак собачка (@) для указания одного или более вхождения предыдущего символа. Например, «ro@t» найдёт все слова, которые начинаются на «ro» и заканчиваются на «t» и которые имеют любое количество букв «o» между этими частями. Поэтому по этим условиям поиска будут найдены слова «rot», «root» и даже «roooooot».
Для большего контроля поиска предыдущих символов, вы можете использовать фигурные скобки, внутри которые укажите точное число вхождений предыдущего символа, который вы хотите найти. Например, поиск «ro{2}t» найдёт «root», но не найдёт «rot» или «roooooot».
Также поддерживает синтаксис вида {n;} — означает искать количество вхождений символа более n раз; {;m} — означает искать количество вхождений символа менее m раз; {n;m} — означает искать количество вхождений символа более n раз, но менее m раз.
Чтобы показать более практический пример, немного забежим вперёд, следующий поиск использует набор символов (будут рассмотрены в этой статье чуть ниже), в результате, будут найдены все слова, в которых подряд идут четыре согласных буквы:
[бвгджзйклмнпрстфхцчшщ]{4}
Использование угловых скобок (< и >) для обозначения начала и конца слова
Думаю, вы заметили, особенно когда составляли поисковые запросы со звёздочкой, что пробел считается за обычный символ и могут быть найдены довольно неожиданные фрагменты большого размера, либо фрагменты, состоящие из двух слов. Вы можете использовать угловые скобки (символы «больше чем» и «меньше чем») для обозначения начала и конца слова поиска. Например, вы можете искать «<но>» и Word найдёт все вхождения «но», но не найдёт слова вроде «новости», «законодатель».
Это довольно полезно, но эта техника становится более мощной, когда вы комбинируете её с другими подстановочными символами. Например, с помощью «<з????>» вы можете найти все слова, которые начинаются на «з» и состоят ровно из пяти букв.
Вам необязательно использовать обе угловые скобки в паре. Вы можете обозначить просто только начало или конец слова, используя только одну соответствующую скобку. Например «ство>» найдёт слова
- руководство
- множество
- средство
- количество
Использование квадратных скобок ([ и ]) для поиска определённых символов или диапазонов символов
Вы можете использовать квадратные скобки для указания любых символов или диапазонов символов. Например «[а]» будет искать любые вхождения буквы «а».
В следующем примере, будет искаться строка, которая начинается на «р», затем идёт любая гласная, а затем снова буква «р»: «р[аеиоуэюя]р»
Далее аналогичный пример, но между буквами «р» должно быть две любых гласных: «р[аеиоуэюя]{2}р», будет найдено, к примеру, слово «приоритет».
Вы также можете искать квадратные скобки для поиска диапазонов символов, например «[a-z]» найдёт любую из этих букв в нижнем регистре. Поиск «[0-9]» найдёт любую из этих цифр.
Пример р[а-и]{2}р найдёт строку, которая начинается и заканчивается на букву «р» между которыми две любые буквы из указанного диапазона.
Следующий пример довольно сложный, но при этом и довольно интересный:
[А-Я]{1}[а-я0-9 ,-]{1;}.

В начале строки должна стоят любая заглавная буква ([А-Я]) ровно один раз ({1}). Затем должны идти маленькие буквы, цифры, пробелы, запятые и тире ([а-я0-9 ,-]) хотя бы один раз и более ({1;}), в самом конце должна стоять точка (.)
Думаю вы догадались, что это регулярное выражение которое будет искать предложения. Перечислены не все возможные символы, поэтому не будут найдены предложения, содержащие кавычки и некоторые другие символы, а также вопросительные и восклицательные предложения.
То есть вы можете комбинировать подстановочные символы и дополнять их кванторами количества, а затем это всё комбинировать любое количество раз, пока не получите желаемый результат. На самом деле, это довольно сложно — почти как программирование, поскольку требует абстрактного мышления.
Использование скобок для группировки поисковых терминов в последовательности
Вы можете использовать круглые скобки в вашем поиске для группировки последовательностей символов.
Можно использовать довольно простые шаблоны, например «(го){3;}» найдёт строки, в которых «го» встречается три и более раза подряд.
Но настоящую силу эта конструкция покажет при использовании в операциях поиска и замены.
Показанная далее техника называется «обратные ссылки». Начнём с конкретного примера, чтобы было проще понять. Предположим, нам нужно во всём документе поменять местами два слова, допустим, имя и фамилию. К примеру, во всём тексте множество раз упоминается «Милосердов Алексей», а нам нужно, чтобы было «Алексей Милосердов».
Для этого в строке поиска мы вставляем «(Милосердов) (Алексей)», а в строке «Заменить на» пишем «2 1».
Скобки не участвуют в поиске, то есть в результате будет искаться фраза «Милосердов Алексей» При этом то, что было найдено в первых скобках, будет присвоено как значение «1», а то, что было найдено во вторых скобках, станет значением «2». При этом найденная строка заменится на «Алексей Милосердов».

Можно сделать по-другому, допустим вместо фамилии и имени, я хочу заменить на фамилию и инициалы, тогда в строке поиска я ищу «(Милосердов) (Алексей)», а в строке «Заменить на» пишу «1 А.В.».

В скобках можно писать не только слова, там могут использоваться подстановочные символы в разных сочетаниях, а также кванторы количества. Когда находится целая фраза, то Word автоматически пронумеровывает эти группы слева направо (это происходит «под капотом» — мы это не видим), поэтому в поле «Заменить на» мы можем использовать эти группы по их номеру, перед которым нужно поставить обратный слэш.
Рассмотрим более жизненный пример. Допустим, у нас по всему документу имеются даты вида 31.12.2019 (то есть в формате день.месяц.год), а мы хотим чтобы все эти даты были в формате 2019.12.31 (то есть год.месяц.день).
Тогда для поиска любых дат составляем регулярное выражение с подстановочными символами:
«[0-9]{2}.[0-9]{2}.[0-9]{4}»
«[0-9]» — это диапазон, обозначающий все цифры, «{2}» — это квантор количества, который говорит, что предыдущий символ должен встречаться ровно два раза. То есть будет искаться строка длиной ровно два символа, состоящая из цифр. Затем идёт точка, затем снова аналогичная строка и точка, и в конце строка из четырёх цифр.
Строка подходит для поиска, но чтобы были созданы обратные ссылки, мы заключаем нужные нам элементы в круглые скобки: «([0-9]{2}).([0-9]{2}).([0-9]{4})» — она будет работать точно также, как и предыдущая.
Теперь составляем строку «Заменить на». В начале идёт год, то есть третья группа, она обозначается как «3», затем точка, затем вторая группа, затем опять точка и затем первая группа, получаем «3.2.1».

Используйте обратный слэш () если вам нужно искать символы, которые являются подстановочными знаками
А что если вам нужно найти в документе символ, который используется как подстановочный? Например, если вам нужно найти звёздочку? Если просто её вставите, то она сработает как подстановочный знак и будет найдено всё что угодно. Есть два способа искать символы в их буквальном значении.
Первый способ, это снять галочку с опции «Подстановочные знаки» перед выполнением поиска. Но если вы не хотите это делать, вы можете использовать обратный слэш () перед этим символом. Например, чтобы найти буквальный знак вопроса при включённых «Подстановочных знаках», введите в поле Поиск «?».

Заключение
Вы можете делать весьма сложные поиски и замены комбинируя подстановочные символы в ваших поисках в Word, поэтому продолжайте пробовать с ними. После того, как вы действительно разберётесь, какой потенциал несут регулярные выражения, вы сможете увеличить вашу продуктивность. Нам только следует порекомендовать вам не делать большие операции поиска и замены одновременно для всего документа, если у вас нет полной уверенности что ваши подстановочные символы делают именно то, что вы задумали. Также рекомендуется для этого использовать тестовые копии документов.
Связанные статьи:
- Как в Microsoft Word сделать массовую замену или удаление текста (74%)
- Как убрать лишние пробелы в Microsoft Word (74%)
- Как выделить текст цветом в Word (66.3%)
- Как вставить музыкальный символ, ноты в Word (57.7%)
- Как напечатать диапазон страниц документа Word из нескольких разделов (57.7%)
- Как добавить линию над текстом в Word (RANDOM — 50%)
Быстрый поиск файлов и папок по маске Что это такое и как это сделать?
Маской называют шаблон по которому идёт отбор файлов, где используются специальные символы:
Для Windows систем это символ? или символ *
? — означает любой символ или его отсутствие
* — означает любое число символов.
Н-р если есть файлы:
123.txt
123.doc
12.txt
1.txt
223.txt
И маска будет 12?.* — то отберутся файлы 12.txt, 123.doc и 123.txt
Если маска будет 1*.txt то отберутся все файлы, начинающиеся с 1 с расширением .txt (все кроме 123.doc и 223.txt)
Проверить это всё можно:
Клавишами Win+F или Пуск — Найти
Или в командах DOS типа dir и в файловых менеджерах типа Far или TotalCommander н-р
Насчет того, что? обязательное наличие любого символа 😉
В windows 10 (или 7) зайдите в папку windows
Проводник — это же приложение windows? 🙂
В строке поиска наберите:
?a*
Любуйтесь результатом, который прилагается:
Программы для поиска файлов
Все пользователи Windows рано или поздно сталкиваются с необходимостью поиска на компьютере файлов и папок. Эта задача может быть реализована с использованием стандартного инструментария операционной системы либо при помощи специализированных программ. Начнем с рассмотрения функций поиска Windows 10, о которых знают далеко не все пользователи.
Поиск файлов в Windows 10 стандартными средствами
Для поиска файлов и папок на компьютере традиционно используется встроенный в «Проводник» поисковый инструментарий. Незнакомые с функционалом этого инструментария пользователи выполняют поиск только по имени искомого объекта. Но у него есть и другие возможности, позволяющие находить объекты по маске, дате, размеру, тегам, типам, названию учетной записи Windows файл/папку, из-под которой был создан объект. Кроме того, встроенный системный поиск позволяет задавать условия поиска.
Поиск файлов в Windows 10 по маске
Данная функция позволяет искать объекты, названия которых пользователю неизвестны точно. Для этого используются специальные подстановочные знаки. В основном используются два знака:
- «?». Данным знаком заменяется один символ в названии файла/папки. Например, если необходимо найти файл «песенка», в качестве поискового запроса можно использовать «песенк?». Т.е. Windows будет искать объект, название которого начинается с «песенк», а заканчивается любым символом.
- «*». Знак заменяет неограниченное количество символов. Удобно использовать, например, для поиска файлов с определенным расширением. К примеру, запрос «*.txt» выведет все файлы с расширением «.txt», независимо от их названия. В такой запрос как «П*» выведет все файлы и папки, названия которых начинаются на «П».
Оба этих знака можно объединять в одном поисковом запросе. Например, если ввести «*mo?a», отобразятся объекты, в названии которых присутствует слог «mo», после которого может стоять любой символ, но вот после него должна быть буква «a».

Поиск (фильтрация) по дате, размеру, типам, тегам
Поиск «Проводника» позволяет фильтровать результаты поиска по различным критериям. Для этого в запрос вводится специальная команда, после которой следует двоеточие и ее параметр. Фильтры можно использовать вместе с названиями, включая те, что написаны с использованием подстановочных записей.
- «Дата». Выводит объекты, созданные в указанную дату или в определенном временном интервале. Например, запрос «*.png дата:09.01.2021» выведет файлы с расширением «.png», созданные 9 января 2021 года.
- «Тип». Фильтрация файлов по таким типам, как музыка, видео, документ и т.д.
- «Размер». Выводит файлы указанного размера в байтах, килобайтах, мегабайтах и т.д. Также можно использовать диапазоны и предлагаемые системой параметры (выводятся на экран после ввода «размер:») – «Крошечные» (0-16 Кб), «Огромные» (1-4 Гб) и другие диапазоны.
- «Тег». Некоторые файлы в Windows могут помечаться тегами самой системой или пользователем. И их можно вводить в качестве фильтра для поиска. Для справки: при сохранении документов в Word также имеется возможность ввода тегов вручную.
- «Пользователь». Параметр, служащий для отображения файлов, созданных в конкретной учетной записи Windows.
Как и в предыдущем случае, в одном поисковом запросе можно использовать несколько параметров.
Использование логических операторов и условий в поиске Windows 10
Еще одна интересная особенность встроенного в «Проводник» поиска – возможность использования логических операторов и задания условий, которым должны соответствовать искомые объекты. Вот наиболее востребованные:
- «AND» или «И» (можно использовать английское и русское написание оператора, но в любом случае его нужно писать прописными буквами). Выводит объекты, соответствующие ключевым словам, помещенным по обе стороны оператора. Например, запрос «1 И 2» отобразит файлы/папки, в названиях которых присутствует обе эти цифры.
- «OR» или «И». Выводит объекты, в именах которых присутствует либо первое, либо второе ключевое слово. Например, запрос «1 ИЛИ 2» приведет к выводу следующего результата:
- «NOT» или «НЕ». Ищет объекты, соответствующие ключевому слову, стоящему до оператора «НЕ», но не содержащее ключевое слово после этого оператора. Т.е., запрос «1 НЕ 2″ выведет файлы/папки с цифрой 1, но без цифры 2 в имени.
- Операторы «<» и «>» (меньше/больше). Используются, например, при поиске файлов размером больше и/или меньше указанного значения. Например, запрос «размер:>50кб размер:<100кб» отобразит файлы больше 50, но меньше 100 килобайт:
Использование специализированных программ для поиска файлов
Стандартные поисковые средства в операционных системах Windows далеко не всегда удовлетворяет требованиям пользователей, сталкивающихся с необходимостью поиска файлов на компьютере. Это особенно заметно, когда поиск выполняется среди большого (несколько тысяч) количества файлов. Стандартный инструментарий Windows уступает специализированным программам не только в скорости, но и в удобстве использования и функциональных возможностях. Рассмотрим популярные приложения, созданные для поиска данных на компьютере.
Wise JetSearch
Wise JetSearch — небольшая и простая в использовании программа, предназначенная исключительно для поиска файлов на дисках и внешних накопителях. Поддерживаются устройства хранения, отформатированные в формате FAT12, FAT16, FAT32, exFAT и NTFS. Не сказать, что эта утилита обладает какими-либо выдающимися способностями, однако скорость ее работы очень высокая.
При запуске утилита индексирует файлы и папки на дисках и внешних носителях, создавая собственную базу данных. Пользователю достаточно ввести хотя бы одну букву/цифру/символ в качестве поискового запроса и программа Wise JetSearch практически моментально выдаст результат. Причем скорость поиска практически не зависит от количества обнаруженных совпадений — будь то один объект или несколько тысяч.
В плане дополнительных функциональных возможностей Wise JetSearch отметим:
- Возможность использования подстановочных знаков «*» и «?» для замены любого количества или одного символа, соответственно.
- Сортировка результатов поиска по имени, пути размещения, размеру, дате изменения и типу.
- Просмотр содержимого текстовых файлов и изображений, а также отображение миниатюр с видео.
Отдельно отметим возможность Wise JetSearch интегрироваться в систему в качестве раскрывающегося виджета, который может заменить собой стандартный системный поиск. Главное окно программы необязательно держать открытым. При вводе поискового запроса в виджет оно автоматически откроется и покажет результат поиска.
Everything
Everything — более мощная в плане поискового функционала программа. Утилита также распространяется бесплатно и полностью поддерживает русский язык. Принцип работы данной программы на первоначальном этапе повторяет таковой у Wise JetSearch — утилита индексирует файлы и папки, размещая их имена и местоположение в своей базе, благодаря чему последующий поиск будет осуществляться мгновенно.
Программа Everything обладает довольно широким функционалом и имеет множество «фишек», делающих работу с ней простой, удобной и эффективной. И в их число входит не только поисковые возможности. Отметим следующие моменты:
- Множество вариантов сортировки результатов поиска с возможностью быстрого переключения между ними посредством горячих клавиш.
- Поиск файлов по типу (видео, аудио и т.д.), с учетом регистра букв, с использованием регулярных выражений и фильтров.
- Возможность создания неограниченного количества собственных фильтров с учетом всех доступных функций поиска. Фильтры также могут быть применены путем нажатия заданных пользователем горячих клавиш.
- Возможность подключения к уделенным или локальным ETP/FTP-серверам и выполнение поиска на них в режиме реального времени.
- Сохранение поисковых запросов вместе с критериями поиска в закладки для последующего быстрого их вызова в любой момент.
- Наличие функции копирования и перемещения файлов с параллельным их переименованием в соответствии с заданным пользователем форматом.
- Предварительный просмотр файлов.
- Наличие собственных поисковых функций (модификаторов и макросов), позволяющих искать объекты по различным критериям и с различными условиями. Полный список этих функций (а их несколько десятков) с пояснениями можно найти в онлайн-справке по программе Everything.
И все перечисленное выше — далеко не полный список возможностей программы Everything.
Quick Search
Quick Search — еще одна поисковая программа для мгновенного поиска файлов и папок на всех подключенных к компьютеру дисках и переносных носителях. По функциональным возможностям она уступает Everything, но значительно превосходит Wise JetSearch. Как и в предыдущих случаях, программа Quick Search поддерживает русский язык.
Из функциональных возможностей программы отметим:
- Поиск с использованием стандартных подстановочных знаков и просмотр содержимого файлов.
- Быстрая (ввиду расположения соответствующих кнопок в главном окне) фильтрация результата поиска по различным типам/категориям файлов. Изначально категорий 6. Но их список можно расширить, привязав к новой созданной категории неограниченное количество расширений файлов.
- Возможность исключения из поиска системных и скрытых каталогов, а также создания собственного списка исключений, что позволит ускорить поиск.
- Быстрый поиск установленных на компьютере приложений с возможностью их запуска прямо из окна программы Quick Search.
- Возможность выполнения веб-поиска с использованием поисковой системы Bing. Данная функция аналогична таковой у адресной строки любого браузера: пользователь вводит несколько символов, браузер отображает наиболее популярные запросы. При клике по выданному программой результату поиска будет запущен выбранный по умолчанию браузер.
SearchMyFiles
SearchMyFiles — самая компактная программа для поиска файлов и папок, размер которой не превышает 300 Кб. При этом в приложении предусмотрены различные функции (условия) поиска, удобно расположенные в одном единственном окне, что упрощает работу с утилитой. Пользователь может задать такие условия поиска, как:
- Режим поиска, включая поиск дубликатов файлов и поиск дублирующихся имен.
- Папки, исключенные из поиска.
- Отдельные маски для поиска папок и файлов с использованием подстановочных знаков.
- Исключение из поиска файлов определенного типа.
- Содержимое файлов. В этом плане SearchMyFiles имеет преимущества перед предыдущими программами, т.к. она может искать не только текст, но и заданный шестнадцатеричный (Hex) код. Также имеется возможность поиска нескольких значений с применением операторов «И» либо «ИЛИ».
- Содержимое (текст или Hex-код), которое не должно присутствовать файлы.
- Время создания, изменения и доступа. Помимо обычного формата времени, здесь можно задействовать, например, режим поиска файлов и папок, измененных/созданных с прошлой перезагрузки компьютера.
- Размер файлов, уровень вложенности папок, атрибуты, количество найденных объектов и другие условия.
Но есть у SearchMyFiles недостаток перед всеми предыдущими программами — относительно низкая скорость поиска. Связано это с тем, что данная утилита не индексирует папки и файлы, имеющиеся на компьютере, а постоянно осуществляет новый поиск, по отдельности сканируя заданное пользователем местоположение искомых объектов на диске.
Сами же результаты поиска программа отображает в отдельном окне. При этом пользователь может на ходу изменять условия поиска (даже если текущая операция не завершена). Список найденных объектов можно отсортировать и отфильтровать, а также задействовать те или иные параметры его отображения.
Есть и возможность выполнения над найденными файлами и папками некоторых простых действий (удаление, копирование, перемещение и т.д.).
LAN Search Pro
И последняя в нашем обзоре программа — LAN Search Pro. Сразу скажем, что она не предназначена для поиска файлов и папок на запоминающих устройствах компьютера. Ее основное предназначение — выполнение поиска в локальной сети.
Программа LAN Search Pro не может похвастаться наличием множества поисковых функций вроде создания условий поиска, но самое основное здесь есть. Пользователю предлагается поиск по названиям файлов и папок с возможностью замены букв/цифр/символов стандартными подстановочными знаками «*» и «?». При необходимости можно задать несколько масок имен, разделив их точкой с запятой.
Также имеется возможность включения в настройках опции поиска по текстовому содержимому. Здесь же можно задействовать фильтры по дате создания и размеру искомых объектов.
Но главное, что в программе LAN Search Pro предусмотрен встроенный инструментарий по работе с сетевыми функциями операционной системы Windows. Пользователь может создать собственный список сетевых компьютеров, а затем выбрать один из режимов поиска на них (например, исключить некоторые ПК из поиска или задействовать поиск данных на компьютере с определенным IP-адресом).
Отдельно предусмотрен функционал поиска общедоступных файлов на локальных FTP-серверах, созданных, как либо компьютере пользователя, либо и на компьютерах в сети.
Среди вспомогательных функций:
- Возможность подключения/отключения локальных сетевых дисков/папок (используется стандартный функционал Windows).
- Сохранение паролей доступа к сетевым компьютерам при помощи встроенного менеджера паролей.
Экспорт с возможностью последующего импорта результатов поиска (таблицы) в файл CSV, XML, HTML или DAT (в данном случае это собственный формат хранения данных LAN Search Pro).
Остались вопросы, предложения или замечания? Свяжитесь с нами и задайте вопрос.
Задача №4. Файловая система, базы данных. Поиск информации в базе данных. Отбор файлов по маске.
Порядок, определяющий способ организации, хранения и именования данных на носителях информации в компьютерах называется файловой системой.
Файл (от английского папка) – это некоторая совокупность данных, хранимая и обрабатываемая, как единое целое.
Файл имеет имя и расширение. Расширение указывает на то, какой именно тип данных находится в файле (программа, текст, рисунок и т.д.). Расширение отделено от имени файла точкой (например, test.doc).
Примеры некоторых типов файлов:
Исполняемые файлы – расширение .exe, .com;
Текстовые файлы – расширения .txt, .doc;
Архивные файлы – расширения .rar, .zip;
Звуковые файлы – расширения .mp3, wav;
Файлы, содержащие изображения — .jpg, .gif, .bmp.
В ОС Windows и других операционных системах используется типовая древовидная структура файловой системы.
Корневой каталог обозначается буквой – именем логического диска. После буквы ставится двоеточие и обратный слэш: C:.
Полный путь к файлу состоит из имени корневого каталога и имен последовательно вложенных друг в друга каталогов, разделенных обратным слэшем. В конце пути находится сам файл: C:StudySubjectMathtext1.txt.
Для выделения, фильтрации группы файлов используют маску (шаблон) имени файла.
Для задания масок кроме обычных символов, допустимых в именах файлов, используют специальные символы:
«*» — заменяет любое количество (в том числе и нулевое) любых символов;
«?» — заменяет один и только один обязательно стоящий в указанном месте символ.
Например, по маске «*.*» будут отобраны вообще все файлы, по маске «*.txt» — файлы с расширением .txt, по маске «as?.doc» — файлы, с расширением .doc, имена которых начинаются на «as» и имеют обязательный непустой третий символ.
Если установлена сортировка по имени или типу, сравнение идет по кодам символов. При этом если задана сортировка, к примеру, по имени, то при наличии одинаковых имен сортировка будет применена к расширению.
Для хранения и анализа большого объема информации организовывают Базы Данных. Под Базой Данных понимают организованную в соответствии с некоторыми правилами, структурированную совокупность логически связанных данных. Эти данные предназначены для удобного совместного хранения и анализа.
Реляционная База Данных состоит из связанных между собой таблиц.
Перемещение по каталогам
Учитель работал в каталоге С:Учебный материал11 классКонтрольные работы.
Затем перешел в дереве каталогов на уровень выше, спустился в подкаталог Теоретический материал и удалил из него файл Введение. Каково полное имя файла, который удалил преподаватель?
1) С:Учебный материал11 классВведение.doc
2) С:Учебный материал11 классТеоретический материалВведение.doc
3) С:Учебный материалТеоретический материалВведение.doc
4) С:Учебный материалВведениеТеоретический материал.doc
Последовательно повторим действия учителя. После того, как он перешел в дереве каталогов на уровень выше, он оказался в каталоге С:Учебный материал11 класс, спустившись в подкаталог Теоретический материал, он оказался в каталоге С:Учебный материал11 классТеоретический материал. Именно там он и удалил файл Введение. Значит полное имя удаленного файла С:Учебный материал11 класс Теоретический материал Введение.doc.
Находясь в корневом каталоге только что отформатированного диска, ученик создал 3 каталога. Затем в каждом из них он создал еще по 4 каталога. Сколько всего каталогов оказалось на диске, включая корневой?
1) 12 2) 13 3) 15 4) 16
Обратим внимание на словосочетание «включая корневой». Значит, на диске существует корневой каталог, 3 вновь созданных каталога и в каждом из трех еще по 4: 1+3+3*4=16.
Отбор файла по маске
Для групповых операций с файлами используются маски имен файлов. Маска представляет собой последовательность букв, цифр и прочих допустимых в именах файлов символов, в которых также могут встречаться следующие символы: Символ «?» (вопросительный знак) означает ровно один произвольный символ. Символ «*» (звездочка) означает любую последовательность символов произвольной длины, в том числе «*» может задавать и пустую последовательность. Определите, какое из указанных имен файлов удовлетворяет маске: ?vi*r.?xt
1) vir.txt 2) ovir.txt 3) ovir.xt 4) virr.txt
Последовательно переберем все файлы: 1) не подходит, т.к. «?» в первой позиции маски означает обязательное наличие непустого символа перед буквой v, 2) полностью удовлетворяет условию маски, 3) не подходит, т.к. «?» после точки означает обязательное наличие непустого символа перед буквой x, 4) не подходит по той же причине, что и 1).
Для групповых операций с файлами используются маски имен файлов. Маска представляет собой последовательность букв, цифр и прочих допустимых в именах файлов символов, в которых также могут встречаться следующие символы: Символ «?» (вопросительный знак) означает ровно один произвольный символ. Символ «*» (звездочка) означает любую последовательность символов произвольной длины, в том числе «*» может задавать и пустую последовательность. Определите, какое из указанных имен файлов не удовлетворяет маске: sys. *
1) syste.m 2) sys23.exe 3) system.dll 4) syszx.problem
По условиям маски файл должен иметь любое расширение, а имя файла должно начинаться на sys и оканчиваться ровно двумя непустыми символами. Этому условию не удовлетворяет только файл 3). Он содержит в имени не два, а три символа после sys.
Поиск маски по набору файлов
Для групповых операций с файлами используются маски имён файлов. Маска представляет собой последовательность букв, цифр и прочих допустимых в именах файлов символов, в которых также могут встречаться следующие символы:
Символ «?» (вопросительный знак) означает ровно один произвольный символ.
Символ «*» (звездочка) означает любую последовательность символов произвольной длины, в том числе «*» может задавать и пустую последовательность.
Определите, по какой из масок может быть выбрана указанная группа файлов:
Последовательно применим каждую маску к набору файлов:
Маска 1) требует, чтобы имя состояло ровно из 4-х символов, под эти требования не подходят файлы comfort.c и cobalt.cpp.
Маска 2) требует только, чтобы имя и расширение файла начинались на c. Под эти требования подходят все файлы.
Маска 3) требует, чтобы расширение содержало 3 символа, под эти требования не подходят файлы comfort.c и coat.c.
Маска 4) тоже требует, чтобы расширение содержало 3 символа. Аналогично предыдущему случаю не подходят файлы comfort.c и coat.c.
Базы данных. Анализ одной таблицы.
На городской тур олимпиады по математике отбираются те учащиеся, кто набрал на районном туре не менее 10 баллов или полностью решил хотя бы одну из двух самых сложных задач (№ 6 или № 7). За полное решение задач 1– 4 даётся 2 балла; задач 5, 6 – 3 балла; задачи 7 – 4 балла. Дан фрагмент таблицы результатов районного тура.
Практическое применение.
Часто бывает нужно указать (найти,
например) не один файл, а целую группу
файлов с похожими названиями. Для этого
служат маски файлов.
Задача 1. Например, если мы хотим
сослаться сразу на все текстовые файлы,
которые имеют расширение «TXT», мы
должны вместо имени файла написать
звёздочку («*»). Получится маска
для текстовых файлов
«*.TXT».
Задача 2. Если мы хотим сослаться
на файлы редакторов «Word» или
«WordPad», которые имеют расширение
«DOC», то должны написать маску
«*.doc».
Задача 3. Мы хотим сослаться на все
файлы, которые имеют имя «Вася» и
разные расширения. Пишем маску
«Вася.*».
Это подходит и для «Вася.txt», и для
«Вася.doc», и для «Вася.Петрович»,
и для файла «Вася» без расширения.
Задача 4. Хотим найти все файлы, в
имени которых есть следующие символы
«Вася», а расширение которых может быть
каким угодно. Пишем маску:
«*Вася*.*».
Это подходит и для «я Вася.txt», и
для «Вася Петрович.doc», и для «я
Вася Петров.txt», и для «я Вася.Петрович»,
и для файла «Вася» без расширения.
Задача 5. Хотим найти все файлы, в
имени которых, начиная с 4-ой позиции,
находится набор символов «Вася». Пишем
маску:
«???Вася*.*».
Это подходит и для «ой Вася.txt»
(обратите внимание, что пробел – это
тоже символ), и для «5а_Вася Петрович.doc»,
и для «17 Вася Петров.txt», и для «ПП
Вася.Петрович», и для файла «s1-Вася»
без расширения.
Задача 6. Мы хотим увидеть все файлы,
которые есть в папке. То есть, нам
подходят любые имена и любые расширения.
Напишем маску, в которой и имя, и
расширение заменены звёздочкой.
Это маска «*.*».
Собственно, это и происходит в диалоге
открытия файла. В поле «Тип файла»
устанавливается маска файлов. Для
текстовых файлов это маска «*.TXT».
Для файлов «Word» и «WordPad» — это
маска «*.DOC». Для типа «все файлы»
— маска «*.*». По маске из окошка «Тип
файлов» диалог открытия файла
фильтрует файлы перед тем, как показать
их.
Теперь понятно, что «WordPad» выставляет
по умолчанию в окне «Тип файлов»
маску для своих файлов «*.doc». Поэтому
диалог открытия файлов отфильтровывает
содержимое папки «Мои документы»
и выводит в окне все папки и только
файлы с расширением «DOC». Вот почему
там нет, например, файла «Блокнот.TXT».
Вернуться к
содержанию
Домашнее задание (письменное)
1. Перечислите файлы, которые
соответствуют маске ??Р*.А??
-
PPEPSI.ABC
-
PEDDY.A1
-
PEPPER.ARJ
-
PEPSI.A1
-
PEPPY.A7F
-
CAPITAL.A3A
-
SUPPORT.A1
-
TUPIK.ABC
2. Перечислите файлы, которые
соответствуют маске D??*.??B
-
DPEPSI.ABB
-
DDY.A1
-
DR.ARB
-
PEPSI.A1B
-
DEPPY.A7B
-
DAL.AB
-
DRT.A1B
-
TUPIK.ABC
3. Перечислите файлы, которые
соответствуют маске ?U*.А*
-
PPEPSI.ABC
-
PEDDY.A1
-
PEPPER.ARJ
-
PEPSI.A1
-
PEPPY.A7F
-
CAPITAL.A3A
-
SUPPORT.A1
-
TUPIK.ABC
4. Перечислите через запятую, номера
файлов с именем, которое начинается с
DEK и состоит из 6 или более символов, при
любом расширении:
-
DEKT??*.*
-
DEK???.?
-
DEK.*
-
DEK???.*
-
DEK?.
-
DE?.?*
4
Соседние файлы в предмете [НЕСОРТИРОВАННОЕ]
- #
- #
- #
- #
- #
- #
- #
- #
- #
- #
- #
Обновлено: 15.04.2023
Перемещаясь из одного каталога в другой, пользователь последовательно посетил каталоги DOC , USER , SCHOOL , A: , LETTER , INBOX . Каково полное имя каталога, из которого начал перемещение пользователь? 1) A : DOC 2) A:LETTERINBOX 3) А :SCHOOLUSERDOC 4) А :DOCUSERSCHOOL Задание 2 . 3
Задача. Найти на компьютере все файлы, удовлетворяющие заданному критерию . Поиск файлов. Найдем на диске C: файлы с расширением .doc. Выбираем Пуск — Найти — Файлы и папки …, задаем условие поиска ( *.doc ), поиск в – локальный диск (C:). Нажав кнопку Найти , получаем результат- все файлы с расширением .doc
Маской называют шаблон по которому идёт отбор файлов, где используются специальные символы:
Для Windows систем это символ? или символ *
? — означает любой символ или его отсутствие
* — означает любое число символов.
Н-р если есть файлы:
123.txt
123.doc
12.txt
1.txt
223.txt
И маска будет 12?.* — то отберутся файлы 12.txt, 123.doc и 123.txt
Если маска будет 1*.txt то отберутся все файлы, начинающиеся с 1 с расширением .txt (все кроме 123.doc и 223.txt)
Проверить это всё можно:
Клавишами Win+F или Пуск — Найти
Или в командах DOS типа dir и в файловых менеджерах типа Far или TotalCommander н-р
В windows-приложениях при поиске по маске в строке символов:
— Знак вопроса «?» обозначает один любой знак (его обязательное наличие)
— Знак звездочка «*» обозначает последовательность любых знаков или их отсутствие
Насчет того, что? обязательное наличие любого символа 
В windows 10 (или 7) зайдите в папку windows
Проводник — это же приложение windows? 
В строке поиска наберите:
?a*
Любуйтесь результатом, который прилагается:
Порядок, определяющий способ организации, хранения и именования данных на носителях информации в компьютерах называется файловой системой.
Файл (от английского папка) – это некоторая совокупность данных, хранимая и обрабатываемая, как единое целое.
Файл имеет имя и расширение. Расширение указывает на то, какой именно тип данных находится в файле (программа, текст, рисунок и т.д.). Расширение отделено от имени файла точкой (например, test.doc).
Примеры некоторых типов файлов:
Текстовые файлы – расширения .txt, .doc;
Архивные файлы – расширения .rar, .zip;
Звуковые файлы – расширения .mp3, wav;
Файлы, содержащие изображения — .jpg, .jpg, .bmp.
В ОС Windows и других операционных системах используется типовая древовидная структура файловой системы.
Корневой каталог обозначается буквой – именем логического диска. После буквы ставится двоеточие и обратный слэш: C:.
Полный путь к файлу состоит из имени корневого каталога и имен последовательно вложенных друг в друга каталогов, разделенных обратным слэшем. В конце пути находится сам файл: C:StudySubjectMathtext1.txt.
Для выделения, фильтрации группы файлов используют маску (шаблон) имени файла.
Для задания масок кроме обычных символов, допустимых в именах файлов, используют специальные символы:
Если установлена сортировка по имени или типу, сравнение идет по кодам символов. При этом если задана сортировка, к примеру, по имени, то при наличии одинаковых имен сортировка будет применена к расширению.
Для хранения и анализа большого объема информации организовывают Базы Данных. Под Базой Данных понимают организованную в соответствии с некоторыми правилами, структурированную совокупность логически связанных данных. Эти данные предназначены для удобного совместного хранения и анализа.
Реляционная База Данных состоит из связанных между собой таблиц.
Перемещение по каталогам
Учитель работал в каталоге С:Учебный материал11 классКонтрольные работы.
Затем перешел в дереве каталогов на уровень выше, спустился в подкаталог Теоретический материал и удалил из него файл Введение. Каково полное имя файла, который удалил преподаватель?
1) С:Учебный материал11 классВведение.doc
2) С:Учебный материал11 классТеоретический материалВведение.doc
3) С:Учебный материалТеоретический материалВведение.doc
4) С:Учебный материалВведениеТеоретический материал.doc
Последовательно повторим действия учителя. После того, как он перешел в дереве каталогов на уровень выше, он оказался в каталоге С:Учебный материал11 класс, спустившись в подкаталог Теоретический материал, он оказался в каталоге С:Учебный материал11 классТеоретический материал. Именно там он и удалил файл Введение. Значит полное имя удаленного файла С:Учебный материал11 класс Теоретический материал Введение.doc.
Находясь в корневом каталоге только что отформатированного диска, ученик создал 3 каталога. Затем в каждом из них он создал еще по 4 каталога. Сколько всего каталогов оказалось на диске, включая корневой?
1) 12 2) 13 3) 15 4) 16
Отбор файла по маске
1) vir.txt 2) ovir.txt 3) ovir.xt 4) virr.txt
1) syste.m 2) sys23.exe 3) system.dll 4) syszx.problem
По условиям маски файл должен иметь любое расширение, а имя файла должно начинаться на sys и оканчиваться ровно двумя непустыми символами. Этому условию не удовлетворяет только файл 3). Он содержит в имени не два, а три символа после sys.
Поиск маски по набору файлов
Для групповых операций с файлами используются маски имён файлов. Маска представляет собой последовательность букв, цифр и прочих допустимых в именах файлов символов, в которых также могут встречаться следующие символы:
Определите, по какой из масок может быть выбрана указанная группа файлов:
Последовательно применим каждую маску к набору файлов:
Маска 1) требует, чтобы имя состояло ровно из 4-х символов, под эти требования не подходят файлы comfort.c и cobalt.cpp.
Маска 2) требует только, чтобы имя и расширение файла начинались на c. Под эти требования подходят все файлы.
Маска 3) требует, чтобы расширение содержало 3 символа, под эти требования не подходят файлы comfort.c и coat.c.
Маска 4) тоже требует, чтобы расширение содержало 3 символа. Аналогично предыдущему случаю не подходят файлы comfort.c и coat.c.
Базы данных. Анализ одной таблицы.
На городской тур олимпиады по математике отбираются те учащиеся, кто набрал на районном туре не менее 10 баллов или полностью решил хотя бы одну из двух самых сложных задач (№ 6 или № 7). За полное решение задач 1– 4 даётся 2 балла; задач 5, 6 – 3 балла; задачи 7 – 4 балла. Дан фрагмент таблицы результатов районного тура.
Свидетельство и скидка на обучение каждому участнику
Зарегистрироваться 15–17 марта 2022 г.
Описание презентации по отдельным слайдам:
файл — область памяти, имеющая имя. Информация на дисках хранится в виде файлов. файлы имеют расширения, которые отделяются от имени точкой (например, файл music.mp3 — имеет расширение mp3). полное имя файла содержит полный путь к нему. (например, C:musicmetallicaOne.mp3 — это полное имя файла One.mp3). файлы могут хранится в папках. У папок тоже есть имя. Папки иногда называют каталогами и директориями. папка, которая находится в другой папке, называется вложенной. Папка самого верхнего уровня, которая не лежит в другой папке, называется корневой или просто — корень диска. В Windows корневые каталоги обозначаются так — буква диска: (например, C: — корневой каталог диска C, E: — корневой каталог диска E). для выделения группы файлов удобно использовать маски. В маске можно использовать символы, которые должны быть в выделяемых именах файлов, а также специальные символы — *(звездочка) и ?(знак вопроса). На месте звездочки может стоять любое количество (а может и не быть вообще) любых символов, а знак вопроса указывает, что на его месте должен стоять только один любой символ.
Дано дерево каталогов. Определите полное имя файла Doc3. 1) A:DOC3 2) A:DOC3Doc3 3) A:DOC3Doc1 4) A:TOM3Doc3 Задание 1. 4
Перемещаясь из одного каталога в другой, пользователь последовательно посетил каталоги DOC, USER, SCHOOL, A:, LETTER, INBOX. Каково полное имя каталога, из которого начал перемещение пользователь? 1) A:DOC 2) A:LETTERINBOX 3) А:SCHOOLUSERDOC 4) А:DOCUSERSCHOOL Задание 2. 3
Поиск файлов. Найдем на диске C: файлы с расширением .doc. Выбираем Пуск — Найти — Файлы и папки…, задаем условие поиска (*.doc), поиск в – локальный диск (C:). Нажав кнопку Найти, получаем результат- все файлы с расширением .doc Задача. Найти на компьютере все файлы, удовлетворяющие заданному критерию.
1) Как будет выглядеть маска для выделения файлов с расширением jpg? Решение: В данном примере нас не интересует, сколько и какие символы будут содержаться в имени файла, поэтому маска будет выглядеть так — *.jpg 2) Как будет выглядеть маска для выделения файлов, в имени которых содержится doc? Решение: В данном случае нас не интересует расширение файлов, главное, чтобы в имени содержалось doc. Т. е. не важно, стоит ли что-то до и после doc. Маска будет выглядеть так — *doc*.* Задачи на составление масок.
3) Как выглядит маска для файлов, в имени которых второй символ l, пятый символ e, а третья буква в расширении c? Решение: Так как нам известны конкретные позиции букв в имени файла, использовать звездочку нельзя. Начало маски будет выглядеть следующим образом — ?l??e. После 5-го символа могут быть или не быть другие символы, поэтому после него поставим звездочку — ?l??e*. Аналогично и с расширением — ??с*. В итоге получается следующая маска ?l??e*. с*. Задачи на составление масок.
Определите, какое из указанных имен файлов удовлетворяет маске: A?ce*s.m* Acess.md 2) Accesst.dbf3) Access.mdb 4) Akcces.m1 Определите, по какой из масок будет выбрана указанная группа файлов make.cpp, name.c, age.pc, name.cpp *a*e.? 2) a?e.* 3) *a?e.* 4) ?a?e.* Определите, какое из указанных имен файлов удовлетворяет маске: ?mas*.p* massiv.pas 2) mmassiv.p 3) mmassiv.cpp 4) mas.p 3 3 2
Отбор группы файлов по маске. В каталоге находится 7 файлов: ·track217.txt ·traffic-tue.text ·traffic-tue.tab ·tram-a.txt ·tree-elm.text ·story-217.text ·street-5.txt Определите, по какой из масок из них будет отобрана указанная группа файлов: ·traffic-tue.text ·tram-a.txt ·tree-elm.text ·street-5.txt 1)*tr*-*.t* 2)tr*-*.t*xt 3)*tr*-*.t*xt 4)tr*-*. t?xt
Каким запросом вывести в поиске все файлы? *.* Вы забыли под каким именем сохранили файл MS Word, но помните, когда создали его. Как вы намерены его искать? *.docx,*.doc и укажу дату создания. Почему знаки / ? : * » >
*- обозначает любое количество символов в имени или расширении.
?- один произвольный символ в имени или расширении.
Пример:
*.doc – все файлы с розширенням.doc;
. * – все файлы с именем из трех символов;
a*.* – все файлы с именами на букву а.
Поиск файлов выполняется через следующие команды:
1. Пуск – Найти – Файлы и папки…
Программа Проводник. Работа с объектами.
Для работы с файлами, папками, ярлыками можно использовать программу Проводник. Программа Проводник (файл ехрlоrer.ехе) предназначена для навигации по файловой системе и выполнения действий с ее объектами
Работа с объектами
Группу создают способом выделения объектов, щелкая мышью на названии в режиме нажатой клавиши Сtrl.
Выделить (объединить в группу) все объекты можно с помощью комбинации Сtrl + А.
Чтобы выделить объекты от первого до заданного, достаточно щелкнуть мышью над последним в режиме нажатой клавиши Shift.
Перемещение объектов можно выполнить двумя основными образами:
— с помощью меню программы, панели инструментов или комбинаций клавиш и использование буфера обмена;
— методом перетягивания объектов.
Рассмотрим три важных комбинации клавиш, которые можно использовать в разных программах:
Сtrl + Х — вырезать (забрать) выбранные объекты в буфер обмена;
Сtrl + С — копировать выбранные объекты в буфер обмена;
Сtrl + V — вставлять содержимое буфера в нужное место.
Создание папок – раскрыть папку, в которой будет создана новая папка-м.Файл – Создать – Папка – ввести имя папки – Enter.
Создание документов – м. Файл – Создать – избрать тип документа.
Просмотр, редактирование файлов-документов – двойной щелчок на символе файла, при этом загружается избранная программа и в ней автоматически открывается файл.
Переименование объектов– м. Файл – Переименовать, команда Переименовать контекстного меню, двойной щелчок на имени объекта.
Копирование, перемещение объектов.
— с помощью буфера обмена: раскрыть исходную папку, выполнить команду Копировать или Вырезать, раскрыть целевую папку, выполнить команду Вставить.
— с помощью левой кнопки мыши.
Графический редактор Paint
3. Программа Paint служит для создания, просмотра и редактирования цветных графических изображений. Она позволяет писать небольшие тексты и редактировать изображения, снятые со сканера.
4. На русский язык название программы переводится как «Рисовать». Paint создает и читает растровые BMP-файлы, в которых электронное изображение строится из маленьких равных по величине квадратиков. Составной цвет образуется за счет близкорасположенных точек разных цветов. Координаты всех точек хранятся в виде структуры данных — растра. При большом увеличении или уменьшении растровое изображение получается искаженным, так как кривая отображается в виде ступенчатой линии.
5. Созданные в Paint рисунки можно внедрять в другие документы, например, в документы, созданные с помощью редактора WordPad.
6. Запуск программы осуществляется следующим образом: Пуск-Программы-Стандартные-Paint.
Текстовый редактор WordPad
Текстовый редактор WordPad используется для создания, просмотра редактирования и форматирования документов небольшого размера различного назначения.
По своим возможностям WordPad уступает наиболее известным текстовым процессорам, например, Microsoft Word. Однако он выделяется из основной массы редакторов тем, что позволяет работать с длинными именами файлов, дает возможность просматривать файлы перед печатью. К его достоинствам следует также отнести:
• возможности по форматированию абзацев, гибкость в выборе шрифтов и их начертаний;
• возможность включения в документ цветных иллюстраций, звуковых комментариев, музыкальных и видеофрагментов по технологии OLE 2.
Основные недостатки WordPad: нельзя одновременно открыть несколько документов и работать с ними в одном окне, не предусмотрено создание верхнего или нижнего колонтитула, отсутствуют контроль правописания, стили оформления, нет подбора синонимов и отсутствует некоторый другой сервис, предлагаемый в текстовых процессорах типа Microsoft Word и в настольных издательских системах.
Запуск программы осуществляется следующим образом: Пуск-Программы-Стандартные-WordPad.
Калькулятор
Калькулятор — программа, имитирующая электронный калькулятор.
Калькулятор может быть представлен в двух режимах: обычном — для проведения арифметических расчетов с использованием памяти и научном (инженерном), позволяющим выполнять тригонометрические, логические и статистические операции.
Для переключения из одного режима в другой используются пункты Инженерный или Обычный из меню Вид. Инженерный калькулятор выполняет значительно больше операций, но более сложен.
Буфер обмена
Одной из особенностей Windows 9Х (2000) является возможность копирования или перемещения информации (текста, графиков, рисунков, файлов, папок и т. д.) из одной среды в другую. Это свойство позволяет различным окнам документов или приложений использовать одну и ту же информацию совместно. Такую возможность обеспечивает буфер обмена информации, работающий по программной технологии Windows OLE. Информация в буфере обмена сохраняется до записи другой информации в него или до отключения ПК, т. к. временно хранится в оперативной памяти.
Командами Вырезать или Копировать –информация помещается в буфер обмена, командою Вставить – информация извлекается и помещается в документ или приложение.
*- обозначает любое количество символов в имени или расширении.
?- один произвольный символ в имени или расширении.
Пример:
*.doc – все файлы с розширенням.doc;
. * – все файлы с именем из трех символов;
a*.* – все файлы с именами на букву а.
Поиск файлов выполняется через следующие команды:
1. Пуск – Найти – Файлы и папки…
Программа Проводник. Работа с объектами.
Для работы с файлами, папками, ярлыками можно использовать программу Проводник. Программа Проводник (файл ехрlоrer.ехе) предназначена для навигации по файловой системе и выполнения действий с ее объектами
Работа с объектами
Группу создают способом выделения объектов, щелкая мышью на названии в режиме нажатой клавиши Сtrl.
Выделить (объединить в группу) все объекты можно с помощью комбинации Сtrl + А.
Чтобы выделить объекты от первого до заданного, достаточно щелкнуть мышью над последним в режиме нажатой клавиши Shift.
Перемещение объектов можно выполнить двумя основными образами:
— с помощью меню программы, панели инструментов или комбинаций клавиш и использование буфера обмена;
— методом перетягивания объектов.
Рассмотрим три важных комбинации клавиш, которые можно использовать в разных программах:
Сtrl + Х — вырезать (забрать) выбранные объекты в буфер обмена;
Сtrl + С — копировать выбранные объекты в буфер обмена;
Сtrl + V — вставлять содержимое буфера в нужное место.
Создание папок – раскрыть папку, в которой будет создана новая папка-м.Файл – Создать – Папка – ввести имя папки – Enter.
Создание документов – м. Файл – Создать – избрать тип документа.
Просмотр, редактирование файлов-документов – двойной щелчок на символе файла, при этом загружается избранная программа и в ней автоматически открывается файл.
Переименование объектов– м. Файл – Переименовать, команда Переименовать контекстного меню, двойной щелчок на имени объекта.
Копирование, перемещение объектов.
— с помощью буфера обмена: раскрыть исходную папку, выполнить команду Копировать или Вырезать, раскрыть целевую папку, выполнить команду Вставить.
— с помощью левой кнопки мыши.
Графический редактор Paint
3. Программа Paint служит для создания, просмотра и редактирования цветных графических изображений. Она позволяет писать небольшие тексты и редактировать изображения, снятые со сканера.
4. На русский язык название программы переводится как «Рисовать». Paint создает и читает растровые BMP-файлы, в которых электронное изображение строится из маленьких равных по величине квадратиков. Составной цвет образуется за счет близкорасположенных точек разных цветов. Координаты всех точек хранятся в виде структуры данных — растра. При большом увеличении или уменьшении растровое изображение получается искаженным, так как кривая отображается в виде ступенчатой линии.
5. Созданные в Paint рисунки можно внедрять в другие документы, например, в документы, созданные с помощью редактора WordPad.
6. Запуск программы осуществляется следующим образом: Пуск-Программы-Стандартные-Paint.
Текстовый редактор WordPad
Текстовый редактор WordPad используется для создания, просмотра редактирования и форматирования документов небольшого размера различного назначения.
По своим возможностям WordPad уступает наиболее известным текстовым процессорам, например, Microsoft Word. Однако он выделяется из основной массы редакторов тем, что позволяет работать с длинными именами файлов, дает возможность просматривать файлы перед печатью. К его достоинствам следует также отнести:
• возможности по форматированию абзацев, гибкость в выборе шрифтов и их начертаний;
• возможность включения в документ цветных иллюстраций, звуковых комментариев, музыкальных и видеофрагментов по технологии OLE 2.
Основные недостатки WordPad: нельзя одновременно открыть несколько документов и работать с ними в одном окне, не предусмотрено создание верхнего или нижнего колонтитула, отсутствуют контроль правописания, стили оформления, нет подбора синонимов и отсутствует некоторый другой сервис, предлагаемый в текстовых процессорах типа Microsoft Word и в настольных издательских системах.
Запуск программы осуществляется следующим образом: Пуск-Программы-Стандартные-WordPad.
Калькулятор
Калькулятор — программа, имитирующая электронный калькулятор.
Калькулятор может быть представлен в двух режимах: обычном — для проведения арифметических расчетов с использованием памяти и научном (инженерном), позволяющим выполнять тригонометрические, логические и статистические операции.
Для переключения из одного режима в другой используются пункты Инженерный или Обычный из меню Вид. Инженерный калькулятор выполняет значительно больше операций, но более сложен.
Буфер обмена
Одной из особенностей Windows 9Х (2000) является возможность копирования или перемещения информации (текста, графиков, рисунков, файлов, папок и т. д.) из одной среды в другую. Это свойство позволяет различным окнам документов или приложений использовать одну и ту же информацию совместно. Такую возможность обеспечивает буфер обмена информации, работающий по программной технологии Windows OLE. Информация в буфере обмена сохраняется до записи другой информации в него или до отключения ПК, т. к. временно хранится в оперативной памяти.
Командами Вырезать или Копировать –информация помещается в буфер обмена, командою Вставить – информация извлекается и помещается в документ или приложение.
Читайте также:
- Дизайн проект группы в детском саду по фгос образец
- Проект в доу сказка в гости к нам пришла
- Как отмечают рождество в канаде кратко
- О чем фильм пассажиры кратко
- Бытие как способ существования человеческой культуры кратко
Скачать материал

Скачать материал


- Сейчас обучается 22 человека из 13 регионов


- Сейчас обучается 36 человек из 26 регионов


- Сейчас обучается 615 человек из 76 регионов


Описание презентации по отдельным слайдам:
-
1 слайд
Файл. Маска файла.
©МБОУ «Гимназия №4» г.Чебоксары Александрова Юлия Владимировна -
2 слайд
файл — область памяти, имеющая имя. Информация на дисках хранится в виде файлов.
файлы имеют расширения, которые отделяются от имени точкой (например, файл music.mp3 — имеет расширение mp3).
полное имя файла содержит полный путь к нему. (например, C:musicmetallicaOne.mp3 — это полное имя файла One.mp3).
файлы могут хранится в папках. У папок тоже есть имя. Папки иногда называют каталогами и директориями.
папка, которая находится в другой папке, называется вложенной. Папка самого верхнего уровня, которая не лежит в другой папке, называется корневой или просто — корень диска. В Windows корневые каталоги обозначаются так — буква диска: (например, C: — корневой каталог диска C, E: — корневой каталог диска E).
для выделения группы файлов удобно использовать маски. В маске можно использовать символы, которые должны быть в выделяемых именах файлов, а также специальные символы — *(звездочка) и ?(знак вопроса). На месте звездочки может стоять любое количество (а может и не быть вообще) любых символов, а знак вопроса указывает, что на его месте должен стоять только один любой символ. -
3 слайд
Дано дерево каталогов. Определите полное имя файла Doc3.
1) A:DOC3
2) A:DOC3Doc3
3) A:DOC3Doc1
4) A:TOM3Doc3
Задание 1.
A:
DOC3
Doc1
TOM3
Doc3
4 -
4 слайд
Перемещаясь из одного каталога в другой, пользователь последовательно посетил каталоги DOC, USER, SCHOOL, A:, LETTER, INBOX.
Каково полное имя каталога, из которого начал перемещение пользователь?
1) A:DOC
2) A:LETTERINBOX
3) А:SCHOOLUSERDOC
4) А:DOCUSERSCHOOL
Задание 2.
3 -
5 слайд
Для групповых операций с файлами (например, для поиска файлов) используются маски имен файлов.
Маска представляет собой последовательность букв, цифр и прочих допустимых в именах файлов символов, в которых также могут встречаться следующие символы:
Символ «?» (вопросительный знак) означает ровно один произвольный символ.
Символ «*» (звездочка) означает любую последовательность символов произвольной длины, в том числе «*» может задавать и пустую последовательность.
Маска файла -
6 слайд
Например, если ввести в поиск следующею запись: gloss*.doc
Будет выполнен поиск всех файлов, имена которых начинаются на «gloss», с расширением .doc, например Glossary.doc и Glossy.doc.
А если ввести gloss?.doc, будет найден файл Glossy.doc или Gloss1.doc, но не Glossary.doc. -
7 слайд
Поиск файлов. Найдем на диске C: файлы с расширением .doc.
Выбираем Пуск — Найти — Файлы и папки…, задаем условие поиска (*.doc), поиск в – локальный диск (C:).
Нажав кнопку Найти, получаем результат- все файлы с расширением .doc
Задача. Найти на компьютере все файлы, удовлетворяющие заданному критерию. -
-
9 слайд
1) Как будет выглядеть маска для выделения файлов с расширением jpg?
Решение: В данном примере нас не интересует, сколько и какие символы будут содержаться в имени файла, поэтому маска будет выглядеть так — *.jpg2) Как будет выглядеть маска для выделения файлов, в имени которых содержится doc?
Решение: В данном случае нас не интересует расширение файлов, главное, чтобы в имени содержалось doc. Т. е. не важно, стоит ли что-то до и после doc. Маска будет выглядеть так — *doc*.*Задачи на составление масок.
-
10 слайд
3) Как выглядит маска для файлов, в имени которых второй символ l, пятый символ e, а третья буква в расширении c?
Решение: Так как нам известны конкретные позиции букв в имени файла, использовать звездочку нельзя. Начало маски будет выглядеть следующим образом — ?l??e. После 5-го символа могут быть или не быть другие символы, поэтому после него поставим звездочку — ?l??e*. Аналогично и с расширением — ??с*. В итоге получается следующая маска ?l??e*.??с*.Задачи на составление масок.
-
11 слайд
Определите, какое из указанных имен файлов удовлетворяет маске: A?ce*s.m*
Acess.md 2) Accesst.dbf3) Access.mdb
4) Akcces.m1
Определите, по какой из масок будет выбрана указанная группа файлов
make.cpp, name.c, age.pc, name.cpp
*a*e.? 2) a?e.* 3) *a?e.*
4) ?a?e.*
Определите, какое из указанных имен файлов удовлетворяет маске: ?mas*.p*
massiv.pas 2) mmassiv.p
3) mmassiv.cpp 4) mas.p
3
3
2 -
12 слайд
Отбор группы файлов по маске.
В каталоге находится 7 файлов:
·track217.txt
·traffic-tue.text
·traffic-tue.tab
·tram-a.txt
·tree-elm.text
·story-217.text
·street-5.txt
Определите, по какой из масок из них будет отобрана указанная группа файлов:
·traffic-tue.text
·tram-a.txt
·tree-elm.text
·street-5.txt
1)*tr*-*.t* 2)tr*-*.t*xt 3)*tr*-*.t*xt 4)tr*-*. t?xt -
13 слайд
Обратим внимание на то, что три файла имеют в имени букву «t» на первом месте, а последний — на втором. Значит маску нужно начать с произвольного символа «*», а уже на второе место поставим «t». Варианты 2) и 4) нам уже не подходят. Третий символ «r» стоит во всех файлах на одном и том же месте. Несовпадающие последовательности букв, стоящих до и после дефиса обозначим звёздочками «*». Последовательности text и txt отличаются только тем, что в последней отсутствует «е». Обозначим её как «*». Использовать «?» нельзя, т. к. он не заменяет пустую последовательность, значит вариант 1) не подходит. Искомая маска *tr*-*.t*xt cоответствует варианту 3)
Отбор группы файлов по маске.
-
14 слайд
Каким запросом вывести в поиске все файлы?
*.*Вы забыли под каким именем сохранили файл MS Word, но помните, когда создали его. Как вы намерены его искать?
*.docx,*.doc и укажу дату создания.Почему знаки / ? : * » > < | нельзя использовать в имени файла?
Потому что это зарезервированные символы.Вопросы:
Найдите материал к любому уроку, указав свой предмет (категорию), класс, учебник и тему:
6 211 223 материала в базе
- Выберите категорию:
- Выберите учебник и тему
- Выберите класс:
-
Тип материала:
-
Все материалы
-
Статьи
-
Научные работы
-
Видеоуроки
-
Презентации
-
Конспекты
-
Тесты
-
Рабочие программы
-
Другие методич. материалы
-
Найти материалы
Другие материалы
- 20.01.2016
- 2895
- 28
Рейтинг:
4 из 5
- 20.01.2016
- 4776
- 73
- 20.01.2016
- 6173
- 67
- 20.01.2016
- 1845
- 13
- 20.01.2016
- 1564
- 15
Рейтинг:
1 из 5
- 20.01.2016
- 6587
- 22
- 20.01.2016
- 1334
- 2
Вам будут интересны эти курсы:
-
Курс повышения квалификации «Организация работы по формированию медиаграмотности и повышению уровня информационных компетенций всех участников образовательного процесса»
-
Курс повышения квалификации «Облачные технологии в образовании»
-
Курс повышения квалификации «Сетевые и дистанционные (электронные) формы обучения в условиях реализации ФГОС по ТОП-50»
-
Курс профессиональной переподготовки «Информационные технологии в профессиональной деятельности: теория и методика преподавания в образовательной организации»
-
Курс повышения квалификации «Специфика преподавания информатики в начальных классах с учетом ФГОС НОО»
-
Курс повышения квалификации «Применение MS Word, Excel в финансовых расчетах»
-
Курс повышения квалификации «Введение в программирование на языке С (СИ)»
-
Курс профессиональной переподготовки «Теория и методика обучения информатике в начальной школе»
-
Курс повышения квалификации «Специфика преподавания дисциплины «Информационные технологии» в условиях реализации ФГОС СПО по ТОП-50»
|
1 / 1 / 0 Регистрация: 09.12.2013 Сообщений: 5 |
|
|
1 |
|
Поиск по маске09.12.2013, 23:07. Показов 6004. Ответов 8
Требуется разработать скрипт для поиска и удаления на заданном диске или в заданной папке всех файлов, имена которых соответствуют заданной маске. Исходные данные должны передаваться через аргументы скрипта. Результат поиска должен фиксироваться в окне типа MS Word.
0 |
|
skiff2140 1 / 1 / 0 Регистрация: 09.12.2013 Сообщений: 5 |
||||
|
17.12.2013, 19:17 [ТС] |
2 |
|||
|
помогите пожалуйста, не получается поиск по расширениям ,вроде все работает все выводит в Word, но сам скрипт нужно запускать через командную строку, а там не работает
0 |
|
Dragokas 17993 / 7619 / 890 Регистрация: 25.12.2011 Сообщений: 11,352 Записей в блоге: 17 |
||||
|
17.12.2013, 23:16 |
3 |
|||
|
По-моему, очень даже ничего так скрипт.
тогда в temp можно будет подставлять что-то наподобие: a*.*.jpg
но сам скрипт нужно запускать через командную строку, а там не работает А какую ошибку пишет и на какой строке?
0 |
|
skiff2140 1 / 1 / 0 Регистрация: 09.12.2013 Сообщений: 5 |
||||
|
18.12.2013, 14:09 [ТС] |
4 |
|||
|
Откуда у строки методы? скинь если не трудно где можно почитать про этот метод .Match Добавлено через 19 минут
1 |
|
Eva Rosalene Pure Free Digital Ghost 4603 / 1915 / 372 Регистрация: 06.01.2013 Сообщений: 4,569 |
||||
|
18.12.2013, 15:49 |
5 |
|||
|
.match возвращает булевое значение. Не надо сравнивать его с чем-то.
0 |
|
1 / 1 / 0 Регистрация: 09.12.2013 Сообщений: 5 |
|
|
19.12.2013, 08:45 [ТС] |
6 |
|
все равно не работает
0 |
|
skiff2140 1 / 1 / 0 Регистрация: 09.12.2013 Сообщений: 5 |
||||
|
25.12.2013, 20:40 [ТС] |
7 |
|||
|
все кому надо рабочая прога с поиском по маске, но так же надо будет создать шаблон dotx, просто в него результат записывается
0 |
|
Pure Free Digital Ghost 4603 / 1915 / 372 Регистрация: 06.01.2013 Сообщений: 4,569 |
|
|
27.12.2013, 12:37 |
9 |
|
Да, в JS все объекты, даже функции.
1 |
|
IT_Exp Эксперт 87844 / 49110 / 22898 Регистрация: 17.06.2006 Сообщений: 92,604 |
27.12.2013, 12:37 |
|
9 |
Имена файлов и их расширения
Введение
Имя файла состоит из двух частей: собственно имени и его расширения. Друг от друга они отделяются точкой. Расширение облегчает работу
операционной системе, явно указывая на то, что должно содержаться в файле.
Вместе с тем, это таит в себе определенную опасность: если случайно или намеренно изменить имя файла, станет неочевидно, с помощью какой программы его открывать.
Для символов, используемых для названия файлов, существует целый ряд ограничений.
- Для имен файлов нельзя использовать:
- Прямую и обратную косую черту «/» и «».
- Зарезервированные символы «:», «*», «?» и «|».
- Кавычки любого вида.
- Знаки больше и меньше (>/<).
- Большинство знаков, которые можно набрать только при помощи Alt-кодов, то есть не клавиатурными клавишами.
Имена файлов с датами
Так или иначе, искушенный пользователь когда-нибудь сталкивается с необходимостью включить в имя файла дату, чтобы сразу открыть, например, файл с данными, относящимися к определенному дню.
Кстати, это может быть не файл, а папка, но сути это не изменит.
В чем подвох? Для обсуждения сразу оговоримся, что в объяснении (как и в личном опыте) я не буду использовать разделителя (день месяца и месяц от года).
Мне это просто не нужно, а удлинение имени даже на два символа достаточно явно затрудняет работу.
Маски в именах файлов
Для некоторых видов работ с файлами (групповых операций или поиска) используется маска, содержащая символы подстановки «*» и «?».
Символ «?» в маске означает, что вместо него должен стоять любой символ.
Символ «*» в маске означает, что вместо него может быть подставлено любое сочетание символов. То есть их может не быть совсем, либо быть несколько (1, 2, 3 и т.д.).
Для ясности разберем несколько примеров.
Во многих случаях маской по умолчанию является вариант «*.*».
В этом варианте и имя файла и его расширение может принимать любые значения, а действие команды с такой маской распространяется на все файлы без исключения.
Такой поиск может быть интересен, например, чтобы увидеть одновременно все файлы текущей папки и её подпапок.
Маска «*.?*» очень похожа на предыдущую, но означает, что расширение должно содержать хотя бы одну букву.
Иначе говоря, файлы (и/или папки), не имеющие расширения, будут проигнорированы.
Маска «*.doc» относится к файлам с расширением «doc», то есть документам Word версии 2003 и ранее.
Доступ к этим материалам предоставляется только зарегистрированным пользователям!
Ограничения в некоторых особых случаях
MS-DOS (FAT16). Имя файла составляется по правилу 8+3 (ISO 9660): имя не может превышать восьми символов, а расширение — трех.
Для имен файлов крайне нежелательно использовать кириллические буквы, так как множество вспомогательных программ для работы с файловой системой их просто не понимает.
Впрочем это касается всех нелокализованных операционных систем.
Точка может использоваться только для отделения имени от расширения, в связи с чем ее никак нельзя вставить в имя второй раз. Запрещено использование пробела.
Число вложений папок не может превышать восьми.
Windows (VFAT, FAT32, NTFS). Файл может иметь имя длиной до 255 символов.
Теоретически сюда включается и длина пути, но максимальная его длина может достигать 32767 символов (32 кб или 215).
Число вложений папок не может превышать 128.
CD. Наиболее распространенными форматами, описывающими метод хранения файлов на CD,
являются расширенный ISO 9660 (длина до 31 символа) и Microsoft Joliet Extension к ISO9660 (до 34 символов).
Unix (NFS, Network File System) Принципиальное значение имеет регистр символов. «xx.txt» и «xX.txt» — два совершенно разных имени, и в одной папке могут находиться оба этих файла.
Это может несколько сбить с толку пользователей Windows.
Имя отдельного каталога не должно превышать 255 символов и начинаться с буквы либо с символа подчеркивания и состоять из букв, цифр, (_.,), но не содержать пробелов.
Расширение совершенно не является необходимым.
Абсолютный путь к файлу (вместе с его именем) не должен превышать 1023 символа.
Достаточно сложно дать однозначную оценку использованию национальных алфавитов для названий файлов. В целом можно говорить о недопустимости их использования.
Это связано с тем, что такие ситуации неизвестны большинству утилит восстановления файловой системы.
Во избежание проблем рекомендуется использовать транслитерацию.
В операционных системах предыдущего поколения (например DOS), расширение не могло превышать трех символов.
В настоящее время таких ограничений нет.
Более того, для некоторых случаев предпочтительным является использование четырехсимвольных вариантов (jpeg, html).
На самом же деле расширение может состоять из двух (.ps) или даже одного символа (.h).
Некоторые операционные системы (Unix, MacOS) могут вообще обходиться без расширения за счет того, что при открытии файла считывается его заголовок.
Форматы и расширения
Исполняемые (исполнимые) файлы
| Расширение | Пояснения |
| .exe | От англ. executable — исполняемый |
| .com | От англ. command — командный |
| .cmd | — |
| .bat | От англ. batch — пакетный файл |
| .vbs | От англ. Visual Basic Script |
| .msi | От англ. MicroSoft Installer |
Текстовые форматы
| Расширение | Пояснения |
| .txt | Простой текстовый документ, чаще всего в 8-разрядной кодировке ANSI или ASCII |
| .doc | Как правило, файлы в формате Microsoft Word |
| .dot | Шаблон Microsoft Word |
| .docx | Microsoft Word2007 |
| .docm | Microsoft Word2007 с включенными макросами |
| .odt | Open Document Text, соответствует ГОСТ Р ИСО/МЭК 26300-2010 |
| .rtf | Microsoft Reach Text Format. Теговый язык форматирования текста, являющийся универсальным способом для переноса текстовой информации из одной программы в другую |
| .wp | WordPerfect |
| .wps | Works |
| .fb2 | FictionBook. Формат для чтения книг с экрана, в том числе КПК |
Графические форматы
| Расширение | Пояснения |
| Растровые | |
| .ani | Animated Cursor |
| .bmp | BitMaP. Формат, фактически пригодный только для просмотра на экране с локального ресурса |
| .cur | Cursor |
| .dib | Device Independent Bitmap |
| .gif, .gfa | Graphics Interchange Format |
| .ico | Icon (пиктограмма) |
| .img | &Digital Research GEM Bitmap |
| .jpg, .jpeg, .jpe, .jfif | Joint Picture Motion Group (JPEG File Interchange Format) |
| .png | Portable Networks Graphics |
| .pcd | Photo CD |
| .pcx | Z-Soft PaintBrush |
| .tga | TrueVision Targa |
| .tif, .tiff | Toggle Immage File Format |
| Векторные | |
| .cgm | Computer Graphics Metafile |
| .emf | Windows Enhanced Metafile |
| .emz .wmz | Сжатые расширенный (Enhanced) и обычный Windows Metafile |
| .dxf | Drawing Interchange Format |
| .eps | Encapsulate PostScript (данный формат имеет растровую версию!) |
| .gem | |
| .ps | Файл на языке PostScript, служащем для управления специальными устройствами вывода. Является ключевым для полиграфического воспроизводства документов. Фактически может совмещать текст и графику любого вида |
| .vsd | Microsoft Visio |
| .wmf | Формат Windows MetaFile, используемый ОС Windows для переноса векторных изображений через буфер памяти |
| .wpg | Word Perfect Graphic |
| .hpg, .hpgl | Векторная графика на языке HPGL для графопостроителя (Hewlett-Packard Graphic Language) |
| Программные | |
| .ai | Adobe Illustrator |
| .ccx | Corel Binary Meta File |
| .cdr | Corel Draw |
| .psd, .pdd | Adobe Photoshop |
Базы данных (БД)
| Расширение | Пояснения |
| .cdx | Комплексный индекс |
| .idx | Индивидуальный индекс |
| .db | БД Paragox |
| .dbc | БД FoxPro |
| .dbt | Файл примечаний |
| .dbf | Таблицы БД dBase, FoxBase, FoxPro |
| .mdb | БД Access |
| .tbk | Резервная копия файла примечаний |
Архивы
Всего существует свыше 100 расширений имен файлов архивов.
Здесь приведены наиболее важные.
| Расширение | Пояснения |
| .arj | Архив, подготовленный программой WinArj или Arj для DOS |
| .cab | Упакованные файлы дистрибутивного комплекта |
| .ice | Архив ICE |
| .jar | Архив Jar |
| .lzh, .lha | Архив бесплатной программы LHA |
| .pac | Чаще всего — дистрибутив |
| .7z | Архив, подготовленный программой 7zip (7-Zip). Один из лучших современных архиваторов с отвратительным интерфейсом. Зато бесплатный. |
| .rar | Архив, подготовленный программой Rar или WinRar. Практически, во многих случаях достигается наибольший коэффициент сжатия, по сравнению с другими форматами. Программы бесплатны для жителей территорий бывшего СССР. |
| .zip | Архив, подготовленный программой WinZip или Zip для DOS. В последнем случае для запаковки используется программа pkzip, а для распаковки — pkUNzip. Формат для DOS является абсолютным стандартом архивов в Интернете, благодаря тому, что может быть открыт практически любой программой. |
| .zoo | Архив ZOO |
Электронные таблицы
| Расширение | Пояснения |
| .xls, .xlsx | Таблица Excel |
| .xlk | Резервная копия таблицы Excel |
| .xlt | Шаблон Excel |
| .wk1, .wk3, .wk4, .wks | Разные версии Lotus 1-2-3 |
| .wq1 | Quattro Pro |
Звуковые файлы
| Расширение | Пояснения |
| .mp3 | |
| .wav |
Видеофайлы
| Расширение | Пояснения |
| .avi | |
| .flv | Flash Video |
| .mpg, .mpeg | |
| .mp4 |
Специальные файлы в среде Windows и др.
| Расширение | Пояснения |
| .tmp, .temp | Временный файл |
| .ini | Файл настроек программы или ОС |
| .bak | Резервная копия документа в большинстве программ |
| .wbk | Резервная копия документа в MS Word |
| .reg |
Языки программирования
| Расширение | Пояснения |
| .c | Программа на языке C |
| .vb | Программа на языке Visual Basic |
| .vbs | Программа на языке Visual Basic Script |
| .js | Программа на языке Java Script |
| .h | Файл вставок (заголовков, header) на языке Cи |
Web-страницы и т.п.
| Расширение | Пояснения |
| .htm, .html | Гипертекстовый документ (Hypertext Markup Language, HTML) |
| .mht | Mime HTML |
| .xml | |
| .php | Php: Hypertext Preprocessor. Язык, интерпретируемый сервером |
| .asp | Active Server Pages. Язык, интерпретируемый сервером |
См. также Резервное копирование.
В этом уроке по подготовке к ЕГЭ по информатике 2022 разберём задание номер 10.
Это задание, как и предыдущее, решается с помощью компьютера. Нужно будет провести поиск в тексте по определённому критерию и ответить на поставленный вопрос.
Информационный поиск нужно сделать с помощью текстового редактора. Мы в наших задачах будем использовать текстовый редактор Word от компании Microsoft.
Задача (Классическая)
С помощью текстового редактора определите, сколько раз встречается слово «рад» или «Рад» в тексте А.С. Пушкина «Руслан и Людмила».Такие слова как «радостный», «радость» и т.д., учитывать не следует. В ответе укажите только
число.
Решение:
После открытия файла нужно открыть окно «Расширенный поиск«.
На вкладке «Главная» находится кнопка «Найти«. Кликаем по чёрному треугольнику возле этой кнопки и выбираем «Расширенный поиск«.
Далее, нажимаем кнопку «Больше>>«.
Теперь у нас есть все инструменты, чтобы решить 10 задание из ЕГЭ по информатике 2022.
В поле «Найти» пишем наше слово «рад».
Рассмотрим некоторые параметры, которые присутствуют в этом окне.
Учитывать регистр. Если не ставить эту галочку, то программа будет игнорировать регистр. Т.е. не важно, как мы написали в строке поиске, программа будет искать слова с большими буквами и с маленькими буквами. Нам в этой задаче не нужно ставить эту галочку.
Только слово целом. Если поставить эту галочку, то программа будет игнорировать слова, куда наше искомое слово входит. Это то, что нам нужно в этой задаче. Поставим галочку в этой задаче.
После того, как мы сделали нужные настройки нажимаем на кнопку «Найти в» (В некоторых версиях Word эта кнопка может называться «Область поиска» или как-то ещё.) и нажимаем «Основной документ«.
После того, как мы это сделаем, нам программа напишет ответ к нашей задаче.
Ответ: 2.
Ещё одна задача при подготовке к 10 заданию ЕГЭ по информатике 2022.
Задача (Разные падежи)
Определите, сколько раз в тексте произведения А. С. Пушкина «Капитанская дочка» встречается имя Емельян в любом падеже.
Источник задачи: https://inf-ege.sdamgia.ru/
Решение:
Вобьём в строку поиска слово Емельян. Будем нажимать на кнопку Найти далее и по очереди проверим каждый случай.
Первый случай не подходит, т.к. это слово находится в аннотации до основного произведения А.С. Пушкина. Нас просили найти именно слова, которые в тексте самого произведения.
Остальные случаи подходят. Всего получается два слова.
Ответ: 2
Ещё один пример из примерных задач ЕГЭ по информатике 2022, где мы составим маску для поиска.
Задача (Маска поиска)
С помощью текстового редактора определите, сколько раз, не считая сносок, встречается слово, которое начинается на букву «С» или на «с» в предложенном файле. Предлог «C» или «с» учитывать не нужно. В ответе укажите только число.
Решение:
Эту задачу можно решить с помощью «Подстановочных знаков«, чтобы можно было использовать маску (шаблон).
Ставим галочку «Подстановочные знаки».
Основные правила для составления маски в программе Word:
| Спец. знаки | Что обозначают | Пример строки поиска | Что будет находить |
| ? | Один любой символ | р?к | рак, рок, рик, рык и т.д. |
| * | Любое число любых символов | р*к | риск, рок, ребёнок и т.д. |
| [] | Один из указанных символов | б[аоу]к | бак, бок, бук |
| [-] | Один символ из диапазона. Диапазон должен быть указан в порядке возрастания кодов символов. |
[а-яё] | Любая строчная русская буква |
| [А-ЯЁ] | Любая прописная русская буква |
||
| [0-9] | Любая цифра буква |
||
| [!] | Один любой символ не указанный после восклицательного знака |
б[!ы]к | бак, бок и т. п., но не бык |
| [!x-z] | Один любой символ, не входящий в диапазон указанный после восклицательного знака | [!а-яё]ок | Бок, Док и т. п., но не бок, док |
| [!0-9] | Любой символ кроме цифр | ||
| {n} | Строго n штук предыдущего символа или выражения. Выражением является все то, что заключено в круглые скобки. Выражение может состоять как из конкретных символов, так и содержать спец. знаки. |
10{3} | 1000, но не 100, 10000 |
| 10(20){2} | 102020, но не 1020, 10202020 |
||
| {n;} | n и более штук предыдущего символа или выражения |
10{3;} | 1000, 10000, 100000 и т. д., но не 100 |
| {n;m} | От n до m штук предыдущего символа или выражения |
10{3;4} | 1000, 10000, но не 100, 100000 |
| @ | Один или более штук предыдущего символа или выражения |
10@ | 10, 100, 1000, 10000 и т. д. |
| < | Начало слова | <бок | боксер, но не колобок |
| > | Конец слова | бок> | колобок, но не боксер |
Сначала в поле «Найти» в нашей задаче нужно написать следующую маску:
<[Сс][а-яё]@>
Знак «<» обозначает начало слова. Затем должна идти большая или маленькая буква «С», затем должна идти хотя бы одна маленькая буква русского алфавита. Знак «>» обозначает конец слова.
В этой задачке нужно игнорировать сноски, поэтому нажмём «Найти в» -> «Основной документ«. Это даст возможность не искать в сносках.
Нашлось 287 слов.
Ответ: 287
Счастливых экзаменов!