Here’s how to mask a photo with any Microsoft Office shape or icon and do it with full control over what appears from the original image.
We’ve already explained two simple ways to crop a photo to a shape or fill a shape with some options to move and resize each element.
This method has more steps but lets you move the picture and shape around to get exactly the look you want.
-
Make a Shape or Icon
- Try an icon or SVG
- Fill Color and Outline
- Outline
-
Save as Picture
- Non-transparent picture format
- Make Shape picture Transparent
- In front of text
- Position over picture and tweak to suit
-
One final tip ….
- Make a fixed image by taking a screen shot.
In short: convert a shape to picture, then use ‘Set Transparent Color’ to make part of the shape transparent. Finally overlay the shape/picture on the image you want to mask. There’s a few tricks and traps along the way …
Make a Shape or Icon
Start by inserting a shape Insert | Illustrations | Shapes where you’ll see the same/similar choices that are in Crop to Shape.

Try an icon or SVG
Microsoft 365, Office 2021/2019 Icons or other SVG graphic can also be used.
Edit options for SVG Icons in Microsoft 365, Office 2021/2019
Fill Color and Outline
Insert a Shape with a faint solid fill color that will blend with the picture you’ll be masking. A faint color because Office’s ‘Set Transparent Color’ doesn’t completely convert the shape to transparency. The edge that’s left will (hopefully) not show on the masked image.
Here’s the light-blue colored shape (left) compared to the picture we’ll be masking (right).

OR: Use the Shape Fill color: White, Background 1, Darker 5% (just below full white on the color selector. That’s so faint that it all but disappears when converted to Transparent.

Outline
Choose an outline for the shape, if you wish. Use a very different color to the fill so Office can easily tell the difference between the fill (to become transparent) and the outline you want to keep.
Choose the Outline and color first then a much different fill color. The outline color will be visible in the final result, but the fill color (mostly) will not.
Save as Picture
Now save the Shape as a Picture. Make the shape large (larger than you’ll need in the final masked image), right-click and choose Save as Picture.
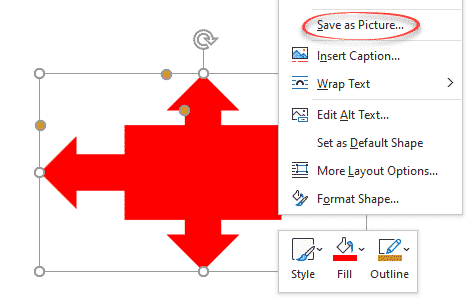
That will save the shape as an image on your computer. Larger dimensions for the image give you more resizing options later without losing quality.
Non-transparent picture format
It’s VITAL to select an image format that does NOT support transparency. Select JPG or BMP not the default PNG.

Why? The surround of a shape is transparent. It looks white because the doc/slide background is usually white. We need a truly white color around the shape. Do that is saving to a non-transparent format. That converts the transparent surround of the shape into plain white color.
Make Shape picture Transparent
Insert the picture you just made, back into the document or slide.
The reason for converting to a picture is to get Office’s ‘Set Transparent Color’ option, which is only available for images, not shapes. ‘Set Transparent Color’ changes a selected color in the image into a transparent area.
Go to Picture Format | Adjust | Color | Set Transparent Color. (don’t choose the nearby ‘Transparency’ option, which applies to the entire image).

Use the Eyedropper pointer to select the shape fill color and make it transparent.
Transparency Color problem and fix for Microsoft Office
In front of text
Next, change the picture layout to ‘In front of text’.

As you can see, even with no shape outline, some of the fill color remains around the edges. That’s why we recommended a fill color similar to the colors in the picture you’ll be masking.
Position over picture and tweak to suit
Now drag the shape/picture over the image you want to mask. This is where all the preparation pays off.
There’s full control over the positioning and size of both the underlying picture and shape. The kind of control not available with ‘Crop to Shape’ or Shape Fill with Picture’ options.
The Shape (now image) can be resized and moved to show exactly what you want.
If necessary, click on the picture and resize as necessary. Here we’ve sized and moved both pictures around, so the people and helicopter are in view.

Here’s an animation that shows a little of what’s possible by moving or resizing both the shape and underlying image.
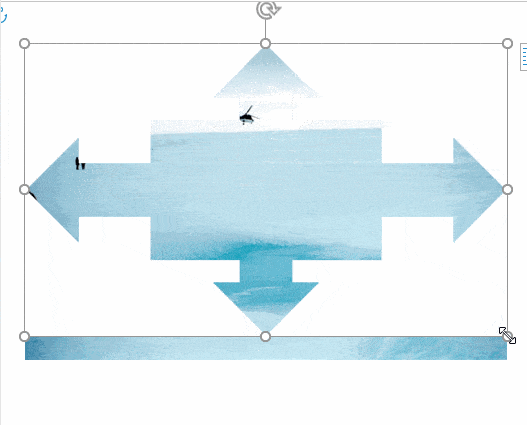
One final tip ….
It might be tempting to make your shape with image fill and leave it at that.
Don’t do it! You’ve done a lot of work to make that custom picture with mask, don’t throw it away.
Instead make a fixed image of your masked image. Use that image in your document, sheet or slide.
Why? Here’s a few reasons:
- A fixed image is less likely to be accidentally changed or moved. That’s an extra worry for collaborated documents. The fixed image is also smaller, if that’s a concern.
- The fixed image can be resized etc without affecting the source image & mask combo.
- The image & mask pair can be revisited to make changes. You won’t have to go though the whole ‘Save as Picture…’ process again; just pick up where you left off.
Make a fixed image by taking a screen shot.
Use Insert | Illustrations | Screen Shot or whatever screen capture system you prefer. Windows 10/11 has Win + Shift + S, Mac has Command + Shift + 4.
Taking screenshots, your guide for Windows, Mac, iPhone, iPad and more
Keep the original picture with transparent image overlay separate. Either a separate document or a hidden slide.
Three ways to crop a picture with an Office shape
Set your own Shape default settings in Office
Put text around a shape, square or circle in Microsoft Word
Make simple changes to SVG graphics
Excel для Microsoft 365 Word для Microsoft 365 Outlook для Microsoft 365 PowerPoint для Microsoft 365 Классический клиент Project Online Excel для Microsoft 365 для Mac Word для Microsoft 365 для Mac PowerPoint для Microsoft 365 для Mac Excel 2021 Word 2021 Outlook 2021 PowerPoint 2021 Project профессиональный 2021 Project стандартный 2021 Excel 2021 для Mac Word 2021 для Mac PowerPoint 2021 для Mac Excel 2019 Word 2019 Outlook 2019 PowerPoint 2019 Project профессиональный 2019 Project стандартный 2019 Excel 2019 для Mac Word 2019 для Mac PowerPoint 2019 для Mac Excel 2016 Word 2016 Outlook 2016 PowerPoint 2016 Project профессиональный 2016 Project стандартный 2016 Excel 2016 для Mac Word 2016 для Mac PowerPoint 2016 для Mac Excel 2013 Word 2013 Outlook 2013 PowerPoint 2013 Project профессиональный 2013 Project стандартный 2013 Excel 2010 Word 2010 Outlook 2010 PowerPoint 2010 Excel для Mac 2011 Word для Mac 2011 PowerPoint для Mac 2011 Еще…Меньше
Добавление эффекта к рисунку
-
Выберите рисунок, для которого вы хотите добавить или изменить эффект.
Примечание: Чтобы добавить один и тот же эффект в несколько рисунков, щелкните первый рисунок и затем, нажав и удерживая клавишу CTRL, щелкните другие рисунки. Если вы используете Word, необходимо скопировать рисунки на полотно, если их там еще нет. Откройте вкладку Вставка, щелкните значок Фигуры и выберите пункт Новое полотно. (После добавления или изменения эффекта необходимо вернуть рисунки обратно в исходное место в документе.)
-
На панели Работа с рисунками на вкладке Формат в группе Стили рисунков щелкните Эффекты для рисунка.
-
Наведите указатель мыши на один из параметров Эффекты для рисунка, чтобы отобразить меню различных способов применения каждого эффекта. При наведении указателя мыши на один из эффектов в меню, он отображается как рисунок для предварительного просмотра в документе.
Примечания:
-
Чтобы настроить добавляемый эффект, нажмите кнопку Параметры в нижней части меню каждого эффекта. Например, в меню Тень щелкните Параметры тени для выполнения пользовательских настроек для эффекта тени.
-
Если вкладка Работа с рисунками или Формат не отображается, дважды щелкните рисунок, чтобы убедиться, что он выбран. Если рядом с именем файла в верхней части окна программы отображаются слова [Режим совместимости], сохраните документ в формате DOCX или XLSX (вместо прежнего формата файла DOC или XLS) и попробуйте еще раз.
-
Удаление эффекта из рисунка
Для каждой категории эффектов рисунка <параметр>в верхней части меню. Выберите этот параметр, чтобы отключить эффект, который вам не нужен.
Например, чтобы удалить тень, на указателе на пункт Эффекты для рисунка > Тень > Нет тени.
-
Выберите рисунок, для которого нужно удалить эффект.
-
В группе Средства работы срисунками на вкладке Формат в группе Стили рисунков выберите Эффекты для рисунков.
-
Выберите категорию Эффекты для рисунка, которую вы хотите удалить. В меню первым вариантом является Без <эффектов>(например, Без тени или Без отражения). Выберите этот параметр, чтобы удалить из рисунка такие эффекты.
Важно:
Office 2010 больше не поддерживается. Перейдите на Microsoft 365, чтобы работать удаленно с любого устройства и продолжать получать поддержку.
Повысить статус
-
Щелкните рисунок, для которого вы хотите добавить или изменить эффект.
Примечание: Чтобы добавить один и тот же эффект в несколько рисунков, щелкните первый рисунок и затем, нажав и удерживая клавишу CTRL, щелкните другие рисунки. При использовании Word нужно скопировать рисунки на полотно, если их там еще нет. Откройте вкладку Вставка, щелкните значок Фигуры и выберите пункт Новое полотно. (После добавления или изменения эффекта необходимо вернуть рисунки обратно в исходное место в документе.)
-
На панели Работа с рисунками на вкладке Формат в группе Стили рисунков щелкните Эффекты для рисунка.
Если вкладка Работа с рисунками или Формат не отображается, дважды щелкните рисунок, чтобы убедиться, что он выбран. Если рядом с именем файла в верхней части окна программы отображаются слова [Режим совместимости], сохраните документ в формате DOCX или XLSX (вместо прежнего формата файла DOC или XLS) и попробуйте еще раз.
-
Выполните одно или несколько из указанных ниже действий.
-
Чтобы добавить или изменить встроенную комбинацию эффектов, наведите указатель на пункт Заготовка и затем щелкните нужный эффект.
Для настройки встроенного эффекта щелкните Параметры объема и измените необходимые параметры.
-
Чтобы добавить или изменить тень, наведите указатель на пункт Тень и затем щелкните нужную тень.
Для настройки тени щелкните Варианты тени и измените необходимые параметры.
-
Чтобы добавить или изменить отражение, наведите указатель на пункт Отражение и затем щелкните нужный вариант отражения.
Для настройки отражения щелкните Параметры отражения и измените необходимые параметры.
-
Чтобы добавить или изменить свечение, наведите указатель на пункт Свечение и затем щелкните нужный вариант свечения.
Для настройки цветов свечения выберите команду Другие цвета свечения, а затем выберите необходимый цвет. Для изменения цвета, который не входит в цвета темы, выберите команду Дополнительные цвета, а затем выберите необходимый цвет на вкладке Стандартная или создайте собственный цвет на вкладке Спектр. Пользовательские цвета и цвета на вкладке Стандартная не обновляются при последующем изменении тема документа.
Для настройки вариантов свечения щелкните Параметры свечения и измените необходимые параметры.
-
Для добавления или изменения сглаживания щелкните Сглаживание, а затем выберите нужную степень сглаживания.
Для настройки сглаживания щелкните Параметры сглаживания и измените необходимые параметры.
-
Чтобы добавить или изменить рельеф, наведите указатель на пункт Рельеф и затем щелкните нужный рельеф.
Для настройки рельефа щелкните Параметры объема и измените необходимые параметры.
-
Чтобы добавить или изменить поворот объемной фигуры, наведите указатель на пункт Поворот объемной фигуры и затем щелкните нужный вариант поворота.
Для настройки поворота выберите команду Параметры поворота объемной фигуры и измените необходимые параметры.
Примечания:
-
Для получения дополнительных сведений о параметрах в этих
в верхней части диалогового окна Формат рисунка.
-
-
Удаление эффекта из рисунка
Для каждой категории эффектов рисунка <параметр>в верхней части меню. Выберите этот параметр, чтобы отключить эффект, который вам не нужен.
Например, чтобы удалить тень, на указателе на пункт Эффекты для рисунка > Тень > Нет тени.
-
Выберите рисунок, для которого нужно удалить эффект.
-
В группе Средства работы срисунками на вкладке Формат в группе Стили рисунков выберите Эффекты для рисунков.
-
Выберите категорию Эффекты для рисунка, которую вы хотите удалить. В меню первым вариантом является Без <эффектов>(например, Без тени или Без отражения). Выберите этот параметр, чтобы удалить из рисунка такие эффекты.
Выполните любое из описанных ниже действий.
Быстрое применение стиля
-
Щелкните рисунок и откройте вкладку Формат рисунка.
-
Нажмите кнопку Быстрыестили и выберите нужный стиль.
Добавление или изменение тени, отражения, свечения, краев, обволоки или поворота с трех градусов
-
Щелкните рисунок и откройте вкладку Формат рисунка.
-
Щелкните Эффектыдля рисунка , наведите указатель мыши на тип эффекта и выберите нужный эффект.
-
Чтобы настроить эффект, нажмите кнопку Параметры в нижней части меню эффекта.
Дополнительные сведения
Вставка рисунков
Важно:
Microsoft Office для Mac 2011 больше не поддерживается. Перейдите на Microsoft 365, чтобы работать удаленно с любого устройства и продолжать получать поддержку.
Обновить
Выполните любое из описанных ниже действий.
Применение и изменение стиля
-
Щелкните рисунок и откройте вкладку Формат рисунка.
-
В разделе Стили рисунков выберите нужный стиль.
Чтобы просмотреть другие стили, наведите курсор на интересующий вас элемент и щелкните
.
Добавление и изменение тени, отражения, свечения, багетной рамки или объемного вращения
-
Щелкните рисунок и откройте вкладку Формат рисунка.
-
В разделе Стили рисунков нажмите кнопку Эффекты, наведите указатель на тип эффекта и выберите нужный вариант.
-
Для тонкой настройки эффекта в разделе Стили рисунков нажмите кнопку Эффекты, наведите указатель на тип эффекта и выберите пункт Параметры [название эффекта].
Дополнительные материалы
Изменение цвета, прозрачности или перекрашивание рисунка
Удаление фона рисунка
См. также
Редактирование рисунков в приложении «Фотографии» в Windows 10
Нужна дополнительная помощь?
Haiiii #lambai-lambai gaje..
Artworker kece kembali dengan tutorial terbaru. Kali ini aku akan sedikit membagi ilmu mengenai cara memasukkan gambar ke dalam huruf seperti gambar di atas. Mungkin akan sedikit ribet, jadi perhatikan dengan benar dan resapi setiap kalimat ini agar tidak salam kaprah. Cielahh..
Oiya, aku disini menggunakan adobe photoshop CS6 Extended. Tenang.. Tutorial ini bisa di aplikasikan di photoshop seri CS3 ke atas.
Sebelumnya aku mau mengingatkan terlebih dahulu.
1. Membuat tutorial itu tidaklah mudah! Jadi hargai karya artworker yang telah susah-susah membagi ilmu untuk kalian dengan tidak memplagiat tutorial ini, baik sebagian ataupun keseluruhan isinya.
2. Tinggalkan komentar kalian setelah membaca tutorial ini.
3. Di izinkan me-reblog tapi jangan sekali-kali melakukan copy cut.
4. Ada yang kurang jelas? Tanyakan melalui box commentar di bawah.
Langsung deh kalau gitu.. Here’s the tutorial
1. Langkah pertama, buat dokumen baru. Terserah kalian ukurannya berapa, tapi aku menggunakan ukuran 1000 x 350 pixel.
2. Click pada ikon untuk membuat tulisan yang berbentuk huruf ‘T’ pada bagian layout samping photoshop. Tarik garis sampai memenuhi seluruh kertas kerja, kemudian buat tulisan yang diinginkan dan pilih sendiri warnanya. Disini aku menggunakan nama suamiku, Kai dengan warna biru tua.
3. Sudah? Sekarang kita memiliki layer ‘Kai’. Langkah selanjutnya adalah menduplikasi atau men-copy layer ‘Kai’ dengan menekan CTRL+C pada keyboard kamu atau click kanan pada mouse dan pilih copy layer.
Hasilnya akan seperti di bawah ini (lihat gambar)
4. Kemudian gabungkan layer ‘KAi’ dan layer ‘KAI copy dengan mengklik kedua kayer tersebut sambil menekan CTRL pada keyboar kamu. Jangan lupakan hal itu. Lalu lakukan langkah seperti gambar dibawah ini.
Clik layer pada layout atas photoshop dan pilih Merge Layers atau tekan CTRL+E. Hasilnya akan seperti gambar berikut ini. (Lihat gambar bawah)
5. Langkah kelima adalah pilih pada rectagular marque tool (lihat icon gambar yang ditandai dengan huruf 1), pada bagian feather pilih 0 px. Tarik keseluruh bagian kertas kerja. Setelah itu klik pada bagian move tool (icon nomor 2), dan pindahkan huruf ke bagian tengah kertas kerja. (Lihat gambar please)
Hasilnya akan seperti gambar di bawah ini. Terdapat garis-garis bergerak pada pinggiran tulisan ‘KAI’
6. Langkah selanjutnya adalah ; pilih Select pada menu atas photoshop >> clik pada bagian modify >> pilh expand. Lihat gambar berikut ini
Setelah melakukan hal diatas. Akan muncul kotak berikut ini.
Terserah bila ingin mengaturnya ke angka berapa. Tapi coba gunakan angka 10 seperti yang saya tentukan. Klik OK.
7. Langkah ketujuh adalah dengan melakukan hal yang sedikit mirip dengan langkah keenam. Klik Select >> Modify >> Expand (jangan lupa lihat gambar)
Akan muncul box berikut ini
Masukkan angka 3, lalu klik OK.
8. Setelah langkah 6 dan 7 selesai. Akan nampak garis-garis putus-putus yang bergerak di dalam tulisan ‘KAI’. Tanpa ragu-ragu, tekan Delete pada keyboard kamu. Dan hasilnya Tadaa….. Lihat gambar di bawah ya. Tekan CTRL+D untuk menghilangkan garis putus-putus.
9. Buka ketiga gambar yang akan dimasukkan ke dalam tulisan.
10. Seleksi bagian wajah Kai dengan menggunakan Rectangular Marque Tool feather 0 px. Pindahkan gambar yang telah di seleksi ke dalam kertas kerja kamu (layer KAI). Lihat gambar lagi!
11. Mungkin setelah dipindahkan, gambar Kai terlihat sangat besar/kecil. Untuk itu kita akan mengaturnya agar sesuai dengan ukuran huruf. Caranya dengan tekan CTRL+T pada keyboard kamu, dan tarik ujung-ujungnya sampai ukurannnya sesuai.
12. Pada bagian pojok kanan bawah photoshop, dibagian layer. Ubah modenya dari normal ke multiply. Lihat gambar
13. Kita akan berpindah layer. Caranya dengan meng-klik layer ‘KAI copy’.
14. Pilih icon magic wand tool (lihat bagian gambar yang di tandai). Arahkan mouse dan klik pada huruf K.
15. Akan terlihat gambar garis putus-putus yang bergerak seperti gambar di bawah ini. Langkah selanjutnya adalah klik pada Rectangular Marque Tool >> Klik kanan pada layer >> Pilih select inverse (lihat gambar please!)
16. Pindah layer lagi dari layer ‘KAI copy’ ke ‘layer 1 (layer ‘Kai copy’ >>> ‘layer 1’) dengan mengklik pada bagian ‘layer 1’.
Kemudian tekan tombol Del/Delete pada keyboar kamu, dan hasilnya seperti gambar dibawah ini.
17. Lakukan langkah di atas untuk menyelesaikan pada huruf A dan I.
DONE.
Tutorial di atas dapat digunakan untuk memasukkan gambar ke dalam suatu bentuk (lingkaran, persegi, segitiga, dll).
Kunci dari keberhasilan tutorial ini adalah : membaca dengan cermat, dan pahami setiap kalimat, lalu mengikuti langkah-langkahnya dengan benar.
Dilarang Keras!
Meng-copy cut sebagian apalagi keseluruhan isi tutorial ini.
Leave your comment setelah membaca. Membuat tutorial tak segampang yang kamu pikirkan. Hargai orang lain, itu intinya.
Загрузить PDF
Загрузить PDF
Возможность замостить рисунок в Microsoft Word является довольно полезной, когда нужно создать статью и рекламные бюллетени, добавить водяной знак или логотип на задний план важных документов. Чтобы замостить рисунок в Word, вставьте изображение как один из способов заливки.
Шаги
-
1
Откройте документ Word, в котором нужно замостить рисунок.
-
2
Откройте вкладку «Разметка страницы» или «Дизайн», затем выберите раздел «Фон страницы».
-
3
Нажмите на «Способы заливки», чтобы открыть соответствующее меню.
-
4
Откройте вкладку «Рисунок», затем нажмите «Рисунок…».[1]
-
5
Выберите рисунок или изображение, которое хотите замостить, и нажмите «Вставить». Изображение появится в окне предварительного просмотра.
-
6
Нажмите «ОК». Теперь изображение будет использовано в качестве фона документа Word.
-
7
Передвиньте ползунок «Масштаб» влево или вправо, чтобы изменить размер фрагментов по своему усмотрению.
-
8
Нажмите «Файл» и выберите «Параметры». Откроется окно «Параметры Word».
-
9
Нажмите «Экран» в левой части окна «Параметры Word».
-
10
Установите флажок рядом с параметром «Печать фоновых цветов и рисунков» и нажмите «OK». Теперь фоновый рисунок будет напечатан на заднем плане документа Word.[2]
Реклама
Советы
- Если вас не устраивает размер и количество фрагментов в документе, попробуйте изменить размер исходного изображения. Microsoft Word автоматически распределяет фрагменты в документе на основании исходного размера изображения. Размер изображения можно изменить с помощью Microsoft Paint или других бесплатных онлайн-инструментов, таких как PicMonkey Photo Editor или PicResize.
Реклама
Об этой статье
Эту страницу просматривали 7144 раза.
Была ли эта статья полезной?
No special graphics software necessary
Updated on January 15, 2022
What to Know
- Insert and select the image. Then, go to the Picture Format or Format tab > Remove Background.
- Select Keep Changes if the background has been satisfactorily removed (indicated by magenta highlight).
- Select Mark Areas to Keep or Mark Areas to Remove to outline areas to keep or remove. Repeat as needed.
This article explains how to remove the background of an image in Microsoft Word without any other graphic editing programs. Instructions apply to Word for Office365, Word 2019, Word 2016, Word 2013, Word 2010, and Word for Mac.
How to Use the Remove Background Feature in Word
After you insert an image into Microsoft Word, which you can do from the Insert > Pictures menu (or Insert > Picture in Word 2010), open the formatting menu to delete the background image.
-
Select the image.
-
Go to the Picture Format tab and select Remove Background. In Word 2016 and older, go to the Format tab.
If you don’t see the Picture Format or Format tab, the image isn’t selected or multiple images are selected. This tab is only available when one picture is selected.
-
Decide if the area marked in magenta is the area that you want to delete.
-
To remove the magenta highlight from a section of the image that you want to keep, select Mark Areas to Keep, then select the parts of the magenta area that should not be removed. In Word for Mac, click What to keep.
-
To highlight a section of the image that should be deleted, select Mark Areas to Remove, then select the parts of the image that should be removed. In Word for Mac, click What to remove.
You may need to switch back and forth between the keep and remove tools to highlight the background area to be removed.
-
When the parts of the image that you want to delete are highlighted in magenta, select Keep Changes.
-
The modified image appears on the document canvas.
-
If you’re not satisfied with the final image, go to the Picture Format tab, select Remove Background, then keep or remove parts of the image.
Not all images are set up in a way that makes removing the background easy. If there are lots of complex colors and shapes, it may take several attempts to choose which parts to delete and which parts to keep.
How the Remove Background Tool Works in Word
When you erase an image background in Word, you can delete objects or people in a photo, or remove solid colors that don’t work well with the other colors in the document. Removing the fill increases flexibility and creativity when designing documents, can make certain objects pop out of an image, and expands text-wrapping options.
Much like a regular image editing application, you choose which parts of the image to delete and which parts to keep. The initial background removal process usually doesn’t catch exactly what you want to delete or keep, so use the additional keep and remove tools to customize the picture.
FAQ
-
How do I remove a background from a picture in Photoshop?
You’ll need to unlock the primary layer of the image. In Layers, right-click the main layer and select Layer from Background. You can use the Magic Wand, Lasso, or Quick Mask tool to select and delete the background.
-
How do I remove a background from a picture in Canva?
Select an image in Canva and click on Edit Image. Next, select BG Remover, then select Erase.
Thanks for letting us know!
Get the Latest Tech News Delivered Every Day
Subscribe



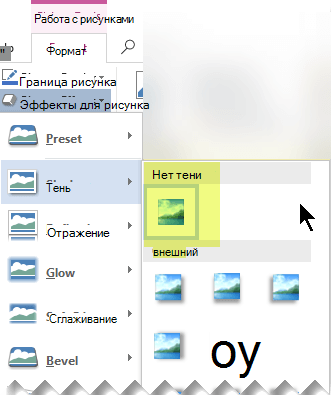
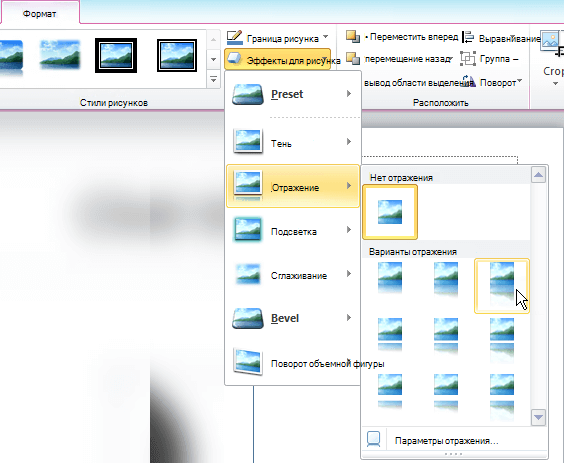
 в верхней части диалогового окна Формат рисунка.
в верхней части диалогового окна Формат рисунка.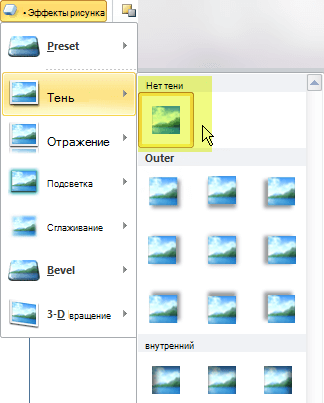
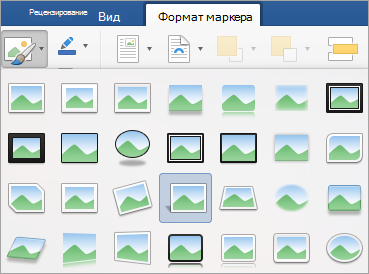
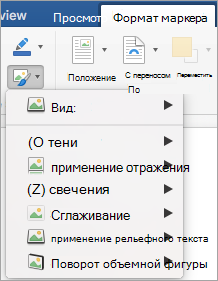

 .
.






























