
|
Лабораторная работа №1 (Excel) |
А.Б. Кузнецов |
ЛАБОРАТОРНАЯ РАБОТА № 1
Простейшие операции с рабочими книгами в MS EXCEL. Создание и оформление прайс-листа.
Цель: познакомится с интерфейсом приложения и приобрести навыки в выполнении основных простейших операции с рабочими книгами Microsoft Excel и их структурными элементами (страницами и ячейками).
Запуск приложения Microsoft Office
Приложение Microsoft Excel входит в состав пакета Microsoft Office. Для 

процессор Microsoft Excel.
Задание 1:

1.Открыть меню кнопки 
2.Выбрать и раскрыть пункт Все программы (навести указатель мыши)
3.Из раскрывающегося списка найти папку Microsoft Office и выбрать программу Microsoft Office Excel 2007 с пиктограммой 
2. Знакомство с интерфейсом программы.
Интерфейс приложений Microsoft Office
Программы из пакета Microsoft Office отличает единый интерфейс, которо- 

раметров шрифта, …)
1

|
Лабораторная работа №1 (Excel) |
А.Б. Кузнецов |
Задание 2:
Найти на экране основные элементы окна приложения Microsoft Excel (см. Приложение 1), и продемонстрировать их узнавание преподавателю.
3. Основные приемы работы с ячейками электронной таблицы.
Электронная таблица Microsoft Excel
Электронная таблица является страницей документа, создаваемого в таб-

ляется ее указателем.
Задание 3:
Научится перемещать указатель активной ячейки, используя клавиатур-

Указание:
•в начало строки (HOME),
•в начало таблицы(CTRL+HOME),
•в последнюю заполненную ячейку (CTRL+END),
•щелкнуть левой кнопкой мыши над активизируемой ячейкой.
Задание 4:


Указание:
• для выделения прямоугольного диапазона.
1 способ:
Выделить первую ячейку и не отпуская левую кнопку мыши перетащить указатель мыши на конечную ячейку.
2
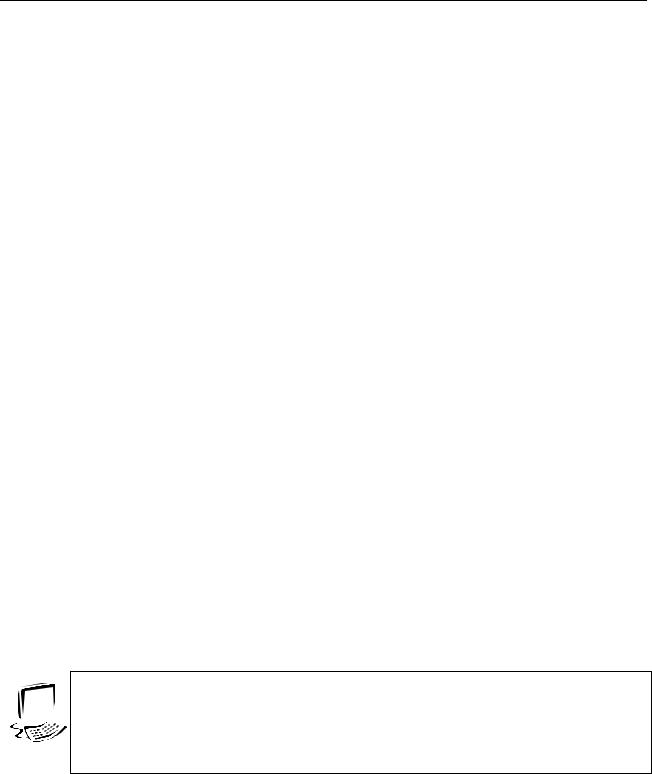
Лабораторная работа №1 (Excel) А.Б. Кузнецов
2 способ:
Выделить первую ячейку и выделить конечную ячейку диапазона удер-
живая также клавишу SHIFT(если нужно, то прокрутить лист до нужной ячейки можно используя полосы прокрутки, но не щелкаете по ячейкам листа при его прокрутки!).
• для выделения диапазона из столбцов (строк).
Щелкните по имени столбца (строки) и не отпуская левую кнопку мыши перетащить(по строке имен) указатель мыши на конечный столбец (строку).
• для выделения всей таблицы.
Щелкните на кнопке без названия в верхнем левом углу таблицы (пустой клетке– на пересечении названий строк и столбцов).
• для выделения несмежных диапазонов.
Выделить первый диапазон далее начать выделять следующий при нажатой CTRL.
•некоторые клавиатурные команды.
CTRL+ПРОБЕЛ — Выделение столбца с активной ячейкой целиком. SHIFT+ПРОБЕЛ — Выделение строки с активной ячейкой целиком.
CTRL+A — Выделение текущего листа целиком
Задание 5:

ячейках, используя клавиатуру.
Указание:
•выбрать любую ячейку и ввести в ячейку текст или число (повторить это для нескольких рядом расположенных ячеек). Обратить внимание на представление (отображение) данных в ячейках, строке формул.
•выполнить редактирование данных в этих ячейках двумя способами: 1) выбрать ячейку для редактирования (используя двойной щелчок)
3
Соседние файлы в предмете [НЕСОРТИРОВАННОЕ]
- #
- #
- #
- #
- #
- #
- #
- #
- #
- #
- #
Содержание
- Как запустить Excel
- Урок № 19. Как работать в Excel
- Запуск программы Microsoft Excel
- Пример работы в программе Microsoft Excel
- Абсолютные и относительные ссылки
Как запустить Excel
Как запустить Excel? Значок программы Excel примерно такой, как показано слева. В некоторых версиях программы он может выглядеть чуть иначе, но всегда вы найдете его в меню программ системы Windows. То есть:
• один раз щелкнете по кнопке Пуск;
• когда откроется главное меню, щелкнете по строке Программы (в Windows ХР строка называется Все программы);
• когда развернется меню программ, найдете в нем строку Средства Microsoft Office (может быть, у вас она будет называться просто Microsoft Office) и щелкнете по ней.
• когда выскочит меню офисных программ, найдете там нужный значок и щелкнете по нему. Получите свой Excel.
ИТ компания TrustSol предоставляет услугу системной интеграции. Системная интеграция является сложным процессом, состоящим из множества действий. Основной ее задачей является создание комплексных решений по части автоматизации производственной и бизнес сферы для возможности эффективного управления технологическим развитием, производственным объединением и любой компанией.
Существует и другой способ запуска Excel. Открыв какую-то из папок Windows, например великую папку Мои документы, вы можете увидеть в ней некоторое количество значков такого вида, как в начале этого абзаца. Каждый такой значок — это файл с одной из таблиц, которые вы ранее создали и положили в эту папку. Двойной щелчок по любому из таких значков приведет к тому, что, во-первых, запустится Excel, а во-вторых, в него сразу же попадет эта таблица — можно начинать работу.
Чтобы мы не путались, где у нас что, под каждым файлом в папке будет написано его название, так что мы всегда сможем понять, где у нас счета, где договора, а где прайс -листы.
Этот способ запуска Excel очень хороший, удобный, им очень часто пользуются. Но из-за этого чрезвычайного удобства новички иногда путаются: им почему-то кажется, что папка с файлами и программа, которая запускается двойным щелчком по файлам, — это одно и то же.
Это не одно и то же! Папка — это папка (даже такая хорошая и полезная, как Мои документы) — один из элементов системы Windows, а точнее, ее файлового менеджера по имени Проводник. A Excel — это Excel, программа для создания электронных таблиц. Ну, ничего общего!
Источник
Урок № 19. Как работать в Excel
В продолжение 18 урока, я расскажу, как работать в Microsoft Excel, электронной таблице, входящей в пакет Microsoft Office.
Эти же принципы работы, которые мы рассмотрим здесь, подходят и для бесплатного пакета WPS Office, о котором говорилось в предыдущем уроке (если у Вас нет на компьютере пакета Microsoft Office).
На просторах интернета очень много сайтов посвященных работе в Microsoft Excel. Возможности электронных таблиц, к которым относится Excel, очень большие. Возможно поэтому, с выпуском в 1979 году первой такой программы, которая называлась VisiCalc, для микрокомпьютера Apple II, началось широкое использование их не только для развлечения, но и для практической работы с расчетами, формулами, финансами.
Для того, что бы начать первые шаги, чтобы понять принцип работы в Excel я и предлагаю этот урок.
Вы мне можете возразить – зачем мне Excel в домашних расчетах, достаточно стандартного калькулятора, который есть в ОС Windows. Если сложить два – три числа, я с Вами соглашусь. В чем же преимущество электронных таблиц, я Вам расскажу.
Если мы, вводя несколько чисел, на калькуляторе заметили ошибку, особенно в начале ввода, нам необходимо стереть все, что набрано до ошибки, и начать набор сначала. Здесь же мы можем исправить любое значение, не затрагивая другие, можно посчитать множество значений с одним коэффициентом, потом изменив только его, с другим. Надеюсь, я Вас убедил, что это очень интересная программа, с которой стоит познакомиться.
Запуск программы Microsoft Excel
Для запуска программы нажимаем кнопку – Пуск – Все программы – Microsoft Office – Microsoft Excel (если у Вас бесплатный пакет WPS Office – Пуск – Все программы – WPS Office – WPS Spreadsheets).

Открывается окно программы рис.1. Так же как и Word можно выделить несколько областей – они помечены цифрами.
-
- Вкладки.
- Инструменты вкладки.
- Область навигации листа.
- Область формул.
- Колонки.
- Строки.
- Область разметки страницы.
- Масштаб изображения.
- Рабочая область листа.
- Область навигации книги.
Теперь немножко подробнее.
Excel называется электронной таблицей потому, что в своей основе это таблица с ячейками на пересечении колонок и строк. В каждой ячейке могут находиться различные данные. Формат данных может быть:
- текстовый
- числовой
- денежный
- даты
- время
- процентный
- логические значения
- формулы
Текст, как правило, необходим не для расчета, а для пользователя. Для того, что бы данные в ячейке стало текстовым, достаточно в начале строки поставить знак апострофа – ‘. То, что будет после апострофа, будет восприниматься как строка, либо выбрать формат ячейки “Текстовый”. Рис.2
Числа, это основной объект, над которыми производятся вычисления. рис.3
Дата и время – отображение даты и времени. Над датами можно производить вычисления. рис.4 (разные форматы отображения)
Логические значения могут принимать два значения – “Истина (True)” и “Ложь (False)”. При использовании в формулах, в зависимости от логического значения можно выполнять различные ветки вычислений. рис.5
Формулы в ячейках нужны непосредственно для вычислений. Как правило, в ячейке, где стоит формула, мы видим результат вычисления, саму формулу мы увидим в строке формул, когда мы стоим на этой ячейке. Начинается формула со знака ‘=’. Например, мы хотим сложить цифру в ячейке А1 с цифрой в ячейке В1 и результат поместить в ячейку С1. Пишем первое числа в ячейку А1, второе в В1, в ячейке С1 пишем формулу ”=A1+B1” (А и В на английской раскладке клавиатуры) и нажимаем . В ячейке С1 мы видим результат. Возвращаем курсор в ячейкуС1 и в строке формул мы видим формулу. Рис.6
По умолчанию формат ячеек является – общий, в зависимости от введенного значения программа пытается определить значение (кроме случаев, когда мы в начале поставили апостроф (‘) или равно (=)).
Цифрами 5 и 6 на рис.1 обозначены колонки и строки нашей таблицы. Каждая ячейка однозначно определена буквой колонки и цифрой строки. Курсор на рис.1 находится в левом верхнем углу в ячейке А1 (отображается в области навигации под цифрой 3), следующая вправо В1, а от А1 следующая вниз А2. рис.7
Пример работы в программе Microsoft Excel
Самый простой способ научиться работать в Excel – научится на примере. Посчитаем квартплату за месяц. Сразу скажу – пример условный, тарифы и объемы потребленных ресурсов условные.
Поставим курсор на колонку А, рис.8,

Со второй строки пишем:
Электроэнергия
Холодная вода
Вывоз ТБО
Отопление
Надписи у нас заходят на колонку В. Ставим курсор на границу между колонками А и В, он превращается в черточку с двумя стрелочками влево и вправо. Нажимаем левую кнопку мышки и, перемещая границу вправо, увеличиваем ширину колонки А рис.10.
Встав курсором на колонку В, нажимаем левую кнопку мышки и, перемещая вправо, выделяем колонки B, C, D. Щелкнув на выделенной области правой кнопкой мышки рис.11,
В ячейке В1 пишем “Тариф”, в С1 “Объем”, D1 “Сумма” рис.12.
В ячейку В2, тарифа “Электроэнергия” заносим тариф, в ячейку С2 объем, число киловатт потребленной электроэнергии.
В В3 тариф за воду, в С3 объем, число кубометров потребленной воды.
В В4 тариф за вывоз ТБО, в С4, площадь квартиры (если тариф зависит от площади, либо число проживающих, если тариф от количества человек).
В В5 тариф за тепловую энергию, в В5, площадь квартиры (если тариф зависит от площади).
Становимся в ячейку D2 рис.13,




Мы писали формулу вручную. Я покажу еще один вариант введения формулы. Посчитаем итоговый результат. Ставим курсор в ячейку D6, для того что бы вставить туда формулу итога. В строке формул рис.18,


Можно сохранить книгу, под каким либо именем. В следующий раз, чтобы узнать сумму, достаточно открыть ее, ввести объемы потребления за следующий месяц, и мы сразу же получим результат.
Абсолютные и относительные ссылки
Что такое абсолютные и относительные ссылки. С относительными ссылками мы столкнулись в предыдущем примере. Когда мы копировали формулу, у нас адреса ячеек из формулы изменялись в соответствии с изменением строк. Записывается относительная ссылка так А1 или В5.
Теперь мы разберем еще один пример.
Наберем список фруктов, цена, вес, сумма, сумма со скидкой, сумма скидки, скидка.
Заполним таблицу рис.21.
Для этого перед именем колонки и строки ставится знак доллара. Выглядит это вот так – “$G$2”. Попробуем написать так формулу “=D2*$G$2” и потом скопируем рис.22.


Существует еще один вид ссылок – смешанные. Когда знак доллара стоит только перед именем столбца или только перед именем строки.
Маленькая хитрость. Иногда необходимо пронумеровать список в Microsoft Excel . Есть несколько способов это сделать. Я покажу один из них. Пусть у нас есть список рис.24.

Этих данных достаточно, что бы начать работать в Microsoft Excel. В этом цель данного урока.
Источник
Табличный процессор MS Excel. Полные уроки
Гипермаркет знаний>>Информатика>>Информатика 11 класс. Полные уроки>>Информатика: Табличный процессор MS Excel.
Содержание
- 1 Тема
- 2 Цель
- 3 Ход урока
- 3.1 Назначение и области применения табличного процессора MS Excel
- 3.2 Способы запуска MS Excel
- 3.3 Панели инструментов
- 3.4 Работа с листами и книгами
- 3.5 Вопросы
- 4 Список использованных источников
Тема
- Табличный процессор MS Excel
Цель
- Ознакомить с пользовательским интерфейсом и основными функциями табличного процессора MS Excel.
Ход урока
Назначение и области применения табличного процессора MS Excel
Практически в любой области деятельности человека, особенно при решении планово-экономических задач, бухгалтерском и банковском учете возникает необходимость представлять данные в виде таблиц.

Электронные таблицы предназначены для хранения и обработки информации, представленной в табличной форме.

Мысль о создании таблицы посетила студента Гарвардского университета (США) Дэна Бриклина в 1979 году.
Выполняя скучные вычисления экономического типа при помощи бухгалтерской книги, он и его друг-программист, разработали первую программу электронной таблицы —VisiCalc.
В 1987 году на рынке программных средств появляется табличный процессор Excel фирмы Microsoft.
Она имела простой графический интерфейс в комбинации с выпадающими меню, значительно расширив при этом функциональные возможности пакета и повысив качество выходной информации.
Табличный процессор MS Excel обеспечивает:
- ввод, хранение и корректировка данных
- оформление и печать электронных таблиц
- дружественный пользовательский интерфейс
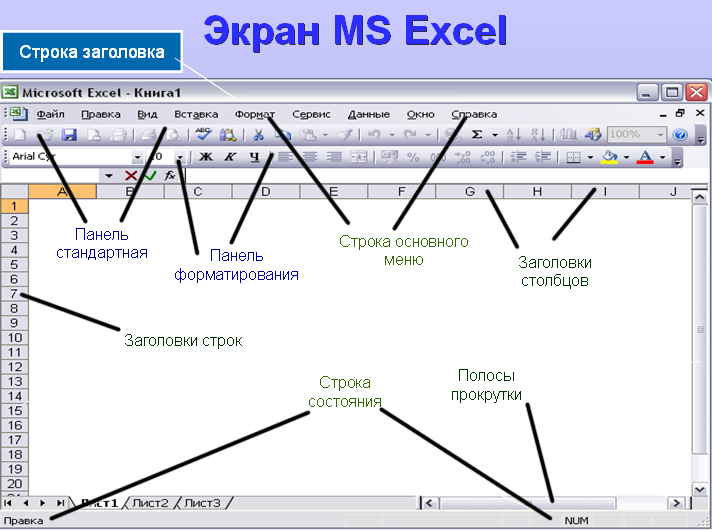
Также, Excel реализует целый ряд дополнительных функций:
- возможность работы в локальной сети
- возможность работы с трехмерной организацией электронных таблиц
- возможность тонкой настройки программы под каждого пользователя
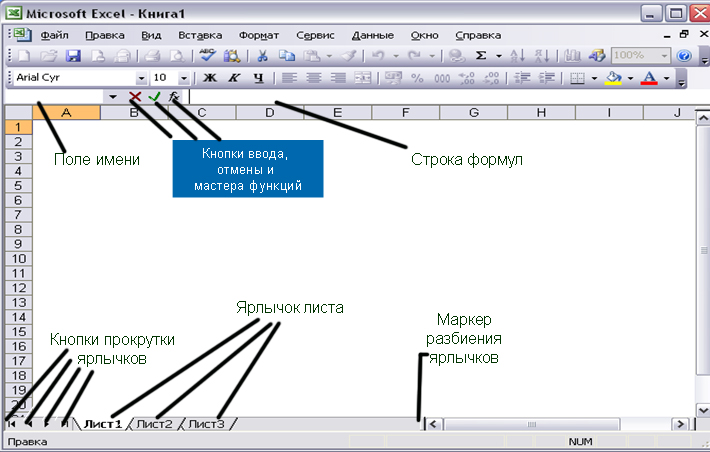
Способы запуска MS Excel
1) Пуск — программы – Microsoft Office – Microsoft Excel.
2) В главном меню нажмите мышью на «Создать документ» Microsoft Office, а на панели Microsoft Office – пиктограмму «Создать документ».
На экране появляется окно диалога «Создание документа».
Для запуска MS Excel дважды нажмите мышью пиктограмму «Новая книга»
3) Двойной щелчок левой кнопкой мыши по ярлыку с программой.
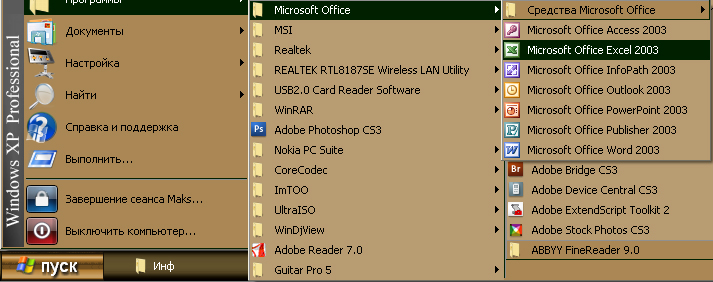
При запуске MS Excel на экране появляется рабочая книга «Книга 1» содержащая 16 рабочих листов. Каждый лист представляет собой таблицу.
В этих таблицах вы можете хранить данные, с которыми будете работать.
Панели инструментов
Панели инструментов можно расположить друг за другом в одной строке.
Например, при первом запуске приложения Microsoft Office панель инструментов Стандартная располагается рядом с панелью инструментов Форматирования.
При размещении в одной строке нескольких панелей инструментов может не хватать места для отображения всех кнопок.
В этом случае отображаются наиболее часто используемые кнопки.

Строка основного меню включает в себя несколько пунктов:
- файл – для открытия, сохранения, закрытия, печати документов
- правка – служит для отмены ввода, повторного ввода, вырезания копирования документов или отдельных предложений
- вид – служит для вывода на экран разных панелей, а так же разметки страниц, вывода области задач и т.д.
- вставка – служит для вставки столбцов, строк, диаграмм
- формат – служит для форматирования текста
- сервис – служит для проверки орфографии, защиты, настроек
- данные – служит для сортировки, фильтра, проверки данных
- окно – служит для работы с окном
- справка для показа справки о документе или самой программе

Работа с листами и книгами
1. Создание новой рабочей книги (меню файл – создать или через кнопку на стандартной панели инструментов).
2. Сохранение рабочей книги (меню файл – сохранить).
3. Открытие имеющейся книги (меню файл – открыть).
4. Защита книги (листа) паролем (команда «защита» из меню сервис).
5. Переименование листа (двойной щелчок по названию листа).
6. Задание цвета ярлыка листа.
7. Сортировка листов (меню данные – сортировка).
8. Вставка новых листов (вставка – лист)
9. Вставка новых строк (выделить строку и щелкнуть правой кнопкой – добавить).
10. Изменение количества листов в книге (меню «сервис», команда «параметры», установить переключатель в поле «листов в новой книге»).
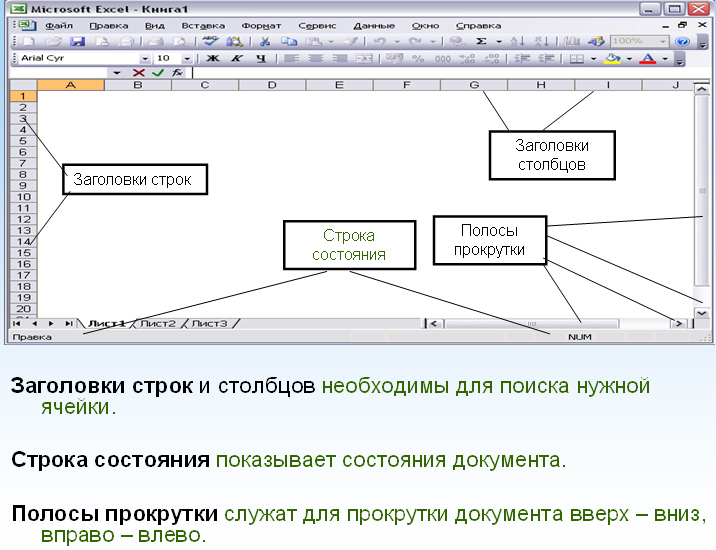
Вопросы
1. Кто впервые предложил создать таюлицы?
2. Как называлась первая программа для работы с таблицами?
3. Когда и кем был создан MS Excel?
4. Функции и особенности MS Excel.
5. Способы запуска MS Excel.
6. Назовите составляющие панель форматирования и строки главного меню
Список использованных источников
1. Урок на тему: «Основы MS Excel», Ходаков А. В., г. Полтава.
2. Кузьмин В. Microsoft Office Excel 2003. — Киев: Издательская группа BHV, 2004 г.
3. Хислоп Б., Энжелл Д., Кент П. Microsoft Office Exel 2003. Библия пользователя. – К.: Диалектика, 2004 г.
Отредактировано и выслано преподавателем Киевского национального университета им. Тараса Шевченко Соловьевым М. С.
Над уроком работали
Ходаков А. В.
Соловьев М. С.
Поставить вопрос о современном образовании, выразить идею или решить назревшую проблему Вы можете на Образовательном форуме, где на международном уровне собирается образовательный совет свежей мысли и действия. Создав блог, Вы не только повысите свой статус, как компетентного преподавателя, но и сделаете весомый вклад в развитие школы будущего. Гильдия Лидеров Образования открывает двери для специалистов высшего ранга и приглашает к сотрудничеству в направлении создания лучших в мире школ.
Предмети > Информатика > Информатика 11 класс
Авторські права | Privacy Policy |FAQ | Партнери | Контакти | Кейс-уроки
© Автор системы образования 7W и Гипермаркета Знаний — Владимир Спиваковский
При использовании материалов ресурса
ссылка на edufuture.biz обязательна (для интернет ресурсов —
гиперссылка).
edufuture.biz 2008-© Все права защищены.
Сайт edufuture.biz является порталом, в котором не предусмотрены темы политики, наркомании, алкоголизма, курения и других «взрослых» тем.
Разработка — Гипермаркет знаний 2008-
Ждем Ваши замечания и предложения на email: 
По вопросам рекламы и спонсорства пишите на email: 










































