emoji | символ текста
Нажмите на значок, чтобы скопировать в буфер обмена ▼
•·∙⊙⊚⊛◉○◌◍◎●◘◦。☉⦾⦿⁃⁌⁍◆◇◈★☆■□☐☑☒✓✔❖⋄❥❧☙☸✤✱✲✦✧↠↣↦↬⇛⇝⇢⇨➔➙➛➜➝➞➟➠➡➢➣➤➥➦➧➨➮➱➲➳➵➸➼➽➾→⇾⇒‣▶▷▸▹►▻⬛◼◾▪♦🔶🔹🔸🔘☑✅✔🔵🟢🟠🔴❇⚫🟤🟣#⃣ℹ💠✳⛔⚠➡*⃣

※ Все символы являются символами Юникода, а не изображением или комбинированными символами. Но вы также можете комбинировать их самостоятельно. ※
| символ текста | смысл | Копировать / Вставить |
|---|---|---|
| · | символ средней точки | |
| ⊛ | обведенный звездочкой оператор | |
| ◉ | Рыбий | |
| ○ | белый круг | |
| ◌ | пунктирный круг | |
| ◍ | круг с вертикальной заливкой | |
| ◎ | прямо в точку | |
| ● | черный круг | |
| ◘ | обратная пуля | |
| ◦ | белая пуля | |
| ☉ | солнце | |
| ◆ | черный алмаз | |
| ◇ | белый бриллиант | |
| ◈ | белый бриллиант, содержащий черный маленький бриллиант | |
| ★ | черная звезда | |
| ☆ | белая звезда | |
| ■ | черный квадрат | |
| □ | белый квадрат | |
| ☐ | ящик для голосования (флажок) | |
| ☑ | урна с чеком | |
| ☒ | урна с х (квадрат с крестом) | |
| ✓ | галочка | |
| ✔ | жирная галочка | |
| ❥ | вращается тяжелое черное сердце. символ пули | |
| ❧ | вращается цветочное сердце. символ пули | |
| ☙ | перевернутое вращающееся цветочное сердце. символ пули | |
| ☸ | колесо дхармы | |
| ✤ | тяжелая четырехзвездочная звездочка | |
| ✱ | тяжелая звездочка | |
| ✲ | звездочка с открытым центром | |
| ↠ | двуглавая стрелка вправо | |
| ↣ | стрелка вправо с хвостом | |
| ↦ | стрелка вправо от бара | |
| ↬ | стрелка вправо с петлей | |
| ⇛ | тройная стрелка вправо | |
| ⇝ | стрелка вправо | |
| ⇢ | пунктирная стрелка вправо | |
| ⇨ | белая стрелка вправо | |
| ➙ | тяжелая стрелка вправо | |
| ➛ | стрелка вправо стрелка | |
| ➜ | тяжелая стрелка с закругленными углами вправо | |
| ➝ | треугольная стрелка вправо | |
| ➞ | тяжелая треугольная стрелка вправо | |
| ➟ | пунктирная направленная вправо стрелка | |
| ➠ | тяжелая пунктирная стрелка вправо со стрелками | |
| ➡ | черная стрелка вправо | |
| ➢ | 3-я направленная вверх стрелка вправо | |
| ➣ | направленная вниз 3D стрелка вниз | |
| ➤ | черная стрелка вправо | |
| ➥ | тяжелый черный изогнутый вниз и вправо стрелка | |
| ➦ | тяжелый черный изогнутый вверх и вправо стрелка | |
| ➧ | приземистая черная стрелка вправо | |
| ➨ | тяжелая вогнутая черная стрелка вправо | |
| ➮ | тяжелая верхняя правая тень белая правая стрелка | |
| ➱ | зубчатая верхняя правая тень белая стрелка вправо | |
| ➲ | обведены тяжелым белым стрелка вправо | |
| ➳ | белая перья вправо стрелка | |
| ➵ | стрелка вправо с черным пером | |
| ➸ | тяжелая черная перьевая стрелка вправо | |
| ➼ | клиновидная стрелка вправо | |
| ➽ | тяжелая клинохвостая стрелка вправо | |
| ➾ | открытая стрелка вправо | |
| → | стрелка вправо | |
| ⇾ | вправо с открытой стрелой | |
| ⇒ | двойная стрелка вправо | |
| ▶ | черный правый треугольник | |
| ▷ | белый правый треугольник | |
| ▸ | черный правый маленький треугольник | |
| ▹ | белый правый маленький треугольник | |
| ► | черный указатель вправо | |
| ▻ | белый указатель вправо |
Word для Microsoft 365 Word для Microsoft 365 для Mac Word 2021 Word 2021 для Mac Word 2019 Word 2019 для Mac Word 2016 Word 2016 для Mac Word 2013 Word 2010 Word 2007 Word для Mac 2011 Еще…Меньше
Списки в Word можно делать более интересными, используя графические маркеры или собственные символы. Если вам нравится стиль маркеров в чужом документе, вы можете добавить его в библиотеку маркеров.
Примечание: Настраиваемые маркеры в Word в Интернете. Если у вас есть классическая версия Word, откройте ее, чтобы настроить маркеры. Вы также можете попробовать или купить последнюю версию Office.
Символы и стили графических маркеров находятся в библиотеке маркеров. Если вы не видите нужный стиль в библиотеке, можно определить новый стиль маркера.
-
Щелкните список, к которому нужно применить графические маркеры или символы.
Для изменения всего уровня в многоуровневом списке щелкните один маркер или число на этом уровне.
-
На вкладке Главная в группе Абзац щелкните стрелку рядом с кнопкой Маркеры и выберите пункт Определить новый маркер.
-
В Word для Windows
Нажмите кнопку Символ или Рисунок и выберите нужный символ или изображение.
-
В Word 2013 и Word 2016 можно добавить файл изображения с компьютера, найти его в Интернете или вставить из внешней службы, например OneDrive или Flickr.
-
В Word 2007 и Word 2010, можно добавить рисунок с компьютер (нажмите кнопку Импорт) или найти его (поддерживается поиск в Office Online).
В Word для Mac
Нажмите кнопку Маркер (чтобы вставить символ) или Рисунок (чтобы использовать изображение, которое хранится на компьютере).
-
-
Нажмите кнопку Вставить или ОК для предварительного просмотра нового маркера в диалоговом окне Определение нового маркера (в Windows) или Настроить маркированный список (в Mac OS), а затем нажмите кнопку ОК.
После создания элемента маркированного списка новый стиль маркера станет доступен в списке «Маркеры в документе».
Если вы получили документ с понравившимся вам стилем маркера, его можно добавить в библиотеку маркеров, чтобы использовать в своих документах.
Примечание: В Word для Mac пользовательские стили маркеров автоматически добавляются в библиотеку.
-
Откройте документ, содержащий маркер, который вы хотите добавить в библиотеку маркеров.
-
На вкладке Главная в группе Абзац щелкните стрелку рядом с кнопкой Маркеры, а затем в группе Маркеры в документе щелкните правой кнопкой мыши нужный стиль маркера и выберите команду Добавить в библиотеку.
Примечание: В Word для Mac пользовательские стили маркеров невозможно удалить из библиотеки. Эти инструкции относятся только к Word для Windows.
-
На вкладке Главная в группе Абзац щелкните стрелку рядом с кнопкой Маркеры, а затем в группе Библиотека маркеров щелкните правой кнопкой мыши стиль маркера и выберите команду Удалить.
Примечания:
-
Маркеры в документе всегда можно добавить в библиотеку маркеров.
-
Если маркер был удален из библиотеки маркеров, но доступен в области Маркеры в документе, его можно снова добавить в библиотеку маркеров.
Дополнительные сведения
Создание списка с маркерами или номерами в Word для Mac
Вставка флажка или другого символа
Нужна дополнительная помощь?
Маркер списка, называемый также bullet (буллит, буллет, булит) — типографский символ, выделяющий элементы ненумерованного списка.
Списки обычно используются в различных справочных текстах, обозначая последовательность идущих друг за другом связанных по смыслу элементов. Каждый такой элемент располагается на новой строке и предваряется маркером. Списки могут быть вложенными (элемент списка содержит в себе другие списки), в этом случае, обычно, вложенные элементы вместе со своими маркерами пишутся с некоторым отступом.
Кроме буллита в качестве маркера списка могут выступать другие символы (треугольники, дефисы). В русской типографике списки традиционно отбивались с помощью тире.
В HTML ненумерованные списки создаются с помощью тега <ul>, но можно вручную использовать маркеры •.
Символ «Точка маркер списка» был утвержден как часть Юникода версии 1.1 в 1993 г.
Этот текст также доступен на следующих языках:
English;
Маркеры структурируют текст, облегчают задачу восприятия. Маркированный список упрощает чтение материала. Как создать маркированный список в Word?

Как создать маркированный список?
Инструменты списка обычно находятся на общей панели инструментов программы.
Начиная с маркеров:
- Убедитесь, что курсор находится в начале строки.
Ставим курсор в начало строки
- Нажмите кнопку «Индикаторы».
Нажмите кнопку «Маркеры»
- Чтобы продолжить список, введите необходимые данные в первом абзаце и нажмите «Enter». По умолчанию программа вставит следующий элемент в список.
Введите текст, нажмите «Enter»
По умолчанию программа вставит следующий элемент в список
Внешний вид маркеров можно изменить в соответствии со стилем текста:
- Щелкните стрелку рядом с кнопкой «Метки».
Нажмите стрелку рядом с кнопкой «Маркер»
- Выберите нужный символ из библиотеки.
В разделе «Библиотека маркеров» выберите нужный тип маркера, нажмите на него
- Если вы не можете найти среди символов то, что вам нужно, создайте свой собственный стиль маркера. Для этого под библиотекой нажмите кнопку «Определить новый маркер».
Если вам не нравятся маркеры в библиотеке, нажмите кнопку «Определить новый маркер»
- Нажмите кнопку «Символ» или «Изображение» и выберите элемент из раскрывающегося списка.
Нажмите кнопки «Символ» или «Изображение», выберите нужный маркер, нажмите «ОК»
На заметку! Вам не нужно нажимать на все стили, чтобы выбирать между ними. При наведении указателя мыши на один из параметров он отображается в списке в режиме предварительного просмотра.
Чтобы отменить функцию списка с последующим сохранением текста, выделите всю информацию в списке и удерживайте кнопку «Маркер», сортировка будет удалена, но информация останется.


Чтобы удалить список вместе с его содержимым, выделите текст в списке и, удерживая кнопку «Удалить», нажмите кнопку «Маркер».

Важно! Перечисленные действия возможны в программе, установленной в операционной системе Windows.
Создание списка в программе Mac требует другого алгоритма действий:
- Поместите курсор в начало шва.
Устанавливаем курсор в начало строки
- В разделе «Главная страница» щелкните стрелку рядом с индикаторами.
В разделе «Главная» щелкните стрелку рядом с маркерами
- Найдите нужный стиль и приступайте к работе.
Выберите нужный маркер, нажмите на него
Введите текст, после каждой строчки нажимайте «Enter»
Форматирование списка также подразумевает возможность изменять расстояние между элементами в списке.
- Выделите все элементы в списке.
Выбор всех элементов в списке
- Выберите «Абзац» на панели инструментов».
На панели инструментов в разделе «Абзац» щелкните стрелку с дополнительным меню
- На вкладке «Отступы и интервалы» всплывающего окна выберите стандартное значение интервала или введите необходимые параметры.
На вкладке «Отступы и интервалы» установите параметры или оставьте их по умолчанию, нажмите «ОК»
На заметку! Кроме того, вы можете увеличить отступ, сняв флажок в столбце «Не добавлять пробелы между абзацами одного стиля» на той же вкладке.

Видео — Делаем маркированный список в Microsoft Word
Создание маркированного списка в автоматическом режиме
Читайте также подробную информацию в новой статье — «Как работать в Word для начинающих».
Функция автоматической пометки упрощает задачу писателя, экономя время на ненужных действиях.
Настройка включения / выключения автоматической функции:
- Нажмите кнопку «Файл» и выберите параметры. В версии Word 2007 вместо «Файл» есть кнопка «Офис».
Нажмите кнопку «Файл» или «Офис», перейдите в «Параметры Word»
- На вкладке Орфография щелкните Параметры автозамены».
На вкладке «Орфография» нажмите «Параметры автозамены»
- Найдите раздел «Применять при вводе» и выберите «Стили маркированного списка.
Найдите раздел «Применять по мере ввода», поставьте галочку напротив необходимых параметров, нажмите «ОК»
- Подтвердите действие, нажав «ОК».
Чтобы запустить автоматический список:
- Установите курсор на точку будущего списка.
Ставим курсор в начало строки
- Используйте пробел или звездочку.
Ставим пробел или звездочку
- Нажмите пробел.
вы можете отменить эту функцию один раз, щелкнув раскрывающуюся панель «Параметры автозамены».
Как создать нумерованный список?
Нумерованный список используется вместо маркированного списка для пошагового перечисления действий с выделением важности, приоритета.
Работа с числовыми списками полностью повторяет дизайн маркеров. Единственное отличие заключается в кнопке, запускающей эту функцию. Он называется «Нумерация» и находится справа от маркеров.

Как изменить номер в списке:
- Щелкните стрелку справа от «Нумерация».
Щелкните стрелку справа от «Нумерации»
- Выберите новое определение формата чисел.
Выберите пункт «Определить новый числовой формат»
- Измените настройки в нужной строке, затем нажмите «ОК».
Измените настройки в нужной строке, затем нажмите «ОК»
Важно! Внешний вид цифр (цвет, шрифт, стиль) можно изменить независимо от текста в списке. Для этого нужно нажать на один из номеров, чтобы выделить все и выбрать необходимые параметры на панели инструментов.
Создание нумерованного списка в автоматическом режиме
Установка режима автоматического нумерованного списка аналогична работе с маркированным списком.
Чтобы вставить числовой список:
- Поместите курсор в начало строки.
Устанавливаем курсор в начало строки
- Установить 1.
Пишем цифру 1 в строке
- Подтвердите действие пробелом.
После нажатия пробела цифра 1 автоматически станет началом нумерованного списка
Многоуровневый список: способы создания
Многоуровневый список позволяет разделить информацию по иерархии, разделить данные на категории и подкатегории.
Чтобы начать работу с многоуровневым списком, щелкните стрелку справа от кнопки «Многоуровневый список» и выберите нужный маркер или стиль нумерации.


Одноуровневый список также можно разделить на несколько уровней:
- Щелкните правой кнопкой мыши маркер или номер элемента, уровень которого вы хотите изменить.
Правой кнопкой мыши выберите маркер или номер объекта, уровень которого вы хотите изменить
- Щелкните стрелку рядом с кнопкой «Маркер» или «Нумерация» в зависимости от типа обозначения.
Щелкните стрелку справа от «Нумерации»
- Щелкните столбец «Изменить уровень списка» и выберите новый стиль обозначения в раскрывающемся окне.
Щелкните столбец «Изменить уровень списка» и выберите новый стиль обозначения в раскрывающемся окне
На заметку! Другой способ изменить уровень столбца в списке — поместить курсор в начало текста столбца и нажать кнопку «Tab». Чем ниже уровень, который вам нужен, тем больше раз вам придется нажимать эту кнопку. Чтобы вернуть нужный столбец на более высокий уровень, нажмите кнопку «Backspace».
В уже существующем списке из нескольких категорий легко изменить стиль обозначений:
- Щелкните стрелку рядом с кнопкой «Многоуровневый список».
Щелкните стрелку рядом с кнопкой «Многоуровневый список»
- В раскрывающемся меню выберите нужный стиль и щелкните по нему.
Выберите другой стиль, щелкните по нему
Текст с новым стилем многоуровневого списка
- Если в библиотеке нет подходящего списка, вы можете создать свой, выбрав столбец «Определить новый многоуровневый список». Во всплывающем окне выберите желаемое значение для каждой категории.
Чтобы выбрать новый список, нажмите «Определить новый многоуровневый»
Во всплывающем окне выберите нужное значение для каждой категории, нажмите «ОК»
На заметку! Интересно, что в многоуровневом списке могут присутствовать как символы, так и числа.
В чем разница между аналогичными командами «Определить новый многоуровневый список» и «Определить новый стиль списка»? Первый подходит для работы с одиночными списками или в тех случаях, когда список заведомо не претерпит изменений. Второй необходим для внесения изменений в существующий стиль — это может повлиять на многоуровневые списки по всему документу.
Как сделать список из готового текста?
Готовый текст при необходимости легко преобразовать в список:
- Убедитесь, что все элементы будущего списка находятся на отдельных строках.
Ставим все элементы будущего списка на разные строчки
- Выделите строки с необходимой информацией.
Выделите строки с необходимой информацией
- Нажмите кнопку «Индикаторы».
Нажмите кнопку «Маркеры»
Работа со списком завершается двойным нажатием кнопки «Ввод».
Сортировка списков в Word
Сортировка элементов в списке в алфавитном порядке упрощает поиск нужного столбца. Особенно, если список большой, например указатель или список литературы в научных материалах.
- Выделите все элементы в списке.
Выбрав все элементы в списке
- Нажмите кнопку «Сортировать» на панели инструментов.
Нажмите кнопку «Сортировать» на панели инструментов
- Во всплывающем окне введите параметры сортировки. В зависимости от того, должен ли алфавит быть представлен в прямом или обратном порядке, выберите «по возрастанию» или «по убыванию».
Во всплывающем окне введите параметры сортировки, нажмите «ОК»
В зависимости от того, как должен быть представлен алфавит, поставьте галочку напротив соответствующего варианта «по возрастанию» или «по убыванию»
Видео — Как сделать маркированный, нумерованный и многоуровневый список в Ворде
По умолчанию при создании маркированных списков используются стандартные маркеры, но при желании можно изменить как символ, так и цвет маркера.
Мы использовали Word 2016 чтобы показать вам эту функцию.
Чтобы создать маркированный список, выделяем нужный текст и во вкладке «Главная», в разделе «Абзац» нажимаем на кнопку «Маркеры».
Несколько видов символов отображаются в библиотеке маркеров. Можно посмотреть, как будет выглядеть в документе каждый из них, просто перемещая курсор над каждым маркером по очереди. Если вам понравился какой-то из списка, нажимаем на него правой клавишей мыши.
Если же ни один символ из списка вам не приглянулся, вы можете использовать другой. Выбираем пункт «Определить новый маркер».
В диалоговом окне нажимаем на кнопку «Символ».
В появившемся окне теперь видны различные символы. Чтобы увидеть еще больше, нажимаем на раздел «шрифт» и выбираем любой стиль. Символы будут у каждого стиля свои.
После того как вы найдете подходящий символ, нажмите на него правой кнопкой мыши, затем кнопку «ОК».
В Диалоговом окне «Определение нового маркера» уже будет видна картинка с новым символом.
Вы также можете изменить цвет выбранного символа, для этого нажимаем на кнопку «Шрифт» в диалоговом окне «Определение нового маркера»
В открывшемся меню нажимаем на «Цвет текста» и выберете тот, который хотите использовать для своего маркера. Нажмите кнопку «ОК» для применения изменений и закрытия диалогового окна «Шрифт».
Еще можно использовать изображения в качестве маркера в тексте. Для этого в диалоговом окне «Определение нового маркера» нажимаем на кнопку «Рисунок».
Картинку для маркера вы можете выбрать либо из сохраненных в вашем компьютере, либо выбрать любую из интернета. Для данного примера мы используем сохраненную картинку. В разделе «Из файла» нажимаем на клавишу « Обзор» и выбираем папку, где находится изображение.
Дальше нажимаем на нужную картину и кнопку «Открыть».
Предварительный просмотр, в открывшемся диалоговом окне, показывает выбранное изображение в роли маркировки для текста. Нажимаем кнопку «ОК» для подтверждения изменений.
В разделе «Поиск в интернете» вы можете найти какую угодно картинку, подходящую для вашего текста. Для этого просто необходимо ввести название в строке поиска раздела «Поиск изображений Bing» диалогового окна «Вставка картинок».
Когда при работе с текстовым редактором Microsoft Wordнам нужно выделить какие – либо отдельные кусочки текста, например когда мы пишем о видах чего – либо, перечисляем что — либо или просто выделяем определенный абзац и по каким – либо причинам не хотим использовать циферную нумерацию можно использовать маркеры в ворде.
Что такое маркеры? Это в принципе то же самое, что циферная нумерация, только в место цифр, здесь используются разнообразные миниатюрные графические иконки. Маркеры как и циферная нумерация ставится сразу около нового абзаца и могут ставится до бесконечности, то есть у вас, если это нужно, может быть хоть весь документ в маркерах.
Как вставить маркеры в ворде?
Это делается очень просто и быстро. Вам нужно открыть документ, в котором нужны маркеры, набрать в этом документе абзацы для маркировки, выделить этот текст и перейти в верхнее меню программы (см. скриншот) и выбрать нужный вам маркер (я открыл меню маркеров, чтобы вы могли увидеть их все), как только вы нажмете на маркер, текст будет промаркирован.
Как сделать свой маркер в word?
Как вы видите, маркеров доступно слишком ограниченное количество. То есть каких – то особых символов в списке нет, но они там и не нужны. Каждый пользователь может сам определить себе символ, который будет служить маркером. (Также вы этом меню вы можете определить, где будет находится ваш маркер, слева как обычно, по центру или даже справа). Для этого вы опять открываете меню маркеров и находите там пункт, который называется «определить новый маркер».

Если нужного вам графического изображения не нашлось, вы можете загрузить изображение маркера с вашего компьютера в этом же меню. (Это находится в «Рисованный маркер»-«Импорт»).
Старайтесь использовать маркеры в тексте там, где это возможно и уместно, так вы сделаете свой текст намного более читаемым и понятным.
ФЕДЕРАЛЬНОЕ АГЕНТСТВО ПО ОБРАЗОВАНИЮ
ФИЛИАЛ ГОСУДАРСТВЕННОГО ОБРАЗОВАТЕЛЬНОГО УЧРЕЖДЕНИЯ
ВЫСШЕГО ПРОФЕССИОНАЛЬНОГО ОБРАЗОВАНИЯ
«МОСКОВСКИЙ ЭНЕГРЕТИЧЕСКИЙ ИНСТИТУТ
(ТЕХНИЧЕСКИЙ УНИВЕРСИТЕТ)» в г. СМОЛЕНСКЕ
Отчет по лабораторной работе №5
Тема: «Текстовый редактор MS Word»
По курсу: «Информатика»
Студент: Юшковский С.Л.
Цель работы: Изучение приемов работы со списками и колонками текста; создание и форматирование таблицы в текстовом редакторе MSWord; создание связанных и внедренных объектов в документеWord; Научиться работе в редакторе формул вMicrosoftEquation. Изучение графических возможностейMSWord.
Подготовка к работе.
Изучить понятия списка, колонок.
Списки MS Word Правила оформления различных документов иногда требуют наличия в документах списков. Принято выделять три типа списков:
Маркированные списки (или списки-бюллетени) используются при перечислении или выделении отдельных фрагментов текста. В качестве примера можно использоваться данный фрагмент текста, оформленный с помощью средств маркированного списка.
Нумерованные списки полезны в тех случаях, когда нужно определить порядок изложения.
Многоуровневые (или иерархические) списки, т.е. имеющие несколько уровней. В таких списках допустимы как нумерованные элементы, так и символы маркера.
Освоить форматирование и редактирование таблиц.
В Microsoft Office Word отформатировать таблицу после ее создания можно несколькими способами. Применение стилей таблиц позволяет задать формат сразу для всей таблицы, а также выполнить предварительный просмотр, чтобы заранее увидеть, как будет выглядеть таблица с выбранным стилем форматирования. Таблицы можно изменять путем разбиения или объединения ячеек, добавления и удаления столбцов и строк, а также рисования. При работе с большими таблицами можно задать отображение заголовка таблицы на каждой из страниц, на которых она выводится. Чтобы исключить непредусмотренные разрывы потока данных в таблице, можно указать, в каких местах должны находиться разрывы страницы. Форматирование таблицы, например, осуществляется посредством команд меню Формат, с помощью пиктограмм , на панели инструментов Форматирование и т. д. Действуя таким образом можно выполнять форматирование таблицы «вручную». Для форматирования таблицы необходимо выделить одну из колонок таблицы, щелкнув мышью на верхней линии сетки над колонкой, затем выбрать нужную кнопку на панели инструментов. Используя команду Таблица / Автоформат таблицы, можно быстрее и эффективнее отформатировать таблицу. Способы форматирования текста в таблицах точно такие же, как и при форматировании обычного текста. Так как ячейки таблицы могут содержать текст из нескольких абзацев, можно для каждого абзаца применить разные способы форматирования. Линии сетки таблицы, которые высвечиваются на экране в виде пунктирных линий, не печатаются на принтере, поэтому для оформления таблиц можно задавать различные рамки для всей таблицы или для отдельных ячеек с помощью кнопки Таблицы и границы на панели инструентов Стандартная.
После того, как таблица создана, нужно заполнить ее текстом. В готовую таблицу всегда можно внести изменения: вставить или удалить строку, столбец или ячейку, изменить ширину столбца, высоту строки, расстояние между столбцами.
В редакторе Word предусмотрены два альтернативных способа редактирования таблиц: с помощью мыши и с помощью команд меню. В некоторых ситуациях использование мыши ускоряет работу, да и сам процесс внесения изменений с помощью мыши нагляднее.
Если необходимо дополнить таблицу новыми данными или удалить лишнюю информацию, объединить несколько ячеек в одну, вставить или удалить столбцы и(или) строки, целесообразно применять команды меню, предназначенные для создания и редактирования таблиц, которые содержатся в пункте меню Таблица.
Ознакомиться с вводом формул в таблицу.
Формулы служат для выполнения математических вычислений с числами и вставки результатов вычислений в виде поля.
Поле — последовательность кодов, указывающих Word вставить текст, графику, номера страниц и другие материалы в документ автоматически. Например, поле DATA вставляет текущую дату, поле TIME — текущее время. Поля можно использовать для вставки варьирующихся данных в связанные документы, например, формы писем.
В MSWord можно вставить в текст таблицу с автоматически вычисляемыми значениями ячеек, т.е. электронную таблицу. Иногда некоторые простейшие вычисления можно производить самим, например, подсчитать сумму по строкам или столбцам созданной таблицы. При работе с таблицей поле с результатом вычислений вставляется в ячейку, на которую указывает курсор. Ячейки характеризуются своим адресом и обозначаются как А1, А2, В1, В2 и т.д., где буква (A,B,C,D…) представляет столбец, а число (1, 2, 3, 4…) указывает номер строки, в которой расположены данные. Если не указывается другая операция, Word производит сложение и выполняет суммирование, руководствуясь следующими правилами:
· если в числах, с которыми производится вычисление, имеется форматирование, например, присутствует денежный знак, результат также получает это форматирование;
· если ячейка, на которую указывает курсор, находится на пересечении строки и столбца, которые имеют в своем составе цифры, то суммируются столбцы;
· если ячейка, на которую указывает курсор, содержит текст или числа, то они игнорируются.
Таким образом, формула – это выражение, содержащее допустимое сочетание чисел, полей, значением которых являются числа, операторов и функций. Выражение может ссылаться на содержимое ячеек таблиц и значения, возвращаемые функциями. В поле Формула (команда Таблица4Формула) можно использовать значения, возвращаемые перечисленными ниже функциями.
Функции, используемые полем Формула
Краткое описание функции
Абсолютное значение числа или формулы (без знака).
истина, если оба логические выражения x и y истинны, или ложь, если хотя бы одно из них ложно.
Среднее значений, включенных в список.
Число элементов в списке.
истина, если выражение x допустимо, или ложь, если оно не может быть вычислено.
y, если условие x истинно, или z, если оно ложно. y и z могут быть числами или строками.
Целая часть числа или значения формулы x.
Наименьшее значение в списке.
Наибольшее значение в списке.
Остаток от деления xнаy.
ложь, если логическое выражение x истинно, или истина, если оно ложно.
истина, если хотя бы одно из двух логических выражений x и y истинно, или ложь, если оба они ложны.
Произведение значений, включенных в список. Например, функция
= PRODUCT (1;3;7;9) возвращает значение 189.
Значение x, округленное до указанного десятичного разряда (y). При этом x может быть числом или значением формулы.

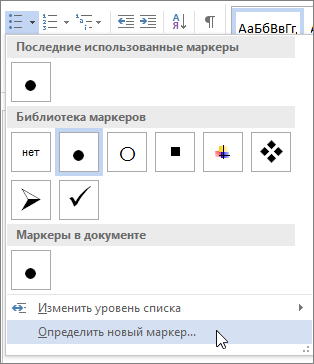
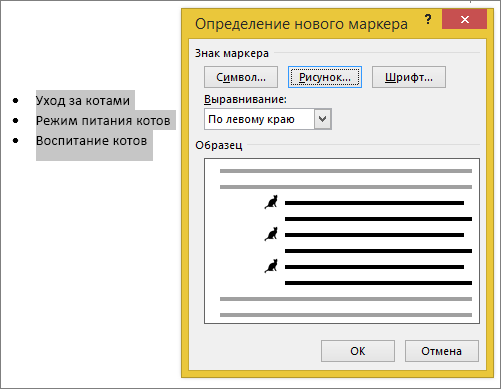
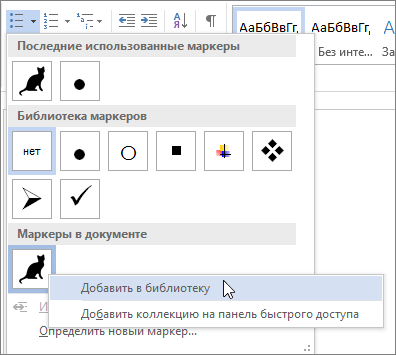
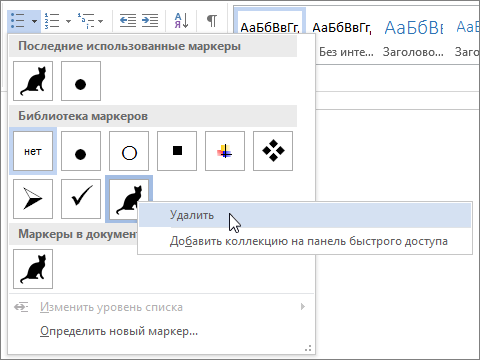
 Ставим курсор в начало строки
Ставим курсор в начало строки Нажмите кнопку «Маркеры»
Нажмите кнопку «Маркеры» Введите текст, нажмите «Enter»
Введите текст, нажмите «Enter»
 По умолчанию программа вставит следующий элемент в список
По умолчанию программа вставит следующий элемент в список Нажмите стрелку рядом с кнопкой «Маркер»
Нажмите стрелку рядом с кнопкой «Маркер» В разделе «Библиотека маркеров» выберите нужный тип маркера, нажмите на него
В разделе «Библиотека маркеров» выберите нужный тип маркера, нажмите на него Если вам не нравятся маркеры в библиотеке, нажмите кнопку «Определить новый маркер»
Если вам не нравятся маркеры в библиотеке, нажмите кнопку «Определить новый маркер» Нажмите кнопки «Символ» или «Изображение», выберите нужный маркер, нажмите «ОК»
Нажмите кнопки «Символ» или «Изображение», выберите нужный маркер, нажмите «ОК» Устанавливаем курсор в начало строки
Устанавливаем курсор в начало строки В разделе «Главная» щелкните стрелку рядом с маркерами
В разделе «Главная» щелкните стрелку рядом с маркерами Выберите нужный маркер, нажмите на него
Выберите нужный маркер, нажмите на него
 Введите текст, после каждой строчки нажимайте «Enter»
Введите текст, после каждой строчки нажимайте «Enter» Выбор всех элементов в списке
Выбор всех элементов в списке На панели инструментов в разделе «Абзац» щелкните стрелку с дополнительным меню
На панели инструментов в разделе «Абзац» щелкните стрелку с дополнительным меню На вкладке «Отступы и интервалы» установите параметры или оставьте их по умолчанию, нажмите «ОК»
На вкладке «Отступы и интервалы» установите параметры или оставьте их по умолчанию, нажмите «ОК» Нажмите кнопку «Файл» или «Офис», перейдите в «Параметры Word»
Нажмите кнопку «Файл» или «Офис», перейдите в «Параметры Word» На вкладке «Орфография» нажмите «Параметры автозамены»
На вкладке «Орфография» нажмите «Параметры автозамены» Найдите раздел «Применять по мере ввода», поставьте галочку напротив необходимых параметров, нажмите «ОК»
Найдите раздел «Применять по мере ввода», поставьте галочку напротив необходимых параметров, нажмите «ОК» Ставим пробел или звездочку
Ставим пробел или звездочку Щелкните стрелку справа от «Нумерации»
Щелкните стрелку справа от «Нумерации» Выберите пункт «Определить новый числовой формат»
Выберите пункт «Определить новый числовой формат» Измените настройки в нужной строке, затем нажмите «ОК»
Измените настройки в нужной строке, затем нажмите «ОК» Пишем цифру 1 в строке
Пишем цифру 1 в строке После нажатия пробела цифра 1 автоматически станет началом нумерованного списка
После нажатия пробела цифра 1 автоматически станет началом нумерованного списка Правой кнопкой мыши выберите маркер или номер объекта, уровень которого вы хотите изменить
Правой кнопкой мыши выберите маркер или номер объекта, уровень которого вы хотите изменить Щелкните столбец «Изменить уровень списка» и выберите новый стиль обозначения в раскрывающемся окне
Щелкните столбец «Изменить уровень списка» и выберите новый стиль обозначения в раскрывающемся окне Щелкните стрелку рядом с кнопкой «Многоуровневый список»
Щелкните стрелку рядом с кнопкой «Многоуровневый список» Выберите другой стиль, щелкните по нему
Выберите другой стиль, щелкните по нему
 Текст с новым стилем многоуровневого списка
Текст с новым стилем многоуровневого списка Чтобы выбрать новый список, нажмите «Определить новый многоуровневый»
Чтобы выбрать новый список, нажмите «Определить новый многоуровневый»
 Во всплывающем окне выберите нужное значение для каждой категории, нажмите «ОК»
Во всплывающем окне выберите нужное значение для каждой категории, нажмите «ОК» Ставим все элементы будущего списка на разные строчки
Ставим все элементы будущего списка на разные строчки Выделите строки с необходимой информацией
Выделите строки с необходимой информацией Нажмите кнопку «Маркеры»
Нажмите кнопку «Маркеры» Выбрав все элементы в списке
Выбрав все элементы в списке Нажмите кнопку «Сортировать» на панели инструментов
Нажмите кнопку «Сортировать» на панели инструментов Во всплывающем окне введите параметры сортировки, нажмите «ОК»
Во всплывающем окне введите параметры сортировки, нажмите «ОК»
 В зависимости от того, как должен быть представлен алфавит, поставьте галочку напротив соответствующего варианта «по возрастанию» или «по убыванию»
В зависимости от того, как должен быть представлен алфавит, поставьте галочку напротив соответствующего варианта «по возрастанию» или «по убыванию»













