Word для Microsoft 365 Word для Microsoft 365 для Mac Word 2021 Word 2021 для Mac Word 2019 Word 2019 для Mac Word 2016 Word 2016 для Mac Word 2013 Word 2010 Word 2007 Word для Mac 2011 Еще…Меньше
Списки в Word можно делать более интересными, используя графические маркеры или собственные символы. Если вам нравится стиль маркеров в чужом документе, вы можете добавить его в библиотеку маркеров.
Примечание: Настраиваемые маркеры в Word в Интернете. Если у вас есть классическая версия Word, откройте ее, чтобы настроить маркеры. Вы также можете попробовать или купить последнюю версию Office.
Символы и стили графических маркеров находятся в библиотеке маркеров. Если вы не видите нужный стиль в библиотеке, можно определить новый стиль маркера.
-
Щелкните список, к которому нужно применить графические маркеры или символы.
Для изменения всего уровня в многоуровневом списке щелкните один маркер или число на этом уровне.
-
На вкладке Главная в группе Абзац щелкните стрелку рядом с кнопкой Маркеры и выберите пункт Определить новый маркер.
-
В Word для Windows
Нажмите кнопку Символ или Рисунок и выберите нужный символ или изображение.
-
В Word 2013 и Word 2016 можно добавить файл изображения с компьютера, найти его в Интернете или вставить из внешней службы, например OneDrive или Flickr.
-
В Word 2007 и Word 2010, можно добавить рисунок с компьютер (нажмите кнопку Импорт) или найти его (поддерживается поиск в Office Online).
В Word для Mac
Нажмите кнопку Маркер (чтобы вставить символ) или Рисунок (чтобы использовать изображение, которое хранится на компьютере).
-
-
Нажмите кнопку Вставить или ОК для предварительного просмотра нового маркера в диалоговом окне Определение нового маркера (в Windows) или Настроить маркированный список (в Mac OS), а затем нажмите кнопку ОК.
После создания элемента маркированного списка новый стиль маркера станет доступен в списке «Маркеры в документе».
Если вы получили документ с понравившимся вам стилем маркера, его можно добавить в библиотеку маркеров, чтобы использовать в своих документах.
Примечание: В Word для Mac пользовательские стили маркеров автоматически добавляются в библиотеку.
-
Откройте документ, содержащий маркер, который вы хотите добавить в библиотеку маркеров.
-
На вкладке Главная в группе Абзац щелкните стрелку рядом с кнопкой Маркеры, а затем в группе Маркеры в документе щелкните правой кнопкой мыши нужный стиль маркера и выберите команду Добавить в библиотеку.
Примечание: В Word для Mac пользовательские стили маркеров невозможно удалить из библиотеки. Эти инструкции относятся только к Word для Windows.
-
На вкладке Главная в группе Абзац щелкните стрелку рядом с кнопкой Маркеры, а затем в группе Библиотека маркеров щелкните правой кнопкой мыши стиль маркера и выберите команду Удалить.
Примечания:
-
Маркеры в документе всегда можно добавить в библиотеку маркеров.
-
Если маркер был удален из библиотеки маркеров, но доступен в области Маркеры в документе, его можно снова добавить в библиотеку маркеров.
Дополнительные сведения
Создание списка с маркерами или номерами в Word для Mac
Вставка флажка или другого символа
Нужна дополнительная помощь?

Добавление текста
Чтобы добавить на слайд текст, щелкните заполнитель и начните вводить слова.
-
Чтобы добавить текстовые маркеры, поместите курсор в строку текста и на вкладке Главная выберите стиль маркеров.
-
Нажмите клавишу ВВОД, чтобы перейти к следующему маркеру.
Добавление вложенного маркера
-
Поместите курсор в строку текста, к которому вы хотите добавить отступ.
-
На вкладке Главная нажмите кнопку с многоточием (...) рядом с кнопками списка (как показано ниже), а затем выберите пункт изменить уровень списка.
Сочетание клавиш для улучшения списка на уровне: Tab.
Сочетание клавиш для уменьшения уровня списка: Shift + Tab.
Чтобы сочетание клавиш вступило в силу, курсор должен находиться в начале абзаца.
Выделение текста
Чтобы выделить слово: наведите указатель мыши на слово и дважды щелкните мышью.
Чтобы выделить абзац, наведите указатель мыши на слово в абзаце и трижды щелкните его.
Чтобы добавить рисунки, смотрите раздел Вставка рисунка.
Нужна дополнительная помощь?
В отличие от нумерованных списков, маркированные списки позволяют размещать несколько пунктов в произвольном порядке. Это дает вам хороший способ перечислить продукты, сводки, задачи и другие элементы в чистом формате. В Microsoft Word вы можете добавлять маркеры и настраивать параметры.
Мы покажем вам, как добавить маркеры в Word в существующий текст, создать новый список и изменить стиль маркеров в соответствии с вашими потребностями.
Добавить маркеры к существующему тексту
Если в вашем документе уже есть элементы, которые вы хотите превратить в маркированный список, вы можете сделать это всего за несколько шагов.
- Для начала убедитесь, что каждый элемент находится на отдельной строке.
- Выберите все элементы, проведя курсором по тексту.
- Перейдите на вкладку «Главная» и нажмите кнопку «Пункты» в разделе «Абзац» на ленте. Это добавляет черную точку по умолчанию.
- Кроме того, вы можете использовать стрелку вниз, чтобы открыть меню маркеров и выбрать другой стиль, например круг или квадрат.
После этого ваши предметы будут аккуратно перечислены в маркированном списке.
Вы также можете продолжать добавлять другие элементы. Поместите курсор в конец последнего элемента и нажмите Enter или Return. Ваш курсор опустится на следующую строку с маркером на месте, готовым для добавления следующего элемента.
Начать новый маркированный список
Если вы хотите создать новый список, вставьте первый пункт списка, введите элемент и продолжайте добавлять другие.
- Поместите курсор в документ, где вы хотите начать маркированный список.
- Перейдите на вкладку «Главная», нажмите кнопку «Маркеры» в разделе «Абзац» на ленте или откройте меню «Маркеры», чтобы выбрать определенный стиль маркеров.
- Введите первый элемент рядом с появившимся маркером. Нажмите Enter или Return и добавьте следующий элемент.
- Продолжайте этот процесс, пока не закончите свой список.
Когда вы дойдете до последней точки маркера, нажмите Enter или Return два раза. Это поместит ваш курсор на новую строку без маркера.
Создайте автоматический маркированный список
Microsoft Word предлагает параметры автозамены, которые форматируют текст по мере его ввода. Одним из таких вариантов является автоматическое создание маркированных списков.
После включения этой функции вы можете ввести звездочку, которая преобразуется в стиль маркера по умолчанию. Вы также можете ввести тире, чтобы начать список с тире в качестве маркеров.
- Перейдите на вкладку «Файл» и выберите «Параметры».
- Выберите «Правописание» слева и «Параметры автозамены» справа.
- Во всплывающем окне перейдите на вкладку «Автоформат при вводе».
- В разделе «Применять при вводе» установите флажок «Автоматические маркированные списки».
- Выберите «ОК» в окне «Автозамена» и еще раз в окне «Параметры Word».
Когда вы вводите звездочку или тире вперед, это автоматически создает формат маркированного списка. Если вы хотите отменить формат списка, щелкните стрелку на кнопке «Параметры автозамены» и выберите «Отменить автоматические маркеры».
Добавить подуровни в маркированный список
Добавляете ли вы маркеры к существующему тексту или начинаете новый список, вы можете использовать разные уровни. Это похоже на схему, где у вас есть несколько уровней с отступом.
- Поместите курсор в начало элемента, который вы хотите преобразовать в подэлемент.
- Нажмите клавишу Tab или выберите кнопку «Увеличить отступ» на вкладке «Главная». В Windows вы также можете использовать параметр «Изменить уровень списка» в раскрывающемся меню «Пункты».
- Элемент списка будет иметь отступ с другим стилем маркеров, помещая его ниже в качестве подуровня.
Вы можете продолжить отступ, используя тот же процесс, и каждый раз видеть новый стиль маркера. Это позволяет без особых усилий создать многоуровневый список.
Настройте стиль маркера
Вы можете создать собственный маркер, если хотите использовать что-то отличное от стилей маркеров по умолчанию. Это удобно, если вы хотите использовать разные символы, символы или изображения.
- Выберите раскрывающийся список «Пункты» в разделе «Абзац» на вкладке «Главная».
- Выберите Определить новую пулю.
- Затем вы можете выбрать «Символ», «Изображение» или «Шрифт» в верхней части всплывающего окна для типа маркера, который вы хотите использовать. Ниже вы можете увидеть диалоговое окно «Символ» в качестве примера.
- Затем выберите слева, по центру или справа в раскрывающемся списке «Выравнивание» для положения маркера относительно элементов списка.
- По мере внесения изменений вы увидите предварительный просмотр в нижней части окна. Выберите OK, когда закончите.
Затем вы увидите новый стиль маркеров в своем документе. Вы также можете увидеть его в меню «Пули» на вкладке «Главная», чтобы использовать его в других местах.
Удалить маркеры из списка
Если вы решите удалить маркированный список позже, но хотите сохранить свои элементы, вы можете легко сделать это.
Выделите весь текст в маркированном списке. Перейдите на вкладку «Главная» и нажмите кнопку «Пули». Это отменяет выбор формата списка маркеров и удаляет маркеры из вашего текста.
Когда вы вставляете маркеры в документ Microsoft Word, у вас будет аккуратный и профессиональный способ отображения элементов списка.
Как сделать маркированный список в Ворде
Автор:
Обновлено: 01.06.2018
Маркеры структурируют текст, облегчают задачу восприятия. С маркированным списком материал становится визуально легче для прочтения. Как сделать маркированный список в Ворде?
Как сделать маркированный список в Ворде
Содержание
- Как создать маркированный список?
- Видео — Делаем маркированный список в Microsoft Word
- Создание маркированного списка в автоматическом режиме
- Как создать нумерованный список?
- Создание нумерованного списка в автоматическом режиме
- Многоуровневый список: способы создания
- Как сделать список из готового текста?
- Сортировка списков в Word
- Видео — Как сделать маркированный, нумерованный и многоуровневый список в Ворде
Как создать маркированный список?
Инструменты списков обычно находятся на общей панели инструментов в программе.
Начало работы с маркерами:
- Убедитесь, что курсор находится в начале строки.
Ставим курсор в начале строки
- Нажмите кнопку «Маркеры».
Нажимаем на кнопку «Маркеры»
- Чтобы продолжить перечисление, введите нужные данные в первом пункте и нажмите «Enter». Программа по умолчанию проставит следующий элемент списка.
Вводим текст, нажимаем «Enter»
Программа по умолчанию проставит следующий элемент списка
Внешний вид маркеров можно менять в зависимости от стиля текста:
- Нажмите стрелку рядом с кнопкой «Маркеры».
Нажимаем стрелку рядом с кнопкой «Маркеры»
- Выберите нужный символ из библиотеки.
В разделе «Библиотека маркеров» выбираем нужный вид маркера, щелкаем по нему
- Если среди символов нет нужного, создайте свой стиль маркеров. Для этого ниже библиотеки нажмите кнопку «Определить новый маркер».
Если маркеры из библиотеки не понравились, нажимаем на кнопку «Определить новый маркер»
- Нажмите кнопку «Символ» или «Рисунок» и выберите элемент из выпавшего списка.
Нажимаем кнопки «Символ» или «Рисунок», выбираем нужный маркер, нажимаем «ОК»
На заметку! Необязательно нажимать на все стили для выбора между ними. При наведении курсора на 1 из вариантов, он отражается на списке в режиме предварительного просмотра.
Для отмены функции список с последующим сохранением текста выделите всю информацию списка и зажмите кнопку «Маркеры» сортировка удалится, а информация останется.
Выделяем всю информацию списка и зажимаем кнопку «Маркеры»
После нажатия кнопки «Маркеры» останется только текст
Чтобы удалить список вместе с содержимым, выделите текст в списке и зажмите кнопку «Delete», после чего нажмите кнопку «Маркеры».
Выделяем текст, нажимаем кнопку «Delete»
Важно! Перечисленные действия возможны в программе, установленной на операционной системе Windows.
Создание списка в программе на Mac требует другого алгоритма действий:
- Поставьте курсор в начале строчки.
Устанавливаем курсор вначале строчки
- В разделе «Главная» нажмите на стрелку рядом с маркерами.
В разделе «Главная» нажимаем на стрелку рядом с маркерами
- Найдите нужный стиль и начните работу.
Выбираем нужный маркер, щелкаем на него
Вводим текст, после каждой строчки нажимаем «Enter»
Форматирование перечня также предполагает возможность изменения расстояния между элементами списка.
- Выделите все пункты списка.
Выделяем все пункты списка
- На панели инструментов выберите «Абзац».
На панели инструментов в разделе «Абзац» щелкаем на стрелочку с дополнительным меню
- Во вкладке «Отступы и интервалы» всплывшего окна выберите значение интервалов из стандартных или введите необходимые параметры.
Во вкладке «Отступы и интервалы» выставляем свои параметры или оставляем по умолчанию, нажимаем «ОК»
На заметку! Кроме того, увеличить отступ можно сняв флажок в графе «Не добавлять интервал между абзацами одного стиля» в этой же вкладке.
Снимаем флажок с пункта «Не добавлять интервал между абзацами одного стиля», нажимаем «ОК»
Видео — Делаем маркированный список в Microsoft Word
Создание маркированного списка в автоматическом режиме
Читайте также подробную информацию в новой статье — «Как работать в Word для начинающих».
Автоматическая функция маркирования упрощает задачу писателю, экономит время на выполнение лишних действий.
Настройка включения/выключения автоматической функции:
- Нажмите кнопку «Файл» и выберите параметры. В версии Word 2007 года вместо «Файл» находится кнопка «Office».
Нажимаем на кнопку «Файл» или «Office», переходим в «Параметры Word»
- Во вкладке «Правописание» нажмите на «Параметры автозамены».
Во вкладке «Правописание» нажимаем на «Параметры автозамены»
- Найдите раздел «Применять при вводе» и выберите стили маркированных списков.
Находим раздел «Применять при вводе», ставим галочки на нужные параметры, нажимаем «ОК»
- Подтвердите действие нажатием «ОК».
Для начала автоматического списка:
- Установите курсор на месте будущего списка.
Ставим курсор в начале строки
- Поставьте пробел или звездочку.
Ставим пробел или звездочку
- Нажмите пробел.
Единоразовая отмена функции возможна при нажатии выпадающей панели «Параметры автозамены».
Как создать нумерованный список?
Для пошагового перечисления действий, выделения важности, очередности вместо маркированного используется нумерованный список.
Работа с числовыми перечнями полностью повторяет оформление маркеров. Разница заключается только в кнопке, которая запускает данную функцию. Она называется «Нумерация» и находится справа от маркеров.
Ставим курсор вначале строки, нажимаем на кнопку «Нумерация»
Как изменить номер в списке:
- Нажмите на стрелку справа от «Нумерации».
Нажимаем на стрелку справа от «Нумерации»
- Выберите определение нового формата чисел.
Выбираем пункт «Определить новый формат номера»
- Измените настройки в нужной строке, после чего нажмите «ОК».
Меняем настройки в нужной строке, после чего нажимаем «ОК»
Важно! Внешний вид номеров (их цвет, шрифт, начертание) можно менять независимо от текста в списке. Для этого нужно нажать на одно из чисел, чтобы выделить все, и выбрать необходимые параметры на панели инструментов.
Создание нумерованного списка в автоматическом режиме
Настройка автоматического режима нумерованного списка аналогична работе с маркированным.
Для ввода числового перечня:
- Поставьте курсор в начале строки.
Устанавливаем курсор вначале строчки
- Установите 1.
Пишем в строчке цифру 1
- Подтвердите действие пробелом.
После нажатия пробела, цифра 1 автоматически станет началом нумерованного списка
Многоуровневый список: способы создания
Многоуровневый список позволяет разделить информацию по иерархии, разбить данные по категориям и подкатегориям.
Чтобы начать работу над многоуровневым перечислением, достаточно нажать стрелку справа от кнопки «Многоуровневый список» и выбрать нужный стиль маркеров или нумерации.
Щелкаем на стрелку рядом с кнопкой «Многоуровневый список»
В «Библиотеке списков» выбираем подходящий список
Одноуровневый перечень также можно разбить на несколько уровней:
- Правой кнопкой мыши выберите маркер или номер пункта, уровень которого нужно сменить.
Правой кнопкой мыши выбираем маркер или номер пункта, уровень которого нужно сменить
- Нажмите стрелку возле кнопки «Маркер» или «Нумерация» в соответствии с типом обозначения.
Нажимаем на стрелку справа от «Нумерации»
- Нажмите на графу «Изменить уровень списка» и в выпавшем окне выберите новый стиль обозначения.
Нажимаем на графу «Изменить уровень списка» и в выпавшем окне выбираем новый стиль обозначения
На заметку! Еще один вариант изменения уровня графы в списке – установить курсор в начале текста графы и нажать кнопку «Tab». Чем ниже уровень вам нужен, тем больше раз нужно нажимать данную кнопку. Чтобы вернуть необходимую графу на уровень выше, нажмите кнопку «Backspace».
В уже существующем списке из нескольких категорий легко сменить стиль обозначений:
- Щелкните по стрелке возле кнопки «Многоуровневый список».
Щелкаем по стрелке возле кнопки «Многоуровневый список»
- Из выпавшего меню выберите нужный стиль и нажмите на него.
Выбираем другой стиль, щелкаем по нему
Текст с новым стилем многоуровневого списка
- Если в библиотеке нет подходящего списка, можно создать свой, выбрав графу «Определить новый многоуровневый список». Во всплывшем окне выберите нужное значение для каждой категории.
Для выбора нового списка нажимаем «Определить новый многоуровневый»
Во всплывшем окне выбираем нужное значение для каждой категории, нажимаем «ОК»
На заметку! Примечательно, что в одном многоуровневом списке могут присутствовать как символы, так и числа.
Чем различаются схожие команды «Определить новый многоуровневый список» и «Определить новый стиль списка»? Первая подходит для работы с единичными перечнями или в случаях, когда список точно не будет подвергаться изменениям. Вторая нужна для внесения правок в уже существующий стиль – это может отразиться на многоуровневых списках по всему документу.
Как сделать список из готового текста?
Готовый текст при необходимости легко преобразовать в список:
- Убедитесь, что все элементы будущего перечня находятся на разных строках.
Все элементы будущего перечня размещаем в разных строках
- Выделите строки с нужной информацией.
Выделяем строки с нужной информацией
- Нажмите кнопку «Маркеры».
Нажимаем кнопку «Маркеры»
Работа со списком завершается двумя нажатиями кнопки «Enter».
Сортировка списков в Word
Сортировка пунктов списка в алфавитном порядке упрощает задачу поиска нужной графы. Особенно, если список обширный, вроде оглавления или списка использованной литературы в научных материалах.
- Выделите все элементы перечня.
Выделяем все элементы перечня
- Нажмите на кнопку «Сортировка» на панели инструментов.
Нажимаем на кнопку «Сортировка» на панели инструментов
- Во всплывшем окне введите параметры сортировки. В зависимости от того, каким образом должен быть представлен алфавит – в прямом или обратном порядке, выберите «по возрастанию» или «по убыванию».
Во всплывшем окне вводим параметры сортировки, нажимаем «ОК»
В зависимости от того, каким образом должен быть представлен алфавит, ставим галочку на подходящий вариант «по возрастанию» или «по убыванию»
Читайте также статью — «Как сделать нумерацию страниц в Ворде с 3 страницы».
Видео — Как сделать маркированный, нумерованный и многоуровневый список в Ворде
Рекомендуем похожие статьи
Маркеры структурируют текст, облегчают задачу восприятия. Маркированный список упрощает чтение материала. Как создать маркированный список в Word?

Как создать маркированный список?
Инструменты списка обычно находятся на общей панели инструментов программы.
Начиная с маркеров:
- Убедитесь, что курсор находится в начале строки.
Ставим курсор в начало строки
- Нажмите кнопку «Индикаторы».
Нажмите кнопку «Маркеры»
- Чтобы продолжить список, введите необходимые данные в первом абзаце и нажмите «Enter». По умолчанию программа вставит следующий элемент в список.
Введите текст, нажмите «Enter»
По умолчанию программа вставит следующий элемент в список
Внешний вид маркеров можно изменить в соответствии со стилем текста:
- Щелкните стрелку рядом с кнопкой «Метки».
Нажмите стрелку рядом с кнопкой «Маркер»
- Выберите нужный символ из библиотеки.
В разделе «Библиотека маркеров» выберите нужный тип маркера, нажмите на него
- Если вы не можете найти среди символов то, что вам нужно, создайте свой собственный стиль маркера. Для этого под библиотекой нажмите кнопку «Определить новый маркер».
Если вам не нравятся маркеры в библиотеке, нажмите кнопку «Определить новый маркер»
- Нажмите кнопку «Символ» или «Изображение» и выберите элемент из раскрывающегося списка.
Нажмите кнопки «Символ» или «Изображение», выберите нужный маркер, нажмите «ОК»
На заметку! Вам не нужно нажимать на все стили, чтобы выбирать между ними. При наведении указателя мыши на один из параметров он отображается в списке в режиме предварительного просмотра.
Чтобы отменить функцию списка с последующим сохранением текста, выделите всю информацию в списке и удерживайте кнопку «Маркер», сортировка будет удалена, но информация останется.


Чтобы удалить список вместе с его содержимым, выделите текст в списке и, удерживая кнопку «Удалить», нажмите кнопку «Маркер».

Важно! Перечисленные действия возможны в программе, установленной в операционной системе Windows.
Создание списка в программе Mac требует другого алгоритма действий:
- Поместите курсор в начало шва.
Устанавливаем курсор в начало строки
- В разделе «Главная страница» щелкните стрелку рядом с индикаторами.
В разделе «Главная» щелкните стрелку рядом с маркерами
- Найдите нужный стиль и приступайте к работе.
Выберите нужный маркер, нажмите на него
Введите текст, после каждой строчки нажимайте «Enter»
Форматирование списка также подразумевает возможность изменять расстояние между элементами в списке.
- Выделите все элементы в списке.
Выбор всех элементов в списке
- Выберите «Абзац» на панели инструментов».
На панели инструментов в разделе «Абзац» щелкните стрелку с дополнительным меню
- На вкладке «Отступы и интервалы» всплывающего окна выберите стандартное значение интервала или введите необходимые параметры.
На вкладке «Отступы и интервалы» установите параметры или оставьте их по умолчанию, нажмите «ОК»
На заметку! Кроме того, вы можете увеличить отступ, сняв флажок в столбце «Не добавлять пробелы между абзацами одного стиля» на той же вкладке.

Видео — Делаем маркированный список в Microsoft Word
Создание маркированного списка в автоматическом режиме
Читайте также подробную информацию в новой статье — «Как работать в Word для начинающих».
Функция автоматической пометки упрощает задачу писателя, экономя время на ненужных действиях.
Настройка включения / выключения автоматической функции:
- Нажмите кнопку «Файл» и выберите параметры. В версии Word 2007 вместо «Файл» есть кнопка «Офис».
Нажмите кнопку «Файл» или «Офис», перейдите в «Параметры Word»
- На вкладке Орфография щелкните Параметры автозамены».
На вкладке «Орфография» нажмите «Параметры автозамены»
- Найдите раздел «Применять при вводе» и выберите «Стили маркированного списка.
Найдите раздел «Применять по мере ввода», поставьте галочку напротив необходимых параметров, нажмите «ОК»
- Подтвердите действие, нажав «ОК».
Чтобы запустить автоматический список:
- Установите курсор на точку будущего списка.
Ставим курсор в начало строки
- Используйте пробел или звездочку.
Ставим пробел или звездочку
- Нажмите пробел.
вы можете отменить эту функцию один раз, щелкнув раскрывающуюся панель «Параметры автозамены».
Как создать нумерованный список?
Нумерованный список используется вместо маркированного списка для пошагового перечисления действий с выделением важности, приоритета.
Работа с числовыми списками полностью повторяет дизайн маркеров. Единственное отличие заключается в кнопке, запускающей эту функцию. Он называется «Нумерация» и находится справа от маркеров.

Как изменить номер в списке:
- Щелкните стрелку справа от «Нумерация».
Щелкните стрелку справа от «Нумерации»
- Выберите новое определение формата чисел.
Выберите пункт «Определить новый числовой формат»
- Измените настройки в нужной строке, затем нажмите «ОК».
Измените настройки в нужной строке, затем нажмите «ОК»
Важно! Внешний вид цифр (цвет, шрифт, стиль) можно изменить независимо от текста в списке. Для этого нужно нажать на один из номеров, чтобы выделить все и выбрать необходимые параметры на панели инструментов.
Создание нумерованного списка в автоматическом режиме
Установка режима автоматического нумерованного списка аналогична работе с маркированным списком.
Чтобы вставить числовой список:
- Поместите курсор в начало строки.
Устанавливаем курсор в начало строки
- Установить 1.
Пишем цифру 1 в строке
- Подтвердите действие пробелом.
После нажатия пробела цифра 1 автоматически станет началом нумерованного списка
Многоуровневый список: способы создания
Многоуровневый список позволяет разделить информацию по иерархии, разделить данные на категории и подкатегории.
Чтобы начать работу с многоуровневым списком, щелкните стрелку справа от кнопки «Многоуровневый список» и выберите нужный маркер или стиль нумерации.


Одноуровневый список также можно разделить на несколько уровней:
- Щелкните правой кнопкой мыши маркер или номер элемента, уровень которого вы хотите изменить.
Правой кнопкой мыши выберите маркер или номер объекта, уровень которого вы хотите изменить
- Щелкните стрелку рядом с кнопкой «Маркер» или «Нумерация» в зависимости от типа обозначения.
Щелкните стрелку справа от «Нумерации»
- Щелкните столбец «Изменить уровень списка» и выберите новый стиль обозначения в раскрывающемся окне.
Щелкните столбец «Изменить уровень списка» и выберите новый стиль обозначения в раскрывающемся окне
На заметку! Другой способ изменить уровень столбца в списке — поместить курсор в начало текста столбца и нажать кнопку «Tab». Чем ниже уровень, который вам нужен, тем больше раз вам придется нажимать эту кнопку. Чтобы вернуть нужный столбец на более высокий уровень, нажмите кнопку «Backspace».
В уже существующем списке из нескольких категорий легко изменить стиль обозначений:
- Щелкните стрелку рядом с кнопкой «Многоуровневый список».
Щелкните стрелку рядом с кнопкой «Многоуровневый список»
- В раскрывающемся меню выберите нужный стиль и щелкните по нему.
Выберите другой стиль, щелкните по нему
Текст с новым стилем многоуровневого списка
- Если в библиотеке нет подходящего списка, вы можете создать свой, выбрав столбец «Определить новый многоуровневый список». Во всплывающем окне выберите желаемое значение для каждой категории.
Чтобы выбрать новый список, нажмите «Определить новый многоуровневый»
Во всплывающем окне выберите нужное значение для каждой категории, нажмите «ОК»
На заметку! Интересно, что в многоуровневом списке могут присутствовать как символы, так и числа.
В чем разница между аналогичными командами «Определить новый многоуровневый список» и «Определить новый стиль списка»? Первый подходит для работы с одиночными списками или в тех случаях, когда список заведомо не претерпит изменений. Второй необходим для внесения изменений в существующий стиль — это может повлиять на многоуровневые списки по всему документу.
Как сделать список из готового текста?
Готовый текст при необходимости легко преобразовать в список:
- Убедитесь, что все элементы будущего списка находятся на отдельных строках.
Ставим все элементы будущего списка на разные строчки
- Выделите строки с необходимой информацией.
Выделите строки с необходимой информацией
- Нажмите кнопку «Индикаторы».
Нажмите кнопку «Маркеры»
Работа со списком завершается двойным нажатием кнопки «Ввод».
Сортировка списков в Word
Сортировка элементов в списке в алфавитном порядке упрощает поиск нужного столбца. Особенно, если список большой, например указатель или список литературы в научных материалах.
- Выделите все элементы в списке.
Выбрав все элементы в списке
- Нажмите кнопку «Сортировать» на панели инструментов.
Нажмите кнопку «Сортировать» на панели инструментов
- Во всплывающем окне введите параметры сортировки. В зависимости от того, должен ли алфавит быть представлен в прямом или обратном порядке, выберите «по возрастанию» или «по убыванию».
Во всплывающем окне введите параметры сортировки, нажмите «ОК»
В зависимости от того, как должен быть представлен алфавит, поставьте галочку напротив соответствующего варианта «по возрастанию» или «по убыванию»

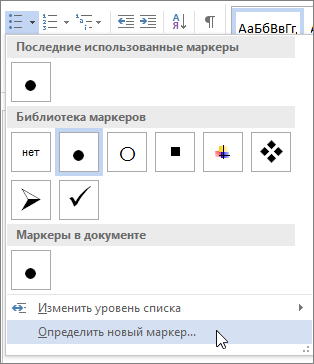
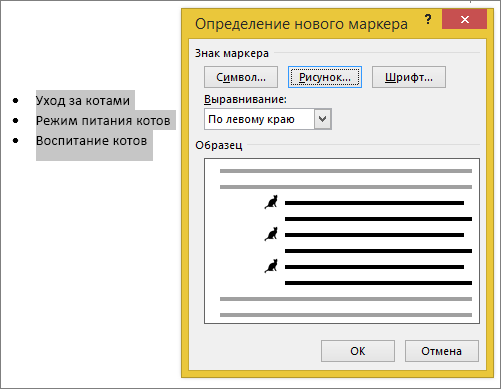
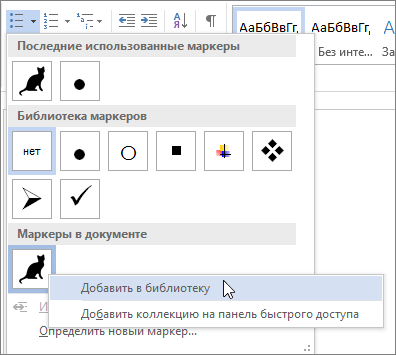
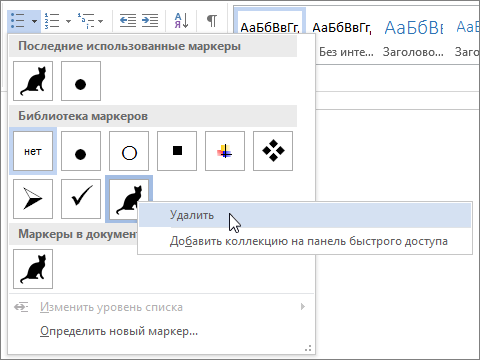
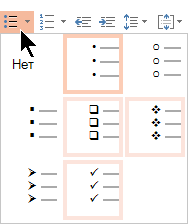
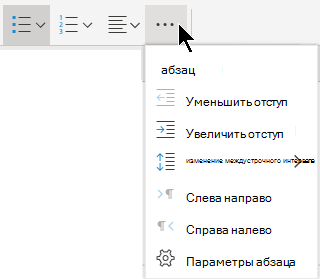































































 Ставим курсор в начало строки
Ставим курсор в начало строки Нажмите кнопку «Маркеры»
Нажмите кнопку «Маркеры» Введите текст, нажмите «Enter»
Введите текст, нажмите «Enter»
 По умолчанию программа вставит следующий элемент в список
По умолчанию программа вставит следующий элемент в список Нажмите стрелку рядом с кнопкой «Маркер»
Нажмите стрелку рядом с кнопкой «Маркер» В разделе «Библиотека маркеров» выберите нужный тип маркера, нажмите на него
В разделе «Библиотека маркеров» выберите нужный тип маркера, нажмите на него Если вам не нравятся маркеры в библиотеке, нажмите кнопку «Определить новый маркер»
Если вам не нравятся маркеры в библиотеке, нажмите кнопку «Определить новый маркер» Нажмите кнопки «Символ» или «Изображение», выберите нужный маркер, нажмите «ОК»
Нажмите кнопки «Символ» или «Изображение», выберите нужный маркер, нажмите «ОК» Устанавливаем курсор в начало строки
Устанавливаем курсор в начало строки В разделе «Главная» щелкните стрелку рядом с маркерами
В разделе «Главная» щелкните стрелку рядом с маркерами Выберите нужный маркер, нажмите на него
Выберите нужный маркер, нажмите на него
 Введите текст, после каждой строчки нажимайте «Enter»
Введите текст, после каждой строчки нажимайте «Enter» Выбор всех элементов в списке
Выбор всех элементов в списке На панели инструментов в разделе «Абзац» щелкните стрелку с дополнительным меню
На панели инструментов в разделе «Абзац» щелкните стрелку с дополнительным меню На вкладке «Отступы и интервалы» установите параметры или оставьте их по умолчанию, нажмите «ОК»
На вкладке «Отступы и интервалы» установите параметры или оставьте их по умолчанию, нажмите «ОК» Нажмите кнопку «Файл» или «Офис», перейдите в «Параметры Word»
Нажмите кнопку «Файл» или «Офис», перейдите в «Параметры Word» На вкладке «Орфография» нажмите «Параметры автозамены»
На вкладке «Орфография» нажмите «Параметры автозамены» Найдите раздел «Применять по мере ввода», поставьте галочку напротив необходимых параметров, нажмите «ОК»
Найдите раздел «Применять по мере ввода», поставьте галочку напротив необходимых параметров, нажмите «ОК» Ставим пробел или звездочку
Ставим пробел или звездочку Щелкните стрелку справа от «Нумерации»
Щелкните стрелку справа от «Нумерации» Выберите пункт «Определить новый числовой формат»
Выберите пункт «Определить новый числовой формат» Измените настройки в нужной строке, затем нажмите «ОК»
Измените настройки в нужной строке, затем нажмите «ОК» Пишем цифру 1 в строке
Пишем цифру 1 в строке После нажатия пробела цифра 1 автоматически станет началом нумерованного списка
После нажатия пробела цифра 1 автоматически станет началом нумерованного списка Правой кнопкой мыши выберите маркер или номер объекта, уровень которого вы хотите изменить
Правой кнопкой мыши выберите маркер или номер объекта, уровень которого вы хотите изменить Щелкните столбец «Изменить уровень списка» и выберите новый стиль обозначения в раскрывающемся окне
Щелкните столбец «Изменить уровень списка» и выберите новый стиль обозначения в раскрывающемся окне Щелкните стрелку рядом с кнопкой «Многоуровневый список»
Щелкните стрелку рядом с кнопкой «Многоуровневый список» Выберите другой стиль, щелкните по нему
Выберите другой стиль, щелкните по нему
 Текст с новым стилем многоуровневого списка
Текст с новым стилем многоуровневого списка Чтобы выбрать новый список, нажмите «Определить новый многоуровневый»
Чтобы выбрать новый список, нажмите «Определить новый многоуровневый»
 Во всплывающем окне выберите нужное значение для каждой категории, нажмите «ОК»
Во всплывающем окне выберите нужное значение для каждой категории, нажмите «ОК» Ставим все элементы будущего списка на разные строчки
Ставим все элементы будущего списка на разные строчки Выделите строки с необходимой информацией
Выделите строки с необходимой информацией Нажмите кнопку «Маркеры»
Нажмите кнопку «Маркеры» Выбрав все элементы в списке
Выбрав все элементы в списке Нажмите кнопку «Сортировать» на панели инструментов
Нажмите кнопку «Сортировать» на панели инструментов Во всплывающем окне введите параметры сортировки, нажмите «ОК»
Во всплывающем окне введите параметры сортировки, нажмите «ОК»
 В зависимости от того, как должен быть представлен алфавит, поставьте галочку напротив соответствующего варианта «по возрастанию» или «по убыванию»
В зависимости от того, как должен быть представлен алфавит, поставьте галочку напротив соответствующего варианта «по возрастанию» или «по убыванию»