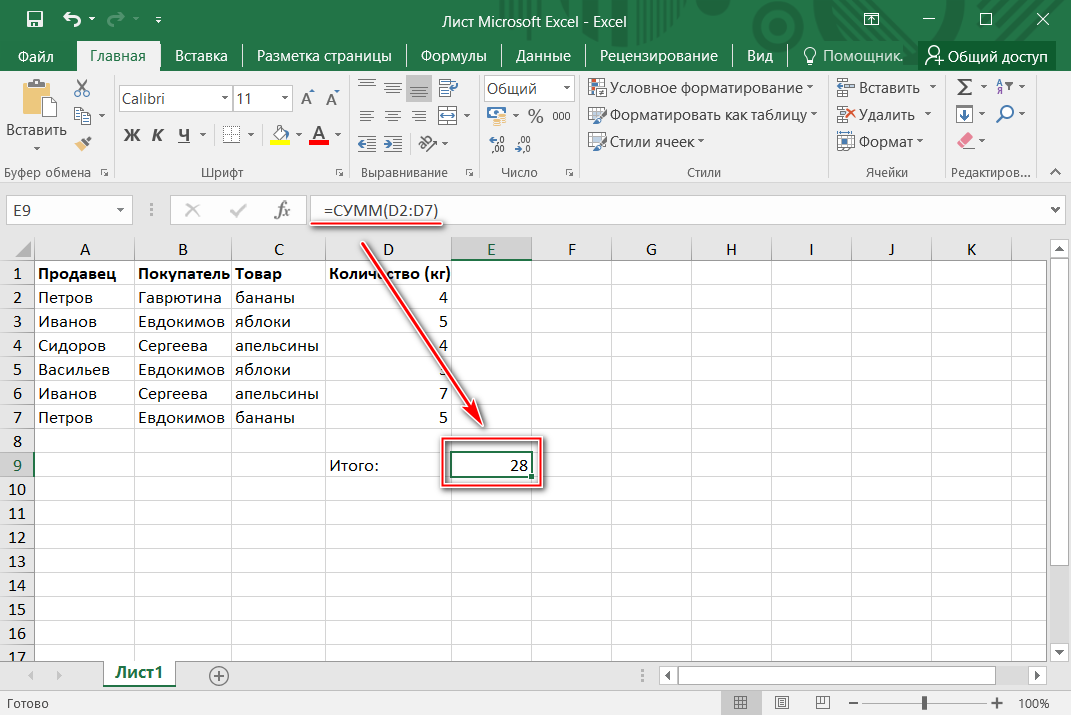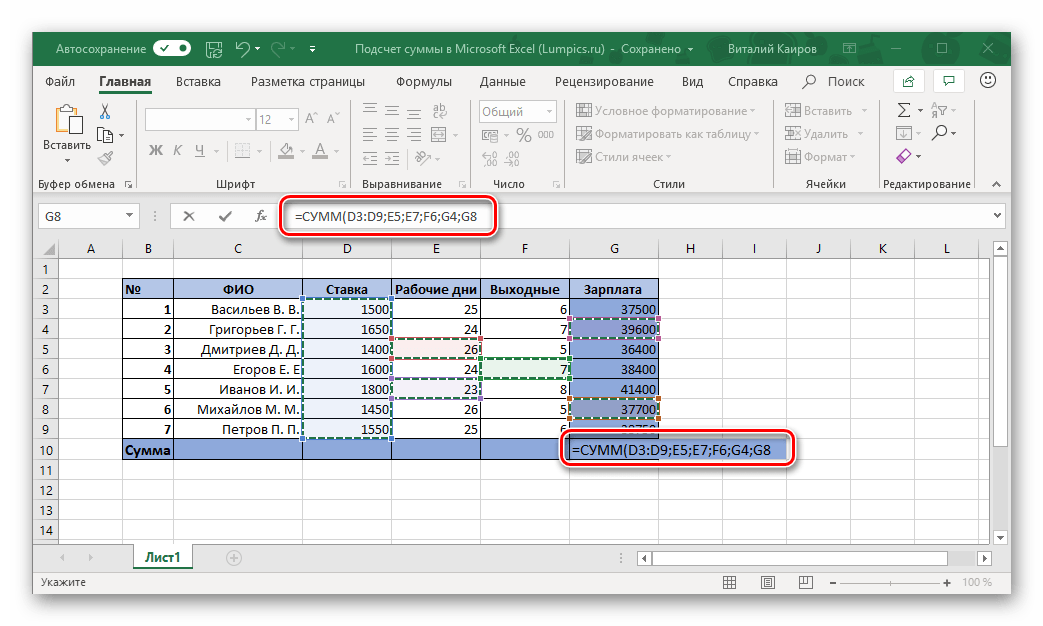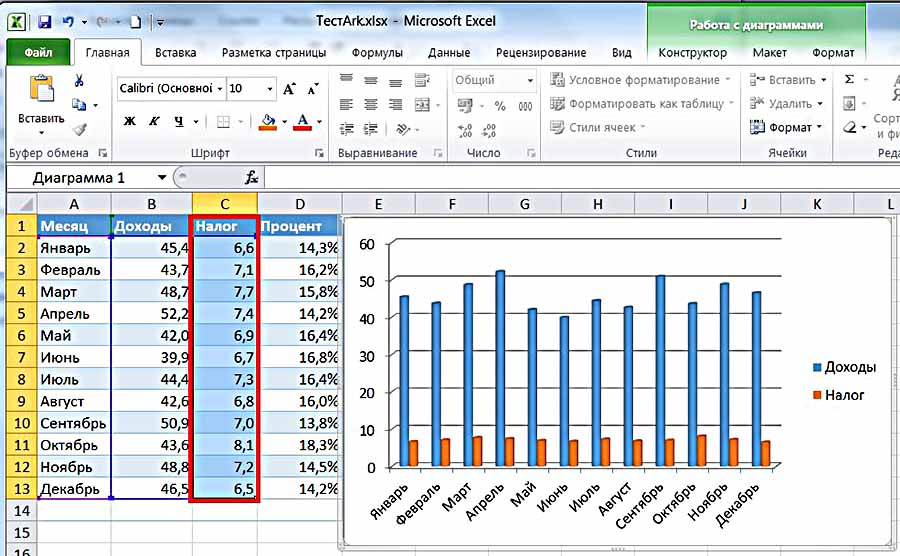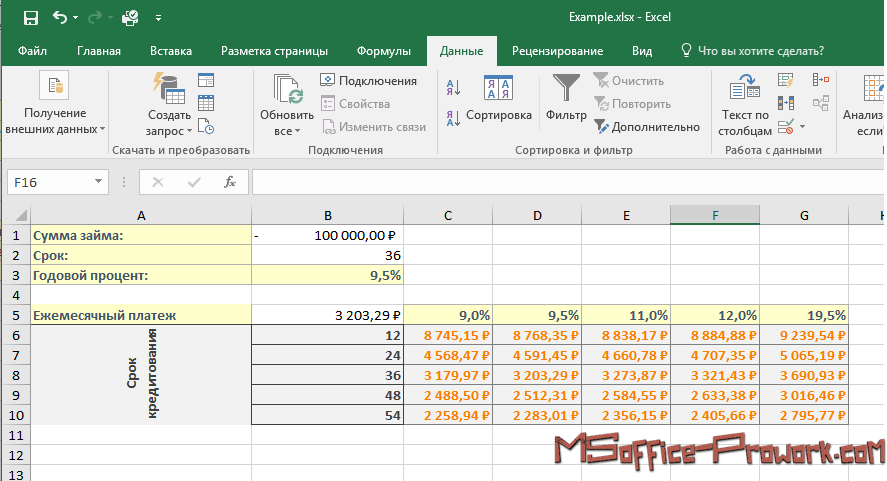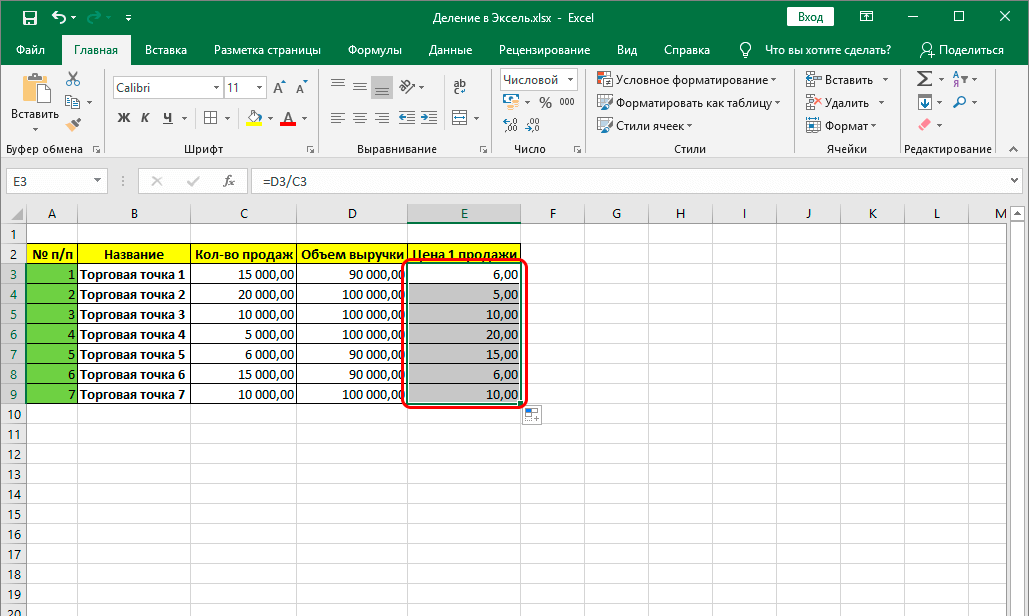Министерство
образования Республики Беларусь
БЕЛОРУССКИЙ
НАЦИОНАЛЬНЫЙ ТЕХНИЧЕСКИЙ УНИВЕРСИТЕТ
Факультет технологий
управления и гуманитаризации
Кафедра «Таможенное
дело»
Отчет
по лабораторной
работе № 5
по дисциплине
«Компьютерные
информационные технологии».
тема:
«ПОСТРОЕНИЕ И
ФОРМАТИРОВАНИЕ ДИАГРАММ»
Выполнил: студент
гр. 10806113
Крестовир К. В.
Проверил: ст.
преподаватель
Галай Т.А.
Минск 2013
Цель работы:
научиться пользоваться средствами
графического отображения информации
в MS Excel, освоить способы форматирования
различных типов диаграмм.
Контрольные
вопросы
-
Что
такое маркеры данных? Приведите примеры
для различных типов диаграмм.
Маркер данных –
это специальный элемент (полоса, точка,
сегмент и т. д.) на диаграмме, соответствующий
одному значению одной ячейки листа.
Маркеры данных одного цвета образуют
ряд данных на диаграмме.
-
Каково
назначение легенды?
Легенда – рамка,
в которой показаны имена рядов данных
и какими маркерами, цветами или узорами
они обозначены.
-
Как
можно добавить на диаграмму новые
данные?
Нужно выделить
диаграмму щелчком мыши. Диапазоны ячеек,
которые были использованы для построения
диаграммы, будут выделены цветными
рамками. Затем протянуть левой кнопкой
мыши за маркер (правый нижний угол
ячейки) до нужной ячейки, после чего
новые данные будут отображены на
диаграмме.
-
Назовите
основные элементы объемной гистограммы.
Какие варианты форматирования можно
применить к данному типу диаграммы?
Боковая стенка,
вертикальная ось(значений), вертикальная
ось(значений) — основная линия сетки,
горизонтальная ось (категорий), задняя
стенка, легенда, область диаграммы,
область построения, основание, ряды.
Варианты
форматирования: заливка, цвет границы,
стиль границ, тень, формат и поворот
объемной фигуры, форматирование осей.
-
Каким
образом можно отобразить на диаграмме
значения разных порядков?
При помощи
вспомогательной оси (выделить нужный
ряд → вкладка Макет → кнопка Формат
выделенного фрагмента → Параметры ряда
→ Построить ряд по вспомогательной
оси.
-
Каково
назначение и основные особенности
лепестковой диаграммы?
Лепестковая
диаграмма позволяет сравнивать совокупные
значения нескольких радов данных. Каждая
категория имеет собственную ось
координат. Точки данных располагаются
вдоль луча. Линии соединяют значения,
относящиеся к одному ряду.
-
Как
должны вводиться данные для построения
поверхности?
Значения X
и Y
должны образовывать плоскость (одному
X
соответствует ряд Y
и наоборот), поэтому значения X
вводится в первый столбец, а значения
Y
– в первую строку, при этом ячейка А1
должна быть пустой. Затем в ячейку В2
вводится формула для Z
с использованием ссылок на X
и Y,
меняется тип адресации и копируется по
строкам и столбцам.
8. Назовите
основные элементы объемной круговой
диаграммы. Какие варианты форматирования
можно применить к данному типу диаграммы?
Элементы
диаграммы: легенда, область диаграммы,
область построения, ряд.
Варианты
форматирования: заливка, цвет границы,
стили границ, тень, формат объемной
фигуры, поворот объемной фигуры, поворот
и выдвижение секторов.
Вывод:
в процессе выполнения данной работы я
научилась пользоваться средствами
графического отображения информации
в MS Excel, освоила способы форматирования
различных типов диаграмм.
Соседние файлы в предмете [НЕСОРТИРОВАННОЕ]
- #
- #
- #
- #
- #
- #
- #
- #
- #
- #
- #
|
3-D |
A |
B |
C |
D |
E |
F |
Г |
H |
Я |
J |
L |
М |
|
N |
O |
P |
Q |
R |
S |
T |
U |
V |
Ж |
X |
3-D reference
Ссылка на диапазон, охватывающий несколько книг.
Трехсъемные стены и пол
Области, окружающие много типов трехмерных диаграмм, которые придают ей размеры и границы. В области участка отображаются два стены и один этаж.
CTIVATE
Чтобы сделать лист диаграммы или лист активным или выбранным, лист. Активируемая таблица определяет, какие вкладки отображаются. Чтобы активировать лист, щелкните явку листа в книге.
Ит-ячейка
Выбранная ячейка, в которую вводить данные при вводе. Одновременно активна только одна ячейка. Активная ячейка ограничена крупной границей.
Ctivesheet
Лист, над который вы работаете в книге. Имя на вкладке активного листа является полужирным.
Ddress
Путь к объекту, документу, файлу, странице или другому объекту назначения. Адресом может быть URL-адрес (веб-адрес) или UNC-путь (сетевой адрес), а также определенное расположение в файле, например закладка Word или Excel диапазон ячеок.
Lternatestartup folder
В дополнение к папке XLStart, которая содержит книги или другие файлы, которые нужно открывать автоматически при запуске Excel шаблонов, которые должны быть доступны при создании новых книг.
Lternatestartup folder
В дополнение к папке XLStart, которая содержит книги или другие файлы, которые нужно открывать автоматически при запуске Excel шаблонов, которые должны быть доступны при создании новых книг.
Argument
Значения, которые функция использует для выполнения операций или вычислений. Тип аргумента, который используется функцией, заявит о функции. Распространенные аргументы, используемые в функциях, включают числа, текст, ссылки на ячейки и имена.
Rray
Используется для создания одной формулы, которая дает несколько результатов или работает с группой аргументов, расположенных в строках и столбцах. Диапазон массива содержит общую формулу; Константа массива — это группа констант, используемая в качестве аргумента.
Формулаrray
Формула, которая выполняет несколько вычислений с одним или несколькими наборами значений, а затем возвращает один или несколько результатов. Формулы массива заключены в скобки { } и вводиться с помощью нажатия CTRL+SHIFT+ВВОД.
Ssociated PivotTable
Советнаята, которая поставляет исходные данные в сводная диаграмма. Она создается автоматически при создании нового сводная диаграмма. При изменении макета одного из отчетов изменяется и другой.
formformat
Встроенная коллекция форматов ячеок (таких как размер шрифта, узоры и выравнивание), которые можно применять к диапазону данных. Excel определяет уровни сводки и детализации в выбранном диапазоне и соответствующим образом применяет форматы.
Axis
Линия, граничная с областью диаграммы, используемой в качестве рамки ссылки для измерения. Ось Y обычно является вертикальной и содержит данные. Ось x обычно является горизонтальной и содержит категории.
Base address
Относительный путь, Excel адрес назначения при вставке гиперссылки. Это может быть URL-адрес, путь к папке на жестком диске или путь к папке в сети.
Заказ B
Декоративные линии, которые можно применять к ячейкам или объектам на этом сайте, например диаграммам, рисункам или текстовым полям. Границы различают, подчеркивают или группирует элементы.
Alculatedcolumn
В Excel вычисляемом столбце используется одна формула, которая настраивается для каждой строки. Она автоматически расширяется, включая в нее дополнительные строки, и формула сразу же распространяется на эти строки.
Alculatedfield (database)
Поле в результатах запроса, отображающий результат выражения, а не данные из базы данных.
Alculatedfield (PivotTable)
Поле в pivotTable или сводная диаграмма с формулой, которую вы создаете. Вычисляемые поля могут выполнять вычисления с использованием содержимого других полей в сводная диаграмма.
Alculateditem
Элемент в поле или поле сводная диаграмма с формулой, которую вы создаете. Вычисляемые объекты могут выполнять вычисления с использованием содержимого других элементов в том же поле в сводная диаграмма.
Осьатегория C
Ось диаграммы, которая представляет категорию для каждой точки данных. Отображаются произвольные текстовые значения, такие как «Кв1», «Кв2» и «Кв3»; в нем не могут отображаться масштабные числические значения.
Поле Category
Поле, которое отображается в области категорий сводная диаграмма. Элементы в поле категории отображаются в качестве подписей на оси категорий.
Cell
Поле, сформированное на пересечении строки и столбца на этом или в таблице, в которые введите данные.
C:ссылка на ell
Набор координат, занимаемого ячейкой на сайте. Например, ссылка на ячейку, которая отображается на пересечении столбца B и строки 3, — это B3.
Центрсертификации C
Коммерческая организация или группа в организации, использующая такие инструменты, как Microsoft Certificate Server, для предоставления цифровых сертификатов, которые разработчики программного обеспечения могут использовать для подписания макроса, а пользователи — для подписания документов.
Change history
В общей книге сохраняются сведения об изменениях, внесенных в прошлые сеансы редактирования. Эти сведения включают имя человека, который внося каждое изменение, когда было внося изменение и какие данные были изменены.
Область «C»
Диаграмма целиком и все ее элементы.
Лист C
Лист книги, который содержит только диаграмму. Лист диаграммы полезен, если вы хотите просмотреть диаграмму или диаграмму сводная диаграмма отдельно от данных листа или таблицы.
Поле Column
Поле, назначенное ориентации столбцов в pivotTable. Элементы, связанные с полем столбца, отображаются в качестве подписей столбцов.
Заголовок OLUMN
Затененные области в верхней части каждого столбца области данных, который содержит имя поля.
Заголовок OLUMN
Серая область с буквами или номерами в верхней части каждого столбца. Щелкните заголовок столбца, чтобы выбрать весь столбец. Чтобы увеличить или уменьшить ширину столбца, перетащите линию вправо от заголовка столбца.
Comparison criteria
Набор условий поиска, используемых для поиска данных. Условия сравнения могут быть такими знаками, как «Northwind Traders» или выражением, например «>300».
Оператор Comparison
Знак, используемый в критерии сравнения для сравнения двух значений. Шесть стандартов : равно, > больше, < меньше, >= Больше или равно, <= Меньше или равно и <> Не равно.
Onditionalformat C
Формат, например затенение ячеек или цвет шрифта, Excel применяется к ячейкам, если заданное условие истинно.
Таблицаonsolidation C
Таблица объединенных результатов, которая отображается в конечной области. Excel создает таблицу консолидации, применяя итоговую функцию, выбранную к за выбранным значениям исходных области.
Constant
Значение, которое не вычисляется. Например, число 210 и текст «Квартальный доход» являются константами. Выражение или значение, результатом чего является выражение, не является константой.
Constraints
Ограничения, накладываемые на проблему над решением. Ограничения можно применять к настраиваемым ячейкам, целевым или другим ячейкам, которые прямо или косвенно связаны с целевой ячейкой.
Copy area
Ячейки, которые вы копируете, чтобы вкопировать данные в другое место. После копирования ячеек вокруг них появится движущиеся границы, которые указывают на то, что они были скопированные.
C-приорития
Условия, определяемого для ограничения записей, включенных в набор результатов запроса. Например, по следующему критерию выбираются записи, для которых значение поля «Сумма заказа» превышает 30 000: сумма заказа > 30 000.
C-panriapane
Область окна с условиями, используемыми для ограничения записей, включенных в набор результатов запроса.
Current region
Блок заполненных ячеек, который содержит выбранную ячейку или ячейки. Область распространяется во всех направлениях до первой пустой строки или первого столбца.
Вычисление Custom
Метод обобщения значений в области данных в области данных, используя значения из других ячеек в области данных. Для создания настраиваемых вычислений используйте список Показать данные как в диалоговом оке поля pivotttable.
Форма Data
Диалоговое окно с одной полной записью за раз. Формы данных можно использовать для добавления, изменения, поиска и удаления записей.
Data label
Метка, которая содержит дополнительные сведения о маркере данных, который представляет одну точку данных или значение, происходят из ячейки таблицы.
Data marker
Отрезок, область, точка, срез или другой символ диаграммы, который представляет одну точку данных или значение, происходят из ячейки таблицы. Связанные маркеры данных на диаграмме образуют ряд данных.
Data pane
Область окна с набором результатов запроса.
Data points
Отдельные значения, отсвещенные на диаграмме. Связанные точки данных составляют ряд данных. Точки данных представлены в столбцах, столбцах, линиях, срезах, точках и других фигурах. Эти фигуры называются маркерами данных.
Data region
Диапазон ячеек, который содержит данные и ограничен пустыми ячейками или границами таблицы.
Data series
Связанные точки данных, которые отсортированы на диаграмме и происходят из строк или столбцов таблицы. Каждый ряд данных на диаграмме имеет уникальный цвет или узор. Один или несколько рядов данных можно отсвеять на диаграмме. Круговая диаграмма состоит только из одного ряда данных.
Data source
Сохраненный набор исходных данных, используемых для подключения к базе данных. Источник данных может включать имя и расположение сервера базы данных, имя драйвера базы данных и сведения, необходимые для входа в базу данных.
Data source driver
Программный файл, используемый для подключения к определенной базе данных. Для каждой программы или системы управления базами данных требуется другой драйвер.
Data table
Диапазон ячеек, отображающий результаты замены различных значений в одной или несколько формул. Существует два типа таблиц данных: одну входную и двух входную таблицы.
Таблица Data в диаграммах
Сетка, которая может быть добавлена в некоторые диаграммы и содержит числовую информацию, используемую для создания диаграммы. Таблица данных обычно прикреплена к горизонтальной оси диаграммы и заменяет подписи галочки на горизонтальной оси.
ПроверкаATA
Функция Excel, с помощью которую можно определить ограничения на то, какие данные можно или нужно вводить в ячейку, а также отображать сообщения с запросом на ввод правильных записей и уведомлениями пользователей о неверных записях.
Database
Набор данных, связанных с определенной темой или назначением. В базе данных сведения об определенном объекте, например о сотруднике или заказе, классифицируются по таблицам, записям и полям.
DDe conversation
Взаимодействие между двумя приложениями, которые взаимодействуют и обмениваются данными с помощью специальных функций и кода, известного как динамический обмен данными (DDE).
Запуск книги Default
Новая несберегаемая книга, которая отображается при запуске Excel. Книга для запуска по умолчанию отображается только в том случае, если вы не включили другие книги в папку XLStart.
Шаблон книги Default
Шаблон Book.xlt, который создается для изменения формата по умолчанию для новых книг. Excel шаблон создает пустую книгу при запуске Excel или создании новой книги без указания шаблона.
Шаблон таблицы Default
Шаблон Sheet.xlt, который создается для изменения формата по умолчанию для новых листов. Excel шаблон создает пустой лист при добавлении нового листа в книгу.
Dependents
Ячейки, содержащие формулы, которые ссылаются на другие ячейки. Например, если ячейка D10 содержит формулу =B5, ячейка D10 является зависимой от ячейки B5.
Destination area
Диапазон ячеек, выбранный для удержания сводимых данных в консолидации. Destination area can be on the same worksheet as the source data or on a different worksheet. На одном из них может быть только одна консолидация.
Detail data
Для автоматических суммарных итогов и структур таблицы — это строки и столбцы для подстановки итогов. Подробные данные обычно смежные с итогами и сверху или слева от них.
Линии гноя
На графиках и диаграммах с областью линии, которые вытянулись от точки данных до оси категорий (x). На диаграммах с районами поясняется, где заканчивается один маркер данных, а начинается следующий.
Drop-down list box
A control on a menu, toolbar, or dialog box that displays a list of options when you click the small arrow next to the list box.
Mbeddedchart
Диаграмма, помещенная на лист, а не на отдельный лист диаграммы. Внедренные диаграммы полезны, если вы хотите просмотреть или распечатать диаграмму или диаграмму сводная диаграмма исходными данными или другими сведениями на этом сайте.
Полосы Error
Обычно используются в статистических или научных данных, гистистическая погрешность показывает потенциальную ошибку или степень неопределенности относительно каждого маркера данных в ряду.
Надстройка Excel
Компоненты, которые можно установить на компьютере для добавления команд и функций в Excel. Эти надстройки специфи Excel. Другие надстройки, доступные для Excel или Office, являются надстройки COM.
Таблица Excel
Ранее известный как Excel, вы можете создавать, форматизировать и расширять таблицы Excel для у систематизировать данные на листе.
XPRESSION
Сочетание операторов, имен полей, функций, литералов и констант, которое оценивается как одно значение. Выражения могут указывать условия (например, Сумма заказа>10000) или выполнять вычисления со значениями полей (например, Цена*Количество).
Xternal data (Xternal E)
Данные, хранимые в базе данных, например Access, dBASE или SQL Server, не отделены от запроса и программы, с которой вы запустили Запрос.
Xternal data (Xternal E)
Данные, хранимые за пределами Excel. Примерами могут быть базы данных, созданные в Access, dBASE, SQL Server или на веб-сервере.
External data range
Диапазон данных, которые были доставлены на таблицу, но происходят за Excel, например в базе данных или текстовом файле. В Excel можно форматирование данных или их использование в вычислениях, как и любые другие данные.
Xternalreference E
Ссылка на ячейку или диапазон на листе другой Excel или ссылка на определенное имя в другой книге.
Field (база данных)
Категория данных, например фамилия или сумма заказа, которая хранится в таблице. Если в области Данных запроса отображается набор результатов, поле представлено в качестве столбца.
Field (pivotTable)
В сводная диаграмма или сводная диаграмма категории данных, полученных из поля в исходных данных. В стеблях есть поля строк, столбцов, страниц и данных. Систетки имеют поля рядов, категорий, страниц и данных.
F-handle
Маленький черный квадрат в правом нижнем углу области выделения. Когда вы направите указатель на его, он изменяется на черный крест.
Filter
Чтобы в списке отображались только строки, которые удовлетворяют за условиям. Для отображения строк, которые соответствуют одному или несколько определенным значениям, вычисляемой величине или условиям, используется команда Автофильм.
Font
Графический элемент, примененный к числу, символам и буквам. Также называется типом или шрифтом. Примеры шрифтов: Arial и Courier New. Шрифты обычно имеют разные размеры, например 10 точки, и различные стили, например полужирный шрифт.
F-ormula
Последовательность значений, ссылок на ячейки, имен, функций или операторов в ячейке, которая вместе создает новое значение. Формула всегда начинается со знака равно (=).
F-ormula bar
С помощью панели в верхней части окна Excel введите или отредактируете значения или формулы в ячейках или диаграммах. Отображает константы или формулы, хранимые в активной ячейке.
F-палитраormula
Инструмент, который помогает создавать и редактировать формулы, а также предоставляет сведения о функциях и их аргументах.
Function (Microsoft Query)
Выражение, которое возвращает значение, основанное на результатах вычисления. В запросе предполагается, что источники данных поддерживают функции Avg, Count, Max, Min и Sum. Некоторые источники данных могут не поддерживать все эти функции или поддерживать дополнительные функции.
Function (Office Excel)
Формула, которая принимает значение или значения, выполняет операцию и возвращает значение или значения. С помощью функций можно упростить и сократить формулы на сайте, особенно те, которые выполняют длинные или сложные вычисления.
Поиск Goal
Метод поиска определенного значения для ячейки путем изменения значения другой ячейки. При поиске Excel изменяется значение в ячейке, пока формула, зависимая от этой ячейки, не возвратит нужный результат.
Grid
Набор пересекающихся линий, используемых для выравнивания объектов.
G-линиина диаграммах
Линии, которые можно добавить на диаграмму, упрощают просмотр и оценку данных. Линии сетки вытянулись от тикеров на оси в области графики.
Group
В структуре или сводной строке или столбце, которые являются смежными и подчиненными строкам или столбцам итогов.
High-low lines
На двухстроковых графиках линии, которые расширяют от максимального к наименьшему значению в каждой категории. Высоко-низкие линии часто используются в биржевых диаграммах.
History
Отдельный лист, на котором перечислены изменения, которые отслеживаются в общей книге, включая имя человека, который внес изменения, время и место его внесения, какие данные были удалены или заменены и как разрешены конфликты.
Identifier
Имя поля, используемая в выражении. Например, «Сумма заказа» — это идентификатор (имя поля) для поля с суммами заказа. В качестве идентификатора можно использовать выражение (например, Цена*Количество).
Пересечениеmplicit
Ссылка на диапазон ячеек, а не на одну ячейку, вычисляемую как одна ячейка. Если ячейка C10 содержит формулу =B5:B15*5, Excel умножает значение в ячейке B10 на 5, так как ячейки B10 и C10 находятся в одной строке.
Index
Компонент базы данных, ускоряющие поиск данных. Если таблица имеет индекс, данные в ней можно найти, посмотрев их в индексе.
Inner join
В поле Запрос по умолчанию выбран тип связи между двумя таблицами, в которых выбраны только записи с одинаковыми значениями в полях. Две совпадающие записи из каждой таблицы объединяются и отображаются в качестве одной записи в наборе результатов.
Ячейка СNPUT
Ячейка, в которой заменяется каждое входные значения из таблицы данных. Любая ячейка на этом сайте может быть входной. Хотя ячейка ввода не обязательно должна быть частью таблицы данных, формулы в таблицах данных должны ссылаться на ячейку ввода.
Insert row
В Excel данных есть специальная строка, которая упрощает ввод данных. Строка Вставка обозначена звездочкой.
Internet Explorer
Веб-браузер, который интерпретирует HTML-файлы, форматирует их на веб-страницы и отображает их для пользователя. Вы можете скачать Internet Explorer с веб-сайта Майкрософт на веб-сайте http://www.microsoft.com.
Item
Подкатегория поля в сводных и сводныхтах. Например, поле «Месяц» может иметь такие элементы, как «Январь», «Февраль» и так далее.
Iteration
Повторяемая вычисление на отдельном числовом условии.
Join
Соединение между несколькими таблицами, где объединяются записи из связанных полей, которые соединяются и выобщаются как одна запись. Записи, которые не совпадают, могут быть включены или исключены в зависимости от типа присоединиться.
Join line
В поле Запрос линия, соединяющая поля между двумя таблицами и отображает запрос на связи данных. Тип связи указывает, какие записи выбраны для набора результатов запроса.
Join line
В поле Запрос линия, соединяющая поля между двумя таблицами и отображает связь между данными. Тип связи указывает, какие записи выбраны для набора результатов запроса.
Justify
Настройка интервалов по горизонтали для выравнивания текста по левой и правой полям. При этом сглаживая граница текста создается на обеих сторонах.
Legend
Поле, которое определяет узоры или цвета, которые назначены рядам или категориям данных на диаграмме.
Lклавиши для нажатия клавиш
Символы в легендах, которые показывают узоры и цвета, которые назначены ряду данных (или категориям) на диаграмме. Ключи легенды отображаются слева от записей легенды. Форматирование ключа легенды также форматирование маркера данных, связанного с ним.
Locked field or record
Условие записи, поля или другого объекта в базе данных, которое позволяет просматривать запись, но не менять (только для чтения) в запросе.
Mapped range
Диапазон в XML-списке, связанный с элементом карты XML.
Matrix
Прямоугольный массив значений или диапазон ячеек, объединенный с другими массивами или диапазонами для получения нескольких сумм или товаров. Excel есть предопределены матричные функции, которые могут создавать суммы или продукты.
Ячейкас слиянием
Одна ячейка, созданная путем объединения двух или более выбранных ячеек. Ссылка на объединенную ячейку является левой верхней ячейкой в исходном выбранном диапазоне.
Microsoft Excel control
Это Excel, кроме ActiveX управления.
Microsoft Visual Basic help
Чтобы получить справку по Visual Basic в Excel, на вкладке Разработчик в группе Код нажмите кнопку Visual Basic ,а затем в меню Справка выберите Microsoft Visual Basic Справка.
Moving average
Последовательность средних значения, вычисленных из частей ряда данных. На диаграмме скользящая среднее сглаживает колебания данных, более четко показывая закономерность или тенденцию.
Moving border
Вырезанная или скопированная анимированная граница вокруг вырезанного или скопированного диапазона. Чтобы отменить перемещение границы, нажмите клавишу ESC.
Multiple-level category labels
Подписи категорий на диаграмме, которая на основе данных на этом графике автоматически отображается на более чем одной строке в иерархии. Например, заголовок Продукты может отображаться над строкой с заголовками Tofu, Apples и Pears.
Name
Слово или строка символов, которые представляют ячейку, диапазон ячеек, формулу или константное значение. Используйте понятные имена, такие как Products, чтобы ссылаться на диапазоны, которые сложно понять, например «Продажи». C20:C30.
N ame box
Поле в левой части панели формул, которое определяет выбранную ячейку, элемент диаграммы или объект-рисунок. Чтобы назвать ячейку или диапазон, введите его в поле Имя и нажмите ввод. Чтобы перейти к именоваемой ячейке и выбрать ее, щелкните ее имя в поле Имя.
Nonadjacent selection
Выделение двух или более ячеек или диапазонов, которые не касаются друг друга. При отрезке несмещающихся фигур на диаграмме убедитесь, что объединенные выделения образуют прямоугольную фигуру.
Nисходных данных в OLAP
Базовая информация для данных в сводная диаграмма данных, полученных из источника, который не является базой данных OLAP. К таким источникам относятся реляционные базы данных, таблицы Excel и текстовые файлы.
ObjectLink
Формат данных OLE, описывающий связанный объект, определяющий класс, имя документа и имя объекта. Каждый из этих элементов данных является строкой, заканчиваемой NULL.
Offline cube file
Файл, который вы создаете на жестком диске или в сетевой папке для хранения исходных данных OLAP для сводная диаграмма. Файлы автономных кубов позволяют продолжать работу, если вы не подключены к OLAP-серверу.
OКоленях
Технология базы данных, оптимизированная для запросов и отчетов, а не для обработки транзакций. Данные OLAP организованы в иерархически и хранятся в кубах, а не в таблицах.
OПоставщик lap
Набор программного обеспечения, который обеспечивает доступ к определенному типу базы данных OLAP. Это программное обеспечение может включать драйвер источника данных и другое клиентское программное обеспечение, необходимое для подключения к базе данных.
Operand
Элементы с обеих сторон оператора в формуле. В Excel операндами могут быть значения, ссылки на ячейки, имена, метки и функции.
Operator
Знак или символ, который определяет тип вычисления, выполняемого в выражении. Существуют математические, логические операторы, а также операторы сравнения и ссылок.
Outer join
В query (Запрос) — это объединить, в котором выбраны все записи из одной таблицы, даже если в другой таблице нет совпадающих записей. Записи, которые соединяются и выкажутся как один. Записи, которые не имеют совпадений в другой таблице, будут пустыми.
Outer join
Присоединитесь, в котором будут выбраны все записи из одной таблицы, даже если в другой таблице нет совпадающих записей. Записи, которые соединяются и выкажутся как один. Записи, которые не имеют совпадений в другой таблице, будут показаны пустыми.
Outline
Данные на котором сгруппировали строки или столбцы с подробными данными, чтобы можно было создавать сводные отчеты. В структуре можно обобщить весь или только его часть.
Outline data
Данные, содержащиеся в структуре. Данные в структуре включают как итоги, так и строки с подробными данными или столбцы.
СимволыO utline
Символы, которые используются для изменения вида на структуре. Подробные данные можно показать или скрыть, нажав знак «плюс», «минус» и числа 1, 2, 3 или 4, указывающие уровень структуры.
OwnerLink
Формат данных OLE, описывающий внедренный объект, определяющий класс, имя документа и имя объекта. Каждый из этих элементов данных является строкой, заканчиваемой NULL.
Page break
Разделитель, который разбивает лист на отдельные страницы для печати. Excel вставляет автоматические разрывы страниц в зависимости от размера бумаги, параметров полей, параметров масштабирования и позиций вставленных вручную разрывов страниц.
Page break preview
Представление «Лист» с областями для печати и расположением разрывов страниц. Область для печати отображается белым цветом, автоматические разрывы страниц отображаются пунктирными линиями, а вручную — сплошными линиями.
Parameter
В Excel можно добавить, изменить или удалить параметры, чтобы указать ячейки, редактируемые на службы Excel. При этом изменения автоматически отражаются на сервере.
Parameter query
Тип запроса, который при его запуске запрашивает значения (условия) для выбора записей для набора результатов, чтобы один и тот же запрос можно было использовать для получения различных наборов результатов.
Password
Способ защиты книги или книги. При защите элементов книги или электронной таблицы паролем очень важно запомнить его. Без нее невозможно отвяжеть книгу или книгу. Всегда следует использовать надежные пароли, в том числе буквы верхнего и нижнего регистра, цифры и символы. В ненадежных паролях не используются сочетания таких элементов. Надежный пароль: Y6dh!et5. Ненадежный пароль: House27. Используйте надежный пароль, который можно запомнить, чтобы вам не нужно было его записывать.
Paste area
Целевое назначение данных, вырезанных или скопированные с помощью буфера Office буфера обмена.
Pivot area
Область, в которую вы перетаскивать таблицу или сводная диаграмма, чтобы изменить макет отчета. В новом отчете синие пунктирные контуры указывают на сетовую область на этом отчете.
Поле категории PIVOTChart
Поле с ориентацией категории в сводная диаграмма. На диаграмме категории обычно отображаются на оси X или горизонтальной оси диаграммы.
PIVOTChart
Диаграмма, которая предоставляет интерактивный анализ данных, например с помощью таблицы. Вы можете изменять представления данных, видеть разные уровни детализации или изменять макет диаграммы путем перетаскиванием полей, а также путем демонстрации или скрытия элементов в полях.
Поле ряда PIVOTChart
Поле с ориентацией ряда в поле сводная диаграмма. На диаграмме ряды представлены в легенде.
PIVOTTable data
В pivotTable выводятся итоговые данные, вычисляемые на 2010 г. из полей данных в списке или таблице источника.
Общиеитоги по P IVOTTable
Итоговые значения для всех ячеек в строке или всех ячеек в столбце. Значения в строке или столбце общего итога вычисляются с помощью той же функции сведения, которая используется в области данных сводной сводной строки.
Список PIVOTTable
Веб-Microsoft Office, позволяющий создать структуру, похожую на структуру Excel. Пользователи могут просматривать список сноской в веб-браузере и изменять его макет так же, как Excel в Excel.
PIVOTTable
Интерактивный отчет с перекрестными Excel, в который подводятся и анализируются данные, например записи базы данных, из различных источников, включая внешние Excel.
PivotTable subtotal
Строка или столбец, использующий итоговую функцию для отображения итогов элементов подробных элементов в поле сводной строки.
Область Plot
На объемной диаграмме область, ограниченная осями, включая все ряды данных. На объемной диаграмме область, ограниченная осями, включая ряды данных, названия категорий, подписи делеков и названия осей.
Point
Единица измерения, равная 1/72 дюйма.
Precedents
Ячейки, на которые ссылается формула в другой ячейке. Например, если в ячейке D10 хранится формула =B5, ячейка B5 является влияющей на ячейку D10.
Primary key
Одно или несколько полей, однозначно определяют каждую запись в таблице. Точно так же, как номер лицензионного номера определяет автомобиль, первичный ключ однозначно определяет запись.
Область rint
Один или несколько диапазонов ячеек, которые вы назначаете для печати, если не хотите печатать весь таблицу. Если на нем есть область печати, печатается только область печати.
Названия rint
Метки строк или столбцов, которые печатаются в верхней или левой части каждой страницы на печатном листе.
Поляpаrty
Независимые атрибуты, связанные с элементами или элементами, в кубе OLAP. Например, если у элементов города есть свойства размера и численности населения, сохраненные в серверном кубе, то в с помощью этой ветви можно отобразить размер и численность населения каждого города.
Ppect
Настройка параметров, предотвращающих просмотр или получение пользователями доступа к указанным элементам.
Query
В запросе или Access можно найти записи, которые отвечают на определенный вопрос о данных, хранимых в базе данных.
Query Channel
Канал запроса используется в беседе DDE между приложением и конкретным запросом (например, Запрос1) в запросе. Чтобы использовать канал запроса, необходимо открыть окно запроса с помощью системного канала.
Query design
Все элементы, включенные в окно запроса, такие как таблицы, условия, порядок упорядочения полей и так далее. В конструкторе также указывается, включена ли автоматическая запроса и можно ли изменять исходные данные.
Range
Несколько ячеек на листе. Ячейки в диапазоне могут быть смежными или несмежными.
Read-only
Параметр, позволяющий читать и копировать файл, но не менять и не сохранить его.
Record
Набор сведений об определенном человеке, месте, событии или событии. Когда Запрос отображает набор результатов в области Данные, запись представлена в строке.
EFRESH(диапазон внешних данных)
Обновление данных из внешнего источника данных. При каждом обновлении данных в базе данных вы увидите их последние версии, включая изменения, внесенные в данные.
Refresh (PivotTable)
Чтобы обновить содержимое стебли или сводная диаграмма в соответствии с исходными данными. Если отчет основан на внешних данных, при этом выполняется запрос на извлечение новых или измененных данных.
R-анализрегрессии
Форма статистического анализа, используемого для прогнозирования. Регрессивный анализ оценивает связь между переменными, чтобы можно было предсказать данную переменную с учетом одной или двух других переменных.
Уотивтивнаяссылка
В формуле адрес ячейки, основанной на относительном расположении ячейки, содержаной формулу, и ячейки, на которые она ссылается. Если скопировать формулу, ссылка будет автоматически скорректироваться. Относительная ссылка принимает форму A1.
Ссылка наR-эмот
Ссылка на данные, хранимые в документе из другой программы.
ФильтрR-портов
Поле, используемое для фильтрации подмножество данных в одной или сводная диаграмма на одну страницу для дальнейшего макета и анализа. Вы можете отобразить сводку по всем элементам в фильтре отчета или по одному элементу за раз, чтобы отфильтровать данные для всех остальных элементов.
ШаблонR-портов
Шаблон Excel (XLT-файл), который содержит один или несколько запросов или стеблей, основанных на внешних данных. Когда вы сохраняете шаблон отчета, Excel сохраняет определение запроса, но не сохраняет запросы в шаблоне.
Набор Result
Набор записей, возвращаемого при запуске запроса. Вы можете увидеть набор результатов запроса в запросе или вернуть его на Excel для дальнейшего анализа.
Заголовок Row
Серая область с номерами слева от каждой строки. Щелкните заголовок строки, чтобы выбрать всю строку. Чтобы увеличить или уменьшить высоту строки, перетащите линию под заголовком строки.
Row label
Поле, назначенное ориентации строк в pivotTable.
R-squared value
Число от 0 до 1, которое показывает, насколько близко предполагаемые значения для линии тренда соответствуют фактическим данным. Линия тренда является наиболее надежной, если ее величина R-квадрат находится вблизи 1. Коэффициент определения.
Scenario
Именуемая набор входных значений, которую можно заменить в модели.
Scroll lock
Если включена блокировка прокрутки, клавиши со стрелками прокручивают активный лист, а не делают другую ячейку активной. Чтобы отключить или включить блокировку прокрутки, нажмите клавишу SCROLL LOCK.
Section
Любое сочетание таблиц, представлений и сценариев, которые вы выбираете при создании отчета. Отчет может содержать несколько разделов.
Select
Выделение ячейки или диапазона ячеек на сайте. На выбранные ячейки влияет следующая команда или действие.
Кнопка «Выбратьвсе»
Серый прямоугольник в левом верхнем углу таблицы, где встречаются заголовки строк и столбцов. Нажмите эту кнопку, чтобы выбрать все ячейки в таблице.
Ось eries S
Ось диаграммы, представляюв измерение глубины в настоящей трехмерной диаграмме. Имена рядов отображаются как произвольные текстовые значения. в нем не могут отображаться масштабные числические значения.
Поле Series
Поле, которое отображается в области ряда сводная диаграмма. Элементы в поле ряда перечисляются в легенде и предоставляют имена отдельных рядов данных.
Series lines
На двухмерных линирограммах и гограммах с столбцами линии, соединяющие маркеры данных в каждом ряду данных, используются для акцента на различии в измерениях между рядами.
Книга«Заяц»
Книга, настроенная таким образом, что несколько пользователей в сети могут просматривать и вносить изменения одновременно. Каждый пользователь, который сохраняет книгу, видит изменения, внесенные другими пользователями.
Single-mapped cell
Ячейка, связанная с неповторяющимися элементами карты XML.
ПорядокS-окна
Способ у упорядоки данных на основе значений или типа данных. Данные можно сортировать по алфавиту, по числу или по дате. Порядок сортировки используется в порядке возрастания (от 1 до 9, от А до Я) или от 9 до 1, от Я до А.
Source areas
Диапазоны ячеок, консолидировать которые вы консолидируете в за указанной области назначения. Исходные области могут быть на любом из книг, в других открытых и закрытых книгах, а также на остальных или 1-2-3-х.
Source data
Список или таблица, используемая для создания таблицы или сводная диаграмма. Исходные данные можно получить из Excel или диапазона, внешней базы данных или куба или другой таблицы.
SQl
Язык, используемый для получения, обновления данных и управления ими. При создании запроса Запрос использует SQL для создания соответствующей SQL SELECT. Если вы SQL, вы можете просмотреть или изменить SQL SELECT.
Tandardfont
Шрифт текста, за который по умолчанию работают эти таблицы. Стандартный шрифт определяет шрифт по умолчанию для стиля ячейки Обычный.
Summary data
Для автоматических подытов и контуров таблицы все строки или столбцы, которые суммируют подробные данные. Сводные данные обычно находятся рядом с подробными данными и под ним.
Функция Summary
Тип вычисления, объединяющего исходные данные в таблице или таблице консолидации либо при вставке автоматических подытогов в список или базу данных. Примерами суммарных функций являются Sum, Count и Average.
System Channel
Используется в беседе DDE между приложениями для получения сведений о системе, таких как текущие подключения, открытые запросы и состояние конечного приложения.
Table pane
Область окна запроса, в которую отображаются таблицы в запросе. В каждой таблице отображаются поля, из которых можно извлечь данные.
Template
Книга, которую вы создаете и используете в качестве основы для других похожих книг. Вы можете создавать шаблоны для книг и книг. Шаблон по умолчанию для книг называется Book.xlt. Шаблон по умолчанию для листов называется Sheet.xlt.
Text box
Прямоугольный объект на графике или диаграмме, в который можно ввести текст.
Tick marks and tick-mark labels
Деления — это небольшие строки измерения, похожие на деления на линейке, пересекающей ось. Метки деленов определяют категории, значения или ряды на диаграмме.
Titles in charts
Описательный текст, автоматически выровненный по оси или выровненный по центру в верхней части диаграммы.
Строка «Total»
Специальная строка в Excel, которая содержит набор агрегатных функций, полезных для работы с числными данными.
Totals
Один из пяти типов вычислений: Sum, Avg, Count, Min и Max.
Tarrowr arrows
Стрелки, которые показывают связь между активной ячейкой и связанными с ней ячейками. Стрелки зависимости синими, если они указывают на ячейку, которая предоставляет данные, на другую ячейку, и красными, если ячейка содержит значение ошибки, например #DIV/0!.
Trendline
Графическое представление тенденций в рядах данных, например линия наклона вверх, чтобы представить рост продаж за период месяцев. Линии тренда используются для изучения проблем прогноза, также называемых регрессионным анализом.
Trendline label
Необязательный текст для линии тренда, включая уравнение регрессии или величину квадрата R или оба значения. Метка линии тренда может быть отформатирована и перемещена; размер не может быть засмеяна.
Up-down bars
На графиках с несколькими рядами данных полосы, которые показывают разницу между точками данных в первом и последнем рядах.
Value
Текст, дата, число или логический вход, который завершает условие, которое должно соответствовать полю для поиска или фильтрации. Например, поле Author с условием <b>равно</b> должно включать значение, например <b>John</b>, чтобы завершить.
Value axis
Ось диаграммы, на которую отображаются масштабные числические значения.
Поле Value
Поле из списка источников, таблицы или базы данных, которое содержит данные, обобщаемые в таблице или сводная диаграмма. Поле значения обычно содержит числовые данные, например статистику или объемы продаж.
ОбластьV-alues
Часть сводной сводной, которая содержит сводные данные. Значения в каждой ячейке области значений представляют собой сводку данных из исходных записей или строк.
V-ertexes
Черные, квадратные, перетаскиваемые точки, которые отображаются на концах и пересечениях линий или кривых в некоторых автофайлах (например, с бесплатными формами, криваями и кривыми) при редактировании точек на автозаписи.
V-ertexes
Черные, квадратные, перетаскиваемые точки, которые отображаются на концах и пересечениях линий или кривых в некоторых автофайлах, таких как freeforms, scribbles и curves.
View
Набор параметров отображения и печати, которые можно назвать и применить к книге. Вы можете создать несколько представлений одной книги без сохранения отдельных копий книги.
Запрос Web
Запрос, который извлекает данные, хранимые в интрасети или в Интернете.
Wветвь-если анализа
Процесс изменения значений в ячейках для того, чтобы увидеть, как эти изменения влияют на результаты формул на этом сайте. Например, изменение процентной ставки, используемой в таблице амортизации для определения суммы платежей.
Workbook
Файл программы для электронных таблиц, который вы создаете в Excel. Книга содержит таблицы строк и столбцов, в которых можно вводить и вычислять данные.
Worksheet
Основной документ, который используется в Excel для хранения данных и работы с ними. Также называется электронным таблицой. Таблица состоит из ячеек, организованных по столбцам и строкам. Книга всегда хранится в книге.
Workspace file
Файл, который сохраняет сведения об открытых книгах, чтобы позднее можно было возобновить работу с одинаковыми размерами окна, областями печати, увеличением экрана и настройками отображения. Файл рабочей области не содержит сами книги.
World Wide Web
Система для навигации в Интернете или через коллекцию книг и других документов Office, подключенных по гиперссылкам и расположенных в сетевой, интрасети организации или в Интернете. При использовании веб-браузера Веб-сайт отображается в виде коллекции текста, изображений, звуков и цифровых фильмов.
Ww
Чтобы автоматически разбить строку текста на полях или объектах и продолжить текст в новой строке, в тексте.
XML
XML-язык: сжатая форма стандартного языка общих разметок (SGML), которая позволяет разработчикам создавать настраиваемые теги, которые обеспечивают гибкость при организации и представить информацию.
How to Add Bullet Points in Excel
You can add numbered lists too
Adding bullet points in Excel can be tricky: Excel doesn’t offer a font-formatting tool for bullets. However, there are many times you may need to add a bullet for each cell, or multiple bullets into each cell. This article looks at the multiple ways you can add bullet points in Excel.
Add Bullet Points in Excel With Shortcut Keys
One of the easiest ways to add bullet points in Excel is using keyboard shortcut keys.
-
To add one bullet point per cell, double-click the first cell where you want a bullet point and press Alt+7 to insert the bullet. Then, type the item you’d like to follow the bullet.
Different keyboard shortcuts will insert different style bullets. For example, Alt+9 creates a hollow bullet; Alt+4 is a diamond; Alt+26 is a right arrow; Alt+254 is a square. The bullet point will only appear after you release the keys.
-
To quickly add bullets before entering a list, select and drag the bottom right corner of the cell down the number of cells you’d like to fill with bullet points before typing text after the bullet.
-
Once you have all of the individual cells filled with bullet points, you can fill them out with the actual item text and the rest of the data for the sheet.
-
If you prefer to include multiple bullets in a single cell, press Alt+Enter after each Alt+7 bullet entry. This will insert a line break into the cell. Continue this process until you’ve entered the number of bullets you need in the cell.
-
Press Enter (without pressing the Alt key) to finish editing the cell. The row height will automatically adjust to accommodate the number of bullet points you’ve entered into the cell.
Add Bullet Points in Excel Using Symbols
If you prefer using your mouse rather than the keyboard to add bullet points in Excel, then Symbols is a great way to go. Using symbols to add bullet points in Excel is ideal if you don’t want to have to remember which shortcuts let you insert specific bullet styles.
-
Select the cell where you want to insert a bullet point, then select Insert > Symbol.
-
Scroll down and select the bullet point symbol. Click Insert.
You don’t necessarily have to use the standard bullet symbol. As you scroll through the list of symbols you may notice many others that make good bullets as well.
-
To insert multiple lines of bullets using symbols, select Insert the number of times you’d like to have bullets, then select Cancel to close the symbol dialogue box. Finally, place the cursor between each bullet in the cell and press Alt+Enter to add a line break between bullets.
Insert a Bullet in Excel Using a Formula
One way to insert bullets in Excel without having to use the menu or remember any keyboard shortcuts is to use Excel’s CHAR function.
The CHAR function will display any character you want, if you provide it with the correct numeric character code. The ASCII character code for a solid bullet point is 149.
There are a limited number of character codes Excel can accept in the CHAR function, and the solid, round bullet point is the only character that makes for a suitable bullet in Excel. If you’re interested in other styles of bullets, then this may not be the right approach for you.
-
Double-click the cell where you want to insert a bullet list, then type «=CHAR(149).»
-
Press Enter and the formula will turn into a bullet point.
-
To insert multiple lines of bullet points in Excel using formulas, include another CHAR function using the line break code, which is 10. Double-click the cell to edit and type «=CHAR(149)&CHAR(10)&CHAR(149).»
-
When you press Enter, you’ll see the bullet points on each line. You may need to adjust the height of the row to see them all.
Add Bullets to Excel With Shapes
Inserting shapes as bullet points is a creative way to use images of different shapes or colors as bullet points.
-
Select Insert > Shapes. You’ll see a drop-down list of all of the available shapes you have to choose from.
-
Select the shape you’d like to use as your bullet, and it will appear on the spreadsheet. Select the shape, then resize it appropriately to fit inside each row.
-
Drag the icon into the first row. Then, select, copy, and paste copies of it into the rows below it.
-
Combine each cell that contains a bullet icon with the second cell that contains the text.
Using Bullets in Text Boxes
Excel provides bullet-formatting functionality buried within specific tools such as Text Box. Text box bullet lists work as they do in a Word document.
-
To use bullet lists inside a text box, select Insert > Text Box, then draw the text box anywhere into the spreadsheet.
-
Right-click anywhere in the text box, select the arrow next to the Bullets item, then select the bullet style you want to use.
-
Once the bullet list is created in the text box, you can type in each item and press Enter to move to the next bullet item.
Adding SmartArt Bullet Lists in Excel
Hidden deep inside Excel’s SmartArt Graphic list are several graphical bullet lists that you can insert into any spreadsheet.
-
Select Insert > SmartArt to open the Choose a SmartArt Graphic dialog box.
-
Select List from the left menu. Here, you’ll find an array of formatted list graphics you can use to add bullets in your spreadsheet.
-
Select any one of these and select OK to finish. This will insert the graphic into your spreadsheet in design mode. Enter the text for your list into each header and line item.
-
When you’re finished, select anywhere in the sheet to finish. You can also select and move the graphic to place it wherever you like.
Adding Numbered Lists in Excel
Adding a numbered list in Excel is very easy using the fill feature.
-
When creating your list, first type 1 in the first row where you want to start the numbered list. Then, type 2 in the row just below it.
-
Highlight both numbered cells, then place your mouse pointer over the small box in the lower right of the second cell. The mouse icon will change to a small crosshair. Select and drag the mouse down the number of rows of items you’d like to have in your list.
-
When you release the mouse button, all cells will automatically fill with the numbered list.
-
Now you can complete your list by filling in the cells to the right of your numbered list.
How to Make Numbered Symbol Lists in Excel
You can also use symbols to create numbered lists in Excel. This method creates much more stylistic numbered lists, but it can be a bit more tedious than the autofill option.
-
Using the example above, delete all of the numbers in the left column.
-
Select inside the first cell, then select Insert > Symbols > Symbol.
-
Select one of the numbered symbols for the number one, and select Insert to insert that symbol into the first cell.
-
Select Close, select the next cell, then repeat the process above, selecting each subsequent number symbol—two for the second cell, three for the third cell, and so on.
Thanks for letting us know!
Get the Latest Tech News Delivered Every Day
Subscribe
Изменение маркеров данных на графиках, а также точечных и лепестковых диаграммах
Excel 2010 Word 2010 Outlook 2010 PowerPoint 2010 Excel 2007 Word 2007 Outlook 2007 PowerPoint 2007 Еще…Меньше
Примечание:
Мы стараемся как можно оперативнее обеспечивать вас актуальными справочными материалами на вашем языке. Эта страница переведена автоматически, поэтому ее текст может содержать неточности и грамматические ошибки. Для нас важно, чтобы эта статья была вам полезна. Просим вас уделить пару секунд и сообщить, помогла ли она вам, с помощью кнопок внизу страницы. Для удобства также приводим
ссылку на оригинал (на английском языке)
.
Если у вас линейная, точечная (xy) или лепестковая диаграмма, вы можете изменить вид маркеров данных, чтобы их проще было различать.
На графике (линейной диаграмме), представленном на этой смешанной диаграмме, показаны круглые маркеры данных вместо обычных квадратных.
Дополнительные сведения о том, как создавать диаграммы таких типов, см. в статьях типы диаграмм в Office и Создание диаграммы от начала и до конца.
-
На линейной, точечной или лепестковой диаграмме выполните одно из указанных ниже действий.
-
Чтобы выделить все маркеры данных в ряду данных, щелкните один из маркеров.
-
Чтобы выделить один маркер данных, щелкните его дважды.
Откроется панель Работа с диаграммами с дополнительными вкладками Конструктор
, Макет и Формат.
-
-
На вкладке Формат в группе Текущий фрагмент нажмите кнопку Формат выделенного фрагмента.
-
Щелкните Параметры маркера и в разделе Тип маркера выберите вариант Встроенный.
-
В поле Тип выберите подходящий тип маркера.
Примечание: Если вы выбираете в качестве маркера рисунок, необходимо также выполнить действие 6, чтобы выбрать изображение.
-
Чтобы изменить вид маркеров, щелкните Заливка маркера и выберите подходящие параметры.
Совет: Чтобы заполнить маркер данных изображением, выберите вариант Рисунок или текстура, а затем в разделе Вставить из выберите вариант Файл, Буфер обмена (если скопировали туда изображение) или
Картинки, чтобы выбрать нужное изображение.
Примечание: Не удается изменить параметры по умолчанию для параметры маркера. Тем не менее можно сохранить как шаблон, которые можно применить при создании другой диаграммы на диаграмме.
Excel 36. График с маркерами – Эффективная работа в MS Office
Поговорим о таком скучном виде диаграммы, как график. График бывает просто необходим, когда надо показать непрерывно меняющийся параметр, например, суточное колебание температуры. На этом уроке я покажу вам, каким красивым может быть обычный график.
Скачайте учебный файл тут и откройте его.
По окончании этого урока вы сможете:
- Построить график с маркерами
- Оформить маркеры графика
1. График с маркерами
Шаг 1. Выделяем таблицу данных → лента Вставка → группа команд Диаграммы → команда График → команда График с маркерами:
Получилось не очень:
Не забыли сделать двойной щелчок ЛМ, чтобы открылось рабочее окно «Формат…»?
Теперь исправим график. На диаграмме представлено количество заболевших по годам. Значит =РЯД(года) нам не нужен, а вот подписи оси Х поменяем.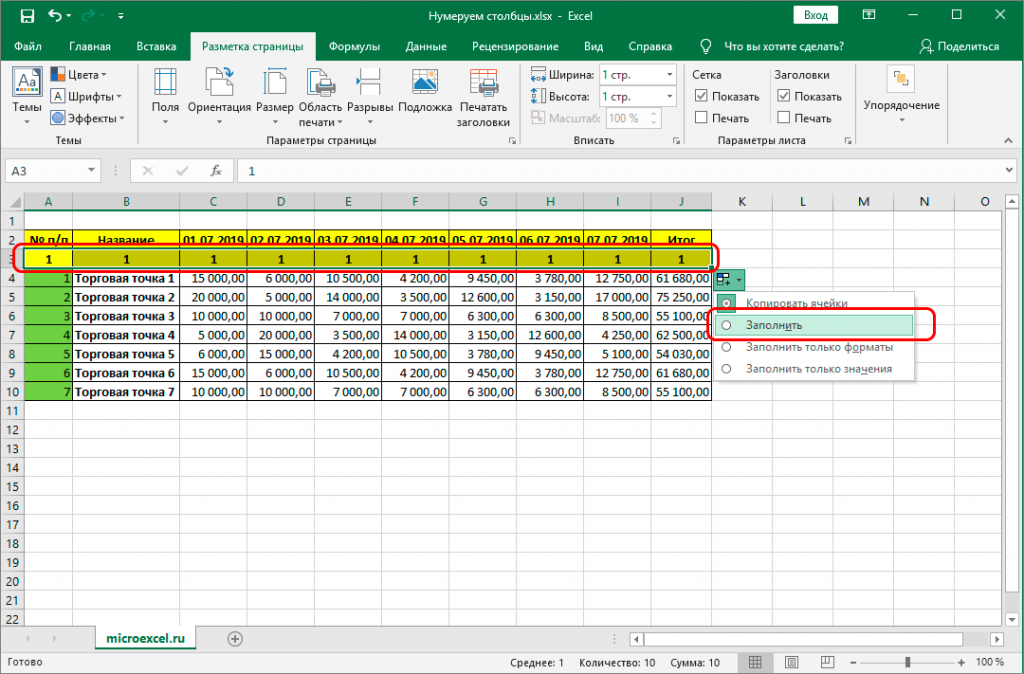
Шаг 2. Удаляем ряд с годами (выделяем график → лента Конструктор диаграмм → диалоговое окно Выбор источника данных → выделяем ряд с годами → удаляем):
Шаг 3. Определяем значения оси Х (команда Изменить → диалоговое окно Подписи оси → выделяем диапазон значений А2:А9 → последовательно два раза ОК в диалоговых окнах):
Все неплохо, но поскольку график один, то теряется смысл легенды. Поэтому…
Шаг 4. Удаляем легенду:
- Выделяем легенду → кнопка Элементы диаграммы → снять галочку Легенда
- Выделяем легенду → клавиши Delete на клавиатуре
Скажете – мелочь. Но из таких мелочей получается значительная экономия времени, а заодно воплощаем в жизнь принцип минимизации диаграммы.
Шаг 5. Назначаем подписи данных (1), удаляем основные линии сетки (2) и удаляем ось Y (3):
А теперь займемся красотой.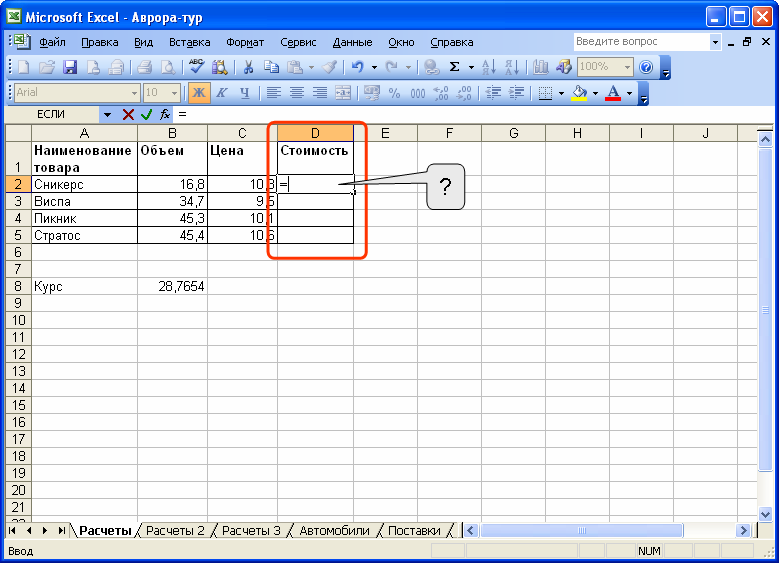
2. Маркеры графика (ими пренебрегают, а зря)
Шаг 1. Меняем линию графика (выделяем линию графика → рабочее окно Формат ряда данных → вкладка Заливка и граница → команда Цвет → любой понравившийся цвет из выпадающей Палитры цветов):
А теперь обратите внимание, что рядом стоят «Линия» и «Маркер». Следовательно Маркер такой же элемент диаграммы со своими свойствами.
Шаг 2. Переключаемся на «Маркер», в котором три команды выпадающего меню:
- Параметры маркера
- Заливка
- Граница
Шаг 3. Выбираем Тип маркера (выпадающее меню Параметры маркера → выпадающее меню Тип → выбор из меню):
Обратите внимание, что в качестве маркера можно использовать тематический рисунок. Например, в финансовом графику использовать изображение золотой монеты.
Шаг 4. Изменяем размер маркера:
Слишком маленький размер – плохо, слишком большой размер – плохо. Я увеличила размер маркера до 7.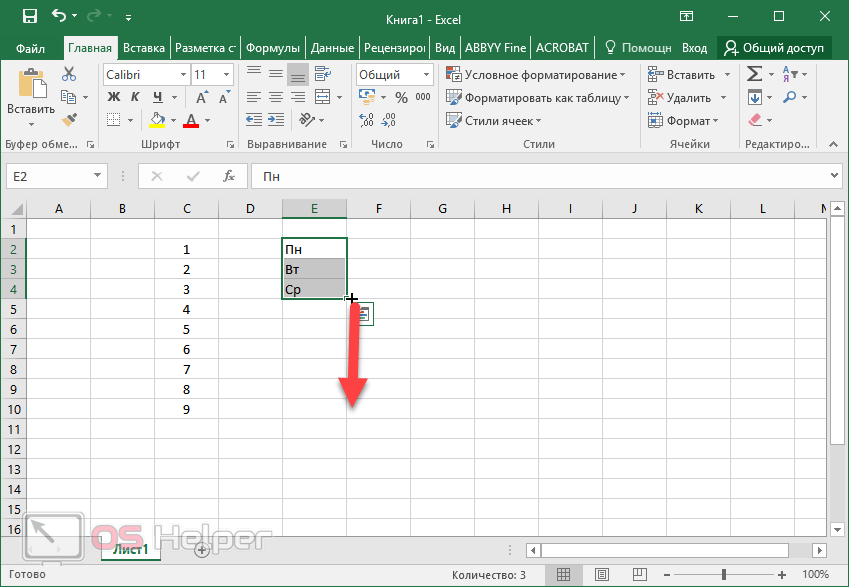
Шаг 5. Сворачиваем выпадающее меню Параметры маркера и открываем выпадающее меню Заливка
Шаг 6. Меняем заливку на цвет Белый (а вот это обязательно):
Обратите внимание на многообразие заливок маркера. Градиентная заливка позволит нам сделать иллюзию шариков к примеру.
Шаг 7. Сворачиваем выпадающее меню Заливка и открываем выпадающее меню Граница
Шаг 8. Делаем цвет границы маркера в цвет линии графика:
Можем полюбоваться нашим исключительно красивым графиком:
Теперь вы сможете:
- Построить график с маркерами
- Оформить маркеры графика
Изменить маркеры данных на линейной, точечной или лепестковой диаграмме
Excel 2010 Word 2010 Outlook 2010 PowerPoint 2010 Excel 2007 Word 2007 Outlook 2007 PowerPoint 2007 Больше…Меньше
Если у вас есть линейная, точечная (xy) или лепестковая диаграмма, вы можете изменить внешний вид маркеров данных, чтобы их было легче различать.
Линия на этой комбинированной диаграмме показывает круглые маркеры данных вместо обычных квадратных маркеров данных.
Дополнительные сведения о том, как создавать эти типы диаграмм, см. в разделах Доступные типы диаграмм в Office и Создание диаграммы от начала до конца.
-
На линейной, точечной или лепестковой диаграмме выполните одно из следующих действий:
-
Чтобы выбрать все маркеры данных в ряду данных, щелкните один из маркеров данных.
-
Чтобы выбрать один маркер данных, щелкните этот маркер данных два раза.
Отображает Инструменты диаграммы , добавляя вкладки Дизайн , Макет и Формат .
-
-
На вкладке Формат в группе Текущий выбор щелкните Формат выбора .
-
Щелкните Параметры маркера , а затем в разделе Тип маркера убедитесь, что выбран Встроенный .
-
В поле Type выберите тип маркера, который вы хотите использовать.
Примечание. Если вы выбрали маркер изображения, необходимо также выполнить шаг 6, чтобы выбрать изображение, которое вы хотите использовать.
-
В поле Размер выберите размер, который вы хотите использовать для маркеров.
Примечание. Этот параметр недоступен для маркеров изображений. Убедитесь, что изображение, которое вы хотите использовать, соответствует размеру диаграммы.
-
Чтобы изменить внешний вид маркеров, щелкните Заливка маркера , а затем выберите нужные параметры.
Совет: Чтобы заполнить маркер данных изображением, нажмите Заливка изображением или текстурой , а затем в разделе Вставить из
, нажмите Файл , Буфер обмена (если вы скопировали туда изображение) или Вырезать Art , чтобы выбрать изображение, которое вы хотите использовать.
Примечание.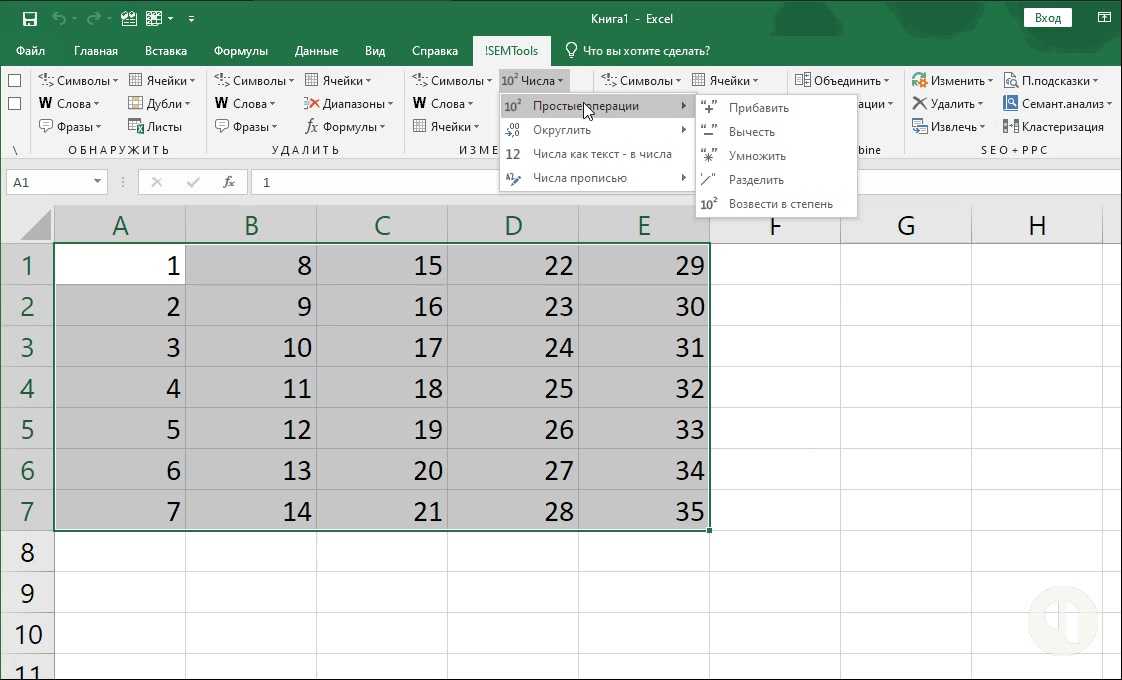
Мы можем добавить маркеров данных для визуализации и выделения ключевой информации в нашем наборе данных. Если вам интересно узнать, как добавить маркеры данных в Excel , эта статья может оказаться полезной. В этой статье мы обсудим, как добавить маркеры данных в
Line и Scatter Charts . Кроме того, мы также обсудим, как изменять, настраивать и применять различные маркеры данных .
Скачать практическую рабочую тетрадь
2 примера добавления маркеров данных в Excel
Пример 1: добавление маркеров данных на линейную диаграмму
Пример 2.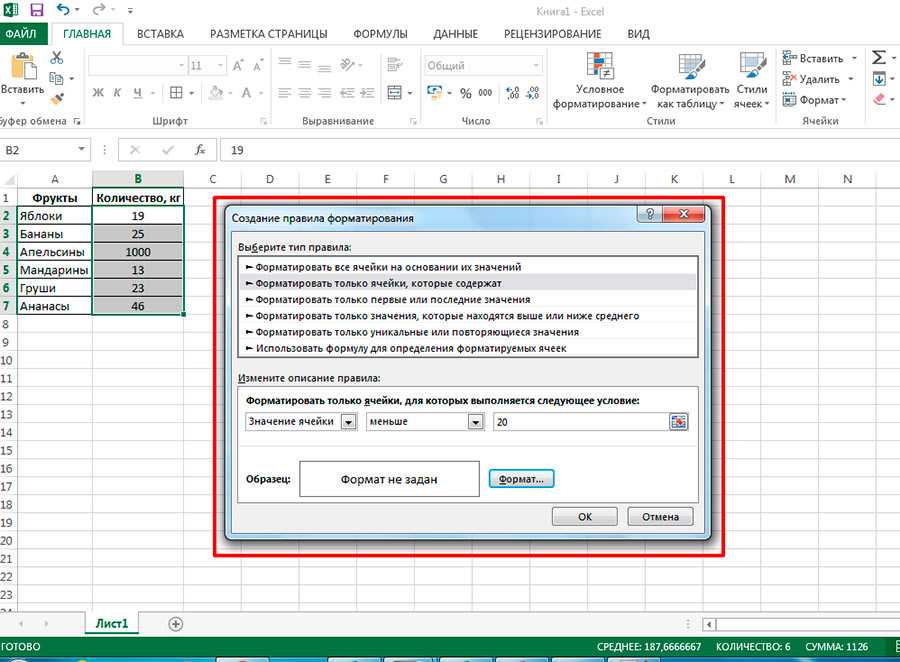
Шаг 01: Добавление точечной диаграммы
Шаг 02: Добавление второй серии
Шаг 03: Добавление маркеров данных
Как изменить маркеры данных
Как сделать собственный маркер данных
Шаг 01: Добавьте линейную диаграмму
Шаг 02: Вставьте фигуры
Шаг 03: Используйте изображение в качестве маркера данных
Как добавить различные маркеры данных в диаграмму Excel
Раздел практики
Заключение
Статьи по Теме
Загрузить рабочую тетрадь
Вы можете скачать учебную тетрадь по ссылке ниже.
2 примера добавления маркеров данных в Excel
Во-первых, давайте немного остановимся на том, что такое маркер данных ?
В двух словах, маркер данных представляет определенную точку на графике. Например, на линейной диаграмме каждая точка на линии представляет собой маркер данных , который представляет значение данных в этой точке.
Здесь мы использовали версию Microsoft Excel 365 , вы можете использовать любые другие версии по своему усмотрению.
Пример 1 : Добавление маркеров данных на линейную диаграмму
Допустим, у нас есть следующий набор данных, показанный в ячейках
B4:D13 ниже. Теперь набор данных показывает число Месяц , Маркетинговые расходы и Доход в долларов США соответственно.
Шаги:
- Сначала выберите ячейки C4:D13 >> теперь перейдите на вкладку Вставка >> щелкните вкладку Вставить линейную или площадную диаграмму раскрывающийся список.
- Теперь выберите опцию Line with Markers .
Далее можно отформатировать диаграмму с помощью параметра Элементы диаграммы .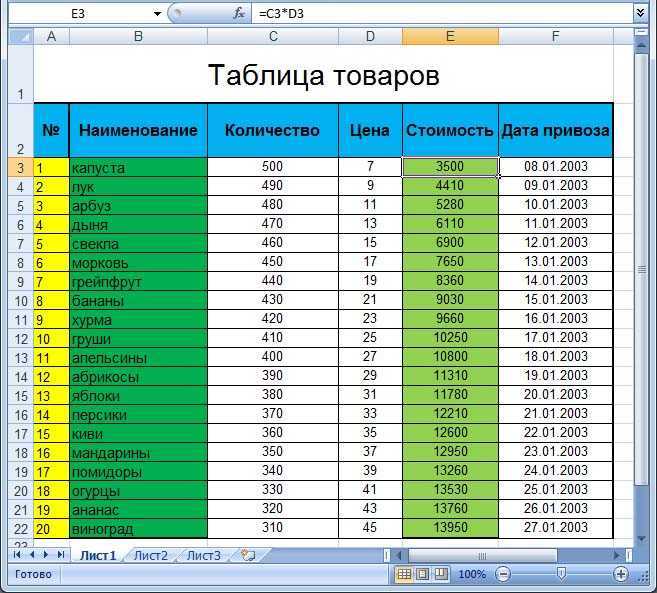
- В дополнение к выбору по умолчанию, вы можете включить Заголовок осей для указания имен осей. Здесь это Месяц и Доллар США .
- Теперь добавьте заголовок диаграммы , например, Разбивка доходов и расходов на маркетинг по месяцам 9.0176 .
- Далее вставьте опцию Legend , чтобы показать две серии.
- Наконец, вы можете отключить параметр Линии сетки , чтобы придать диаграмме чистый вид.
Это должно создать диаграмму, как показано на рисунке ниже.
- После этого щелкните правой кнопкой мыши любой из круглых маркеров >> перейдите к параметру Форматировать серию данных .
- По очереди выберите Опции маркера >> теперь отметьте опцию Встроенный >> наконец, выберите маркер Type (здесь это прямоугольный маркер ).
Таким образом, вы добавили маркеров данных на свою диаграмму, это так просто!
Подробнее: Как добавить маркеры для каждого месяца в Excel (с помощью простых шагов)
Пример 2 : Добавление маркеров данных на точечную диаграмму
Принимая во внимание Прирост населения Великобритании и Германии , показанный в ячейках B4:D12 . Здесь набор данных показывает каждое десятилетие, начиная с года 1950 и населения из Великобритании и Германии в миллионах.
Шаг 01: Добавление графика рассеяния
- Во-первых, выберите ячейки B4:C12 >> перейдите к Вставка 9Вкладка 0108 >> щелкните раскрывающийся список Вставить точечный (X, Y) или пузырьковую диаграмму >> выберите параметр Точечный .
Теперь вы можете редактировать диаграмму, используя опцию Элементы диаграммы .
- В дополнение к выбору по умолчанию, вы можете включить Заголовок осей для указания имен осей. Здесь это год и Население в миллионах .
- Далее вставьте легенду опция для показа серии.
- Наконец, вы можете отключить опцию Gridlines .
В результате должно получиться изображение, показанное ниже.
Шаг 02: добавление второй серии
- Во-вторых, выберите диаграмму и щелкните правой кнопкой мыши, чтобы перейти к опции Select Data .
- Затем нажмите кнопку Добавить , чтобы добавить новую серию на диаграмму.
Откроется диалоговое окно Edit Series .
- Далее введите название серии (здесь это Население Германии )
- После этого введите значения Series X , например, Years.
- Затем введите значения серии Y , например, Германия Население.
- Наконец, нажмите кнопку OK .
После выполнения шагов результаты должны выглядеть так, как показано на снимке экрана ниже.
Шаг 03. Добавление маркеров данных
- В-третьих, щелкните правой кнопкой мыши одиночный маркер данных >> перейдите к параметру Форматировать серию данных .
- Далее в разделе Marker нажмите Marker Options >> теперь отметьте Встроенный option >> наконец, выберите маркер Type (здесь это маркер Diamond ).
В итоге вы должны получить результаты, как показано на рисунке ниже.
Подробнее: Как добавить маркерную линию в диаграмму Excel (3 подходящих примера)
Как изменить маркеры данных
Если вы хотите, вы можете изменить маркеры данных на другие формы в соответствии с вашими предпочтениями.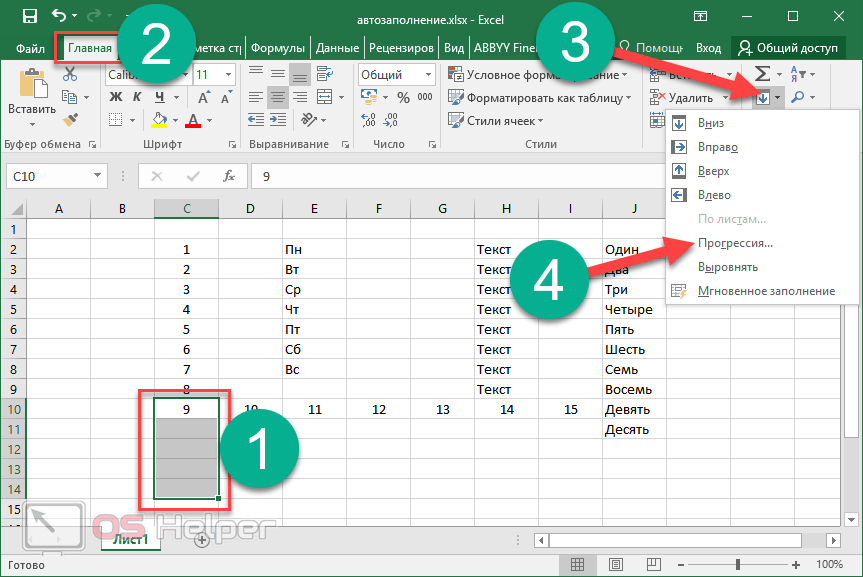
Шаги:
- Для начала выберите диаграмму >> щелкните правой кнопкой мыши и выберите параметр Format Data Series .
- Аналогичным образом перейдите к параметрам маркера и выберите вариант Встроенный .
- Затем в раскрывающемся списке Type выберите формы для маркера данных .
Наконец, вывод должен выглядеть так, как показано на снимке экрана ниже.
Как сделать пользовательский маркер данных
Что делать, если вы хотите создать собственный маркер данных ? Не беспокойтесь пока! В этом разделе мы обсудим, как сделать собственный маркер данных . Это просто и легко, просто следуйте инструкциям.
Предположим, что набор данных показан в ячейках B4:C12 ниже.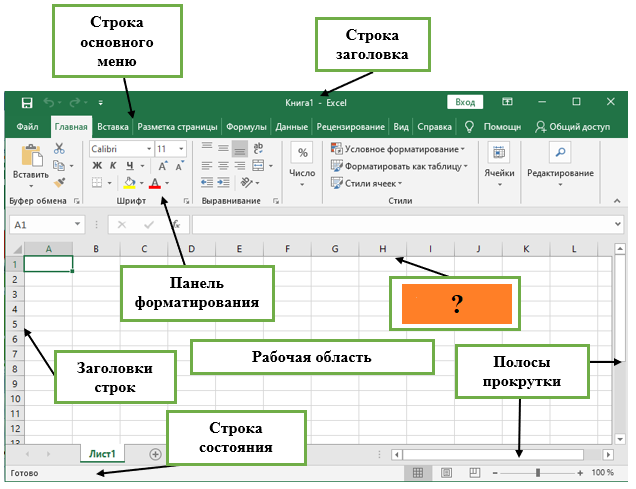
Шаг 01: Добавить график
- В самом начале выберите ячейки C4:C12 >> затем перейдите на вкладку Вставка >> щелкните раскрывающийся список Вставить линию или диаграмму с областями .
- Затем выберите параметр Линия с маркерами .
На следующем шаге вы можете отформатировать диаграмму с опцией Элементы диаграммы , чтобы получить изображение ниже.
Шаг 02: вставка форм
- Во-вторых, перейдите на вкладку Вставка >> выберите раскрывающийся список Shapes >> из этого списка и выберите любую понравившуюся форму, например, мы выбрали Star .
- Затем вставьте эту фигуру и нажмите CTRL + C , чтобы скопировать ее.
- В соседней ячейке щелкните правой кнопкой мыши >> перейдите на Параметры вставки >> выберите параметр Вставить как изображение .
Создает копию формы, идентичную изображению.
Шаг 03. Использование изображения в качестве маркера данных
- В-третьих, скопируйте картинку (в данном случае вторую звезду ) с помощью клавиши CTRL+C .
- После этого перейдите в окно Format Data Series >> в Marker , выберите опцию Fill >> затем нажмите кнопку Picture or texture fill >> наконец, нажмите Clipboard .
- Далее в разделе Граница выберите вариант Без линии .
Вот и все, вы разместили свой собственный маркер данных . Это так просто!
Подробнее: Как изменить форму маркера в диаграмме Excel (3 простых метода)
Как добавить различные маркеры данных в диаграмму Excel
Вы также можете добавить различные маркеры данных на свою диаграмму, если хотите. Итак, давайте пройдемся по шагам.
Шаги:
- Во-первых, выберите диаграмму >> щелкните правой кнопкой мыши и перейдите к опции Format Data Points .
- Во-вторых, перейдите к параметрам маркера и выберите вариант Встроенный .
- Затем в раскрывающемся списке Type выберите формы для маркера данных .
- Здесь мы выбрали форму Прямоугольная и размер маркера 8.

Диаграммы и графики в листах Excel и Google использовать точки данных , маркер данных и метки данных для визуализации данных и передачи информации. Если вы хотите создавать более мощные диаграммы, узнайте, как работает каждый из этих элементов и как их правильно использовать.
Информация в этой статье относится к версиям Excel 2019, 2016, 2013, 2010, Excel для Mac и Excel Online.
Ряд данных и другие элементы диаграммы в Excel
Маркер данных : столбец, точка, круговая диаграмма или другие символы на диаграмме, представляющие значение данных. Например, на линейном графике каждая точка на линии представляет собой маркер данных, представляющий одно значение данных, расположенное в ячейке рабочего листа .
Метка данных : предоставляет информацию об отдельных маркерах данных, таких как значение, отображаемое в виде числа или в процентах. Обычно используемые метки данных в программах электронных таблиц включают в себя:
- Числовые значения : взяты из отдельных точек данных на листе .
- Имена серий . Определяет столбцы или строки данных диаграммы на рабочем листе. Имена серий обычно используются для столбчатых диаграмм, гистограмм и линейных графиков.
- Имена категорий : идентифицирует отдельные точки данных в одной серии данных. Они обычно используются для круговых диаграмм.
- Метки процента : рассчитываются путем деления отдельных полей серии на общее значение серии. Процентные метки обычно используются для круговых диаграмм.
Ряд данных : группа связанных точек данных или маркеров, которые изображены на диаграммах и графиках. Примеры ряда данных включают отдельные линии в линейном графике или столбцы в столбчатой диаграмме. Когда несколько рядов данных отображаются на одном графике, каждый ряд данных идентифицируется уникальным цветом или шаблоном штриховки.
Не все графики включают группы связанных данных или рядов данных. Пример изображения выше не содержит ряд данных.
В столбчатых или столбчатых диаграммах, если несколько столбцов или столбцов имеют один и тот же цвет или имеют одно и то же изображение (в случае пиктограммы ), они составляют один ряд данных.
Круговые диаграммы обычно ограничены одним рядом данных на диаграмме. Отдельные фрагменты круговой диаграммы являются маркерами данных, а не последовательностью данных.