Маркер заполнения — небольшой черный квадратик, который появляется в правом нижнем углу выделенной ячейки или выделенного диапазона. Маркер заполнения используется для заполнения соседних ячеек на основе содержимого выделенных ячеек.
При наведении на
Маркер заполнения
(по-английски называется
Fill Handle
) указатель мыши принимает вид креста (или его можно назвать еще плюсом).
Маркер заполнения
удобен для заполнения соседних ячеек содержимым выделенной ячейки. Для этого:
- выделите ячейку со значением, которое нужно скопировать;
-
наведите на
Маркер заполнения
указатель мыши (курсор), чтобы он принял вид креста; - нажмите левую клавишу мыши и не отпуская ее протяните курсор вниз или в другую сторону на нужное количество ячеек. Выделенные ячейки будут обведены рамкой;
- отпустите левую клавишу мыши. Значения будут скопированы.
Если при копировании удерживать нажатой клавишу
CTRL
, то при копировании числа 100, как показано ниже, получим последовательность 100, 101, 102, … При этом при копировании у курсора появится еще один маленький крестик.
Если ячейка содержит формулу, то
Маркер заполнения
скопирует ее в другие ячейки с учетом
типа ссылки
:
-
например, если в ячейке
А1
была формула
=B1+5
, то при копировании
Маркером заполнения
вниз (в ячейку
А2
) формула будет преобразована в
=B2+5
, -
а если в ячейке
А1
была формула
=$B$1+5
или
=B$1+5
,
то при копировании
вниз
формула НЕ будет преобразована и останется прежней
=$B$1+5
или
=B$1+5
, соответственно.
С помощью
Маркера заполнения
можно также быстро формировать
числовые последовательности
,
последовательности дат
и
рабочих дней
, работать со
списками автозаполнения
.
По умолчанию
Маркер заполнения
включен в MS EXCEL. Но, его можно отключить/ включить через меню
Параметры
(Вкладка
Файл
, затем
Параметры
). В появившемся окне
в разделе
Дополнительно
в группе
Параметры правки
установите или снимите флажок
Разрешить маркеры заполнения и перетаскивание ячеек.
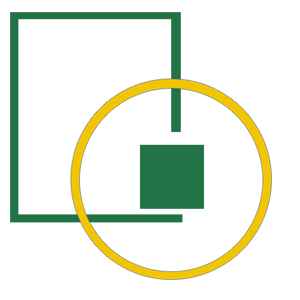
Содержание
- Что такое автозаполнение в Excel?
- Использование маркера
- Размножение результата
- Заполнение последовательного ряда
- Распознавание цифр среди текста
- Контекстное меню маркера автозаполнения
- Автозаполнение формулами
- Заполнение другими значениями
- Создание шаблонов автозаполнения
- Видеоинструкция
- Вопросы и ответы
Итак, что же такое автозаполнение в MS Excel? Данная программная процедура предусматривает автоматическую вставку каких-либо значений (обычные символы, числа, даты, дни недели и так далее) в определенное количество строк и столбцов. Простой пример: у нас есть клетка, в которой находится какое-либо значение. И то же число необходимо размножить на гораздо большее количество ячеек. К примеру, 100 или 1000. Так вот, чтобы не прописывать одно и то же значение вручную много сотен раз, достаточно воспользоваться автозаполнением, просто перетащив маркер до нужной позиции.
Все сказанное выше будет подробно рассмотрено в ходе статьи, а в самом ее конце вы сможете бесплатно просмотреть обучающий ролик, в котором все этапы инструкции рассмотрены максимально наглядно.
Описываемые ниже действия доступны практически в любых версиях Microsoft Excel. Они были проверены и отлично работали в версиях 2010, 2013, 2016, 2021 и 2023.
Использование маркера
Итак, переходя от теории к практике, мы будем разбираться, как пользоваться автозаполнением в Эксель и, в частности, маркером. Данный маркер может вызывать специальное контекстное меню, описание которого также будет затронуто. Для нормальной структуризации информации мы разделили всю инструкцию на несколько тематических разделов.
Размножение результата
Первый и самый простой вариант использования маркера автозаполнения в Excel сводится к простому копированию уже имеющегося значения. Для того чтобы им воспользоваться достаточно выполнить 2 простых шага:
- Сначала мы должны создать ту самую ячейку, которая будет содержать копируемое значение. У вас уже может быть такая таблица, но для наглядности мы сделаем первую тестовую клетку. Когда ячейка будет создана и значение в нее вписано, левой кнопкой мыши цепляем указатель за маленький квадрат, расположенный в нижнем правом углу, и растягиваем его до той позиции, которая нам нужна.
- В результате Excel автоматически проставит те же значения, которые были в первой ячейке. Однако тут существуют и нюансы. Например, если вместо простого числа будет вписан день недели, дата и так далее, мы получим не копирование значения, а его возрастание в каждой клетке на одну единицу.
Кстати, обратите свое внимание на то, как изменился маркер автозаполнения. В дальнейшем он нам понадобится.
Для того чтобы числа увеличивались нам необходимо изначально зажать кнопку Ctrl на клавиатуре и только потом растягивать диапазон выделения.
Заполнение последовательного ряда
Теперь, когда мы разобрались с простым копированием какого-либо элемента в ячейке электронных таблиц Excel, давайте переходить к более продвинутой инструкции, предусматривающей рост значения. Для этого нужно действовать следующим образом:
- Сначала, как и в предыдущих случаях, мы создаем ячейку, которая содержит любой тип данных. В этом случае мы будем работать с днями недели. Когда маркер ячейки будет потянут вниз, а потом отпущен, мы увидим, что все остальные клетки заполнились днями недели в порядке их возрастания. При этом когда мы доходим к воскресенью, расчет времени начинается заново, то есть, с понедельника.
- А теперь давайте поставим значение с заданным интервалом. Для этого нам необходимо иметь как минимум две клетки, разница между которыми и составляет тот самый интервал. В данном случае это «2». Далее выделяем обе ячейки и при помощи все того же маркера автозаполнения растягиваем их до нужного предела. Затем отпускаем левую кнопку мыши.
- Через несколько долей секунд мы увидим, что числа выстроились в порядке возрастания, но в данном случае прирост уже идет не на единицу, а сразу на двойку.
- Теперь давайте изменим диапазон прироста, установив первые «2» числа, как 1 и 100. Самые догадливые читатели могли понять, что в данном случае прирост составляет 99 единиц. Растягиваем две выделенные ячейки при помощи маркера и получаем ряд цифр, каждое из которых больше предыдущей на 99.
Точно таким же образом мы можем устанавливать и прирост на несколько значений в датах, днях недели, формулах и так далее.
Распознавание цифр среди текста
Excel является настолько продвинутым офисным редактором, что способен автоматически распознавать числа из текста. Давайте кратко рассмотрим, как это здесь реализовано:
- Сначала мы, как и в предыдущих случаях, создаем две ячейки, первая из которых содержит текст, а также цифру, а вторая те же самые позиции. Выбираем обе клетки и при помощи маркера растягиваем их до нужного положения.
- На скриншоте ниже видно, что в процессе роста увеличивались только цифры. При этом текст оставался неизменным.
Применить такую комбинацию можно много где. Все зависит от поставленной перед вами в конкретный момент времени задачи.
Контекстное меню маркера автозаполнения
А теперь мы переходим еще к более развернутому разбору маркера автозаполнения в Эксель, а конкретно работе с контекстным меню. Давайте продолжим:
- Создаем какую-либо ячейку, а потом, потянув за маркер, размножаем ее должным образом.
- Помните, для того чтобы значение не просто копировались, а росли, мы использовали кнопку «Ctrl» на клавиатуре в момент растягивания. Сделать то же самое можно и после него. Мы просто нажимаем по маркеру, который теперь выглядит немного иначе.
- В результате появится контекстное меню, в котором нам нужно выбрать пункт «Заполнить».
- Готово, числа, которое только что просто копировались, начали возрастать на заданное значение.
Переходим к следующему разделу нашей подробной пошаговой инструкции.
Автозаполнение формулами
Автозаполнение в Excel может работать не только с числами, датами, днями недели, но и с полноценными, даже очень сложными формулами. Делается это примерно так:
- Ниже мы создали простейшую формулу, последняя ячейка, которая содержит сумму первой и второй. Как видно, формула работает правильно. Давайте выделим ее и попробуем растянуть ниже.
- Как видите, формула не просто скопировалась в каждую из ячеек, но и продолжает исправно работать, суммируя числа. То же самое можно производить и с любыми другими выражениями в Excel.
Любая таблица должна выглядеть более наглядно и для этого в данном офисном редакторе используются специальные индикаторы в виде диаграмм, гистограмм, графиков так далее. Данный вопрос подробно развернут в статье под названием: как сделать диаграмму в Excel.
Заполнение другими значениями
Для примера также давайте рассмотрим, с какими другими типами данных может работать автозаполнение в Microsoft Excel. К примеру, это могут быть даты, выполненные в виде чисел, разделенных точкой. Как видите, их тоже можно растягивать при помощи маркера.
На выходе мы получаем все тот же растущий диапазон.
Как и в случае с простыми цифрами, тут мы можем работать с диапазоном увеличения. Для наглядности давайте приведем пример, в котором сначала указана одна дата, а потом прописана она же, но позже на месяц. Выбираем обе клетки и растягивает их.
В результате мы получаем список дат с тем же числом, но с каждым разом увеличивающихся на один месяц. Также важно заметить, что как только дата приблизится к последнему месяцу года, следующая ячейка получит уже не 1982, а 1983 и т. д.
То же самое можно проворачивать с днями недели. Работает это и с датами, записанными по-другому.
Создание шаблонов автозаполнения
Если имеющихся в Excel возможностей вам недостаточно и хочется создать собственную последовательность, такая функция тут тоже присутствует. Давайте разберемся, как с ней работать:
- Сначала нам понадобится перейти в меню «Файл» офисного редактора от Microsoft.
- Далее переходим на вкладку «Параметры», находящуюся в левом боковом меню.
- После этого, все в том же левом боковом меню, находим пункт «Дополнительно». Жмем по нему. Прокручиваем содержимое окна немного ниже и в разделе «Общие» находим кнопку «Изменить списки». Соответственно, кликаем по ней.
- Появится небольшое окошко, в котором, в области обозначенной цифрой «1», нам нужно прописать собственную последовательность. Когда это будет сделано, добавляем написанное в память программы, кликнув по кнопке, обозначенной цифрой «2».
- Если мы все сделали правильно, только что созданная последовательность появится в разделе «Списки». Подтверждаем внесенные изменения, кликнув по «ОК».
- Теперь прописываем первое название из списка, который только что добавили в настройки, а затем растягиваем его при помощи знакомого нам маркера автозаполнения.
- В результате мы получим тот самый список, который создавали вручную. Когда его позиции будут подходить к концу, отчет начнется заново.
- Данный список автозаполнения может работать не обязательно сначала. Прописываем любое слово или цифру, которая находится в нашем шаблоне, тянем за маркер и получаем последовательность, продолжающуюся от введенного значения.
Соответственно, в самодельном списке можно использовать прирост на несколько единиц. Для этого достаточно прописать название первого элемента, а затем того, который идет через выбранное количество строк. Выделить ячейки, растянуть их и получить нужный результат.
Видеоинструкция
Теперь, когда наша инструкция подошла к концу и вы понимаете, каково назначение маркера, мы можем лишь порекомендовать просмотреть видео, в котором все описанное показано намного более наглядно.
Вопросы и ответы
На данный момент времени вы должны отлично понимать, как работает автозаполнение в Excel и для чего предназначен маркер. Если по какой-то причине останутся вопросы или вам просто будет что сказать, воспользуйтесь формой комментирования, которая находится немного ниже. Также вы можете обратиться непосредственно к одному из наших экспертов, перейдя в специально созданный чат Telegram. Ссылка на него находится в правом в боковом меню сайта.
( 1 оценка, среднее 5 из 5 )
Автоматическое заполнение ячеек листа данными
Функция автозаполнения позволяет заполнять ячейки данными на основе шаблона или данных в других ячейках.
Другие видеоуроки от Майка Гирвина в YouTube на канале excelisfun
-
Выделите одну или несколько ячеек, которые необходимо использовать в качестве основы для заполнения других ячеек.
Например, если требуется задать последовательность 1, 2, 3, 4, 5…, введите в первые две ячейки значения 1 и 2. Если необходима последовательность 2, 4, 6, 8…, введите 2 и 4.
Если необходима последовательность 2, 2, 2, 2…, введите значение 2 только в первую ячейку.
-
Перетащите маркер заполнения
.
-
При необходимости щелкните значок Параметры автозаполнения
и выберите подходящий вариант.
Дополнительные сведения
Вы всегда можете задать вопрос специалисту Excel Tech Community или попросить помощи в сообществе Answers community.
Нужна дополнительная помощь?
На чтение 2 мин Опубликовано 10.04.2020
Автозаполнение ячеек в Excel позволяет ускорить ввод данных на рабочий лист. Некоторые действия в Microsoft Excel приходится повторять по несколько раз, что отнимает большое количество времени. Именно для автоматизации таких задач и была разработана функция автозаполнения. В данном уроке мы разберем самые распространенные способы автозаполнения: использование маркера и мгновенное заполнение, которое впервые появилось в Excel 2013.
Содержание
- Использование маркера автозаполнения в Excel
- Автозаполнение последовательного ряда данных в Excel
- Мгновенное заполнение в Excel
Использование маркера автозаполнения в Excel
Иногда возникает необходимость скопировать содержимое в несколько смежных ячеек листа. Вы можете копировать и вставлять данные в каждую ячейку по отдельности, но есть способ гораздо проще. Для этого необходимо воспользоваться маркером автозаполнения, который позволяет быстро скопировать и вставить данные.
- Выделите ячейку, данные которой необходимо продублировать. В правом нижнем углу выделенной ячейки появится маленький квадрат – это маркер автозаполнения.
- Нажмите и, удерживая левую кнопку мыши, перетащите маркер автозаполнения, пока все требуемые ячейки не будут выделены. Разом вы можете заполнять ячейки либо столбца, либо строки.
- Отпустите кнопку мыши, чтобы заполнить выбранные ячейки.
Автозаполнение последовательного ряда данных в Excel
Маркер автозаполнения может быть использован всякий раз, когда необходимо заполнить данные, имеющие последовательный порядок. Например, последовательность чисел (1, 2, 3) или дней (понедельник, вторник, среда). В большинстве случаев требуется выбрать несколько ячеек, прежде чем использовать маркер, чтобы помочь Excel определить шаг последовательности.
В примере ниже маркер автозаполнения используется, чтобы продолжить последовательность дат в столбце.
Мгновенное заполнение в Excel
В Excel 2013 появилась новая опция Мгновенное заполнение, которая может автоматически вводить данные на лист, экономя Ваше время и силы. Точно так же, как и Автозаполнение, данная опция определяет, какого рода информацию вы вводите на листе.
В примере ниже мы используем Мгновенное заполнение, чтобы создать список имен на основе существующего списка адресов электронной почты.
- Начните вводить данные на листе. Когда функция Мгновенное заполнение определит закономерность, под выделенной ячейкой появится предварительный просмотр вариантов.
- Нажмите Enter. Данные будут добавлены на лист.
Чтобы отменить или изменить результат действия Мгновенного заполнения, нажмите на смарт-тег, который появится рядом с недавно добавленными значениями.
Оцените качество статьи. Нам важно ваше мнение:
Маркер заполнения – небольшой черный квадратик, который появляется в правом нижнем углу выделенной ячейки или выделенного диапазона. Маркер заполнения используется для заполнения соседних ячеек на основе содержимого выделенных ячеек.
При наведении на Маркер заполнения (по-английски называется Fill Handle) указатель мыши принимает вид креста (или его можно назвать еще плюсом).
Маркер заполнения удобен для заполнения соседних ячеек содержимым выделенной ячейки. Для этого:
- выделите ячейку со значением, которое нужно скопировать;
- наведите на Маркер заполнения указатель мыши (курсор), чтобы он принял вид креста;
- нажмите левую клавишу мыши и не отпуская ее протяните курсор вниз или в другую сторону на нужное количество ячеек. Выделенные ячейки будут обведены рамкой;
- отпустите левую клавишу мыши. Значения будут скопированы.
Если при копировании удерживать нажатой клавишу CTRL, то при копировании числа 100, как показано ниже, получим последовательность 100, 101, 102, . При этом при копировании у курсора появится еще один маленький крестик.
Если ячейка содержит формулу, то Маркер заполнения скопирует ее в другие ячейки с учетом типа ссылки:
- например, если в ячейке А1была формула =B1+5 , то при копировании Маркером заполнения вниз (в ячейку А2) формула будет преобразована в =B2+5 ,
- а если в ячейке А1была формула =$B$1+5 или =B$1+5 , то при копировании вниз формула НЕ будет преобразована и останется прежней =$B$1+5 или =B$1+5 , соответственно.
По умолчанию Маркер заполнения включен в MS EXCEL. Но, его можно отключить/ включить через меню Параметры (Вкладка Файл, затем Параметры). В появившемся окне в разделе Дополнительно в группе Параметры правки установите или снимите флажок Разрешить маркеры заполнения и перетаскивание ячеек.
| Microsoft Excel | ||
| Форматирование ячеек | Маркер автозаполнения | Ссылки |
Маркер автозаполнения [ править ]
В нижнем правом углу выделенной (активной) ячейки или выделенного диапазона ячеек можно видеть небольшой квадратик — маркер автозаполнения.


При наведении на него, указатель становится тонким крестиком, за который можно «схватиться» левой или правой кнопкой мыши и потащить вниз, вверх, вправо или влево. Это может использоваться в разных целях:
- Копирование данных 1 в 1 в другие ячейки (чисел, текста, формул);
- Создание арифметических и геометрических прогрессий;
- Создание различных встроенных в Excel последовательностей (названия месяцев, дней недели, даты, время);
- Продолжение пользовательских настраеваемых последовательностей;
- Копирование оформления ячеек.
Если потянуть за маркер правой кнопкой, после ее отпускания откроется контекстное меню, в котором можно найти дополнительные команды для копирования оформления ячеек, создания прогрессий и последовательностей дат:
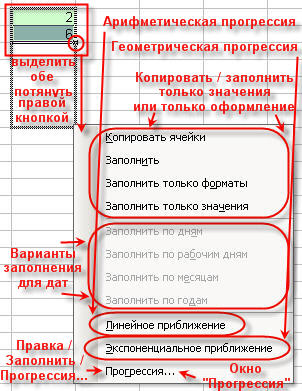

Если протянуть маркер автозаполнения через ячейки, в которых уже есть какие-то данные, данные будут перезаписаны.
Примечание: Мы стараемся как можно оперативнее обеспечивать вас актуальными справочными материалами на вашем языке. Эта страница переведена автоматически, поэтому ее текст может содержать неточности и грамматические ошибки. Для нас важно, чтобы эта статья была вам полезна. Просим вас уделить пару секунд и сообщить, помогла ли она вам, с помощью кнопок внизу страницы. Для удобства также приводим ссылку на оригинал (на английском языке).
По умолчанию в Excel включена функция редактирования маркер заполнения и перетаскивания, что позволяет перемещать и копировать ячейки с помощью мыши, выполнив следующие действия:
Переместите ячейку или диапазон ячеек, наведя указатель мыши на границу ячейки или диапазона ячеек, чтобы она превратилась в указатель перемещения 
Чтобы скопировать ячейку или диапазон ячеек, удерживайте нажатой клавишу CTRL при наведении указателя мыши на границу ячейки или диапазона ячеек, чтобы она превратилась в указатель 
Перетащите маркер заполнения 
Вы можете включить или отключить этот параметр, выполнив указанные ниже действия.
Выберите Файл > Параметры.
В категории » Дополнительно » в разделе Параметры правкиустановите или снимите флажок Разрешить маркеры заполнения и перетаскивание ячеек.
Примечание: Чтобы предотвратить замену данных при перетаскивании маркера заполнения, убедитесь, что установлен флажок Предупреждать перед перезаписью ячеек. Если вы не хотите, чтобы Excel выводил сообщение о перезаписи ячеек, можно снять этот флажок.
Дополнительные сведения
Вы всегда можете задать вопрос специалисту Excel Tech Community, попросить помощи в сообществе Answers community, а также предложить новую функцию или улучшение на веб-сайте Excel User Voice.
Get expert help now
Don’t have time to figure this out? Our expert partners at Excelchat can do it for you, 24/7.








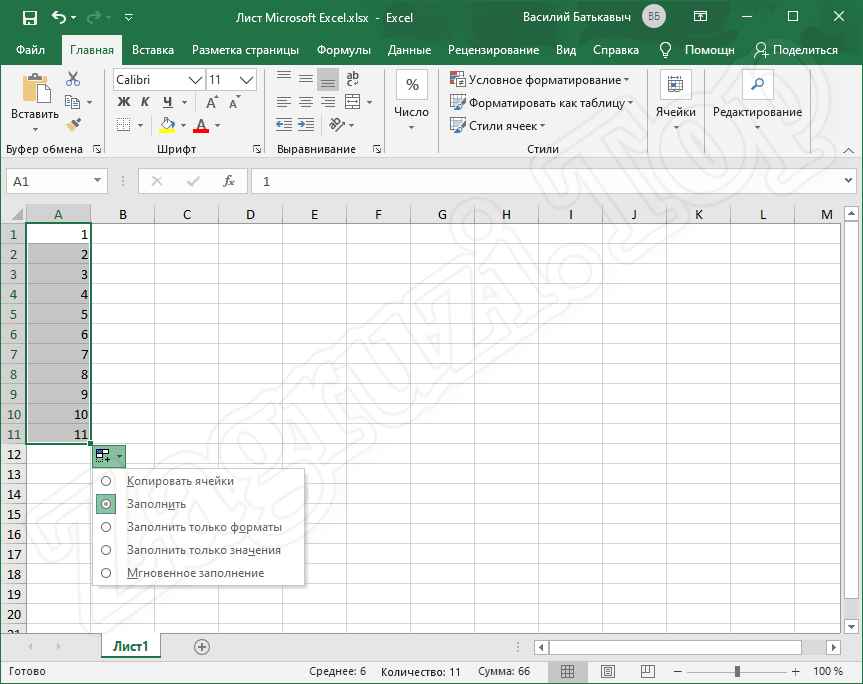
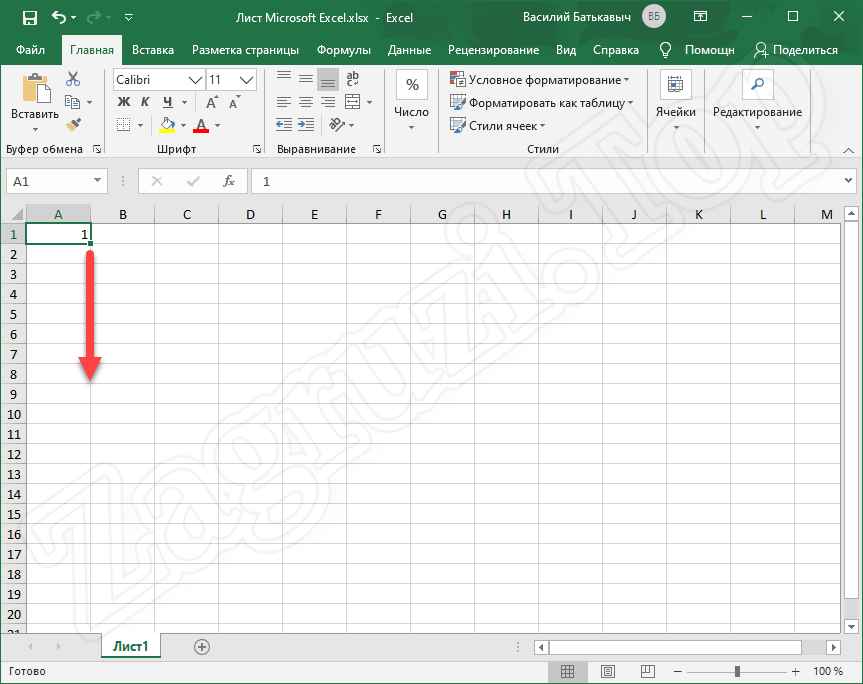
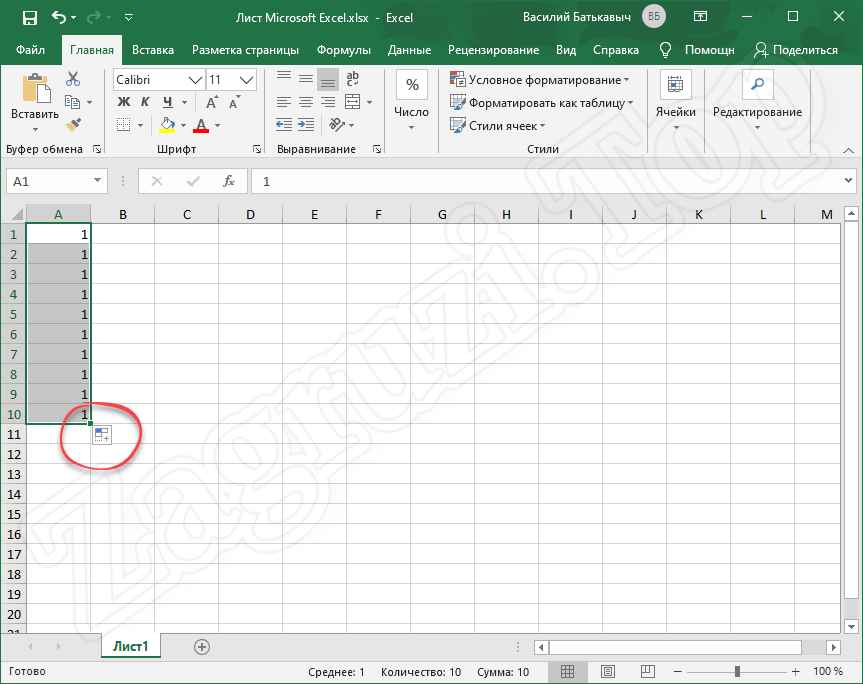
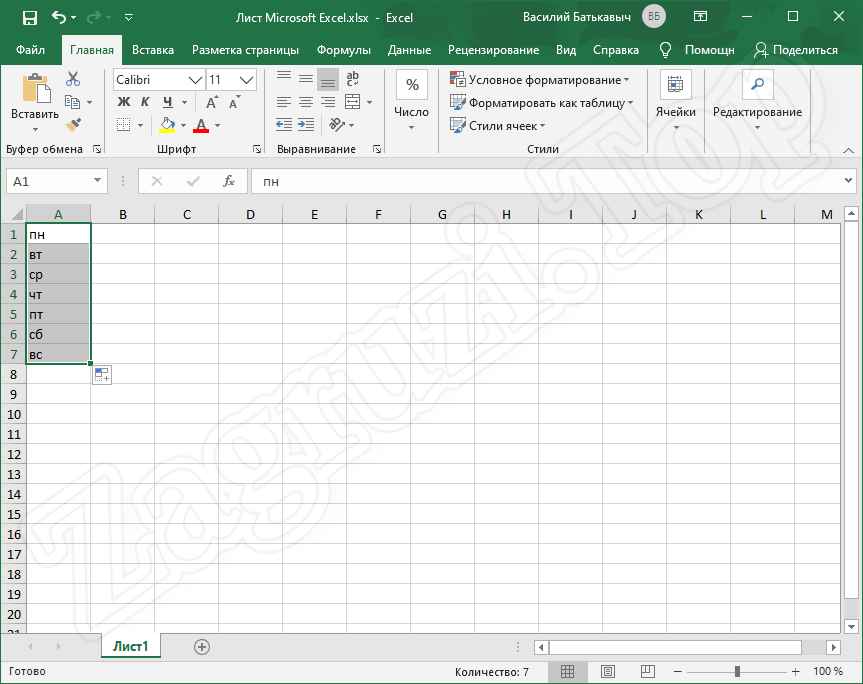
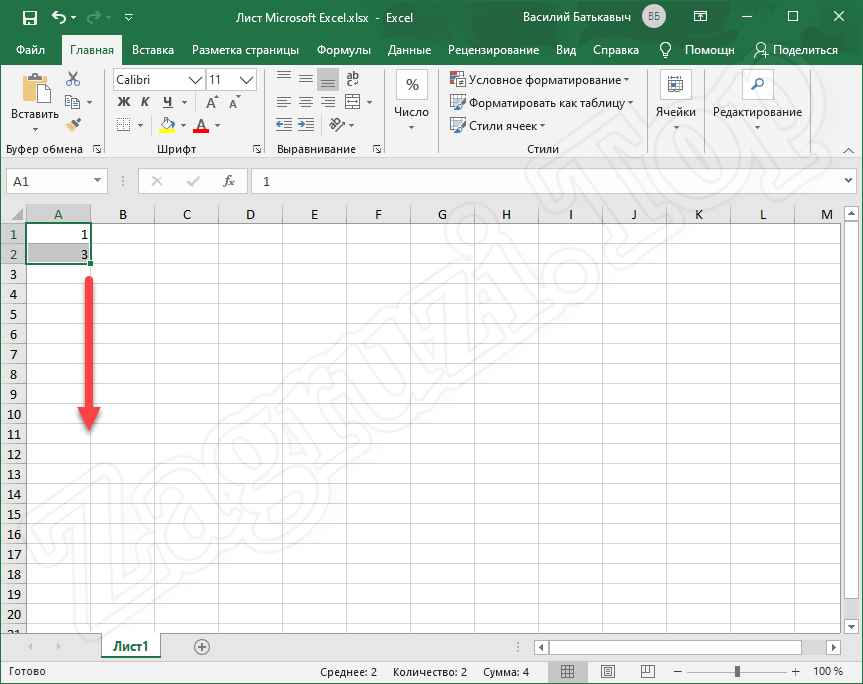
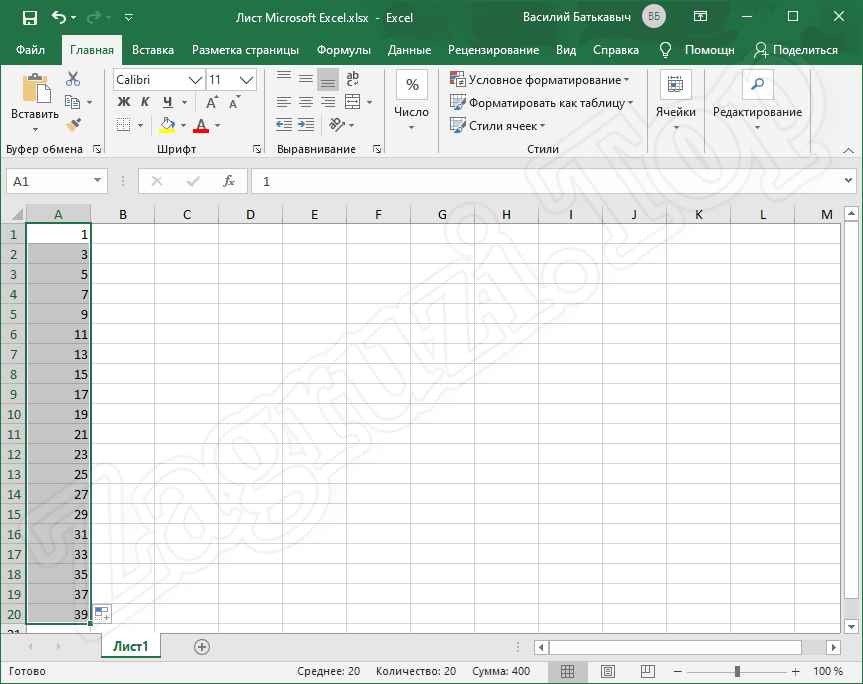
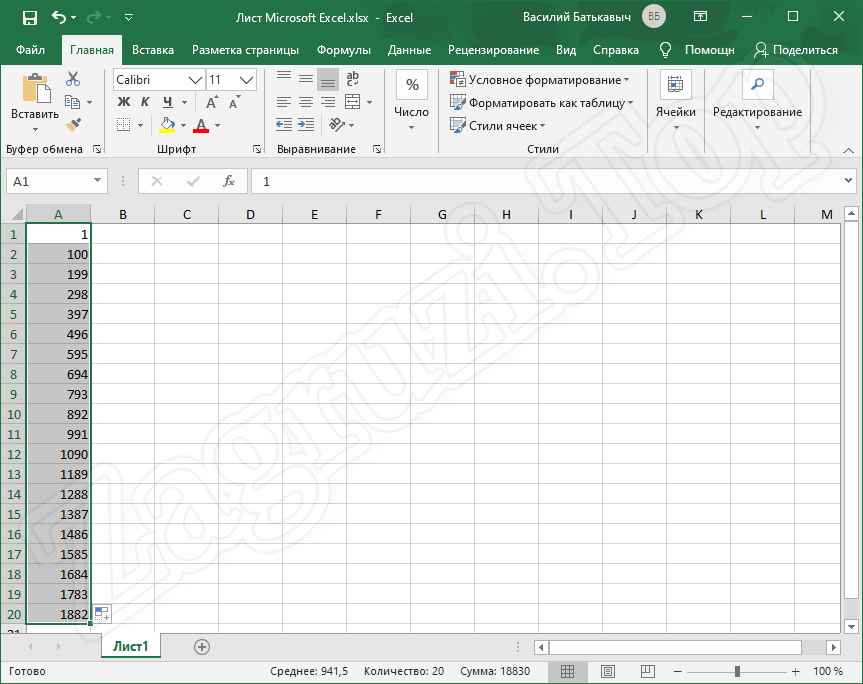
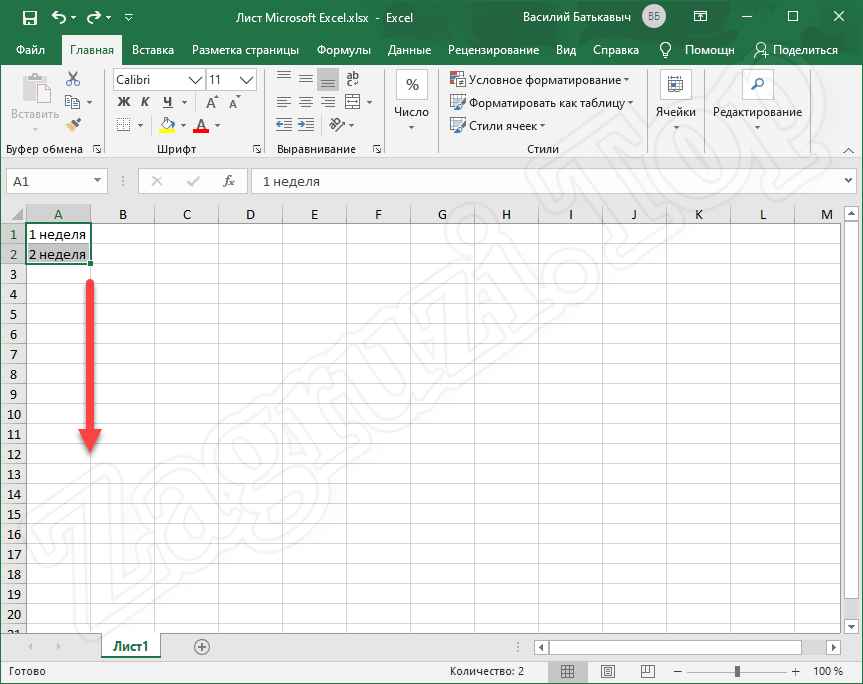
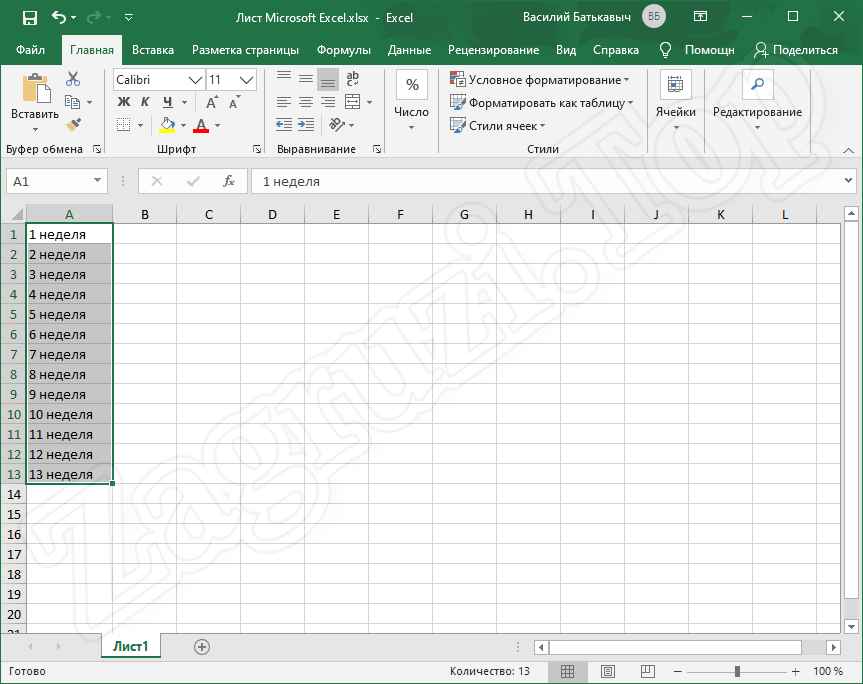
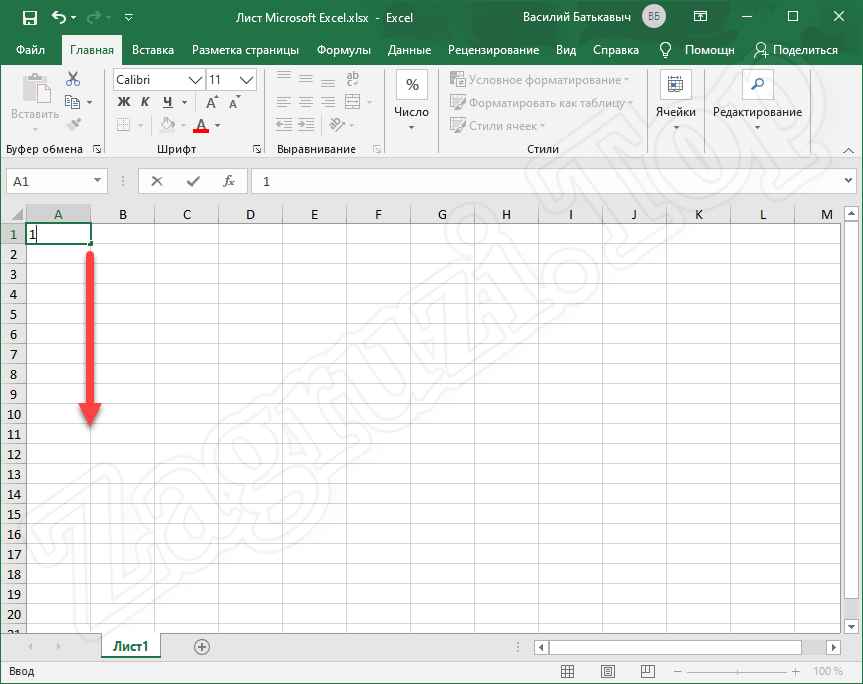
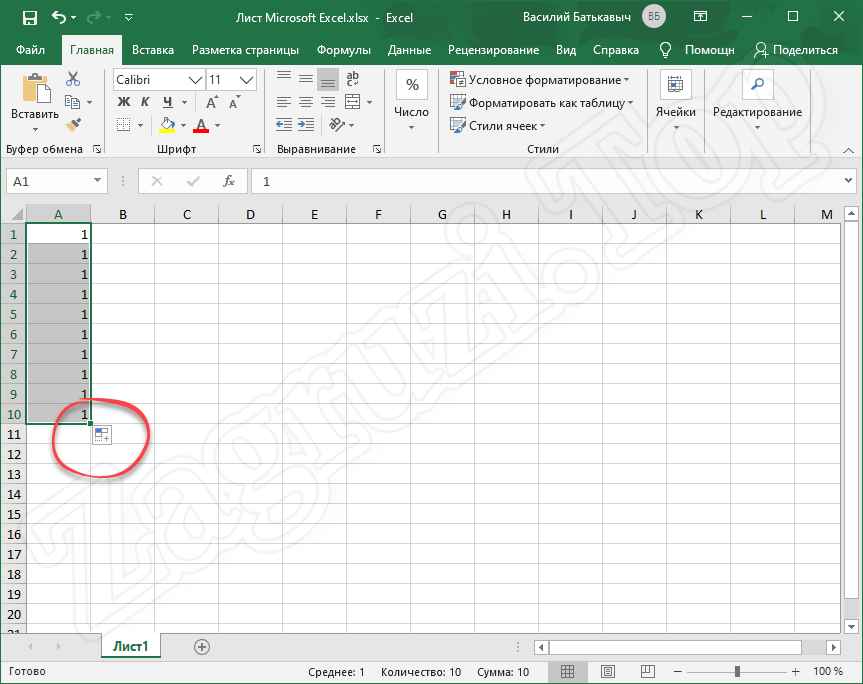
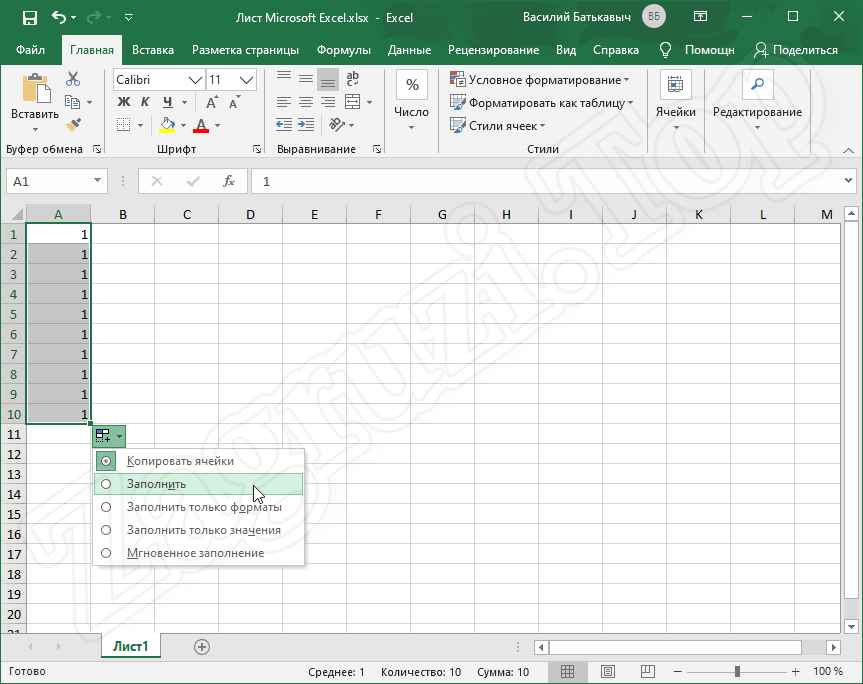
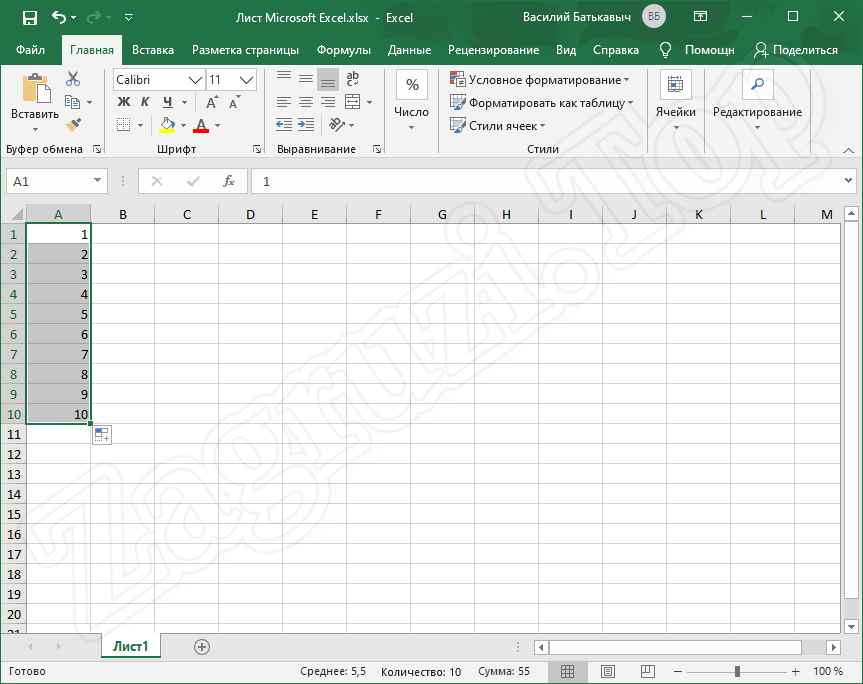
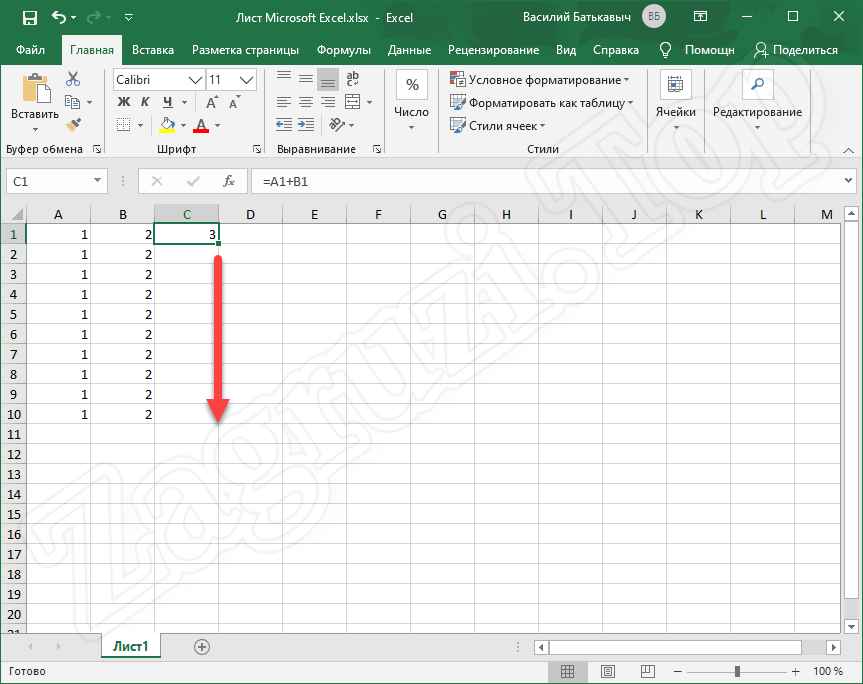
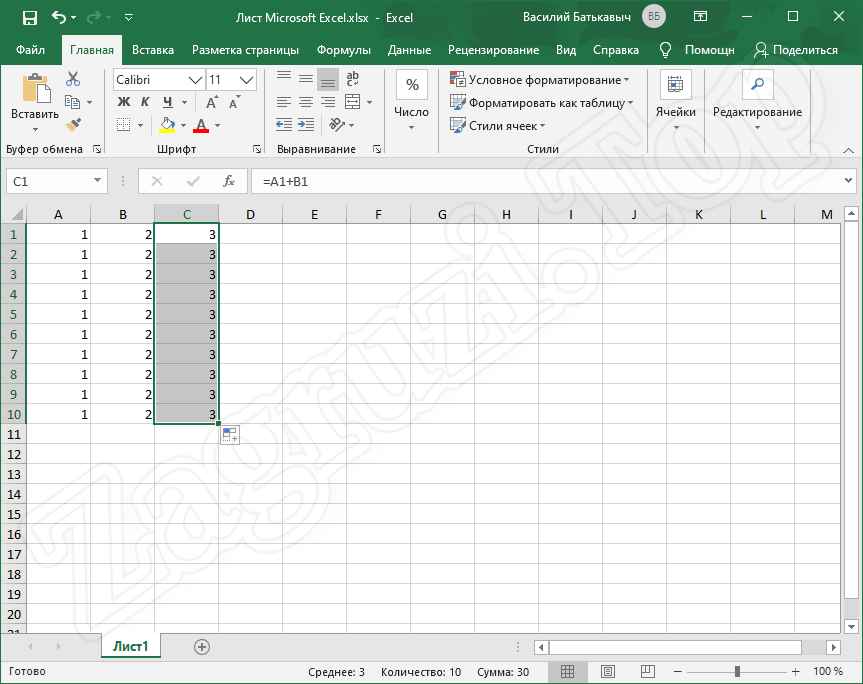
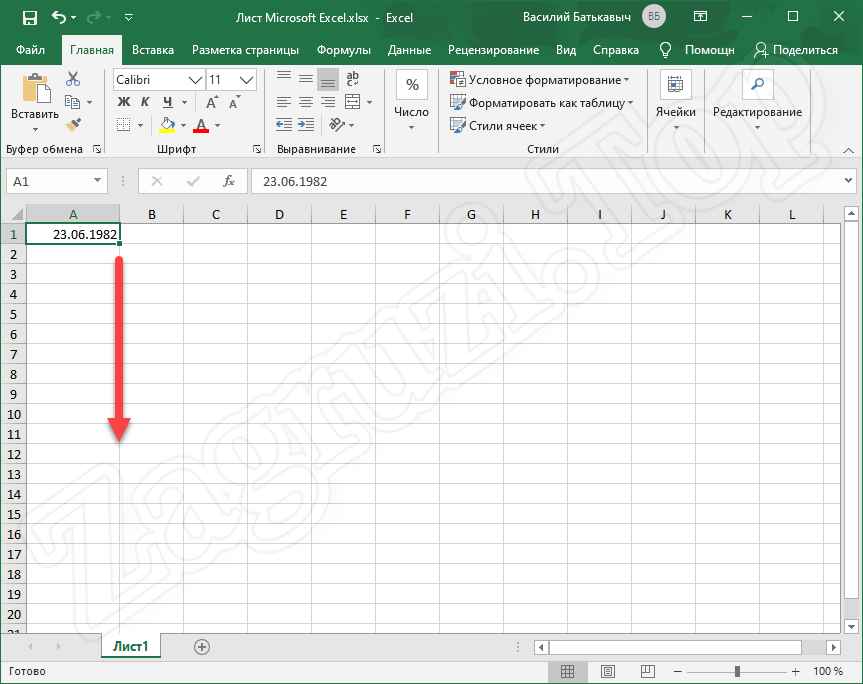
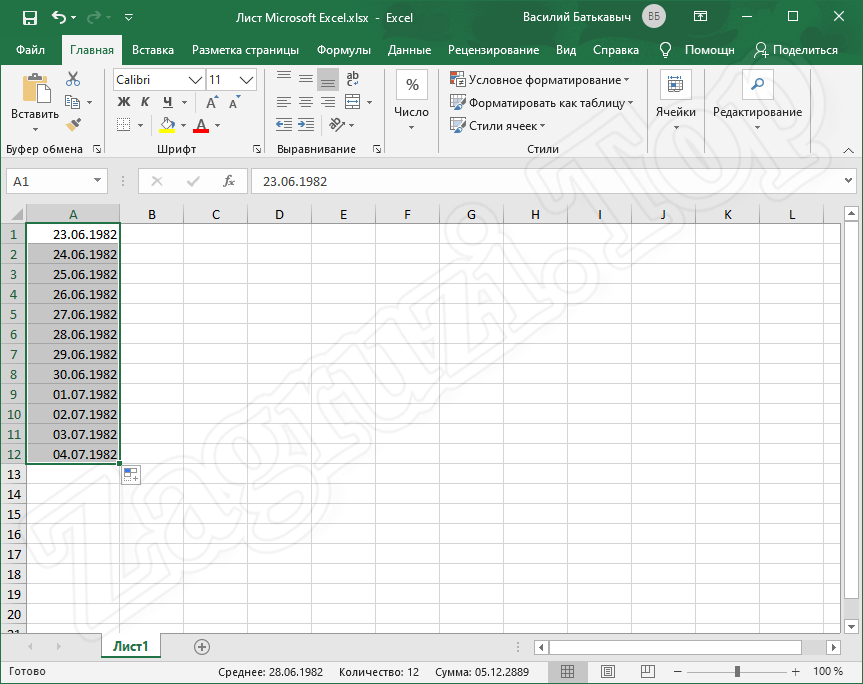
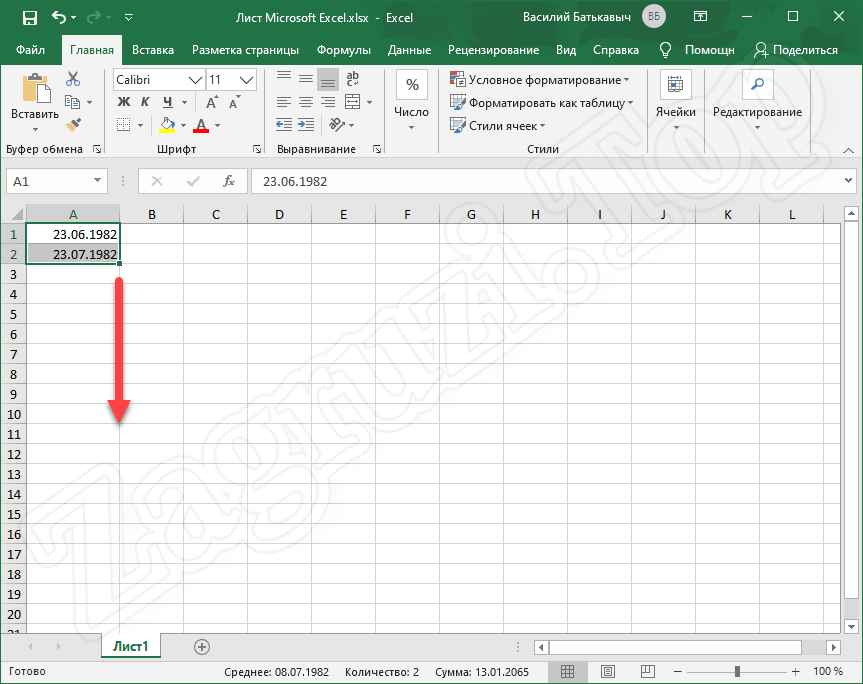
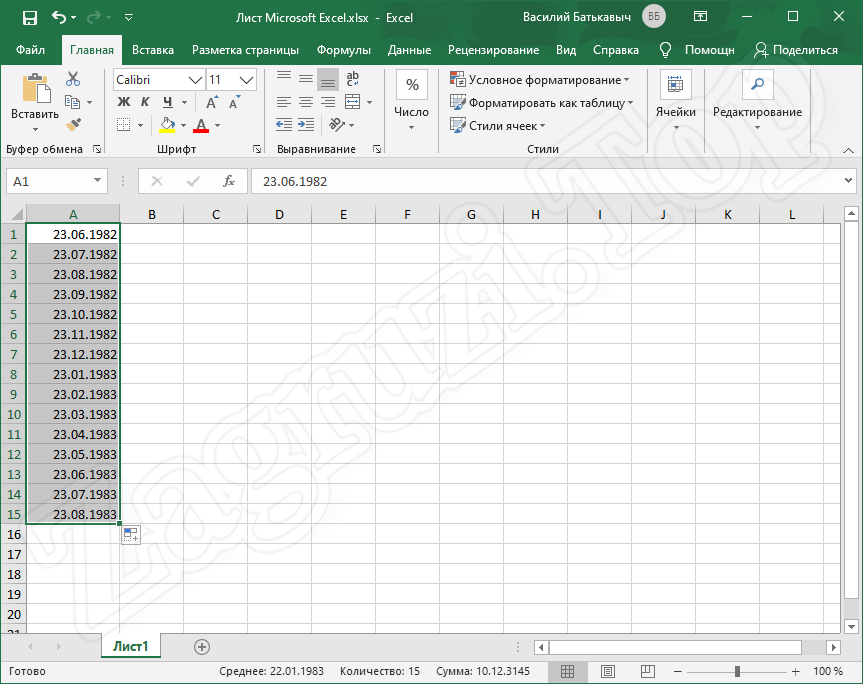
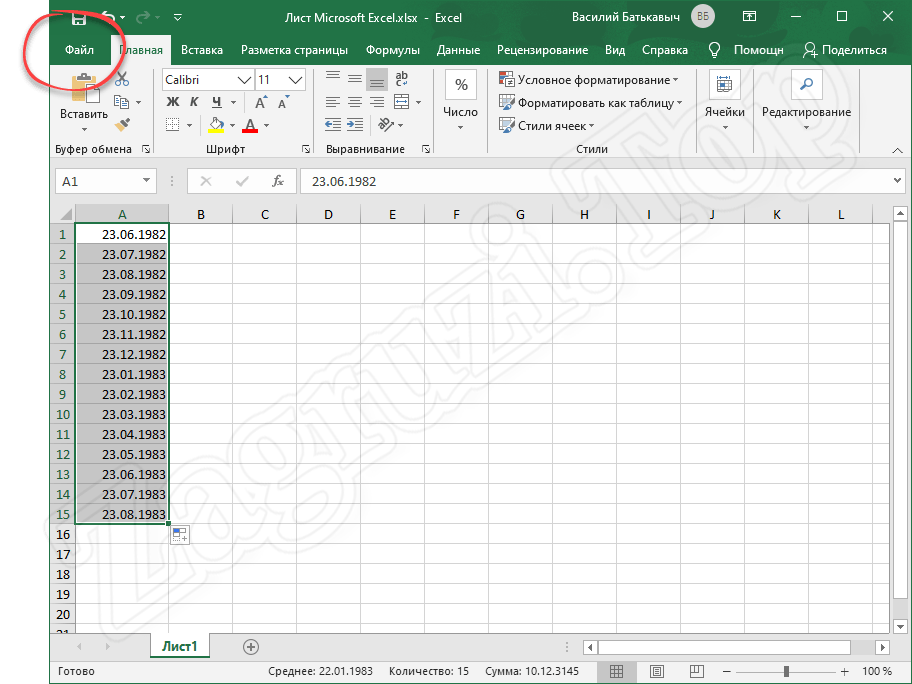
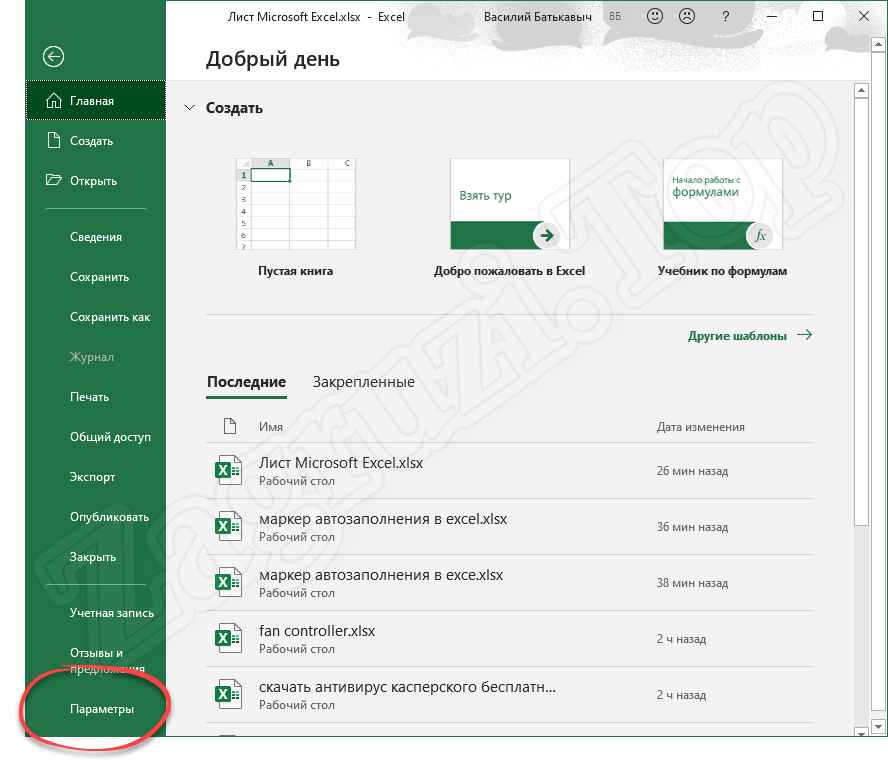
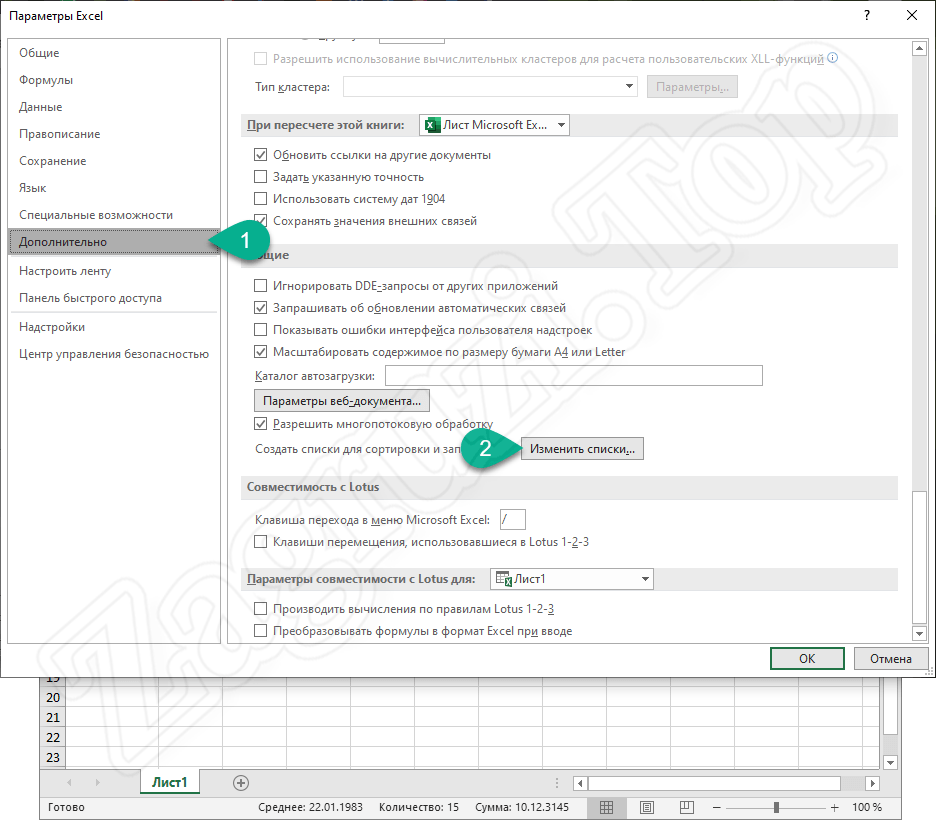
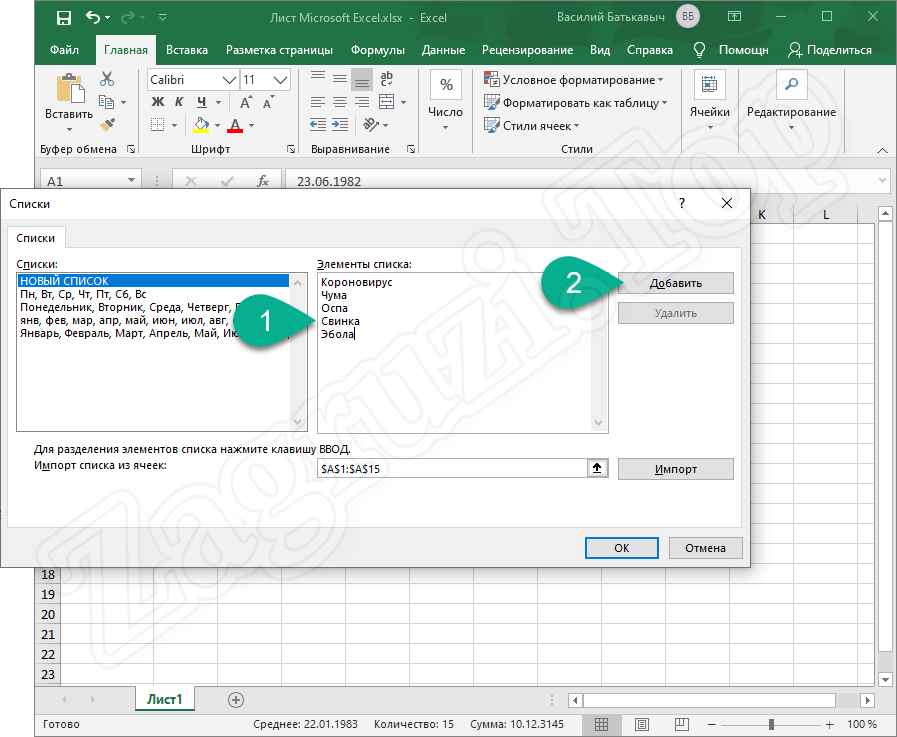
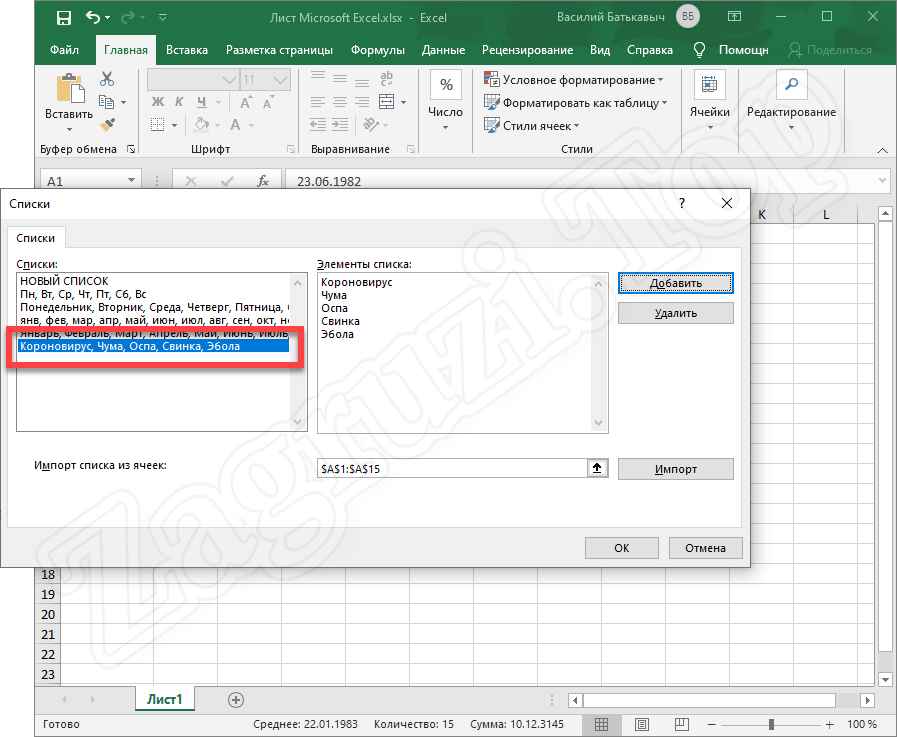
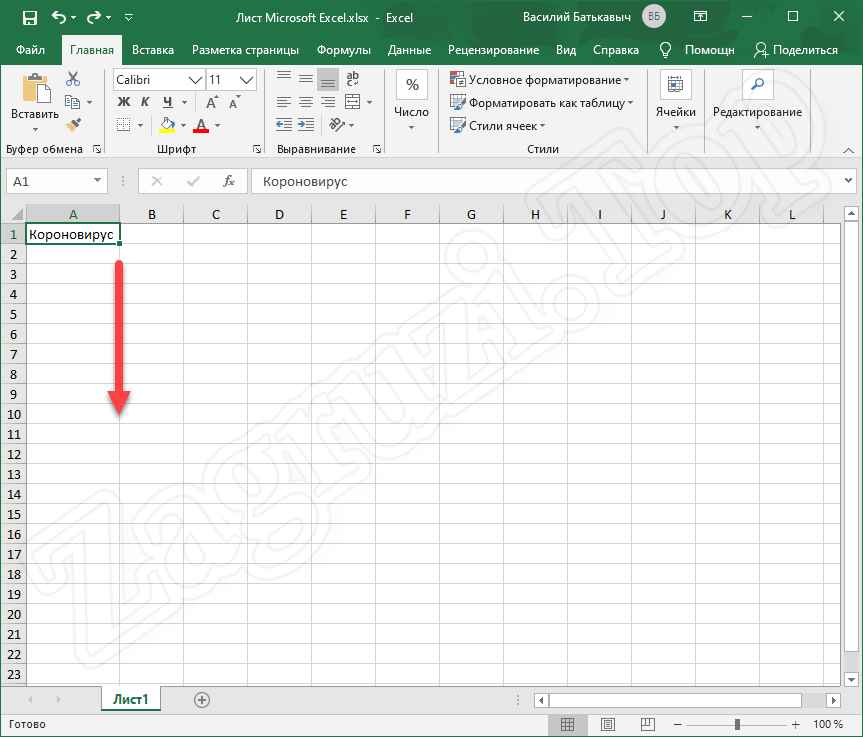
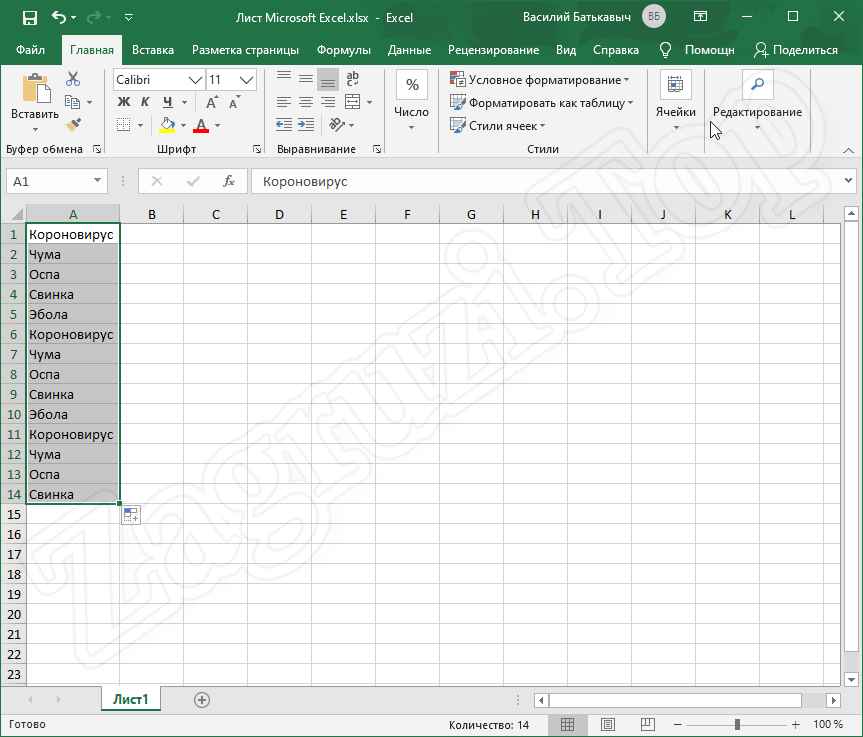
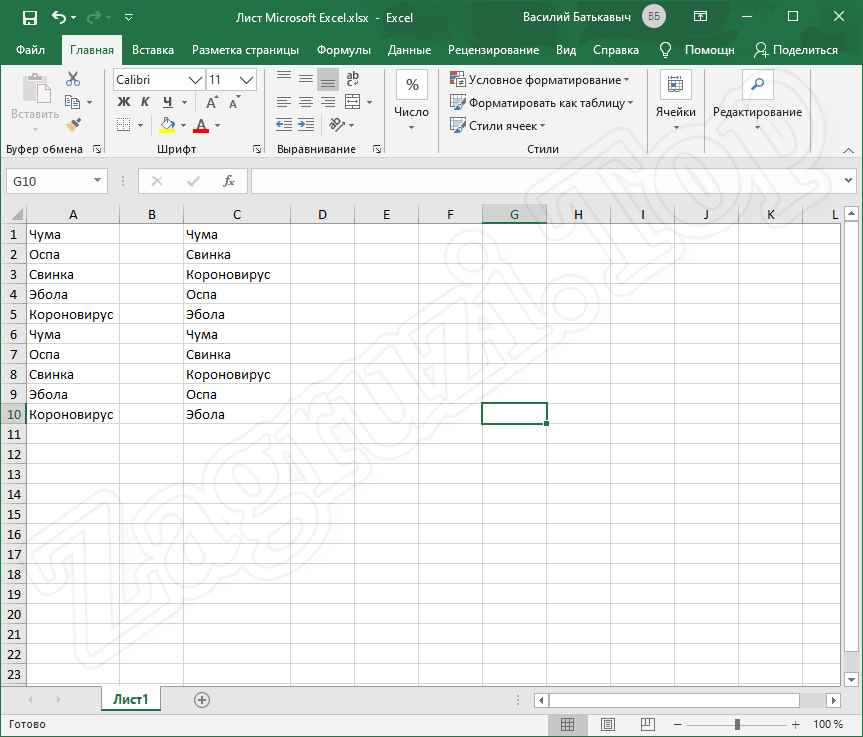

 и выберите подходящий вариант.
и выберите подходящий вариант.








