Маркер заполнения — небольшой черный квадратик, который появляется в правом нижнем углу выделенной ячейки или выделенного диапазона. Маркер заполнения используется для заполнения соседних ячеек на основе содержимого выделенных ячеек.
При наведении на
Маркер заполнения
(по-английски называется
Fill Handle
) указатель мыши принимает вид креста (или его можно назвать еще плюсом).
Маркер заполнения
удобен для заполнения соседних ячеек содержимым выделенной ячейки. Для этого:
- выделите ячейку со значением, которое нужно скопировать;
-
наведите на
Маркер заполнения
указатель мыши (курсор), чтобы он принял вид креста; - нажмите левую клавишу мыши и не отпуская ее протяните курсор вниз или в другую сторону на нужное количество ячеек. Выделенные ячейки будут обведены рамкой;
- отпустите левую клавишу мыши. Значения будут скопированы.
Если при копировании удерживать нажатой клавишу
CTRL
, то при копировании числа 100, как показано ниже, получим последовательность 100, 101, 102, … При этом при копировании у курсора появится еще один маленький крестик.
Если ячейка содержит формулу, то
Маркер заполнения
скопирует ее в другие ячейки с учетом
типа ссылки
:
-
например, если в ячейке
А1
была формула
=B1+5
, то при копировании
Маркером заполнения
вниз (в ячейку
А2
) формула будет преобразована в
=B2+5
, -
а если в ячейке
А1
была формула
=$B$1+5
или
=B$1+5
,
то при копировании
вниз
формула НЕ будет преобразована и останется прежней
=$B$1+5
или
=B$1+5
, соответственно.
С помощью
Маркера заполнения
можно также быстро формировать
числовые последовательности
,
последовательности дат
и
рабочих дней
, работать со
списками автозаполнения
.
По умолчанию
Маркер заполнения
включен в MS EXCEL. Но, его можно отключить/ включить через меню
Параметры
(Вкладка
Файл
, затем
Параметры
). В появившемся окне
в разделе
Дополнительно
в группе
Параметры правки
установите или снимите флажок
Разрешить маркеры заполнения и перетаскивание ячеек.
Excel для Microsoft 365 Excel 2021 Excel 2019 Excel 2016 Excel 2013 Excel 2010 Excel 2007 Еще…Меньше
Выберите пустую ячейку, а затем на вкладке Вставка нажмите кнопку Символ. В нижней части диалогового окна введите 2022 в поле Код знака. Затем нажмите кнопку Вставитьи закрыть. Если вам нужен еще один маркер в новой строке под ним, введите ALT+ВВОД и повторите процесс.
Советы
-
Если справа от клавиатуры есть цифровая клавиатура, нажмите клавиши ALT+7 для маркера.
-
Различные шрифты содержат различные символы. Если маркер не затеняется шрифтом, попробуйте выбрать его, например Wingdings, в диалоговом окне Символ. Затем введите код знака 159.
-
Вы можете скопировать и вкопировать список из другой программы, например Word. По умолчанию каждый маркер будет помещаем в собственную ячейку. Но вы также можете дважды щелкнуть ячейку и в нее в нее в paste весь список.
-
Если вы используете текст в фигуре или текстовом поле, вы можете применить маркеры и нуминг, щелкнув текст правой кнопкой мыши и выбрав параметр Маркеры.
Дополнительные сведения
Вы всегда можете задать вопрос специалисту Excel Tech Community или попросить помощи в сообществе Answers community.
Нужна дополнительная помощь?
Содержание
- Что такое автозаполнение в Excel?
- Использование маркера
- Размножение результата
- Заполнение последовательного ряда
- Распознавание цифр среди текста
- Нумерация вручную
- Нумерация при помощи маркера заполнения
- Автоматически
- С помощью функции
- С помощью прогрессии
- Нумеруем в таблице excel строки по порядку
- Функция “Столбец”
- Нумерация с помощью команды Заполнить
- Пронумеровать строки с функцией СЧЁТЗ
- Нумерация в структурированной таблице
- Самый простой способ
- Используем формулы
- Автозаполнение другими значениями
- Добавление собственных списков
- Использование специального шрифта в качестве маркера
- Создаем собственные списки
- Заключение
Итак, что же такое автозаполнение в MS Excel? Данная программная процедура предусматривает автоматическую вставку каких-либо значений (обычные символы, числа, даты, дни недели и так далее) в определенное количество строк и столбцов. Простой пример: у нас есть клетка, в которой находится какое-либо значение. И то же число необходимо размножить на гораздо большее количество ячеек. К примеру, 100 или 1000. Так вот, чтобы не прописывать одно и то же значение вручную много сотен раз, достаточно воспользоваться автозаполнением, просто перетащив маркер до нужной позиции.
Использование маркера
Итак, переходя от теории к практике, мы будем разбираться, как пользоваться автозаполнением в Эксель и, в частности, маркером. Данный маркер может вызывать специальное контекстное меню, описание которого также будет затронуто. Для нормальной структуризации информации мы разделили всю инструкцию на несколько тематических разделов.
Размножение результата
Первый и самый простой вариант использования маркера автозаполнения в Excel сводится к простому копированию уже имеющегося значения. Для того чтобы им воспользоваться достаточно выполнить 2 простых шага:
- Сначала мы должны создать ту самую ячейку, которая будет содержать копируемое значение. У вас уже может быть такая таблица, но для наглядности мы сделаем первую тестовую клетку. Когда ячейка будет создана и значение в нее вписано, левой кнопкой мыши цепляем указатель за маленький квадрат, расположенный в нижнем правом углу, и растягиваем его до той позиции, которая нам нужна.
- В результате Excel автоматически проставит те же значения, которые были в первой ячейке. Однако тут существуют и нюансы. Например, если вместо простого числа будет вписан день недели, дата и так далее, мы получим не копирование значения, а его возрастание в каждой клетке на одну единицу.
Кстати, обратите свое внимание на то, как изменился маркер автозаполнения. В дальнейшем он нам понадобится.
Для того чтобы числа увеличивались нам необходимо изначально зажать кнопку Ctrl на клавиатуре и только потом растягивать диапазон выделения.
Заполнение последовательного ряда
Теперь, когда мы разобрались с простым копированием какого-либо элемента в ячейке электронных таблиц Excel, давайте переходить к более продвинутой инструкции, предусматривающей рост значения. Для этого нужно действовать следующим образом:
- Сначала, как и в предыдущих случаях, мы создаем ячейку, которая содержит любой тип данных. В этом случае мы будем работать с днями недели. Когда маркер ячейки будет потянут вниз, а потом отпущен, мы увидим, что все остальные клетки заполнились днями недели в порядке их возрастания. При этом когда мы доходим к воскресенью, расчет времени начинается заново, то есть, с понедельника.
- А теперь давайте поставим значение с заданным интервалом. Для этого нам необходимо иметь как минимум две клетки, разница между которыми и составляет тот самый интервал. В данном случае это «2». Далее выделяем обе ячейки и при помощи все того же маркера автозаполнения растягиваем их до нужного предела. Затем отпускаем левую кнопку мыши.
- Через несколько долей секунд мы увидим, что числа выстроились в порядке возрастания, но в данном случае прирост уже идет не на единицу, а сразу на двойку.
- Теперь давайте изменим диапазон прироста, установив первые «2» числа, как 1 и 100. Самые догадливые читатели могли понять, что в данном случае прирост составляет 99 единиц. Растягиваем две выделенные ячейки при помощи маркера и получаем ряд цифр, каждое из которых больше предыдущей на 99.
Точно таким же образом мы можем устанавливать и прирост на несколько значений в датах, днях недели, формулах и так далее.
Распознавание цифр среди текста
Excel является настолько продвинутым офисным редактором, что способен автоматически распознавать числа из текста. Давайте кратко рассмотрим, как это здесь реализовано:
- Сначала мы, как и в предыдущих случаях, создаем две ячейки, первая из которых содержит текст, а также цифру, а вторая те же самые позиции. Выбираем обе клетки и при помощи маркера растягиваем их до нужного положения.
- На скриншоте ниже видно, что в процессе роста увеличивались только цифры. При этом текст оставался неизменным.
Применить такую комбинацию можно много где. Все зависит от поставленной перед вами в конкретный момент времени задачи.
Нумерация вручную
В любых таблицах удобно создать отдельный столбец, в котором и проставить нумерацию. В небольших таблицах пронумеровать строки можно вручную, просто переходя последовательно от самой верхней строки к самой нижней и проставляя соответствующий номер. Но если таблица большая, то такой способ отнимет слишком много времени. А учитывая, что в последнее время требуются самые разнообразные табличные отчеты с огромным количеством цифр, то следует научиться другим способам нумерации строк.
Нумерация при помощи маркера заполнения
Значительно ускорить нумерацию строк поможет так называемый маркер заполнения, ухватившись за который мышью и перетащив на нужное количество строк вниз можно получить последовательную нумерацию строк. Маркер заполнения это правый нижний уголок ячейки. Несколько практически одинаковых способов:
- Нужно установить номер в ячейку первой строки, затем ухватить маркер заполнения и при нажатой кнопке Ctrl, оттянуть маркер вниз на все строки которые нужно пронумеровать.
- Ставим в первую и вторую ячейку последовательно нумерацию, например 1 и 2, и, зацепив мышкой маркер заполнения, тянем его вниз.
- Нумерация строк при помощи функции СТРОКА. В ячейке с номером 1 вписываем =СТРОКА(A1), далее как в предыдущих способах: захватываем маркер заполнения и перетягиваем его вниз.
- При помощи формулы СУММА или сложения. В первой ячейке вписываем 1, во второй пишем =, после знака указываем предыдущую ячейку и прибавляем единицу (+1). Должно получиться примерно следующее: =А3+1, далее жмем Enter и маркером заполнения перетаскиваем формулу в конец списка.
Интересно, что при втором способе можно задать шаг нумерации, например проставим номера 1 и сразу 3, то все строки будут пронумерованы 1,3,5… и т.д., т.е. нечетными числами. Или пронумеруем строки через одну, то и нумерация строк продолжится через одну строку.
Автоматически
Автоматический способ нумерации строк целесообразен для обработки большого объема информации. В таком случае доступны 2 варианта: применение функции и прогрессии. Оба метода облегчают работу при рассмотрении вопроса, как в Экселе проставить нумерацию строк автоматически.
С помощью функции
Для получения результата необходимо знать, как в Экселе проставить нумерацию с использованием функции. Чтобы воспользоваться математическим инструментом, пользователь записывает формулу: =СТРОКА (аргумент).
- В первом случае пользователю необходимо кликнуть мышкой на ячейку и вписать выражение: =СТРОКА (адрес ячейки), например: =СТРОКА (С3). Следующий шаг заключается в наведении мыши в правый нижний угол диапазона для получения черного плюса. При зажатой ЛКМ нужно протянуть вниз для создания автоматической нумерации.
- Во втором случае – оставить значение аргумента пустым, т.е. функция выглядит следующим образом: =СТРОКА (). Дальнейший алгоритм подобен первому шагу. Примечание: отличие первого способа от второго заключается в том, что при указании конкретного адреса в скобках таблица автоматически начинает расчет с номера строки, указанной в адресе, вне зависимости от адреса выделенной ячейки. Например, выделена ячейка Н6, а в функции указан адрес Н2. Приложение производит расчет с цифры «2». При отсутствии аргумента в формуле таблица рассчитывает диапазон со строки, указанной в адресе выделенной ячейки. Например, активная ячейка: F4. Соответственно, Excel начинает автоматизированную нумерацию с цифры «4».
- В третьем случае следует указать функцию в следующем формате: =СТРОКА()–2. Соответственно для автозаполнения строк с цифры «1» необходимо указать количество ячеек до первой строки.
С помощью прогрессии
Встроенный инструментарий предлагает воспользоваться прогрессией для автонумерации строк в Excel. Для этого пользователю следует:
- Активировать ячейку и указать первое значение.
- Найти на вкладке «Главная» инструмент «Заполнить» и выбрать «Прогрессия».
- В появившемся окне, предлагающем выбрать опции: «По строкам» или «По столбцам» – отметить второй пункт.
- Указать предельное значение и шаг (число, влияющее на последующее значение в автозаполнении).
- Подтвердить действие через ОК.
Примечание:
- Для создания автоматической нумерации нечетных чисел: указывать шаг=2, первое число в ряду – нечетное. Например, первоначальное значение=1, шаг=2, предельное значение =7. Тогда автозаполнение выглядит следующим образом: 1,3,5,7.
- Для создания автозаполнения четных чисел пользователь поступает аналогичным образом, только первоначальное значение – четное число.
Нумеруем в таблице excel строки по порядку
Желательно, чтобы в «Файл»- «Параметры» -«Формулы» была отключена настройка «Стиль ссылок R1C1».
В той же таблице в самой верхней строке сначала проставляем цифру «1»…
А в следующей строке вставляем формулу. Первая строка таблицы у нас имеет адрес А10. Во второй строке мы ставим формулу «= А10+1» и нажимаем ENTER…
Ставим курсор мыши на вторую строку(теперь она у нас имеет номер два) и как в прошлом примере перетаскиваем содержимое на нужные ячейки.
В каждой ячейке автоматически просчитается нужное значение. Недостатком такого способа является наличие «лишних» формул в таблице и лишние телодвижения при добавлении новых строк. Следущий способ — это использование функции СТРОКА
Функция “Столбец”
Последний описываемый в статье способ – использование специальной функции СТОЛБЕЦ. Давайте посмотрим, как она работает:
- Выделяем крайнюю левую ячейку в строке, предназначенной для нумерации (в которых в предыдущих методах вручную ставилась цифра “1”). Кликаем на значок “Вставить функцию” (слева от строки формул).
- В появившемся Мастере функций в “Категории” выбираем из раскрывающегося списка значение “Полный алфавитный перечень”. В поле “Выберите функцию:” находим строку “СТОЛБЕЦ”, кликаем на нее и затем жмем ОК.
- В открывшемся окне с аргументами функции находим поле “Ссылка”, в котором указываем адрес любой ячейки, относящейся к ПЕРВОМУ столбцу рабочего листа. Адрес вводим вручную, либо при помощи курсора – установив его в поле “Ссылка”, а затем выбрав соответствующую ячейку. ВАЖНО: в качестве ссылки всегда выбирается ячейка первого столбца, даже если сама таблица начинается не с него. После того, как адрес ячейки появится в окне с аргументами, жмем ОК.
- В первой ячейке строки появится цифра “1”. Далее заполняем все последующие ячейки строки с нумерацией при помощи маркера заполнения – протягивая его с правого нижнего угла ячейки с цифрой “1” до конца строки. При этом используем только зажатую левую клавишу мыши.
- Как и при реализации предыдущих способов, получаем пронумерованные в порядке от 1 до 10 столбцы.
Нумерация с помощью команды Заполнить
Альтернативный предыдущему, и более быстрый подход:
- Укажите «1» в первой ячейке списка
- Нажмите на ленте Главная – Редактирование – Заполнить – Прогрессия
- Задайте параметры:
- Расположение: по столбцам
- Тип: арифметическая
- Шаг: 1 (или нужный вам)
- Предельное значение: 40 (или нужное вам)
- Нажмите Ок, будут проставлены номера с указанным шагом от 1 до заданного предельного значения
С одной стороны, этот способ достаточно быстрый и удобный. С другой – не слишком хорошо его использовать, когда не знаете хотя бы приблизительно количества строк.
Пронумеровать строки с функцией СЧЁТЗ
Как пронумеровать строки в Эксель по порядку, когда в таблице есть пропуски? Запишите формулу по аналогии с моей: =ЕСЛИ(B2<> «» ;СЧЁТЗ($B$2:B2); «» ).
Получим такой результат:
Нумерация в структурированной таблице
Отличный автоматический способ нумерации. Последовательность такая:
- Выделите всю таблицу с шапкой
- Нажмите Вставка – Таблицы – Таблица. Далее – Ок. Ваш диапазон будет организован в «Умную таблицу»
- Запишите в первой ячейке: =СТРОКА()-СТРОКА(Таблица1[#Заголовки]), нажмите Enter
- Указанная формула автоматически применится ко всем ячейкам столбца
Теперь при вставке, удалении строчек, формула нумерации будет проставляться автоматически!
Самый простой способ
Для ручной нумерации вам не потребуются специальные функции программы. Да и полностью ручной ее назвать сложно, ведь вам не придется вписывать каждый номер столбца самостоятельно. Пользователь должен сделать следующее:
- В первую ячейку впишите единицу. В следующую клетку – цифру «2».
- Выделите обе ячейки и переместите курсор на нижний правый угол второй клетки, чтобы он принял вид черного крестика.
- Зажмите ЛКМ и протяните курсор вниз на необходимое количество клеток, после чего отпустите мышку.
- Теперь вы увидите порядковую нумерацию столбика или строки.
Второй вариант использования данного метода:
- Снова впишите «1» в первой ячейке.
- Затем поставьте курсор в положение черного крестика.
- Зажмите левый Ctrl на клавиатуре вместе с ЛКМ и протяните курсор вниз.
Внимание! Сначала необходимо отпустить клавишу Ctrl, а затем левую кнопку мыши, а не наоборот (1). В противном случае вы получите столбик из одинаковых цифр (2):
Если вам нужна последовательность с определенным шагом, например, 2 4 6 8, то введите первые две цифры ряда и выполните все действия из предыдущей инструкции:
Для того чтобы сделать таблицу с промежутком в одну или несколько клеток, необходимо:
- Записать начальные значения с необходимым промежутком.
- Выбрать мышкой все ячейки после первого значения.
- Поставить курсор в нижний правый угол, чтобы он принял вид крестика.
- Зажать клавишу Ctrl и протянуть курсор вниз. Теперь таблица будет пронумерована так, как вами и задумывалось.
Используем формулы
И, наконец, последний способ заполнения. Он не очень удобен, однако для полного описания функционала Excel про него необходимо рассказать. Если вам нужна последовательность с определенным шагом, то сделайте следующее:
- Впишите начальное число.
- Активируйте то поле, где будет продолжаться список с определенным шагом.
- Здесь необходимо задать формулу. Поставьте знак «=», затем кликните мышкой на первую клетку, чтобы сделать ссылку. Теперь укажите шаг, например, «+5» или «-2» и т. д. Нажмите Enter для завершения.
- Теперь выделите все ячейки от первой пустой до введенной формулы. С помощью маркера в правом нижнем углу (без зажатой Ctrl) протяните список вниз.
- Далее необходимо изменить формулы, полученные в ячейках. Для этого выделите весь список, скопируйте и нажмите ПКМ. В меню выберите «Специальная вставка».
- В разделе «Вставить» установите пункт «Значения» и нажмите «ОК».
- Теперь вместо формул в ячейках будут прописаны числа.
Автозаполнение другими значениями
Кроме того, в программе Excel предусмотрено автозаполнение другими значениями по порядку. Например, если вы введете какую-нибудь дату, а затем, воспользовавшись маркером заполнения, выделите другие ячейки, то весь выбранный диапазон окажется заполненный датами в строгой последовательности.
Точно так же, можно произвести автозаполнение по дням недели (понедельник, вторник, среда…) или по месяцам (январь, февраль, март…).
Более того, если в тексте будет любая цифра, то Эксель распознает её. При использовании маркера заполнения произойдет копирование текста с изменением цифры по нарастающей. Например, если вы запишите в ячейку выражение «4 корпус», то в других ячейках, заполненных с помощью маркера заполнения, это название преобразится в «5 корпус», «6 корпус», «7 корпус» и т.д.
Добавление собственных списков
Возможности функции автозаполнения в Excel не ограничивается определенными алгоритмами или предустановленными списками, такими как, например, дни недели. При желании пользователь может в программу добавить свой личный список. Тогда, при записи в ячейку любого слова из элементов, которые находятся в перечне, после применения маркера заполнения, данным списком будет заполнен весь выделенный диапазон ячеек. Для того, чтобы добавить свой список, нужно выполнить такую последовательность действий.
- Делаем переход во вкладку «Файл».
- Переходим в раздел «Параметры».
- Далее, перемещаемся в подраздел «Дополнительно».
- В блоке настроек «Общие» в центральной части окна жмем на кнопку «Изменить списки…».
- Открывается окно списков. В левой его части расположены уже имеющиеся списки. Для того, чтобы добавить новый список записываем нужные слова в поле «Элементы списка». Каждый элемент должен начинаться с новой строки. После того, как все слова записаны, жмем на кнопку «Добавить».
- После этого, окно списков закроется, а при повторном его открытии пользователь сможет увидеть те элементы, которые он добавлял уже в окне активных списков.
- Теперь, после того, как вы в любую ячейку листа внесете слово, которое являлось одним из элементов добавленного списка, и примените маркер заполнения, выделенные ячейки будут заполнены символами из соответствующего списка.
Как видим, автозаполнение в Экселе является очень полезным и удобным инструментом, который позволяет значительно сэкономить время на добавлении одинаковых данных, повторяющихся списков, и т.д. Преимуществом этого инструмента является и то, что он настраиваемый. В него можно вносить новые списки или изменять старые. Кроме того, с помощью автозаполнения можно произвести быстрое заполнение ячеек различными видами математических прогрессий.
Использование специального шрифта в качестве маркера
Идея данного способа заключается в использовании шрифта Webdings. Это не обычный шрифт привычные нам буквы он отображает как символы. Например, знак = в этом шрифте будет записан в качестве черного маркера. Вот таблица маркеров.
Единственный минус в том, что нам потребуется дополнительный столбец, который мы будем использовать для маркеров. Названия же пунктов будут вводиться в соседние столбцы. Вот так это выглядит:
Плюс данного метода в том, что вы можете устанавливать размер маркера изменяя размер самого шрифта. Ну и на мой взгляд, такой список проще редактировать.
Создаем собственные списки
Если необходимого варианта автозаполнения в программе Excel нет, его можно создать вручную. В данном случае руководствуемся следующим планом действий:
- Открываем меню “Файл”.
- В перечне слева выбираем пункт “Параметры”.
- В открывшихся параметрах переходим в подраздел “Дополнительно”. Пролистываем содержимое в правой части окна, находим группу “Общие”, в которой щелкаем по кнопке “Изменить списки…”.
- На экране отобразится окошко со стандартными списками. По умолчанию должен быть выбран пункт “НОВЫЙ СПИСОК” (если это не так, отмечаем его вручную). Чтобы создать свой, щелкаем внутри поля “Элементы списка”, после чего по порядку добавляем нужные значения, каждое из которых должно начинаться с новой строки. Когда все готово, щелкаем “Добавить”.
- Созданный список появится в перечне слева. Теперь окно можно закрыть. Также выходим из параметров программы.
- Пишем в свободной ячейке любое слово из созданного списка, после чего можно воспользоваться маркером заполнения.
Получаем диапазон ячеек, заполненных с учетом расположения значений в нашем списке. Причем сделано это циклически, т.е. после последнего слова снова начинается первое – и так до последнего элемента выделенной области.
Заключение
Разнообразие способов нумерации столбцов в табличном редакторе Эксель позволит выбрать наиболее подходящий вариант для конкретной ситуации. Маркер заполнения наиболее универсален и популярен в случае с несложными таблицами. Кнопка “Заполнить” позволяет оптимизировать процесс в широких таблицах с большим количеством столбцов за счет настраиваемых параметров прогрессии. Специальная функция “СТОЛБЕЦ” менее популярна, так как, по сути, мало чем отличается маркера заполнения, но при этом сложнее и затратнее по времени.
Источники
- https://zagruzi.top/ofis/excel-autofill-marker.html
- https://compone.ru/numeracziya-strok-v-eksel
- https://FreeSoft.ru/blog/kak-v-excel-pronumerovat-stroki
- https://fast-wolker.ru/kak-avtomaticheski-pronumerovat-stroki-v-eksele.html
- https://MicroExcel.ru/numeracziya-stolbczov/
- https://officelegko.com/2019/09/21/kak-v-excel-pronumerovat-stroki-po-poryadku/
- http://word-office.ru/kak-sdelat-numeraciyu-stolbcov-v-excel.html
- https://lumpics.ru/how-to-make-autocomplete-in-excel/
- https://micro-solution.ru/excel/formatting/bulleted-list
- https://MicroExcel.ru/avtozapolnenie/
Лабораторная работа №2. Работа в MS Excel
Что такое Excel?
Excel – это табличный процессор. Табличный процессор — это прикладная программа, которая предназначена для создания электронных таблиц и автоматизированной обработки табличных данных.
Что такое электронная таблица в Excel?
Электронная таблица – это электронная матрица, разделенная на строки и столбцы, на пересечении которых образуются ячейки с уникальными именами. Ячейки являются основным элементом электронной таблицы, в которые могут вводиться данные и на которые можно ссылаться по именам ячеек. К данным относятся: числа, даты, время суток, текст или символьные данные и формулы.
Что такое обработка табличных данных в Excel?
Кобработке данных относится:
•проведение различных вычислений с помощью формул и функций, встроенных в редактор;
•построение диаграмм;
•обработка данных в списках (Сортировка, Автофильтр, Расширенный фильтр, Форма, Итоги, Сводная таблица);
•решение задач оптимизации (Подбор параметра, Поиск решения, Сценарии «что — если» и другие задачи);
•статистическая обработка данных, анализ и прогнозирование (инструменты анализа из надстройки «Пакет анализа»).
Таким образом, Excel являются не только средством автоматизации расчетов, но и средством моделирования различных ситуаций.
Область применения Excel: планово – финансовые и бухгалтерские расчеты, учет материальных ценностей, системы поддержки принятия решений (СППР) и другие области применения.
Создание новой рабочей книги в Excel
Обучение работе с Excel необходимо начинать с изучения окна приложения Excel. При запуске Excel открывается окно приложения, в котором отображается новая рабочая книга – Книга 1.
Окно приложения Excel имеет пять основных областей:
3

Лабораторная работа №2. Работа в MS Excel
•строка меню;
•панели инструментов;
•строка состояния;
•строка ввода;
•область окна рабочей книги.
Основная обработка данных в Excel осуществляется при помощи команд из строки меню. Панели инструментов Стандартная и Форматирование являются встроенными панелями MS Excel, которые располагаются под строкой меню и содержат определенные наборы пиктограмм (кнопок). Основная часть пиктограмм предназначена для выполнения наиболее часто используемых команд из строки меню.
Строка формул в Excel используется для ввода и редактирования значений, формул в ячейках или диаграммах. Поле имени – это окно слева от строки формул, в котором выводится имя активной ячейки. Пиктограммы: X, V, fx, расположенные слева от строки формул — это кнопки отмены, ввода и вставка функции соответственно.
Строка состояния окна приложения Excel расположена в нижней части экрана. Левая часть строки состояния указывает сведения о состоянии рабочей области электронной таблицы (Готово, Ввод, Правка, Укажите). Кроме того, в левой части строки состояния кратко описываются результаты выполненной команды. В правой части строки состояния выводятся результаты вычислений (при выполнении автоматических вычислений с помощью контекстного меню строки состояния) и отображаются нажатые клавиш Ins, Caps Lock, Num Lock, Scroll Lock.
Далее необходимо ознакомиться с основными понятиями окна рабочей книги. Рабо-
4
Лабораторная работа №2. Работа в MS Excel
чая книга (документ Excel) состоит из рабочих листов, каждый из которых является электронной таблицей. По умолчанию открывается три рабочих листа или три электронных таблицы, переход к которым можно осуществить, щелкая на ярлычках, расположенных внизу книги. При необходимости в книгу можно добавить рабочие листы (электронные таблицы) или удалить их из книги.
Кнопки прокрутки ярлычков осуществляют прокрутку ярлычков рабочей книги.- Крайние кнопки осуществляют прокрутку к первому и последнему ярлычку рабочей книги. Внутренние кнопки осуществляют прокрутку к предыдущему и следующему ярлычку рабочей книги.
Основные понятия электронной таблицы: заголовок столбца, заголовок строки, ячейка, имя ячейки, маркер выделения, маркер заполнения, активная ячейка, строка формул, поле имени, активная область листа.
Рабочая область электронной таблицы состоит из строк и столбцов, имеющих свои имена. Имена строк – это их номера. Нумерация строк начинается с 1 и заканчивается максимальным числом, установленным для данной программы. Имена столбцов – это буквы латинского алфавита сначала от А до Z , затем от АА до AZ, ВА до BZ и т.д.
Максимальное количество строк и столбцов электронной таблицы определяется особенностями используемой программы и объемом памяти компьютера, например, в табличном процессоре Excel 256 столбцов и более 16 тысяч строк.
Пересечение строки и столбца образует ячейку электронной таблицы, имеющую свой уникальный адрес. Для указания адресов ячеек в формулах используются ссылки (например, А6 или D8).
Ячейка – область, определяемая пересечением столбца и строки электронной таблицы, имеющая свой уникальный адрес.
Адрес ячейки определяется именем (номером) столбца и именем (номером) строки, на пересечении которых находится ячейка, например А10. Ссылка – указание адреса ячейки.
Активная ячейка — это выделенная ячейка, имя которой отображается в поле имени.
Маркером выделения называется полужирная рамка вокруг выделенной ячейки. Маркер заполнения — это черный квадрат в правом нижнем углу выделенной ячейки.
Активная область листа — это область, которая содержит введенные данные.
В электронных таблицах можно работать как с отдельными ячейками, так и с группами ячеек, которые образуют блок.
Блок ячеек – группа смежных ячеек, определяемая с помощью адреса.
Адрес блока ячеек задается указанием ссылок первой и последней его ячеек, между
5
Лабораторная работа №2. Работа в MS Excel
которыми ставится разделительный символ – двоеточие. Если блок имеет вид прямоугольника, то его адрес задается адресами левой верхней и правой нижней ячеек, входящих в блок.
Блок используемых ячеек может быть указан двумя путями: либо заданием с клавиатуры начального и конечного адресов ячеек блока, либо выделением соответствующей части таблицы при помощи левой клавиши мыши.
Пример задания адресов ячейки и блоков в электронной таблице:
•адрес ячейки, находящейся на пересечении столбца F и строки 9, выражается ссылкой F9;
•адрес блока, образованного в виде части строки 1 — B1:E1;
•адрес блока, образованного в виде столбца C — C1:C21;
•адрес блока, образованного в виде прямоугольника — A3:G10
Редактирование и форматирование рабочих листов MS Excel
Любая обработка информации начинается с ее ввода в компьютер. В электронные таблицы MS Excel можно вводить текст, числа, даты, время, последовательные ряды данных и формулы.
Ввод данных осуществляется в три этапа:
•выделение ячейки;
•ввод данных;
•подтверждение ввода (нажать клавишу Enter).
После того как данные введены, их нужно представить на экране в определенном формате. Для представления данных в MS Excel существуют различные категории форматных кодов.
Для редактирования данных в ячейке необходимо дважды щелкнуть на ячейке и произвести редактирование или исправление данных.
Коперациям редактирования относятся:
•удаление и вставка строк, столбцов, ячеек и листов;
•копирование и перемещение ячеек и блоков ячеек;
•редактирование текста и чисел в ячейках
Коперациям форматирования относятся:
•изменение числовых форматов или формы представления чисел;
6
Соседние файлы в папке Excel2007
- #
- #
- #
- #
- #
How to Add Bullet Points in Excel
You can add numbered lists too
Adding bullet points in Excel can be tricky: Excel doesn’t offer a font-formatting tool for bullets. However, there are many times you may need to add a bullet for each cell, or multiple bullets into each cell. This article looks at the multiple ways you can add bullet points in Excel.
Add Bullet Points in Excel With Shortcut Keys
One of the easiest ways to add bullet points in Excel is using keyboard shortcut keys.
-
To add one bullet point per cell, double-click the first cell where you want a bullet point and press Alt+7 to insert the bullet. Then, type the item you’d like to follow the bullet.
Different keyboard shortcuts will insert different style bullets. For example, Alt+9 creates a hollow bullet; Alt+4 is a diamond; Alt+26 is a right arrow; Alt+254 is a square. The bullet point will only appear after you release the keys.
-
To quickly add bullets before entering a list, select and drag the bottom right corner of the cell down the number of cells you’d like to fill with bullet points before typing text after the bullet.
-
Once you have all of the individual cells filled with bullet points, you can fill them out with the actual item text and the rest of the data for the sheet.
-
If you prefer to include multiple bullets in a single cell, press Alt+Enter after each Alt+7 bullet entry. This will insert a line break into the cell. Continue this process until you’ve entered the number of bullets you need in the cell.
-
Press Enter (without pressing the Alt key) to finish editing the cell. The row height will automatically adjust to accommodate the number of bullet points you’ve entered into the cell.
Add Bullet Points in Excel Using Symbols
If you prefer using your mouse rather than the keyboard to add bullet points in Excel, then Symbols is a great way to go. Using symbols to add bullet points in Excel is ideal if you don’t want to have to remember which shortcuts let you insert specific bullet styles.
-
Select the cell where you want to insert a bullet point, then select Insert > Symbol.
-
Scroll down and select the bullet point symbol. Click Insert.
You don’t necessarily have to use the standard bullet symbol. As you scroll through the list of symbols you may notice many others that make good bullets as well.
-
To insert multiple lines of bullets using symbols, select Insert the number of times you’d like to have bullets, then select Cancel to close the symbol dialogue box. Finally, place the cursor between each bullet in the cell and press Alt+Enter to add a line break between bullets.
Insert a Bullet in Excel Using a Formula
One way to insert bullets in Excel without having to use the menu or remember any keyboard shortcuts is to use Excel’s CHAR function.
The CHAR function will display any character you want, if you provide it with the correct numeric character code. The ASCII character code for a solid bullet point is 149.
There are a limited number of character codes Excel can accept in the CHAR function, and the solid, round bullet point is the only character that makes for a suitable bullet in Excel. If you’re interested in other styles of bullets, then this may not be the right approach for you.
-
Double-click the cell where you want to insert a bullet list, then type «=CHAR(149).»
-
Press Enter and the formula will turn into a bullet point.
-
To insert multiple lines of bullet points in Excel using formulas, include another CHAR function using the line break code, which is 10. Double-click the cell to edit and type «=CHAR(149)&CHAR(10)&CHAR(149).»
-
When you press Enter, you’ll see the bullet points on each line. You may need to adjust the height of the row to see them all.
Add Bullets to Excel With Shapes
Inserting shapes as bullet points is a creative way to use images of different shapes or colors as bullet points.
-
Select Insert > Shapes. You’ll see a drop-down list of all of the available shapes you have to choose from.
-
Select the shape you’d like to use as your bullet, and it will appear on the spreadsheet. Select the shape, then resize it appropriately to fit inside each row.
-
Drag the icon into the first row. Then, select, copy, and paste copies of it into the rows below it.
-
Combine each cell that contains a bullet icon with the second cell that contains the text.
Using Bullets in Text Boxes
Excel provides bullet-formatting functionality buried within specific tools such as Text Box. Text box bullet lists work as they do in a Word document.
-
To use bullet lists inside a text box, select Insert > Text Box, then draw the text box anywhere into the spreadsheet.
-
Right-click anywhere in the text box, select the arrow next to the Bullets item, then select the bullet style you want to use.
-
Once the bullet list is created in the text box, you can type in each item and press Enter to move to the next bullet item.
Adding SmartArt Bullet Lists in Excel
Hidden deep inside Excel’s SmartArt Graphic list are several graphical bullet lists that you can insert into any spreadsheet.
-
Select Insert > SmartArt to open the Choose a SmartArt Graphic dialog box.
-
Select List from the left menu. Here, you’ll find an array of formatted list graphics you can use to add bullets in your spreadsheet.
-
Select any one of these and select OK to finish. This will insert the graphic into your spreadsheet in design mode. Enter the text for your list into each header and line item.
-
When you’re finished, select anywhere in the sheet to finish. You can also select and move the graphic to place it wherever you like.
Adding Numbered Lists in Excel
Adding a numbered list in Excel is very easy using the fill feature.
-
When creating your list, first type 1 in the first row where you want to start the numbered list. Then, type 2 in the row just below it.
-
Highlight both numbered cells, then place your mouse pointer over the small box in the lower right of the second cell. The mouse icon will change to a small crosshair. Select and drag the mouse down the number of rows of items you’d like to have in your list.
-
When you release the mouse button, all cells will automatically fill with the numbered list.
-
Now you can complete your list by filling in the cells to the right of your numbered list.
How to Make Numbered Symbol Lists in Excel
You can also use symbols to create numbered lists in Excel. This method creates much more stylistic numbered lists, but it can be a bit more tedious than the autofill option.
-
Using the example above, delete all of the numbers in the left column.
-
Select inside the first cell, then select Insert > Symbols > Symbol.
-
Select one of the numbered symbols for the number one, and select Insert to insert that symbol into the first cell.
-
Select Close, select the next cell, then repeat the process above, selecting each subsequent number symbol—two for the second cell, three for the third cell, and so on.
Thanks for letting us know!
Get the Latest Tech News Delivered Every Day
Subscribe
Автоматическая нумерация ячеек таблицы в Word и Excel

Разработчики Word и Excel предусмотрели несколько простых приемов для быстрой и лёгкой автоматической нумерации ячеек, даже в очень большой таблице. Сайт office.microsoft.com даёт два основных способа нумерации столбцов и строк в Эксель – «Заполнение ячеек последовательностью чисел» и «Использование функции СТРОКА» для нумерации строк. Есть ещё третий способ, прогрессивный – это использование кнопки «ЗАПОЛНИТЬ»
Способ 1 нумерации ячеек в Excel (просто и быстро)
«Заполнение ячеек последовательностью чисел»
«Заполнение ячеек последовательностью чисел» – очень простая и удобная методика автоматической нумерации ячеек в Excel. Этот способ идеально подходит для небольших таблиц. Весь процесс нумерации сводится к введению в первых двух ячейках начальных чисел ряда нумерации и последующего простого перетаскивания маркера выделения на нужное количество строк или столбцов.
Для того нужно:
- Ввести в первую ячейку начальное значение для ряда чисел заполнения.
- Ввести во вторую ячейку последующее значение для ряда чисел заполнения, чтобы задать образец заполнения. Например, если необходимо задать последовательность вида 1, 2, 3, 4, 5. нужно ввести 1 и 2 в первые две ячейки. Если необходима последовательность вида 2, 4, 6, 8. нужно ввести 2 и 4 и т.д.
- Выделить обе ячейки в блок выделения
- Перетащить маркер выделения в нужном направлении, на нужное количество ячеек. Этот способ работает в любом направлении (вверх, вниз, влево, вправо). Соответственно, нумерация будет происходить в возрастающем или убывающем порядке.
Прим.
Что такое маркер выделения и как его перетащить
Маркер выделения – это выделение ячейки или ряда ячеек при помощи прямоугольной области (курсором). Чтобы перетащить маркер выделения, нужно навести курсор мыши на квадратик в правом нижнем углу выделенной ячейки или ряда ячеек. Курсор мыши при этом изменяется с белого крестика на чёрный. Выглядит это, примерно так:

Перетаскивая маркер выделения в разные стороны можно сделать любую нумерацию ячеек для любой таблицы в Эксель:
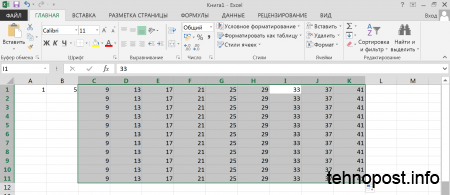
Прим.
Перетаскивание маркера относится к недостаткам этого метода нумерации, поскольку в больших таблицах это весьма трудоемкий процесс.
Способ 2 нумерации ячеек в Excel (очень заумно)
«Использование функции СТРОКА»
Способ, более подходящ для автоматической нумерации ячеек столбца. Принципиально, всё почти как в первом случае, с той лишь разницей, что вместо введения первых двух чисел, для задания образца значений ряда нумерации нужно ввести формулу с использованием функции «СТРОКА». Для этого, ставим курсор в ячейку, в строку формул вводим =СТРОКА(A1) и тащим наш любимый маркер вниз, на нужное количество ячеек.
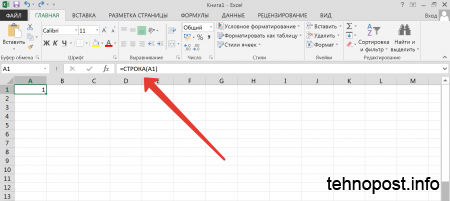
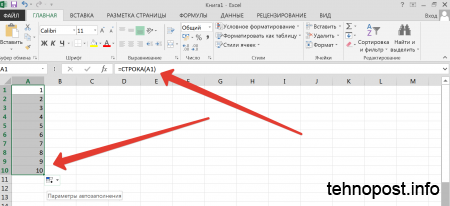
Способ 3 нумерации ячеек в Excel (прогрессивно)
«Использование функции ПРОГРЕССИЯ»
Способ очень хорош для больших и очень больших таблиц, когда таскать маркер утомительно.
В этом случае ничего не нужно перетаскивать. Потребуется только указать в нужной ячейке начальное число, вызвать функцию «ПРОГРЕССИЯ» и указать направление заполнения (строка или столбец), шаг заполнения (на сколько прибавлять значение) и предельное значение для заполнения (количество будущих пронумерованных ячеек). Внизу, на скриншотах показан порядок перещёлкивания кнопок в окне Excel для достижения требуемого результата.
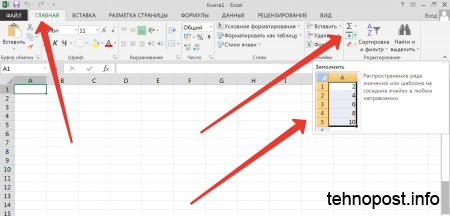
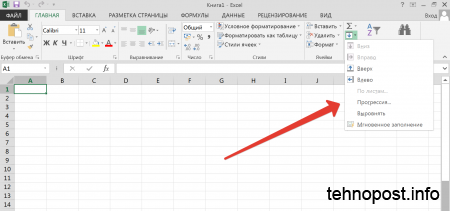
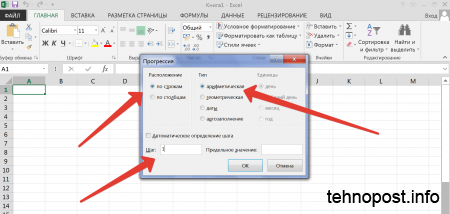
- После заполнения ячеек прогрессией, можно добавлять нумерацию ячеек обычным перетаскиванием маркера (способ №1)
- Виды прогрессий (арифметической и геометрической) описаны в учебнике по алгебре для девятого класса.
Способ 4 нумерации ячеек в Excel (очень быстро и прогрессивно)
«Быстрое использование функции ПРОГРЕССИЯ»
По-умолчанию, в Excel, окно настройки заполнения прогрессии отрегулировано под обычный порядок нумерации ячеек. Этим можно воспользоваться для быстрой нумерации строк или столбцов.
Для быстрой нумерации ячеек столбца любого размера делаем так:
- Ввести в первую ячейку требуемую начальную цифру нумерации, например «1», «101» или «19» (без кавычек)
- Выделить в блок первую ячейку с начальной цифрой («1», «101» или «19»), и ниже – то количество ячеек, которое нужно пронумеровать.
- Указанным выше способом вызвать окно «ПРОГРЕССИЯ»
- Ни на что не смотреть. Просто нажать кнопку Ok!
- В результате – нумерация на весь выделенный блок ячеек и в заданном диапазоне.
Как быстро выделить блок ячеек в Excel
Движением курсора с зажатой Левой Клавишей Мыши (ЛКМ).
Как быстро выделить большой блок ячеек в Excel
Нужно поставить курсор в начальную ячейку, ввести в окно активной ячейки адрес-номер конечной ячейки, нажать комбинацию клавиш Shift+Enter. Расположение окна активной ячейки указано на скриншоте. При введении адреса-номера конечной ячейки обратить внимание на синтаксис (порядок написания).
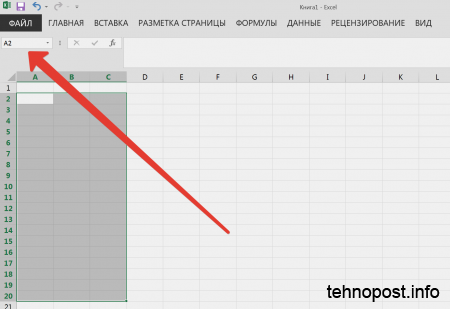
Нумерации ячеек таблицы в Word (дёшево и сердито)
Нумерации ячеек таблицы в Word гораздо проще. Она делается при помощи кнопки для создания нумерованного списка. Для этого нужно:
- Выделить нужные ячейки в блок
- Нажать кнопку для создания нумерованного списка (1. 2. 3. …)
- В результате, получим таблицу с блоком ячеек (столбцами или строками, варианты), в котором нумерация ячеек будет выполняться автоматически при их удалении или добавлении.
Теперь, наш блок (столбец, строка, таблица) работает, как обычный нумерованный список, который автоматически расширяется или уменьшается по количеству позиций списка (строк или ячеек). При добавлении или удалении строк (ячеек) в такой таблице, их нумерация будет выполняться автоматически.

Автоматическая нумерация строк
В этом курсе:
Примечание: Мы стараемся как можно оперативнее обеспечивать вас актуальными справочными материалами на вашем языке. Эта страница переведена автоматически, поэтому ее текст может содержать неточности и грамматические ошибки. Для нас важно, чтобы эта статья была вам полезна. Просим вас уделить пару секунд и сообщить, помогла ли она вам, с помощью кнопок внизу страницы. Для удобства также приводим ссылку на оригинал (на английском языке).
В отличие от других программ Microsoft Office, в Excel нет кнопки автоматической нумерации данных. Однако можно легко добавить последовательные числа в строки данных путем перетаскивания маркер заполнения для заполнения столбца последовательностью чисел или с помощью функции СТРОКА.
Совет: Если необходима более совершенная система автоматической нумерации и на компьютере установлено приложение Access, можно импортировать данные Excel в базу данных Access. В ней можно создать поле, которое автоматически генерирует уникальный номер при добавлении в таблицу новой записи.
В этой статье
Заполнение столбца последовательностью чисел
Выделите первую ячейку в диапазоне, который необходимо заполнить.
Введите начальное значение последовательности.
Введите значение в следующей ячейке, чтобы задать образец заполнения.
Совет: Например, если требуется задать последовательность 1, 2, 3, 4, 5. введите в первые две ячейки значения 1 и 2. Если необходимо ввести последовательность 2, 4, 6, 8. введите значения 2 и 4.
Выделите ячейки, содержащие начальные значения.
Примечание: В Excel 2013 и более поздних версиях кнопка » Экспресс-анализ » отображается по умолчанию, если выбрано несколько ячеек с данными. Для завершения этой процедуры кнопку можно проигнорировать.
Перетащите маркер заполнения 
Примечание: По мере перетаскивания маркера заполнения через ячейки Excel показывает предварительное значение. Чтобы изменить образец, перетащите маркер заполнения, удерживая нажатой правую кнопку мыши, а затем выберите образец.
Чтобы ввести последовательность в возрастающем порядке, перетащите маркер вниз или вправо. Чтобы ввести последовательность в убывающем порядке, перетащите маркер вверх или влево.
Совет: Если маркер заполнения не виден, возможно, его сначала необходимо отобразить. Дополнительные сведения см. в статье Отображение или скрытие маркера заполнения.
Примечание: При добавлении, перемещении или удалении строк эти числа автоматически не обновляются. Последовательную нумерацию можно обновить вручную, выбрав два числа в правильной последовательности и перетащив маркер заполнения в конец нумерованного диапазона.
Нумерация строк с помощью функции СТРОКА
Введите в первую ячейку диапазона, который необходимо пронумеровать, формулу =СТРОКА(A1).
Функция СТРОКА возвращает номер строки, на которую указана ссылка. Например, функция =СТРОКА(A1) возвращает число 1.
Перетащите маркер заполнения 
Совет: Если маркер заполнения не виден, возможно, его сначала необходимо отобразить. Дополнительные сведения см. в статье Отображение или скрытие маркера заполнения.
Эти числа обновляются при сортировке данных. При добавлении, перемещении или удалении строк последовательность может быть прервана. Последовательность можно обновить вручную, выбрав два числа в правильной последовательности и перетащив маркер заполнения в конец нумерованного диапазона.
Если вы используете функцию СТРОКА и хотите, чтобы числа вставлялись автоматически при добавлении новых строк данных, преобразуйте диапазон данных в таблицу Excel. Все строки, добавленные в конец таблицы, последовательно нумеруются. Дополнительные сведения см. в статье Создание и удаление таблицы Excel на листе.
Для ввода определенных последовательных числовых кодов, например кодов заказа на покупку, можно использовать функцию СТРОКА вместе с функцией ТЕКСТ. Например, чтобы начать нумерованный список с кода 000-001, введите формулу =ТЕКСТ(СТРОКА(A1),»000-000″) в первую ячейку диапазона, который необходимо пронумеровать, и перетащите маркер заполнения в конец диапазона.
Отображение или скрытие маркера заполнения
маркер заполнения 
В Excel 2010 и более поздних версий откройте вкладку файл и выберите пункт Параметры.
В Excel 2007 нажмите кнопку Microsoft Office 
В категории Дополнительно в разделе Параметры правки установите или снимите флажок Разрешить маркеры заполнения и перетаскивание ячеек, чтобы отобразить или скрыть маркер заполнения.
Примечание: Чтобы предотвратить замену имеющихся данных при перетаскивании маркера заполнения, по умолчанию установлен флажок Предупреждать перед перезаписью ячеек. Если не требуется, чтобы приложение Excel выводило сообщение о перезаписи ячеек, можно снять этот флажок.
Автоматическая нумерация строк в Excel: 3 способа
Во время работы в Excel нередко требуется нумерация строк в отдельном столбце. Сделать это можно, прописав порядковые номера в ручном режиме, другими словами, набрав их на клавиатуре. Однако при работе с большим объемом информации проставлять номера вручную – не слишком приятная и быстрая процедура, при которой, к тому же, могут быть допущены ошибки и опечатки. К счастью, Эксель позволяет автоматизировать этот процесс, и ниже мы рассмотрим, как именно это можно реализовать различными способами.
Метод 1: нумерация после заполнения первых строк
Данный метод, пожалуй, самый простой. При его реализации требуется лишь заполнить первые две строки столбца, после чего можно растянуть нумерацию на оставшиеся строки. Однако, он удобен только при работе с небольшими таблицами.
- Для начала, создаем новый столбец под нумерацию строк. В первой ячейке (не считая шапки) пишем цифру 1, затем переходим во вторую, в которой вводим цифру 2.
- Теперь нужно выделить эти две ячейки, после чего наводим курсор мыши на нижний правый угол выделенной области. Как только указатель изменит свой вид на крестик, зажав левую кнопку мыши тянем его до последней строки столбца.
- Отпускаем левую кнопку мыши, и порядковые номера строк сразу же появятся в строках, которые мы охватили при растягивании.
Метод 2: оператор СТРОКА
Данный метод для автоматической нумерации строк предполагает использование фукнции “СТРОКА”.
- Встаем в первую ячейку столбца, которой хотим присвоить порядковый номер 1. Затем пишем в ней следующую формулу: =СТРОКА(A1) .
- Как только мы щелкнем Enter, в выбранной ячейке появится порядковый номер. Осталось, аналогично первому методу, растянуть формулу на нижние строки. Но теперь нужно навести курсор мыши на нижний правый угол ячейки с формулой.
- Все готово, мы автоматически пронумеровали все строки таблицы, что и требовалось.
Вместо ручного ввода формулы можно воспользоваться Мастером функций.
- Также выделяем первую ячейку столбца, куда хотим вставить номер. Затем щелкаем кнопку “Вставить функцию” (слева от строки формул).
- Откроется окно Мастера функций. Кликаем по текущей категории функций и выбираем в открывшемся перечне “Ссылки и массивы”.
- Теперь из списка предложенных операторов выбираем функцию “СТРОКА”, после чего жмем OK.
- На экране появится окно с аргументами функции для заполнения. Кликаем по области ввода информации для параметра “Строка” и указываем адрес первой ячейки столбца, которой хотим присвоить номер. Адрес можно прописать вручную или просто кликнуть мышью по нужной ячейке. Далее кликаем OK.
- Нумер строки вставлен в выбранную ячейку. Как растянуть нумерацию на остальные строки мы рассмотрели выше.
Метод 3: применение прогрессии
Минусом первого и второго методов является то, что приходится растягивать номера на другие строки, что при больших размерах таблицы по вертикали не слишком удобно. Поэтому давайте рассмотрим еще один способ, который избавляет от необходимости выполнять такое действие.
- Указываем в первой ячейки столбца ее порядковый номер, равный цифре 1.
- Переключаемся во вкладку “Главная”, нажимаем кнопку “Заполнить” (раздел “Редактирование”) и в раскрывшемся перечне щелкаем по опции “Прогрессия…”.
- Перед нами появится окно с параметрами прогрессии, которые нужно настроить, после чего нажимаем OK.
- выбираем расположение “по столбцам”;
- тип указываем “арифметический”;
- в значении шага пишем цифру “1”;
- в поле “Предельное значение” указываем количество строк таблицы, которые нужно пронумеровать.
- Автоматическая нумерация строк выполнена, и мы получили требуемый результат.
Данный метод можно реализовать по-другому.
- Повторяем первый шаг, т.е. в первой ячейке столбца пишем цифру 1.
- Выделяем диапазон, включающий все ячейки, в которые мы хотим вставить номера.
- Снова открываем окно “Прогрессии”. Параметры автоматически выставлены согласно выделенному нами диапазону, поэтому нам остается только щелкнуть OK.
- И снова, благодаря этим несложным действиям мы получаем нумерацию строк в выбранном диапазоне.
Удобство такого метода в том, что не нужно считать и прописывать количество строк, в которые нужно вставить номера. А недостаток заключается в том, что как и в первом и втором методах, придется заранее выделить диапазон ячеек, что не так удобно при работе с большими таблицами.
Заключение
Нумерация строк может значительно упростить работу в Эксель при работе с большим объемом данных. Выполнить ее можно разными способами, начиная от ручного заполнения, заканчивая полностью автоматизированным процессом, который исключит любые возможные ошибки и опечатки.
Как в Excel пронумеровать строки
При работе с электронной таблицей пользователь автоматизирует процесс для облегчения работы с бо.
При работе с электронной таблицей пользователь автоматизирует процесс для облегчения работы с большими документами. Для этого важно знать, как в Экселе пронумеровать строки автоматически. Можно воспользоваться 2 способами: ручным и автоматическим.
Важно знать, как в Экселе сделать нумерацию по порядку автоматически, но выполнение подобных действий вручную может сократить время обработки таблицы при малых объемах.
Обратная нумерация
Рассмотрим, как сделать нумерацию в Экселе в обратном порядке. Для этого необходимо:
- Заполнить первые 2 ячейки для определения последовательности электронной таблицей.
- Выделить диапазон.
- Направить мышь в правый нижний угол, где курсор приобретает вид черного плюса.
- При зажатой левой кнопке мыши (ЛКМ) протянуть диапазон вниз.
Примечание: электронная таблица способна заполнить диапазон даже с отрицательными числами.
По порядку
Чтобы пронумеровать строки в Excel ручным способом автозаполнения, необходимо:
- В первых двух ячейках указать 2 значения.
- Выделить диапазон и установить курсор в правый нижний угол выделенного участка.
- При зажатой ЛКМ протянуть диапазон до предельного значения.
С промежутком
Для автозаполнения строк числами с определенным промежутком пользователю нужно:
- Задать первую и вторую величины в соответствующих ячейках, причем шаг (промежуток) может варьироваться.
- Выделить диапазон и навести мышь в правый нижний угол для установления специально обозначенного курсора.
- Зажать ЛКМ и протянуть интервал до предельной отметки.
Автоматически
Автоматический способ нумерации строк целесообразен для обработки большого объема информации. В таком случае доступны 2 варианта: применение функции и прогрессии. Оба метода облегчают работу при рассмотрении вопроса, как в Экселе проставить нумерацию строк автоматически.
С помощью функции
Для получения результата необходимо знать, как в Экселе проставить нумерацию с использованием функции. Чтобы воспользоваться математическим инструментом, пользователь записывает формулу: =СТРОКА (аргумент).
- В первом случае пользователю необходимо кликнуть мышкой на ячейку и вписать выражение: =СТРОКА (адрес ячейки), например: =СТРОКА (С3). Следующий шаг заключается в наведении мыши в правый нижний угол диапазона для получения черного плюса. При зажатой ЛКМ нужно протянуть вниз для создания автоматической нумерации.
- Во втором случае – оставить значение аргумента пустым, т.е. функция выглядит следующим образом: =СТРОКА (). Дальнейший алгоритм подобен первому шагу. Примечание: отличие первого способа от второго заключается в том, что при указании конкретного адреса в скобках таблица автоматически начинает расчет с номера строки, указанной в адресе, вне зависимости от адреса выделенной ячейки. Например, выделена ячейка Н6, а в функции указан адрес Н2. Приложение производит расчет с цифры «2». При отсутствии аргумента в формуле таблица рассчитывает диапазон со строки, указанной в адресе выделенной ячейки. Например, активная ячейка: F4. Соответственно, Excel начинает автоматизированную нумерацию с цифры «4».
- В третьем случае следует указать функцию в следующем формате: =СТРОКА()–2. Соответственно для автозаполнения строк с цифры «1» необходимо указать количество ячеек до первой строки.
С помощью прогрессии
Встроенный инструментарий предлагает воспользоваться прогрессией для автонумерации строк в Excel. Для этого пользователю следует:
- Активировать ячейку и указать первое значение.
- Найти на вкладке «Главная» инструмент «Заполнить» и выбрать «Прогрессия».
- В появившемся окне, предлагающем выбрать опции: «По строкам» или «По столбцам» – отметить второй пункт.
- Указать предельное значение и шаг (число, влияющее на последующее значение в автозаполнении).
- Подтвердить действие через ОК.
Примечание:
- Для создания автоматической нумерации нечетных чисел: указывать шаг=2, первое число в ряду – нечетное. Например, первоначальное значение=1, шаг=2, предельное значение =7. Тогда автозаполнение выглядит следующим образом: 1,3,5,7.
- Для создания автозаполнения четных чисел пользователь поступает аналогичным образом, только первоначальное значение – четное число.
Блог Мачула Владимира
- Home »
- Редактор Excel »
- Быстрая нумерация строк в Excel
Не так давно я рассказывал о нумерации строк в таблицах Word. о том, как можно настроить почти автоматическую нумерацию строк, которая бы пересчитывалась при добавлении новых и удалении существующих строк из таблицы.
Это замечательная возможность, которую, увы, к таблицам Excel не применишь. И дело тут совсем не в том, что разработчики чего-то там не додумали, просто Excel — это ягода из совсем другого огорода. Как-нибудь в последующих статьях я уделю этому больше внимания, а сейчас скажу кратко. Excel можно назвать очень упрощенной базой данных, следовательно и подчиняется он законам, по которым работают базы данных. А вот там автоматическая перенумерация строк в таблицах недопустима. Вот.
Поэтому будем работать с тем, что есть и, справедливости ради, скажу, что взамен разработчики предусмотрели возможность быстро и легко (легким движением руки) выполнить нумерацию строк в Excel даже очень большой таблицы. Да к тому же для этого имеются несколько способов нумерации строк Excel (правильнее сказать – нумерация ячеек таблицы в Excel)! Целых три способа! А то и больше…
Можно выбрать удобный для конкретного случая вариант нумерации ячеек и применить.
Вариант нумерации строк 1. Самый быстрый
Несмотря на то, что нумеровать строки можно несколькими способами, их объединяет одно начальное условие – в первую ячейку следует поместить число, от которого начнется отсчет. Как правило это 1-ца. Ну, надо же Excel-ю знать, от чего плясать.
Итак, приступим:
1. Вводим я в ячейку число 1.
2. Выделяем ее прямоугольным курсором – рис.1
Рис.2. Мышка на маркере ячейки Excel
Рис.1. Курсор на ячейке Excel
3. Наводим курсор мыши на квадратик в правом нижнем углу ячейки – рис.2 . Курсор мыши при этом изменяется с белого и пушистого крестика на черный сплошной.
4. Не боимся этого.
5. Нажимаем и удерживаем левую кнопку мыши и кнопку CTRL на клавиатуре. При этом возле черного крестика появится маленький плюсик, как на рисунке справа.
Внимание! Этот прием выполняется разными руками. Вы не поверите, но когда-то, при инструктировании по телефону, пришлось это произнести.
6. Удерживая кнопки, протаскиваем мышку вниз по столбцу — рис.3 .
Рис.4. Результат нумерации строк
Рис.3. Протаскиваем курсор Excel
7. Наблюдаем невероятное, числа сами появляются в ячейках! — рис.4
8. Опять внимательно! Дотащив мышку до нужной строки (кстати, количество пройденных ячеек отображается рядом с курсором), первой отпускаем кнопку мыши, а потом – кнопку CTRL. И только так. иначе получите столбец с единицами.
Получаем нумерованный по порядку столбец. Все очень просто.
Обращаю внимание, что протаскивать можно в любом направлении — вниз, вверх, в стороны, нумерация будет выполняться одинаково. Ну, мало ли что нужно пронумеровать.
Рис.5. Результат нумерации строк
Вариант нумерации строк 2.
Допустим, нумерация ячеек по строкам как бы уже есть, но были добавлены данные, таблица выросла и надо ее пронумеровать до конца.
Конечно, можно воспользоваться и рассмотренным выше вариантом, никто не запрещает, но вдруг вы левой рукой держите бутерброд и кнопку CTRL нажать не можете? То-то же.
В этом случае поступаем так:
1. Выделяем курсором две последние ячейки столбца с числами нумерации.
2. Наводим курсор мыши на квадратик в правый нижнем углу ячейки. Видим уже знакомый черный крестик — рис.5.
3. Нажимаем левую кнопку мыши и тащим ее вниз по столбцу.
4. Наблюдаем как выполняется нумерация и в нужном месте кнопку просто отпускаем.
Так же хочу отметить, что в этом случае Excel сам соображает, что два числа изменяются с некоторой прогрессией и продолжает ее при протаскивании вдоль столбца, а вот если потянуть в сторону, то это для него банальное копирование, что он с удовольствием и сделает.
Кстати, в первом и втором вариантах при протаскивании происходит копирование формата ячеек, так что если у исходных ячеек какое-то фоормление (границы, заливка и пр.), то оно скопируется на дальнейший числовой ряд.
Рис.6. Заполнение ячеек Excel прогрессией
Вариант нумерации строк 3.
Полезен, когда нужно пронумеровать заранее заданное количество строк. По-моему, довольно интересная возможность.
1. Вводим я в ячейку число 1.2. Выделяем ее прямоугольным курсором.
3. Переходим на ленту меню Главная к области Редактирование (справа в конце).
4. Щелкаем на кнопку Заполнить.
5. В выпадающем меню щелкаем на команде Прогрессия (помните школьный курс математики? Да-да, это та самая прогрессия) — рис.6.
6. В отобразившемся одноименном окне задаем такие параметры, как показано на рис.7 (шаг, конечно = 1):
7. Указываем в предельном значении число, соответствующее количеству нумеруемых ячеек.
8. Нажимаем кнопку Ok и получаем нумерованный столбец.
Стоить упомянуть, что можно сделать финт ушами и немножко упростить этот вариант нумерации ячеек.
Рис.7. Окно настройки прогрессии
Вариант нумерации строк 4:
1. Вводим я в ячейку число 1.
2. Выделяем курсором в блок эту ячейку, и ниже — ту часть столбца, которую нужно пронумеровать.
3. Указанным ранее способом вызываем окно Прогрессия.
4. Ни на что не смотрим. Просто нажимаем кнопку Ok!
5. Получаем нумерацию на весь выделенный блок ячеек.
Как видно, для нумерации ячеек в Excel достаточно большие возможности, надеюсь у вас с этим теперь не будет проблем.
Рекомендую прочитать ПРОДОЛЖЕНИЕ этой статьи , в которой информация о нумерации ячеек дополняется — Автоматическая нумерация строк Excel с помощью функции






































































