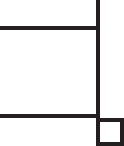При
работе с таблицами следует различать
форматирование таблиц и форматирование
содержимого. В первом случае происходит
управление размерами структурных
элементов таблицы (ячеек, строк, столбцов
и т. п.), во втором — управление размещением
содержимого ячеек. В командном режиме
для форматирования таблиц используют
диалоговое окно Таблица/Свойства
таблицы.
Вкладка Таблица
позволяет задать: размеры таблицы
(Размер);
выравнивание таблицы относительно
страницы документа (Выравнивание);
метод взаимодействия таблицы с окружающим
текстом (Обтекание);
оформление рамок таблицы и ячеек (Границы
и заливка);
размеры внутренних полей в ячейках и
интервалы между ячейками (Параметры).
Вкладка Строка/Столбец/Ячейка
позволяет
назначить
параметры текущей строки/столбца/ячейки
или выделенных строк/столбцов/ячеек.
Команда
Таблица/Автоподбор
автоматически измененяет размеры
строк/столбцов согласно выбранному
варианту (По
содержимому,
По ширине
окна,
Фиксированная
ширина столбца,
Выровнять
высоту строк,
Выровнять
ширину столбцов).
В
интерактивном режиме таблицу форматируют
с помощью маркеров, появляющихся при
наведении указателя мыши на таблицу
или ее элементы. Маркер в левом верхнем
углу таблицы позволяет перемещать
таблицу по рабочему полю документа.
Маркер в правом нижнем углу позволяет
управлять общими размерами таблицы.
Маркеры изменения размера, появляющиеся
при наведении указателя мыши на рамки
таблицы, позволяют интерактивно изменять
размеры столбцов и строк методом
перетаскивания.
Перемещение
между ячейками таблицы осуществляется
клавишами Tab
(к следующей ячейке), Shift-Tab
(к предыдущей ячейке).
С
помощью клавиш управления курсором
внутри текстовых фрагментов выполняется
перемещение по тексту, но по достижении
границы текста — переход к соседним
ячейкам.
Все
команды форматирования текста относятся
к выделенному элементу. Текст в таблицах
форматируется аналогично любому другому.
Автоматическое форматирование выделенной
таблицы (применение готовых форматов)
выполняется командой Таблица/Автоформат).
Сортировка
содержимого таблицы осуществляется
командой Таблица/Сортировка.
Команда
Таблица/Заголовки
позволяет определить одну или несколько
начальных строк таблицы в качестве
заголовка, который при печати будет
выводиться на каждой странице, если
таблица располагается на нескольких
листах.
4. Вычисления в таблицах. Вставка формул. Отображение кодов/значений полей. Допустимые функции, операторы. Правила адресации. Организация принудительного пересчета.
Для
вставки формулы (в ячейку таблицы или
просто в текст документа) используйте
команду
Таблица/Формула.
Вместо построения таблицы собственными
средствами возможно внедрение в MS Word
электронной таблицы MS Excel.
Формулы
могут включать в себя функции, операторы,
ссылки на ячейки таблицы, закладки,
числа, поля. Допустимые функции (Вставить
функцию) и их действие приведены в
таблице.
|
Функция |
Действие |
|
ABS(x) |
Возвращает |
|
AND(x, |
Логическое |
|
AVERAGE( |
Вычисляет |
|
COUNT( |
Возвращает |
|
DEFINED(x) |
Возвращает |
|
FALSE |
0 |
|
INT(x) |
Возвращает |
|
MIN( |
Определяет |
|
MAX( |
Определяет |
|
MOD(x, |
Вычисляет |
|
NOT(x) |
Логическое |
|
OR(x, |
Логическое |
|
PRODUCT( |
Вычисляет |
|
ROUND(x, |
Возвращает |
|
SIGN(x) |
Возвращает |
|
SUM( |
Вычисляет |
|
TRUE |
1 |
В
качестве операторов допустимы: +
(сложение), – (вычитание), * (умножение),
/ (деление), % (вычисление процентов), ^
(возведение в степень), = , > , < , >= ,
<= , <> (операторы сравнения: равно,
больше, меньше, больше или равно, меньше
или равно, не равно).
Закладка
— это имя, которым помечены одно или
несколько значений в таблице (выделить
диапазон ячеек/Вставка/Закладка/задать
имя).
Ссылки
на ячейки аналогичны ссылкам на ячейки
MS
Excel:
столбцы обозначаются буквами латинского
алфавита, строки — цифрами, для разделения
ссылок используется символ «;», для
определения диапазона — символ «:».
Формат
числа: указывает способ отображения
полученного результата: число знаков
в дробной части, способ отображения
отрицательных чисел и т. п. Допустимо
создание пользовательских форматов.
БЕЛОРУССКИЙ
НАЦИОНАЛЬНЫЙ ТЕХНИЧЕСКИЙ УНИВЕРСИТЕТ
Энергетический
факультет
КАФЕДРА
ЭКОНОМИКИ И ОРГАНИЗАЦИИ ЭНЕРГЕТИКИ
Отчёт
по лабораторной работе №4
ИСПОЛЬЗОВАНИЕ
ГРАФИЧЕСКИХ ОБЪЕКТОВ
Выполнила:
студентка
группы 106711
Житкович
Ю. С.
Принял:
ст.пр.
Манекевич А. В.
Минск
2011
БЕЛОРУССКИЙ
НАЦИОНАЛЬНЫЙ ТЕХНИЧЕСКИЙ УНИВЕРСИТЕТ
Энергетический
факультет
КАФЕДРА
ЭКОНОМИКИ И ОРГАНИЗАЦИИ ЭНЕРГЕТИКИ
Отчёт
по лабораторной работе №4
ИСПОЛЬЗОВАНИЕ
ГРАФИЧЕСКИХ ОБЪЕКТОВ
Выполнила:
студентка
группы 106711
Шелесная
Е. Н.
Принял:
ст.пр.
Манекевич А. В.
Минск
2011
Соседние файлы в предмете [НЕСОРТИРОВАННОЕ]
- #
- #
- #
- #
- #
- #
- #
- #
- #
- #
- #
Маркер в левом верхнем углу таблицы MS Word позволяет …

- управлять общими размерами таблицы
- изменять цвет рамок таблицы
- перемещать таблицу по рабочему полю документа
- изменять размеры верхней левой ячейки
Тип вопроса: Вопрос с одним правильными вариантом
Ответ на этот вопрос уже получили: 50 раз(а)
Помогли ответы? Ставь лайк 👍
Вопрос задал(а): Анонимный пользователь, 13 Ноябрь 2020 в 17:15
На вопрос ответил(а): Анастасия Степанова, 13 Ноябрь 2020 в 17:15
Похожие вопросы
Вопрос № 652921
Маркер в левом верхнем углу таблицы MS Word позволяет…
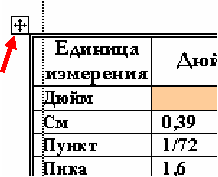
изменять содержимое ячеек
управлять общими размерами таблицы
интерактивно изменять размеры столбцов и строк методом перетаскивания
перемещать таблицу по рабочему полю документа
Вопрос № 500636
Маркер в левом верхнем углу таблицы MS Word позволяет…
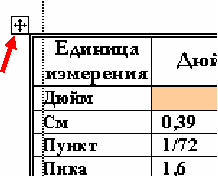
управлять общими размерами таблицы
интерактивно изменять размеры столбцов и строк методом перетаскивания
изменять содержимое ячеек
перемещать таблицу по рабочему полю документа
Другие вопросы по предмету Информатика
Вопрос № 1009836
Маркер в нижнем правом углу таблицы MS Word позволяет …
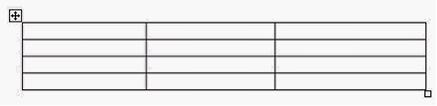
изменять цвет рамок таблицы
изменять размеры верхней левой ячейки
перемещать таблицу по рабочему полю документа
управлять общими размерами таблицы
Вопрос № 1009837
В текстовом процессоре набран текст, состоящий из трех абзацев, после чего была выполнена следующая последовательность действий:
1. Выделить первый абзац.
2. Выполнить команду контектного меню Копировать.
3. Установить курсор в начало второго абзаца.
4. Выполнить команду контектного меню Вставить.
5. Выполнить команду контектного меню Вставить.
6. Отменить последнее действие.
7. Выделить третий абзац.
8. Нажать клавишу Delete.
В результате исходный текст примет вид …
Абзац 1
Абзац 1
Абзац 2
Абзац 3
Абзац 1
Абзац 2
Абзац 3
Абзац 1
Абзац 1
Абзац 1
Абзац 2
Абзац 1
Абзац 1
Абзац 2
Вопрос № 1009838
В ячейке D1 имеется формула:
Эта формула копируется из ячейки D1 в ячейку E2.
В ячейке E2 будет формула …
= СУММ(B1 ; C2 ; B2)
= СУММ(A2 ; B3 ; A3)
= СУММ(A1 ; B2 ; A2)
= СУММ(B2 ; C3 ; B3)
Вопрос № 1009839
Правильной записью формулы для электронных таблиц MS Excel среди приведенных является …
=A1/3+S3
A1=B3+12
=A1D7*1,2–2
=A1/3+S3*1,3E–3
Изменение размера и положения таблицы
Изменение размера и положения таблицы
Для редактирования таблиц используются маркеры перемещения и изменения. Маркер перемещения появляется в верхнем левом углу таблицы при наведении указателя мыши на таблицу или щелчке на таблице. Он имеет форму крестика в рамке (рис. 5.13). Если нажать на него и, не отпуская кнопку мыши, потянуть, таблица переместится.
Рис. 5.13. Маркер перемещения таблицы
Щелкнув на маркере перемещения, можно быстро выделить всю таблицу.
Маркер изменения размера таблицы (рис. 5.14) появляется в правом нижнем углу, если указатель мыши находится в пределах таблицы. Если нажать на маркер изменения размера таблицы и потянуть на некоторое расстояние, таблица изменит размер. При этом все столбцы и ячейки изменятся пропорционально.
Рис. 5.14. Маркер изменения размера таблицы
Данный текст является ознакомительным фрагментом.
Читайте также
Изменение размера шрифтов
Изменение размера шрифтов
Если у вас есть проблемы со зрением и экранные шрифты кажутся вам слишком мелкими, можете увеличить их размер. Делается это в специальном окне, которое открывается при переходе по ссылке Изменить размер шрифта в окне Персонализация.Здесь вы
6.5.4 Изменение размера области
6.5.4 Изменение размера области
Процесс может расширять или сужать свое виртуальное адресное пространство с помощью функции sbrk. Точно так же и стек процесса расширяется автоматически (то есть для этого процессу не нужно явно обращаться к определенной функции) в
7.7 ИЗМЕНЕНИЕ РАЗМЕРА ПРОЦЕССА
7.7 ИЗМЕНЕНИЕ РАЗМЕРА ПРОЦЕССА
С помощью системной функции brk процесс может увеличивать и уменьшать размер области данных. Синтаксис вызова функции:brk(endds);где endds — старший виртуальный адрес области данных процесса (адрес верхней границы). С другой стороны, пользователь
Изменение размера шрифта и кодировки
Изменение размера шрифта и кодировки
Для начала изучим две очень полезные команды, которые находятся в меню Вид и называются Размер шрифта и Кодировка.С первой проще. Проведя несложные манипуляции мышью (рис. 7.1), вы можете выбрать размер экранных шрифтов в зависимости от
6.3.2.3. Изменение размера
6.3.2.3. Изменение размера
Рис. 6.38. Изменение размера изображенияИзменение размера изображения в GIМP называется масштабированием. Выберите инструмент Масштаб (он выделен на рис. 6.38) и щелкните на изображении, размер которого требуется изменить.Раскроется окно Масштаб, в
Изменение размера шрифтов
Изменение размера шрифтов
Если вы не послушались нас и установили слишком высокое разрешение экрана, то текст на мониторе станет очень мелким. Человек со слабым зрением просто не прочитает. Человек с хорошим зрением прочитает, но через пару месяцев такого чтения
Изменение ячеек таблицы
Изменение ячеек таблицы
Чтобы изменить ячейку таблицы, вы должны щелкнуть на ней кнопкой мыши. При этом отобразятся маркеры управления (рис. 4.46).
Рис. 4.46. Выделенная ячейка таблицыПеремещая указатель при нажатой кнопке мыши, вы можете выделить группу ячеек. Можно также
Глава 9 Выбор и изменение размера изображения
Глава 9
Выбор и изменение размера изображения
• Кадрирование• Поворот изображения• Изменение физического размера изображенияКак уже говорилось, в идеальной ситуации изображение должно создаваться с правильным физическим размером. Однако практика показывает, что
Изменение физического размера изображения
Изменение физического размера изображения
Как уже говорилось, изменение физического размера изображения, то есть изменение количества пикселов, из которых оно состоит, в достаточной степени проблематично: потери в качестве неизбежны. Любая графическая программа,
Перемещение, изменение размера и поворот
Перемещение, изменение размера и поворот
Чтобы переместить, повернуть выделенные объекты, изменить их размер, нужно нажать кнопку
на нижней панели инструментов. В меню Титры пункт, который отмечен галочкой при включенном режиме перемещения, поворота и изменения
Изменение ячеек таблицы
Изменение ячеек таблицы
Чтобы изменить ячейку таблицы, вы должны щелкнуть на ней кнопкой мыши. Отобразятся маркеры управления (рис. 4.45).
Рис. 4.45. Выделенная ячейка таблицыПеремещая указатель при нажатой кнопке мыши, вы можете выделить группу ячеек. Можно также выделить
Изменение размера и масштаба изображения
Изменение размера и масштаба изображения
После запуска программы открывается ее окно, в котором отображено несколько панелей и палитр (рис. 5.9). На основной палитре инструментов размещаются инструменты для создания и редактирования рисунков. Важной также является
21.2.5. Изменение положения курсора
21.2.5. Изменение положения курсора
Команду tput также можно применять для отображения курсора в произвольном месте экрана. При этом используется следующий формат:cup r cгде r — это номер ряда (строки) в нижней части экрана, а с — номер столбца на экране.Лучше применять эту
2.2.2. Изменение размера окна
2.2.2. Изменение размера окна
Если окно развернуто не на весь экран, то вы можете изменять его размер — для этого нужно подвести курсор мыши к границе окна — тогда курсор пример форму двух стрелок, направленных в разные стороны. Теперь нажмите левую кнопку мыши и, не
Изменение размера окна
Изменение размера окна
Если кнопка развернуть/восстановить окно
активна (пиктограмма на кнопке контрастирует с цветом кнопки), то такое окно можно в зависимости от необходимости как увеличить, так и уменьшить. Если же кнопка не активна (пиктограмма на кнопке