Маркер заполнения — небольшой черный квадратик, который появляется в правом нижнем углу выделенной ячейки или выделенного диапазона. Маркер заполнения используется для заполнения соседних ячеек на основе содержимого выделенных ячеек.
При наведении на
Маркер заполнения
(по-английски называется
Fill Handle
) указатель мыши принимает вид креста (или его можно назвать еще плюсом).
Маркер заполнения
удобен для заполнения соседних ячеек содержимым выделенной ячейки. Для этого:
- выделите ячейку со значением, которое нужно скопировать;
-
наведите на
Маркер заполнения
указатель мыши (курсор), чтобы он принял вид креста; - нажмите левую клавишу мыши и не отпуская ее протяните курсор вниз или в другую сторону на нужное количество ячеек. Выделенные ячейки будут обведены рамкой;
- отпустите левую клавишу мыши. Значения будут скопированы.
Если при копировании удерживать нажатой клавишу
CTRL
, то при копировании числа 100, как показано ниже, получим последовательность 100, 101, 102, … При этом при копировании у курсора появится еще один маленький крестик.
Если ячейка содержит формулу, то
Маркер заполнения
скопирует ее в другие ячейки с учетом
типа ссылки
:
-
например, если в ячейке
А1
была формула
=B1+5
, то при копировании
Маркером заполнения
вниз (в ячейку
А2
) формула будет преобразована в
=B2+5
, -
а если в ячейке
А1
была формула
=$B$1+5
или
=B$1+5
,
то при копировании
вниз
формула НЕ будет преобразована и останется прежней
=$B$1+5
или
=B$1+5
, соответственно.
С помощью
Маркера заполнения
можно также быстро формировать
числовые последовательности
,
последовательности дат
и
рабочих дней
, работать со
списками автозаполнения
.
По умолчанию
Маркер заполнения
включен в MS EXCEL. Но, его можно отключить/ включить через меню
Параметры
(Вкладка
Файл
, затем
Параметры
). В появившемся окне
в разделе
Дополнительно
в группе
Параметры правки
установите или снимите флажок
Разрешить маркеры заполнения и перетаскивание ячеек.
Excel для Microsoft 365 для Mac Excel 2021 для Mac Excel 2019 для Mac Excel 2016 для Mac Еще…Меньше
С помощью маркера заполнения можно быстро копировать формулы в смежные ячейки.
При перетаскивании маркера в другие ячейки Excel показывает разные результаты для каждой ячейки.
Копирование формулы с помощью маркера заполнения
Сделайте следующее:
-
Выделите ячейку, которая содержит формулу для заполнения смежных ячеек.
-
Поместите курсор в правый нижний угол, чтобы он принял вид знака плюс (+). Например:
-
Перетащите маркер заполнения вниз, вверх или по ячейкам, которые нужно заполнить. В этом примере на рисунке ниже показано перетаскивание химок заливки вниз.
-
Когда вы отпустите маркер, формула будет автоматически применена к другим ячейкам.
-
Чтобы изменить способ заполнения ячеек, нажмите кнопку Параметры автозаполнения
, которая появляется после перетаскивания, и выберите нужный вариант.
Дополнительные сведения о копировании формул см. в статье Копирование и вставка формулы в другую ячейку или на другой лист.
Советы:
-
Вы также можете нажать CTRL+D, чтобы заполнить формулу вниз по столбцу. Сначала выберите ячейку с формулой, которую нужно заполнить, а затем выберите ячейки под ней и нажмите CTRL+D.
-
Можно также нажать CTRL+R, чтобы заполнить формулой формулу справа в строке. Сначала вы выберите ячейку с формулой, которую нужно заполнить, а затем выберите ячейки справа от нее, а затем нажмите CTRL+R.
Если заполнение не работает
Иногда заполнение работает нормально, а в других случаях работает не так, как вы ожидаете. Поэтому важно проверить ссылки на ячейки в первой ячейке.
Ссылки на ячейки — это просто указатели на другие ячейки. Например, пусть первая ячейка содержит такую формулу:
=СУММ(A1;B1)
A1 и B1 — относительные ссылки. Это означает, что при заполнении формулы вниз ссылки будут пошагово изменяться с A1, B1 на A2, B2 и так далее:
=СУММ(A1;B1)
=СУММ(A2;B2)
=СУММ(A3;B3)
В других случаях ссылки на другие ячейки могут не изменяться. Например, вы хотите, чтобы первая ссылка A1 оставалась фиксированной, а B1 изменялась при перетаскивании маркера заполнения. В этом случае необходимо ввести знак доллара ($) в первой ссылке: =СУММ($A$1;B1). При заполнении других ячеек Excel знак доллара должен продолжать нанося указатель на ячейку A1. Это может выглядеть таким образом:
=СУММ($A$1;B1)
=СУММ($A$1;B2)
=СУММ($A$1;B3)
Ссылки со знаками доллара ($) называются абсолютными. При заполнении ячеек вниз ссылка на A1 остается фиксированной, но ссылку B1 приложение Excel изменяет на B2 и B3.
Есть проблемы с отображением маркера заполнения?
Если маркер не отображается, возможно, он скрыт. Чтобы отобразить его:
-
В меню Excel выберите пункт Параметры.
-
Щелкните Правка.
-
В разделе Параметры правки установите флажок Включить маркер заполнения и перетаскивание ячеек.
Если автоматическое вычисление в книге не работает, при заполнении ячеек формулы не пересчитыются.
Ниже описано, как его включить.
-
В меню Excel выберите пункт Параметры.
-
Щелкните Вычисление.
-
Убедитесь,что в оке Параметры вычислений выбран параметр Автоматически.
Нужна дополнительная помощь?
Копирование и перемещение содержимого ячеек
Выполнение
операций копирования и перемещения в
Excel имеет ряд специфических особенностей
по сравнению с тем, как они выполняются
в других приложениях Microsoft Office. Например,
при копировании содержимого ячейки в
другие приложения Microsoft Office, например
Word из буфера обмена Microsoft Office вставляется
значение, а не формула. В данном разделе
рассмотрены операции копирования и
перемещения содержимого ячеек, не
содержащих формулы. Операции копирования
и перемещения формул разобраны в главе
16.
Копирование или перемещения ячеек с помощью команд меню или кнопок панели инструментов Стандартная
Для
копирования или перемещения содержимого
ячейки или его части в другую ячейку
выполните следующие действия:
-
Выделите
копируемую ячейку. -
Выберите
команду Копировать (Copy)
в меню Правка (Edit),
если необходимо скопировать содержимое
ячейки. Чтобы переместить данные,
выберите в этом же меню команду Вырезать (Cut).
Вокруг ячейки появится бегущая рамка,
показывающая, что ее содержимое помещено
в буфер обмена. Аналогичный результат
будет получен, если после выделения
данных нажать кнопку Копировать (Copy)
или Вырезать (Cut)
на панели инструментов Стандартная. -
Щелкните
ячейку, в которую нужно скопировать
или переместить данные. -
Выберите
команду Вставить (Paste)
в меню Правка (Edit)
или нажмите кнопкуВставить (Paste)
на панели инструментов Стандартная.
При
копировании и перемещении данных можно
пользоваться командами контекстного
меню, которое появится после щелчка
правой кнопкой мыши выделенной ячейки
или диапазона ячеек.
Если
перед тем, как вставить содержимое
ячейки, выделить не одну ячейку, а
диапазон, то содержимое ячейки будет
скопировано во все ячейки диапазона.
Помните, что при копировании или
перемещении новые данные заменят
хранившуюся в ячейках информацию.
Копирование или перемещения диапазонов
Чтобы
скопировать или переместить содержимое
диапазона, выполните следующие действия:
-
Выделите
копируемый диапазон. -
Выберите
команду Копировать (Copy)
в меню Правка (Edit),
чтобы скопировать содержимое диапазона,
Если необходимо переместить данные,
выберите в этом же меню команду Вырезать (Cut).
Вокруг диапазона появится бегущая
рамка. Аналогичный результат будет
получен, если после выделения данных
нажать кнопкуКопировать (Copy)
или Вырезать (Cut)
на панели инструментов Стандартная(Standard). -
Выделите
такой же конфигурации диапазон на любом
рабочем листе или выделите ячейку,
которая будет размещаться в верхнем
левом углу скопированного (перемещенного)
диапазона. -
Выберите
команду Вставить (Paste)
в меню Правка (Edit)
или нажмите кнопкуВставить (Paste)
на панели инструментов Стандартная.
Следует
отметить, что если конфигурация диапазона,
в который будет произведена вставка,
не будет полностью соответствует
исходному, то копирование не будет
произведено. Появится сообщение: Данные
не могут быть вставлены из-за несоответствия
формы и размеров области вырезки и
области вставки… (Do
you want to replace the contents of the destination cells?)
Использование маркера заполнения
Перетащите
маркер заполнения на соседние ячейки,
в которые вы хотите к o пировать
данные. Ячейки будут выделены цветом.
Содержимое ячейки будет повторено во
всех выделенных ячейках после того, как
вы отпустите кнопку мыши.
Если
данные могут быть продолжены в виде
ряда, например, числа, даты или элементы
пользовательского списка автозаполнения,
то их копирование с помощью маркера
заполнения приведет к приращению
значений в пределах выделенного
диапазона. В этом случае выделите
начальное значение и перетащите маркер
заполнения, удерживая нажатой клавишу CTRL.
Перетаскивание
маркера заполнения влево или вверх от
выделения и остановка в пределах
выделенного диапазона (до пересечения
левой или верхней границы листа) приведет
к стиранию выделенных данных, но
сохранению формата.
Соседние файлы в предмете [НЕСОРТИРОВАННОЕ]
- #
16.05.201567.07 Кб61.doc
- #
- #
- #
- #
- #
16.05.2015418.81 Кб461.docx
- #
18.03.2016367.1 Кб1181.pdf
- #
- #
- #
- #
Выбор Fill без форматирования скопирует данные с маркером заполнения, но не с исходным форматированием.
Копировать формулы
Формулы, скопированные с помощью маркера заполнения, автоматически обновятся, чтобы использовать данные в их новом расположении, если вы создали их с использованием ссылок на ячейки.
Ссылки на ячейки — это буква столбца и номер строки ячейки, в которой находятся данные, используемые в формуле, например, A1 или D23 . Например:
Вместо ввода фактических чисел в формулу в H1 для создания этой формулы,
= 11 + 21
вместо этого используйте ссылки на ячейки, и формула становится:
= F1 + G1
In both formulas, the answer in cell H1 is 32, but because the second formula uses cell references, you can copy it using the fill handle to cells H2 and H3, and it will give the correct result for the data in those rows.
Automatically Fill Cells
If Excel recognizes the cell contents as part of a series, it will auto-fill other selected cells with the next items in the series. To do so, you need to enter enough data to show Excel the pattern, such as counting by twos, that you want to use.
Here is a prime example of Excel’s auto-fill feature:
-
Type the number 2 in cell D1 and press the Enter key.
-
Type the number 4 in cell D2 and press Enter.
-
Select cells D1 and D2 to highlight them.
-
Click and hold down the mouse pointer on the fill handle in the bottom right corner of the cell D2.
-
Drag the fill handle down to cell D6.
-
Cells D1 to D6 should contain the numbers: 2, 4, 6, 8, 10, 12.
Add Preset Content to Cells
Excel also has preset lists of names, days of the week, and months of the year, that can be added to a worksheet using the fill handle. As an example, here is how you might add the days of the week within your worksheet.
Excel also contains a pre-set list of the short forms for the days of the week such as Sun, Mon, etc. as well as both full and short month names — January, February, March, and Jan, Feb, Mar that can be added to a worksheet using the steps listed.
-
Type Sunday into cell A1.
-
Press the Enter key on the keyboard.
-
Click on the cell A1 again to make it the active cell.
-
Place the mouse pointer over the fill handle in the bottom right corner of the active cell.
-
The mouse pointer will change to a small black plus sign (+) when you have it over the fill handle.
-
When the mouse pointer changes to the plus sign, click and hold down the mouse button.
-
Drag the fill handle to cell G1 to auto-fill the days of the week from Monday to Saturday.
Add a Custom List to the Fill Handle
Excel also allows you to add your own lists of names such as department names or worksheet headings for use with the fill handle. You can add a list to the fill handle by typing in the names manually or by copying them from an existing list in a worksheet.
-
Select the File tab of the ribbon.
-
Select Options to bring up the Excel Options dialog box.
-
Select the Advanced tab in the left-hand pane.
-
Scroll to the General section of the options list in the right-hand pane.
-
Select the Edit Custom List button in the right-hand pane to open the Custom List dialog box.
-
Type the new list in the List entries window.
-
Select Add to add the new list to the Custom Lists window in the left-hand pane.
-
Select OK twice to close all dialog boxes and return to the worksheet.
Import a Custom AutoFill List From a Spreadsheet
If you are looking to import custom autofill lists based on the content on your spreadsheets, follow these steps for a more hands-on approach:
-
Highlight the range of cells in the worksheet containing the list elements, such as A1 to A7.
-
Follow steps 1 to 5 above to open the Custom List dialog box.
-
The range of cells previously selected should be present in the form of absolute cell references, such as $A$1:$A$7 in the Import list from cells box at the bottom of the dialog box.
-
Select the Import button.
-
The new AutoFill list appears in the Custom Lists window.
-
Select OK twice to close all dialog boxes and return to the worksheet.
Содержание
- Что такое автозаполнение в Excel?
- Использование маркера
- Размножение результата
- Заполнение последовательного ряда
- Распознавание цифр среди текста
- Нумерация вручную
- Нумерация при помощи маркера заполнения
- Автоматически
- С помощью функции
- С помощью прогрессии
- Нумеруем в таблице excel строки по порядку
- Функция “Столбец”
- Нумерация с помощью команды Заполнить
- Пронумеровать строки с функцией СЧЁТЗ
- Нумерация в структурированной таблице
- Самый простой способ
- Используем формулы
- Автозаполнение другими значениями
- Добавление собственных списков
- Использование специального шрифта в качестве маркера
- Создаем собственные списки
- Заключение
Итак, что же такое автозаполнение в MS Excel? Данная программная процедура предусматривает автоматическую вставку каких-либо значений (обычные символы, числа, даты, дни недели и так далее) в определенное количество строк и столбцов. Простой пример: у нас есть клетка, в которой находится какое-либо значение. И то же число необходимо размножить на гораздо большее количество ячеек. К примеру, 100 или 1000. Так вот, чтобы не прописывать одно и то же значение вручную много сотен раз, достаточно воспользоваться автозаполнением, просто перетащив маркер до нужной позиции.
Использование маркера
Итак, переходя от теории к практике, мы будем разбираться, как пользоваться автозаполнением в Эксель и, в частности, маркером. Данный маркер может вызывать специальное контекстное меню, описание которого также будет затронуто. Для нормальной структуризации информации мы разделили всю инструкцию на несколько тематических разделов.
Размножение результата
Первый и самый простой вариант использования маркера автозаполнения в Excel сводится к простому копированию уже имеющегося значения. Для того чтобы им воспользоваться достаточно выполнить 2 простых шага:
- Сначала мы должны создать ту самую ячейку, которая будет содержать копируемое значение. У вас уже может быть такая таблица, но для наглядности мы сделаем первую тестовую клетку. Когда ячейка будет создана и значение в нее вписано, левой кнопкой мыши цепляем указатель за маленький квадрат, расположенный в нижнем правом углу, и растягиваем его до той позиции, которая нам нужна.
- В результате Excel автоматически проставит те же значения, которые были в первой ячейке. Однако тут существуют и нюансы. Например, если вместо простого числа будет вписан день недели, дата и так далее, мы получим не копирование значения, а его возрастание в каждой клетке на одну единицу.
Кстати, обратите свое внимание на то, как изменился маркер автозаполнения. В дальнейшем он нам понадобится.
Для того чтобы числа увеличивались нам необходимо изначально зажать кнопку Ctrl на клавиатуре и только потом растягивать диапазон выделения.
Заполнение последовательного ряда
Теперь, когда мы разобрались с простым копированием какого-либо элемента в ячейке электронных таблиц Excel, давайте переходить к более продвинутой инструкции, предусматривающей рост значения. Для этого нужно действовать следующим образом:
- Сначала, как и в предыдущих случаях, мы создаем ячейку, которая содержит любой тип данных. В этом случае мы будем работать с днями недели. Когда маркер ячейки будет потянут вниз, а потом отпущен, мы увидим, что все остальные клетки заполнились днями недели в порядке их возрастания. При этом когда мы доходим к воскресенью, расчет времени начинается заново, то есть, с понедельника.
- А теперь давайте поставим значение с заданным интервалом. Для этого нам необходимо иметь как минимум две клетки, разница между которыми и составляет тот самый интервал. В данном случае это «2». Далее выделяем обе ячейки и при помощи все того же маркера автозаполнения растягиваем их до нужного предела. Затем отпускаем левую кнопку мыши.
- Через несколько долей секунд мы увидим, что числа выстроились в порядке возрастания, но в данном случае прирост уже идет не на единицу, а сразу на двойку.
- Теперь давайте изменим диапазон прироста, установив первые «2» числа, как 1 и 100. Самые догадливые читатели могли понять, что в данном случае прирост составляет 99 единиц. Растягиваем две выделенные ячейки при помощи маркера и получаем ряд цифр, каждое из которых больше предыдущей на 99.
Точно таким же образом мы можем устанавливать и прирост на несколько значений в датах, днях недели, формулах и так далее.
Распознавание цифр среди текста
Excel является настолько продвинутым офисным редактором, что способен автоматически распознавать числа из текста. Давайте кратко рассмотрим, как это здесь реализовано:
- Сначала мы, как и в предыдущих случаях, создаем две ячейки, первая из которых содержит текст, а также цифру, а вторая те же самые позиции. Выбираем обе клетки и при помощи маркера растягиваем их до нужного положения.
- На скриншоте ниже видно, что в процессе роста увеличивались только цифры. При этом текст оставался неизменным.
Применить такую комбинацию можно много где. Все зависит от поставленной перед вами в конкретный момент времени задачи.
Нумерация вручную
В любых таблицах удобно создать отдельный столбец, в котором и проставить нумерацию. В небольших таблицах пронумеровать строки можно вручную, просто переходя последовательно от самой верхней строки к самой нижней и проставляя соответствующий номер. Но если таблица большая, то такой способ отнимет слишком много времени. А учитывая, что в последнее время требуются самые разнообразные табличные отчеты с огромным количеством цифр, то следует научиться другим способам нумерации строк.
Нумерация при помощи маркера заполнения
Значительно ускорить нумерацию строк поможет так называемый маркер заполнения, ухватившись за который мышью и перетащив на нужное количество строк вниз можно получить последовательную нумерацию строк. Маркер заполнения это правый нижний уголок ячейки. Несколько практически одинаковых способов:
- Нужно установить номер в ячейку первой строки, затем ухватить маркер заполнения и при нажатой кнопке Ctrl, оттянуть маркер вниз на все строки которые нужно пронумеровать.
- Ставим в первую и вторую ячейку последовательно нумерацию, например 1 и 2, и, зацепив мышкой маркер заполнения, тянем его вниз.
- Нумерация строк при помощи функции СТРОКА. В ячейке с номером 1 вписываем =СТРОКА(A1), далее как в предыдущих способах: захватываем маркер заполнения и перетягиваем его вниз.
- При помощи формулы СУММА или сложения. В первой ячейке вписываем 1, во второй пишем =, после знака указываем предыдущую ячейку и прибавляем единицу (+1). Должно получиться примерно следующее: =А3+1, далее жмем Enter и маркером заполнения перетаскиваем формулу в конец списка.
Интересно, что при втором способе можно задать шаг нумерации, например проставим номера 1 и сразу 3, то все строки будут пронумерованы 1,3,5… и т.д., т.е. нечетными числами. Или пронумеруем строки через одну, то и нумерация строк продолжится через одну строку.
Автоматически
Автоматический способ нумерации строк целесообразен для обработки большого объема информации. В таком случае доступны 2 варианта: применение функции и прогрессии. Оба метода облегчают работу при рассмотрении вопроса, как в Экселе проставить нумерацию строк автоматически.
С помощью функции
Для получения результата необходимо знать, как в Экселе проставить нумерацию с использованием функции. Чтобы воспользоваться математическим инструментом, пользователь записывает формулу: =СТРОКА (аргумент).
- В первом случае пользователю необходимо кликнуть мышкой на ячейку и вписать выражение: =СТРОКА (адрес ячейки), например: =СТРОКА (С3). Следующий шаг заключается в наведении мыши в правый нижний угол диапазона для получения черного плюса. При зажатой ЛКМ нужно протянуть вниз для создания автоматической нумерации.
- Во втором случае – оставить значение аргумента пустым, т.е. функция выглядит следующим образом: =СТРОКА (). Дальнейший алгоритм подобен первому шагу. Примечание: отличие первого способа от второго заключается в том, что при указании конкретного адреса в скобках таблица автоматически начинает расчет с номера строки, указанной в адресе, вне зависимости от адреса выделенной ячейки. Например, выделена ячейка Н6, а в функции указан адрес Н2. Приложение производит расчет с цифры «2». При отсутствии аргумента в формуле таблица рассчитывает диапазон со строки, указанной в адресе выделенной ячейки. Например, активная ячейка: F4. Соответственно, Excel начинает автоматизированную нумерацию с цифры «4».
- В третьем случае следует указать функцию в следующем формате: =СТРОКА()–2. Соответственно для автозаполнения строк с цифры «1» необходимо указать количество ячеек до первой строки.
С помощью прогрессии
Встроенный инструментарий предлагает воспользоваться прогрессией для автонумерации строк в Excel. Для этого пользователю следует:
- Активировать ячейку и указать первое значение.
- Найти на вкладке «Главная» инструмент «Заполнить» и выбрать «Прогрессия».
- В появившемся окне, предлагающем выбрать опции: «По строкам» или «По столбцам» – отметить второй пункт.
- Указать предельное значение и шаг (число, влияющее на последующее значение в автозаполнении).
- Подтвердить действие через ОК.
Примечание:
- Для создания автоматической нумерации нечетных чисел: указывать шаг=2, первое число в ряду – нечетное. Например, первоначальное значение=1, шаг=2, предельное значение =7. Тогда автозаполнение выглядит следующим образом: 1,3,5,7.
- Для создания автозаполнения четных чисел пользователь поступает аналогичным образом, только первоначальное значение – четное число.
Нумеруем в таблице excel строки по порядку
Желательно, чтобы в «Файл»- «Параметры» -«Формулы» была отключена настройка «Стиль ссылок R1C1».
В той же таблице в самой верхней строке сначала проставляем цифру «1»…
А в следующей строке вставляем формулу. Первая строка таблицы у нас имеет адрес А10. Во второй строке мы ставим формулу «= А10+1» и нажимаем ENTER…
Ставим курсор мыши на вторую строку(теперь она у нас имеет номер два) и как в прошлом примере перетаскиваем содержимое на нужные ячейки.
В каждой ячейке автоматически просчитается нужное значение. Недостатком такого способа является наличие «лишних» формул в таблице и лишние телодвижения при добавлении новых строк. Следущий способ — это использование функции СТРОКА
Функция “Столбец”
Последний описываемый в статье способ – использование специальной функции СТОЛБЕЦ. Давайте посмотрим, как она работает:
- Выделяем крайнюю левую ячейку в строке, предназначенной для нумерации (в которых в предыдущих методах вручную ставилась цифра “1”). Кликаем на значок “Вставить функцию” (слева от строки формул).
- В появившемся Мастере функций в “Категории” выбираем из раскрывающегося списка значение “Полный алфавитный перечень”. В поле “Выберите функцию:” находим строку “СТОЛБЕЦ”, кликаем на нее и затем жмем ОК.
- В открывшемся окне с аргументами функции находим поле “Ссылка”, в котором указываем адрес любой ячейки, относящейся к ПЕРВОМУ столбцу рабочего листа. Адрес вводим вручную, либо при помощи курсора – установив его в поле “Ссылка”, а затем выбрав соответствующую ячейку. ВАЖНО: в качестве ссылки всегда выбирается ячейка первого столбца, даже если сама таблица начинается не с него. После того, как адрес ячейки появится в окне с аргументами, жмем ОК.
- В первой ячейке строки появится цифра “1”. Далее заполняем все последующие ячейки строки с нумерацией при помощи маркера заполнения – протягивая его с правого нижнего угла ячейки с цифрой “1” до конца строки. При этом используем только зажатую левую клавишу мыши.
- Как и при реализации предыдущих способов, получаем пронумерованные в порядке от 1 до 10 столбцы.
Нумерация с помощью команды Заполнить
Альтернативный предыдущему, и более быстрый подход:
- Укажите «1» в первой ячейке списка
- Нажмите на ленте Главная – Редактирование – Заполнить – Прогрессия
- Задайте параметры:
- Расположение: по столбцам
- Тип: арифметическая
- Шаг: 1 (или нужный вам)
- Предельное значение: 40 (или нужное вам)
- Нажмите Ок, будут проставлены номера с указанным шагом от 1 до заданного предельного значения
С одной стороны, этот способ достаточно быстрый и удобный. С другой – не слишком хорошо его использовать, когда не знаете хотя бы приблизительно количества строк.
Пронумеровать строки с функцией СЧЁТЗ
Как пронумеровать строки в Эксель по порядку, когда в таблице есть пропуски? Запишите формулу по аналогии с моей: =ЕСЛИ(B2<> «» ;СЧЁТЗ($B$2:B2); «» ).
Получим такой результат:
Нумерация в структурированной таблице
Отличный автоматический способ нумерации. Последовательность такая:
- Выделите всю таблицу с шапкой
- Нажмите Вставка – Таблицы – Таблица. Далее – Ок. Ваш диапазон будет организован в «Умную таблицу»
- Запишите в первой ячейке: =СТРОКА()-СТРОКА(Таблица1[#Заголовки]), нажмите Enter
- Указанная формула автоматически применится ко всем ячейкам столбца
Теперь при вставке, удалении строчек, формула нумерации будет проставляться автоматически!
Самый простой способ
Для ручной нумерации вам не потребуются специальные функции программы. Да и полностью ручной ее назвать сложно, ведь вам не придется вписывать каждый номер столбца самостоятельно. Пользователь должен сделать следующее:
- В первую ячейку впишите единицу. В следующую клетку – цифру «2».
- Выделите обе ячейки и переместите курсор на нижний правый угол второй клетки, чтобы он принял вид черного крестика.
- Зажмите ЛКМ и протяните курсор вниз на необходимое количество клеток, после чего отпустите мышку.
- Теперь вы увидите порядковую нумерацию столбика или строки.
Второй вариант использования данного метода:
- Снова впишите «1» в первой ячейке.
- Затем поставьте курсор в положение черного крестика.
- Зажмите левый Ctrl на клавиатуре вместе с ЛКМ и протяните курсор вниз.
Внимание! Сначала необходимо отпустить клавишу Ctrl, а затем левую кнопку мыши, а не наоборот (1). В противном случае вы получите столбик из одинаковых цифр (2):
Если вам нужна последовательность с определенным шагом, например, 2 4 6 8, то введите первые две цифры ряда и выполните все действия из предыдущей инструкции:
Для того чтобы сделать таблицу с промежутком в одну или несколько клеток, необходимо:
- Записать начальные значения с необходимым промежутком.
- Выбрать мышкой все ячейки после первого значения.
- Поставить курсор в нижний правый угол, чтобы он принял вид крестика.
- Зажать клавишу Ctrl и протянуть курсор вниз. Теперь таблица будет пронумерована так, как вами и задумывалось.
Используем формулы
И, наконец, последний способ заполнения. Он не очень удобен, однако для полного описания функционала Excel про него необходимо рассказать. Если вам нужна последовательность с определенным шагом, то сделайте следующее:
- Впишите начальное число.
- Активируйте то поле, где будет продолжаться список с определенным шагом.
- Здесь необходимо задать формулу. Поставьте знак «=», затем кликните мышкой на первую клетку, чтобы сделать ссылку. Теперь укажите шаг, например, «+5» или «-2» и т. д. Нажмите Enter для завершения.
- Теперь выделите все ячейки от первой пустой до введенной формулы. С помощью маркера в правом нижнем углу (без зажатой Ctrl) протяните список вниз.
- Далее необходимо изменить формулы, полученные в ячейках. Для этого выделите весь список, скопируйте и нажмите ПКМ. В меню выберите «Специальная вставка».
- В разделе «Вставить» установите пункт «Значения» и нажмите «ОК».
- Теперь вместо формул в ячейках будут прописаны числа.
Автозаполнение другими значениями
Кроме того, в программе Excel предусмотрено автозаполнение другими значениями по порядку. Например, если вы введете какую-нибудь дату, а затем, воспользовавшись маркером заполнения, выделите другие ячейки, то весь выбранный диапазон окажется заполненный датами в строгой последовательности.
Точно так же, можно произвести автозаполнение по дням недели (понедельник, вторник, среда…) или по месяцам (январь, февраль, март…).
Более того, если в тексте будет любая цифра, то Эксель распознает её. При использовании маркера заполнения произойдет копирование текста с изменением цифры по нарастающей. Например, если вы запишите в ячейку выражение «4 корпус», то в других ячейках, заполненных с помощью маркера заполнения, это название преобразится в «5 корпус», «6 корпус», «7 корпус» и т.д.
Добавление собственных списков
Возможности функции автозаполнения в Excel не ограничивается определенными алгоритмами или предустановленными списками, такими как, например, дни недели. При желании пользователь может в программу добавить свой личный список. Тогда, при записи в ячейку любого слова из элементов, которые находятся в перечне, после применения маркера заполнения, данным списком будет заполнен весь выделенный диапазон ячеек. Для того, чтобы добавить свой список, нужно выполнить такую последовательность действий.
- Делаем переход во вкладку «Файл».
- Переходим в раздел «Параметры».
- Далее, перемещаемся в подраздел «Дополнительно».
- В блоке настроек «Общие» в центральной части окна жмем на кнопку «Изменить списки…».
- Открывается окно списков. В левой его части расположены уже имеющиеся списки. Для того, чтобы добавить новый список записываем нужные слова в поле «Элементы списка». Каждый элемент должен начинаться с новой строки. После того, как все слова записаны, жмем на кнопку «Добавить».
- После этого, окно списков закроется, а при повторном его открытии пользователь сможет увидеть те элементы, которые он добавлял уже в окне активных списков.
- Теперь, после того, как вы в любую ячейку листа внесете слово, которое являлось одним из элементов добавленного списка, и примените маркер заполнения, выделенные ячейки будут заполнены символами из соответствующего списка.
Как видим, автозаполнение в Экселе является очень полезным и удобным инструментом, который позволяет значительно сэкономить время на добавлении одинаковых данных, повторяющихся списков, и т.д. Преимуществом этого инструмента является и то, что он настраиваемый. В него можно вносить новые списки или изменять старые. Кроме того, с помощью автозаполнения можно произвести быстрое заполнение ячеек различными видами математических прогрессий.
Использование специального шрифта в качестве маркера
Идея данного способа заключается в использовании шрифта Webdings. Это не обычный шрифт привычные нам буквы он отображает как символы. Например, знак = в этом шрифте будет записан в качестве черного маркера. Вот таблица маркеров.
Единственный минус в том, что нам потребуется дополнительный столбец, который мы будем использовать для маркеров. Названия же пунктов будут вводиться в соседние столбцы. Вот так это выглядит:
Плюс данного метода в том, что вы можете устанавливать размер маркера изменяя размер самого шрифта. Ну и на мой взгляд, такой список проще редактировать.
Создаем собственные списки
Если необходимого варианта автозаполнения в программе Excel нет, его можно создать вручную. В данном случае руководствуемся следующим планом действий:
- Открываем меню “Файл”.
- В перечне слева выбираем пункт “Параметры”.
- В открывшихся параметрах переходим в подраздел “Дополнительно”. Пролистываем содержимое в правой части окна, находим группу “Общие”, в которой щелкаем по кнопке “Изменить списки…”.
- На экране отобразится окошко со стандартными списками. По умолчанию должен быть выбран пункт “НОВЫЙ СПИСОК” (если это не так, отмечаем его вручную). Чтобы создать свой, щелкаем внутри поля “Элементы списка”, после чего по порядку добавляем нужные значения, каждое из которых должно начинаться с новой строки. Когда все готово, щелкаем “Добавить”.
- Созданный список появится в перечне слева. Теперь окно можно закрыть. Также выходим из параметров программы.
- Пишем в свободной ячейке любое слово из созданного списка, после чего можно воспользоваться маркером заполнения.
Получаем диапазон ячеек, заполненных с учетом расположения значений в нашем списке. Причем сделано это циклически, т.е. после последнего слова снова начинается первое – и так до последнего элемента выделенной области.
Заключение
Разнообразие способов нумерации столбцов в табличном редакторе Эксель позволит выбрать наиболее подходящий вариант для конкретной ситуации. Маркер заполнения наиболее универсален и популярен в случае с несложными таблицами. Кнопка “Заполнить” позволяет оптимизировать процесс в широких таблицах с большим количеством столбцов за счет настраиваемых параметров прогрессии. Специальная функция “СТОЛБЕЦ” менее популярна, так как, по сути, мало чем отличается маркера заполнения, но при этом сложнее и затратнее по времени.
Источники
- https://zagruzi.top/ofis/excel-autofill-marker.html
- https://compone.ru/numeracziya-strok-v-eksel
- https://FreeSoft.ru/blog/kak-v-excel-pronumerovat-stroki
- https://fast-wolker.ru/kak-avtomaticheski-pronumerovat-stroki-v-eksele.html
- https://MicroExcel.ru/numeracziya-stolbczov/
- https://officelegko.com/2019/09/21/kak-v-excel-pronumerovat-stroki-po-poryadku/
- http://word-office.ru/kak-sdelat-numeraciyu-stolbcov-v-excel.html
- https://lumpics.ru/how-to-make-autocomplete-in-excel/
- https://micro-solution.ru/excel/formatting/bulleted-list
- https://MicroExcel.ru/avtozapolnenie/







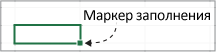
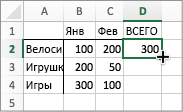
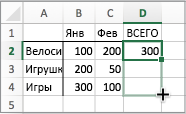
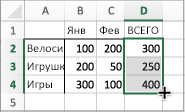
 , которая появляется после перетаскивания, и выберите нужный вариант.
, которая появляется после перетаскивания, и выберите нужный вариант.





























