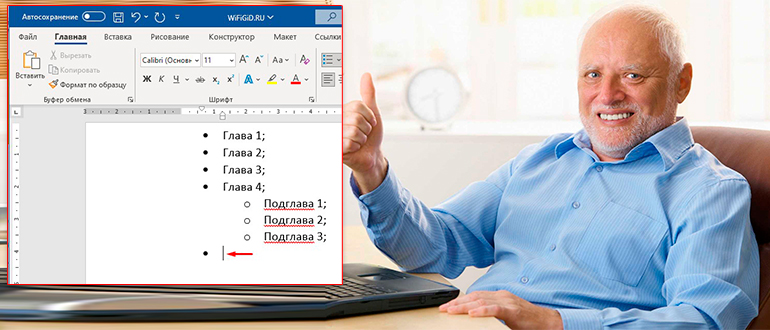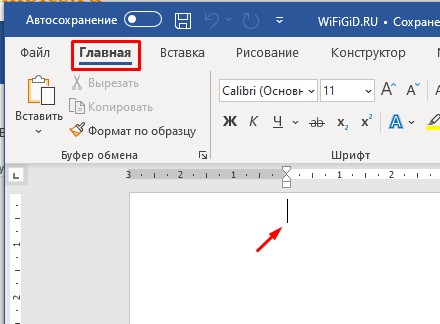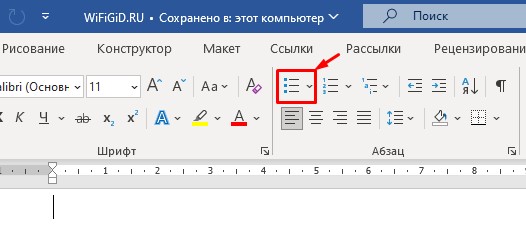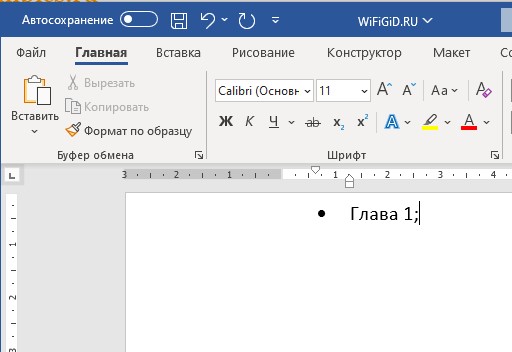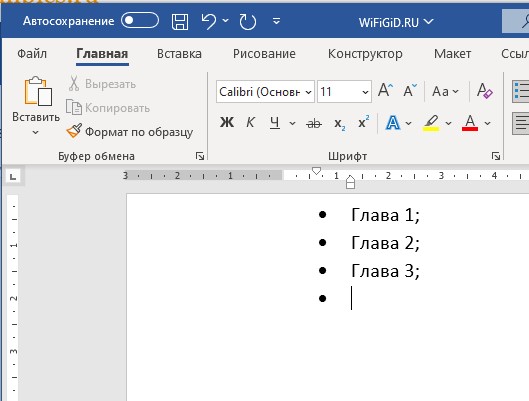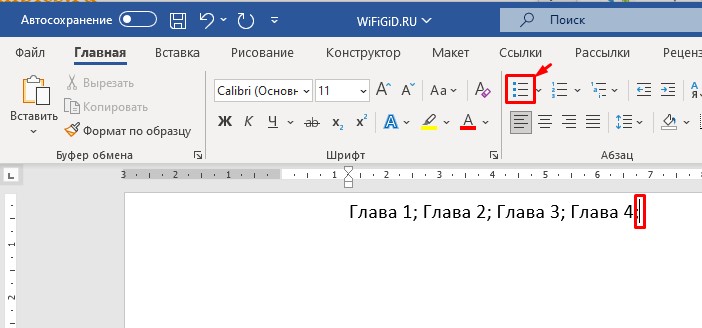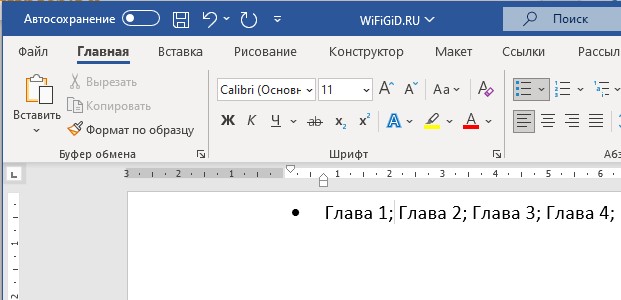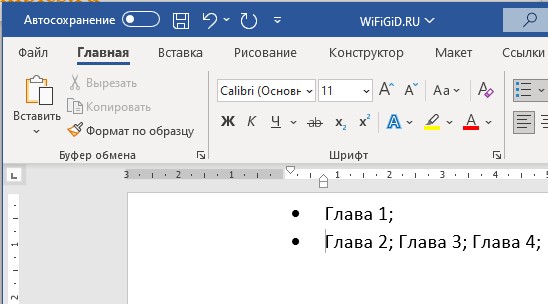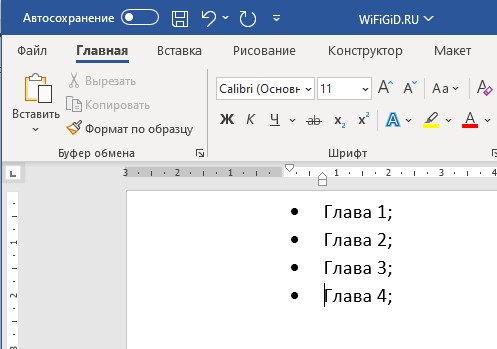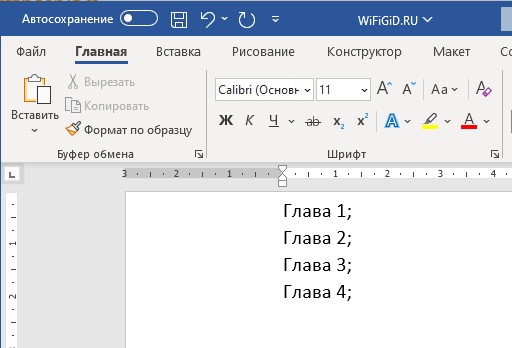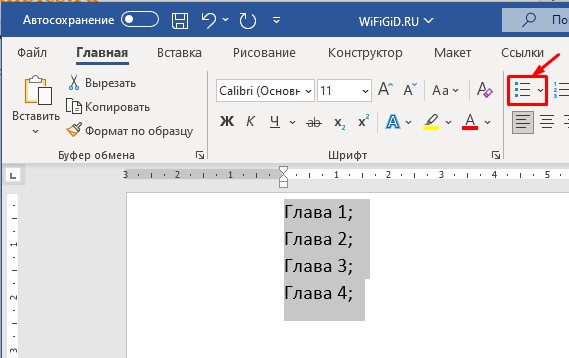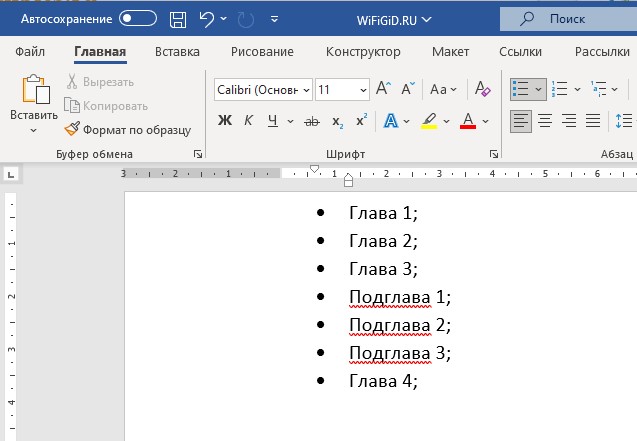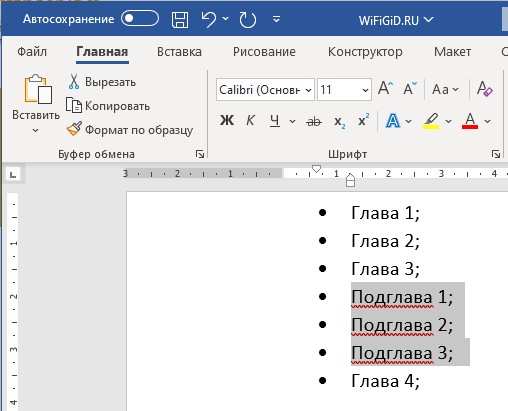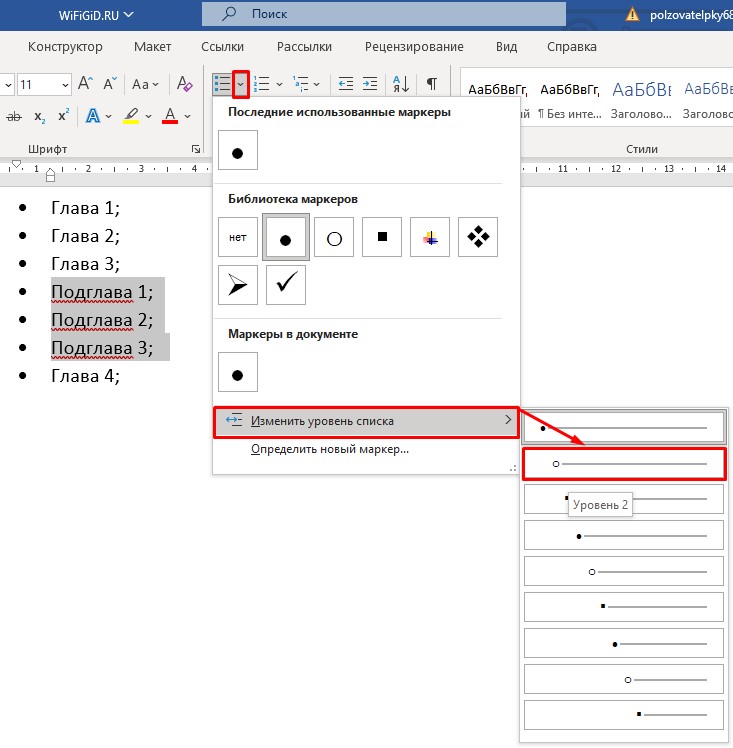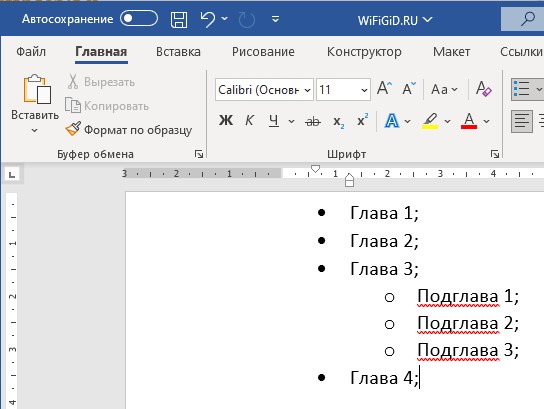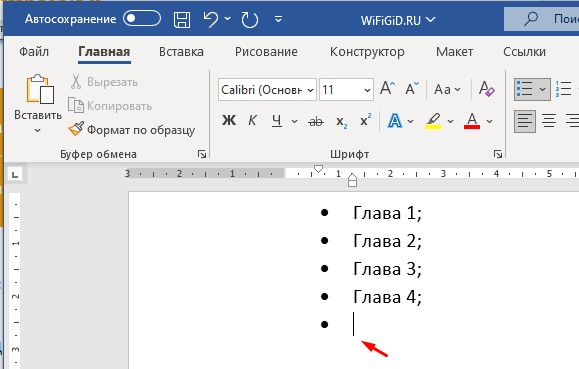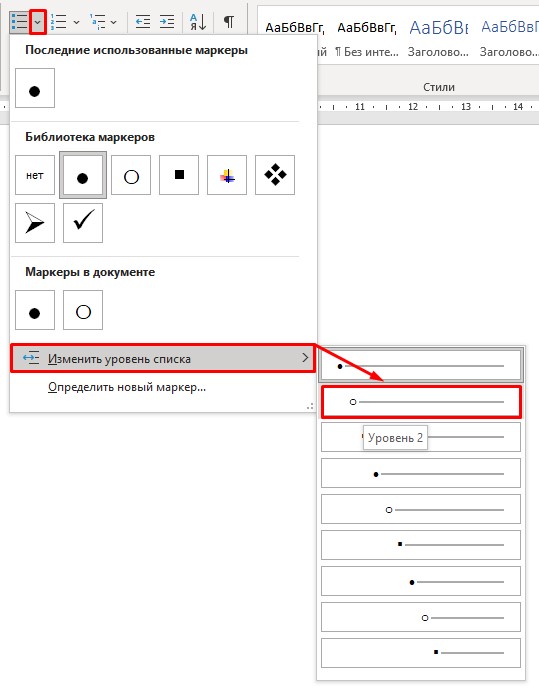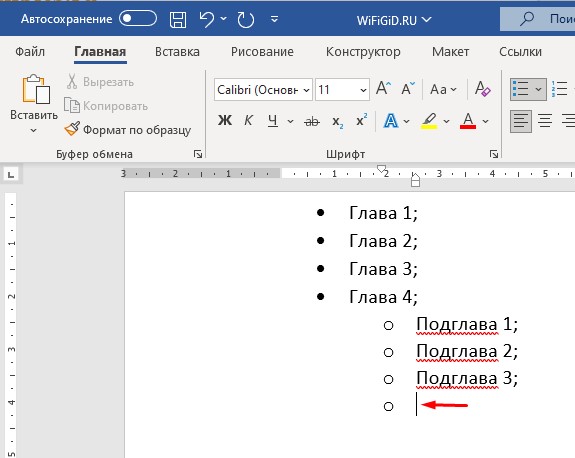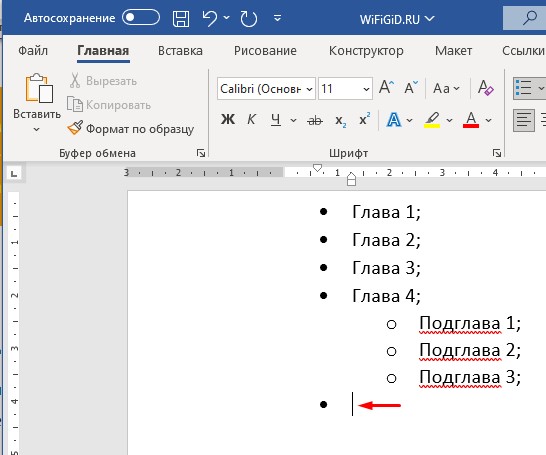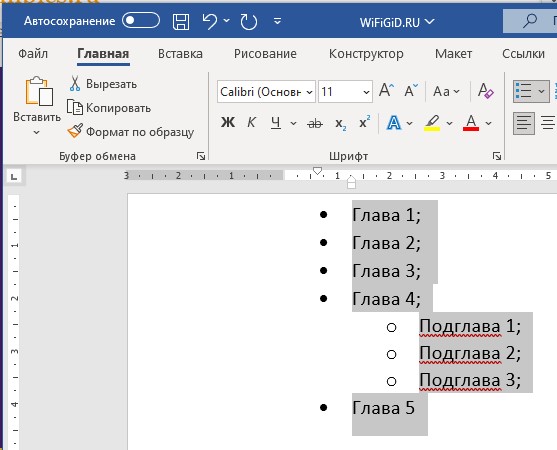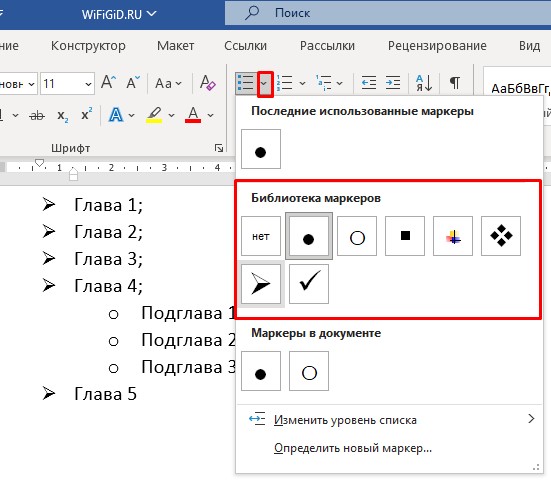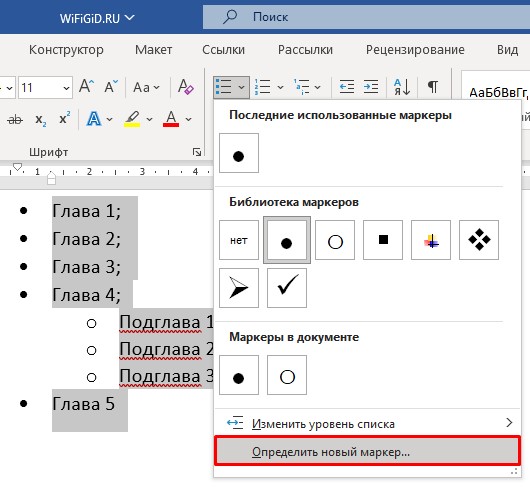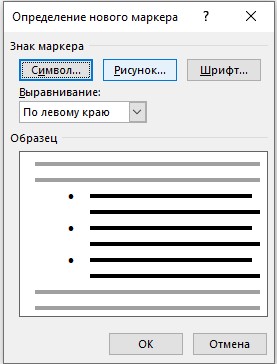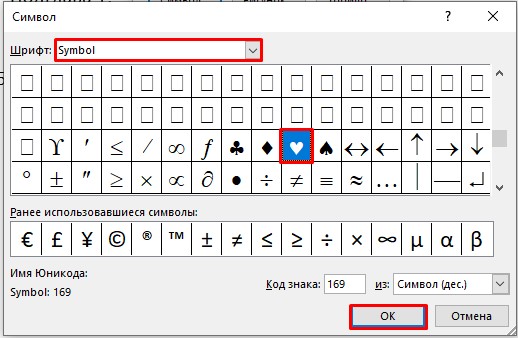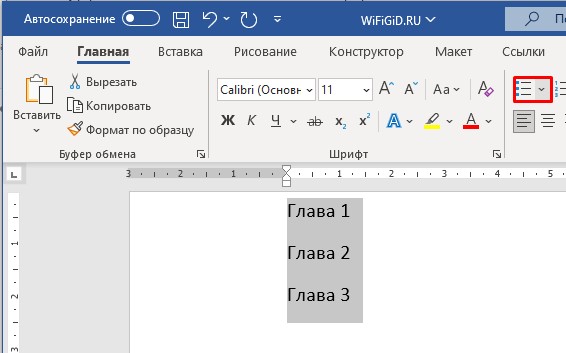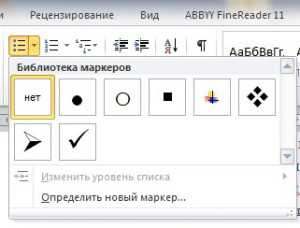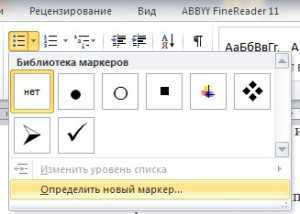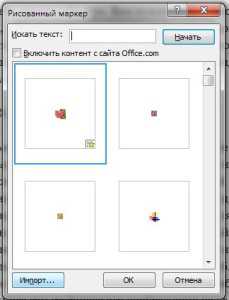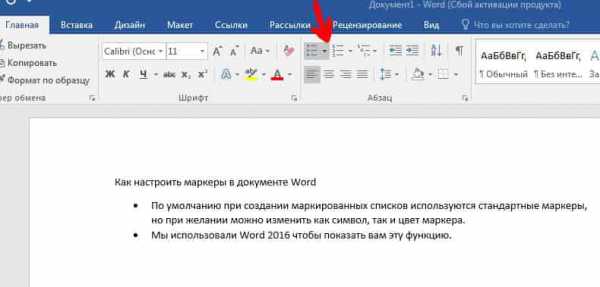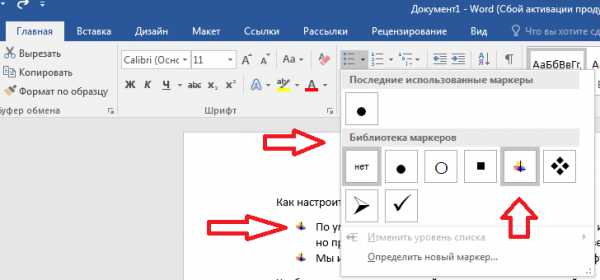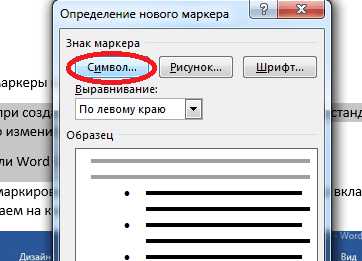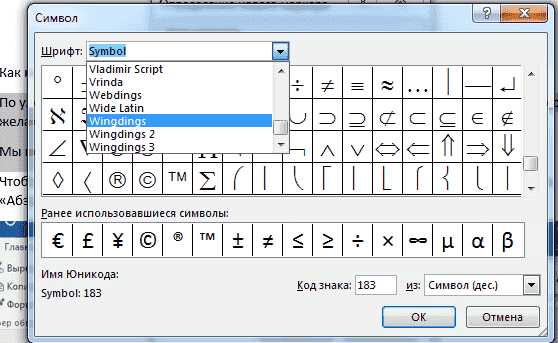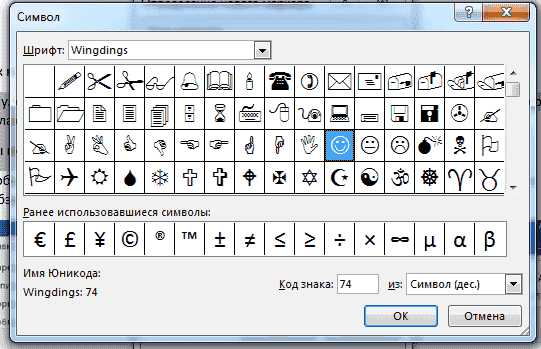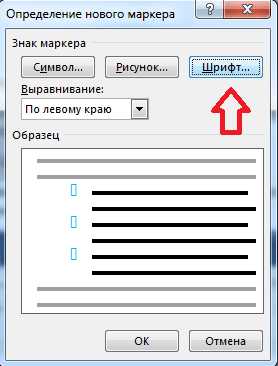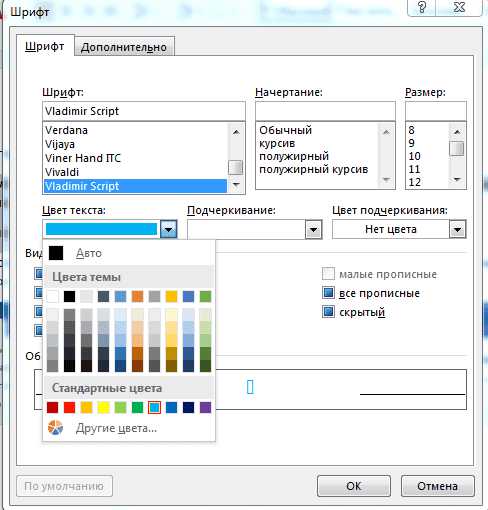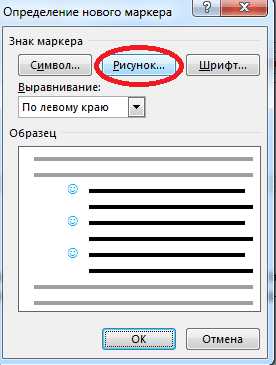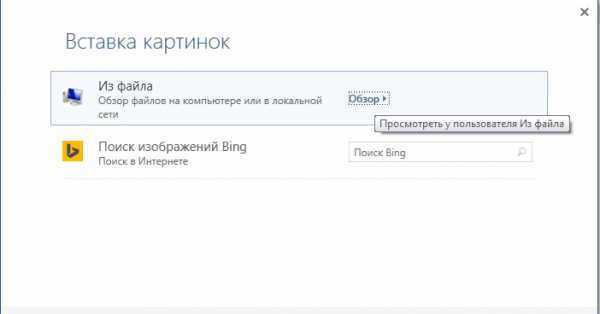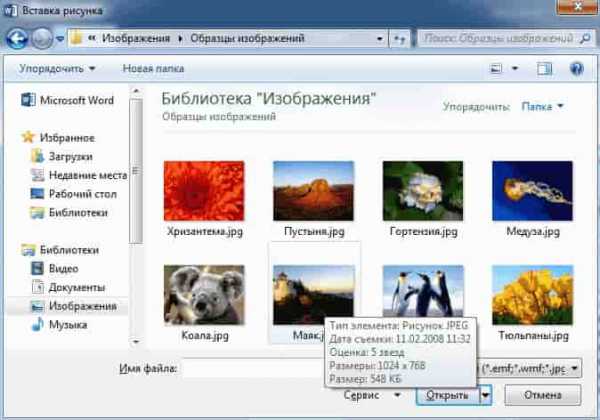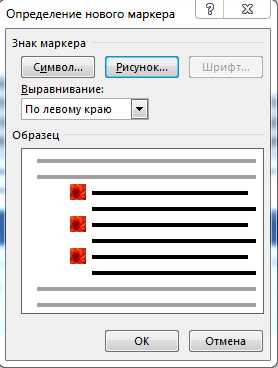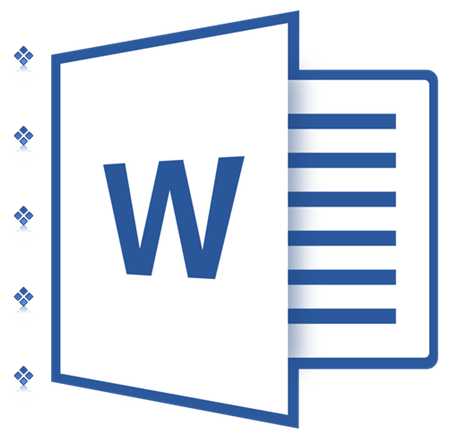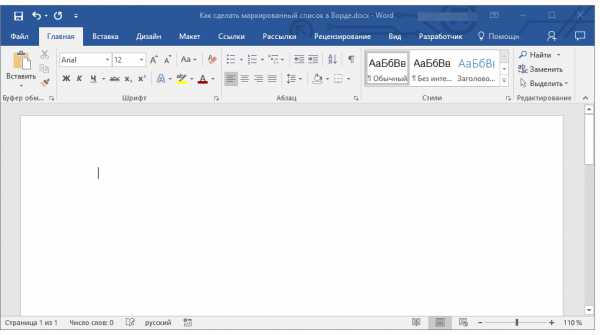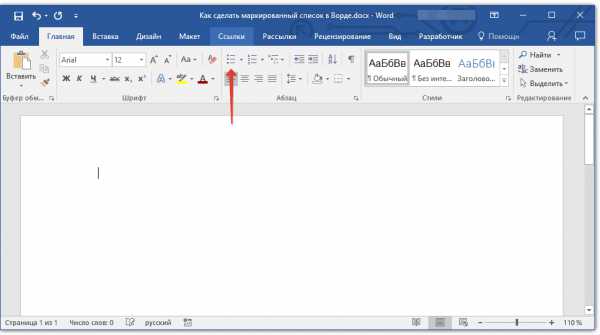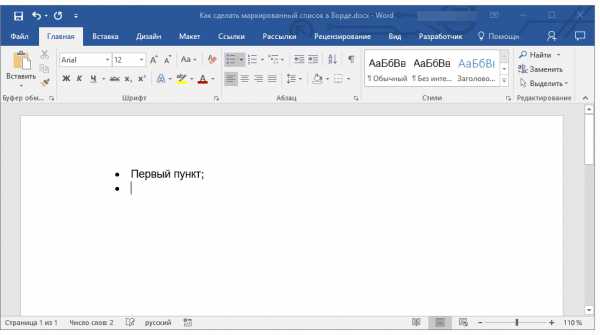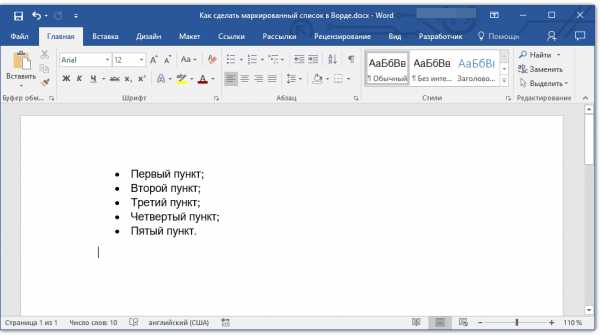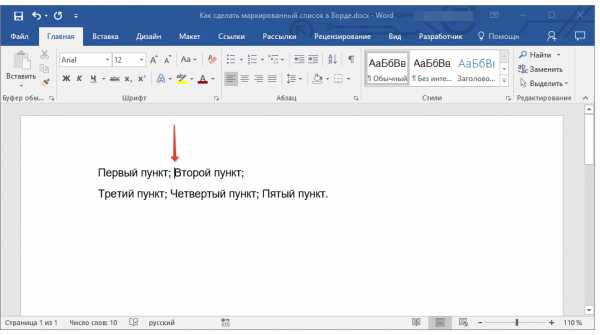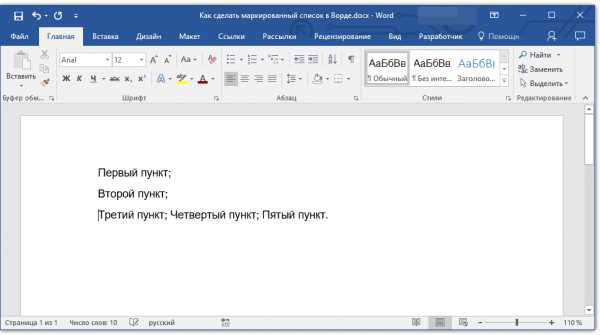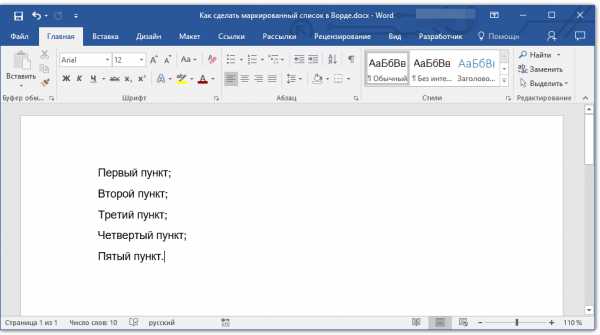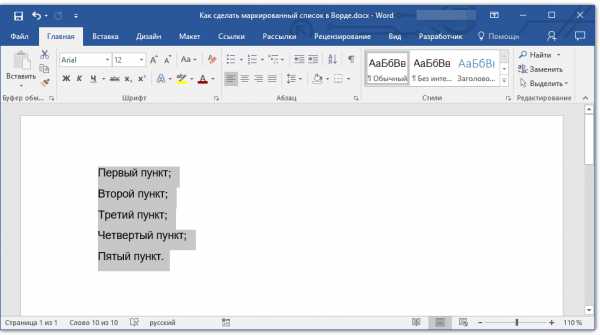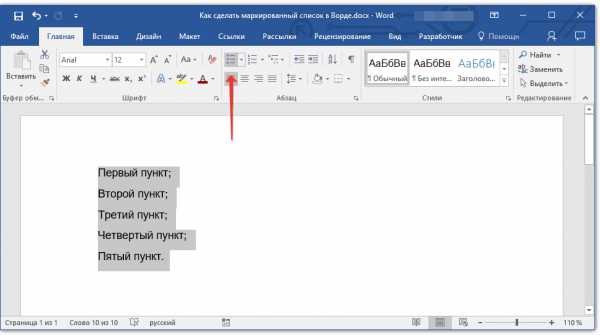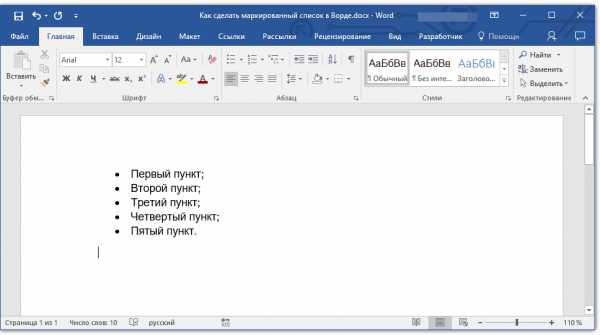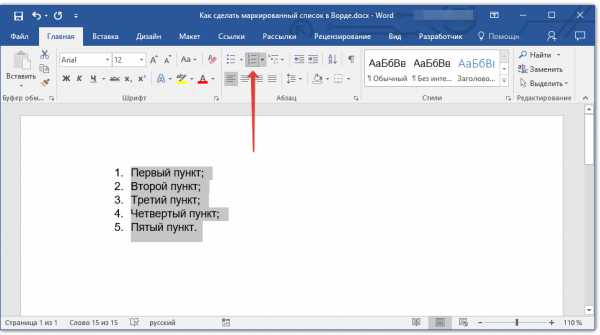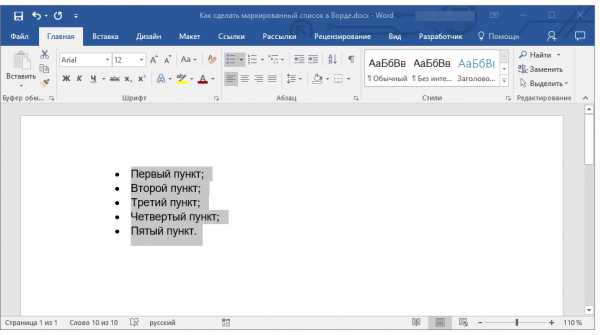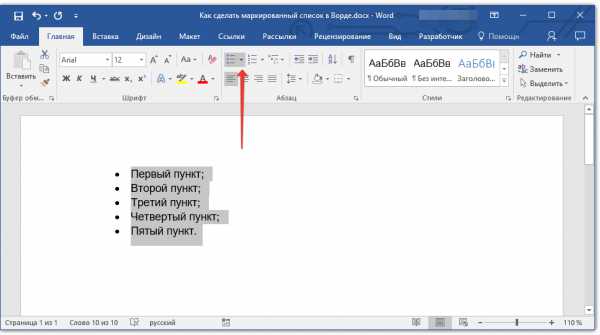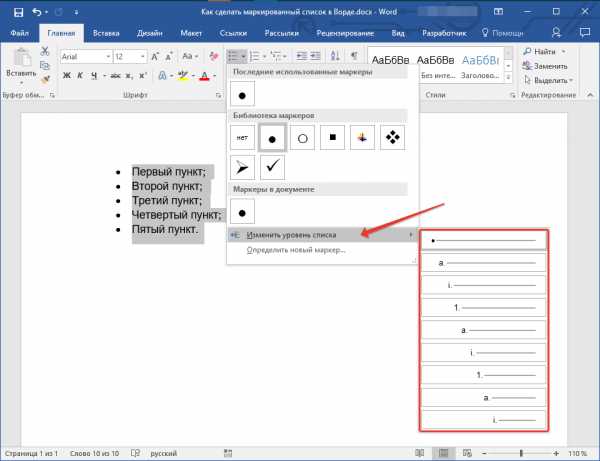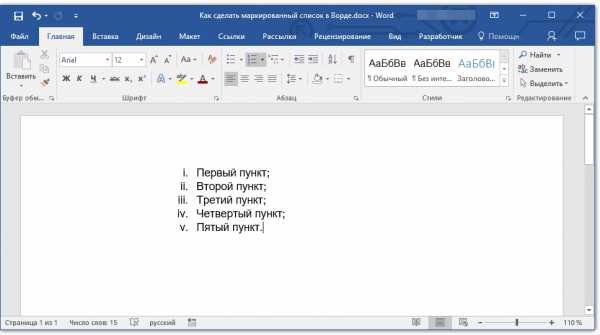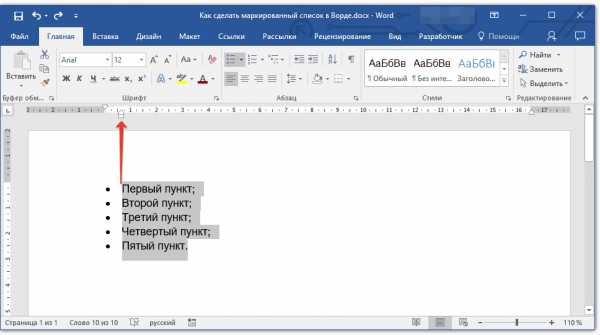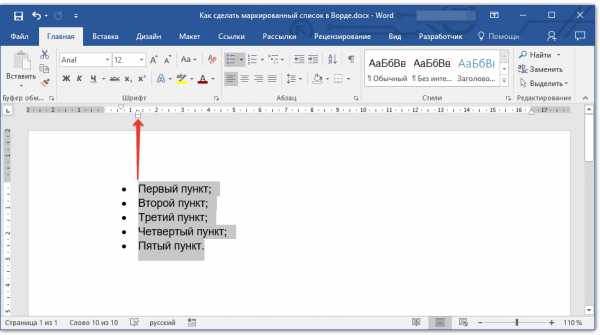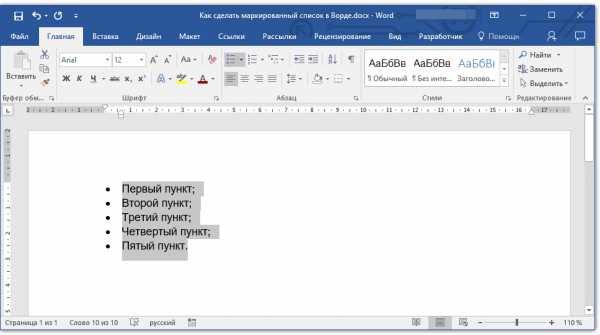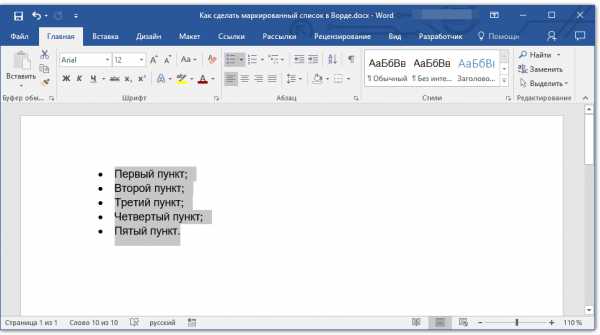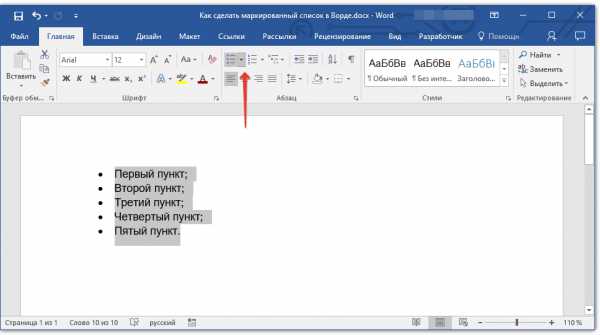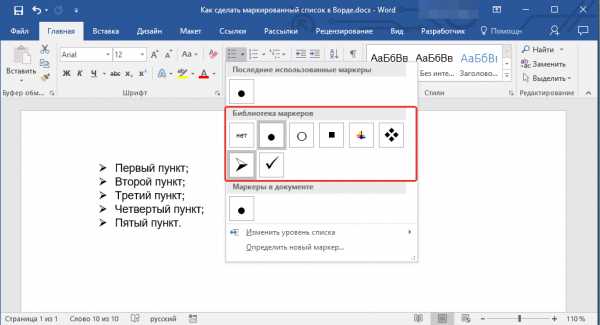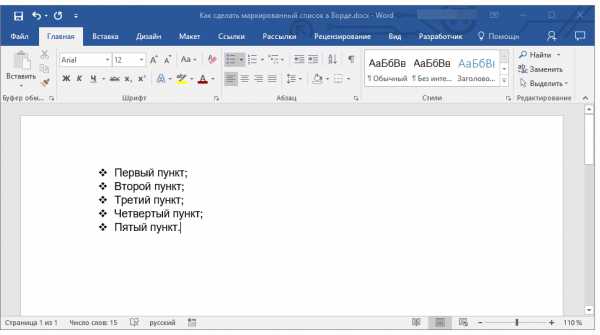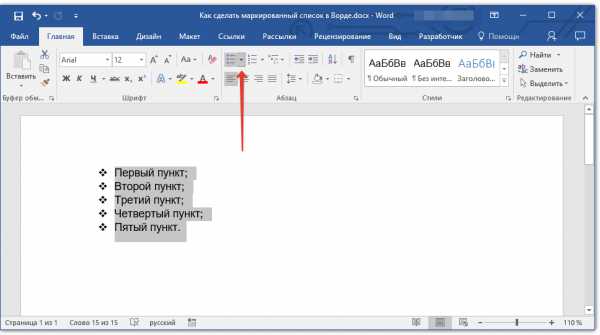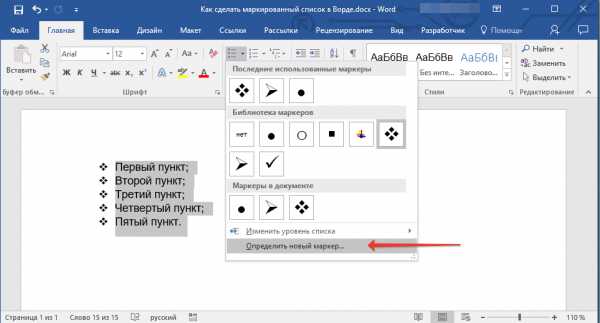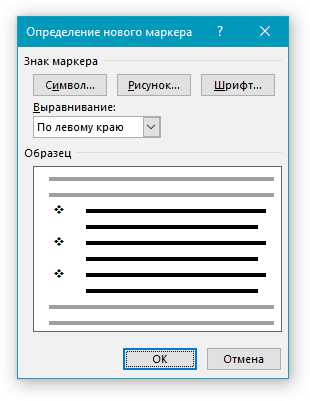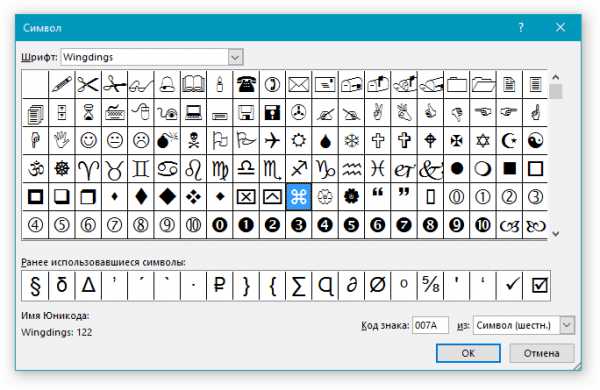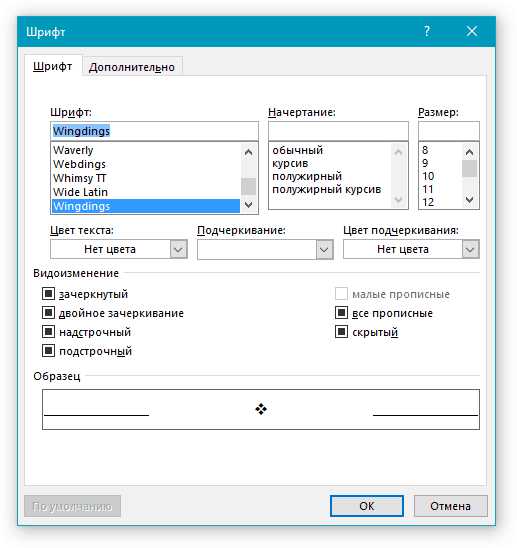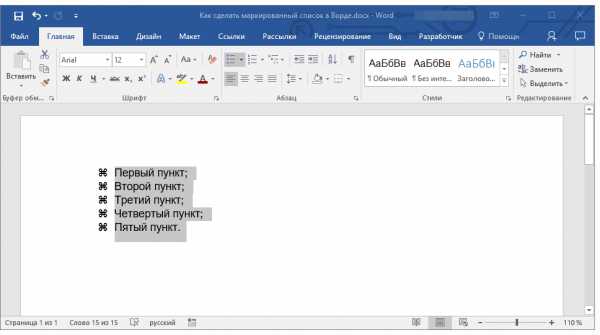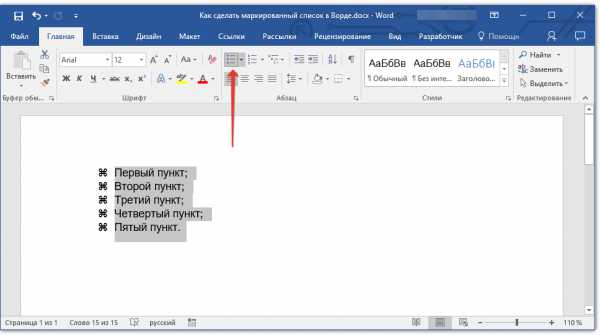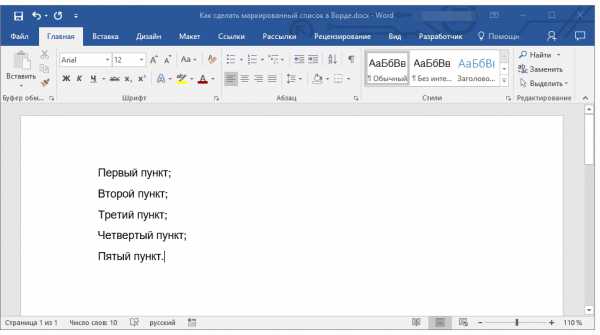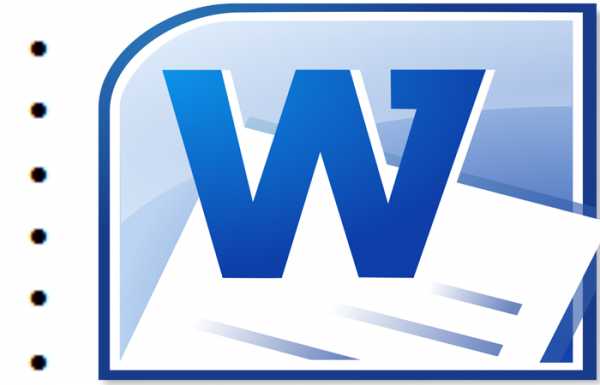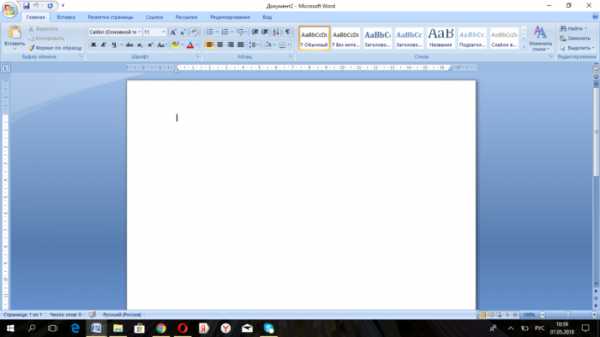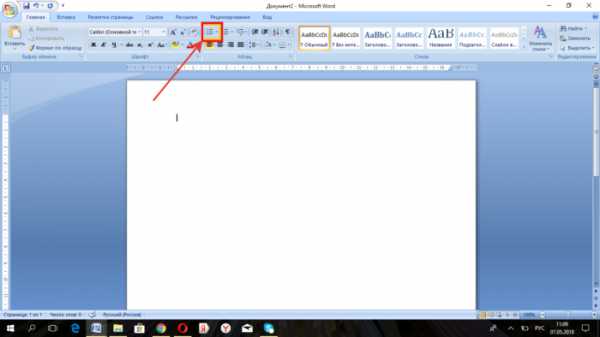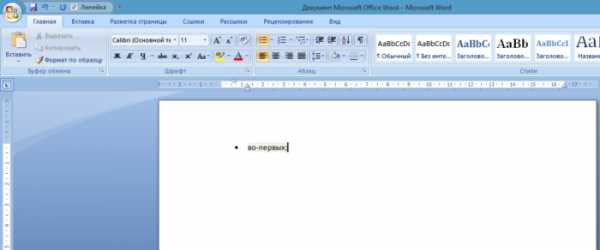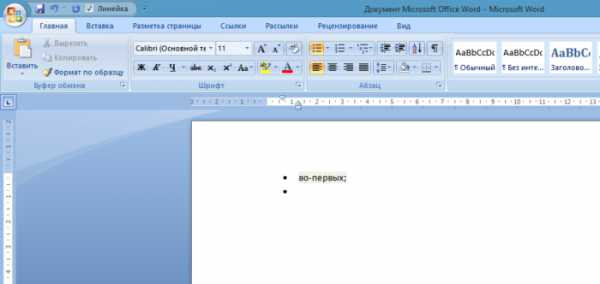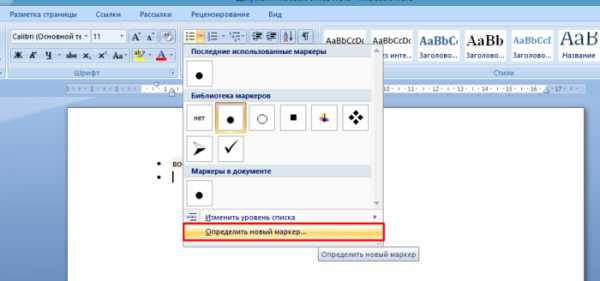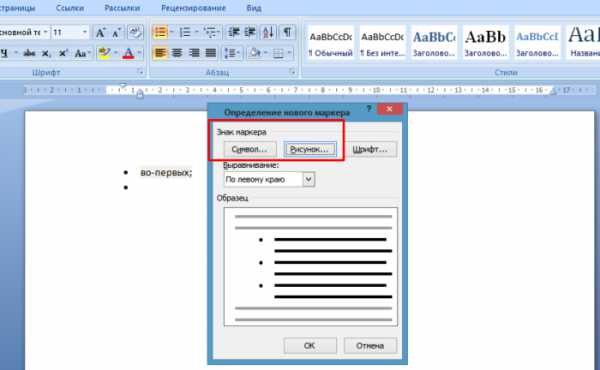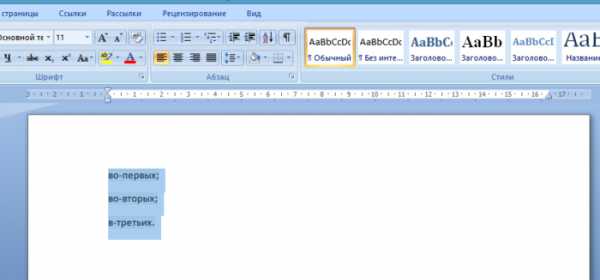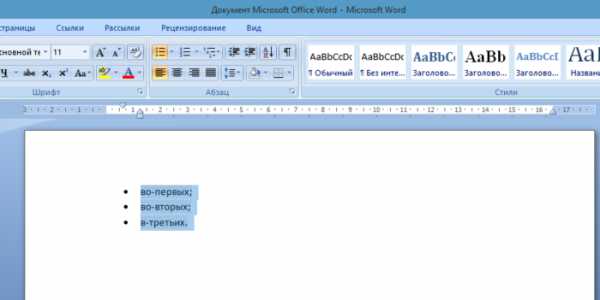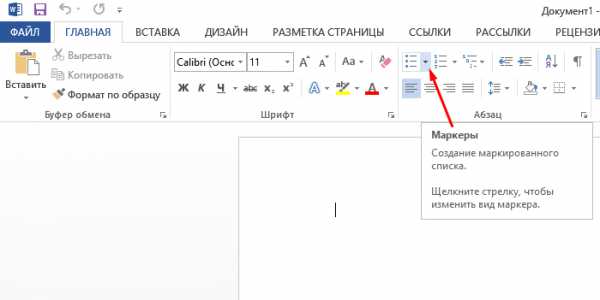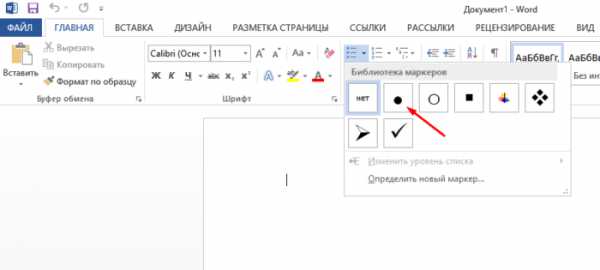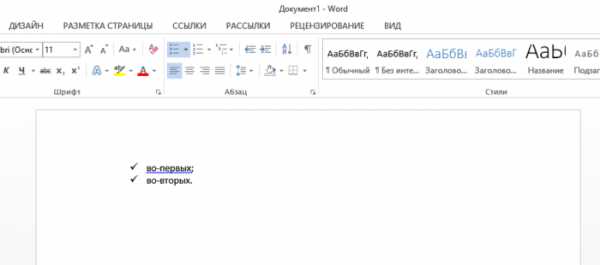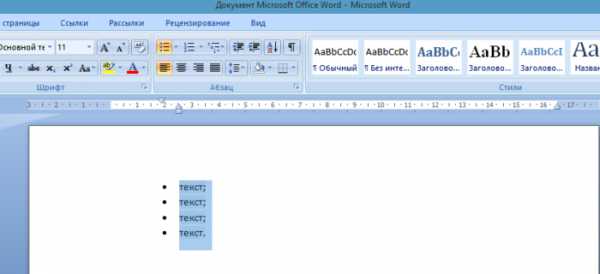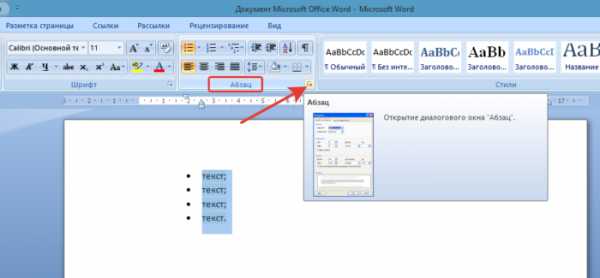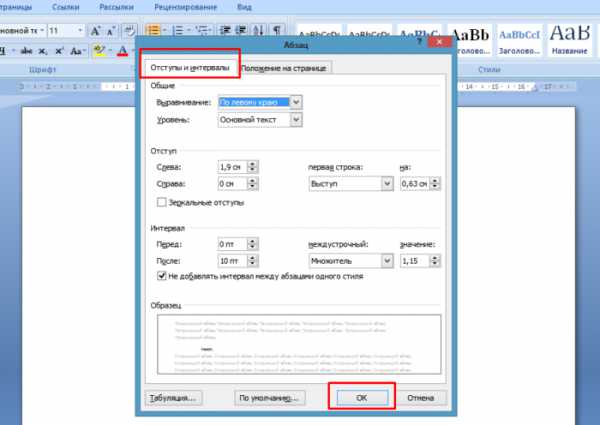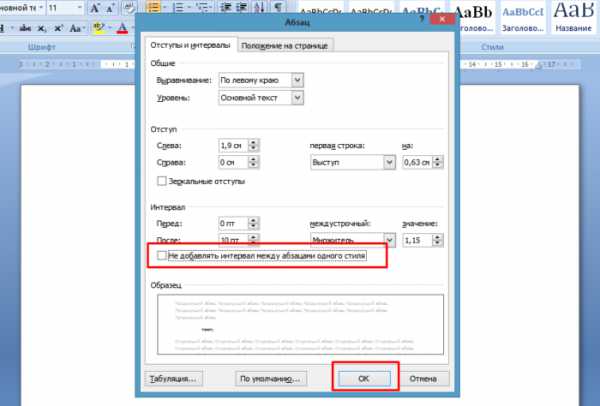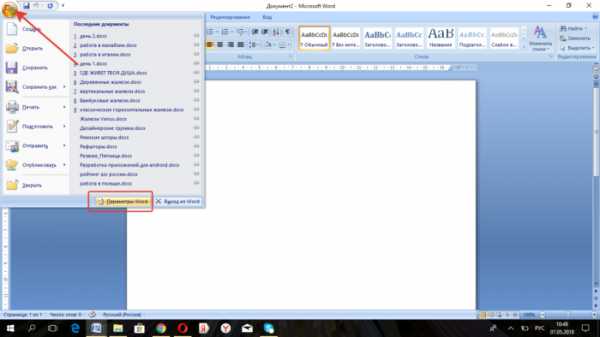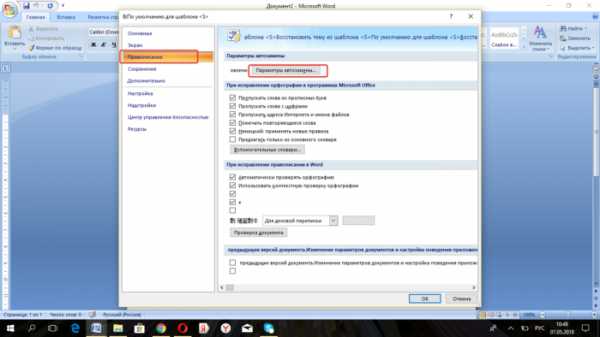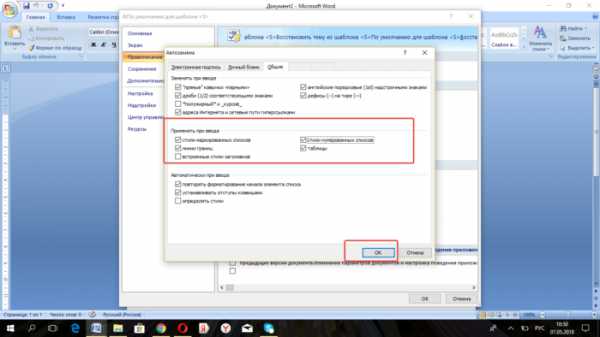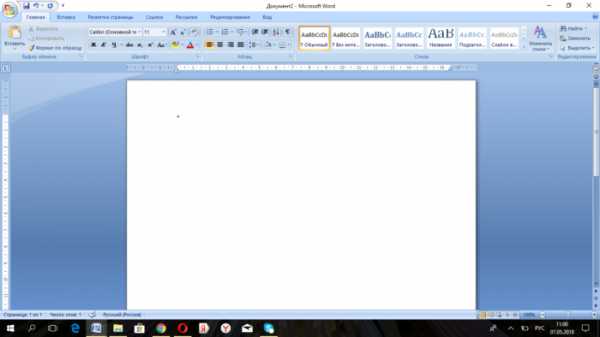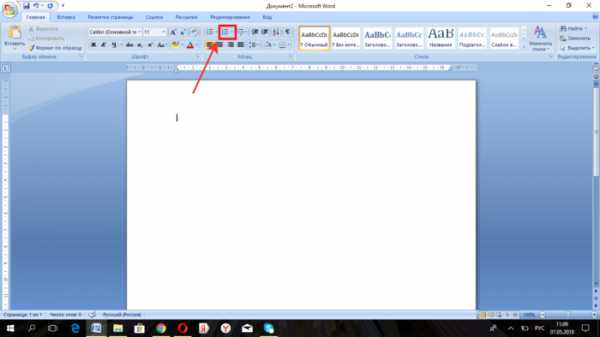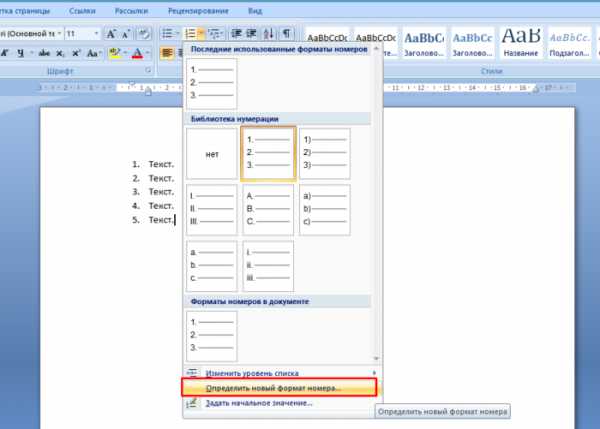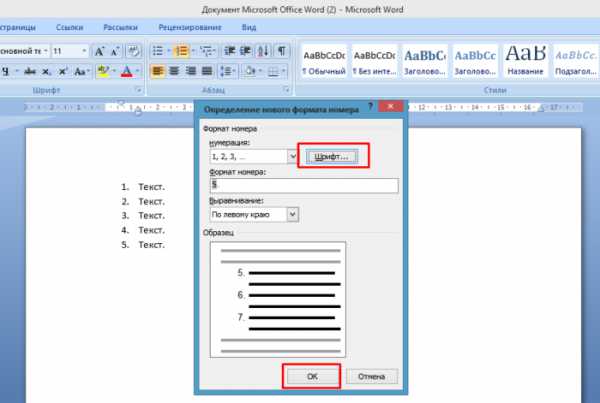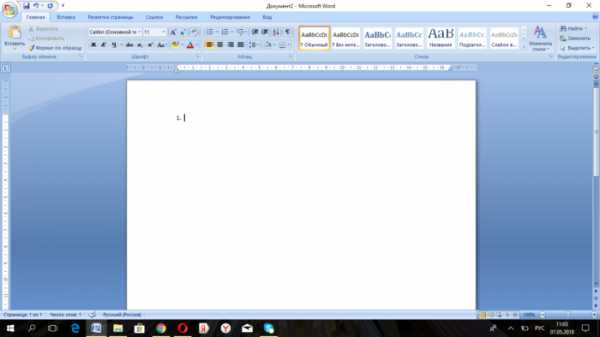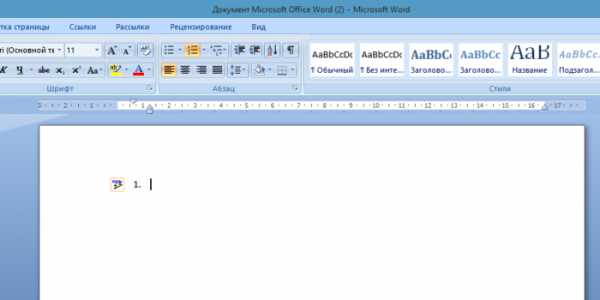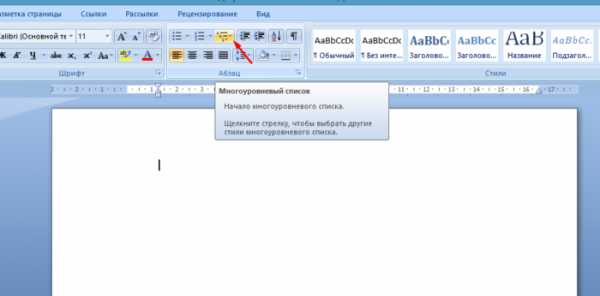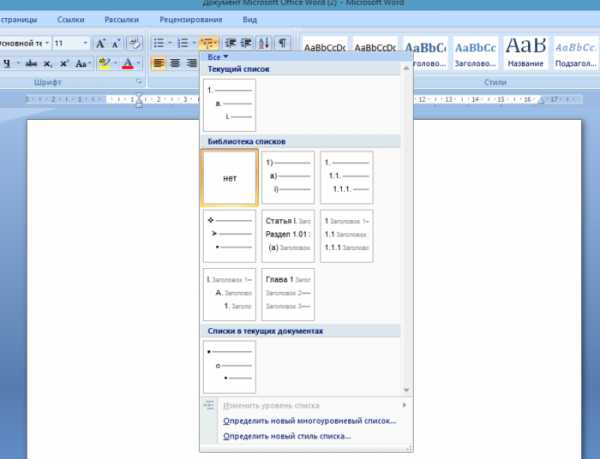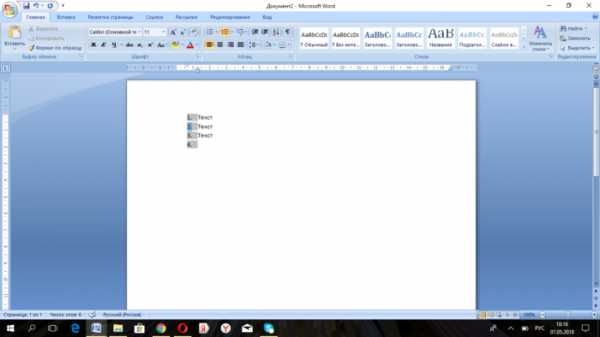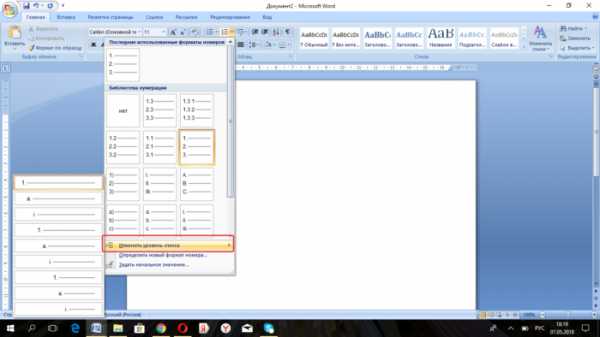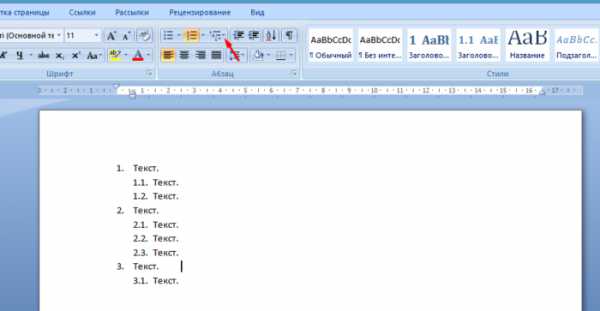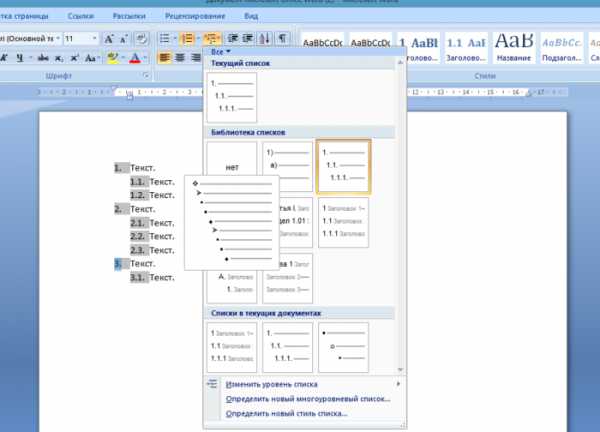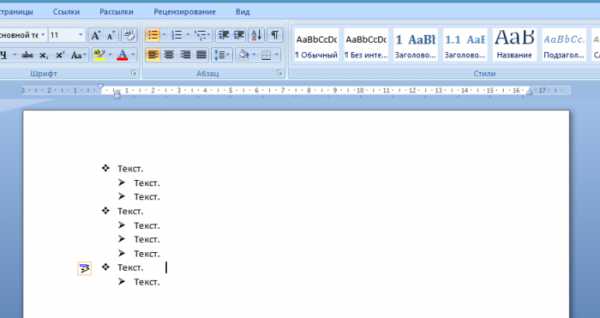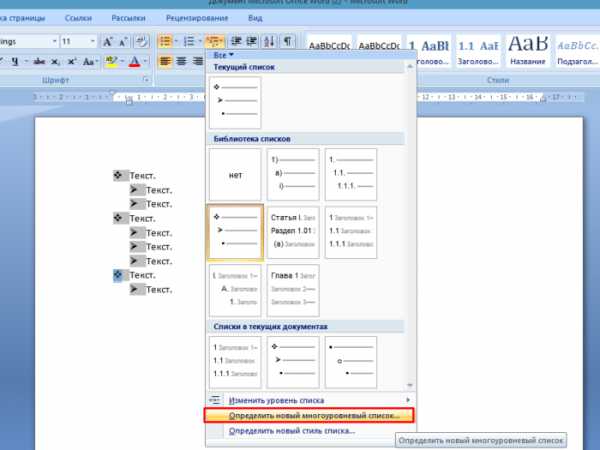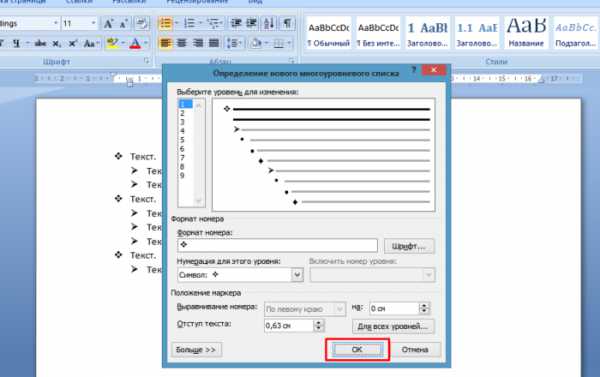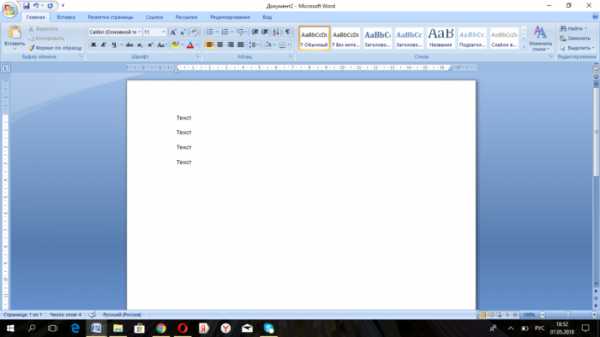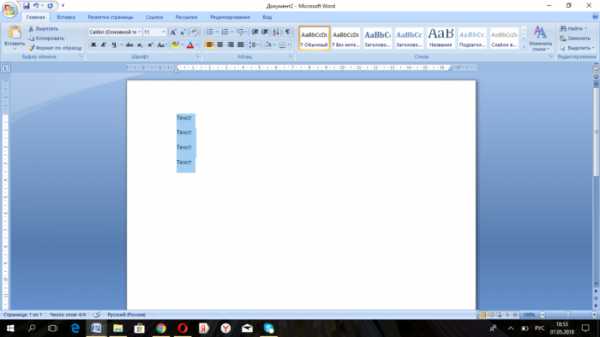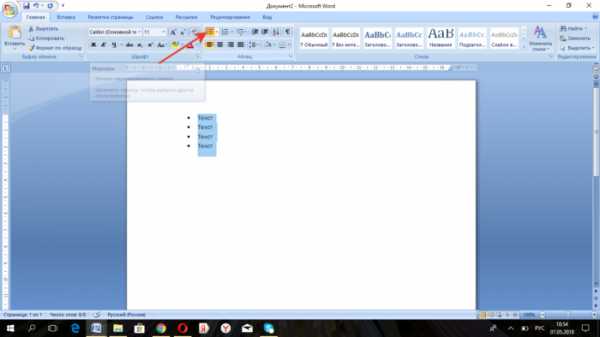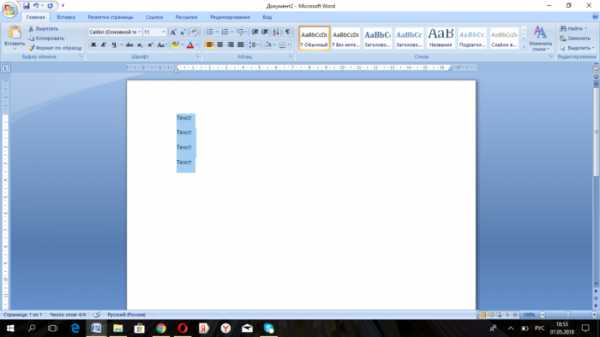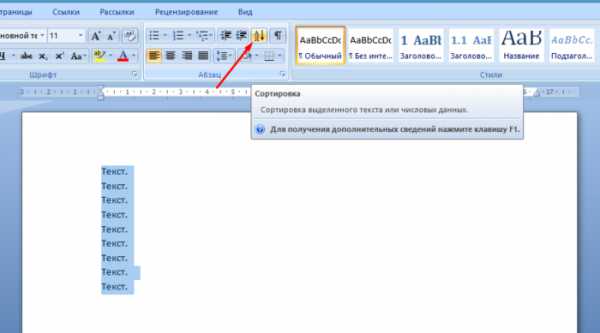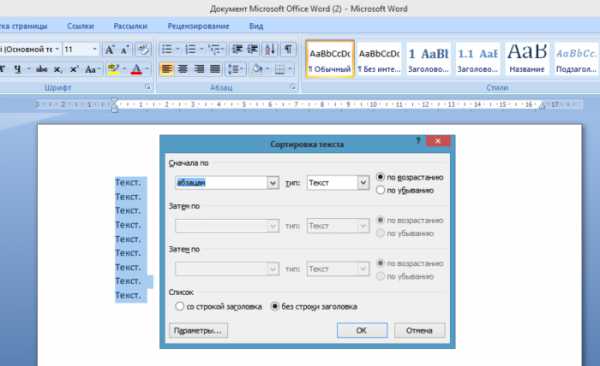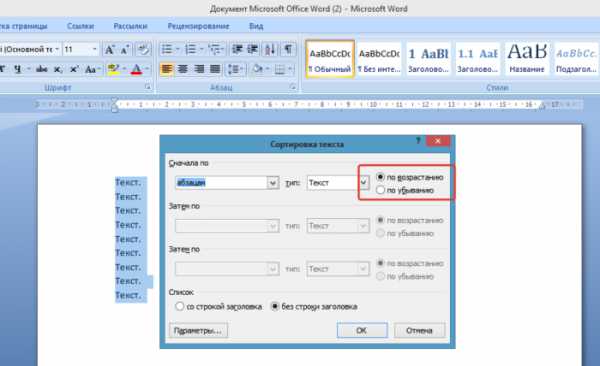При каком условии можно создать автоматическое оглавление в программе MS Word:
абзацы, предназначенные для размещения в оглавлении, отформатированы стандартными стилями заголовков
абзацы, предназначенные для размещения в оглавлении, собраны в одном разделе
абзацы будущего оглавления выровнены по центру страницы
абзацы будущего оглавления имеют одинаковый отступ
Для выделения всего документа используются…
операция протаскивания зажатой левой кнопкой мыши по всему документу
тройной щелчок мышью в полосе выделения
Команда Выделить все меню Правка
комбинация клавиш Ctrl + А
комбинация клавиш Shift + А
Вершиной иерархической системы папок графического интерфейса Windows является папка
рабочий стол
сетевое окружение
корневой каталог диска
мой компьютер
В объектно-ориентироанном программировании способность объекта сохранять свойства и методы класса-родителя называют
полиморфизмом
наследованием
встраиванием
инкапсуляцией
Многопользовательской операционной системой является …
MS DOS
Windows 95
Windows 98
Windows 2000
Что регламентируют стандарты международного уровня в информационных системах
1. Взаимодействие информационных систем различного класса и уровня
2. Количество технических средств в информационной системе
3. Взаимодействие прикладных программ внутри информационной системы
4. Количество персонала, обеспечивающего информационную поддержку системе управления
Что такое процедура?
A. Правила использования программного и аппаратного обеспечения в компании
B. Пошаговая инструкция по выполнению задачи
C. Руководство по действиям в ситуациях, связанных с безопасностью, но не описанных в стандартах
D. Обязательные действия
К функциям операционных систем относится …
борьба с компьютерными вирусами
разработка пакетов прикладных программ
обработка текстовой и числовой информации
создание среды функционирования программ
Визуализация презентации придерживается правила:
2. «Схема, таблица, текст, рисунок»
3. «Схема, рисунок, график, таблица, текст»
4. «Рисунок, таблица, текст, график»
1. «График, рисунок, тест, схема»
Значение атрибута VALIGN задаёт выравнивание содержимого по нижней границе
CENTER
BOTTOM
MIDDLE
TOP
Тест 3. Виртуальное предприятие — это
Не существующее предприятие
Сетевое объединение на основе электронных средств связи нескольких традиционных предприятий, специализирующихся в различных областях деятельности
Иерархическое объединение различных предприятий
Корпоративное объединение различных предприятий
Машиностроительное предприятие
Главная функция информатики:
a) разработка методов и средств преобразования информации и их использование в организации технологического процесса переработки информации
b) исследование информационных процессов любой природы
c) разработка информационной техники и создание новейшей технологии переработки информации на базе полученных результатов исследования информационных процессов
d) решение научных и инженерных проблем создания, внедрения и обеспечения эффективного использования компьютерной техники и технологии во всех сферах общественной жизни
Маркер для ввода текста в программе Word представляется:
| — вертикальной линией
? — стрелочным указателем (черная стрелка)
? — стрелочным указателем (белая стрелка)
_ — горизонтальной линией
Как рассчитать остаточный риск?
B. (Угрозы х Ценность актива х Уязвимости) х Риски
C. SLE x Частоту = ALE
A. Угрозы х Риски х Ценность актива
D. (Угрозы х Уязвимости х Ценность актива) x Недостаток контроля
Проведение исследований на реальном объекте с последующей обработкой результатов эксперимента является _____________ моделированием
имитационным
натурным
математическим
эволюционным

Добавление текста
Чтобы добавить на слайд текст, щелкните заполнитель и начните вводить слова.
-
Чтобы добавить текстовые маркеры, поместите курсор в строку текста и на вкладке Главная выберите стиль маркеров.
-
Нажмите клавишу ВВОД, чтобы перейти к следующему маркеру.
Добавление вложенного маркера
-
Поместите курсор в строку текста, к которому вы хотите добавить отступ.
-
На вкладке Главная нажмите кнопку с многоточием (...) рядом с кнопками списка (как показано ниже), а затем выберите пункт изменить уровень списка.
Сочетание клавиш для улучшения списка на уровне: Tab.
Сочетание клавиш для уменьшения уровня списка: Shift + Tab.
Чтобы сочетание клавиш вступило в силу, курсор должен находиться в начале абзаца.
Выделение текста
Чтобы выделить слово: наведите указатель мыши на слово и дважды щелкните мышью.
Чтобы выделить абзац, наведите указатель мыши на слово в абзаце и трижды щелкните его.
Чтобы добавить рисунки, смотрите раздел Вставка рисунка.
Нужна дополнительная помощь?
Содержание
- — Как вставить маркеры в Word?
- — Где находится кнопка «Маркеры» в Word?
- — Почему в Word не работают маркеры?
- — Как сделать в Word многоуровневую нумерацию?
- — Какая кнопка используется для применения маркеров?
- — Почему Word меняет мой шрифт, когда я добавляю маркеры?
- — Вы можете определить новую пулю?
- — Что такое маркер?
В документе Microsoft поместите курсор или выделите текст, в который вы хотите вставить маркированный список. На вкладке [Главная] в разделе «Абзац» щелкните раскрывающееся меню [Bullets]. Выберите стиль маркера или выберите «Маркеры и нумерация», чтобы создать собственный стиль маркера.
Где находится кнопка «Маркеры» в Word?
Сочетание клавиш Microsoft Word для создания маркера — Ctrl + Shift + L. Поместите курсор в то место, куда вы хотите вставить маркированный список. На вкладке Главная на ленте щелкните кнопку маркированного списка, как показано вверху страницы. В случае успеха должна появиться пуля.
Почему в Word не работают маркеры?
Перейдите в Файл> Параметры> Проверка. Выберите «Параметры автозамены», а затем выберите вкладку «Автоформат при вводе». Установите или снимите флажок Автоматические маркированные списки или Автоматические нумерованные списки.
Как сделать в Word многоуровневую нумерацию?
Многоуровневые списки
- Выделите текст, который хотите отформатировать, как многоуровневый список.
- Щелкните команду «Многоуровневый список» на вкладке «Главная». Команда «Многоуровневый список».
- Щелкните маркер или стиль нумерации, который хотите использовать. …
- Поместите курсор в конец элемента списка, затем нажмите клавишу Enter, чтобы добавить элемент в список.
Какая кнопка используется для применения маркеров?
Если вы нажмете Ctrl + Shift + L, Word должен автоматически применять к вашему абзацу предопределенный стиль маркера списка. Чтобы удалить маркеры, вы также можете использовать сочетание клавиш Ctrl + Shift + N, которое применяет стиль Обычный.
Почему Word меняет мой шрифт, когда я добавляю маркеры?
Похоже на абзац с маркером стиль отличается от стиля остального текста. Проверьте, какой стиль абзаца он использует, и посмотрите, что это за шрифт. (F11, чтобы открыть стилист, щелкните правой кнопкой мыши и выберите «Изменить», а затем вкладку «Шрифт».
Вы можете определить новую пулю?
Определите новую пулю
Выделите текст или маркированный список, который хотите изменить. , а затем щелкните Определить новое Пуля. Щелкните «Символ», а затем щелкните символ, который хотите использовать. Щелкните ОК.
Что такое маркер?
В типографике маркер или маркер • является типографский символ или глиф, используемый для ввода элементов в список.
Интересные материалы:
Как починить микрофон в Rift?
Как починить мой контроллер дрифта?
Как починить мой принтер Epson l120?
Как починить мой старый контроллер PS3?
Как починить мост PCI PCI?
Как починить мутный объектив камеры?
Как починить музыкальную шкатулку в Resident Evil 8?
Как починить мыльницу на присоске?
Как починить на часах сломанную коронку?
Как починить наушники, если одна сторона сломана?
Маркеры структурируют текст, облегчают задачу восприятия. Маркированный список упрощает чтение материала. Как создать маркированный список в Word?

Как создать маркированный список?
Инструменты списка обычно находятся на общей панели инструментов программы.
Начиная с маркеров:
- Убедитесь, что курсор находится в начале строки.
Ставим курсор в начало строки
- Нажмите кнопку «Индикаторы».
Нажмите кнопку «Маркеры»
- Чтобы продолжить список, введите необходимые данные в первом абзаце и нажмите «Enter». По умолчанию программа вставит следующий элемент в список.
Введите текст, нажмите «Enter»
По умолчанию программа вставит следующий элемент в список
Внешний вид маркеров можно изменить в соответствии со стилем текста:
- Щелкните стрелку рядом с кнопкой «Метки».
Нажмите стрелку рядом с кнопкой «Маркер»
- Выберите нужный символ из библиотеки.
В разделе «Библиотека маркеров» выберите нужный тип маркера, нажмите на него
- Если вы не можете найти среди символов то, что вам нужно, создайте свой собственный стиль маркера. Для этого под библиотекой нажмите кнопку «Определить новый маркер».
Если вам не нравятся маркеры в библиотеке, нажмите кнопку «Определить новый маркер»
- Нажмите кнопку «Символ» или «Изображение» и выберите элемент из раскрывающегося списка.
Нажмите кнопки «Символ» или «Изображение», выберите нужный маркер, нажмите «ОК»
На заметку! Вам не нужно нажимать на все стили, чтобы выбирать между ними. При наведении указателя мыши на один из параметров он отображается в списке в режиме предварительного просмотра.
Чтобы отменить функцию списка с последующим сохранением текста, выделите всю информацию в списке и удерживайте кнопку «Маркер», сортировка будет удалена, но информация останется.


Чтобы удалить список вместе с его содержимым, выделите текст в списке и, удерживая кнопку «Удалить», нажмите кнопку «Маркер».

Важно! Перечисленные действия возможны в программе, установленной в операционной системе Windows.
Создание списка в программе Mac требует другого алгоритма действий:
- Поместите курсор в начало шва.
Устанавливаем курсор в начало строки
- В разделе «Главная страница» щелкните стрелку рядом с индикаторами.
В разделе «Главная» щелкните стрелку рядом с маркерами
- Найдите нужный стиль и приступайте к работе.
Выберите нужный маркер, нажмите на него
Введите текст, после каждой строчки нажимайте «Enter»
Форматирование списка также подразумевает возможность изменять расстояние между элементами в списке.
- Выделите все элементы в списке.
Выбор всех элементов в списке
- Выберите «Абзац» на панели инструментов».
На панели инструментов в разделе «Абзац» щелкните стрелку с дополнительным меню
- На вкладке «Отступы и интервалы» всплывающего окна выберите стандартное значение интервала или введите необходимые параметры.
На вкладке «Отступы и интервалы» установите параметры или оставьте их по умолчанию, нажмите «ОК»
На заметку! Кроме того, вы можете увеличить отступ, сняв флажок в столбце «Не добавлять пробелы между абзацами одного стиля» на той же вкладке.

Видео — Делаем маркированный список в Microsoft Word
Создание маркированного списка в автоматическом режиме
Читайте также подробную информацию в новой статье — «Как работать в Word для начинающих».
Функция автоматической пометки упрощает задачу писателя, экономя время на ненужных действиях.
Настройка включения / выключения автоматической функции:
- Нажмите кнопку «Файл» и выберите параметры. В версии Word 2007 вместо «Файл» есть кнопка «Офис».
Нажмите кнопку «Файл» или «Офис», перейдите в «Параметры Word»
- На вкладке Орфография щелкните Параметры автозамены».
На вкладке «Орфография» нажмите «Параметры автозамены»
- Найдите раздел «Применять при вводе» и выберите «Стили маркированного списка.
Найдите раздел «Применять по мере ввода», поставьте галочку напротив необходимых параметров, нажмите «ОК»
- Подтвердите действие, нажав «ОК».
Чтобы запустить автоматический список:
- Установите курсор на точку будущего списка.
Ставим курсор в начало строки
- Используйте пробел или звездочку.
Ставим пробел или звездочку
- Нажмите пробел.
вы можете отменить эту функцию один раз, щелкнув раскрывающуюся панель «Параметры автозамены».
Как создать нумерованный список?
Нумерованный список используется вместо маркированного списка для пошагового перечисления действий с выделением важности, приоритета.
Работа с числовыми списками полностью повторяет дизайн маркеров. Единственное отличие заключается в кнопке, запускающей эту функцию. Он называется «Нумерация» и находится справа от маркеров.

Как изменить номер в списке:
- Щелкните стрелку справа от «Нумерация».
Щелкните стрелку справа от «Нумерации»
- Выберите новое определение формата чисел.
Выберите пункт «Определить новый числовой формат»
- Измените настройки в нужной строке, затем нажмите «ОК».
Измените настройки в нужной строке, затем нажмите «ОК»
Важно! Внешний вид цифр (цвет, шрифт, стиль) можно изменить независимо от текста в списке. Для этого нужно нажать на один из номеров, чтобы выделить все и выбрать необходимые параметры на панели инструментов.
Создание нумерованного списка в автоматическом режиме
Установка режима автоматического нумерованного списка аналогична работе с маркированным списком.
Чтобы вставить числовой список:
- Поместите курсор в начало строки.
Устанавливаем курсор в начало строки
- Установить 1.
Пишем цифру 1 в строке
- Подтвердите действие пробелом.
После нажатия пробела цифра 1 автоматически станет началом нумерованного списка
Многоуровневый список: способы создания
Многоуровневый список позволяет разделить информацию по иерархии, разделить данные на категории и подкатегории.
Чтобы начать работу с многоуровневым списком, щелкните стрелку справа от кнопки «Многоуровневый список» и выберите нужный маркер или стиль нумерации.


Одноуровневый список также можно разделить на несколько уровней:
- Щелкните правой кнопкой мыши маркер или номер элемента, уровень которого вы хотите изменить.
Правой кнопкой мыши выберите маркер или номер объекта, уровень которого вы хотите изменить
- Щелкните стрелку рядом с кнопкой «Маркер» или «Нумерация» в зависимости от типа обозначения.
Щелкните стрелку справа от «Нумерации»
- Щелкните столбец «Изменить уровень списка» и выберите новый стиль обозначения в раскрывающемся окне.
Щелкните столбец «Изменить уровень списка» и выберите новый стиль обозначения в раскрывающемся окне
На заметку! Другой способ изменить уровень столбца в списке — поместить курсор в начало текста столбца и нажать кнопку «Tab». Чем ниже уровень, который вам нужен, тем больше раз вам придется нажимать эту кнопку. Чтобы вернуть нужный столбец на более высокий уровень, нажмите кнопку «Backspace».
В уже существующем списке из нескольких категорий легко изменить стиль обозначений:
- Щелкните стрелку рядом с кнопкой «Многоуровневый список».
Щелкните стрелку рядом с кнопкой «Многоуровневый список»
- В раскрывающемся меню выберите нужный стиль и щелкните по нему.
Выберите другой стиль, щелкните по нему
Текст с новым стилем многоуровневого списка
- Если в библиотеке нет подходящего списка, вы можете создать свой, выбрав столбец «Определить новый многоуровневый список». Во всплывающем окне выберите желаемое значение для каждой категории.
Чтобы выбрать новый список, нажмите «Определить новый многоуровневый»
Во всплывающем окне выберите нужное значение для каждой категории, нажмите «ОК»
На заметку! Интересно, что в многоуровневом списке могут присутствовать как символы, так и числа.
В чем разница между аналогичными командами «Определить новый многоуровневый список» и «Определить новый стиль списка»? Первый подходит для работы с одиночными списками или в тех случаях, когда список заведомо не претерпит изменений. Второй необходим для внесения изменений в существующий стиль — это может повлиять на многоуровневые списки по всему документу.
Как сделать список из готового текста?
Готовый текст при необходимости легко преобразовать в список:
- Убедитесь, что все элементы будущего списка находятся на отдельных строках.
Ставим все элементы будущего списка на разные строчки
- Выделите строки с необходимой информацией.
Выделите строки с необходимой информацией
- Нажмите кнопку «Индикаторы».
Нажмите кнопку «Маркеры»
Работа со списком завершается двойным нажатием кнопки «Ввод».
Сортировка списков в Word
Сортировка элементов в списке в алфавитном порядке упрощает поиск нужного столбца. Особенно, если список большой, например указатель или список литературы в научных материалах.
- Выделите все элементы в списке.
Выбрав все элементы в списке
- Нажмите кнопку «Сортировать» на панели инструментов.
Нажмите кнопку «Сортировать» на панели инструментов
- Во всплывающем окне введите параметры сортировки. В зависимости от того, должен ли алфавит быть представлен в прямом или обратном порядке, выберите «по возрастанию» или «по убыванию».
Во всплывающем окне введите параметры сортировки, нажмите «ОК»
В зависимости от того, как должен быть представлен алфавит, поставьте галочку напротив соответствующего варианта «по возрастанию» или «по убыванию»
Видео — Как сделать маркированный, нумерованный и многоуровневый список в Ворде
Содержание статьи
- 1 Маркеры
- 2 Списки
Программа Word позволяет создавать маркеры и списки в Ворде, тем самым улучшать читаемость текста и его внешний вид.
Маркеры
Начнём с простого: Что такое маркер? Маркеры — это список без нумерации с использованием графических символов. Где находится маркеры: в панели «Абзац» в левой верхней части мы имеем специальную кнопку «Маркеры» — она у нас первая по счёту, вторая — нумерация, для нумерованных списков и третья для многоуровневых списков в Ворд.

Переходим к практической части: как сделать маркеры, а точнее, как поставить маркер в тексте? Щелкните на кнопку «Маркеры» и вы увидите, что маркером могут служить совсем различные знаки, будь то тире, точка, стрелочка и еще несколько десятков символов, которые имеются в библиотеке, так вот, нажав на нужный вам символ — он появится в тексте и каждая новая строка будет начинаться с него. Доступ к библиотеке с маркерами прост — просто щёлкните на кнопку «Определить новый маркер».
Убрать маркер в ворде тоже просто — достаточно выделить строку, где нужно убрать маркер и повторно щелкнуть по кнопке маркеров. Кстати, чтобы не назначать отдельно каждому абзацу один и тот же маркер, вы можете выделить маркером несколько строк, выделив нужные строки и нажав на кнопку «Маркеры».
С маркерами разобрались. Переходим к спискам.
Списки
Нумерованные списки — находятся во второй кнопке «Нумерация».
Как и в случае с маркерами сделать нумерованный список вы можете с помощью символов, только тут в качестве символов выступают: римские цифры и арабские буквы. Убрать список вы так же можете повторно нажав на кнопку «Нумерация».
Нумерация списка в Ворде делается ещё одним очень простым способом: начните строку с цифры 1. (обязательно с завершающей точкой) и следующий абзац автоматически начнётся с цифры 2., единственное, что оба эти абзаца будут отформатированы параметрами списочного стиля 1., 2., 3., который у вас по умолчанию в Ворд.
Третий вид списка (первый маркеры, второй нумерация) — Многоуровневый список в Ворд. Как вы уже поняли — это третья кнопка.
Сделать многоуровневый список так же просто, как маркеры или нумерованный список, поэтому предлагаю подробно на этом не останавливаться.
Расскажу лишь один приём, которым пользуюсь при создании документов: после того, как вы начали строку с 1. и перешли ко второй, которая вам автоматически проставилась 2. — нажмите ТАВ, тем самым создастся подпункт 1.1.
Примечание — Такие приёмы работают, если у вас верно созданы Стили в документе. В случае, если они «кривые», то и после 1. вы пожете легко получить, например а) и т.д.
Еще в Ворд существует фувкция, которая может помочь вам сделать ваш список в алфавитном порядке, для чего вам нужно просто нажать на кнопку «Сортировка» в верхнем правом углу ноля «Абзац».

Что касается оформления, то тут чётких правил нет, и вы можете создавать списки какие захотите, однако, если вы разрабатываете какой-то формализованный документ, то следует придерживаться классического формления стиля: наличие абзациого отступа перед первой строкой, выравнивание по пирине, стандартный интервал 1,5 (чаще). При написании каких-то заметок можно использовать любые стили и интервалы.
Всем привет! Сегодня я расскажу вам про маркированный список в Ворде. Мы посмотрим, как его можно создать и как нужно с ним работать. Статья будет достаточно информативная, поэтому советую прочитать её от самого начала и до конца. В случае возникновения каких-то вопросов – пишите в комментариях, и портал WiFiGiD.RU вам поможет.
Содержание
- Способ 1: Создание с нуля
- Способ 2: Превращение текста в список
- Способ 3: Текст и перенос
- Уровни списка
- Как изменить вид маркера?
- Как удалить список?
- Задать вопрос автору статьи
Способ 1: Создание с нуля
Начнем мы наш урок с самых азов, а именно – как сделать маркированный список в Ворде. Мы рассмотрим несколько способов.
- Представим себе ситуацию, что мы хотим создать список с нуля. Установите текстовый курсор в нужное место. После этого убедитесь, что вы находитесь на вкладке «Главная».
- Теперь найдите раздел «Абзац» (подпись находится внизу блока). Далее находим кнопку вставки маркированного списка и нажимаем на неё. Вы увидите, как в начале строки появилась точка (или маркер) – значит список включился.
ПРИМЕЧАНИЕ! В Word существует всего два вида списков – маркированный и нумерованный. Оба работают плюс-минус одинаково. Дальше в статье мы поговорим напрямую про первый вид, хотя все правила, которые мы будем применять относятся также и к нумерованному списку. Если же вам нужно создать именно его – используем кнопку рядом.
- Введите первую часть. После этого, чтобы перейти ко второй части (или маркеру) на клавиатуре нажмите по клавише:
Enter
- Попробуйте ввести таким же образом еще несколько пунктов.
- Когда список будет готов, чтобы выйти из этого режима, просто нажмите два раза по клавише Enter.
Способ 2: Превращение текста в список
Мы рассмотрели вариант, когда нам нужно сделать маркированный список в Ворде с самого начала. Но что, если у нас есть уже готовый текст, и мы хотим его преобразовать в такой же вид. Давайте посмотри, как это делается:
- Итак, у нас есть список текста. Для начала установите курсор в любое место текста.
- Теперь, как и в прошлой варианте, включите маркированный список.
- Как вы могли заметить, из одного блока текста у нас получился только один маркер. Давайте попробуем его разбить – установите курсор в конце первого блока и нажмите Enter.
- Текст перенесся на новую строку и сразу же превратился в следующий пункт списка. Как вы могли догадаться, в программе каждый маркер находится на новой строке – это некий закон и правило, которое нужно помнить.
- То же самое сделайте и с другими разделами списка.
Способ 3: Текст и перенос
Давайте посмотрим, как еще можно создать маркированный список. В прошлой главе мы коротко рассмотрели один интересный факт – все новые маркеры и разделы списка начинаются с новой строки. Также мы рассмотрели превращение текста в список. В этой главе мы сделаем примерно то же самое, но только последовательность шагов будет немного другая. Представим себе, что у нас уже есть список, но он разделен переносами.
Полностью выделите блок текста, который вы хотите превратить в список. Используем зажатую левую кнопку мыши. Дальше вы уже знаете, что нужно делать – просто нажмите по кнопке маркированного или нумерованного списка.
Уровни списка
Создавать одноуровневый список мы научились, но что делать, если у нас таких уровней несколько. Посмотрите на картинку ниже. «Подглава 1-3» относится к «Главе 3», но в данный момент они находятся на одном уровне. Наша задача создать еще один уровень, куда мы поместим все эти подглавы.
- В первую очередь нужно их выделить.
- С той самой кнопкой, которую мы постоянно нажимали в прошлой главе, нажмите по стрелочке. Находим пункт «Изменить уровень списка» и выбираем следующий «Уровень 2».
- Теперь все эти подглавы относятся к третьей главе и находятся на нужном уровне.
А что, если у нас пока нет заполненных пунктов данного уровня. Что, если мы хотим на новом маркере перейти на «Уровень 2»? – в таком случае делаем следующее:
- Перейдите на новый маркер.
- Делаем те же самые шаги – выбираем стрелку – «Изменить уровень списка» – выбираем следующий уровень.
ПРИМЕЧАНИЕ! Как вы могли заметить, уровень под текущим маркером всегда должен располагаться снизу на следующей строке.
- Теперь все делается по аналогии – сначала заполняем строку, а потом переносим курсор на следующую строку. И давай разберемся со следующим вопросом – что делать, если нам нужно опять попасть на «Уровень 1»? Просто два раза нажмите Enter.
- Вот вы опять находитесь на первом уровне. Если вы хотите опять перейти заполнять обычный текст, то опять нажмите Enter.
Как изменить вид маркера?
Что, если нас не устраивают все эти точки, которые по умолчанию устанавливаются в маркированном списке? – в таком случае мы можем их спокойно изменить на другой вид. Полностью выделите список.
Через ту же самую стрелку можете выбрать любой маркер, который там находится. Изменения сразу же будут применены.
Если же вид данных маркеров вас не устраивает, тогда кликаем по пункту «Определить новый маркер…».
Жмем по кнопке «Символ…».
Выбираем символ из списка. Напомню, что символы напрямую связаны со «Шрифтом», который выбран в строке выше. Как только символ будет выбран, нажмите «ОК».
Обратите внимание, что здесь же вы можете выбрать или загрузить «Рисунок». Изображение можно скачать с интернета или использовать то, которое находится у вас на компьютере. Только будьте аккуратны – оно не должно иметь большой размер. Здесь же вы можете настроить шрифт специально для выделенного списка.
Читаем – как обрезать фото или картинку.
Как удалить список?
Если вам нужно удалить список со всем содержимым, то просто выделяем его и жмем Delete.
Если же вам необходимо оставить содержимое, тогда просто жмем по той самой кнопке. Все маркеры исчезнут, а текст останется невредимым.
ВЫ СТУДЕНТ ИДК (Институт Деловой Карьеры) и ОБУЧАЕТЕСЬ ДИСТАНЦИОННО?
На ЭТОМ сайте, Вы найдете ответы на вопросы тестов ИДК.
Регистрируйтесь, пополняйте баланс и без проблем сдавайте тесты ИДК.
ПРЕИМУЩЕСТВА ПОЛЬЗОВАНИЯ САЙТОМ ЗДЕСЬ
Как посмотреть ответ ИНСТРУКЦИЯ
У ВАС ДРУГОЙ ВУЗ? НЕ БЕДА…..
ПОСМОТРИТЕ ДРУГИЕ НАШИ САЙТЫ С ОТВЕТАМИ — СПИСОК
Если в списке нет Вашего вуза, вернитесь сюда и купите найденный Вами вопрос, иногда предметы полностью совпадают в разных вузах.
Выберите один ответ:
— вертикальной линией
— стрелочным указателем (белая стрелка)
— стрелочным указателем (черная стрелка)
_ — горизонтальной линией
ОТВЕТ предоставляется за плату. Цена 5 руб. ВОЙТИ и ОПЛАТИТЬ
- Предмет: Основы информатики
-
Куплено раз: 136
/osnovy-informatiki/8095-marker-dlya-vvoda-teksta-v-programme-word-predstavlyaetsya
Как использовать маркеры в ворде? — Steepbend.ru
Когда при работе с текстовым редактором Microsoft Wordнам нужно выделить какие – либо отдельные кусочки текста, например когда мы пишем о видах чего – либо, перечисляем что — либо или просто выделяем определенный абзац и по каким – либо причинам не хотим использовать циферную нумерацию можно использовать маркеры в ворде.
Что такое маркеры? Это в принципе то же самое, что циферная нумерация, только в место цифр, здесь используются разнообразные миниатюрные графические иконки. Маркеры как и циферная нумерация ставится сразу около нового абзаца и могут ставится до бесконечности, то есть у вас, если это нужно, может быть хоть весь документ в маркерах.
Как вставить маркеры в ворде?
Это делается очень просто и быстро. Вам нужно открыть документ, в котором нужны маркеры, набрать в этом документе абзацы для маркировки, выделить этот текст и перейти в верхнее меню программы (см. скриншот) и выбрать нужный вам маркер (я открыл меню маркеров, чтобы вы могли увидеть их все), как только вы нажмете на маркер, текст будет промаркирован.
Как сделать свой маркер в word?
Как вы видите, маркеров доступно слишком ограниченное количество. То есть каких – то особых символов в списке нет, но они там и не нужны. Каждый пользователь может сам определить себе символ, который будет служить маркером. (Также вы этом меню вы можете определить, где будет находится ваш маркер, слева как обычно, по центру или даже справа). Для этого вы опять открываете меню маркеров и находите там пункт, который называется «определить новый маркер».
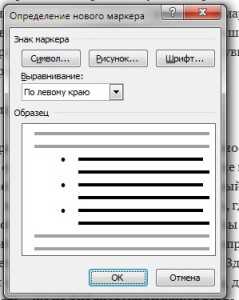
Если нужного вам графического изображения не нашлось, вы можете загрузить изображение маркера с вашего компьютера в этом же меню. (Это находится в «Рисованный маркер»-«Импорт»).
Старайтесь использовать маркеры в тексте там, где это возможно и уместно, так вы сделаете свой текст намного более читаемым и понятным.
Как настроить маркеры в документе Word
По умолчанию при создании маркированных списков используются стандартные маркеры, но при желании можно изменить как символ, так и цвет маркера.
Мы использовали Word 2016 чтобы показать вам эту функцию.
Чтобы создать маркированный список, выделяем нужный текст и во вкладке «Главная», в разделе «Абзац» нажимаем на кнопку «Маркеры».
Несколько видов символов отображаются в библиотеке маркеров. Можно посмотреть, как будет выглядеть в документе каждый из них, просто перемещая курсор над каждым маркером по очереди. Если вам понравился какой-то из списка, нажимаем на него правой клавишей мыши.
Если же ни один символ из списка вам не приглянулся, вы можете использовать другой. Выбираем пункт «Определить новый маркер».
В диалоговом окне нажимаем на кнопку «Символ».
В появившемся окне теперь видны различные символы. Чтобы увидеть еще больше, нажимаем на раздел «шрифт» и выбираем любой стиль. Символы будут у каждого стиля свои.
После того как вы найдете подходящий символ, нажмите на него правой кнопкой мыши, затем кнопку «ОК».
В Диалоговом окне «Определение нового маркера» уже будет видна картинка с новым символом.
Вы также можете изменить цвет выбранного символа, для этого нажимаем на кнопку «Шрифт» в диалоговом окне «Определение нового маркера»
В открывшемся меню нажимаем на «Цвет текста» и выберете тот, который хотите использовать для своего маркера. Нажмите кнопку «ОК» для применения изменений и закрытия диалогового окна «Шрифт».
Еще можно использовать изображения в качестве маркера в тексте. Для этого в диалоговом окне «Определение нового маркера» нажимаем на кнопку «Рисунок».
Картинку для маркера вы можете выбрать либо из сохраненных в вашем компьютере, либо выбрать любую из интернета. Для данного примера мы используем сохраненную картинку. В разделе «Из файла» нажимаем на клавишу « Обзор» и выбираем папку, где находится изображение.
Дальше нажимаем на нужную картину и кнопку «Открыть».
Предварительный просмотр, в открывшемся диалоговом окне, показывает выбранное изображение в роли маркировки для текста. Нажимаем кнопку «ОК» для подтверждения изменений.
В разделе «Поиск в интернете» вы можете найти какую угодно картинку, подходящую для вашего текста. Для этого просто необходимо ввести название в строке поиска раздела «Поиск изображений Bing» диалогового окна «Вставка картинок».
На сегодня все 🙂 Удачи Вам!)
Создание маркированного списка в MS Word
Создать список в Microsoft Word можно довольно просто, достаточно сделать всего несколько кликов. Кроме того, программа позволяет не только создавать маркированный или нумерованный список по ходу набора текста, но и преобразовать в список текст, который уже был набран.
Скачать последнюю версию Microsoft Word
В этой статье мы детально рассмотрим то, как сделать список в Ворде.
Урок: Как в MS Word отформатировать текст
Создание нового маркированного списка
Если вы только планируете печатать текст, который должен быть оформлен в виде маркированного списка, выполните следующие действия:
1. Установите курсор в начале строки, в которой должен находиться первый пункт списка.
2. В группе “Абзац”, которая расположена во вкладке “Главная”, нажмите кнопку “Маркированный список”.
3. Введите первый пункт нового списка, нажмите “ENTER”.
4. Введите все последующие пункты маркированного списка, нажимая в конце каждого из них “ENTER” (после точки или точки с запятой). Когда закончите вводить последний пункт, дважды нажмите “ENTER” или нажмите “ENTER”, а затем “BackSpace”, чтобы выйти из режима создания маркированного списка и продолжить обычный набор текста.
Урок: Как в Ворде упорядочить список по алфавиту
Преобразование готового текста в список
Очевидно, что каждый пункт будущего списка должен находиться в отдельной строке. Если ваш текст еще не разделен на строки, сделайте это:
1. Установите курсор в конце слова, фразы или предложения, которое должно быть первым пунктом в будущем списке.
2. Нажмите “ENTER”.
3. Повторите это же действие для всех следующих пунктов.
4. Выделите фрагмент текста, который должен стать списком.
5. На панели быстрого доступа во вкладке “Главная” нажмите кнопку “Маркированный список” (группа “Абзац”).
- Совет: Если после созданного вами маркированного списка еще нет текста, дважды нажмите “ENTER” в конце последнего пункта или нажмите “ENTER”, а затем “BackSpace”, чтобы выйти из режима создания списка. Продолжите обычный набор текста.
Если вам необходимо создать нумерованный список, а не маркированный, нажмите кнопку “Нумерованный список”, расположенную в группе “Абзац” во вкладке “Главная”.
Изменение уровня списка
Созданный нумерованный список можно сместить влево или вправо, изменив таким образом его “глубину” (уровень).
1. Выделите созданный вами маркированный список.
2. Нажмите на стрелку, расположенную справа от кнопки “Маркированный список”.
3. В выпадающем меню выберите пункт “Изменить уровень списка”.
4. Выберите уровень, который вы хотите задать для созданного вами маркированного списка.
Примечание: С изменением уровня изменится и маркировка в списке. О том, как изменить стиль маркированного списка (вид маркеров, в первую очередь), мы расскажем ниже.
Аналогичное действие можно выполнить и с помощью клавиш, причем, вид маркеров в таком случае изменен не будет.
Примечание: Красной стрелкой на скриншоте показана начальная позиция табуляции для маркированного списка.
Выделите список, уровень которого нужно изменить, выполните одно из следующих действий:
- Нажмите клавишу “TAB”, чтобы сделать уровень списка более глубоким (сместить его вправо на одну позицию табуляции);
- Нажмите “SHIFT+TAB”, если вы хотите уменьшить уровень списка, то есть, сместить его на “шаг” влево.
Примечание: Одно нажатие клавиши (или клавиш) смещает список на одну позицию табуляции. Комбинация “SHIFT+TAB” будет работать только в том случае, если список находится на расстоянии хотя бы в одну позицию табуляции от левого поля страницы.
Урок: Табуляция в Word
Создание многоуровневого списка
При необходимости вы можете создать многоуровневый маркированный список. Более детально о том, как это сделать, вы можете узнать из нашей статьи.
Урок: Как в Ворд создать многоуровневый список
Изменение стиля маркированного списка
Помимо стандартного маркера, устанавливаемого в начале каждого пункта списка, для его маркировки вы можете использовать и другие знаки, доступные в MS Word.
1. Выделите маркированный список, сnиль которого необходимо изменить.
2. Нажмите на стрелку, расположенную справа от кнопки “Маркированный список”.
3. Из выпадающего меню выберите подходящий стиль маркера.
4. Маркеры в списке будут изменены.
Если по каким-то причинам вас не устраивают стили маркеров, доступные по умолчанию, вы можете использовать для маркировки любой из присутствующих в программе символов или рисунок, который можно добавить с компьютера или загрузить из интернета.
Урок: Вставка символов в Ворде
1. Выделите маркированный список и нажмите на стрелку справа от кнопки “Маркированный список”.
2. В выпадающем меню выберите “Определить новый маркер”.
3. В открывшемся окне выполните необходимые действия:
- Нажмите на кнопку “Символ”, если хотите использовать в качестве маркеров один из представленных в наборе символов;
- Нажмите кнопку “Рисунок”, если хотите использовать в качестве маркера рисунок;
- Нажмите кнопку “Шрифт” и внесите необходимые изменения, если вы хотите изменить стиль маркеров, используя доступные в программе наборы шрифтов. В этом же окне можно изменить размер, цвет и тип написания маркера.
Уроки: Вставка изображений в Word Изменение шрифта в документе
Удаление списка
Если вам необходимо убрать список, оставив при этом сам текст, который содержится в его пунктах, выполните следующие действия.
1. Выделите весь текст, входящий в список.
2. Нажмите на кнопку “Маркированный список” (группа “Абзац”, вкладка “Главная”).
3. Маркировка пунктов исчезнет, текст, который входил в состав списка, останется.
Примечание: Все те манипуляции, которые можно выполнить с маркированным списком, применимы и для нумерованного списка.
Вот, собственно, и все, теперь вы знаете, как в Ворде создать маркированный список и, если это необходимо, изменить его уровень и стиль. Мы рады, что смогли помочь Вам в решении проблемы. Опишите, что у вас не получилось. Наши специалисты постараются ответить максимально быстро.
Помогла ли вам эта статья?
ДА НЕТ
Как сделать маркированный список в Ворде — подробная инструкция
Маркеры структурируют текст, облегчают задачу восприятия. С маркированным списком материал становится визуально легче для прочтения. Как сделать маркированный список в Ворде?
Как сделать маркированный список в Ворде
Как создать маркированный список?
Инструменты списков обычно находятся на общей панели инструментов в программе.
Начало работы с маркерами:
- Убедитесь, что курсор находится в начале строки.
Ставим курсор в начале строки
- Нажмите кнопку «Маркеры».
Нажимаем на кнопку «Маркеры»
- Чтобы продолжить перечисление, введите нужные данные в первом пункте и нажмите «Enter». Программа по умолчанию проставит следующий элемент списка.
Вводим текст, нажимаем «Enter»
Программа по умолчанию проставит следующий элемент списка
Внешний вид маркеров можно менять в зависимости от стиля текста:
- Нажмите стрелку рядом с кнопкой «Маркеры».
Нажимаем стрелку рядом с кнопкой «Маркеры»
- Выберите нужный символ из библиотеки.
В разделе «Библиотека маркеров» выбираем нужный вид маркера, щелкаем по нему
- Если среди символов нет нужного, создайте свой стиль маркеров. Для этого ниже библиотеки нажмите кнопку «Определить новый маркер».
Если маркеры из библиотеки не понравились, нажимаем на кнопку «Определить новый маркер»
- Нажмите кнопку «Символ» или «Рисунок» и выберите элемент из выпавшего списка.
Нажимаем кнопки «Символ» или «Рисунок», выбираем нужный маркер, нажимаем «ОК»
На заметку! Необязательно нажимать на все стили для выбора между ними. При наведении курсора на 1 из вариантов, он отражается на списке в режиме предварительного просмотра.
Для отмены функции список с последующим сохранением текста выделите всю информацию списка и зажмите кнопку «Маркеры» сортировка удалится, а информация останется.
Выделяем всю информацию списка и зажимаем кнопку «Маркеры»
После нажатия кнопки «Маркеры» останется только текст
Чтобы удалить список вместе с содержимым, выделите текст в списке и зажмите кнопку «Delete», после чего нажмите кнопку «Маркеры».
Выделяем текст, нажимаем кнопку «Delete»
Важно! Перечисленные действия возможны в программе, установленной на операционной системе Windows.
Создание списка в программе на Mac требует другого алгоритма действий:
- Поставьте курсор в начале строчки.
Устанавливаем курсор вначале строчки
- В разделе «Главная» нажмите на стрелку рядом с маркерами.
В разделе «Главная» нажимаем на стрелку рядом с маркерами
- Найдите нужный стиль и начните работу.
Выбираем нужный маркер, щелкаем на него
Вводим текст, после каждой строчки нажимаем «Enter»
Форматирование перечня также предполагает возможность изменения расстояния между элементами списка.
- Выделите все пункты списка.
Выделяем все пункты списка
- На панели инструментов выберите «Абзац».
На панели инструментов в разделе «Абзац» щелкаем на стрелочку с дополнительным меню
- Во вкладке «Отступы и интервалы» всплывшего окна выберите значение интервалов из стандартных или введите необходимые параметры.
Во вкладке «Отступы и интервалы» выставляем свои параметры или оставляем по умолчанию, нажимаем «ОК»
На заметку! Кроме того, увеличить отступ можно сняв флажок в графе «Не добавлять интервал между абзацами одного стиля» в этой же вкладке.
Снимаем флажок с пункта «Не добавлять интервал между абзацами одного стиля», нажимаем «ОК»
Видео — Делаем маркированный список в Microsoft Word
Создание маркированного списка в автоматическом режиме
Читайте также подробную информацию в новой статье — «Как работать в Word для начинающих».
Автоматическая функция маркирования упрощает задачу писателю, экономит время на выполнение лишних действий.
Настройка включения/выключения автоматической функции:
- Нажмите кнопку «Файл» и выберите параметры. В версии Word 2007 года вместо «Файл» находится кнопка «Office».
Нажимаем на кнопку «Файл» или «Office», переходим в «Параметры Word»
- Во вкладке «Правописание» нажмите на «Параметры автозамены».
Во вкладке «Правописание» нажимаем на «Параметры автозамены»
- Найдите раздел «Применять при вводе» и выберите стили маркированных списков.
Находим раздел «Применять при вводе», ставим галочки на нужные параметры, нажимаем «ОК»
- Подтвердите действие нажатием «ОК».
Для начала автоматического списка:
- Установите курсор на месте будущего списка.
Ставим курсор в начале строки
- Поставьте пробел или звездочку.
Ставим пробел или звездочку
- Нажмите пробел.
Единоразовая отмена функции возможна при нажатии выпадающей панели «Параметры автозамены».
Как создать нумерованный список?
Для пошагового перечисления действий, выделения важности, очередности вместо маркированного используется нумерованный список.
Работа с числовыми перечнями полностью повторяет оформление маркеров. Разница заключается только в кнопке, которая запускает данную функцию. Она называется «Нумерация» и находится справа от маркеров.
Ставим курсор вначале строки, нажимаем на кнопку «Нумерация»
Как изменить номер в списке:
- Нажмите на стрелку справа от «Нумерации».
Нажимаем на стрелку справа от «Нумерации»
- Выберите определение нового формата чисел.
Выбираем пункт «Определить новый формат номера»
- Измените настройки в нужной строке, после чего нажмите «ОК».
Меняем настройки в нужной строке, после чего нажимаем «ОК»
Важно! Внешний вид номеров (их цвет, шрифт, начертание) можно менять независимо от текста в списке. Для этого нужно нажать на одно из чисел, чтобы выделить все, и выбрать необходимые параметры на панели инструментов.
Создание нумерованного списка в автоматическом режиме
Настройка автоматического режима нумерованного списка аналогична работе с маркированным.
Для ввода числового перечня:
- Поставьте курсор в начале строки.
Устанавливаем курсор вначале строчки
- Установите 1.
Пишем в строчке цифру 1
- Подтвердите действие пробелом.
После нажатия пробела, цифра 1 автоматически станет началом нумерованного списка
Многоуровневый список: способы создания
Многоуровневый список позволяет разделить информацию по иерархии, разбить данные по категориям и подкатегориям.
Чтобы начать работу над многоуровневым перечислением, достаточно нажать стрелку справа от кнопки «Многоуровневый список» и выбрать нужный стиль маркеров или нумерации.
Щелкаем на стрелку рядом с кнопкой «Многоуровневый список»
В «Библиотеке списков» выбираем подходящий список
Одноуровневый перечень также можно разбить на несколько уровней:
- Правой кнопкой мыши выберите маркер или номер пункта, уровень которого нужно сменить.
Правой кнопкой мыши выбираем маркер или номер пункта, уровень которого нужно сменить
- Нажмите стрелку возле кнопки «Маркер» или «Нумерация» в соответствии с типом обозначения.
Нажимаем на стрелку справа от «Нумерации»
- Нажмите на графу «Изменить уровень списка» и в выпавшем окне выберите новый стиль обозначения.
Нажимаем на графу «Изменить уровень списка» и в выпавшем окне выбираем новый стиль обозначения
На заметку! Еще один вариант изменения уровня графы в списке – установить курсор в начале текста графы и нажать кнопку «Tab». Чем ниже уровень вам нужен, тем больше раз нужно нажимать данную кнопку. Чтобы вернуть необходимую графу на уровень выше, нажмите кнопку «Backspace».
В уже существующем списке из нескольких категорий легко сменить стиль обозначений:
- Щелкните по стрелке возле кнопки «Многоуровневый список».
Щелкаем по стрелке возле кнопки «Многоуровневый список»
- Из выпавшего меню выберите нужный стиль и нажмите на него.
Выбираем другой стиль, щелкаем по нему
Текст с новым стилем многоуровневого списка
- Если в библиотеке нет подходящего списка, можно создать свой, выбрав графу «Определить новый многоуровневый список». Во всплывшем окне выберите нужное значение для каждой категории.
Для выбора нового списка нажимаем «Определить новый многоуровневый»
Во всплывшем окне выбираем нужное значение для каждой категории, нажимаем «ОК»
На заметку! Примечательно, что в одном многоуровневом списке могут присутствовать как символы, так и числа.
Чем различаются схожие команды «Определить новый многоуровневый список» и «Определить новый стиль списка»? Первая подходит для работы с единичными перечнями или в случаях, когда список точно не будет подвергаться изменениям. Вторая нужна для внесения правок в уже существующий стиль – это может отразиться на многоуровневых списках по всему документу.
Как сделать список из готового текста?
Готовый текст при необходимости легко преобразовать в список:
- Убедитесь, что все элементы будущего перечня находятся на разных строках.
Все элементы будущего перечня размещаем в разных строках
- Выделите строки с нужной информацией.
Выделяем строки с нужной информацией
- Нажмите кнопку «Маркеры».
Нажимаем кнопку «Маркеры»
Работа со списком завершается двумя нажатиями кнопки «Enter».
Сортировка списков в Word
Сортировка пунктов списка в алфавитном порядке упрощает задачу поиска нужной графы. Особенно, если список обширный, вроде оглавления или списка использованной литературы в научных материалах.
- Выделите все элементы перечня.
Выделяем все элементы перечня
- Нажмите на кнопку «Сортировка» на панели инструментов.
Нажимаем на кнопку «Сортировка» на панели инструментов
- Во всплывшем окне введите параметры сортировки. В зависимости от того, каким образом должен быть представлен алфавит – в прямом или обратном порядке, выберите «по возрастанию» или «по убыванию».
Во всплывшем окне вводим параметры сортировки, нажимаем «ОК»
В зависимости от того, каким образом должен быть представлен алфавит, ставим галочку на подходящий вариант «по возрастанию» или «по убыванию»
Читайте также статью — «Как сделать нумерацию страниц в Ворде с 3 страницы».
Видео — Как сделать маркированный, нумерованный и многоуровневый список в Ворде

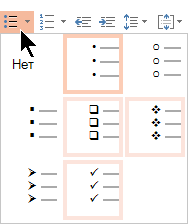
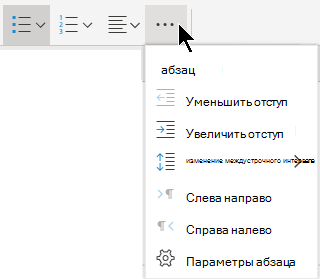
 Ставим курсор в начало строки
Ставим курсор в начало строки Нажмите кнопку «Маркеры»
Нажмите кнопку «Маркеры» Введите текст, нажмите «Enter»
Введите текст, нажмите «Enter»
 По умолчанию программа вставит следующий элемент в список
По умолчанию программа вставит следующий элемент в список Нажмите стрелку рядом с кнопкой «Маркер»
Нажмите стрелку рядом с кнопкой «Маркер» В разделе «Библиотека маркеров» выберите нужный тип маркера, нажмите на него
В разделе «Библиотека маркеров» выберите нужный тип маркера, нажмите на него Если вам не нравятся маркеры в библиотеке, нажмите кнопку «Определить новый маркер»
Если вам не нравятся маркеры в библиотеке, нажмите кнопку «Определить новый маркер» Нажмите кнопки «Символ» или «Изображение», выберите нужный маркер, нажмите «ОК»
Нажмите кнопки «Символ» или «Изображение», выберите нужный маркер, нажмите «ОК» Устанавливаем курсор в начало строки
Устанавливаем курсор в начало строки В разделе «Главная» щелкните стрелку рядом с маркерами
В разделе «Главная» щелкните стрелку рядом с маркерами Выберите нужный маркер, нажмите на него
Выберите нужный маркер, нажмите на него
 Введите текст, после каждой строчки нажимайте «Enter»
Введите текст, после каждой строчки нажимайте «Enter» Выбор всех элементов в списке
Выбор всех элементов в списке На панели инструментов в разделе «Абзац» щелкните стрелку с дополнительным меню
На панели инструментов в разделе «Абзац» щелкните стрелку с дополнительным меню На вкладке «Отступы и интервалы» установите параметры или оставьте их по умолчанию, нажмите «ОК»
На вкладке «Отступы и интервалы» установите параметры или оставьте их по умолчанию, нажмите «ОК» Нажмите кнопку «Файл» или «Офис», перейдите в «Параметры Word»
Нажмите кнопку «Файл» или «Офис», перейдите в «Параметры Word» На вкладке «Орфография» нажмите «Параметры автозамены»
На вкладке «Орфография» нажмите «Параметры автозамены» Найдите раздел «Применять по мере ввода», поставьте галочку напротив необходимых параметров, нажмите «ОК»
Найдите раздел «Применять по мере ввода», поставьте галочку напротив необходимых параметров, нажмите «ОК» Ставим пробел или звездочку
Ставим пробел или звездочку Щелкните стрелку справа от «Нумерации»
Щелкните стрелку справа от «Нумерации» Выберите пункт «Определить новый числовой формат»
Выберите пункт «Определить новый числовой формат» Измените настройки в нужной строке, затем нажмите «ОК»
Измените настройки в нужной строке, затем нажмите «ОК» Пишем цифру 1 в строке
Пишем цифру 1 в строке После нажатия пробела цифра 1 автоматически станет началом нумерованного списка
После нажатия пробела цифра 1 автоматически станет началом нумерованного списка Правой кнопкой мыши выберите маркер или номер объекта, уровень которого вы хотите изменить
Правой кнопкой мыши выберите маркер или номер объекта, уровень которого вы хотите изменить Щелкните столбец «Изменить уровень списка» и выберите новый стиль обозначения в раскрывающемся окне
Щелкните столбец «Изменить уровень списка» и выберите новый стиль обозначения в раскрывающемся окне Щелкните стрелку рядом с кнопкой «Многоуровневый список»
Щелкните стрелку рядом с кнопкой «Многоуровневый список» Выберите другой стиль, щелкните по нему
Выберите другой стиль, щелкните по нему
 Текст с новым стилем многоуровневого списка
Текст с новым стилем многоуровневого списка Чтобы выбрать новый список, нажмите «Определить новый многоуровневый»
Чтобы выбрать новый список, нажмите «Определить новый многоуровневый»
 Во всплывающем окне выберите нужное значение для каждой категории, нажмите «ОК»
Во всплывающем окне выберите нужное значение для каждой категории, нажмите «ОК» Ставим все элементы будущего списка на разные строчки
Ставим все элементы будущего списка на разные строчки Выделите строки с необходимой информацией
Выделите строки с необходимой информацией Нажмите кнопку «Маркеры»
Нажмите кнопку «Маркеры» Выбрав все элементы в списке
Выбрав все элементы в списке Нажмите кнопку «Сортировать» на панели инструментов
Нажмите кнопку «Сортировать» на панели инструментов Во всплывающем окне введите параметры сортировки, нажмите «ОК»
Во всплывающем окне введите параметры сортировки, нажмите «ОК»
 В зависимости от того, как должен быть представлен алфавит, поставьте галочку напротив соответствующего варианта «по возрастанию» или «по убыванию»
В зависимости от того, как должен быть представлен алфавит, поставьте галочку напротив соответствующего варианта «по возрастанию» или «по убыванию»