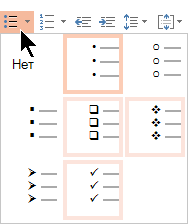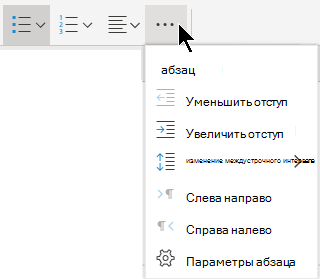Маркер абзаца.
Вся информация о
форматировании абзаца привязана к
специальному служебному непечатаемому
символу – маркеру конца абзаца
.
Чтобы сохранить
подобранное ранее форматирование
абзаца, необходимо вместе с абзацем
выделять и маркер.
Работа с кадрами.
Это средство
выделения какого-либо участка текста
или изображения и размещение его в
определенных позициях на странице или
внутри основного текста (основной текст
как бы обтекает это изображение).
Способы:
-кнопка
на панели Рисование;
-«Вставка»→
«Надпись».
Буквица.
Очень оригинально
выглядит страница, оформленная буквицей,
как в старинных рукописях. Для того
чтобы равномерно окружить текстом
крупную букву, ее можно поместить в кадр
и разместить напротив нескольких строк
одновременно или выбрать команду
«Формат»- «Буквица».
Форматирование страниц
Процессор Word
осуществляет автоматическое разбиение
документа на страницы, но переход на
новую страницу можно организовать
вручную.
Способы перехода:
-
Использовать
сочетание Ctrl+Enter, -
«Вставка»-«Разрыв»-«начать
новую страницу».
Параметры
форматирования
страниц в диалоговом окне «Параметры
страницы» (меню «Файл»):
-
Размер бумаги
листа. На
вкладке «Параметры бумаги» устанавливаются
несколько стандартных, фиксированных
размеров бумаги; А4 – стандартный по
умолчанию. В список входит элемент –
«другой» — возможность указывать
произвольные размеры листа бумаги -
Поля страницы.
Устанавливаются на вкладке «Поля» —
размер полей, ориентация листа и
расположение колонтитулов. По умолчанию
все поля 2,5 см. В различных документах
разные размеры полей, поэтому на вкладке
предусмотрены 4 поля ввода: верхнее,
нижнее, правое, левое. Левое – при
двусторонней печати – носит название
«внутри» — для четных страниц, правое
– «снаружи» — для нечетных страниц. В
секторе «Образец» — визуальный контроль
формата листа, а также на горизонтальной
и вертикальной линейках. -
Ориентация
листа.
Книжная или альбомная. -
Вертикальное
выравнивание.
На вкладке «Источник бумаги»устанавливается
тип вертикального выравнивания текста
на странице:
-
По верхнему краю
– выравнивание верхней строки текста
по нижней границе верхнего поля; -
По центру –
размещает абзацы по центру между
границами верхнего и нижнего полей; -
По высоте –
добавляет пустое место между абзацами; -
По нижнему краю
– выравнивание нижней строки текста
по верхней границе нижнего поля.
Номера страниц.
В меню «Вставка» в диалоговом окне
«номера страниц» устанавливают параметры
нумерации:
-
Положение: внизу,
вверху; -
Выравнивание:
слева, в центре, справа, (внутри и
снаружи); -
В секторе «Образец»
визуальная оценка; -
Кнопка «Формат»
— вызывает диалоговое окно «Формат
номера страницы» — позволяет выбрать
различные варианты нумерации.
В многостраничных
документах – номер на первой странице
не ставится, если нужно выставить, то
включают флажок «Номер на первой
странице».
-
Колонтитулы.
Параметры
форматирования страницы могут
устанавливаться для всего документа
целиком и для отдельных частей.
Участок документа,
отличающийся от остальных значением
хотя бы одного параметра форматирования
страницы – раздел.
Разделы отделяются друг от друга маркером
конца раздела – двойная горизонтальная
линия, пересекающая всю страницу (в
центре со словами «Конец раздела»).
Устанавливают
значения параметров перед началом ввода
документа или во время работы над ним.
Если параметры
установлены для всего документа, он
состоит из одного раздела, любое изменение
в значениях параметров – завершение
одного раздела – начало нового.
Соседние файлы в предмете [НЕСОРТИРОВАННОЕ]
- #
- #
- #
- #
- #
- #
- #
- #
- #
- #
- #
Как в ворде поставить маркер?
Поместите курсор туда, где вы хотите создать маркированный список. Щелкните> абзац» Главная «, а затем щелкните стрелку рядом с кнопкой » маркеры». Выберите стиль маркеров и начните вводить текст.
Где находится кнопка маркеры в ворде?
Чтобы создать маркированный список, выделяем нужный текст и во вкладке «Главная», в разделе «Абзац» нажимаем на кнопку «Маркеры». Несколько видов символов отображаются в библиотеке маркеров. Можно посмотреть, как будет выглядеть в документе каждый из них, просто перемещая курсор над каждым маркером по очереди.
Как поставить вместо номеров маркеры?
Выбор нового формата маркеров или номеров
На вкладке Главная в области Абзацщелкните стрелку рядом с кнопкой Маркеры или Номер. Выберите нужный формат в библиотеке маркеров или библиотеке номеров.
Как изменить маркер в списке?
Изменение маркера на рисунок
- Выделите маркированный список, который нужно отформатировать.
- На вкладке Главная в группе Абзац щелкните стрелку рядом с кнопкой Маркированный список и выберите пункт Определить новый маркер.
- Выберите пункт Рисунок, щелкните нужный рисунок и нажмите кнопку Вставить.
Как оформить список в ворде?
Поместите курсор в место, где вы хотите маркированного или нумерованного списка. На вкладке Главная щелкните стрелку рядом с кнопкой маркеры или Нумерация. Выберите стиль и начните вводить текст. Каждый раз при нового маркера или номера, или нажмите клавишу ВВОД, чтобы завершить список, дважды нажмите клавишу ВВОД.
Как определить новый маркер в ворде?
Изменение маркера на символ
- Выделите текст или маркированный список, который вы хотите изменить.
- На вкладке Главная в группе Абзац щелкните стрелку рядом с кнопкой Маркированный список и выберите пункт Определить новый маркер.
- Нажмите кнопку Символ и щелкните нужный символ.
- Нажмите кнопку ОК.
Что такое маркер абзаца как отобразить на экране маркеры абзаца?
Маркер абзаца — это не просто значок, помечающий конец абзаца. В маркере абзаца содержится информация о форматировании, которое применено к этому абзацу. При удале- нии маркера абзаца удаляются и все параметры форматирования абзаца.
Как изменить размер номера страниц в ворде?
Изменение внешнего вида номера страницы
- Выделите номер страницы
- На вкладке Главная используйте параметры группы Шрифт и диалоговое окно, чтобы изменить семейство, начертание, размер или цвет шрифта.
Как сделать отступ в нумерации?
Изменение отступов маркированного списка
- Чтобы выбрать маркер в списке, щелкните его. …
- Щелкните правой кнопкой мыши и выберите команду Изменение отступов в списке.
- Измените расстояние отступа маркера от поля, щелкнув стрелки в поле Положение маркера, или измените расстояние между маркером и текстом, щелкнув стрелки в поле Отступ текста.
Как сделать многоуровневую нумерацию в ворде?
Многоуровневая нумерация в Word
- Кликните в том месте документа, где должен начинаться многоуровневый список.
- Кликните по кнопке «Многоуровневый список», расположенной в группе «Абзац» (вкладка «Главная»).
- Выберите понравившийся стиль многоуровневого списка из тех, что представлены в коллекции.
- Введите элементы списка.
Как удалить маркеры или номера в списке?
Удаление символа маркера
- В диалоговом окне «Маркеры и нумерация» выберите в меню «Тип списка» значение «Маркированный».
- Выделите символ маркера, который надо удалить, а затем нажмите «Удалить» (первый встроенный символ маркера не может быть удален).
Как завершить ввод списка?
Чтобы закончить ввод списка и перейти в обычный режим – нажмите Enter еще раз. Есть еще один способ создания списка – нажать на ленте Главная – Абзац – Маркеры. Для завершения работы со списком, можно снова нажать эту кнопку.
Когда применяют маркированные списки?
Маркированные списки обычно применяются для перечисления параметров, порядок следования которых не важен (например, список свойств какого-либо продукта). Нумерованные списки. Нумерованный вид списка предполагает вместо значка-маркера использовать последовательность чисел или символов.
Как сделать текст в две колонки?
Для того чтобы сделать текст в две колонки в Ворде вам необходимо перейти на вкладку «Разметка страницы» и нажать на кнопку «Колонки». После этого появится выпадающее меню, в котором вы сможете выбрать количество колонок, которые вы хотите разместить на этой странице.
Что такое нумерованные списки?
Нумерованные списки представляют собой набор элементов с их порядковыми номерами. Вид и тип нумерации зависит от атрибутов тега
- , который и применяется для создания списка. Каждый пункт нумерованного списка обозначается тегом
, как показано ниже.
Как сделать автоматическую нумерацию списка в Word?
Перейдите в меню Параметры > >проверки. Выберите Параметры автоcorrect, а затем переведите вкладку Автоформат при типе. Выберите или отключим автоматические списки с маркерами или автоматически про номера. Нажмите кнопку ОК.
Как в ворде сделать маркер?
Поместите курсор туда, где вы хотите создать маркированный список. Щелкните> абзац» Главная «, а затем щелкните стрелку рядом с кнопкой » маркеры». Выберите стиль маркеров и начните вводить текст.
Как сделать разные маркеры в ворде?
Чтобы создать маркированный список, выделяем нужный текст и во вкладке «Главная», в разделе «Абзац» нажимаем на кнопку «Маркеры». Несколько видов символов отображаются в библиотеке маркеров. Можно посмотреть, как будет выглядеть в документе каждый из них, просто перемещая курсор над каждым маркером по очереди.
Как в ворде поставить маркер?
Если вы не видите нужный стиль в библиотеке, можно определить новый стиль маркера.
- Щелкните список, к которому нужно применить графические маркеры или символы. …
- На вкладке Главная в группе Абзац щелкните стрелку рядом с кнопкой Маркеры и выберите пункт Определить новый маркер.
- В Word для Windows.
Как изменить маркер в списке?
Изменение маркера на рисунок
- Выделите маркированный список, который нужно отформатировать.
- На вкладке Главная в группе Абзац щелкните стрелку рядом с кнопкой Маркированный список и выберите пункт Определить новый маркер.
- Выберите пункт Рисунок, щелкните нужный рисунок и нажмите кнопку Вставить.
Как сделать многоуровневый нумерованный список?
Определение нового стиля списка
- Выделите текст или нумерованный список, который вы хотите изменить.
- На вкладке Главная в группе Абзац щелкните стрелку рядом с кнопкой Многоуровневый список …
- Введите имя для нового стиля списка.
- Выберите начальный номер для списка.
Как уменьшить расстояние между цифрой и текстом в ворде?
Изменение отступов маркированного списка
- Выберите маркеры в списке, щелкнув маркер. …
- Щелкните правой кнопкой мыши и выберите команду Изменение отступов в списке.
- Измените расстояние отступа маркера с поля, щелкнув стрелки в поле Расположение маркера или изменяя расстояние между маркером и текстом, щелкая стрелки в поле отступ текста .
Как продолжить нумерацию списка в ворде?
Выберите меню «Текст» > «Маркированные и нумерованные списки» > «Определить списки». Выделите список и нажмите кнопку «Редактировать». Введите для списка новое имя или измените значения параметров «Продолжить нумерацию».
Как создать маркированный список?
Чтобы превратить строк текста в маркированный или нумерованный список, выделите текст и на вкладке Главная в группе » Абзац «, нажмите кнопку маркеры или Нумерация. Каждую строку или абзац становится маркированных или нумерованных элементов.
Как завершить ввод списка?
Чтобы закончить ввод списка и перейти в обычный режим – нажмите Enter еще раз. Есть еще один способ создания списка – нажать на ленте Главная – Абзац – Маркеры. Для завершения работы со списком, можно снова нажать эту кнопку.
Что такое маркеры в тексте?
Значение символа Маркер списка, называемый также bullet (буллит, буллет, булит) — типографский символ, выделяющий элементы ненумерованного списка. Списки обычно используются в различных справочных текстах, обозначая последовательность идущих друг за другом связанных по смыслу элементов.
Как изменить LI в CSS?
Для изменения стандартного внешнего вида маркера в CSS используется свойство list-style-type, в качестве значения задается тот вид маркера, на который вы хотите заменить стандартный. Результат: Кликните на значение свойства list-style-type. Наблюдайте за сменой маркеров
Как поменять маркер списка CSS?
Цвет маркера списка можно изменить несколькими способами: — обернуть содержимое списка в тег span и стилизовать; — добавить псевдоэлемент ::before или ::after и стилизовать. list-style-type: none; — отменяем стандартный маркер, content: ‘ ‘ — указываем символ маркера, который хотим вывести перед элементом списка.
Как изменить нумерацию пунктов в ворде?
Изменение нумерации в нумерованном списке
- Дважды щелкните номера в списке. Текст не будет выбран.
- Щелкните правой кнопкой мыши номер, который вы хотите изменить.
- Нажмите кнопку Set value (нумерация).
- В поле задать значение для: используйте стрелки, чтобы изменить значение на нужное число.
Что такое многоуровневый список?
Многоуровневый список — это список, который основывается на отображении строк списка разными уровнями (от 1 до 9 уровня). То есть каждая из строк списка может включать подпункты различных уровней. Для обозначения в многоуровневом списке могут использоваться как маркеры, так и цифры.
Как сделать список с подпунктами в Word?
Для того чтобы создать подпункт (вложенный список) нужно нажать клавишу Tab. При повторном нажатии этой клавиши, будет создаваться еще один уровень вложенности в списке. Если нужно переместить уровень списка назад (на предыдущий), нажмите сочетание клавиш Shift+Tab.
Что такое многоуровневый список информатика 7 класс?
Многоуровневый список — это список, элемент которого является сам списком. Он применяется в больших сложных документах, например, в кандидатских и докторских диссертациях. Также примером может быть оглавление учебника по информатики или по любому другому предмету.
Как настроить маркеры в документе Word
По умолчанию при создании маркированных списков используются стандартные маркеры, но при желании можно изменить как символ, так и цвет маркера.
Мы использовали Word 2016 чтобы показать вам эту функцию.
Чтобы создать маркированный список, выделяем нужный текст и во вкладке «Главная», в разделе «Абзац» нажимаем на кнопку «Маркеры».
Несколько видов символов отображаются в библиотеке маркеров. Можно посмотреть, как будет выглядеть в документе каждый из них, просто перемещая курсор над каждым маркером по очереди. Если вам понравился какой-то из списка, нажимаем на него правой клавишей мыши.
Если же ни один символ из списка вам не приглянулся, вы можете использовать другой. Выбираем пункт «Определить новый маркер».
В диалоговом окне нажимаем на кнопку «Символ».
В появившемся окне теперь видны различные символы. Чтобы увидеть еще больше, нажимаем на раздел «шрифт» и выбираем любой стиль. Символы будут у каждого стиля свои.
После того как вы найдете подходящий символ, нажмите на него правой кнопкой мыши, затем кнопку «ОК».
В Диалоговом окне «Определение нового маркера» уже будет видна картинка с новым символом.
Вы также можете изменить цвет выбранного символа, для этого нажимаем на кнопку «Шрифт» в диалоговом окне «Определение нового маркера»
В открывшемся меню нажимаем на «Цвет текста» и выберете тот, который хотите использовать для своего маркера. Нажмите кнопку «ОК» для применения изменений и закрытия диалогового окна «Шрифт».
Еще можно использовать изображения в качестве маркера в тексте. Для этого в диалоговом окне «Определение нового маркера» нажимаем на кнопку «Рисунок».
Картинку для маркера вы можете выбрать либо из сохраненных в вашем компьютере, либо выбрать любую из интернета. Для данного примера мы используем сохраненную картинку. В разделе «Из файла» нажимаем на клавишу « Обзор» и выбираем папку, где находится изображение.
Дальше нажимаем на нужную картину и кнопку «Открыть».
Предварительный просмотр, в открывшемся диалоговом окне, показывает выбранное изображение в роли маркировки для текста. Нажимаем кнопку «ОК» для подтверждения изменений.
В разделе «Поиск в интернете» вы можете найти какую угодно картинку, подходящую для вашего текста. Для этого просто необходимо ввести название в строке поиска раздела «Поиск изображений Bing» диалогового окна «Вставка картинок».
Содержание
- — Как включить маркеры абзацев?
- — Как сделать знаки абзаца в Word?
- — Как скрыть маркеры абзацев в Word?
- — Как выглядит символ абзаца?
- — Как удалить абзацы в Word?
- — Что такое мягкие абзацы в MS Word?
- — Почему в Word есть синие символы абзаца?
Чтобы просмотреть знаки абзаца в Word, щелкните вкладку «Главная» на ленте, а затем щелкните знак абзаца в разделе «Абзац».
Как включить маркеры абзацев?
Чтобы включить или отключить знаки форматирования, выполните следующие действия: В окне сообщения на вкладке «Формат текста» в группе «Абзац» нажмите кнопку, которая выглядит как знак абзаца. (Когда вы наводите указатель мыши на кнопку, всплывающая подсказка говорит «Показать / скрыть» ¶). Сочетание клавиш CTRL + SHIFT + *.
Следуй этим шагам:
- Щелкните вкладку Файл.
- Выберите команду «Параметры». Откроется диалоговое окно «Параметры Word».
- Щелкните Показать.
- Поставьте галочку рядом с отметками абзаца.
- Щелкните ОК.
Как скрыть маркеры абзацев в Word?
Щелкните вкладку «Главная» на ленте. Нажмите Показать / Скрыть ¶ в группе «Абзац» знаки абзаца, табуляторы, интервалы и разрывы страниц отображаются, но не печатаются. Нажмите ту же кнопку, чтобы скрыть знаки абзаца и другие непечатаемые символы.
Как выглядит символ абзаца?
В Pilcrow, ¶, также называемый знаком абзаца, знаком абзаца, парафином или скрытой буквой P, представляет собой типографский символ, обозначающий начало абзаца.
Как удалить абзацы в Word?
Чтобы удалить абзацы, выполните следующие действия:
- Поместите точку вставки в начало документа. …
- Нажмите Ctrl + H. …
- Если кнопка «Еще» доступна, нажмите на нее. …
- Удалите что-либо в поле «Найти». …
- Нажмите «Формат», затем выберите «Стили». …
- Выберите стиль абзацев, которые вы хотите удалить из документа.
Что такое мягкие абзацы в MS Word?
Если вы изменили параметры просмотра, чтобы видеть все непечатаемые символы, на вашем экране отображается жесткий возврат в виде знака абзаца (обратная буква P) и мягкий возврат. отображается как стрелка, направленная вниз и влево. WordTips — ваш источник экономичного обучения работе с Microsoft Word.
Почему в Word есть синие символы абзаца?
В документе Word 2016 при включенном отображении скрытых символов форматирования, иногда маркеры абзаца синие, а иногда черные.
Интересные материалы:
Как создать группу рассылки в Outlook?
Как создать группу рассылки?
Как создать группу?
Как создать ярлык для контактов?
Как создать ярлык для Siri?
Как создать ярлык для Skype?
Как создать ярлык для закладок на рабочем столе?
Как создать ярлык на панели инструментов?
Как создать ярлык на планшете Asus?
Как создать ярлык на рабочем столе для ссылки?
Использование анимации
Если документ предназначен для пользователей компьютеров, можно применить эффект анимации, чтобы привлечь внимание читателя к отдельным словам и фразам. В зависимости от выбранного эффекта, текст будет мигать, вспыхивать или вибрировать.
Чтобы применить анимацию, выполните следующие шаги.
- Выделите нужный фрагмент текста.
- В меню Формат (Format) щелкните на команде Шрифт (Font).
- Щелкните на вкладке Анимация (Animation).
- В поле Вид анимации (Animation) выделите нужный эффект.
- Щелкните на кнопке ОК.
Изменение внешнего вида абзаца
Можно улучшить внешний вид абзаца, изменив отступы, интервалы, выравнивание текста и заключив абзац в рамку с тенью. В Word под абзацем понимается фрагмент текста, заключенный между двумя маркерами абзаца. Маркер абзаца представляет собой непечатаемый символ, который образуется при нажатии на клавишу (Enter). Другим примером непечатаемых символов являются позиции табуляции, которые используются для размещения текста в колонках. Позиции табуляции указывают место в строке, куда переместится курсор при очередном нажатии на клавишу (Tab).
Отступы абзаца определяют расстояние между левым или правым краем абзаца и соответствующим полем страницы. Размер полей задается в диалоговом окне Параметры страницы (Page Options), которое открывается из меню Файл (File).
Для установки отступов абзацев и позиций табуляции можно воспользоваться горизонтальной линейкой, расположенной вверху окна документа. По умолчанию позиции табуляции располагаются через каждые 1,27 см (полдюйма). Кнопка в начале линейки, называемая индикатором табуляции, позволяет задать выравнивание текста, причем значок на индикаторе отображает текущий тип выравнивания (например, по левому краю или по центру). Чтобы установить позицию табуляции, нужно выбрать тип выравнивания с помощью индикатора, а затем щелкнуть на нужной отметке на горизонтальной линейке. Если позиция табуляции не нужна, ее можно удалить, перетащив с линейки в окно документа.
Установив позицию табуляции, поместите курсор слева от текста, который нужно выровнять, и нажмите на клавишу (Tab). Текст сдвинется к следующей позиции табуляции с учетом заданного типа выравнивания. Например, если вы задали выравнивание по центру, текст сдвинется вправо и разместится таким образом, чтобы позиция табуляции совпала с серединой текста.
Совет. Чтобы упростить выравнивание текста, можно отобразить на экране маркеры форматирования, щелкнув на кнопке Непечатаемые символы (Show/ Hide ¶) на панели инструментов Стандартная. Маркеры форматирования управляют размещением текста на странице. Так, например, маркер (¶) указывает на абзац, а маркер (>) обозначает позицию табуляции. Чтобы убрать с экрана маркеры форматирования, снова щелкните на кнопке Непечатаемые символы (Show/ Hide ¶).
Помимо позиций табуляции, горизонтальная линейка включает специальные маркеры, управляющие отступом текста от полей страницы. Следующая таблица содержит перечень маркеров отступов и их описание.
При форматировании абзацев можно перейти в режим разметки, в котором отображаются поля страницы, и воспользоваться вертикальной линейкой, чтобы отрегулировать верхнее и нижнее поля.
Панель инструментов Форматирование включает кнопки, определяющие выравнивание текста в абзацах. При нажатии на кнопку По левому краю (Align Left) или По правому краю (Align Right) все строки абзаца размещаются на одинаковом расстоянии соответственно от левого или правого полей страницы. Кнопка По центру (Center) центрирует строки абзаца, а кнопка По ширине (Justify) размещает текст таким образом, чтобы все строки абзаца, кроме первой и последней, имели одинаковую ширину.
Чтобы увеличить расстояние между абзацами, можно вставить между ними пустую строку, но лучше воспользоваться диалоговым окном Абзац (Paragraph), которое содержит параметры, позволяющие задать точные значения интервалов. Например, можно отделить один абзац от другого не красной строкой, как это обычно делается, а интервалом, равным 12 пунктам.
При желании можно выделить абзац, заключив его в рамку и добавив цветной фон. Например, направляя клиенту пространное письмо, можно изменить фон абзаца, к которому нужно привлечь особое внимание, и заключить его в рамку с тенью.
Отформатировав абзац, вы можете распространить его форматирование на другие абзацы. Если, например, нажать на клавишу (Enter) в конце абзаца, новый абзац будет иметь тот же формат, что и предыдущий. Чтобы быстро отформатировать существующий абзац, воспользуйтесь кнопкой Формат по образцу (Format Painter), которая позволяет копировать атрибуты одного абзаца и применять их к другому.
Каталог компании «Все для сада» включает объявление, которое нужно отформатировать в соответствии с общим дизайном каталога и цветовой схемой.
FormatPara
В этом упражнении вы измените выравнивание текста и межстрочные интервалы, вставите позиции табуляции, а затем добавите обрамление и фон, чтобы улучшить внешний вид абзацев.
- На панели инструментов Стандартная щелкните на кнопке Открыть (Open)
.
- Переместитесь в папку Office XP SBS на жестком диске компьютера, щелкните дважды на папке Word, щелкните дважды на папке Chap02, а затем щелкните дважды на файле FormatPara. Откроется документ FormatPara.
- Щелкните на кнопке Режим разметки (Print Layout View)
. Документ отобразится в режиме разметки, который позволяет оценить размещение текста относительно полей страницы и включает две линейки: горизонтальную, вверху, и вертикальную, слева от окна документа.
Совет. В режиме разметки можно скрыть или отобразить пустое пространство между страницами. Поместите указатель между страницами, чтобы появился указатель Скрыть пробелы (Hide White Space) или Показать пробелы (Show White Space), а затем щелкните на странице.
- На панели инструментов Стандартная щелкните на кнопке Непечатаемые символы (Show/ Hide ¶), чтобы отобразить маркеры форматирования.
- В заголовке щелкните слева от запятой и, нажав на клавишу (Shift), нажмите на клавишу (Enter). Часть заголовка переместится в следующую строку.
- На панели инструментов Форматирование щелкните на кнопке По центру (Center)
, чтобы расположить строки заголовка посередине страницы.
- Щелкните в первом абзаце, а затем щелкните на кнопке По ширине (Justify)
на панели инструментов Форматирование. Текст абзаца разместится на одинаковом расстоянии от левого и правого полей страницы.
- Перетащите маркер Отступ первой строки (First Line Indent)
на отметку 1см на горизонтальной линейке. Первая строка абзаца расположится с отступом в 1 см относительно левого поля страницы.
- Щелкните в абзаце, который начинается со слов «В представленном описании», и перетащите маркер Левый отступ (Left Indent)
на отметку 1 см на горизонтальной линейке. Текст абзаца сместится влево на заданную отметку.
- Перетащите маркер Правый отступ (Right Indent)
на отметку 12,5 см на горизонтальной линейке. Справа от абзаца также появится отступ.

Добавление текста
Чтобы добавить на слайд текст, щелкните заполнитель и начните вводить слова.
-
Чтобы добавить текстовые маркеры, поместите курсор в строку текста и на вкладке Главная выберите стиль маркеров.
-
Нажмите клавишу ВВОД, чтобы перейти к следующему маркеру.
Добавление вложенного маркера
-
Поместите курсор в строку текста, к которому вы хотите добавить отступ.
-
На вкладке Главная нажмите кнопку с многоточием (...) рядом с кнопками списка (как показано ниже), а затем выберите пункт изменить уровень списка.
Сочетание клавиш для улучшения списка на уровне: Tab.
Сочетание клавиш для уменьшения уровня списка: Shift + Tab.
Чтобы сочетание клавиш вступило в силу, курсор должен находиться в начале абзаца.
Выделение текста
Чтобы выделить слово: наведите указатель мыши на слово и дважды щелкните мышью.
Чтобы выделить абзац, наведите указатель мыши на слово в абзаце и трижды щелкните его.
Чтобы добавить рисунки, смотрите раздел Вставка рисунка.
Нужна дополнительная помощь?
Как использовать маркеры в ворде?
Когда при работе с текстовым редактором Microsoft Wordнам нужно выделить какие – либо отдельные кусочки текста, например когда мы пишем о видах чего – либо, перечисляем что — либо или просто выделяем определенный абзац и по каким – либо причинам не хотим использовать циферную нумерацию можно использовать маркеры в ворде.
Что такое маркеры? Это в принципе то же самое, что циферная нумерация, только в место цифр, здесь используются разнообразные миниатюрные графические иконки. Маркеры как и циферная нумерация ставится сразу около нового абзаца и могут ставится до бесконечности, то есть у вас, если это нужно, может быть хоть весь документ в маркерах.
Как вставить маркеры в ворде?
Это делается очень просто и быстро. Вам нужно открыть документ, в котором нужны маркеры, набрать в этом документе абзацы для маркировки, выделить этот текст и перейти в верхнее меню программы (см. скриншот) и выбрать нужный вам маркер (я открыл меню маркеров, чтобы вы могли увидеть их все), как только вы нажмете на маркер, текст будет промаркирован.
Как сделать свой маркер в word?
Как вы видите, маркеров доступно слишком ограниченное количество. То есть каких – то особых символов в списке нет, но они там и не нужны. Каждый пользователь может сам определить себе символ, который будет служить маркером. (Также вы этом меню вы можете определить, где будет находится ваш маркер, слева как обычно, по центру или даже справа). Для этого вы опять открываете меню маркеров и находите там пункт, который называется «определить новый маркер».

Если нужного вам графического изображения не нашлось, вы можете загрузить изображение маркера с вашего компьютера в этом же меню. (Это находится в «Рисованный маркер»-«Импорт»).
Старайтесь использовать маркеры в тексте там, где это возможно и уместно, так вы сделаете свой текст намного более читаемым и понятным.
Посмотрите также

Как удалить пустую страницу в ворде?
Сегодня многие пользуются ПК. Однако далеко не все знают как правильно им пользоваться. Эта умная …
Содержание
- 1 1 Как сделать абзац в ворде: линейка и ее маркеры
- 2 2 Как сделать абзац в ворде: абзацный отступ с левой стороны
- 2.1 Линейка
- 2.2 Меню MS Word
- 3 3 Как сделать абзац в ворде: абзацный отступ с правой стороны
- 4 4 Как сделать абзац в ворде: красная строка
- 5 Абзац с помощью линейки
- 6 Определение ползунков на линейке
- 7 Делаем абзац с помощью линейки
- 8 Абзац с помощью табуляции
- 9 Абзац с помощью меню «Абзац»
- 10 Меняем интервал между абзацами
- 11 Линейка
- 12 Раздел «Абзац» вкладки «Главная»
- 12.1 Инструменты
- 12.2 Выпадающее окно
- 13 Специальное форматирование
- 13.1 Видео: Как сделать абзац в Word 2013/2016?
Визуальное восприятие – важная составляющая при работе с любого рода информацией, в том числе и текстовой. Зрительная память «работает» более эффективно, когда перед глазами четко структурированный текст.
Наиболее распространенный и популярный текстовый редактор – MS Word. Именно данное приложение использует львиная доля пользователей, когда необходимо подготовить какой-либо текстовый документ. Один из неотъемлемых атрибутов отформатированного текста – отступы. Грамотно расставленные абзацы помогут не только улучшить зрительное восприятие информации, но и выделить смысловые блоки для лучшего понимания содержимого документа.
1 Как сделать абзац в ворде: линейка и ее маркеры
Один из инструментов редактора MS Word, который активно используется при создании абзацных отступов, – линейка. Данный атрибут располагается сверху и слева от основного поля документа. Если вы не видите «Линейку», проверьте:
- Установлен ли режим «Разметка страницы». Если нет – включить его.
- Включена ли опция «Линейка». Для этого перейдите на вкладку «Вид» и в разделе «Показать» установите галочку напротив поля «Линейка».
Что касается самого атрибута, его представляют 4 маркера. 3 из них располагаются в левой части, 1 – в правой.
- Нижний левый маркер – создаст отступ для всего текста (или его фрагмента) без выделения первой строки.
- Средний маркер – сделает отступ (сдвиг вправо) для всего блока за исключением первой строки текста.
- Верхний маркер – для оформления абзаца в тексте. Создаст отступ исключительно для первой строки – красная строка.
- Нижний правый маркер предназначен для установки величины отступа справа (расстояния до правого поля).
Приступая к редактированию текста, определитесь, какой вид отступа вам необходим и какая будет его величина. Далее приступаете к форматированию.
2 Как сделать абзац в ворде: абзацный отступ с левой стороны
Создать данный отступ можно несколькими способами.
Линейка
- Располагаете курсор мыши в том фрагменте, в котором необходимо выделить красную строку или выделяете весь текст (Ctrl + A).
- Двигая нижний маркер, устанавливаете необходимый размер отступа.
Меню MS Word
- Выделяете часть текста, требующую наличия отступа, или весь документ.
- Переходите в меню документа: «Разметка страницы» – «Абзац» и кликаете пиктограмму в углу с изображением стрелки.
- Устанавливаете желаемые параметры для отступа слева (расстояние меряется от установленного левого поля).
- Нажимаете «Ок».
3 Как сделать абзац в ворде: абзацный отступ с правой стороны
Помимо традиционного – левого – отступа, в ходе форматирования текста может понадобиться сделать отступ и с правой стороны.
- Выделяете документ (нажатие клавиш Ctrl + A) или его часть.
- Переходите в раздел «Абзац» вкладки «Разметка страницы» и нажимаете значок стрелочки в квадратике (в нижнем углу справа).
- Устанавливаете необходимое количество см в поле «Отступ справа».
Другой способ установки правого отступа – обратиться к правому нижнему маркеру на «Линейке» и разместить его в необходимом месте. Устанавливая одновременно правый и левый отступы, можно добиться желаемого расположения фрагмента текста (в центре, со сдвигом влево или вправо).
4 Как сделать абзац в ворде: красная строка
Для выделения очередного логического блока вашего документа рационально воспользоваться «красной строкой». Данный термин подразумевает формирование отступа (или выступа) исключительно для первой строки смыслового фрагмента.
- Если пользователь работает с «Линейкой» – необходимо обратиться к верхнему маркеру и переместить его влево – для создания выступа или вправо – для создания абзаца.
- Либо перейти во вкладку «Разметка страницы» и в блоке «Абзац» кликнуть по пиктограмме-стрелке. В поле «Красная строка» установить вид отступа (выступ или абзац) и его величину.
5 Как сделать абзац в ворде: зеркальные отступы
Данная опция особенно востребована при печати документа в формате «Книжка».
- Выделяете текст или его фрагмент.
- Переходите «Разметка страницы» – «Абзац» – «пиктограмма-стрелка».
- В окне форматирования выставляете значения для отступов (левого и правого) и отмечаете поле «Зеркальные поля».
- Параметры отступы слева и справа сменятся на отступы «Внутри» и «Снаружи».
- Нажимаете клавишу «Ок», чтоб применить к тексту указанные изменения.
Если вы хотите, что ваш текст был интересным и понятным – составляйте корректно оформленный и грамотный документ.
Если Вы печатаете отчет, пишете курсовую или диплом, набираете любой другой текст в Ворде, то создание абзацев – это один из обязательных пунктов, которого нужно придерживаться для правильного форматирования документа. Более того, абзацы в Word делают текст более удобным для чтения.
В этой статье мы и рассмотрим, как сделать красную строку в Ворде, чтобы Ваш текст соответствовал правилам оформления, которые устанавливаются для документа.
Проверьте, чтобы Ваш документ был открыт в режиме «Разметка страницы». В этом случае, внизу окна будет выделена соответствующая пиктограмма.
Если у Вас выбран другой режим, кликните мышкой по «Разметке страницы».
Слева и вверху документа должна отображаться линейка. Если она не отображается на листе, перейдите на вкладку «Вид» и в группе «Показать» поставьте галочку в поле «Линейка».
Теперь обратите внимание на верхнюю линейку, нас будет интересовать именно она. На ней Вы увидите один маркер с правой стороны и три маркера с левой стороны. Нам нужны те, которые находятся слева.
Передвинув нижний маркер – Вы сделаете отступ для всего текста в абзаце. Средний маркер – сделает выступ для текста во всем абзаце, за исключением первой строки. А вот верхний маркер как раз и нужен для того, чтобы сделать абзац в Ворде.
Итак, для того, чтобы сделать абзацы в документе, выделите весь текст, нажмите сочетание клавиш «Ctrl+A», и передвиньте верхний маркер на нужное расстояние на линейке. Цена деления линейки – 0,25 см, поэтому расстояние для абзаца можно выставить достаточно точно.
Если Вы еще не набирали текст в документе, то сразу установите маркер на линейке на требуемое расстояние. Теперь при наборе текста, когда Вы закончите набирать текст в одном абзаце, нажмете «Enter» и перейдете к следующему абзацу, отступ для первой строки появится автоматически.
Поставить абзац в Ворде можно и другим способом. Для этого выделите весь текст, перейдите на вкладку «Главная» и в группе «Абзац» кликните на маленькую черную стрелочку в правом нижнем углу.
Откроется следующее диалоговое окно. В нем, на вкладке «Отступы и интервалы», в поле «первая строка» выберите из выпадающего списка «Отступ». Дальше, в поле «на:» укажите нужное расстояние для отступов. Нажмите «ОК».
Для того чтобы сделать неразрывный абзац в Ворде, откройте диалоговое окно, показанное выше. В нем перейдите на вкладку «Положение на странице» и поставьте галочку в поле «не разрывать абзац». Нажмите «ОК».
Теперь, если абзац будет находиться в конце страницы, Ворд или поднимет одну строку вверх, поместив ее на эту страницу, автоматически изменив интервалы, или перенесет весь абзац на начало новой страницы.
Думаю, теперь у Вас точно не возникнет вопросов, как можно сделать абзац в Ворде.
Поделитесь статьёй с друзьями:
Спасибо.Очень помогли.
Когда документ структурирован и имеет хорошую постановку в целом, то читателю легко ориентироваться в тексте, что облегчает само чтение. Когда документ приятен при чтении, это значит, что такой текст является хорошо форматированным. Элементов форматирования довольно много в «Ворде», но в этой статье будет затронут единственный — абзац. Его еще называют красной строкой, что будет периодически делаться и в данном тексте.
К сожалению, мало кто знает, как делаются абзацы в «Ворде», или же знают, но делают все равно неправильно. В статье будут рассмотрены все три способа: при помощи линейки, табуляции и меню «Абзац». Роль они выполняют одну и ту же, но вот подход к каждому из них разный. Поэтому дочитайте статью до конца, чтобы подобрать способ для себя.
Абзац с помощью линейки
Как говорилось выше, абзацы в «Ворде» можно делать тремя способами. Сейчас будет рассмотрен первый из них — с помощью линейки. Этот способ довольно простой в использовании, но все равно он недостаточно популярен. Скорее всего, это связано с его неточностью — длина абзаца определяется на глаз, но если для вас это неважно, то смело можете пользоваться им.
Итак, для начала необходимо разобраться, где находится та самая линейка. Дело в том, что иногда по умолчанию она убрана и ее необходимо включить. Чтобы это сделать, выполните три простых действия:
- Перейдите в программе на вкладку «Вид».
- Найдите область под названием «Показать».
- Поставьте галочку рядом со строкой «Линейка».
Если же вы пользуетесь «Вордом» 2003-й версии, то вам необходимо нажать «Вид» и в списке выбрать «Линейка».
Определение ползунков на линейке
Итак, как включить линейку, теперь стало ясно, но мало кто знает, как ей пользоваться. Для того чтобы правильно делать абзацы в «Ворде», следует подробно определить каждый ползунок на ней.
Как несложно догадаться, пользоваться необходимо линейкой, которая расположена сверху. На ней всего 4 ползунка — 1 слева, 3 справа. Нас интересуют те ползунки, что располагаются с правой стороны. Их можно увидеть на снимке снизу.
Начнем снизу. Ползунок в виде маленького прямоугольника влияет на отступ всего текста от левого края. Рекомендуется прямо сейчас самостоятельно его проверить, подвигав влево или вправо. Только при этом не забудьте выделить весь текст или необходимую часть текста.
Средний ползунок отвечает за выступ. Это означает, что если сместить его вправо, все строки, кроме первой, в абзаце будут смещены. Это также можно проверить самостоятельно.
Делаем абзац с помощью линейки
И вот мы дошли до верхнего ползунка. Именно он нам и нужен. Сдвинув его, вы сделаете отступ первой строки абзаца — определите размер красной строки. Вы можете увести абзац как в правую сторону, так и в левую, в зависимости от вашего предпочтения.
Как говорилось выше, этот способ не позволяет точно определить красную строку. Используя линейку, можно лишь примерно задать отступ. Но для наглядности на ней проставлены деления. Каждая цифра равняется одному сантиметру.
Абзац с помощью табуляции
Первый способ, как делаются абзацы в «Ворде», мы уже рассмотрели, теперь переходим к следующему — к табуляции.
Этот способ, как и прежний, не дает стопроцентной точности и во многом проигрывает линейки, но его невозможно не упомянуть. С его помощью можно мгновенно сделать отступ от левого края, тем самым обозначив красную строку. Ну а теперь давайте перейдем ближе к делу.
Табуляция осуществляется по нажатии соответствующей клавиши — TAB. Вы можете нажать ее и увидеть сами. Грубо говоря, при нажатии ставится один большой пробел. Но если такой пробел поставить перед первой строкой абзаца, то визуально он будет выглядеть как красная строка.
Что касается минусов данного способа, то он единственный, но довольно определяющий. Если набранный вами текст довольно объемный, то сделать красную строку сразу в каждом абзаце не получится. Придется методично делать это в каждом из них. Поэтому проще использовать линейку или же меню «Абзац», о котором мы сейчас и поговорим.
Абзац с помощью меню «Абзац»
Сейчас мы будем делать абзац в «Ворде» 2007 года выпуска, но это не означает, что этот способ не подойдет для других версий, могут лишь наблюдаться некоторые отличия.
Итак, для начала нам нужно попасть в само меню «Абзац». Сделать это можно несколькими путями, нажав соответствующую пиктограмму, расположение которой вы можете видеть на картинке ниже.
Или же нажав ПКМ на тексте и выбрав в меню пункт «Абзац».
В меню «Абзац», на первой вкладке, есть поле под названием «Отступ», именно он и нужен. Обратите внимание на выпадающий список, над которым написано «первая строка:». Нажав на него, покажутся варианты выбора: «(нет)», «отступ» и «выступ». При выборе нет — ничего не произойдет, выступ — сдвинет все строки, кроме первой в абзаце, а вот отступ — сдвинет первую строку, что нам и нужно. Выберите его и в поле справа впишите свое значение. Таким образом, можно точно задать параметры красной строки.
Меняем интервал между абзацами
Интервал между абзацами в «Ворде» делается все в том же меню «Абзац», поэтому не спешите из него выходить. Обратите внимание на поле «Интервал», точнее — на левую его часть. Там есть два счетчика: «Перед» и «После». Указывая значения, вы определите величину промежутка между абзацами.
К слову, все вышеперечисленные способы 100 % делают абзац в «Ворде» 2010. Интервал между абзацами задается точно так же.
Разделение текста на абзацы – непременный атрибут правильно подготовленного документа или сайта. Сплошной текст очень неудобно читать. Его наличие – признак неуважения к пользователю. Увидев такой текст, читатель, скорее всего, обратится к другому аналогичному сайту.
Как сделать абзац в ворде? В простейшем случае они автоматически создаются при каждом нажатии клавиши Enter на клавиатуре. «Красная строка» абзаца реализуется предварительным нажатием клавиши Tab. Сдвиг вправо курсора первой строки при этом составит фиксированные 1,25 см. Но возможностей форматирования абзацев в ворде 2010 значительно больше. Осуществив и запомнив их оптимальную настройку, пользователь сэкономит время при наборе больших объёмов текста или оформлении уже набранных документов.
При форматировании абзацев необходимо знать, как выделить их целиком или частично. Самый быстрый способ – трёхкратный щелчок на любом слове абзаца. Выделение части абзаца до/после курсора реализуется сочетанием клавиш Ctrl+Shift+стрелка вверх/вниз.
Форматирование абзаца в Word может быть проведено визуально посредством верхней линейки или с заданием и запоминанием точных значений.
Линейка
Чтобы включить отображение верхней линейки, следует перейти на вкладку «Вид», и в разделе «Показать» поставить галочку рядом с инструментом «Линейка».
После этого наверху появляется линейка с четырьмя ползунками – тремя слева и одним справа. При наведении на них мышки можно прочитать назначение каждого:
- левый нижний прямоугольник – отступ слева;
- левый треугольник остриём вверх – выступ;
- правый треугольник остриём вверх – отступ справа;
- левый треугольник остриём вниз – отступ первой строки.
Перемещение первого и третьего ползунков изменит отступ абзаца от левого и правого края листа, т. е. его поля. Выступ текста вместо отступа используется редко. Последний треугольный ползунок определяет отступ «красной строки».
Раздел «Абзац» вкладки «Главная»
Инструменты
Несколько инструментов этого раздела непосредственно относятся к форматированию абзацев. Каждое нажатие инструмента «Увеличить отступ» приведёт к указанному красной стрелкой сдвигу всего абзаца на фиксированное расстояние, равное 1,25 см (это же значение было при нажатии клавиши «Табуляция»). Инструмент, находящийся слева от взятого в красный прямоугольник, называется «Уменьшить отступ». Он возвращает сдвинутый вправо абзац на такое же расстояние влево.
Следующая группа инструментов в красном прямоугольнике выравнивает текст абзаца соответственно по левому краю, центру, правому краю и ширине.
Пояснения требует последний случай. Следующий скриншот иллюстрирует изменение расстояния между словами абзаца при выравнивании по ширине.
Выпадающий список инструмента «Интервал», кроме изменения межстрочного расстояния, позволит также управлять интервалом между абзацами.
Следующий скриншот иллюстрирует смещение абзаца вниз (отмеченное красной стрелкой) при выборе строки «Добавить интервал» перед абзацем». Очевидно, что если щёлкнуть следующую строку, то абзац вернётся на прежнее место.
Выпадающее окно
Точнее всего настроить абзац можно в выпадающем окне раздела «Абзац». Альтернативный способ вызова этого окна – выделить абзац и вызвать его контекстное меню (правым щелчком мыши).
Список «Выравнивание» дублирует рассмотренные выше 4 варианта выравнивания текста абзаца. В полях «Отступ» можно задать точное значение левого и правого отступа. Поля «Интервал» предназначены для точного задания интервала абзаца перед и после него в пунктах (1 пт = 0,35 мм). Пользователь может запретить добавлять интервал между абзацами, если они принадлежат к одному стилю.
Список «Первая строка» позволяет оптимально настроить «красную строку». По умолчанию её нет. При выборе «Отступа» (или, редко, «Выступа») первоначальное стандартное значение в 1,25 см может быть изменено на любое другое.
По окончании настройки абзаца пользователь может сохранить выбранные значения, щёлкнув «По умолчанию». В дальнейшем, по мере набора текста они будут реализовываться автоматически. В частности, при выборе стандартного отступа «красной строки» пользователь будет избавлен от необходимости нажатия клавиши Tab перед набором первой строки каждого абзаца. При этом левый верхний треугольник будет иметь постоянную позицию, на которую указывает красная стрелка следующего скриншота.
Специальное форматирование
Рассмотрим практически значимые более сложные случаи форматирования абзацев.
Иногда бывает нужным отменить произведённое разбиение текста на абзацы. Как убрать абзацы в ворде? Для этого придётся удалить ненужные знаки абзацев. При обычной работе в Word они невидимы. Для их отображения на вкладке «Главная» в разделе «Абзац» следует щёлкнуть последний инструмент «Отобразить все знаки».
Для автоматического удаления знака абзаца:
- На вкладке «Главная» открыть инструмент «Редактирование» и щёлкнуть пункт «Заменить»;
- Открыть список «Специальный» и выбрать в нём первый пункт «Знак абзаца». На строке «Найти» появится специальный символ;
- На строке «Заменить на» ввести один пробел, нажав соответствующую клавишу.
- Щёлкнуть «Заменить всё».
Как видно, вместо прежних двух появился единый абзац.
При оформлении многостраничных документов может понадобиться сделать так, чтобы каждый абзац начинался с новой страницы. В других случаях, наоборот, нужно удлинить страницу с тем, чтобы на ней полностью разместился большой абзац.
- Выделить весь текст.
- В его контекстном меню щёлкнуть «Абзац».
- Перейти на «Положение на странице».
Для введения разрыва страницы после каждого абзаца следует поставить галочку рядом с пунктом «с новой страницы». А для того, чтобы абзац не переходил на другую страницу, нужно активировать пункт «не разрывать абзац».
Видео: Как сделать абзац в Word 2013/2016?
Как видно на скриншоте, в Word по умолчанию активирован пункт «запрет висячих строк». Он блокирует вывод последней строки абзаца на странице отдельно от его других строк, что очень удобно.
Одно из основных правил для правильного создания документов в Word – правописание. Не поймите неправильно, так как это не имеет ничего общего с грамматикой или стилем написания.
Если вы хотите, чтобы Word красиво выравнивал текст и соблюдал интервалы между абзацами, то вы должны убедиться в том, что вы не ставили лишние пробелы между словами и в ячейках, что начало абзацев расположены правильно и отступы настроены так, что документ выглядит правильно оформленным.
Было бы очень трудоемко определить определенные пространства или места в документе, где использовалось случайное двойное нажатие TAB (ТАБУЛЯЦИЯ) вместо одного, если не было бы знаков форматирования. Эти знаки являются непечатающимися символами и показывают нам места, где были использованы клавиши SPACE (ПРОБЕЛ), TAB, ENTER (ВВОД), или где находится скрытый текст.
Без них было бы практически невозможно создать документ в правильном оформлении: это займет очень много времени, чтобы исправить ошибки, которые мешают правильному выравниванию текста и объектов.
Как правило, знаки форматирования скрыты, пока вы не сделаете их видимыми нажатием ¶ на вкладке «Главная» в Word (рис. 1).
Рис. 1
Кроме того, вы можете использовать сочетания клавиш Ctrl + * или Ctrl + Shift + 8 для переключения «ПоказатьСкрыть» символов форматирования. Переключение отображения символов форматирования имеет два положения:
-
ON – включает отображение всех символов форматирования.
-
OFF – отключает отображение символов форматирования, за исключением тех, что вы решили оставить видимыми пока не измените параметры. Где же выбрать, какие символы форматирования должны остаться видимымискрытыми после нажатия на кнопку ¶?
Нажмите вкладку «Файл», а затем нажмите «Параметры» (рис. 2).
Рис .2
Нажмите «Экран» и слева, под «Всегда показывать эти знаки форматирования» выберите какие знаки форматирования вы хотите сделать видимыми всегда, даже после отключения (рис. 3).
Рис. 3
Существуют различные знаки форматирования, или иногда их называют непечатающимися символами, в Word. Рассмотрим основные из них.
Символ пробела
Точки это знаки форматирования пробелов между словами. Одно нажатие на пробел – одна точка (рис. 4).
Рис. 4
Символ абзаца
Символ (¶) представляет собой конец абзаца. После этого символа Word начинает новый абзац и перемещает курсор на новую строку (рис. 5).
Рис. 5
Знак абзаца помещается в документе при нажатии клавиши Enter на вашей клавиатуре. Текст между двумя этими символами определяется как абзац и имеет ряд свойств, которые можно регулировать независимо от остального текста (или абзацев), такие как выравнивание (по левому и правому краям, по центру и ширине), интервалы перед и после абзаца, интервалы между строками, нумерация и др.
Знак табуляции
Нажатие табуляции (TAB) отображается знаком стрелки, направленной вправо (рис. 6):
Рис. 6
Перевод строки
Знак перевода строки или 
Функции знака перевода строки во многом схожи со знаком абзаца и имеет аналогичный эффект, за исключением, что при переводе строки не определяются новые абзацы (рис. 7).
Рис. 7
Скрытый текст
Скрытый текст представляет собой пунктирную линию под текстом, который определен как скрытый (рис. 8).
Рис. 8
Когда вы отключите знаки форматирования вышеуказанный текст будет выглядеть вот так (рис. 9):
Рис. 9
Скрытый текст не печатается. НО! Как же скрыть текст? Это очень просто 
-
Выберите текст, который вы хотите скрыть
-
Правой кнопкой на выделенном тексте и нажмите Шрифт (рис. 10)
Рис. 10
Нажмите на «Скрытый» (рис. 11)
Рис. 11
Зачем нам прятать текст? В первую очередь для настройки документа или шаблона текста, чтобы соответствовать специфическим требованиям. Вы также можете скрывать текст, если вы не хотите выводить его на печать в данный момент, но не хотите удалять.
Возвращаемся к знакам форматирования.
Якорь
Якорь представляет собой место в тексте, где некоторые объекты в документе были изменены и объект якоря оказывает влияние на поведение данного объекта в тексте. Другими словами, объект якоря, как крюк или кольцо, находится на обратной стороне картины, которые используются, чтобы повесить картину на стене.
Якорь представляет собой небольшую иконку в виде якоря корабля (рис. 12).
Рис. 12
Конец ячейки
Установлено, что в ячейках данный знак означает собой конец последнего абзаца в ячейке или в ее конце. Она отражает форматирование ячейки (рис. 13).
Рис. 13













 .
. . Документ отобразится в режиме разметки, который позволяет оценить размещение текста относительно полей страницы и включает две линейки: горизонтальную, вверху, и вертикальную, слева от окна документа.
. Документ отобразится в режиме разметки, который позволяет оценить размещение текста относительно полей страницы и включает две линейки: горизонтальную, вверху, и вертикальную, слева от окна документа.
 , чтобы расположить строки заголовка посередине страницы.
, чтобы расположить строки заголовка посередине страницы. на панели инструментов Форматирование. Текст абзаца разместится на одинаковом расстоянии от левого и правого полей страницы.
на панели инструментов Форматирование. Текст абзаца разместится на одинаковом расстоянии от левого и правого полей страницы. на отметку 1см на горизонтальной линейке. Первая строка абзаца расположится с отступом в 1 см относительно левого поля страницы.
на отметку 1см на горизонтальной линейке. Первая строка абзаца расположится с отступом в 1 см относительно левого поля страницы. на отметку 1 см на горизонтальной линейке. Текст абзаца сместится влево на заданную отметку.
на отметку 1 см на горизонтальной линейке. Текст абзаца сместится влево на заданную отметку.